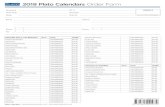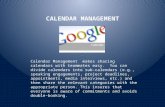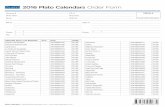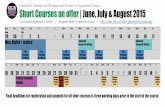Adding Space Calendars - OSU dance · Adding Space Calendars 1) Go to office365.osu.edu 2) Select...
Transcript of Adding Space Calendars - OSU dance · Adding Space Calendars 1) Go to office365.osu.edu 2) Select...

OSU Department of Dance Space Scheduling As of January 2019, the Department of Dance has moved to Office 365 for the operation of its space calendars.
Adding Space Calendars 1) Go to office365.osu.edu
2) Select whether you are a BuckeyeMail User (students) or Faculty / Staff
3) You will be prompted with a login window. Enter your name.#@osu.edu, then select Next.

4) You may be prompted with another window asking if it is Work or school account or Personal account. You will select Work or school account.
5) You will be logged into the Office365 Dashboard. Under Apps, select Calendar. If you do not see Calendar, selected the red link that says Explore all your apps ->. There, you will find Calendar.
You can also access the Calendar through the Outlook app in Office365. If you click on Outlook, you should be taken to your email. In this case, you can go to the calendar by clicking on the calendar icon in the bottom left corner.

6) Once you have been directed to your Calendar, you will add the Sullivant classroom calendars. You do this by finding Import calendar. Click this link.
7) Once you select Import calendar, a window will pop up. Here, you will click on From directory on the left side.
8) In the prompt area, you will type the email address of a room. This naming schema is specific and must be typed correctly. For example, if you want to look at the calendar schedule for Sullivant studio 247, You will type in [email protected]. For other rooms, it will follow the same format (ex., 290 would be [email protected]). Once you have typed this in, you will see an option that says “Use this address: asc-…” Select this option, and then press the red Add button.
NOTE: The Huddle Room address is [email protected], the Barnett Theatre’s address is [email protected]

9) Now that I have added a calendar, it will appear on the left-hand side of my calendar, under the Other calendars drop-down menu. If I select the circle to the right of the calendar, the calendar will appear.
Scheduling a Space
10) To schedule space on a given room calendar, select New event at the top of the calendar page.
11) Once you select New event, a dialogue window will appear. This is where you will enter in all necessary details of when and where you would like to schedule space. Where it says Search for a room or location, you will type in the studio you’d like to schedule. For example, if you wanted to schedule Sullivant studio 247, you will type in “[email protected]” and select “Use this location: asc-su…” You may also see that the space auto-populates as you type, in which case it will seen as “+ASC SU247”. You can also select this.

12) After these steps, fill in the following information for your one-time space request. Reoccurring events should still use the Space Request Form [https://dance.osu.edu/toolkit/space/internal/request]:
1. Description: your first name, last name, name # and purpose, such as “Brutus Buckeye.1 – extra rehearsal”
2. Start/End date: must be for single day only 3. Start/End time: only for the time you need please! 4. Repeat: Never 5. Reminder: none
13) When complete, hit Save at the top of the event details. Once sent, your request will be sent to Susan Chess.1 for approval (studios 426, 250, 270, 290, 370, 390 and Huddle Room 316D) or Jen Adams.1531 for approval (320 Barnett Theatre). You will receive an email notification if approved or declined.
For technical issues, please reach out to Susan Chess.1, Chris Summers.171, or Amy Schmidt.442.