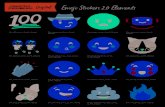Adding Local Cover Images to bib records using AG › wp-content › uploads › 2018 › 10 ›...
Transcript of Adding Local Cover Images to bib records using AG › wp-content › uploads › 2018 › 10 ›...

Page 1
Adding Local Cover Images to bib records using AG
For items not in hand –:
In the Bib Record:
Change 020 $z to 020 $a in order to initiate the cover image.
For electronic resources, copy the 776 $z to a new 020 $a and add the suffix 020 $q (print). The 776 has the
print ISBN which may trigger a cover image.
Use the Internet:
Search the Online content link (if an ebook), Google, the publisher, Amazon, eBay, GoodReads, etc. for cover
image
If ISBN is different than the one in the bib record, leave the ISBN and add the new ISBN to retrieve the cover
image.
Scanning Tips for Local Cover Images with item in hand:
Two tools are needed to capture and install images: Jing by TechSmith and XnView by Kolor.
Have these programs installed on the computer. They are free tools.
~ Before scanning, be sure cover of item and scanning device glass is CLEAN
~ Be sure book is positioned all the way to the right of the scanner
~ Be sure book is straight and not crooked on the scanner
~ If book is printed sideways, best to scan upright, and rotate later
~ If sideways book is too long to scan upright, rotate with XnView
~ Use 11 as the modified canvas size – works great every time
On your PC, determine where the scanned images will be located and Create a folder for Cover Images for
easy retrieval. My Scanned images are located at C:/ > Users > LMNJuly 2013 > Pictures > My Scans > Cover
Images
Use Jing to copy/save images (Jing will save as .png – AG does not use .png)
XnView can convert to .jpg)

Page 2
There is no cover image for this DVD in the LMN database.
A search in Google “eragon dvd” results in the following hitlist: Cover images are found in Amazon, Goodreads, eBay, and sometimes publisher websites. Cover images are also found in AG using OCLC Z39.50.

Page 3
103 and 104 minutes are close – so this image will be used.
Now the image needs to be captured. The cleanest sharpest picture needs to be used – the larger the better. The tiny icon at the bottom in Amazon usually displays a larger clear image. Select it.

Page 4
In this case, it does not produce a larger image. Return back one page.
Using TechSmith Jing, capture by highlighting the box around the image and save the image. Be precise on the capture not to include any white space around the edges.

Page 5
Capture: (mouse over the yellow icons in Jing to find CAPTURE)
Save: (Mouse over the yellow icons in Jing to find SAVE)

Page 6
After using once, XnView by Kolor.com will open automatically in the Cover Image directory.
Save as .png file on the computer.
Now, AG only accepts .jpg files (not .png) on their server.
Change .png to .jpg file using XnView. Open image by double-clicking.

Page 7
File > Save As
xxx.jpg will display in the File Name box

Page 8
Select SAVE
XnView displays both the .png and .jpg files.
Delete the .png file (to save confusion later)

Page 9
Now the .jpg file is ready.
Go back to AG and get the AGCN. 593353
CTRL + B displays the Staff Dashboard
Select ADD LOCAL COVER

Page 10
Enter AGCN
From the list displayed the exact bib should be at the top. Select it.
The title will display
Check Select All > Add Cover Image

Page 11
Click Browse to open the directory.
When the cover image is highlighted, XnView will populate the FileName in the box. The
.jpg file is correct.
Click OPEN to populate the box in AG.

Page 12
Once UPLOAD BOOK IMAGE is selected, the cover image links to the bib record and a
message appears at the bottom.








![Gameboy Advance: iss-de - Deutsch...Gameboy Advance: iss-de German manual [Index] [1] DSCN0949.JPG DSCN0950.png DSCN0954.png DSCN0955.png DSCN0956.png DSCN0957.png DSCN0958.png DSCN0959.png](https://static.fdocuments.us/doc/165x107/5f266ceceb0d265fef10f12f/gameboy-advance-iss-de-deutsch-gameboy-advance-iss-de-german-manual-index.jpg)