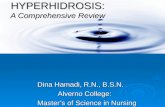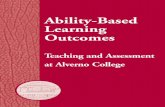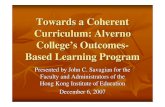Adding Links to Resources - Alverno · Web viewlick. into the appropriate topic and click. Add...
Transcript of Adding Links to Resources - Alverno · Web viewlick. into the appropriate topic and click. Add...

Technology Services [email protected]
Adding Links to ResourcesUse the following instructions to add resource links to your Moodle course. If you have any questions, please contact the helpdesk at [email protected].
Task Screen Shot
Adding URL links1. Log into your Moodle course and click the
Turn editing on button in the upper right-hand corner.
2. Open a new browser tab.3. Navigate to the website you want to add to your
Moodle course.4. Highlight and copy the URL at the top of the
website.
5. Click back to the tab that contains your Moodle course, click into the appropriate topic and click Add an activity or resource.
1 Adding Links to Resources Revised 7/2/14

Technology Services [email protected]
Task Screen Shot
6. Scroll down and select URL.7. Then click Add.
8. Name the link. This is what users will see on the Moodle course.
9. Paste the link in the “External URL” box.
2 Adding Links to Resources Revised 7/2/14

Technology Services [email protected]
Task Screen Shot
10.Make sure the Display setting is set to display “In pop-up.”
11. Scroll down and click the “Save and return to course.
12.Check the link by clicking on it in the course.
13.The website will open in a popup window.
3 Adding Links to Resources Revised 7/2/14

Technology Services [email protected]
Task Screen Shot
Adding links in a label
1. Click the Add an activity or resource button.
2. Because you want to link to a website from text, click Label.
3. Then click the Add button.
4 Adding Links to Resources Revised 7/2/14

Technology Services [email protected]
Task Screen Shot
4. In the Label text box, add text.5. Highlight the word or words to be linked.6. Click the Bold, Underline and select a dark
blue font color by clicking on .
7. Finally, with the words highlighted, click on the link button to attach the URL to the selected word or words.
8. In the popup window, paste the URL in the Link
5 Adding Links to Resources Revised 7/2/14

Technology Services [email protected]
Task Screen Shot
URL box.9. In the Target box, select Open in new window.10. In the Title box, type the website name for users
with accessibility issues.11. Click the Insert button.
12. Scroll down to the bottom the screen, and click Save and Return to Course.
13.On the course page, you can see the URL link and the label link
14. Both link to the REI website which opens in a separate window.
6 Adding Links to Resources Revised 7/2/14

Technology Services [email protected]
Task Screen Shot
Linking to a video
1. To link to a video, turn editing on.
2. Browse to the YouTube video you want in your Moodle course.
3. Click on Share.
4. Click on Share this video.5. Highlight and copy the URL below Share this
video.Note: Do not copy the URL from the top of the website.
6. Go back to your Moodle course and click on Add an activity or resource.
7. Scroll down and select URL.8. Then click Add.
7 Adding Links to Resources Revised 7/2/14

Technology Services [email protected]
Task Screen Shot
9. Name the link (I.E. Watch this Video)10.Paste the URL in the External URL box11. Make sure the Display setting is set to display “In
pop-up.”
12.Scroll down to the bottom the screen, and click Save and Return to Course.
13.The URL link will appear on your Moodle course page.
14. Click on the link to view the video in popup window.
8 Adding Links to Resources Revised 7/2/14

Technology Services [email protected]
Task Screen Shot
Embedding a video1. To embed a video in your Moodle course page,
click the Turn editing on button.
2. Click on the Add an activity or resource button.
3. Select Label.4. Click the Add button.
10 Adding Links to Resources Revised 7/2/14

Technology Services [email protected]
Task Screen Shot
5. Go to the Youtube video6. Click on Share7. Click Embed
8. Select the video size. 640 x 360 or smaller is recommended.
9. Uncheck the box next to Show suggested videos when the video finishes
10.Highlight the code and copy.
11.Go back to the Moodle label.12.Click on the Toolbar Toggle button.13. Click on the HTML tool.
Task Screen Shot
14. In the HTML source editor, right click and select
11 Adding Links to Resources Revised 7/2/14

Technology Services [email protected]
Task Screen Shot
paste.15. Scroll down and click Update.
16. In the Adding a Label screen, you can click on the centering tool to center the video or leave it left justified.
17. Scroll down and click on the Save and return to course button.
12 Adding Links to Resources Revised 7/2/14

Technology Services [email protected]
Task Screen Shot
18.The URL link will take up less real estate of the course page.
19.The embedded video can add to the interest to the page. Too many embedded videos could cause a distraction to the page.
Remember: Too many embedded videos will use up more real estate and cause students to scroll more through your activities and resources.
13 Adding Links to Resources Revised 7/2/14