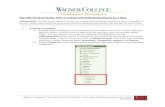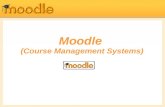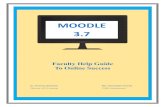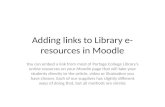Adding Ardora content to Moodle Cloud · 2019-06-16 · Adding Ardora content to Moodle Cloud We...
Transcript of Adding Ardora content to Moodle Cloud · 2019-06-16 · Adding Ardora content to Moodle Cloud We...

Adding Ardora content to Moodle Cloudwww.webardora.net
If your school does not currently provide Moodle services, an intranet, or a web hosting to
publish your projects on a remote server, Moodle Cloud is one of the options now available to host
content created with Ardora on the WWW. That way, your content could be accessible to a lot of users
around the world.
CREATING AN ACCOUNT IN MOODLE CLOUD.
The first thing we need to do is
creating an account on the website, so
we go to:
https://moodlecloud.com
and click on one of these two buttons:
In the following screen, if we wish to
get the free service with a limited capacity of 200 Mb and the options included, we will click on the
following button:
The subsequent screen allows you to
create a new account:
Moodle Cloud 1

Adding Ardora content to Moodle Cloudwww.webardora.net
To verify that we are over 18, check all the boxes
on the next screen and accept all the terms of
the license and then click "Next":
The "Enter your details" screen will require you
to fill in a number of fields providing
information such as your name, email address,
telephone number, time zone, etc. Please note
that fields marked with an asterisk are
compulsory:
When we are done, click on the "Next" button
at the bottom of the page. The following screen
asks for some information to define our site:
name, country and description:
We pick a name until the server indicates that it is
available, please, write down the complete address
(VERY IMPORTANT) because it is the one that will
allow us to login to the site and create URLs to access
our resources; we then choose the country where our
data will be hosted and finally we will select a reason why
we want to use Moodle Cloud. Now, click on "Next".
Moodle Cloud 2

Adding Ardora content to Moodle Cloudwww.webardora.net
A new screen will be displayed where we must enter the
verification code that has been sent to us by means of an
SMS to the mobile phone that we have specified in a
previous screen:
Once we have entered the 6 digits code, a new screen will
be displayed where we will have to write the password we
had previously specified in a couple of fields:
Once we click on the "Next" button, a final screen
confirming the success of the operation is displayed and
it allows us to access our site immediately:
For further access once the account is created, we can enter as registered users by typing in the address
bar of the browser:
https://moodlecloud.com
On the main screen, click the "Login" button:
Moodle Cloud 3

Adding Ardora content to Moodle Cloudwww.webardora.net
We will then see the screen with the access fields, where we will have to write the name of our
site and our password:
As you can see from the image, it is not necessary to
write the complete URL address in the username,
but only those characters we typed before
".moodlecloud.com" at the time of registration.
.
Once we have signed in, the main screen of the site will be displayed, and the only action we
will have to do to access our site and start creating courses to add content to them is to click on the link
in our web address:
We will then access our Moodle site, where we can start the editing process to add content to it.
First of all, though it is not required, it would be very useful to change the interface language at the top
of the page:
Moodle Cloud 4

Adding Ardora content to Moodle Cloudwww.webardora.net
ARRANGEMENTS TO UPLOAD AN ARDORA RESOURCE TO OUR MOODLE
COURSE:
When we design any type of content with Ardora, all the files and folders needed for the
execution of that resource (activity, package, web site...) will be created in a folder, which will have the
name indicated in the field at the top right "First letters for the name of the files".
Let's suppose that we have published a package of activities and Ardora has generated the
folder "simplepastactivities", which includes the HTM file launching the package and the rest of the
folders which are necessary for its execution.
In order to upload this activity package to Moodle Cloud (or any other type of web hosting) we
should initially compress this folder "simplepastactivities" with a file archiver such as "7Zip", for
example and get the file " simplepastactivities.zip".
Once we have obtained it, we will be able to upload our resource to Moodle Cloud.
Moodle Cloud 5

Adding Ardora content to Moodle Cloudwww.webardora.net
HOW TO CREATE A MOODLE CLOUD COURSE AND UPLOAD OUR RESOURCE
Once we have signed in and
logged into our site, we must initially
create a new course (by default, we
can only have the course
"Introduction to Moodle"), so we
click on the configuration button
with the bar button at the top left of
the screen and choose the option
"Site administration":
In the new page displayed, we willclick on the link at the top "Courses"(1) and immediately the section"Courses" (2) will be shown at thebottom and on the right we shouldclick on the link "Add anothercourse" (3):
In the following screen, we must fillin some fields to customize ourcourse, bearing in mind that those with the red circle on their left are compulsory:
Moodle Cloud 6

Adding Ardora content to Moodle Cloudwww.webardora.net
In the lower part we will click on the differentoptions we have to choose the topics or weeks, thelanguage, the maximum size of files to be uploadedby users, groups, etc. and finally we can validate allthe options by clicking on the button "Save anddisplay":
In the following screen we will have the option toenroll the participants who are going to have accessto the course; in that case we would use the buttonin the upper right part " Enroll Users" (to do that,we would need to have previously added users). Ifyou are not interested in this, just click on "Proceedto course content" in the lower part:
In the following screen and, depending on what we have previously determined for the course format,the structure of the course will be displayed (topics, weeks...). Now, click on the actions menu button(1) and on the pop-up menu displayed select "Turn editing on" (2):
Moodle Cloud 7

Adding Ardora content to Moodle Cloudwww.webardora.net
In this example, I had chosen "topic format". Take into account that you can always change the nameof the topic by using the “Edit” button (1) and then select the option “Edit topic” (once there, youshould activate the “custom” box and write the new name for the topic). Once you have edited orchosen the topic where you wish to add the Ardora resource, click on the "Add an activity or resource"button (2).
IMAXE 4 PÁXINA 6
You will see a pop-up windowwhere you should select the "File"resource and click on the "Add"button at the lower part:
Moodle Cloud 8

Adding Ardora content to Moodle Cloudwww.webardora.net
A new window will be displayed where you will have to give a name to the resource (1), a description ifyou wish (2) and use the button (3) to open a file explorer and search for the ZIP file containing thefolder with the resource that you have previously created:
In the pop-up window displayed, you have to select the option "Upload a file" (1), then use the"Browse" button (2) to open a file explorer and select the ZIP with the resource on your hard drive,which will appear to the right of that button (3) and finally you must agree with the changes by clickingthe "Upload this file" button (4):
Moodle Cloud 9

Adding Ardora content to Moodle Cloudwww.webardora.net
Once the upload iscomplete, the zip filewill be shown on the"Select files" box.
We move the mouse pointer over it and clickwith the right mouse button to display a smallpop-up window with several options. Click onthe "Unzip" button:
Once unzipped, in the box "Select files" you will see the folder containing all the necessary stuff tolaunch the activity:
Moodle Cloud 10

Adding Ardora content to Moodle Cloudwww.webardora.net
At this point we can already delete the ZIP file to save space in our account; it has already served itspurpose and is not necessary to run the resource.Then we click on the folder with the resource and all the files and folders it contains will be displayed inthe box; the one we are interested in is the HTM file that will allow us to launch the resource:
Therefore, you should place the mouse pointerover it and right-click on it: a small pop-upwindow will be displayed and you should click onthe option "Set main file":
Moodle Cloud 11

Adding Ardora content to Moodle Cloudwww.webardora.net
Once this is done, we can then continue setting up therest of the options at the bottom. I would highlyrecommend to choose opening the activity in a pop-upwindow ("Appearance" section):
Once we have configured all thedesired options, click at thebottom of the page on "Save andreturn to course" or "Save anddisplay". From now on, you canalready “turn editing off ” byselecting that option on the“actions menu” icon (1), andwithin the topic we hadpreviously chosen and renamed,the link to launch our resourceArdora (2) will be finallydisplayed:
If we click on the link, the resource will be launched, in this particular example, in a pop-up window.
Moodle Cloud 12

Adding Ardora content to Moodle Cloudwww.webardora.net
GIVING ACCESS TO OUR COURSE TO OTHER PEOPLETo do this, you will need to register users in your course but they must be previously registered in oursystem, so from the main screen, in the menu box on the left, click on "Site administration" (1), in themain frame on "Users" (2) and in the "Accounts" section click on "Add a new user" (3):
In the section "General" we will have to fill in some fieldsregarding the new user; the ones marked with red circles areobligatory (1) and the ones marked with blue ones areoptional, but the ones that we will be most interested in willbe the field "Username" (2) and "New password" (3) whichwill be the information that we will have to give to the newstudent so that he can access the course.
We can customize any other informationwe consider important and at the bottomof the page we will use the "Create user"button; a new screen will be displayedshowing a list of users available in thesystem:
We are now ready to enroll the new users in our courseand give them access to it. We use the menu on the left togo back to the main page and click on the name of ourcourse to show its content; please note that the elementsof the menu box on the left have changed, thus we clickon "Participants" (1) and on the right side on the button "Enroll users" (2):
Moodle Cloud 13

Adding Ardora content to Moodle Cloudwww.webardora.net
A small window will pop up; click on the arrow in the "Search" field and the users available in thesystem will be shown; click on the new user and it will be shown highlighted in the upper part (1); withthe drop-down list in the lower part you can assign a role (2) and finally click on the " Enroll users"button (3):
From this moment on, this user is already enrolled in the course and has access to it as a student (youwill already see him/her in the "Participants" screen after closing the previous window) and we will beable to provide him/her with the URL of our Moodle Cloud. To do this, just go to the main page,click on the current course and copy the URL which is displayed in the browser's address bar:
By providing the user with this web address, together with the username and password that we createdwhen we added him/her to the system, the user will be able to log in to the appropriate course and useall the resources included in it.
June, 2019
Moodle Cloud 14
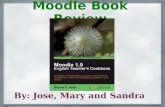
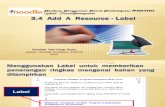










![Ardora - Creating a webquestwebardora.net/Manuales/ArdoraTitoriais_Ou_webquest_ing.pdf · Ardora - Creating a webquest ... [* E1] in the editing screen on the left side (2). ... In](https://static.fdocuments.us/doc/165x107/5b3dd7c27f8b9a26728e3ced/ardora-creating-a-ardora-creating-a-webquest-e1-in-the-editing-screen.jpg)