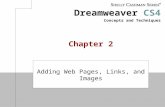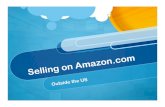Macromedia Dreamweaver 8 Revealed DREAMWEAVER GETTING STARTED WITH.
Adding an image to a page in Dreamweaver Uploading files to x10hosting Editing uploaded files in...
-
Upload
bertina-fields -
Category
Documents
-
view
220 -
download
0
Transcript of Adding an image to a page in Dreamweaver Uploading files to x10hosting Editing uploaded files in...

Adding an image to a page in Dreamweaver
Uploading files to x10hosting
Editing uploaded files in x10hosting
Adding links in Dreamweaver
Uploading linked pages
Click a link below to access directions

Directions – files panel
• Choose design view• Go to your files panel• or open your files panel (window / files)

Directions – select image
1. Select the image you want to place on the page
2. Drag the image to the design view panel

Directions – save & upload
• Save your file• Your homepage is called index.html• CTRL S

Directions - upload
• Go to x10host.com• Sign in to your
account

Directions – open cPanel
• Open your cPanel• Click the blue button

Directions – file manager
• Open your file manager

Directions – upload icon
• Click on public_html• Click the upload icon

Directions – choose a file• Choose file to upload

Directions – locate the correct folder
• locate the correct folder • Computer / (H) drive / Documents / WD/ site folder

Directions – select PAGE file
• Choose index.html• Click open

Directions – select IMAGE file
• Choose your home page jpg file• Click open

Check your cPanel File
• Click the cPanel File tab
• Check your cPanel File
• Refresh your screen if your files are not showing

Images folder Setup
• If you used an images folder • Set up
an images folder on x10hositng
• Click New Folder
• Images or images(case sensitive)

Editing uploaded page files -1
• Select the file to edit by clicking once on the file name
• Click edit

• Click edit again in the lower right of the text editor dialogue box
Editing uploaded page files -2

• Check your html• Click save when changes are complete
• Click close
Editing uploaded page files -3

Check your website• Click My Websites tab• Click on the first icon

Copy your website URL
• Select and copy your URL
• CTRL C

Dreamweaver – adding links -1
1. In Dreamweaver2. Click on your
homepageimage to select it
3. Look in properties
4. Panel• (window / properites)

• Click on one map icon (rectangle, circle, or polygon)
• Drag a selection over the part of the image to become a link
Dreamweaver – adding links -2

Links – x10 hosting
• Go to x10hosting and copy your link CTRL C
• Then go to Dreamweaver and paste your link(replace the hashtag with your link)

Upload your pages
• After links are added in Dreamweaver you must upload your pages again
• Choose the upload icon

Directions – choose the file• Choose file to upload
again

Directions – locate the correct folder
• locate the correct folder • Computer / (H) drive / Documents / WD/ site folder

Directions – select PAGE file
• Choose the page file you want to upload again
• Click open

Check your cPanel File
• Click the cPanel File tab
• Check your cPanel File
• Refresh your screen if your files are not showing