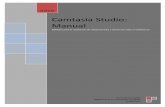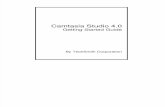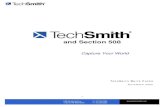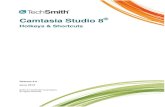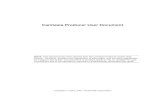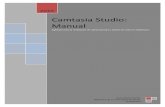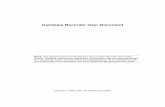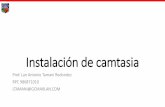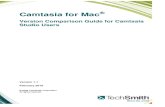Adding a Quiz with Camtasia
Transcript of Adding a Quiz with Camtasia

Office of Instructional Technology | www.pnw.edu/oit Page 1 Last Revised 07/07/2016
Quizzes in Camtasia
Part I: Adding Quiz Questions to a Lecture 1. Click the Quizzing button.
Note: If you do not see the Quizzing button, click More and select Quizzing.
2. In the preview window on the right side of the screen, click Play to preview your video.
Click Pause when you reach the spot in your video that you would like to add a quiz
question.

Office of Instructional Technology | www.pnw.edu/oit Page 2 Last Revised 07/07/2016
3. Click Add quiz. By clicking Add quiz, you can create a single question or a set of
questions. You will change quiz options and preview questions under Quiz options. You
will create questions under Question options.
4. Under Quiz options, enter a name for the quiz. If you are only asking a single question,
you can title the quiz Question 1.

Office of Instructional Technology | www.pnw.edu/oit Page 3 Last Revised 07/07/2016
5. Again under Quiz options, make sure the check box labeled Score quiz is checked.
Optionally, check the check box labeled Viewer can see answers after submitting.
Creating Questions Under Question Options, you can add three types of questions that will be automatically
scored in Blackboard: Multiple Choice, Fill in the Blank, and True/False.
Multiple Choice
1. Click the Question type dropdown box and select Multiple Choice.
2. Enter your question text.

Office of Instructional Technology | www.pnw.edu/oit Page 4 Last Revised 07/07/2016
3. Enter your answer(s). Click Default Answer Text and type one of your possible
answers. When you are done typing that answer, hit Enter on the keyboard and
type the next answer. Continue this process until you have all your possible answers
entered. Check the check box next to the correct answer.
Fill in the Blank
1. Click the Question type dropdown box and select Fill in the Blank.
2. Enter your question text.
3. Click Default Answer Text and type a correct answer. If there are multiple correct
answers (for example, if the answer can be an acronym or spelled out completely),
enter them all.
True/False
1. Click the Question type dropdown box and select True/False.
2. Enter your question text.
3. Select either True or False as the correct answer.
4. If you would like to add more questions at this point in time, under Quiz options,
click Add questions. Then, repeat the steps for the question type you would like.

Office of Instructional Technology | www.pnw.edu/oit Page 5 Last Revised 07/07/2016
5. Repeat steps 2-5 to add questions at other points in the lecture.
6. To preview your question(s), click Preview under Quiz options.
Note: The actual questions you enter will not show in the video preview on the right
side of the screen.
7. Continue to the “Producing a Recorded Lecture with Quizzing” section on page 9 of
this guide.
Part II: Producing a Recorded Lecture with Quizzing
1. Near the top of the screen, click Produce and share.
2. On the Production Wizard window that appears, select Custom production settings
from the dropdown box. Then, click Next.

Office of Instructional Technology | www.pnw.edu/oit Page 6 Last Revised 07/07/2016
3. On the next screen, make sure MP4 – Flash / HTML5 Player is selected – it should be by
default. Then, click Next.

Office of Instructional Technology | www.pnw.edu/oit Page 7 Last Revised 07/07/2016
4. On the next screen, select the Options tab. Make sure that the check box labeled
Quizzing is checked. Then, click Next.

Office of Instructional Technology | www.pnw.edu/oit Page 8 Last Revised 07/07/2016
5. Click Next again.
6. On the Quiz Reporting Options screen, make sure the radio button labeled Report quiz
results using SCORM is selected. Then, click SCORM options….
7. Under SCORM Package options, make sure the radio button labeled Produce zip file is
selected. Then, click OK.
8. After returning to the Quiz Reporting Options screen, click Next.
9. Under Output file, enter a Production name. This will be the name of the file that you
will upload to your course.

Office of Instructional Technology | www.pnw.edu/oit Page 9 Last Revised 07/07/2016
10. By default, Camtasia will save the project in C:\Users\{your
username}\Documents\Camtasia Studio\{Production name}. To change the save
location, click the folder icon next to the current location.
Note: If you changed the save location for the recording file earlier in this guide, it is
recommended that you change to the same location here.
11. Under Post production options, make sure the check box labeled Show production
results is checked.
12. Click Finish.
13. The video will render. When it completes, the Production Results window will appear.
Click Finish.

Office of Instructional Technology | www.pnw.edu/oit Page 10 Last Revised 07/07/2016
14. On the top toolbar, click File and select Save Project.
15. A window will appear asking where you would like to save the recording. The default
save location is C:\Users\Documents\{your username}\Camtasia Studio. Click Save.

Office of Instructional Technology | www.pnw.edu/oit Page 11 Last Revised 07/07/2016
Note: If you changed the save location for the recording file earlier in this guide, it is
recommended that you change to the same location here.
16. In the location where you chose to save the files, you should now see the recording file
from before, the project file from the previous step, and a new folder that contains the
finished zip file that you will upload to Blackboard.
17. Continue to the “Uploading a Recorded Lecture with Quizzing to Blackboard” section on
page 15 of this guide.

Office of Instructional Technology | www.pnw.edu/oit Page 12 Last Revised 07/07/2016
Part III: Uploading a Recorded Lecture with Quizzing to Blackboard 1. Log on to Blackboard at https://mycourses.purduecal.edu. 2. Enter the course you where you would like to add your lecture. 3. On the left side of the screen, click Customization and select Tool Availability.
4. Scroll down the list until you see Content Package (SCORM). Make sure the check box
in that row is checked, and click Submit.
5. Navigate to the content area where you would like to place your lecture.
6. In the content area where the lecture will be, hover your mouse over Build Content and
select Content Package (SCORM).

Office of Instructional Technology | www.pnw.edu/oit Page 13 Last Revised 07/07/2016
7. Under SCORM Information, click Browse My Computer.
8. Locate and select the zip file created earlier, and click Open.

Office of Instructional Technology | www.pnw.edu/oit Page 14 Last Revised 07/07/2016
9. Click Submit.
10. Under SCORM Information, enter a Title and, optionally, a Description.
11. Under SCORM Availability, change Make SCORM Available to Yes. This will make the
lecture available to students. Optionally, you may also change Number of Attempts,
Limit Availability, and Track Number of Views to suit your needs.
12. Grading, change Points Possible to whatever value you would like. Next, change the
Title to what you would like the name of the column to be in the Grade Center.
Blackboard will divide this value by the number of questions, giving each question in the
lecture equal value. Then, change Grade Timing to When SCORM is completed, display
score in Grade Center.

Office of Instructional Technology | www.pnw.edu/oit Page 15 Last Revised 07/07/2016
13. Click Submit.The following is what a student will see in Blackboard after watching a
video with a quiz: