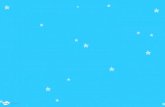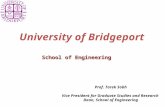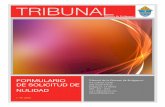Add Quiz - University of Bridgeport
Transcript of Add Quiz - University of Bridgeport
UNIVERSITY OF BRIDGEPORT
How do I create a quiz with individual questions?
You can add your own questions to your quizzes. You can create various types of quiz questions. Individual questions can also be added to question groups.
Open Modules
Add Quiz
In Course Navigation, click the Modules link.
Click the + sign next to the module name.
1
UNIVERSITY OF BRIDGEPORT
Choose Quiz [1] from the drop down list.Choose New Quiz [2].Name [3] the Quiz.Click the Add item [4] button.
1
2
4
Click on the Quiz Name in the module
Click Edit.
3
2
UNIVERSITY OF BRIDGEPORT
Add Question
Name Quiz Question
Click the Questions tab [1]. Manually create a new quiz question by clicking the New Question button [2].
Quiz questions are not automatically numbered for instructors. To add a custom name to your quiz question, enter the name in the question text field. Custom names can help you identify quiz ques-tions more easily.
Regardless of the question name, students always see quiz questions in numerical order (i.e. Ques-tion 1, Question 2).
1
2
4
UNIVERSITY OF BRIDGEPORT
Complete Question
Throughout Canvas, users can recognize quizzes with the Quiz icon.
6
UNIVERSITY OF BRIDGEPORT
In the question type drop-down menu, you can create the following types of quiz questions:
• Multiple Choice• True/False• Fill-in-the-Blank• Fill-in-Multiple-Blanks• Multiple Answers• Multiple Drop-down (can be used for Likert scale)• Matching• Numerical Answer• Formula (simple formula and single variable)• Essay • File Upload
Click the Save button to save your work and preview the quiz.
Note: You should not publish your quiz until it is your final product. If you are ready to publish your quiz and make it available to students, click the Save & Publish button.
You can link course content to create Quiz questions, such as linking a diagram image.
Save Quiz
Preview and Publish Quiz
Click the Preview button [1] to see what students will see when they take the quiz. If the preview shows the quiz the way you want it, click the Publish button [2].
Note: Although you can make changes to the quiz after it is published, students who have already opened or completed the quiz will not see any of the changes, which may affect their grades.
1
2
7