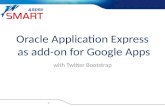Add-in Express™ Regions · 2018-09-26 · 8 Add-in Express™-in express.com Add-in Express...
Transcript of Add-in Express™ Regions · 2018-09-26 · 8 Add-in Express™-in express.com Add-in Express...

Add-in Express™ Regions for Microsoft® Outlook and VSTO

2 Add-in Express™ www.add-in-express.com
Add-in Express Regions for Outlook and VSTO Developer's Guide
Add-in Express Regions for Microsoft® Outlook and VSTO
Developer's Guide
Revised on 25-Sep-18
Copyright © Add-in Express Ltd. All rights reserved.
Add-in Express, ADX Extensions, ADX Toolbar Controls, Afalina, AfalinaSoft and Afalina Software are trademarks or registered trademarks of Add-in Express
Ltd. in the United States and/or other countries. Microsoft, Outlook, and the Office logo are trademarks or registered trademarks of Microsoft Corporation in the
United States and/or other countries. Borland and the Delphi logo are trademarks or registered trademarks of Borland Corporation in the United States and/or
other countries.
THIS SOFTWARE IS PROVIDED "AS IS" AND ADD-IN EXPRESS LTD. MAKES NO REPRESENTATIONS OR WARRANTIES, EXPRESS OR IMPLIED. BY
WAY OF EXAMPLE, BUT NOT LIMITATION, ADD-IN EXPRESS LTD. MAKES NO REPRESENTATIONS OR WARRANTIES OF MERCHANTABILITY OR
FITNESS FOR ANY PARTICULAR PURPOSE OR THAT THE USE OF THE LICENSED SOFTWARE, DATABASE OR DOCUMENTATION WILL NOT
INFRINGE ANY THIRD PARTY PATENTS, COPYRIGHTS, TRADEMARKS OR OTHER RIGHTS.

3 Add-in Express™ www.add-in-express.com
Add-in Express Regions for Outlook and VSTO Table of Contents
Table of Contents
Add-in Express Regions for Microsoft® Outlook and VSTO .............. 2
Introduction ......................................................................................... 5
Technical Support ........................................................................................................................................... 6
Installing and Activating ................................................................................................................................. 6 Activation Basics .......................................................................................................................................................... 6 Setup Package Contents ............................................................................................................................................. 7 Redistributables ........................................................................................................................................................... 7 Solving Installation Problems ....................................................................................................................................... 7
Other Add-in Express Products ..................................................................................................................... 7
Getting Started ................................................................................... 9
Terms and Definitions ................................................................................................................................... 10
You First Advanced Outlook Region ........................................................................................................... 11 Adding an Advanced Outlook Form Region Class ..................................................................................................... 11 Checking the Project .................................................................................................................................................. 15 Configuring the Form Region ..................................................................................................................................... 16 Programming with Advanced Regions ....................................................................................................................... 18 Running the Add-in .................................................................................................................................................... 23 Deploying the Region ................................................................................................................................................ 24 What's Next? ............................................................................................................................................................. 24
Advanced Outlook Form and View Regions ..................................... 25
Outlook view regions .................................................................................................................................... 26
Outlook form regions .................................................................................................................................... 30
The UI Mechanics ............................................................................. 32
Region States and UI-related Properties and Events ................................................................................ 32
The Header and the Close Button ................................................................................................................ 33
Form Region Instances and How to Access Them .................................................................................... 34 ADXOlFormsCollectionItem.GetForm()...................................................................................................................... 34 ADXOlFormsCollectionItem.GetCurrentForm() .......................................................................................................... 35 ADOlFormsCollectionItem.FormInstances() .............................................................................................................. 35

4 Add-in Express™ www.add-in-express.com
Add-in Express Regions for Outlook and VSTO Table of Contents
Showing/Hiding Form Instances Programmatically .................................................................................. 35
From a Form Instance to the Outlook Object Model .................................................................................. 36
Resizing the Form ......................................................................................................................................... 37
Drag-n-Drop and Advanced Form Regions ................................................................................................ 37
Coloring up the Form .................................................................................................................................... 38
Tuning the Settings at Run-Time ................................................................................................................. 38
Context-Sensitivity of Your Outlook Form .................................................................................................. 39
Caching Forms .............................................................................................................................................. 39
WebViewPane ................................................................................................................................................ 40
Tips and Notes ................................................................................. 41
Is It Inspector or Explorer? ........................................................................................................................... 41
Useful Links ................................................................................................................................................... 41
Reset Regions ................................................................................................................................................ 41
Identifying Outlook Windows ....................................................................................................................... 41
Finally ............................................................................................... 42

5 Add-in Express™ www.add-in-express.com
Add-in Express Regions for Outlook and VSTO Introduction
Introduction
Add-in Express Regions for Microsoft® Outlook and VSTO supports creating custom
panes in VSTO-based Outlook add-in projects in Visual Studio.

6 Add-in Express™ www.add-in-express.com
Add-in Express Regions for Outlook and VSTO Installing and Activating
Technical Support
Add-in Express Regions for Outlook and VSTO is developed and supported by the Add-in Express Team, a
branch of Add-in Express Ltd. The Add-in Express web site at www.add-in-express.com provides a wealth of
information and software downloads for Add-in Express developers, including:
• Our technical blog provides the most recent information as well as How To and Video How To samples.
• The HOWTOs section contains sample projects answering most common "how to" questions.
For technical support through the Internet use our forums or e-mail us at [email protected]. We are
actively participating in these forums.
If you are a subscriber of our Premium Support Service and need help immediately, you can request technical
support via an instant messenger, e.g. Windows/MSN Messenger or Skype.
Installing and Activating
There are two main points in the installation. First off, you have to specify the development environments in
which you are going to use Add-in Express. Second, you need to activate the product.
Activation Basics
During the activation process, the activation wizard prompts you to enter your license key. The key is a 30-
character alphanumeric code shown in six groups of five characters each (for example, AXN4M-GBFTK-3UN78-
MKF8G-T8GTY-NQS8R). Keep the license key in a safe location and do not share it with others. This license
key forms the basis for your ability to use the software.
For purposes of product activation only, a non-unique hardware identifier is created from general information that
is included in the system components. At no time are files on the hard drive scanned, nor is personally
identifiable information of any kind used to create the hardware identifier. Product activation is completely
anonymous. To ensure your privacy, the hardware identifier is created by what is known as a "one-way hash".
To produce a one-way hash, information is processed through an algorithm to create a new alphanumeric string.
It is impossible to calculate the original information from the resulting string.
Your license key and a hardware identifier are the only pieces of information required to activate the
product. No other information is collected from your PC or sent to the activation server.
The activation wizard attempts to establish an online connection to the activation server,
www.activatenow.com . If the connection is established, the wizard sends both the license key and the
hardware identifier over the Internet. The activation service generates an activation code using this information
and sends it back to the activation wizard. The wizard saves the activation code to the registry.
Activation is completely anonymous; no personally identifiable information is required. The activation code can
be used to activate the product on that computer an unlimited number of times. However, if you need to install
the product on several computers, you will need to perform the activation process again on every PC. Please

7 Add-in Express™ www.add-in-express.com
Add-in Express Regions for Outlook and VSTO Other Add-in Express Products
refer to your end-user license agreement for information about the number of computers you can install the
software on.
Setup Package Contents
The setup program installs the following folders on your PC:
• Bin – binary files
• Docs – documentation including class reference
• Images – icons
• Demo Projects – a sample project (available in C# and VB.NET)
• Sources – source code (if the package includes it)
The setup program installs the following text files on your PC:
• licence.txt – EULA
• readme.txt – a short description of the product, support addresses and such
• whatsnew.txt – this file contains the latest information on the product features added and bugs fixed.
Redistributables
The only redistributable file is located in {Add-in Express}\Bin. Its name is AddinExpress.Outlook.Regions.dll.
Solving Installation Problems
Make sure you are an administrator on the PC. On Vista, Windows 7 and Windows 2008 Server, set UAC to its
default level. In Control Panel | System | Advanced | Performance | Settings | Data Execution Prevention, set the
... for essential Windows programs and services only flag. Remove the following registry key, if it exists:
HKEY_CURRENT_USER\Software\Add-in Express\{product identifier} {version} {package}
Run setup.exe, not the *.MSI. Finally, use the Automatic activation option in the installer windows.
Other Add-in Express Products
Add-in Express provides a number of products for developers on its web site.
• Add-in Express for Microsoft Office and .NET

8 Add-in Express™ www.add-in-express.com
Add-in Express Regions for Outlook and VSTO Other Add-in Express Products
It simplifies the creation and deployment of version-neutral managed COM add-ins, smart tags, Excel
Automation add-ins, XLL add-ins and RTD servers in Visual Studio 2010-2017 for Office 2000-2016 (without
VSTO). See http://www.add-in-express.com/add-in-net/.
• Add-in Express for Microsoft Office and CodeGear VCL
It allows creating fast version-neutral native-code COM add-ins, smart tags, Excel automation add-ins, and RTD
servers in Delphi. See http://www.add-in-express.com/add-in-delphi/.
• Add-in Express for Internet Explorer and .NET
It allows developing add-ons for IE 6, 7, 8, 9, 10 and 11 in .NET. Custom toolbars, sidebars and BHOs are
already on board. See http://www.add-in-express.com/programming-internet-explorer/.
• Security Manager for Microsoft Outlook
This is a product designed for Outlook solution developers. It allows controlling the Outlook e-mail security guard
by turning it off and on in order to suppress unwanted Outlook security warnings. See http://www.add-in-
express.com/outlook-security/.

9 Add-in Express™ www.add-in-express.com
Add-in Express Regions for Outlook and VSTO Getting Started
Getting Started
Here we guide you through the following steps of developing Add-in Express projects:
• Adding an Advanced Outlook Form Region Class to the project
• Configuring the Advanced Form Region
• Deploying your project to a target PC

10 Add-in Express™ www.add-in-express.com
Add-in Express Regions for Outlook and VSTO Terms and Definitions
Terms and Definitions
In Add-in Express terms, an advanced Outlook region is a sub-pane, or a dock, of Outlook windows that may
host native .NET forms. There are two types of the advanced regions – Outlook view regions (sub-panes of the
Outlook Explorer window) and Outlook form regions (sub-panes of the Outlook Inspector window).
An advanced form region is a descendant of System.Windows.Forms.Form, which is extended by the Add-in
Express team to comply with Outlook windowing rules.
You never create an instance of a form region in the way you create an instance of a Windows form.
Instead, there is a manager class providing a collection, which you populate at design-time or run-time or
both. Each item of the collection binds an advanced form region to the visualization and context settings
(such as Outlook item types for which your region will be shown). And it is the forms manager that
creates instances of the form region automatically or at your request.
The terms above are translated into class names as below; the class names are located in the
AddinExpress.OL namespace provided by AddinExpress.Outlook.Regions.dll (redistributable):
• Advanced Form Region – ADXOlForm
• Manager – ADXOlFormsManager
• Collection – ADXOlFormsCollection
• Collection item – ADXOlFormsCollectionItem
The Visible property of a form region instance is true when the instance is embedded into a window region
(as specified by the visualization settings) regardless of the actual visibility of the instance.
The Active property of the form region instance is true when the instance is shown on top of all other
instances in the same region.

11 Add-in Express™ www.add-in-express.com
Add-in Express Regions for Outlook and VSTO You First Advanced Outlook Region
You First Advanced Outlook Region
Adding an Advanced Outlook Form Region Class
So, you start with adding an advanced form region class to your Outlook add-in project. Open the Add New Item
dialog of your VSTO project and select the Add-in Express node.
Clicking Add starts a three-step wizard. Let's see how to use it.

12 Add-in Express™ www.add-in-express.com
Add-in Express Regions for Outlook and VSTO You First Advanced Outlook Region
On step #1, you choose a value from the Explorer Layout dropdown list to specify how your form will be shown
in the Outlook Explorer window. The values available in the dropdown list are described in Advanced Outlook
Form and View Regions. Leaving the Explorer Layout set to Unknown (the default value) means that your form
will not be shown in the Outlook Explorer.
Specifying the layout is not enough, however. To have instances of the form displayed, you also need to set at
least one of the three context-sensitivity properties – ExplorerItemTypes, ExplorerMessageClass or
FolderNames. You use these properties to specify folders for which your form (or rather an instance of your
form) will be shown. The properties refer to the properties of the Outlook.Folder (Outlook.MAPIFolder)
class that specify the default item type and default message class for items in the folder.
At run-time, different [sets of] folders may correspond to the values chosen in the Explorer Item Types and
Explorer Message Class. In this case, your form will be shown for all of the folders specified by these settings.
This happens because all context-sensitive properties are calculated using Boolean OR, not AND.
Step #1 of the wizard provides the Explorer Item Types and Explorer Message Class controls (you set folders on
step #3). In this sample project, you choose RightSubpane in the Explorer Layout dropdown and check MailItem
and ContactItem in the Explorer Item Types list box. Now click Next.
On step #2, you specify how the form is shown on Outlook Inspector windows in the very similar fashion.

13 Add-in Express™ www.add-in-express.com
Add-in Express Regions for Outlook and VSTO You First Advanced Outlook Region
That is, you choose a value in the Inspector Layout dropdown list (see Advanced Outlook Form and View
Regions for reference). Leaving the Inspector Layout set to its default value means your form will not be shown
in the Outlook Inspector.
The Inspector Item Types, Inspector Message Class and Inspector Mode controls refer to the properties of the
Outlook item shown in an Outlook Inspector; the properties define the message class and item type of the item.
Please check Context-Sensitivity of Your Outlook Form.
Choosing any value in the Inspector Item Type Note guarantees that your form will be displayed for all
inspectors showing items of the specified type(s). Similarly, specifying any particular message class guarantees
that your form will be displayed for all inspectors showing items of the specified message class. This is due to
the fact that all context-sensitive properties are calculated using Boolean OR, not AND.
In this sample, you choose the Inspector.Right layout and Mail and Contact item types. Click Next.
On step #3, you set up the features listed below:

14 Add-in Express™ www.add-in-express.com
Add-in Express Regions for Outlook and VSTO You First Advanced Outlook Region
• Default region state - You choose between normal (default), minimized and hidden states; this property
works only if the Add-in Express Regions were not run. You can reproduce this situation by choosing Reset
Regions in the context menu of the form's designer surface.
• Splitter - You choose between two values: Standard – the end-user is able to resize the form and the
developer is not; another value is None – the end-user cannot resize the form and the developer is able to
resize it programmatically.
• Always show header - This option helps to handle only one scenario: if the default value is chosen, the
header for your form region will not be shown if the form is the only form shown in the given layout. In
other words, if this option is set, the header for your form region will be shown even if the form is the only
form in the given layout.
• Close button - This option determines if the Close button is shown in the header (naturally, if the header is
shown).
• Allow drag-n-drop - If this is set to false, the end-user cannot move the form to another location. If it is set to
true, the end-user can drag the form to a location specified in the ExplorerAllowedDropRegions and
InspectorAllowedDropRegions properties of the ADXOlFormsCollectionItem.

15 Add-in Express™ www.add-in-express.com
Add-in Express Regions for Outlook and VSTO You First Advanced Outlook Region
• Allow the hidden state - If set to false, the user cannot hide the form by clicking on the "dotted" mini-button or
by double-clicking anywhere else on the splitter; nevertheless, you can do this programmatically; see also
Region States and UI-related Properties and Events.
• Allow the normal state - If set to false, the form will be shown in the minimized state; the user will be able to
expand it as described in Region States and UI-related Properties and Events.
• Allow the minimized state - If set to true, the form can be shown reduced to the size of the form's caption (the
minimized state); see also Region States and UI-related Properties and Events.
• Use the Office theme for the background - if set to true, the background color of your form is set to match the
current theme in Office 2007-2016.
• Folder names - If you chose to show your form in any given Explorer layout, specifying the full path to a
folder(s) guarantees that your form region will be shown when you navigate to the folder(s) in the Outlook
UI. Similarly, if you design your form to show up in any Inspector layout, specifying a folder(s) guarantees
that the form region will be shown for all Outlook items you open in that folder(s). An example of the folder
path is "\\Personal Folders\Inbox". See also Context-Sensitivity of Your Outlook Form.
Set the Always show header and Close button options and click Finish.
The wizard allows populating the most often used properties. The detailed information on how to use all
available properties is provided in The UI Mechanics.
Checking the Project
The wizard adds the following items to your project:
• AddinExpress.Outlook.Regions.dll to the Reference section,
• the advanced region, which is ADXOlForm1.vb in this case,
• FormsManager.vb (FormsManager.cs) code file.
Don't rename FormsManager.vb (FormsManager.cs)!
Also, initialization and finalization calls for the forms manager are added to ThisAddin.vb (ThisAddin.cs).
Public Class ThisAddIn
Private Sub ThisAddIn_Startup() Handles Me.Startup
' <auto-generated>
' Add-in Express Regions generated code - do not modify
Me.FormsManager = AddinExpress.OL.ADXOlFormsManager.CurrentInstance
Me.FormsManager.Initialize(Me)

16 Add-in Express™ www.add-in-express.com
Add-in Express Regions for Outlook and VSTO You First Advanced Outlook Region
' </auto-generated>
End Sub
Private Sub ThisAddIn_Shutdown() Handles Me.Shutdown
' <auto-generated>
' Add-in Express Regions generated code - do not modify
Me.FormsManager.Finalize(Me)
' </auto-generated>
End Sub
End Class
The FormsManager mentioned in the code above is declared in FormsManager.vb. Let's study its code.
Configuring the Form Region
Open FormsManager.vb (FormsManager.cs); it extends ThisAddIn with the following code:
Imports AddinExpress.OL
Partial Public Class ThisAddIn
Public WithEvents FormsManager As ADXOlFormsManager = Nothing
''' <summary>
''' Use this event to initialize regions and connect
''' to the events of ADXOlFormsManager
''' </summary>
Private Sub FormsManager_OnInitialize() Handles FormsManager.OnInitialize
'<ADXOlForm1>
' TODO: Use the ADXOlForm1Item properties to configure the region's
' location, appearance and behavior.
' See the "The UI Mechanics" chapter of the Add-in Express Developer's
' Guide for more information.
Dim ADXOlForm1Item As ADXOlFormsCollectionItem = _
New AddinExpress.OL.ADXOlFormsCollectionItem()
ADXOlForm1Item.ExplorerLayout = ADXOlExplorerLayout.RightSubpane
ADXOlForm1Item.ExplorerItemTypes = ADXOlExplorerItemTypes.olMailItem _
Or ADXOlExplorerItemTypes.olContactItem
ADXOlForm1Item.InspectorLayout = ADXOlInspectorLayout.RightSubpane
ADXOlForm1Item.InspectorItemTypes = ADXOlInspectorItemTypes.olMail _
Or ADXOlInspectorItemTypes.olContact
ADXOlForm1Item.AlwaysShowHeader = True
ADXOlForm1Item.CloseButton = True
ADXOlForm1Item.UseOfficeThemeForBackground = True

17 Add-in Express™ www.add-in-express.com
Add-in Express Regions for Outlook and VSTO You First Advanced Outlook Region
ADXOlForm1Item.FormClassName = GetType(ADXOlForm1).FullName
Me.FormsManager.Items.Add(ADXOlForm1Item)
'</ADXOlForm1>
End Sub
#Region "RequestService"
''' <summary>
''' Required method for DockRight, DockLeft, DockTop and
''' DockBottom layout support.
''' </summary>
Protected Overrides Function RequestService(ByVal serviceGuid As Guid) _
As Object
If serviceGuid = GetType(Office.ICustomTaskPaneConsumer).GUID Then
Return AddinExpress.OL.CTPFactoryGettingTaskPane.Instance
End If
Return MyBase.RequestService(serviceGuid)
End Function
#End Region
End Class
The code above consists of three parts:
• The declaration of the forms manager object, see FormsManager.
• The FormsManager_OnInitialize method, which is the event handler for the OnInitialize event of
the forms manager. You use this method to configure advanced regions; say you can fill the FolderName
(FolderNames) property of ADXOlFomsCollectionItem with actual values in that method. In the code above,
you see how settings specified in the wizard are mapped to the properties of ADXOlForm1Item, which
binds the name of the form region class, ADXOlForm1, together with the visualization and context-
sensitivity settings specified, for example, in the ExplorerItemTypes property above; please check
Context-Sensitivity of Your Outlook Form.
• The RequestService method, which is required if you use "Dock*" Explorer layouts (see Outlook view
regions).
Don't rename the FormsManager property and FormsManager_OnInitialize method!

18 Add-in Express™ www.add-in-express.com
Add-in Express Regions for Outlook and VSTO You First Advanced Outlook Region
Programming with Advanced Regions
In this sample project, we add a button (Button1) and label (Label1) onto the form.
Is It Inspector or Explorer?
Add an event handler for the Load event of the form and write the following code:
Public Class ADXOlForm1
...
Private Sub ADXOlForm1_Load(ByVal sender As System.Object, _
ByVal e As System.EventArgs) Handles MyBase.Load
If Me.InspectorObj Is Nothing Then Me.Button1.Visible = False
If Me.ExplorerObj Is Nothing Then Me.Label1.Visible = False
End Sub
The code above demonstrates the base principle:
• if ADXOlForm.InspectorObj returns a value other than Nothing (null in C#), then the form is shown in
an Outlook Inspector window;
• similarly, if ADXOlForm.ExplorerObj returns a value other than Nothing (null in C#), then the form is
shown in an Outlook Explorer window.
InspectorObj and ExplorerObj properties return COM objects that you must never release in your code
because their state is crucial for the functionality of your advanced region. These properties will be released
automatically when your form is removed from its region. This may occur several times during the lifetime of a
given form instance because the manager may remove your form from a given region and then embed the form
to the same region in order to comply with the Outlook windowing.
Accessing ThisAddIn from the Form
We suggest adding a Shared (static in C#) member in ThisAddIn. In this sample, we use the code below:
Public Class ThisAddIn
Public Shared AddinInstance As ThisAddIn
Private Sub ThisAddIn_Startup() Handles Me.Startup
' <auto-generated>
' Add-in Express Regions generated code - do not modify
Me.FormsManager = AddinExpress.OL.ADXOlFormsManager.CurrentInstance

19 Add-in Express™ www.add-in-express.com
Add-in Express Regions for Outlook and VSTO You First Advanced Outlook Region
Me.FormsManager.Initialize(Me)
' </auto-generated>
ThisAddIn.AddinInstance = Me
End Sub
...
End Class
The use of AddinInstance is demonstrated below.
Accessing the Outlook Object Model
Add the following to the Click event handler of the button:
Imports System.Windows.Forms
Public Class ADXOlForm1
...
Private Sub Button1_Click(ByVal sender As System.Object, _
ByVal e As System.EventArgs) Handles Button1.Click
MessageBox.Show(ThisAddIn.AddinInstance. _
GetSubject(TryCast(Me.InspectorObj, Outlook.Inspector)))
End Sub
And in ThisAddIn, add methods that deal with the Outlook object model:
Imports System.Runtime.InteropServices
Public Class ThisAddIn
...
Public Function GetSubject(ByVal anInspector As Outlook.Inspector) As String
Dim result As String = ""
If anInspector Is Nothing Then
Throw New Exception("The parameter must be an Outlook.Inspector.")
result = "undefined"
Else
Dim item As Object = anInspector.CurrentItem
result = GetSubject(item)
Me.ReleaseComObject(item)
item = Nothing
End If
' The caller is responsible for releasing anInspector (a COM object)
Return result
End Function

20 Add-in Express™ www.add-in-express.com
Add-in Express Regions for Outlook and VSTO You First Advanced Outlook Region
Private Function GetSubject(ByVal OutlookItem As Object) As String
Dim result As String = ""
If Not TypeOf OutlookItem Is Outlook.MailItem Then
result = "This is not an e-mail."
Else
Dim mail As Outlook.MailItem = TryCast(OutlookItem, Outlook.MailItem)
Try
result = mail.Subject
If result = "" Then result = "(no subject)"
Catch ex As Exception
result = "Exception: " + ex.Message
End Try
End If
' The caller is responsible for releasing OutlookItem (a COM object)
Return result
End Function
Note that the COM object standing for the Outlook Inspector is not released in the code above; that's because
that COM object is controlled by the forms manager and it must not be released in your code (see below).
Releasing COM Objects – a must in Outlook Add-ins
A comprehensive review of typical problems (and solutions) related to releasing COM objects in Office add-ins is
given in an article published on the Add-in Express technical blog – When to release COM objects in Office add-
ins?.
Below are some useful tips.
Pay attention that Inspector.CurrentItem returns an Object (with an underlying RCW pointing to the COM
object) and passing the Object to another method as well as casting it to Outlook.MailItem doesn't
produce new COM objects (doesn't increase the reference counter).
Passing Nothing (null in C#) to ReleaseComObject produces an exception. Passing a non-COM object to
ReleaseComObject produces an exception, too. These situations are handled by the following method that
you add to ThisAddIn:
Public Class ThisAddIn
...
Private Sub ReleaseComObject(ByVal obj As Object)
If obj IsNot Nothing Then
If Marshal.IsComObject(obj) Then
Marshal.ReleaseComObject(obj)
End If
End If

21 Add-in Express™ www.add-in-express.com
Add-in Express Regions for Outlook and VSTO You First Advanced Outlook Region
End Sub
You can also get the "COM object that has been separated from its underlying RCW cannot be used" exception
if you pass a variable to ReleaseComObject and then use the variable in your code. We recommend assigning
Nothing (null in C#) to all released variables.
The functionality provided by Add-in Express Regions for Outlook and VSTO is based on the combined use of
the Outlook windowing and features provided by the Outlook object model. These two areas are essentially
different and keeping objects from these areas in sync requires significant efforts. Some difficulties are
impossible to overcome. One of them is born by the need to control the state of COM objects provided by in
properties and events of Add-in Express Regions: releasing any of such objects may lead to a run-time
exception.
Do not release any COM objects you acquire in the properties and events of ADXOlFormsManager and
ADXOlForm. On the contrary, release every COM object you create in your code.
Dealing with Outlook Events
Let's handle the SelectionChange event provided by the Outlook.Explorer object.
Public Class ThisAddIn
Private WithEvents theExplorer As Outlook.Explorer
...
Private Sub ThisAddIn_Startup() Handles Me.Startup
...
theExplorer = Me.Application.ActiveExplorer()
...
End Sub
Private Sub DoExplorerSelectionChange() Handles theExplorer.SelectionChange
Dim result As String = GetSubject(theExplorer)
'TODO: show the subject on the form
End Sub
Public Function GetSubject(anExplorer As Outlook.Explorer) As String
Dim selection As Outlook.Selection = Nothing
Try
selection = anExplorer.Selection
Catch
' Skip an exception that occurs if the current
' Outlook folder is one of the following types:
' - a top-level folder e.g Personal Folders,
' - RSS Feeds, etc.

22 Add-in Express™ www.add-in-express.com
Add-in Express Regions for Outlook and VSTO You First Advanced Outlook Region
End Try
Dim result As String = ""
If selection Is Nothing Then
result = "This is a top-level folder. It contains no items."
Else
Try
If selection.Count = 0 Then
result = "The current folder contains no items."
Else
Dim item As Object = selection.Item(1)
result = GetSubject(item)
Me.ReleaseComObject(item)
item = Nothing
End If
Finally
Me.ReleaseComObject(selection)
selection = Nothing
End Try
End If
Return result
End Function
Private Sub DoExplorerClose() Handles theExplorer.Close
Me.ReleaseComObject(theExplorer)
theExplorer = Nothing
End Sub
...
End Class
The DoExplorerClose method demonstrates how you disconnect from events provided by a COM object.
Accessing the Form from ThisAddIn
You get a collection item and call the GetCurrentForm method. That method provides a parameter the
possible values of which address to the Visible and Active properties of ADXOlForm.
The Visible property of a form region instance is true when the instance is embedded into a window
region (as specified by the visualization settings) regardless of the actual visibility of the instance.
The Active property of the form region instance is true when the instance is shown on top of all other
instances in the same region.

23 Add-in Express™ www.add-in-express.com
Add-in Express Regions for Outlook and VSTO You First Advanced Outlook Region
The code is shown below:
Public Sub OnAction(control As IRibbonControl)
Dim result As String = GetSubject()
Dim form As ADXOlForm1 = _
TryCast(FormsManager.Items(0).GetCurrentForm( _
AddinExpress.OL.EmbeddedFormStates.Visible), ADXOlForm1)
If form IsNot Nothing Then form.SelectedItemSubject = result
End Sub
The code refers to the SelectedItemSubject property defined in ADXOlForm1; the code of the property is
omitted for brevity – it just assigns the string to Label1.Text.
Running the Add-in
Press {F5} to get a result similar to what is shown on the screenshots below:

24 Add-in Express™ www.add-in-express.com
Add-in Express Regions for Outlook and VSTO You First Advanced Outlook Region
Deploying the Region
Make sure your setup project delivers AddinExpress.Outlook.Regions.dll to the target PC.
There's also an optional DLL - intResource.dll (intResource64.dll). It ensures the compatibility between various
Add-in Express based add-ins. If it is not available in the add-in folder, it gets unpacked it to the Temporary Files
folder and loaded into the host application.
What's Next?
Please refer yourself to Advanced Outlook Form and View Regions and The UI Mechanics below.

25 Add-in Express™ www.add-in-express.com
Add-in Express Regions for Outlook and VSTO Advanced Outlook Form and View Regions
Advanced Outlook Form and View Regions
Outlook view regions are specified in the ExplorerLayout property of the item (=
ADXOlFormsCollectionItem). Outlook form regions are specified in the
InspectorLayout property of the item. That is, one ADXOlFormsCollectionItem
may show your form in a view and form region. Note that you must also specify the
ExplorerItemTypes and/or InspectorItemTypes properties of the item;
otherwise, the form (an instance of ADXOlForm) will never be shown.

26 Add-in Express™ www.add-in-express.com
Add-in Express Regions for Outlook and VSTO Outlook view regions
Outlook view regions
In Add-in Express terms, an advanced Outlook region is a sub-pane, or a dock, of Outlook windows that may
host native .NET forms. There are two types of the advanced regions – Outlook view regions (sub-panes on the
Outlook Explorer window) and Outlook form regions (sub-panes of the Outlook Inspector window).
Outlook view regions are specified in the ExplorerLayout property of the item (=
ADXOlFormsCollectionItem). Outlook form regions are specified in the InspectorLayout property of the
item. That is, one ADXOlFormsCollectionItem may show your form in a view and form region. Note that you
must also specify the item's ExplorerItemTypes and/or InspectorItemTypes properties; otherwise, the
form (an instance of ADXOlForm) will never be shown.
Here is the list of Outlook view regions:
• Four regions around the list of mails, tasks, contacts etc. The region names are LeftSubpane,
TopSubpane, RightSubpane, BottomSubpane (see the screenshot below). A restriction: those regions
are not available for Calendar folders in Outlook 2010-2016.
• One region below the Navigation Pane – BottomNavigationPane (see the screenshot below)
• One region below the To-Do Bar – BottomTodoBar (see the screenshot below). A restriction: this region
is not available in Outlook 2013-2016.

27 Add-in Express™ www.add-in-express.com
Add-in Express Regions for Outlook and VSTO Outlook view regions
• Four regions around the Explorer window (Outlook 2007-2016) – DockLeft, DockTop, DockRight,
DockBottom (see the screenshot below). The restrictions of these regions are:
1. The Hidden region state is not supported for docked regions
2. Docked panes have limitations on the minimum height or width
•

28 Add-in Express™ www.add-in-express.com
Add-in Express Regions for Outlook and VSTO Outlook view regions
• Four regions around the Reading Pane – LeftReadingPane, TopReadingPane, RightReadingPane,
BottomReadingPane (see the screenshot below)
• The WebViewPane region (see the screenshot below). Note that it uses Outlook properties in order to
replace the items grid with your form (see also WebViewPane).

29 Add-in Express™ www.add-in-express.com
Add-in Express Regions for Outlook and VSTO Outlook view regions
• The FolderView region (see two screenshots below). Unlike WebViewPane, it allows the user to switch
between the original Outlook view and your form. A restriction: this region is not available for Calendar
folders in Outlook 2010-2016.
• The ReadingPane region (see two screenshots above)

30 Add-in Express™ www.add-in-express.com
Add-in Express Regions for Outlook and VSTO Outlook form regions
Outlook form regions
And here is the list of Outlook form regions:
• Four regions around the body of an e-mail, task, contact, etc. The region names are LeftSubpane,
TopSubpane, RightSubpane, BottomSubpane (see the screenshot below)
• The InspectorRegion region (see two screenshots below) allows switching between your form and the
Outlook inspector pane.

31 Add-in Express™ www.add-in-express.com
Add-in Express Regions for Outlook and VSTO Outlook form regions
• The CompleteReplacement inspector region shown in the screenshot below is similar to the
InspectorRegion with two significant differences: a) it doesn't show the header and in this way, it doesn't
allow switching between your form and the Outlook inspector pane and b) it is activated automatically.

32 Add-in Express™ www.add-in-express.com
Add-in Express Regions for Outlook and VSTO Region States and UI-related Properties and Events
The UI Mechanics
Region States and UI-related Properties and Events
As mentioned in Terms and Definitions, the manager creates instances of the form region. An instance of the
form region class (further on the instance is referenced as form) is considered visible if it is embedded into the
specified sub-pane of an Outlook window. Note that the form may be actually invisible either due to the region
state (see below) or because other forms in the same sub-pane hide it; anyway, in this case,
ADXOlForm.Visible returns true. To prevent embedding the form into a sub-pane, you can set
ADXOlForm.Visible to false in the event named ADXBeforeFormShow. When the form is shown in a sub-
pane, the Activated event occurs and ADXOlForm.Active becomes true. When the user moves the focus
onto the form, the ADXOlForm generates the ADXEnter event. When the form loses focus, the ADXLeave
event occurs. When the form becomes invisible (actually), it generates the Deactivate event. When the
manager removes the form from its sub-pane, ADXOlForm.Visible becomes false and the form generates
the ADXAfterFormHide event.
In accordance to the value that you specify for the DefaultRegionState property of the item, the form may be
initially shown in any of the following region states: Normal, Hidden (collapsed to a 5px wide strip), Minimized
(reduced to the size of the form caption).
Note however that DefaultRegionState will work only when you show the form in a particular sub-pane for
the very first time and no other forms have been shown in that sub-pane before. You can reproduce this situation
on your PC by choosing Reset Regions in the context menu of the form's designer surface.
You can change the state of your form at run-time using the ADXOlForm.RegionState property. When
showing your form in certain sub-panes, you may need to show the native Outlook view or form that your form
overlays; use the ADXOlForm.ActivateStandardPane() method.

33 Add-in Express™ www.add-in-express.com
Add-in Express Regions for Outlook and VSTO The Header and the Close Button
When the region is in the hidden state, i.e. when it is collapsed to a 5px wide strip, the user can click on the
splitter and the region will be restored (it will go to the normal state).
When the region is in the normal state, the user can choose any of the options below:
• change the region size by dragging the splitter; this raises size-related events of the form
• hide the form by clicking on the "dotted" mini-button or by double-clicking anywhere on the splitter; this fires
the Deactivate event of the ADXOlForm; this option is not available for the end-user if you set
ADXOlFormsCollectionItem.IsHiddenStateAllowed = False
• close the form by clicking on the Close button in the form header; this fires the ADXCloseButtonClick
event of the ADXOlForm. The event is cancellable (see The Header and the Close Button); if the event
isn't cancelled, the Deactivate event occurs, then the pane is being removed from the region
(ADXOlForm.Visible = false) and finally, the ADXAfterFormHide event of the ADXOlForm occurs
• show another form by clicking the header and choosing an appropriate
item in the popup menu; this fires the Deactivate event on the first
form and the Activated event on the second form
• transfer the region to the minimized state by clicking the arrow in the
right corner of the form header; this fires the Deactivate event of
the form.
When the region is in the minimized state, the user can choose any of
the three options below:
• restore the region to the normal state by clicking the arrow at the top of the slim profile of the form region;
this raises the Activated event of the form and changes the Active property of the form to true
• expand the form itself by clicking on the form's button; this opens the form so that it overlays a part of the
Office application's window near the form region (see the figure at the right); this also raises the Activated
event of the form and sets the Active property of the form to true.
• drag an Outlook item, Excel chart, file, selected text, etc. onto the form button; this fires the
ADXDragOverMinimized event of the form; the event allows you to check the object being dragged and to
decide if the form should be restored.
The Header and the Close Button
The header is always shown when there are two or more forms in the same region. When there is just one form
in a region, the header is shown only if ADXOlFormsCollectionItem.AlwaysShowHeader is set to true.
The Close button is shown if the CloseButton property of the ADXOlFormsCollectionItem is true.
Clicking on the Close button in the form header fires the ADXCloseButtonClick event of the ADXOlForm, the
event is cancellable:

34 Add-in Express™ www.add-in-express.com
Add-in Express Regions for Outlook and VSTO Form Region Instances and How to Access Them
Private Sub ADXOlForm1_ADXCloseButtonClick(ByVal sender As System.Object, _
ByVal e As AddinExpress.OL.ADXOlForm.ADXCloseButtonClickEventArgs) _
Handles MyBase.ADXCloseButtonClick
e.CloseForm = False
End Sub
You can create a Ribbon or command bar button that allows the user to show the form that was previously
hidden.
Form Region Instances and How to Access Them
Add-in Express forms are based on the windowing of Outlook. At run time, Add-in Express intercepts the
messages Outlook sends to its windows and reacts to the messages so that your form is shown, hidden,
resized, etc. along with the application's windows.
Outlook shows several instances of two window types – Explorer and Inspector – simultaneously. In addition, the
user can navigate through the folder tree and select, create and read several Outlook item types. Accordingly,
an ADXOlFormsCollectionItem can generate and show several instances of ADXOlForm at the same time.
It is essential that Add-in Express forms are built on the Outlook windowing, not on the events of the Outlook
object model. This means that getting an instance of an Add-in Express form in a certain event may result in
getting null (Nothing in VB.NET) if the call is issued before the form is shown or after it is hidden. For
instance, it is often the case with InspectorActivate/InspectorDeactivate. Below is a list of events
where Add-in Express forms may be inaccessible:
Table 1. Outlook events in which Add-in Express panes may be inaccessible
Outlook NewInspector, Inspector.Activate, Inspector.Close,
Inspector.Deactivate, NewExplorer, Explorer.Activate, Explorer.Close,
Explorer.Deactivate
So, you may encounter a problem if your add-in retrieves a form instance in an event above. To bypass this
problem, we suggest modifying the code of the add-in so that it gets notified about a form instance being shown
or hidden (instead of getting the pane instance by handling the events above).
Use the ADXOlForm.ADXBeforeFormShow event to be notified about the specified form instance being shown.
When the form becomes hidden, you'll get the ADXOlForm.ADXAfterFormHide event.
The user may open multiple Explorer and Inspector windows. That is, the Outlook Forms Manager will create
multiple instances of your form region class now and then. How to retrieve the form instance shown in a
particular Outlook window? How to get all form instances?
ADXOlFormsCollectionItem.GetForm()
This method returns an instance of your form region in the specified Outlook window.

35 Add-in Express™ www.add-in-express.com
Add-in Express Regions for Outlook and VSTO Showing/Hiding Form Instances Programmatically
ADXOlFormsCollectionItem.GetCurrentForm()
This method returns an instance of your form region in the active Outlook window.
Consider the following scenarios:
• In Accessing the Form from ThisAddIn, the algorithm relies on the fact that the Click event of a Ribbon
button can occur in the active Outlook window only; accordingly, GetCurrentForm() returns the form
instance embedded into the Inspector (Explorer) window in which the button is clicked.
• GetCurrentForm() will never find e.g. an Inspector form region if an Explorer window is active;
• Some add-in or antivirus may cause the ExplorerSelectionChange event to fire in an inactive Explorer
window; that is, using GetCurrentForm() in an Explorer-related event may produce a wrong result. To
avoid this, use GetForm() or make sure that GetCurrentForm() is called in the active window.
ADOlFormsCollectionItem.FormInstances()
This method allows enumerating all instances of your form region created for a given
ADOlFormsCollectionItem.
Showing/Hiding Form Instances Programmatically
To access the form instance, which is currently active in Outlook, you use the GetCurrentForm method. To
access all instances of the form in Outlook, you use the FormInstances method of
ADXOlFormsCollectionItem.
By setting the Enabled property of an item to false, you delete all form instances created for that
ADXOlFormsCollectionItem. To hide any given form (i.e. to remove it from the region), call its Hide method.
You can check that a form is not available in the UI (say, you cancelled the ADXBeforInstanceCreate event
or set ADXOlForm.Visible = False in the ADXBeforeFormShow event or the user closed it) by checking
the Visible property of the form:
Function FindCurrentForm(ByVal item As ADXOlFormsCollectionItem) As ADXOlForm
Dim hwndActive As IntPtr = Win32API.GetActiveWindow()
For i As Integer = 0 To item.FormInstanceCount - 1
Dim form As ADXOlForm = item.FormInstances(i)
If form.Visible AndAlso form.Active Then
'Active form in form region has Visible = true , Active = true
'Inactive form in form region has Visible = true , Active = false
If (hwndActive = form.Handle) OrElse _
(hwndActive = form.CurrentOutlookWindowHandle) Then
Return form
End If
End If

36 Add-in Express™ www.add-in-express.com
Add-in Express Regions for Outlook and VSTO From a Form Instance to the Outlook Object Model
Next
Return Nothing
End Function
Public Class Win32API
<DllImport("User32")> _
Public Shared Function GetActiveWindow() As IntPtr
End Function
End Class
If the form is not available in the UI, you can show such a form in one step: call the ApplyTo method of the
ADXOlFormsCollectionItem; the method accepts the parameter, which is either an Outlook.Explorer or
Outlook.Inspector. This also changes the state of the region that shows the form to normal.
If the Active property of your form is false, that is if your form is hidden by other forms in the region, then you
can call the Activate method of the ADXOlForm to show the form on top of all other forms in that region. If the
region was in either minimized or hidden state, calling Activate will also return it to the normal state.
Note that your form does not restore its Active state in subsequent sessions of the host application if several
add-ins show their forms in the same region. In other words, if the current session ends with a given form on top
of all other forms in that region, some other form may become active on the subsequent start of the host
application. This is because add-ins are loaded in an unpredictable order. When dealing with several forms of a
given add-in, they are created in the order determined by their locations in the Items collection of the
ADXOlFormsManager.
Due to the context-sensitivity features provided by the ADXOlFormsCollectionItem, an instance of your form
will be created whenever the current Outlook context matches that specified by the corresponding
ADXOlFormsCollectionItem.
From a Form Instance to the Outlook Object Model
The Outlook Forms Manager creates an instance of your form when the Outlook context matches the settings of
the corresponding ADOlFormCollectionItem.
After creating the form instance, the manager sets a number of properties providing entry points to the Outlook
object model; note that these properties are not set when the form region's constructor is running. The properties
are listed below. Note that the state of the COM objects retuned by these properties is essential for Add-in
Express functioning – you must not release them in your code because passing any of them to
Marshal.ReleaseComObject() may cause Outlook to crash.
ADXOlForm.ExplorerObj If the form is embedded (ADXOlForm.Visible=True) into an Outlook
Explorer window, returns a reference to the corresponding Outlook.Explorer
object (a COM object). Otherwise, returns null (Nothing in VB.NET).
ADXOlForm.InspectorObj If the form is embedded (ADXOlForm.Visible=True) into an Outlook
Inspector window, returns a reference to the corresponding Outlook.Inspector

37 Add-in Express™ www.add-in-express.com
Add-in Express Regions for Outlook and VSTO Drag-n-Drop and Advanced Form Regions
object (a COM object). Otherwise, returns null (Nothing in VB.NET).
ADXOlForm.FolderObj If the form is embedded into an Outlook Explorer window
(ADXOlForm.ExplorerObj is not null), returns a reference to the
Outlook.MAPIFolder object (a COM object) representing the current
folder in the Explorer window.
If the form is embedded into an Outlook Inspector window
(ADXOlForm.InspectorObj is not null), returns a reference to the
Outlook.MAPIFolder object (a COM object) representing the parent folder
of the Outlook item which is shown in the Inspector window.
ADXOlForm.FolderItemsObj If the form is embedded into an Outlook Explorer window
(ADXOlForm.ExplorerObj is not null), returns a reference to the
Outlook.Items object (a COM object) representing the collection of items
of the current folder in the Explorer window.
If the form is embedded into an Outlook inspector window
(ADXOlForm.InspectorObj is not null), returns a reference to the
Outlook.Items object (a COM object) representing the collection of items
in the parent folder of the Outlook item which is shown in the Inspector
window.
ADXOlForm.OutlookAppObj Returns a reference to the Outlook.Application object (a COM object)
representing the Outlook application into which the add-in is loaded.
Resizing the Form
There are two values of the ADXOlFormsCollectionItem.Splitter property. The default one is
Standard. This value shows the splitter, the user drags the splitter to change the form size as required. The
form size is stored in the registry so that the size is restored whenever the user starts the host application.
You can only resize your form programmatically, if you set the Splitter property to None. This prevents the
user form resizing the form. Changing the Splitter property at run time does not affect a form currently loaded
into its region (that is, having Visible = true). Instead, it will be applied to any newly shown form.
If the form is shown in a given region for the first time and no form was ever shown in this region, the form will be
shown using the appropriate dimensions that you set at design-time. During subsequent sessions of the host
application, the form will be shown using the dimensions set by the user.
Drag-n-Drop and Advanced Form Regions
The form can be dragged only if all of the following conditions are met A) it has the header (see The Header and
the Close Button), B) you set ADXOlFormsCollectionItem.IsDragDropAllowed=True and C) you specify
the positions in which your form can be dropped (see the

38 Add-in Express™ www.add-in-express.com
Add-in Express Regions for Outlook and VSTO Tuning the Settings at Run-Time
ADXOlFormsCollectionItem.ExplorerAllowedDropRegions property). The form is dragged in the VS
style, see the screenshot below.
Coloring up the Form
By default, the background color of the form is set automatically to match the current Office 2007-2016 color
scheme. To use the background color of your own in these Office versions, you need to set
ADXOlFormsCollectionItem.UseOfficeThemeForBackground = True.
Tuning the Settings at Run-Time
To add/remove an item to/from the collection and to customize the properties of an item at add-in start-up, you
use the OnInitialize event of the ADXOlFormsManager class.
Changing the Enable, Cached, FormClassName properties at run-time deletes all form instances created by
the ADXOlFormsCollectionItem.
Changing the InspectorItemTypes, ExplorerItemTypes, ExplorerMessageClasses,
ExplorerMessageClass, InspectorMessageClasses, InspectorMessageClass, FolderNames,
FolderName properties of the ADXOlFormsCollectionItem deletes all non-visible form instances.

39 Add-in Express™ www.add-in-express.com
Add-in Express Regions for Outlook and VSTO Caching Forms
Changing the ExplorerLayout or InspectorLayout properties of the ADXOlFormsCollectionItem
changes the position for all visible form instances.
Changing the Splitter and Tag properties of the ADXOlFormsCollectionItem doesn't do anything for the
currently visible form instances. You will see the changed splitter when the manager shows a new instance of
the ADXOlForm.
Context-Sensitivity of Your Outlook Form
Whenever the Outlook Forms Manager detects a context change in Outlook, it searches the
ADXOlFormsCollection collection for enabled items that match the current context and, if any match is
found, it shows or creates the corresponding instances.
ADXOlFormsCollectionItem provides a number of properties that allow specifying the context settings for
your form. Say, you can specify item types for which your form will be shown. Note that in case of explorer, the
item types that you specify are compared with the default item type of the current folder. In addition, you can
specify the names of the folders for which your form will be shown in the FolderName and FolderNames
properties; these properties also work for Inspector windows – in this case, the parent folder of the Outlook item
is checked. An example of the folder path is "\\Personal Folders\Inbox".
A special value in FolderName is an asterisk ('*'), which means "all folders". You can also specify message
class(es) for which your form will be shown. Note that all context-sensitivity properties of an
ADXOlFormsCollectionItem are processed using the OR Boolean operation. That is, specifying e.g. folder
names extends, but not limits, the list of contexts for which your form will be shown.
In advanced scenarios, you can also use the ADXOlFormsManager.ADXBeforeFormInstanceCreate and
ADXOlForm.ADXBeforeFormShow events in order to prevent your form from being shown (see ). In addition,
you can use events provided by ADXOlForm in order to check the current context. Say, you can use the
ADXFolderSwitch or ADXSelectionChange events of ADXOlForm.
Caching Forms
By default, whenever the forms manager needs to show a form, it creates a new instance of that form. You can
change this behavior by choosing an appropriate value of the ADXOlFormsCollectionItem.Cached
property. The values of this property are:
• NewInstanceForEachFolder – it shows the same form instance whenever the user navigates to the
same Outlook folder.
• OneInstanceForAllFolders – it shows the same form instance for all Outlook folders.
• None – no form caching is used.
Caching works within the same Explorer window: when the user opens another Explorer window, the forms
manager creates another set of cached forms. Forms shown in Inspector windows cannot be cached.

40 Add-in Express™ www.add-in-express.com
Add-in Express Regions for Outlook and VSTO WebViewPane
WebViewPane
When this value (see Advanced Outlook Form and View Regions) is chosen in the ExplorerLayout property
of ADXOlFormsCollectionItem, Advanced Outlook Form Regions uses the WebViewUrl and WebViewOn
properties of Outlook.MAPIFolder (also Outlook.Folder in Outlook 2007 and above) in order to show
your form as an Outlook folder home page for the specified folder(s).
Solving security issues related to Outlook folder home pages, Microsoft published two security patches that
create these issues for an add-in developer:
• Folder home pages aren’t created in a non-default message store in Outlook 2007 and above. When you
open the About tab of the Folder Properties dialog for a folder in such a store, you find the corresponding
fields disabled. For a workaround, see section Method 2 on https://support.microsoft.com/en-
us/help/923933/you-cannot-add-a-url-to-the-address-box-on-the-home-page-tab-in-outloo; also, see below.
• Outlook home pages aren’t created in Outlook 2010 and above. When you open the Folder Properties
dialog, the About tab is missing. For a workaround, see https://support.office.com/en-us/article/Outlook-
Home-Page-feature-is-missing-in-folder-properties-d207edb7-aa02-46c5-b608-5d9dbed9bd04; also, see
below.
• The workarounds above are registry modifications and the registry keys to be created/edited depend on the
Office version used. You can find the exact registry keys on https://www.slipstick.com/problems/folder-
home-pages-arent-available/. Many thanks to Diane Poremsky for providing that info!

41 Add-in Express™ www.add-in-express.com
Add-in Express Regions for Outlook and VSTO Identifying Outlook Windows
Tips and Notes
Is It Inspector or Explorer?
Check the InspectorObj and ExplorerObj properties of ADXOlForm. These properties return COM objects
that will be released when your form is removed from its region. This may occur several times during the lifetime
of a given form instance because Add-in Express may remove your form from a given region and then embed
the form to the same region in order to comply with Outlook windowing.
Useful Links
Please check the Learning Center and our blog archive.
Reset Regions
Form regions preserve their position, size and state between sessions. To reproduce the "first-start" scenario on
the development PC, you use the "Reset Regions" command located in the context menu of the designer
surface of the form region.
Identifying Outlook Windows
You pass an object corresponding to an Outlook window (such as Outlook.Explorer) to
ADXOlFormsManager.GetOutlookWindowHandle; it returns an IntPtr, which is the WinAPI handle of the
Outlook window. Then you loop through instances of your forms querying
ADXOlForm.CurrentOutlookWindowHandle; it returns the handle of the Outlook window in which the form
is shown.

42 Add-in Express™ www.add-in-express.com
Add-in Express Regions for Outlook and VSTO Finally
Finally
If your questions are not answered here, please see the HOWTOs section on our web site: see http://www.add-
in-express.com/support/add-in-express-howto.php. You can also search our forums for an answer; the search
page is http://www.add-in-express.com/forum/search.php. Another useful resource is our blog – see
http://www.add-in-express.com/creating-addins-blog/.