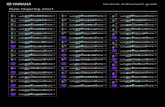Add Fingering to Notes Plugin
-
Upload
vincent-duque -
Category
Documents
-
view
9 -
download
0
Transcript of Add Fingering to Notes Plugin

1
How to use the Add Fingering to Notes Plugin Bob Zawalich May 13, 2011
Add Fingering to Notes allows you to add text to each note in a selection. By default it will add numbers using the Fingering text style immediately to the left of each notehead, but using options you can add other text. It processes notes in the order selected, though chords are processed low note to high note. All notes at the same position, even in different voices, are processed in order by voice number. To process a single voice, filter on that voice before running the plugin. The plugin displays a keypad with then numbers 0 to 9. If you type or click on a number, it will insert the text associated with that key near the first unprocessed note in the current selection. If you drag the keypad away from the notes, you can see the text being added as you click or type.
The fastest input method is probably to type numbers, using either the QWERTY keys or the numeric keypad. As you type, text will be added to each note in order until you run out of selected notes. You can also click or type the shortcuts of the other keys on the numeric keypad: + will skip over a note, - will backspace, erasing the previously added text object. .(dot) will erase all text in the selection that matches the current text style. * will bring up the options dialog. c will typically bring up a message telling you how to close the dialog. If you have not clicked on any buttons, the Enter key will usually close the dialog, as will clicking on the Close button. The drop down list at the bottom of the keypad allows you to change "text sets", which are predefined assignments of text items to keypad keys. You can see what text will be used by choosing Options, when you can also add or exit more key sets.

2
There are some quirks about the drop down list. If you choose a new text set, the keypad will close and reopen itself, placing itself in the center of the screen. If you are using Windows, you will only be able to scroll in the list using the mouse, not the arrow keys. If this is inconvenient, you can use the Options button to change text sets in the Options dialog.

3
Using the options The Options dialog is a big one that looks like this:
The options you choose are stored if you exit the dialog with OK, and they will be kept across Sibelius sessions until you change them. There are 3 primary areas of the dialog: text positioning, text style, and text assigned to key. Text positioning Text can be positioned either with "normal text positioning", which is the same positioning you would get if you selected a note and used Create > Text, or "relative to noteheads". If you choose "relative to noteheads", you can adjust how far the text will be from the notehead horizontally or vertically. "Relative to notehead" is used by the default "Normal numbers" option that adds fingering text, but may not be used in other cases. Text style

4
This is the text style that will be used for text added by the keypad. You can choose any text style that is currently defined in the score. You will need to know exactly how the name is defined in the score – find this using House Styles > Edit Text Styles. These will usually be in the current language, but you can type Fingering, Technique, Expression, Lyrics, Plain text, or Boxed text in English and it will work in any Sibelius language. Text assigned to key The keypad window keys 0 to 9 can each have different text assigned to them. The default assigns the numbers 0 to 9 to these keys, and is used for fingering. However any text, including formatted text, can be assigned to a key. If a key is assigned blank text or text consisting of all spaces, that key will be ignored. You can assign text with leading and trailing spaces, though, and these will be retained. Just type in the text for each key. The text, and the other options on the page when you choose OK, will be remembered the next time Sibelius comes up. If you want to have multiple sets of text that you can call up at different times, choose Custom… and you will see a dialog where you can name the current set of text assignments. (The text sets are stored in the Plugins Preferences database). Once saved, the name will appear in the list of available text sets to load. Note that you can redefine the settings for a "built-in" text set by using its name in the Save Custom Text dialog.
Deleting custom text sets If a custom text set is chosen in the list of text sets, you can delete it using the Delete Custom Text Set button. Deleting a "built-in" text set will delete any redefinition you may have done to the text set, and will return its settings to their defaults.

5
Loading text sets There are some text sets that you can use by selecting one in the list at the bottom of the Text assigned to key list. Choosing a text set will change the text, the text style, and the positioning. The list will contain any custom text sets you have saved, and will always include 3 built-in text sets. You may redefine the settings for the built-in sets by naming a custom set the same as the built-in set, but here are their default values: Normal numbers uses the numbers 0 to 9, Fingering text style, and position relative to noteheads. It is the default text set, intended to be used to mark fingering. p, i, m, a assigns the letters p, i, m, a to 0, 1, 2, and 3, and the other numbers are blank. It is useful for guitar right–hand fingering. It uses Technique text style (and so it goes above the staff), and normal text positioning. If you want the numbers below the staff, an easy way to do this is to select this set and change the text style to Lyrics (or Lyrics line 1), which are the only standard non-italic text styles that goes below the staff. Circled numbers (below), which also uses Technique text and normal text positioning, shows the power of using formatted text. The circled numbers characters come from the Opus Special font, and are normally input as symbols.
Note that there have been some problems with these symbols on Macs running Snow Leopard. Apparently if you have the mix of fonts that allow you to run Sib 5 and Sib 6 together, you will get the wrong symbols in this case. There seems to be no solutions other than changing the fonts or not using symbol text in this way. Using normal text, like fingering numbers should still work fine.

6
When I originally built this list of text, I followed the procedure below. There is now a companion plugin called Symbol As Text, included in the .zip file, which will make the procedure somewhat easier. I recommend using Symbol As Text, but here is the original procedure. I found the symbol for Circled 0 in House Styles > Edit Symbol, and clicked on Edit. It said the music font was "Special symbols." I went back to the Edit Symbols dialog, clicked on Music Fonts… and edited "Special symbols". It said the font was Opus Special. So I went to the Windows Character Map (and there are Mac equivalents) and opened the Opus Special font. For each symbol, I copied and pasted that character into an edit box for a key number (such as the "à" for key 0).
But to display the circled numbers in Opus Special font, I had to use special text formatting codes for the font and the size. In the Sibelius Reference, under Wildcards, there are descriptions of formatting codes that can be used in Score Info data, and in fact, for most text entered into a score. These are the most relevant: * \ffontname\ – change to given font name (e.g. \fArial\ to switch to Arial) * \sheight\ – set the font size to height x 1/32nd spaces (e.g. \s64\ to set font height to two spaces) I saw that in the Create Symbol dialog, the circled numbers used a font size of 19.8 points, The \s\ wildcard uses units of 1/32 space, and I used the downloadable Convert Spaces to Units plugin (www.sibelius.com/download/plugins/index.html?plugin=260) to determine that 19.8 points was 127 units for a 7 mm staff. So with a certain amount of work, you can enter any symbol from any font you have available.

7
Once you have changed the options, choose OK, and you will see the keypad again. (If you are running Windows, you will now have to click on the keypad window (not on a key) to give it the focus). Typing or clicking the numbers will now inset the text and style you chose in Options, and will remember those settings across Sibelius sessions.








![Index [infinitysync.com] › wp-content › uploads › 2019 › 04 › IS-Plugin-User-Guide.pdfIndex . How to install InfinitySync plugin 2 Add the plugin to plugins listing 2 ...](https://static.fdocuments.us/doc/165x107/5f0f147a7e708231d44263e9/index-a-wp-content-a-uploads-a-2019-a-04-a-is-plugin-user-guidepdf.jpg)