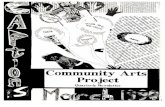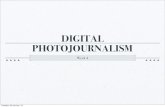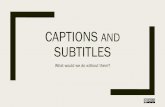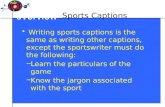Add Captions in Word
-
Upload
yunita-ratih -
Category
Documents
-
view
235 -
download
7
description
Transcript of Add Captions in Word

Add captions in WordA caption is a numbered label, such as Figure 1, that you can add to a figure, a table, an equation, or another object.
1. Label that you select
2. Number that Microsoft Word inserts for you
You can vary the caption label and number format for different types of items — for example, Table II and Equation 1-A. You can also add descriptive text to the label.
If you later add, delete, or move captions, you can easily update the caption numbers all at once.
Add captions
You can add captions to figures, equations, or other objects. You can also use those captions to create a table of the captioned items for example, a table of figures or a table of equations.
If the objects in your document are formatted as floating objects, follow the instructions for adding captions to floating objects.
Add a caption
1. Select the object (table, equation, figure, or another object) that you want to add a caption to.
2. On the References tab, in the Captions group, click Insert Caption.
3. In the Label list, select the label that best describes the object, such as a picture or equation. If the list doesn't provide the correct label, click New Label, type the new label in the Label box, and then click OK.
4. Type any text, including punctuation, that you want to appear after the label.5. Select any other options you want.

Note Microsoft Office Word inserts captions as text, but it inserts the sequential caption number as a field. If your caption looks similar to {SEQ Table \* ARABIC}, Word is displaying field codes instead of field results. To see the field results, press ALT+F9, or right-click the field code and then click Toggle Field Codes on the shortcut menu.
Add a caption to a floating object
If you want to be able to wrap text around the object and caption, or you want to be able to move the object and the caption together, you need to insert both the object and the caption into a text box.
1. On the Insert tab, in the Text group, click Text Box, and then click Draw Text Box.
2. In your document, drag to draw the text box over the object.3. On the Drawing Tools Format tab, in the Shape Styles group, click Shape Fill, and
then click No Fill.4. In the Arrange group, click Text Wrapping, and then click the text wrapping option that
you used for the object.5. Under Text Box Tools, on the Format tab, in the Arrange group, click Send Behind
Text.6. Right-click the text box, and then click Format Shape.7. Click Text Box, and then set the internal margin values to 0.8. Select the object, and then click Cut in the Clipboard group on the Home tab. Or press
CTRL+X.9. Click in the text box, and then click Paste in the Clipboard group on the Home tab. Or
press CTRL+V.10. Select the object, and insert the caption.
Include chapter numbers in captions
To include chapter numbers in captions, you must apply a unique heading style to chapter headings. For example, if you use the Heading 1 style for chapter headings, do not use the Heading 1 style for any other text in the document.
Step 1: Apply numbering to the chapter headings in your document
1. Select the first chapter heading in your document.2. On the Home tab, in the Paragraph group, click the arrow next to Multilevel List.

3. Click a chapter-numbering list definition (one that includes the text Heading 1 or Chapter 1).
The chapter-numbering list definition is applied to the heading styles in your document.
4. To add the next numbered heading, click to select the heading, and then click the heading style in the Quick Styles gallery.
Step 2: Include chapter numbers in captions
1. Select the item that you want to add a caption to.2. On the References tab, in the Captions group, click Insert Caption.
3. In the Label list, select the item for which you want Microsoft Office Word to insert a caption.
4. Type any text that you want to appear after the label.5. Click Numbering.6. Select the Include chapter number check box.7. In the Chapter starts with style list, select the heading style that was applied to the
chapter heading.8. In the Use separator list, select a punctuation mark to separate the chapter number from
the caption number.
Update caption numbers
If you insert a new caption, Microsoft Word automatically updates the caption numbers. However, if you delete or move a caption, you must manually update the captions.
1. Click anywhere in the document and press CTRL+A to select the entire document.2. Right-click, and then click Update Field on the shortcut menu.
Tip You can also update captions by selecting the entire document and then pressing F9.
Applies To: Word 2010