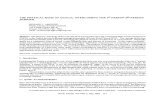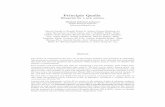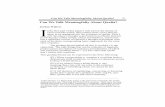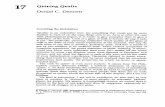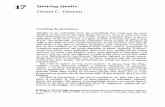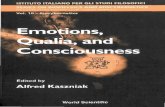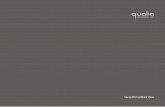Adafruit Qualia High Res Displayport Desktop Monitor
Transcript of Adafruit Qualia High Res Displayport Desktop Monitor

Adafruit Qualia High Res Displayport Desktop MonitorCreated by lady ada
Last updated on 2016-09-28 09:44:34 PM UTC

23799
11
21232832333434343435
Guide Contents
Guide ContentsOverviewLearn more!Assembly
Tools needed:Let’s build it!
How To UseDisplayPort ConnectionPower ConnectionBacklight ControlHow to control the backlightDownloadsDatasheetsDesign FilesSchematicFirmware
© Adafruit Industries https://learn.adafruit.com/qualia-high-res-displayport-desktop-monitor Page 2 of 37

Overview
Add a glorious 2048x1536 retina-blasting, ultra-high pixel density, IPS display to anycomputer with a Thunderbolt/DisplayPort port. This product comes with a new 9.7" diagonalTFT display module (the same one used in the iPad 3 & 4), along with our custom madedriver board, a stand-up monitor enclosure kit, 10' DisplayPort cable and 9V power adapter.
© Adafruit Industries https://learn.adafruit.com/qualia-high-res-displayport-desktop-monitor Page 3 of 37

The driver board is a work of art (it was designed by resident engineer KTOWN) - and weuse the really awesome LT3754 as a 12-channel constant current driver with individualbacklight string channel control (http://adafru.it/d8V). This gives the backlight perfectconsistency over any usage or temperature range. A ATtiny85 handles the backlightdimming and soft on/off, so you can PWM the backlight over a range to get the look youwant.
© Adafruit Industries https://learn.adafruit.com/qualia-high-res-displayport-desktop-monitor Page 4 of 37

Comes with a display panel already attached, tested and ready to go. The plastic enclosurekit takes 20 minutes to put together using only a small screwdriver and will protect yourdisplay. Plug in the power and connect the DisplayPort cable. Ta-da display workingimmediately! No drivers, soldering, configuration or other converters required.
© Adafruit Industries https://learn.adafruit.com/qualia-high-res-displayport-desktop-monitor Page 5 of 37

Use as a main screen or even better, as a secondary monitor. Great for photo or videoediting - you can use a large main monitor for frame-by-frame editing and then preview onthe smaller side frame. Or keep your email or dashboard notifications on the side. Heck,web-devs will want to use it to preview what their sites will look like on a "Retina" display.The 9.7" screen is small enough to keep out of the way.
© Adafruit Industries https://learn.adafruit.com/qualia-high-res-displayport-desktop-monitor Page 6 of 37

Learn more!This project is based on the awesome analysis done by Mike's Mods, check out hiswebpages for tons more details! (http://adafru.it/d8Y)
© Adafruit Industries https://learn.adafruit.com/qualia-high-res-displayport-desktop-monitor Page 7 of 37

© Adafruit Industries https://learn.adafruit.com/qualia-high-res-displayport-desktop-monitor Page 8 of 37

Assembly
Before commencing assembly, confirm your kit contains all the following parts:
LCD panel with Driver board attached9V switching power supplyDisplayPort cableThirteen (13) laser-cut piecesTwelve (12) #4-40 x 1/2" nylon screws w/nutsFour (4) #4-40 x 5/8" nylon screws w/nuts (a little longer than the 1/2" ones)Four (4) #2-56 x 1/4" screws w/nuts (these are much smaller and thinner)
Tools needed:
Small screwdriver
© Adafruit Industries https://learn.adafruit.com/qualia-high-res-displayport-desktop-monitor Page 9 of 37

Optional: masking tape is very helpful for holding screws temporarily, but is notabsolutely required.
The flexible cable that joins the LCD to the driver board is delicate. Some steps requirebending it in one direction or another. Work slowly and methodically so as not to damage it.
Start by peeling the backingpaper off both sides of all thelaser-cut parts. It’s easiest tostart at a corner, catching theedge of the paper with afingernail.
The laser-cutting process sometimes leaves a little paper soot at the edges. If you like, youcan wash these off with soap and water, just be absolutely certain that all the parts arecompletely dry before proceeding!
Optional: testing the LCD anddriver board before assemblymay avoid some troubleshootinglater. Read ahead to the “How toUse” page for guidance.
Warning: this requiresstraightening the flex cable. Beextremely careful not to pull orstrain this delicate part.
Rather than placing the driverboard to the side, you can keep itbehind the display, but placesomething like an index card orpiece of paper between the twoto prevent an electrical short.
You may want to remove the
© Adafruit Industries https://learn.adafruit.com/qualia-high-res-displayport-desktop-monitor Page 10 of 37

protective film at this time as well,pull on the yellow tab to carefullyremove the film
Let’s build it!
Locate these four laser-cut parts.For the sake of later explanation,let’s refer to these (top-to-bottom)as the “bow tie,” “legs” and “crossbrace.”
The bow tie and cross bracehave no up or down, left or right;they can be installed any whichway. The legs have a specificorientation, but there is no “rightleg” or “left leg” — they’reinterchangeable.
Start by picking up the crossbrace…
This kit uses t-slot construction.Slide a nut into the cross part ofthe T at either end of the crossbrace, then hold it in placebetween finger and thumb.
If you need an extra hand in thesteps that follow, the nut can alsobe held in place temporarily witha bit of masking tape.
Slots in the leg pieces are
© Adafruit Industries https://learn.adafruit.com/qualia-high-res-displayport-desktop-monitor Page 11 of 37

“keyed” to fit into the tabs on thecross brace. Position a leg usingthese tabs and slots, then installa #4-40 1/2" screw through themiddle, meeting up with the nutheld in the cross brace.
You do not need to crank thesescrews down. Finger tight is finefor now.
Repeat with the second leg atthe opposite end of the crossbrace. Both legs should beoriented the same way, as seenhere.
The “bow tie” now joins with thelegs, using the same t-slottechnique with four #4-40 1/2"screws and nuts.
The bow tie is symmetrical, soyou can install it any which way.
© Adafruit Industries https://learn.adafruit.com/qualia-high-res-displayport-desktop-monitor Page 12 of 37

Use a screwdriver to gently tighten all the screws in place now. (You do not need to crankthese down hard, or else you’ll crack the plastic!)
The rear stand is complete. Set it aside and we’ll return to it later.Here’s the front bezel. Like thebow tie before, this piece iscompletely symmetrical; there isno front or back, left or right.
However, once assembled thedisplay definitely takes on a topand bottom. Pick one of thelonger edges (either one) and callit “top.” This is important for theplacement of the four longerscrews (5/8" instead of 1/2"). Thelong screw positions areindicated at left. All the otherholes will receive 1/2" screws.
Insert a screw into each hole(1/2" or 5/8", as appropriate to
© Adafruit Industries https://learn.adafruit.com/qualia-high-res-displayport-desktop-monitor Page 13 of 37

the above diagram). The bezelwill need to be flipped over later,so as you place each screw,secure it with a bit of tape, or youcan use the nuts temporarily tokeep the screws from sliding out(you’ll need to remove these nutslater).
Once all the screws are placed,set the bezel face down on yourwork surface. Turn it so the “top”(with the longer screws) is atthe…well…top.
If you used nuts instead of tape,you can remove these now(keeping the screws in place).
© Adafruit Industries https://learn.adafruit.com/qualia-high-res-displayport-desktop-monitor Page 14 of 37

Unlike most of the other parts,the four L-shaped cornersupports are all unique and havea very specific orientation. Eachis etched with a letter: A, B, Cand D.
Slide each of the corner supportsover the screws in the correctpositions. The etched lettershould be visible and in thecorrect orientation for reading. Aat the top left, B at the top right,C at the bottom left, D at thebottom right.
The upper and lower supportseach share “half a screw” incommon. This is normal.
The LCD can now be placedface-down between the cornersupports, and all the variousprotuberances should fit neatlyinto corresponding cutoutsaround the perimeter. It may
© Adafruit Industries https://learn.adafruit.com/qualia-high-res-displayport-desktop-monitor Page 15 of 37

need a little wiggle to make thishappen.
If anything seems to requireforce, stop! Make sure all thepieces are installed in the correctpositions and alignments.
Another layer of edge pieces nowfit over the screws and hold thescreen from the back. Theseparts are symmetrical left to rightand can go either way, but thetop and bottom are unique. Thewider edge should go at thebottom, and the right and leftpieces should be flipped asneeded to match.
With the edge pieces in place, sixnuts can be installed over theshorter (1/2") screws, in thepositions marked here. The fourlonger screws should not receivenuts yet!
You can leave these nuts just“finger tight” for now. We’ll makea pass later after everything’sassembled.
Now let’s go back to the rear stand that you assembled earlier…
© Adafruit Industries https://learn.adafruit.com/qualia-high-res-displayport-desktop-monitor Page 16 of 37

The “bow tie” has eight holes init, but we’ll only be using four.Looking at the flat side (the legsshould poke out the back, notforward), install the four tiny #2-56 screws in the positionsindicated here.
The extra holes allow this pieceto be flipped either way in theearlier assembly steps; lessaggravating that way.
To reiterate a prior point: thesescrews should sit flush, pointingback, not forward. Getting thiswrong will break the LCD!
As with the main bezel, a littletape over the heads of thesescrews helps keep them in place.
© Adafruit Industries https://learn.adafruit.com/qualia-high-res-displayport-desktop-monitor Page 17 of 37

This is the tricky part. Be careful with that flex cable!
Set the “bow tie” carefully nearthe top of the screen. Pick up thedriver board and…being verymindful of the flex cable, don’ttear or pull it out…lower it on tothe four small screws on the bowtie. Then add a nut for each.
Now flip the bow tie / supportover, remove the tape andtighten the four small screws.
You’ll need to twist the flex cablea bit to do this. That’s fine…workslowly and don’t kink or jerk it.
© Adafruit Industries https://learn.adafruit.com/qualia-high-res-displayport-desktop-monitor Page 18 of 37

Carefully turn the stand over andlower it onto the four 5/8" screws.Add a nut to each and fingertighten.
Stand the screen up and removethe tape pieces (if used) from thefront bezel. Give it a very gentletap on the desk to make sureeverything’s seated, then workaround the perimeter tighteningthese screws. Just snug themdown a little…don’t go crazy oryou’ll crack the plastic.
You can connect the power andDisplayPort cables now if youlike, routing them under the crossbrace piece or out either side.
Now you’re ready to fire it up!Read on. The resolution isintense!
© Adafruit Industries https://learn.adafruit.com/qualia-high-res-displayport-desktop-monitor Page 19 of 37

© Adafruit Industries https://learn.adafruit.com/qualia-high-res-displayport-desktop-monitor Page 20 of 37

How To Use
Using the Qualia display is super easy, similar to any other monitor you've used. You willneed a 9 or 12V DC power supply that can provide at least 1000mA (1A) of current, aDisplayPort cable and a computer with a DisplayPort
Read the sections to learn all about your new miniature monitor!
How to make a DisplayPort connection (http://adafru.it/d9w)How to power your monitor (http://adafru.it/d9x)How to control the Backlight (http://adafru.it/d9y)
© Adafruit Industries https://learn.adafruit.com/qualia-high-res-displayport-desktop-monitor Page 21 of 37

© Adafruit Industries https://learn.adafruit.com/qualia-high-res-displayport-desktop-monitor Page 22 of 37

DisplayPort ConnectionThis monitor is only for use with DisplayPort native computers. DisplayPort is not the sameas HDMI or DVI!If you don't have a DisplayPort on your computer or laptop, check out our HDMI/VGAdisplay offerings (http://adafru.it/d8R)
Just about every single Apple computer and laptop has DisplayPort capability, often a MiniDisplayPort connector instead of the full size version. Many newer PCs do as well butmake sure to verify before purchasing! DisplayPort connectors looks a lot like HDMI
This is what a standard DisplayPort connector looks like, with the displayport logo above(thx wikipedia) (http://adafru.it/d8S)
© Adafruit Industries https://learn.adafruit.com/qualia-high-res-displayport-desktop-monitor Page 23 of 37

This is what a Mini DisplayPort connector looks like (thx wikipedia) (http://adafru.it/d8T)Mini and Standard DP are the same, just require different cables. Since most computershave a mini DisplayPort, we ship with a Mini type cable
© Adafruit Industries https://learn.adafruit.com/qualia-high-res-displayport-desktop-monitor Page 24 of 37

Our cable has classic DisplayPort on the left, and Mini DisplayPort on the right.
© Adafruit Industries https://learn.adafruit.com/qualia-high-res-displayport-desktop-monitor Page 25 of 37

OK plug in your cable so that itsnaps in nicely into the DPconnector on the Qualia driver. Itshould snap in all the way
© Adafruit Industries https://learn.adafruit.com/qualia-high-res-displayport-desktop-monitor Page 26 of 37

Removing a DisplayPortconnector is a little more difficultbecause the connector is quitestrong. You have to press downon the cable latch and wiggle-pullit out. Hold onto the connectorwith your other hand to make iteasier!
© Adafruit Industries https://learn.adafruit.com/qualia-high-res-displayport-desktop-monitor Page 27 of 37

Power ConnectionThe Qualia monitor backlight is massive and bright, to drive all those LEDs requires anexternal power supply. You can use any 9V to 12V power supply with a 2.1mm/5.5mmsized barrel jack and center-positive power. The driver uses that voltage to create the 22Vrequired to drive the backlight LED strings.
We include a 9V power supply that works very well so please use that if you can!
To power up, just plug into the 2.1mm power jack.
© Adafruit Industries https://learn.adafruit.com/qualia-high-res-displayport-desktop-monitor Page 28 of 37

Once plugged in, check that the POWER switch is switched to ON. The power switch is inthe upper right of this photo, next to the UP button
You should see the POWER LED light up when power to the board is working right. If itsnot lit, check that your power supply is correct and that the power switch is on.
If you never need to turn off the display completely, switch the power switch to Off andcheck that the LED is no longer lit
© Adafruit Industries https://learn.adafruit.com/qualia-high-res-displayport-desktop-monitor Page 29 of 37

If you want to take your Qualia on the road, you may find yourself without a power plugnearby. Unfortunately, the backlight driver for the Qualia display can't run from 5VDC so itsnot possible to power it from a laptop USB port. However you can use a 8xAA 'power brick'with either Alkaline or Rechargeable batteries.
© Adafruit Industries https://learn.adafruit.com/qualia-high-res-displayport-desktop-monitor Page 30 of 37

© Adafruit Industries https://learn.adafruit.com/qualia-high-res-displayport-desktop-monitor Page 31 of 37

Backlight Control
To control the backlight of the display, we use the awesome LT3754 LED driver from LinearTech (http://adafru.it/d8V). The great thing about this driver is it is a cross between anefficient boost convert and a fully-matched constant-current LED driver. The boostconverter half can take 9-12VDC and boost it up to ~22VDC and the LED driver half makessure that each LED strand is driven with exactly 18.5mA for perfectly distributed light (whichgives better color representation).
© Adafruit Industries https://learn.adafruit.com/qualia-high-res-displayport-desktop-monitor Page 32 of 37

To control the backlight, we use a very tiny microcontroller (the ATtiny85 from AVR) whichlistens for button presses and then sends a 4KHz PWM signal to the LT3754 to tell it howmuch to dim the display.
How to control the backlightThe backlight is super easy to control. Press the UP or DOWN buttons until you reach thebrightness level you like. If you want to turn off the backlight, press the Backlight On/Offbutton. The backlight On/Off is different than the switch. If you turn off just the backlight, thecomputer will still recognize a monitor is there, you just wont be able to see the graphicssince there's no backlight. If you turn off the switch the entire monitor is off, and it wont berecognized by the computer!
When the backlight or monitor is turned off and an on, it will revert to the same brightnessyou had before.
© Adafruit Industries https://learn.adafruit.com/qualia-high-res-displayport-desktop-monitor Page 33 of 37

Downloads
DatasheetsLT3754 Datasheet (http://adafru.it/d8W) (LED backlight driver)LP097QX1-SPC1 Datasheet (http://adafru.it/d8X) (The raw display itself)
Design FilesFrame design file (http://adafru.it/dVT)EagleCAD PCB files on GitHub (http://adafru.it/rDx)
SchematicIn case you're wondering how its made, here is the connections diagram!
© Adafruit Industries https://learn.adafruit.com/qualia-high-res-displayport-desktop-monitor Page 34 of 37

FirmwareThere's a tiny bit of firmware on the ATtiny85, you can grab it here:
/* Adafruit Qualia firmware for DisplayPort to LP097QX1 driver board
© Adafruit Industries https://learn.adafruit.com/qualia-high-res-displayport-desktop-monitor Page 35 of 37

/* Adafruit Qualia firmware for DisplayPort to LP097QX1 driver board Basically, a Trinket w/PWM output to the LT backlight driver. :) Recompile with Adafruit Trinket 8MHz supported Arduino IDE. Upload w/USBtinyISP*/
#include "EEPROM.h"
#define led 1#define upbutton 4#define downbutton 3#define onoffbutton 0
int16_t brightness; // range from 0 to 255 (0 is off)
boolean on = true; // whether the display is 'on' or notboolean dirtee = false; // is the EEPROM brightness wrong?
void setBrightness(uint8_t b) { OCR1A = b; }
void setup() { digitalWrite(led, LOW); pinMode(led, OUTPUT); // way faster than analogWrite, 15.625Khz! OCR1C = 255; OCR1A = 0; TCCR1 = _BV(CS10) | _BV(CS11) | _BV(PWM1A) | _BV(COM1A1); // read the eeprom location 0! brightness = EEPROM.read(0); // slowly fade up! for (uint8_t i=0; i < brightness; i++) { setBrightness(i); delay(10); } pinMode(upbutton, INPUT); digitalWrite(upbutton, HIGH); pinMode(downbutton, INPUT); digitalWrite(downbutton, HIGH); pinMode(onoffbutton, INPUT); digitalWrite(onoffbutton, HIGH);}
void loop() { if (on) {
© Adafruit Industries https://learn.adafruit.com/qualia-high-res-displayport-desktop-monitor Page 36 of 37

while (! digitalRead(downbutton)) {
// Don't let it get dimmer than 2/255 if (brightness > 2) { brightness --; setBrightness(brightness); dirtee = true; } delay(10); } while (! digitalRead(upbutton)) { if (brightness != 255) { brightness ++; setBrightness(brightness); dirtee = true; } delay(10); } // once they release the button, write the new brightness to EEPROM if (dirtee) { EEPROM.write(0, brightness); dirtee = false; } } if (! digitalRead(onoffbutton)) { delay(10); while (! digitalRead(onoffbutton)); delay(10); if (on) { // quickly turn off setBrightness(0); delay(100); on = false; } else { // slowly fade up! for (uint8_t i=0; i < brightness; i++) { setBrightness(i); delay(10); } // give me a break to avoid any bouncing delay(100); // we're on on = true; } }}
© Adafruit Industries Last Updated: 2016-09-28 09:44:33 PM UTC Page 37 of 37