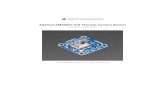Adafruit 2.8 and 3.2 Color TFT Touchscreen Breakout v2
Transcript of Adafruit 2.8 and 3.2 Color TFT Touchscreen Breakout v2

Adafruit 2.8" and 3.2" Color TFT
Touchscreen Breakout v2
Created by lady ada
https://learn.adafruit.com/adafruit-2-8-and-3-2-color-tft-touchscreen-breakout-v2
Last updated on 2021-12-09 03:20:53 PM EST
©Adafruit Industries Page 1 of 70

5
7
8
9
10
10
11
12
12
12
13
16
20
20
21
22
22
25
28
29
30
31
31
33
34
35
35
36
36
36
36
37
38
38
39
43
43
44
44
44
Table of Contents
Overview
Pinouts
• SPI Mode
• Resistive touch pins
• Capacitive touch pins
• 8-Bit Mode
Wiring and Test
8-Bit Wiring and Test
• 8-Bit Wiring
• Part 1 - Power & backlight test
• Part 2 - Data Bus Lines
• 8-Bit Library Install
SPI Wiring and Test
• SPI Mode Jumpers
• Wiring
• Install Libraries
• Install Adafruit ILI9341 TFT Library
Bitmaps (SPI Mode)
Adafruit GFX library
Resistive Touchscreen
• Download Library
• Touchscreen Paint (SPI mode)
• Touchscreen Paint (8-Bit mode)
Capacitive Touchscreen
• Download the FT6206 Library
• FT6206 Library Reference
• Touchscreen Interrupt pin
FT6206 Library Reference
CircuitPython Displayio Quickstart
• Preparing the Breakout
• Wiring the Breakout to the Feather
• Required CircuitPython Libraries
• Code Example Additional Libraries
• CircuitPython Code Example
• Code Details
• Using Touch
• Where to go from here
Python Wiring and Setup
• Wiring
• ILI9341 and HX-8357-based Displays
©Adafruit Industries Page 2 of 70

46
49
50
51
51
52
52
52
52
53
58
61
66
66
66
67
67
69
69
• ST7789 and ST7735-based Displays
• SSD1351-based Displays
• SSD1331-based Display
• Setup
• Python Installation of RGB Display Library
• DejaVu TTF Font
• Pillow Library
Python Usage
• Turning on the Backlight
• Displaying an Image
• Drawing Shapes and Text
• Displaying System Information
Downloads
• Datasheets & Files
• 2.8" and 3.2" Resistive Touch Schematic
• Capacitive Touch Schematic
• 2.8" TFT Layout Diagram
• 3.2" TFT Layout Diagram
F.A.Q.
©Adafruit Industries Page 3 of 70

©Adafruit Industries Page 4 of 70

Overview
Add some jazz & pizazz to your project with a color touchscreen LCD. These TFT
displays are big (2.8" or 3.2" diagonal) bright (4 or 6 white-LED backlight) and colorful!
240x320 pixels with individual RGB pixel control, this has way more resolution than a
black and white 128x64 display.
As a bonus, this display has either a resistive or capacitive touchscreen attached to it
already, so you can detect finger presses anywhere on the screen.
©Adafruit Industries Page 5 of 70

This display has a controller built into it with RAM buffering, so that almost no work is
done by the microcontroller. The display can be used in two modes: 8-bit or SPI. For
8-bit mode, you'll need 8 digital data lines and 4 or 5 digital control lines to read and
write to the display (12 lines total). SPI mode requires only 5 pins total (SPI data in,
data out, clock, select, and d/c) but is slower than 8-bit mode.
If you have the resistive touch version, 4 pins are required for the touch screen (2
digital, 2 analog) or you can purchase and use our resistive touchscreen controller
(not included) to use I2C or SPI (http://adafru.it/1571)
If you have the capacitive touch version, there is a capacitive touch controller chip
already installed that communicates of standard I2C plus an IRQ line.
Of course, we wouldn't just leave you with a datasheet and a "good luck!". For 8-bit
interface fans we've written a full open source graphics library that can draw pixels,
lines, rectangles, circles, text, and more (https://adafru.it/aHk). For SPI users, we have
a library as well (https://adafru.it/d4d), its separate from the 8-bit library since both
versions are heavily optimized.
For resitive touch, we also have a touch screen library that detects x, y and z
(pressure) (https://adafru.it/aT1) and example code to demonstrate all of it.
For capacitive touch, we have an I2C interface library for the captouch chip. (https://
adafru.it/dGG)
If you are using an Arduino-shaped microcontroller, check out our TFT shield version
©Adafruit Industries Page 6 of 70

of this same display, with SPI control and a touch screen controller as well (http://
adafru.it/1651)
Pinouts
The 2.8" and 3.2" TFT display on this breakout supports many different modes - so
many that the display itself has 50 pins. However, we think most people really only
use 2 different modes, either "SPI" mode or 8-bit mode (which includes both 6800
and 8080). Each 'side' of the display has all the pins required for that mode. You can
switch between modes, by rewiring the display, but it cannot be used in two modes at
the same time!
All logic pins, both 8-bit and SPI sides, are 3-5V logic level compatible, the 74LVX245
chips on the back perform fast level shifting so you can use either kind of logic levels.
If there's data output, the levels are at at 3.3V
We show the 2.8" version of this breakout in the photos below but the 3.2" TFT is
identical, just a lil bit bigger
©Adafruit Industries Page 7 of 70

SPI Mode
This is what we think will be a popular mode when speed is not of the utmost
importance. It doesn't use as many pins (only 4 to draw on the TFT if you skip the
MISO pin), is fairly flexible, and easy to port to various microcontrollers. It also allows
using a microSD card socket on the same SPI bus. However, its slower than parallel 8-
bit mode because you have to send each bit at a time instead of 8-bits at a time.
Tradeoffs!
©Adafruit Industries Page 8 of 70

GND - this is the power and signal ground pin
3-5V / Vin - this is the power pin, connect to 3-5VDC - it has reverse polarity
protection but try to wire it right!
3.3Vout - this is the 3.3V output from the onboard regulator
CLK - this is the SPI clock input pin
MISO - this is the SPI Microcontroller In Serial Out pin, its used for the SD card
mostly, and for debugging the TFT display. It isn't necessary for using the TFT
display which is write-only
MOSI - this is the SPI Microcontroller Out Serial In pin, it is used to send data
from the microcontroller to the SD card and/or TFT
CS - this is the TFT SPI chip select pin
D/C - this is the TFT SPI data or command selector pin
RST - this is the TFT reset pin. There's auto-reset circuitry on the breakout so
this pin is not required but it can be helpful sometimes to reset the TFT if your
setup is not always resetting cleanly. Connect to ground to reset the TFT
Lite - this is the PWM input for the backlight control. It is by default pulled high
(backlight on) you can PWM at any frequency or pull down to turn the backlight
off
IM3 IM2 IM1 IM0 - these are interface control set pins. In general these
breakouts aren't used, and instead the onboard jumpers are used to fix the
interface to SPI or 8-bit. However, we break these out for advanced use and also
for our test procedures
Card CS / CCS - this is the SD card chip select, used if you want to read from the
SD card.
Card Detect / CD - this is the SD card detect pin, it floats when a card is
inserted, and tied to ground when the card is not inserted. We don't use this in
our code but you can use this as a switch to detect if an SD card is in place
without trying to electrically query it. Don't forget to use a pullup on this pin if so!
Resistive touch pins
Y+ X+ Y- X- these are the 4 resistive touch screen pads, which can be read with
analog pins to determine touch points. They are completely separated from the
TFT electrically (the overlay is glued on top)
•
•
•
•
•
•
•
•
•
•
•
•
•
•
©Adafruit Industries Page 9 of 70

Capacitive touch pins
SDA - this is the I2C data pin for the captouch chip, there's level shifting on this
pin so you can use 3-5V logic. There's also a 10K pullup
SCL - this is the I2C clock pin for the captouch chip, there's level shifting on this
pin so you can use 3-5V logic. There's also a 10K pullup
IRQ - this is the captouch interrupt pin. When a touch is detected, this pin goes
low.
8-Bit Mode
This mode is for when you have lots of pins and want more speed. In this mode we
send 8 bits at a time, so it needs way more pins, 12 or so (8 bits plus 4 control)! This
isn't recommended because most microcontrollers don't have a ton of pins and also
we optimize our libraries for SPI!
GND - this is the power and signal ground pin
3-5V (Vin)- this is the power pin, connect to 3-5VDC - it has reverse polarity
protection but try to wire it right!
CS - this is the TFT 8-bit chip select pin (it is also tied to the SPI mode CS pin)
C/D - this is the TFT 8-bit data or command selector pin. It is not the same as the
SPI D/C pin! Instead, it's the same as the SPI CLK pin.
WR - this is the TFT 8-bit write strobe pin. It is also connected to the SPI D/C pin
•
•
•
•
•
•
•
•
©Adafruit Industries Page 10 of 70

RD - this is the TFT 8-bit read strobe pin. You may not need this pin if you don't
want to read data from the display
RST - this is the TFT reset pin. There's auto-reset circuitry on the breakout so
this pin is not required but it can be helpful sometimes to reset the TFT if your
setup is not always resetting cleanly. Connect to ground to reset the TFT
Backkite - this is the PWM input for the backlight control. It is by default pulled
high (backlight on) you can PWM at any frequency or pull down to turn the
backlight off
D0 thru D7 - these are the 8 bits of parallel data sent to the TFT in 8-bit mode. D
0 is the least-significant-bit and D7 is the MSB
Wiring and Test
We tried to make this TFT breakout useful for both high-pin microcontrollers that can
handle 8-bit data transfer modes as well as low-pincount micros like the Arduino UNO
and Leonardo that are OK with SPI.
Essentially, the tradeoff is pins for speed. SPI is about 2-4 times slower than 8-bit
mode, but that may not matter for basic graphics!
In addition, SPI mode has the benefit of being able to use the onboard microSD card
socket for reading images. We don't have support for this in 8-bit mode so if you want
to have an all-in-one image viewer type application, use SPI!
•
•
•
•
©Adafruit Industries Page 11 of 70

8-Bit Wiring and Test
8-Bit Wiring
Wiring up the 8-bit mode is kind of a pain, so we really only recommend doing it for
UNO (which we show) and Mega (which we describe, and is pretty easy since its 8
pins in a row). Anything else, like a Leonardo or Micro, we strongly recommend going
with SPI mode since we don't have an example for that. Any other kind of 'Arduino
compatible' that isn't an Uno, try SPI first. The 8-bit mode is hand-tweaked in the Adaf
ruit_TFTLCD pin_magic.h file. Its really only for advanced users who are totally cool
with figuring out bitmasks for various ports & pins.
Really, we'll show how to do the UNO but anything else? go with SPI!
Part 1 - Power & backlight test
Begin by wiring up the 3-5VDC and GND pins.
Connect the 3-5V pin to 5V and GND to GND on your Arduino. I'm using the
We show the 2.8" version of this breakout in the photos below but the 3.2" TFT is
identical, just a lil bit bigger
Make sure you're soldering and connecting to the 8-bit side!
©Adafruit Industries Page 12 of 70

breadboard rails but you can also just wire directly.
Power it up and you should see the white backlight come on.
Part 2 - Data Bus Lines
Now that the backlight is working, we can get the TFT LCD working. There are many
pins required, and to keep the code running fairly fast, we have 'hardcoded' Arduino
digital pins #2-#9 for the 8 data lines.
However, they are not in that order! D0 and D1 go to digital #8 and #9, then D2-D7
connect to #2 thru #7. This is because Arduino pins #0 and #1 are used for serial data
©Adafruit Industries Page 13 of 70

so we can't use them
Begin by connecting D0 and D1 to digital #8 and 9 respectively as seen above. If
you're using a Mega, connect the TFT Data Pins D0-D1 to Mega pins #22-23, in that
order. Those Mega pins are on the 'double' header.
Now you can connect the remaining 6 pins over. Connect D2-D7 on the TFT pins to
digital 2 thru 7 in that order. If you're using a Mega, connect the TFT Data Pins D2-D7
to Mega pins #24-29, in that order. Those Mega pins are on the 'double' header.
©Adafruit Industries Page 14 of 70

In addition to the 8 data lines, you'll also need 4 or 5 control lines. These can later be
reassigned to any digital pins, they're just what we have in the tutorial by default.
Connect the third pin CS (Chip Select) to Analog 3
Connect the fourth pin C/D (Command/Data) to Analog 2
Connect the fifth pin WR (Write) to Analog 1
Connect the sixth pin RD (Read) to Analog 0
You can connect the seventh pin RST (Reset) to the Arduino Reset line if you'd like.
This will reset the panel when the Arduino is Reset. You can also use a digital pin for
the LCD reset if you want to manually reset. There's auto-reset circuitry on the board
•
•
•
•
©Adafruit Industries Page 15 of 70

so you probably don't need to use this pin at all and leave it disconnected
The RD pin is used to read the chip ID off the TFT. Later, once you get it all working,
you can remove this pin and the ID test, although we suggest keeping it since its
useful for debugging your wiring.
OK! Now we can run some code
8-Bit Library Install
We have example code ready to go for use with these TFTs. It's written for Arduino,
which should be portable to any microcontroller by adapting the C++ source.
Two libraries need to be downloaded and installed: the TFTLCD library (https://
adafru.it/aHk) and the GFX library. (https://adafru.it/aJa) You can install these libraries
through the Arduino library manager.
Search for the Adafruit_GFX library and install it. If using an older Arduino IDE
(pre-1.8.10), also locate and install Adafruit_BusIO.
Search for the Adafruit TFTLCD library and install it
We also have a great tutorial on Arduino library installation at:
http://learn.adafruit.com/adafruit-all-about-arduino-libraries-install-use (https://
adafru.it/aYM)
©Adafruit Industries Page 16 of 70

After restarting the Arduino software, you should see a new example folder called Ad
afruit_TFTLCD and inside, an example called graphicstest. Upload that sketch to your
Arduino. You may need to press the Reset button to reset the arduino and TFT. You
should see a collection of graphical tests draw out on the TFT.
(The images below shows SPI wiring but the graphical output should be similar!)
©Adafruit Industries Page 17 of 70

If you're having difficulties, check the serial console.The first thing the sketch does is
read the driver code from the TFT. It should be 0x9341 (for the ILI9341 controller
inside)
©Adafruit Industries Page 18 of 70

If you Unknown Driver Chip then it's probably something with your wiring, double
check and try again!
©Adafruit Industries Page 19 of 70

SPI Wiring and Test
SPI Mode Jumpers
Before you start, we'll need to tell the display to put us in SPI mode so it will know
which pins to listen to. To do that, we have to connect tbe IM1, IM2 and IM3 pins to
3.3V. The easiest way to do that is to solder closed the IMx jumpers on the back of
the PCB. Turn over the PCB and find the solder jumpers
We show the 2.8" version of this breakout in the photos below but the 3.2" TFT is
identical, just a lil bit bigger
Don't forget, we're using the SPI interface side of the PCB!
©Adafruit Industries Page 20 of 70

With your soldering iron, melt solder to close the three jumpers indicated IM1 IM2 and
IM3 (do not solder closed IM0!)
If you really don't want to solder them, you can also wire the breakout pins to the 3vo
pin, just make sure you don't tie them to 5V by accident! For that reason, we suggest
going with the solder-jumper route.
Wiring
Wiring up the display in SPI mode is much easier than 8-bit mode since there's way
fewer wires. Start by connecting the power pins
3-5V Vin connects to the Arduino 5V pin
GND connects to Arduino ground
CLK connects to SPI clock. On Arduino Uno/Duemilanove/328-based, thats Digi
tal 13. On Mega's, its Digital 52 and on Leonardo/Due its ICSP-3 (See SPI
Connections for more details (https://adafru.it/d5h))
MISO connects to SPI MISO. On Arduino Uno/Duemilanove/328-based, thats Di
gital 12. On Mega's, its Digital 50 and on Leonardo/Due its ICSP-1 (See SPI
Connections for more details (https://adafru.it/d5h))
MOSI connects to SPI MOSI. On Arduino Uno/Duemilanove/328-based, thats Di
gital 11. On Mega's, its Digital 51 and on Leonardo/Due its ICSP-4 (See SPI
Connections for more details (https://adafru.it/d5h))
CS connects to our SPI Chip Select pin. We'll be using Digital 10 but you can
later change this to any pin
D/C connects to our SPI data/command select pin. We'll be using Digital 9 but
you can later change this pin too.
•
•
•
•
•
•
•
©Adafruit Industries Page 21 of 70

That's it! You do not need to connect the RST or other pins for now.
Install Libraries
You'll need a few libraries to use this display
From within the Arduino IDE, open up the Library Manager...
Install Adafruit ILI9341 TFT Library
We have example code ready to go for use with these TFTs.
Two libraries need to be downloaded and installed: first is the Adafruit ILI9341 library (
https://adafru.it/d4d) (this contains the low-level code specific to this device), and
second is the Adafruit GFX Library (https://adafru.it/aJa) (which handles graphics
©Adafruit Industries Page 22 of 70

operations common to many displays we carry). If you have Adafruit_GFX already,
make sure its the most recent version since we've made updates for better
performance
Search for ILI9341 and install the Adafruit ILI9341 library that pops up!
For more details, especially for first-time library installers, check out our great tutorial
at http://learn.adafruit.com/adafruit-all-about-arduino-libraries-install-use (https://
adafru.it/aYM)
Next up, search for Adafruit GFX and locate the core library. A lot of libraries may pop
up because we reference it in the description so just make sure you see Adafruit GFX
Library in bold at the top.
Install it!
If using an older Arduino IDE (pre-1.8.10), also locate and install Adafruit_BusIO.
After restarting the Arduino software, you should see a new example folder called Ad
afruit_ILI9341 and inside, an example called graphicstest. Upload that sketch to your
Arduino. You may need to press the Reset button to reset the arduino and TFT. You
should see a collection of graphical tests draw out on the TFT.
©Adafruit Industries Page 23 of 70

If you're having difficulties, check the serial console.The first thing the sketch does is
read the driver configuration from the TFT, you should see the same numbers as
below
If you did not connect up the MISO line to the TFT, you wont see the read
configuation bytes so please make sure you connect up the MISO line for easy
debugging! Once its all working, you can remove the MISO line
©Adafruit Industries Page 24 of 70

Bitmaps (SPI Mode)
There is a built in microSD card slot into the breakout, and we can use that to load
bitmap images! You will need a microSD card formatted FAT16 or FAT32 (they almost
always are by default).
Its really easy to draw bitmaps. However, this is only supported when talking to the
display in SPI mode, not 8-bit mode!
It's really easy to draw bitmaps. We have a library for it, Adafruit_ImageReader, which
can be installed through the Arduino Library Manager (Sketch→Include
Library→Manage Libraries…). Enter “imageread” in the search field and the library is
easy to spot:
Lets start by downloading this image of pretty flowers (pix by johngineer)
©Adafruit Industries Page 25 of 70

Copy purple.bmp into the base directory of a microSD card and insert it into the
microSD socket in the breakout.
You'll need to connect up the CCS pin to Digital 4 on your Arduino as well. In the
below image, its the extra purple wire
You may want to try the SD library examples before continuing, especially one that
lists all the files on the SD card
Now upload the File→examples→Adafruit ImageReader Library→ShieldILI9341 examp
le to your Arduino + breakout. You will see the flowers appear!
We show the 2.8" version of this breakout in the photos below but the 3.2" TFT is
identical, just a lil bit bigger
©Adafruit Industries Page 26 of 70

To make new bitmaps, make sure they are less than 240 by 320 pixels and save them
in 24-bit BMP format! They must be in 24-bit format, even if they are not 24-bit color
as that is the easiest format for the Arduino. You can rotate images using the setRotat
ion() procedure
You can draw as many images as you want - dont forget the names must be less than
8 characters long. Just copy the BMP drawing routines below loop() and call
bmpDraw(bmpfilename, x, y);
For each bitmap. They can be smaller than 320x240 and placed in any location on
the screen.
©Adafruit Industries Page 27 of 70

Adafruit GFX library
The Adafruit_GFX library for Arduino provides a common syntax and set of graphics
functions for all of our TFT, LCD and OLED displays. This allows Arduino sketches to
easily be adapted between display types with minimal fuss…and any new features,
performance improvements and bug fixes will immediately apply across our complete
offering of color displays.
The GFX library is what lets you draw points, lines, rectangles, round-rects, triangles,
text, etc.
©Adafruit Industries Page 28 of 70

Check out our detailed tutorial here http://learn.adafruit.com/adafruit-gfx-graphics-
library (https://adafru.it/aPx)
It covers the latest and greatest of the GFX library. The GFX library is used in both 8-
bit and SPI modes so the underlying commands (drawLine() for example) are identical!
(https://adafru.it/aPx)
Resistive Touchscreen
The LCD has a 2.8" or 3.2" 4-wire resistive touch screen glued onto it. You can use
this for detecting finger-presses, stylus', etc. You'll need 4 pins to talk to the touch
panel, and at least 2 must be analog inputs. The touch screen is a completely
separate part from the TFT, so be aware if you rotate the display or have the TFT off
or reset, the touch screen doesn't "know" about it - its just a couple resistors!
We have a demo for the touchscreen + TFT that lets you 'paint' simple graphics.
There's versions for both SPI and 8-bit mode and are included in the libraries. Just
make sure you have gone thru the TFT test procedure already since this builds on
that.
Remember, if you rotate the screen drawing with setRotation() you'll have to use
map() or similar to flip around the X/Y coordinates for the touchscreen as well! It
doesn't know about drawing rotation
We show the 2.8" version of this breakout in the photos below but the 3.2" TFT is
identical, just a lil bit bigger
©Adafruit Industries Page 29 of 70

Download Library
Begin by grabbing our analog/resistive touchscreen library (https://adafru.it/aT1) from
the Arduino library manager.
Open up the Arduino library manager:
Search for the Adafruit TouchScreen library and install it
©Adafruit Industries Page 30 of 70

We also have a great tutorial on Arduino library installation at:
http://learn.adafruit.com/adafruit-all-about-arduino-libraries-install-use (https://
adafru.it/aYM)
Touchscreen Paint (SPI mode)
An additional 4 pins are required for the touchscreen. For the two analog pins, we'll
use A2 and A3. For the other two connections, you can pin any two digital pins but
we'll be using D9 (shared with D/C) and D8 since they are available. We can save the
one pin by sharing with D/Cbut you can't share any other SPI pins. So basically you
can get away with using only three additional pins.
Wire the additional 4 pins as follows:
Y+ to Arduino A2
X+ to Arduino D9 (Same as D/C)
Y- to Arduino D8
X- to Arduino A3
Load up the breakoutTouchPaint example from the Adafruit_ILI9341 library and try
drawing with your fingernail! You can select colors by touching the 'pallette' of colors
on the right
Touchscreen Paint (8-Bit mode)
Another 4 pins seems like a lot since already 12 are taken up with the TFT but you can
•
•
•
•
©Adafruit Industries Page 31 of 70

reuse some of the pins for the TFT LCD! This is because the resistance of the panel is
high enough that it doesn't interfere with the digital input/output and we can query
the panel in between TFT accesses, when the pins are not being used.
We'll be building on the wiring used in the previous drawing test for UNO
You can wire up the 4 touchscreen pins as follows. Starting from the top
Y- connects to digital #9 (also D1)
The next one down (X-) connects to Analog 2 (also C/D)
The next one over (Y+) connects to Analog 3 (also CS)
The last one (X+) connects to digital 8. (also D0)
The X- and Y+ pins pretty much have to connect to those analog pins (or to analog
4/5) but Y-/X+ can connect to any digital or analog pins.
Load up the tftpaint example from the Adafruit_TFTLCD library and try drawing with
your fingernail! You can select colors by touching the 'pallette' of colors on the right
•
•
•
•
©Adafruit Industries Page 32 of 70

Capacitive Touchscreen
We now have a super-fancy capacitive touch screen version of this shield. Instead of a
resistive controller that needs calibration and pressing down, the capacitive has a
hard glass cover and can be used with a gentle fingertip. It is a single-touch
capacitive screen only!
The capacitive touch screen controller communicates over I2C, which uses two
hardwire pins. However, you can share these pins with other sensors and displays as
long as they don't conflict with I2C address 0x38.
©Adafruit Industries Page 33 of 70

The capacitive touch chip shares the same power and ground as the display, the only
new pins you must connect are SDA and SCL - these must connect to the Arduino I2C
pins.
Connect the SCL pin to the I2C clock SCL pin on your Arduino. On an UNO &
'328 based Arduino, this is also known as A5, on a Mega it is also known as digi
tal 21 and on a Leonardo/Micro, digital 3
Connect the SDA pin to the I2C data SDA pin on your Arduino. On an UNO &
'328 based Arduino, this is also known as A4, on a Mega it is also known as digi
tal 20 and on a Leonardo/Micro, digital 2
This demo uses the SPI 'side' of the display so get the SPI drawing demos working
before you continue! You can adapt the code for use with the 8-bit side, just
instantiate the FT6206 library and see the reference below!
Download the FT6206 Library
To control the touchscreen you'll need one more library (https://adafru.it/dGG) - the
FT6206 controller library which does all the low level chatting with the FT6206 driver
chip. Use the library manager and search for FT6206 and select the Adafruit FT6206
library:
Once you have the library installed, restart the IDE. Now from the examples-
>Adafruit_FT6206 menu select CapTouchPaint and upload it to your Arduino.
•
•
The touch screen is made of a thin glass sheet, and its very fragile - a small crack
or break will make the entire touch screen unusable. Don't drop or roughly
handle the TFT and be especially careful of the corners and edges. When
pressing on the touchscreen, remember you cannot use a fingernail, it must be a
fingerpad. Do not press harder and harder until the screen cracks!
©Adafruit Industries Page 34 of 70

FT6206 Library Reference
Getting data from the touchscreen is fairly straight forward. Start by creating the
touchscreen object with
Adafruit_FT6206 ts = Adafruit_FT6206();
We're using hardware I2C which is fixed in hardware so no pins are defined.
Then you can start the touchscreen with
ts.begin()
Check to make sure this returns a True value, which means the driver was found. You
can also call begin(threshvalue) wish a number from 0-255 to set the touch
threshhold. The default works pretty well but if you're having too much sensitivity (or
not enought) you can try tweaking it
Now you can call
if (ts.touched())
to check if the display is being touched, if so call:
TS_Point p = ts.getPoint();
To get the touch point from the controller. TS_Point has .x and .y data points. The x
and y points range from 0 to 240 and 0 to 320 respectively. This corresponds to each
pixel on the display. The FT6206 does not need to be 'calibrated' but it also doesn't
know about rotation. So if you want to rotate the screen you'll need to manually rotate
the x/y points!
Touchscreen Interrupt pin
Advanced users may want to get an interrupt on a pin (or even, just test a pin rather
than do a full SPI query) when the touchscreen is pressed. That's the IRQ pin, which is
a 3V logic output from the breakout, you can connect it to any interrupt pin and use it
like a 'button press' interrupt. We find that querying/polling the chip is fast enough for
most beginner Arduino projects!
©Adafruit Industries Page 35 of 70

FT6206 Library Reference
FT6206 Library Reference (https://adafru.it/Atz)
CircuitPython Displayio Quickstart
You will need a board capable of running CircuitPython such as the Metro M0 Express
or the Metro M4 Express. You can also use boards such as the Feather M0 Express or
the Feather M4 Express. We recommend either the Metro M4 or the Feather M4
Express because it's much faster and works better for driving a display. For this guide,
we will be using a Feather M4 Express. The steps should be about the same for the
Feather M0 Express or either of the Metros. If you haven't already, be sure to check
out our Feather M4 Express (https://adafru.it/EEm) guide.
Adafruit Feather M4 Express - Featuring
ATSAMD51
It's what you've been waiting for, the
Feather M4 Express featuring ATSAMD51.
This Feather is fast like a swift, smart like
an owl, strong like a ox-bird (it's half ox,...
https://www.adafruit.com/product/3857
For this guide, we'll assume you have a Feather M4 Express. The steps should be
about the same for the Feather M0 Express. To start, if you haven't already done so,
follow the assembly instructions for the Feather M4 Express in our Feather M4
Express guide (https://adafru.it/EEm).
Preparing the Breakout
Before using the TFT Breakout, you will need to solder the headers or some wires to
it. Be sure to check out the Adafruit Guide To Excellent Soldering (https://adafru.it/drI).
Also, follow the SPI Wiring and Test page of this guide to be sure your display is setup
for SPI. After that, the breakout should be ready to go.
Wiring the Breakout to the Feather
3-5V Vin connects to the Feather 3V pin•
©Adafruit Industries Page 36 of 70

GND connects toFeather ground
CLK connects to SPI clock. On the Feather that's SCK.
MISO connects to SPI MISO. On the Feather that's MI
MOSI connects to SPI MOSI. On the Feather that's MO
CS connects to our SPI Chip Select pin. We'll be using Digital 9 but you can later
change this to any pin
D/C connects to our SPI data/command select pin. We'll be using Digital 10 but
you can later change this pin too.
RST connects to our reset pin. We'll be using Digital 6 but you can later change
this pin too.
2.8-breakout-feather-m4.fzz
https://adafru.it/Fyk
Required CircuitPython Libraries
To use this display with displayio , there is only one required library.
Adafruit_CircuitPython_ILI9341
https://adafru.it/EGe
First, make sure you are running the latest version of Adafruit CircuitPython (https://
adafru.it/Amd) for your board.
•
•
•
•
•
•
•
©Adafruit Industries Page 37 of 70

Next, you'll need to install the necessary libraries to use the hardware--carefully
follow the steps to find and install these libraries from Adafruit's CircuitPython library
bundle (https://adafru.it/zdx). Our introduction guide has a great page on how to
install the library bundle (https://adafru.it/ABU) for both express and non-express
boards.
Remember for non-express boards, you'll need to manually install the necessary
libraries from the bundle:
adafruit_ili9341
Before continuing make sure your board's lib folder or root filesystem has the adafrui
t_ili9341 file copied over.
Code Example Additional Libraries
For the Code Example, you will need an additional library. We decided to make use of
a library so the code didn't get overly complicated.
Adafruit_CircuitPython_Display_Text
https://adafru.it/FiA
Go ahead and install this in the same manner as the driver library by copying the adaf
ruit_display_text folder over to the lib folder on your CircuitPython device.
CircuitPython Code Example
# SPDX-FileCopyrightText: 2021 ladyada for Adafruit Industries
# SPDX-License-Identifier: MIT
"""
This test will initialize the display using displayio and draw a solid green
background, a smaller purple rectangle, and some yellow text. All drawing is done
using native displayio modules.
Pinouts are for the 2.4" TFT FeatherWing or Breakout with a Feather M4 or M0.
"""
import board
import terminalio
import displayio
from adafruit_display_text import label
import adafruit_ili9341
# Release any resources currently in use for the displays
displayio.release_displays()
spi = board.SPI()
•
©Adafruit Industries Page 38 of 70

tft_cs = board.D9
tft_dc = board.D10
display_bus = displayio.FourWire(
spi, command=tft_dc, chip_select=tft_cs, reset=board.D6
)
display = adafruit_ili9341.ILI9341(display_bus, width=320, height=240)
# Make the display context
splash = displayio.Group()
display.show(splash)
# Draw a green background
color_bitmap = displayio.Bitmap(320, 240, 1)
color_palette = displayio.Palette(1)
color_palette[0] = 0x00FF00 # Bright Green
bg_sprite = displayio.TileGrid(color_bitmap, pixel_shader=color_palette, x=0, y=0)
splash.append(bg_sprite)
# Draw a smaller inner rectangle
inner_bitmap = displayio.Bitmap(280, 200, 1)
inner_palette = displayio.Palette(1)
inner_palette[0] = 0xAA0088 # Purple
inner_sprite = displayio.TileGrid(inner_bitmap, pixel_shader=inner_palette, x=20,
y=20)
splash.append(inner_sprite)
# Draw a label
text_group = displayio.Group(scale=3, x=57, y=120)
text = "Hello World!"
text_area = label.Label(terminalio.FONT, text=text, color=0xFFFF00)
text_group.append(text_area) # Subgroup for text scaling
splash.append(text_group)
while True:
pass
Code Details
Let's take a look at the sections of code one by one. We start by importing the board
so that we can initialize SPI , displayio , terminalio for the font, a label , and
the adafruit_ili9341 driver.
import board
import displayio
import terminalio
from adafruit_display_text import label
import adafruit_ili9341
Next we release any previously used displays. This is important because if the
Feather is reset, the display pins are not automatically released and this makes them
available for use again.
displayio.release_displays()
©Adafruit Industries Page 39 of 70

Next, we set the SPI object to the board's SPI with the easy shortcut function board.
SPI() . By using this function, it finds the SPI module and initializes using the default
SPI parameters. Next we set the Chip Select and Data/Command pins that will be
used.
spi = board.SPI()
tft_cs = board.D9
tft_dc = board.D10
In the next line, we set the display bus to FourWire which makes use of the SPI bus.
display_bus = displayio.FourWire(spi, command=tft_dc, chip_select=tft_cs,
reset=board.D6)
Finally, we initialize the driver with a width of 320 and a height of 240. If we stopped
at this point and ran the code, we would have a terminal that we could type at and
have the screen update.
display = adafruit_ili9341.ILI9341(display_bus, width=320, height=240)
Next we create a background splash image. We do this by creating a group that we
can add elements to and adding that group to the display. In this example, we are
limiting the maximum number of elements to 10, but this can be increased if you
would like. The display will automatically handle updating the group.
splash = displayio.Group(max_size=10)
display.show(splash)
©Adafruit Industries Page 40 of 70

Next we create a Bitmap which is like a canvas that we can draw on. In this case we
are creating the Bitmap to be the same size as the screen, but only have one color.
The Bitmaps can currently handle up to 256 different colors. We create a Palette with
one color and set that color to 0x00FF00 which happens to be green. Colors are
Hexadecimal values in the format of RRGGBB. Even though the Bitmaps can only
handle 256 colors at a time, you get to define what those 256 different colors are.
color_bitmap = displayio.Bitmap(320, 240, 1)
color_palette = displayio.Palette(1)
color_palette[0] = 0x00FF00 # Bright Green
With all those pieces in place, we create a TileGrid by passing the bitmap and palette
and draw it at (0, 0) which represents the display's upper left.
bg_sprite = displayio.TileGrid(color_bitmap,
pixel_shader=color_palette,
x=0, y=0)
splash.append(bg_sprite)
This creates a solid green background which we will draw on top of.
Next we will create a smaller purple rectangle. The easiest way to do this is the create
a new bitmap that is a little smaller than the full screen with a single color and place it
in a specific location. In this case we will create a bitmap that is 20 pixels smaller on
each side. The screen is 320x240, so we'll want to subtract 40 from each of those
numbers.
©Adafruit Industries Page 41 of 70

We'll also want to place it at the position (20, 20) so that it ends up centered.
inner_bitmap = displayio.Bitmap(280, 200, 1)
inner_palette = displayio.Palette(1)
inner_palette[0] = 0xAA0088 # Purple
inner_sprite = displayio.TileGrid(inner_bitmap,
pixel_shader=inner_palette,
x=20, y=20)
splash.append(inner_sprite)
Since we are adding this after the first rectangle, it's automatically drawn on top.
Here's what it looks like now.
Next let's add a label that says "Hello World!" on top of that. We're going to use the
built-in Terminal Font and scale it up by a factor of three. To scale the label only, we
will make use of a subgroup, which we will then add to the main group.
Labels are centered vertically, so we'll place it at 120 for the Y coordinate, and around
57 pixels make it appear to be centered horizontally, but if you want to change the
text, change this to whatever looks good to you. Let's go with some yellow text, so
we'll pass it a value of 0xFFFF00 .
text_group = displayio.Group(max_size=10, scale=3, x=57, y=120)
text = "Hello World!"
text_area = label.Label(terminalio.FONT, text=text, color=0xFFFF00)
text_group.append(text_area) # Subgroup for text scaling
splash.append(text_group)
©Adafruit Industries Page 42 of 70

Finally, we place an infinite loop at the end so that the graphics screen remains in
place and isn't replaced by a terminal.
while True:
pass
Using Touch
We won't be covering how to use the touchscreen with CircuitPython in this guide, but
the libraries required to use it are:
For enabling capacitive touch use the Adafruit_CircuitPython_FocalTouch (https
://adafru.it/Fsy) library.
For enabling resistive touch use the Adafruit_CircuitPython_STMPE610 (https://
adafru.it/Fsz) library.
Where to go from here
Be sure to check out this excellent guide to CircuitPython Display Support Using
displayio (https://adafru.it/EGh)
•
•
©Adafruit Industries Page 43 of 70

Python Wiring and Setup
Wiring
It's easy to use display breakouts with Python and the Adafruit CircuitPython RGB
Display (https://adafru.it/u1C) module. This module allows you to easily write Python
code to control the display.
We'll cover how to wire the display to your Raspberry Pi. First assemble your display.
Since there's dozens of Linux computers/boards you can use we will show wiring for
Raspberry Pi. For other platforms, please visit the guide for CircuitPython on Linux to
see whether your platform is supported (https://adafru.it/BSN).
Connect the display as shown below to your Raspberry Pi.
ILI9341 and HX-8357-based Displays
2.2" Display
CLK connects to SPI clock. On the Raspberry Pi, thats SLCK
MOSI connects to SPI MOSI. On the Raspberry Pi, thats also MOSI
CS connects to our SPI Chip Select pin. We'll be using CE0
D/C connects to our SPI Chip Select pin. We'll be using GPIO 25, but this can be
changed later.
RST connects to our Reset pin. We'll be using GPIO 24 but this can be changed
later as well.
Vin connects to the Raspberry Pi's 3V pin
GND connects to the Raspberry Pi's ground
Note this is not a kernel driver that will let you have the console appear on the
TFT. However, this is handy when you can't install an fbtft driver, and want to use
the TFT purely from 'user Python' code!
You can only use this technique with Linux/computer devices that have hardware
SPI support, and not all single board computers have an SPI device so check
before continuing
•
•
•
•
•
•
•
©Adafruit Industries Page 44 of 70

Download the Fritzing Diagram
https://adafru.it/H6C
2.4", 2.8", 3.2", and 3.5" Displays
These displays are set up to use the 8-bit data lines by default. We want to use them
for SPI. To do that, you'll need to either solder bridge some pads on the back or
connect the appropriate IM lines to 3.3V with jumper wires. Check the back of your
display for the correct solder pads or IM lines to put it in SPI mode.
Vin connects to the Raspberry Pi's 3V pin
GND connects to the Raspberry Pi's ground
CLK connects to SPI clock. On the Raspberry Pi, thats SLCK
MOSI connects to SPI MOSI. On the Raspberry Pi, thats also MOSI
CS connects to our SPI Chip Select pin. We'll be using CE0
D/C connects to our SPI Chip Select pin. We'll be using GPIO 25, but this can be
changed later.
RST connects to our Reset pin. We'll be using GPIO 24 but this can be changed
later as well.
•
•
•
•
•
•
•
These larger displays are set to use 8-bit data lines by default and may need to
be modified to use SPI.
©Adafruit Industries Page 45 of 70

Download the Fritzing Diagram
https://adafru.it/H7a
ST7789 and ST7735-based Displays
1.3", 1.54", and 2.0" IPS TFT Display
Vin connects to the Raspberry Pi's 3V pin
GND connects to the Raspberry Pi's ground
CLK connects to SPI clock. On the Raspberry Pi, thats SLCK
MOSI connects to SPI MOSI. On the Raspberry Pi, thats also MOSI
CS connects to our SPI Chip Select pin. We'll be using CE0
RST connects to our Reset pin. We'll be using GPIO 24 but this can be changed
later.
D/C connects to our SPI Chip Select pin. We'll be using GPIO 25, but this can be
changed later as well.
•
•
•
•
•
•
•
©Adafruit Industries Page 46 of 70

Download the Fritzing Diagram
https://adafru.it/H7A
0.96", 1.14", and 1.44" Displays
Vin connects to the Raspberry Pi's 3V pin
GND connects to the Raspberry Pi's ground
CLK connects to SPI clock. On the Raspberry Pi, thats SLCK
MOSI connects to SPI MOSI. On the Raspberry Pi, thats also MOSI
CS connects to our SPI Chip Select pin. We'll be using CE0
RST connects to our Reset pin. We'll be using GPIO 24 but this can be changed
later.
D/C connects to our SPI Chip Select pin. We'll be using GPIO 25, but this can be
changed later as well.
•
•
•
•
•
•
•
©Adafruit Industries Page 47 of 70

Download the Fritzing Diagram
https://adafru.it/H7B
1.8" Display
GND connects to the Raspberry Pi's ground
Vin connects to the Raspberry Pi's 3V pin
RST connects to our Reset pin. We'll be using GPIO 24 but this can be changed
later.
D/C connects to our SPI Chip Select pin. We'll be using GPIO 25, but this can be
changed later as well.
CS connects to our SPI Chip Select pin. We'll be using CE0
MOSI connects to SPI MOSI. On the Raspberry Pi, thats also MOSI
CLK connects to SPI clock. On the Raspberry Pi, thats SLCK
LITE connects to the Raspberry Pi's 3V pin. This can be used to separately
control the backlight.
•
•
•
•
•
•
•
•
©Adafruit Industries Page 48 of 70

Download the Fritzing Diagram
https://adafru.it/H8a
SSD1351-based Displays
1.27" and 1.5" OLED Displays
GND connects to the Raspberry Pi's ground
Vin connects to the Raspberry Pi's 3V pin
CLK connects to SPI clock. On the Raspberry Pi, thats SLCK
MOSI connects to SPI MOSI. On the Raspberry Pi, thats also MOSI
CS connects to our SPI Chip Select pin. We'll be using CE0
RST connects to our Reset pin. We'll be using GPIO 24 but this can be changed
later.
D/C connects to our SPI Chip Select pin. We'll be using GPIO 25, but this can be
changed later as well.
•
•
•
•
•
•
•
©Adafruit Industries Page 49 of 70

Download the Fritzing Diagram
https://adafru.it/H8A
SSD1331-based Display
0.96" OLED Display
MOSI connects to SPI MOSI. On the Raspberry Pi, thats also MOSI
CLK connects to SPI clock. On the Raspberry Pi, thats SLCK
D/C connects to our SPI Chip Select pin. We'll be using GPIO 25, but this can be
changed later.
RST connects to our Reset pin. We'll be using GPIO 24 but this can be changed
later as well.
CS connects to our SPI Chip Select pin. We'll be using CE0
Vin connects to the Raspberry Pi's 3V pin
GND connects to the Raspberry Pi's ground
•
•
•
•
•
•
•
©Adafruit Industries Page 50 of 70

Download the Fritzing Diagram
https://adafru.it/OaF
Setup
You'll need to install the Adafruit_Blinka library that provides the CircuitPython
support in Python. This may also require enabling SPI on your platform and verifying
you are running Python 3. Since each platform is a little different, and Linux changes
often, please visit the CircuitPython on Linux guide to get your computer ready (https
://adafru.it/BSN)!
Python Installation of RGB Display Library
Once that's done, from your command line run the following command:
sudo pip3 install adafruit-circuitpython-rgb-display
If your default Python is version 3 you may need to run 'pip' instead. Just make sure
you aren't trying to use CircuitPython on Python 2.x, it isn't supported!
If you have previously installed the Kernel Driver with the PiTFT Easy Setup, you
will need to remove it first in order to run this example.
•
©Adafruit Industries Page 51 of 70

If that complains about pip3 not being installed, then run this first to install it:
sudo apt-get install python3-pip
DejaVu TTF Font
Raspberry Pi usually comes with the DejaVu font already installed, but in case it didn't,
you can run the following to install it:
sudo apt-get install fonts-dejavu
This package was previously calls ttf-dejavu, so if you are running an older version of
Raspberry Pi OS, it may be called that.
Pillow Library
We also need PIL, the Python Imaging Library, to allow graphics and using text with
custom fonts. There are several system libraries that PIL relies on, so installing via a
package manager is the easiest way to bring in everything:
sudo apt-get install python3-pil
That's it. You should be ready to go.
Python Usage
Now that you have everything setup, we're going to look over three different
examples. For the first, we'll take a look at automatically scaling and cropping an
image and then centering it on the display.
Turning on the Backlight
On some displays, the backlight is controlled by a separate pin such as the 1.3" TFT
Bonnet with Joystick. On such displays, running the below code will likely result in the
•
•
•
If you have previously installed the Kernel Driver with the PiTFT Easy Setup, you
will need to remove it first in order to run this example.
©Adafruit Industries Page 52 of 70

display remaining black. To turn on the backlight, you will need to add a small snippet
of code. If your backlight pin number differs, be sure to change it in the code:
# Turn on the Backlight
backlight = DigitalInOut(board.D26)
backlight.switch_to_output()
backlight.value = True
Displaying an Image
Here's the full code to the example. We will go through it section by section to help
you better understand what is going on. Let's start by downloading an image of
Blinka. This image has enough border to allow resizing and cropping with a variety of
display sizes and rations to still look good.
Make sure you save it as blinka.jpg and place it in the same folder as your script.
Here's the code we'll be loading onto the Raspberry Pi. We'll go over the interesting
parts.
# SPDX-FileCopyrightText: 2021 ladyada for Adafruit Industries
# SPDX-License-Identifier: MIT
"""
Be sure to check the learn guides for more usage information.
This example is for use on (Linux) computers that are using CPython with
Adafruit Blinka to support CircuitPython libraries. CircuitPython does
not support PIL/pillow (python imaging library)!
Author(s): Melissa LeBlanc-Williams for Adafruit Industries
"""
import digitalio
import board
from PIL import Image, ImageDraw
from adafruit_rgb_display import ili9341
from adafruit_rgb_display import st7789 # pylint: disable=unused-import
©Adafruit Industries Page 53 of 70

from adafruit_rgb_display import hx8357 # pylint: disable=unused-import
from adafruit_rgb_display import st7735 # pylint: disable=unused-import
from adafruit_rgb_display import ssd1351 # pylint: disable=unused-import
from adafruit_rgb_display import ssd1331 # pylint: disable=unused-import
# Configuration for CS and DC pins (these are PiTFT defaults):
cs_pin = digitalio.DigitalInOut(board.CE0)
dc_pin = digitalio.DigitalInOut(board.D25)
reset_pin = digitalio.DigitalInOut(board.D24)
# Config for display baudrate (default max is 24mhz):
BAUDRATE = 24000000
# Setup SPI bus using hardware SPI:
spi = board.SPI()
# pylint: disable=line-too-long
# Create the display:
# disp = st7789.ST7789(spi, rotation=90, # 2.0" ST7789
# disp = st7789.ST7789(spi, height=240, y_offset=80, rotation=180, # 1.3", 1.54"
ST7789
# disp = st7789.ST7789(spi, rotation=90, width=135, height=240, x_offset=53,
y_offset=40, # 1.14" ST7789
# disp = hx8357.HX8357(spi, rotation=180, # 3.5" HX8357
# disp = st7735.ST7735R(spi, rotation=90, # 1.8" ST7735R
# disp = st7735.ST7735R(spi, rotation=270, height=128, x_offset=2, y_offset=3, #
1.44" ST7735R
# disp = st7735.ST7735R(spi, rotation=90, bgr=True, # 0.96" MiniTFT
ST7735R
# disp = ssd1351.SSD1351(spi, rotation=180, # 1.5" SSD1351
# disp = ssd1351.SSD1351(spi, height=96, y_offset=32, rotation=180, # 1.27" SSD1351
# disp = ssd1331.SSD1331(spi, rotation=180, # 0.96" SSD1331
disp = ili9341.ILI9341(
spi,
rotation=90, # 2.2", 2.4", 2.8", 3.2" ILI9341
cs=cs_pin,
dc=dc_pin,
rst=reset_pin,
baudrate=BAUDRATE,
)
# pylint: enable=line-too-long
# Create blank image for drawing.
# Make sure to create image with mode 'RGB' for full color.
if disp.rotation % 180 == 90:
height = disp.width # we swap height/width to rotate it to landscape!
width = disp.height
else:
width = disp.width # we swap height/width to rotate it to landscape!
height = disp.height
image = Image.new("RGB", (width, height))
# Get drawing object to draw on image.
draw = ImageDraw.Draw(image)
# Draw a black filled box to clear the image.
draw.rectangle((0, 0, width, height), outline=0, fill=(0, 0, 0))
disp.image(image)
image = Image.open("blinka.jpg")
# Scale the image to the smaller screen dimension
image_ratio = image.width / image.height
screen_ratio = width / height
if screen_ratio < image_ratio:
scaled_width = image.width * height // image.height
scaled_height = height
else:
scaled_width = width
©Adafruit Industries Page 54 of 70

scaled_height = image.height * width // image.width
image = image.resize((scaled_width, scaled_height), Image.BICUBIC)
# Crop and center the image
x = scaled_width // 2 - width // 2
y = scaled_height // 2 - height // 2
image = image.crop((x, y, x + width, y + height))
# Display image.
disp.image(image)
So we start with our usual imports including a couple of Pillow modules and the
display drivers. That is followed by defining a few pins here. The reason we chose
these is because they allow you to use the same code with the PiTFT if you chose to
do so.
import digitalio
import board
from PIL import Image, ImageDraw
import adafruit_rgb_display.ili9341 as ili9341
import adafruit_rgb_display.st7789 as st7789
import adafruit_rgb_display.hx8357 as hx8357
import adafruit_rgb_display.st7735 as st7735
import adafruit_rgb_display.ssd1351 as ssd1351
import adafruit_rgb_display.ssd1331 as ssd1331
# Configuration for CS and DC pins
cs_pin = digitalio.DigitalInOut(board.CE0)
dc_pin = digitalio.DigitalInOut(board.D25)
reset_pin = digitalio.DigitalInOut(board.D24)
Next we'll set the baud rate from the default 24 MHz so that it works on a variety of
displays. The exception to this is the SSD1351 driver, which will automatically limit it to
16MHz even if you pass 24MHz. We'll set up out SPI bus and then initialize the display.
We wanted to make these examples work on as many displays as possible with very
few changes. The ILI9341 display is selected by default. For other displays, go ahead
and comment out the line that starts with:
disp = ili9341.ILI9341(spi,
and uncomment the line appropriate for your display. The displays have a rotation
property so that it can be set in just one place.
# Config for display baudrate (default max is 24mhz):
BAUDRATE = 24000000
# Setup SPI bus using hardware SPI:
spi = board.SPI()
#disp = st7789.ST7789(spi, rotation=90, # 2.0" ST7789
#disp = st7789.ST7789(spi, height=240, y_offset=80, rotation=180, # 1.3", 1.54"
ST7789
#disp = st7789.ST7789(spi, rotation=90, width=135, height=240, x_offset=53,
©Adafruit Industries Page 55 of 70

y_offset=40, # 1.14" ST7789
#disp = hx8357.HX8357(spi, rotation=180, # 3.5" HX8357
#disp = st7735.ST7735R(spi, rotation=90, # 1.8" ST7735R
#disp = st7735.ST7735R(spi, rotation=270, height=128, x_offset=2, y_offset=3, #
1.44" ST7735R
#disp = st7735.ST7735R(spi, rotation=90, bgr=True, # 0.96" MiniTFT
ST7735R
#disp = ssd1351.SSD1351(spi, rotation=180, # 1.5" SSD1351
#disp = ssd1351.SSD1351(spi, height=96, y_offset=32, rotation=180, # 1.27" SSD1351
#disp = ssd1331.SSD1331(spi, rotation=180, # 0.96" SSD1331
disp = ili9341.ILI9341(spi, rotation=90, # 2.2", 2.4",
2.8", 3.2" ILI9341
cs=cs_pin, dc=dc_pin, rst=reset_pin, baudrate=BAUDRATE)
Next we read the current rotation setting of the display and if it is 90 or 270 degrees,
we need to swap the width and height for our calculations, otherwise we just grab the
width and height. We will create an image with our dimensions and use that to create
a draw object. The draw object will have all of our drawing functions.
# Create blank image for drawing.
# Make sure to create image with mode 'RGB' for full color.
if disp.rotation % 180 == 90:
height = disp.width # we swap height/width to rotate it to landscape!
width = disp.height
else:
width = disp.width # we swap height/width to rotate it to landscape!
height = disp.height
image = Image.new('RGB', (width, height))
# Get drawing object to draw on image.
draw = ImageDraw.Draw(image)
Next we clear whatever is on the screen by drawing a black rectangle. This isn't
strictly necessary since it will be overwritten by the image, but it kind of sets the
stage.
# Draw a black filled box to clear the image.
draw.rectangle((0, 0, width, height), outline=0, fill=(0, 0, 0))
disp.image(image)
Next we open the Blinka image, which we've named blinka.jpg, which assumes it is in
the same directory that you are running the script from. Feel free to change it if it
doesn't match your configuration.
image = Image.open("blinka.jpg")
©Adafruit Industries Page 56 of 70

Here's where it starts to get interesting. We want to scale the image so that it matches
either the width or height of the display, depending on which is smaller, so that we
have some of the image to chop off when we crop it. So we start by calculating the
width to height ration of both the display and the image. If the height is the closer of
the dimensions, we want to match the image height to the display height and let it be
a bit wider than the display. Otherwise, we want to do the opposite.
Once we've figured out how we're going to scale it, we pass in the new dimensions
and using a Bicubic rescaling method, we reassign the newly rescaled image back to
image . Pillow has quite a few different methods to choose from, but Bicubic does a
great job and is reasonably fast.
# Scale the image to the smaller screen dimension
image_ratio = image.width / image.height
screen_ratio = width / height
if screen_ratio < image_ratio:
scaled_width = image.width * height // image.height
scaled_height = height
else:
scaled_width = width
scaled_height = image.height * width // image.width
image = image.resize((scaled_width, scaled_height), Image.BICUBIC)
Next we want to figure the starting x and y points of the image where we want to
begin cropping it so that it ends up centered. We do that by using a standard
centering function, which is basically requesting the difference of the center of the
display and the center of the image. Just like with scaling, we replace the image
variable with the newly cropped image.
# Crop and center the image
x = scaled_width // 2 - width // 2
y = scaled_height // 2 - height // 2
image = image.crop((x, y, x + width, y + height))
Finally, we take our image and display it. At this point, the image should have the
exact same dimensions at the display and fill it completely.
disp.image(image)
©Adafruit Industries Page 57 of 70

Drawing Shapes and Text
In the next example, we'll take a look at drawing shapes and text. This is very similar
to the displayio example, but it uses Pillow instead. Here's the code for that.
# SPDX-FileCopyrightText: 2021 ladyada for Adafruit Industries
# SPDX-License-Identifier: MIT
"""
This demo will draw a few rectangles onto the screen along with some text
on top of that.
This example is for use on (Linux) computers that are using CPython with
Adafruit Blinka to support CircuitPython libraries. CircuitPython does
not support PIL/pillow (python imaging library)!
Author(s): Melissa LeBlanc-Williams for Adafruit Industries
"""
import digitalio
import board
from PIL import Image, ImageDraw, ImageFont
from adafruit_rgb_display import ili9341
from adafruit_rgb_display import st7789 # pylint: disable=unused-import
from adafruit_rgb_display import hx8357 # pylint: disable=unused-import
from adafruit_rgb_display import st7735 # pylint: disable=unused-import
from adafruit_rgb_display import ssd1351 # pylint: disable=unused-import
from adafruit_rgb_display import ssd1331 # pylint: disable=unused-import
# First define some constants to allow easy resizing of shapes.
BORDER = 20
FONTSIZE = 24
# Configuration for CS and DC pins (these are PiTFT defaults):
cs_pin = digitalio.DigitalInOut(board.CE0)
dc_pin = digitalio.DigitalInOut(board.D25)
reset_pin = digitalio.DigitalInOut(board.D24)
# Config for display baudrate (default max is 24mhz):
©Adafruit Industries Page 58 of 70

BAUDRATE = 24000000
# Setup SPI bus using hardware SPI:
spi = board.SPI()
# pylint: disable=line-too-long
# Create the display:
# disp = st7789.ST7789(spi, rotation=90, # 2.0" ST7789
# disp = st7789.ST7789(spi, height=240, y_offset=80, rotation=180, # 1.3", 1.54"
ST7789
# disp = st7789.ST7789(spi, rotation=90, width=135, height=240, x_offset=53,
y_offset=40, # 1.14" ST7789
# disp = hx8357.HX8357(spi, rotation=180, # 3.5" HX8357
# disp = st7735.ST7735R(spi, rotation=90, # 1.8" ST7735R
# disp = st7735.ST7735R(spi, rotation=270, height=128, x_offset=2, y_offset=3, #
1.44" ST7735R
# disp = st7735.ST7735R(spi, rotation=90, bgr=True, # 0.96" MiniTFT
ST7735R
# disp = ssd1351.SSD1351(spi, rotation=180, # 1.5" SSD1351
# disp = ssd1351.SSD1351(spi, height=96, y_offset=32, rotation=180, # 1.27" SSD1351
# disp = ssd1331.SSD1331(spi, rotation=180, # 0.96" SSD1331
disp = ili9341.ILI9341(
spi,
rotation=90, # 2.2", 2.4", 2.8", 3.2" ILI9341
cs=cs_pin,
dc=dc_pin,
rst=reset_pin,
baudrate=BAUDRATE,
)
# pylint: enable=line-too-long
# Create blank image for drawing.
# Make sure to create image with mode 'RGB' for full color.
if disp.rotation % 180 == 90:
height = disp.width # we swap height/width to rotate it to landscape!
width = disp.height
else:
width = disp.width # we swap height/width to rotate it to landscape!
height = disp.height
image = Image.new("RGB", (width, height))
# Get drawing object to draw on image.
draw = ImageDraw.Draw(image)
# Draw a green filled box as the background
draw.rectangle((0, 0, width, height), fill=(0, 255, 0))
disp.image(image)
# Draw a smaller inner purple rectangle
draw.rectangle(
(BORDER, BORDER, width - BORDER - 1, height - BORDER - 1), fill=(170, 0, 136)
)
# Load a TTF Font
font = ImageFont.truetype("/usr/share/fonts/truetype/dejavu/DejaVuSans.ttf",
FONTSIZE)
# Draw Some Text
text = "Hello World!"
(font_width, font_height) = font.getsize(text)
draw.text(
(width // 2 - font_width // 2, height // 2 - font_height // 2),
text,
font=font,
fill=(255, 255, 0),
)
©Adafruit Industries Page 59 of 70

# Display image.
disp.image(image)
Just like in the last example, we'll do our imports, but this time we're including the Im
ageFont Pillow module because we'll be drawing some text this time.
import digitalio
import board
from PIL import Image, ImageDraw, ImageFont
import adafruit_rgb_display.ili9341 as ili9341
Next we'll define some parameters that we can tweak for various displays. The BORD
ER will be the size in pixels of the green border between the edge of the display and
the inner purple rectangle. The FONTSIZE will be the size of the font in points so that
we can adjust it easily for different displays.
BORDER = 20
FONTSIZE = 24
Next, just like in the previous example, we will set up the display, setup the rotation,
and create a draw object. If you have are using a different display than the ILI9341, go
ahead and adjust your initializer as explained in the previous example. After that, we
will setup the background with a green rectangle that takes up the full screen. To get
green, we pass in a tuple that has our Red, Green, and Blue color values in it in that
order which can be any integer from 0 to 255 .
draw.rectangle((0, 0, width, height), fill=(0, 255, 0))
disp.image(image)
Next we will draw an inner purple rectangle. This is the same color value as our
example in displayio quickstart, except the hexadecimal values have been converted
to decimal. We use the BORDER parameter to calculate the size and position that we
want to draw the rectangle.
draw.rectangle((BORDER, BORDER, width - BORDER - 1, height - BORDER - 1),
fill=(170, 0, 136))
Next we'll load a TTF font. The DejaVuSans.ttf font should come preloaded on
your Pi in the location in the code. We also make use of the FONTSIZE parameter
that we discussed earlier.
# Load a TTF Font
font = ImageFont.truetype('/usr/share/fonts/truetype/dejavu/DejaVuSans.ttf',
FONTSIZE)
©Adafruit Industries Page 60 of 70

Now we draw the text Hello World onto the center of the display. You may recognize
the centering calculation was the same one we used to center crop the image in the
previous example. In this example though, we get the font size values using the gets
ize() function of the font object.
# Draw Some Text
text = "Hello World!"
(font_width, font_height) = font.getsize(text)
draw.text((width//2 - font_width//2, height//2 - font_height//2),
text, font=font, fill=(255, 255, 0))
Finally, just like before, we display the image.
disp.image(image)
Displaying System Information
In this last example we'll take a look at getting the system information and displaying
it. This can be very handy for system monitoring. Here's the code for that example:
# SPDX-FileCopyrightText: 2021 ladyada for Adafruit Industries
# SPDX-License-Identifier: MIT
"""
This will show some Linux Statistics on the attached display. Be sure to adjust
to the display you have connected. Be sure to check the learn guides for more
usage information.
This example is for use on (Linux) computers that are using CPython with
Adafruit Blinka to support CircuitPython libraries. CircuitPython does
not support PIL/pillow (python imaging library)!
©Adafruit Industries Page 61 of 70

"""
import time
import subprocess
import digitalio
import board
from PIL import Image, ImageDraw, ImageFont
from adafruit_rgb_display import ili9341
from adafruit_rgb_display import st7789 # pylint: disable=unused-import
from adafruit_rgb_display import hx8357 # pylint: disable=unused-import
from adafruit_rgb_display import st7735 # pylint: disable=unused-import
from adafruit_rgb_display import ssd1351 # pylint: disable=unused-import
from adafruit_rgb_display import ssd1331 # pylint: disable=unused-import
# Configuration for CS and DC pins (these are PiTFT defaults):
cs_pin = digitalio.DigitalInOut(board.CE0)
dc_pin = digitalio.DigitalInOut(board.D25)
reset_pin = digitalio.DigitalInOut(board.D24)
# Config for display baudrate (default max is 24mhz):
BAUDRATE = 24000000
# Setup SPI bus using hardware SPI:
spi = board.SPI()
# pylint: disable=line-too-long
# Create the display:
# disp = st7789.ST7789(spi, rotation=90, # 2.0" ST7789
# disp = st7789.ST7789(spi, height=240, y_offset=80, rotation=180, # 1.3", 1.54"
ST7789
# disp = st7789.ST7789(spi, rotation=90, width=135, height=240, x_offset=53,
y_offset=40, # 1.14" ST7789
# disp = hx8357.HX8357(spi, rotation=180, # 3.5" HX8357
# disp = st7735.ST7735R(spi, rotation=90, # 1.8" ST7735R
# disp = st7735.ST7735R(spi, rotation=270, height=128, x_offset=2, y_offset=3, #
1.44" ST7735R
# disp = st7735.ST7735R(spi, rotation=90, bgr=True, # 0.96" MiniTFT
ST7735R
# disp = ssd1351.SSD1351(spi, rotation=180, # 1.5" SSD1351
# disp = ssd1351.SSD1351(spi, height=96, y_offset=32, rotation=180, # 1.27" SSD1351
# disp = ssd1331.SSD1331(spi, rotation=180, # 0.96" SSD1331
disp = ili9341.ILI9341(
spi,
rotation=90, # 2.2", 2.4", 2.8", 3.2" ILI9341
cs=cs_pin,
dc=dc_pin,
rst=reset_pin,
baudrate=BAUDRATE,
)
# pylint: enable=line-too-long
# Create blank image for drawing.
# Make sure to create image with mode 'RGB' for full color.
if disp.rotation % 180 == 90:
height = disp.width # we swap height/width to rotate it to landscape!
width = disp.height
else:
width = disp.width # we swap height/width to rotate it to landscape!
height = disp.height
image = Image.new("RGB", (width, height))
# Get drawing object to draw on image.
draw = ImageDraw.Draw(image)
# Draw a black filled box to clear the image.
draw.rectangle((0, 0, width, height), outline=0, fill=(0, 0, 0))
disp.image(image)
©Adafruit Industries Page 62 of 70

# First define some constants to allow easy positioning of text.
padding = -2
x = 0
# Load a TTF font. Make sure the .ttf font file is in the
# same directory as the python script!
# Some other nice fonts to try: http://www.dafont.com/bitmap.php
font = ImageFont.truetype("/usr/share/fonts/truetype/dejavu/DejaVuSans.ttf", 24)
while True:
# Draw a black filled box to clear the image.
draw.rectangle((0, 0, width, height), outline=0, fill=0)
# Shell scripts for system monitoring from here:
# https://unix.stackexchange.com/questions/119126/command-to-display-memory-
usage-disk-usage-and-cpu-load
cmd = "hostname -I | cut -d' ' -f1"
IP = "IP: " + subprocess.check_output(cmd, shell=True).decode("utf-8")
cmd = "top -bn1 | grep load | awk '{printf \"CPU Load: %.2f\", $(NF-2)}'"
CPU = subprocess.check_output(cmd, shell=True).decode("utf-8")
cmd = "free -m | awk 'NR==2{printf \"Mem: %s/%s MB %.2f%%\",
$3,$2,$3*100/$2 }'"
MemUsage = subprocess.check_output(cmd, shell=True).decode("utf-8")
cmd = 'df -h | awk \'$NF=="/"{printf "Disk: %d/%d GB %s", $3,$2,$5}\''
Disk = subprocess.check_output(cmd, shell=True).decode("utf-8")
cmd = "cat /sys/class/thermal/thermal_zone0/temp | awk '{printf \"CPU Temp: %.
1f C\", $(NF-0) / 1000}'" # pylint: disable=line-too-long
Temp = subprocess.check_output(cmd, shell=True).decode("utf-8")
# Write four lines of text.
y = padding
draw.text((x, y), IP, font=font, fill="#FFFFFF")
y += font.getsize(IP)[1]
draw.text((x, y), CPU, font=font, fill="#FFFF00")
y += font.getsize(CPU)[1]
draw.text((x, y), MemUsage, font=font, fill="#00FF00")
y += font.getsize(MemUsage)[1]
draw.text((x, y), Disk, font=font, fill="#0000FF")
y += font.getsize(Disk)[1]
draw.text((x, y), Temp, font=font, fill="#FF00FF")
# Display image.
disp.image(image)
time.sleep(0.1)
Just like the last example, we'll start by importing everything we imported, but we're
adding two more imports. The first one is time so that we can add a small delay and
the other is subprocess so we can gather some system information.
import time
import subprocess
import digitalio
import board
from PIL import Image, ImageDraw, ImageFont
import adafruit_rgb_display.ili9341 as ili9341
Next, just like in the first two examples, we will set up the display, setup the rotation,
and create a draw object. If you have are using a different display than the ILI9341, go
ahead and adjust your initializer as explained in the previous example.
©Adafruit Industries Page 63 of 70

Just like in the first example, we're going to draw a black rectangle to fill up the
screen. After that, we're going to set up a couple of constants to help with positioning
text. The first is the padding and that will be the Y-position of the top-most text and
the other is x which is the X-Position and represents the left side of the text.
# First define some constants to allow easy positioning of text.
padding = -2
x = 0
Next, we load a font just like in the second example.
font = ImageFont.truetype('/usr/share/fonts/truetype/dejavu/DejaVuSans.ttf', 24)
Now we get to the main loop and by using while True: , it will loop until Control+C
is pressed on the keyboard. The first item inside here, we clear the screen, but notice
that instead of giving it a tuple like before, we can just pass 0 and it will draw black.
draw.rectangle((0, 0, width, height), outline=0, fill=0)
Next, we run a few scripts using the subprocess function that get called to the
Operating System to get information. The in each command is passed through awk in
order to be formatted better for the display. By having the OS do the work, we don't
have to. These little scripts came from https://unix.stackexchange.com/
questions/119126/command-to-display-memory-usage-disk-usage-and-cpu-
load
cmd = "hostname -I | cut -d\' \' -f1"
IP = "IP: "+subprocess.check_output(cmd, shell=True).decode("utf-8")
cmd = "top -bn1 | grep load | awk '{printf \"CPU Load: %.2f\", $(NF-2)}'"
CPU = subprocess.check_output(cmd, shell=True).decode("utf-8")
cmd = "free -m | awk 'NR==2{printf \"Mem: %s/%s MB %.2f%%\", $3,$2,$3*100/$2 }'"
MemUsage = subprocess.check_output(cmd, shell=True).decode("utf-8")
cmd = "df -h | awk '$NF==\"/\"{printf \"Disk: %d/%d GB %s\", $3,$2,$5}'"
Disk = subprocess.check_output(cmd, shell=True).decode("utf-8")
cmd = "cat /sys/class/thermal/thermal_zone0/temp | awk \'{printf \"CPU Temp: %.1f
C\", $(NF-0) / 1000}\'" # pylint: disable=line-too-long
Temp = subprocess.check_output(cmd, shell=True).decode("utf-8")
Now we display the information for the user. Here we use yet another way to pass
color information. We can pass it as a color string using the pound symbol, just like we
would with HTML. With each line, we take the height of the line using getsize()
and move the pointer down by that much.
y = padding
draw.text((x, y), IP, font=font, fill="#FFFFFF")
y += font.getsize(IP)[1]
draw.text((x, y), CPU, font=font, fill="#FFFF00")
©Adafruit Industries Page 64 of 70

y += font.getsize(CPU)[1]
draw.text((x, y), MemUsage, font=font, fill="#00FF00")
y += font.getsize(MemUsage)[1]
draw.text((x, y), Disk, font=font, fill="#0000FF")
y += font.getsize(Disk)[1]
draw.text((x, y), Temp, font=font, fill="#FF00FF")
Finally, we write all the information out to the display using disp.image() . Since we
are looping, we tell Python to sleep for 0.1 seconds so that the CPU never gets too
busy.
disp.image(image)
time.sleep(.1)
©Adafruit Industries Page 65 of 70

Downloads
Datasheets & Files
ILI9341 TFT controller chip datasheet (https://adafru.it/d4l) (this is what you want
to refer to if porting or if you want to look at the TFT command set)
Raw 2.8" Resistive TFT datasheet (https://adafru.it/sEt)
Raw 3.2" Resistive TFT datasheet (https://adafru.it/Edc)
Raw 2.8" Capacitive TFT datasheet (https://adafru.it/rwA)
FT6206 Datasheet (https://adafru.it/sEu) & App note (https://adafru.it/dRn)
(capacitive chip)
Fritzing objects in Adafruit Fritzing Library (https://adafru.it/c7M)
2.8" TFT with Capacitive Touch EagleCAD files (https://adafru.it/pAr)
2.8" TFT with Resistive Touch EagleCAD files (https://adafru.it/pAs)
2.8" and 3.2" Resistive Touch Schematic
•
•
•
•
•
•
•
•
©Adafruit Industries Page 66 of 70

Capacitive Touch Schematic
2.8" TFT Layout Diagram
©Adafruit Industries Page 67 of 70

©Adafruit Industries Page 68 of 70

3.2" TFT Layout Diagram
F.A.Q.
If I drive this display at very high speeds I get 'video
tearing' effects, how can I synchronize the display
refreshes?
We don't break out the TE (tearing effect line) because we use these with small
microcontrollers, but if you do need to synchronize you can solder to the TE pad
on the TFT using fine silicone wire. (See this forum thread (https://adafru.it/fH3))
©Adafruit Industries Page 69 of 70

Display does not work on initial power but does work
after a reset.
The display driver circuit needs a small amount of time to be ready after initial
power. If your code tries to write to the display too soon, it may not be ready. It will
work on reset since that typically does not cycle power. If you are having this issue,
try adding a small amount of delay before trying to write to the display.
In Arduino, use delay() to add a few milliseconds before calling tft.begin(). Adjust
the amount of delay as needed to see how little you can get away with for your
specific setup.
©Adafruit Industries Page 70 of 70