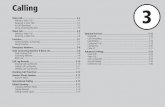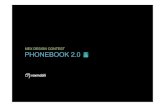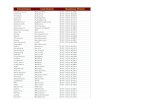How+to+Install+a+Demo+for+Yealink T22!26!28+Remote+Phonebook
AD Phonebook 2 - Dovestones · PDF file7 Dovestones Software Viewing the phonebook There are a...
Transcript of AD Phonebook 2 - Dovestones · PDF file7 Dovestones Software Viewing the phonebook There are a...

1
Dovestones Software
AD Phonebook 2.2 Installation and configuration

2
Dovestones Software
Table of Contents Introduction .................................................................................................................................................. 3
AD Self Update.............................................................................................................................................. 3
Technical Support ......................................................................................................................................... 3
Prerequisites ................................................................................................................................................. 3
Installation .................................................................................................................................................... 3
Adding a service account and domain using AD Configuration ................................................................... 4
Accessing the AD Phonebook web page ...................................................................................................... 5
Accessing the Admin page ............................................................................................................................ 5
Who is shown in the phonebook? ................................................................................................................ 6
Viewing the phonebook ........................................................................................................................... 7
Active Directory and SQL cache modes .................................................................................................... 8
Controlling which users will be displayed in the phonebook ................................................................... 9
Customization ............................................................................................................................................. 10
Simple and advanced search boxes ........................................................................................................ 10
Column filters ......................................................................................................................................... 11
Sorting the entries .................................................................................................................................. 12
Changing the theme ............................................................................................................................... 13
Enabling photos ...................................................................................................................................... 14
Changing the header and footer text ..................................................................................................... 15
Adding your logo .................................................................................................................................... 16
Changing the title ................................................................................................................................... 16
Adding and removing attributes from the home page .............................................................................. 17
Export options ............................................................................................................................................ 18
Using HTTPS and SSL Certificates ............................................................................................................... 19
Searching across multiple domains ............................................................................................................ 19
Enabling pop-up contacts .............................................................................. Error! Bookmark not defined.
Dialing instructions page ............................................................................................................................ 20
Querying the phonebook from other web pages ....................................................................................... 20
Example .................................................................................................................................................. 20
Simple example ...................................................................................................................................... 21
Import files and folders explained .............................................................................................................. 21
Troubleshooting ......................................................................................................................................... 22
Error: 401 - Unauthorized: Access is denied due to invalid credentials ................................................. 22

3
Dovestones Software
Help and Support ........................................................................................................................................ 22
Introduction AD Phonebook is a browser based program that provides quick and easy access to your organizations
contact information stored in Active Directory.
AD Self Update AD Self Update allows your users to update their own Active Directory contact information ensuring
your phonebook is as up to date as possible. To read more about AD Self Update click here. AD Self
Update can be purchased separately.
Technical Support This document will walk you through AD Phonebook installation and configuration. Should you have any
questions please contact us at [email protected].
Prerequisites The following software should be installed before installing the application:
Windows Server 2003, 2003 R2, 2008, 2008 R2 .
Internet Information Services (IIS) 6.0, 7.0 or 7.5 with World Wide Web Service installed.
Microsoft .NET Framework 4.0
o Application pool set to v4.0, 32bit
You will also need:
A service account that has permissions to read Active Directory user objects, this should be a
standard Active Directory user account that has a strong password and ‘Password Never
Expires’ checked.
Installation Please follow these steps to deploy the application:
1. Run the ADPhonebookSetup.msi file and click Next at the welcome screen
2. Select the appropriate Site, Virtual Directory and Application Pool (example below), in many
cases the Default Web Site and DefaultAppPool are fine.
Note: Choose an application pool that supports .NET Framework 4.0.

4
Dovestones Software
3. Wait for the installation to complete then click Finish.
4. Upon a successful installation, the installer should have installed the following:
a. Web application: The web application should be visible in IIS Manager as a Virtual
Directory under the web site you chose in Step 2.
b. AD Configuration: A program that you will use to add the domain(s) and a service
account used to read Active Directory (see below)
Adding a service account and domain using AD Configuration Follow these steps to configure the Active Directory domain(s) that the application will use.
1. Open the AD Configuration utility from the Start Menu → All Programs → Dovestones Software
→AD Phonebook.
2. From the Application drop down list, choose AD Phonebook.
3. Click on the Add Domain button.
4. Enter the required domain information (see image below) and user credentials then click OK.
Note: You must supply user credentials for a domain administrator that has sufficient
permissions to read user and contact objects.

5
Dovestones Software
5. Repeat steps 3 and 4 to add more domains (optional).
6. Press ‘Test’ to check the username and password are valid.
7. Basic configuration is now complete close the program.
Accessing the AD Phonebook web page When you have added your service account using the AD Configuration tool you can visit the AD
Phonebook web page, the address depends on the Virtual Directory name you chose during the
installation (step 2), by default this is ADPhonebook. Your URL would be the web site address followed
by the Virtual Directory name.
Example URLS:
http://servername/adphonebook/ http://172.168.0.100/adphonebook https://intranet.dovestones.com/adphonebook/
Accessing the Admin page The Admin page allows you to customize the phonebook, the Admin page can be accessed by adding
/Admin to the phonebook URL. Please note you will need to enable Windows Authentication on the
Admin directory via the Internet Information Services (IIS) Manager console.
Example URLS:
http://servername/adphonebook/admin/ http://172.168.0.100/adphonebook/admin/ https://intranet.dovestones.com/adphonebook/admin/

6
Dovestones Software
When you click ‘Save’ on the Admin page the changes are written to the ‘Layout.xml’ file which can be
found in the Config folder (typically: C:\inetpub\wwwroot\ADPhonebook\Config\), please check that
the group IIS_IUSRS you has write access to this file.
Below is a screen shot of the Admin page showing the Columns tab.
Who is shown in the phonebook?
By default if a user has a value in the telephone number (telephoneNumber) attribute or email address
(mail) attribute then the user is shown in the address book. This can be changed via the Admin page You
can add additional required attributes such as facsimileTelephoneNumber or you can remove one or
both of the existing restrictions.

7
Dovestones Software
Viewing the phonebook There are a number of ways you can customize the look of the AD Phonebook, below shows the default
look.
Instant search view
This view simply shows a search box, as you start typing results are returned. Type “Jo” and all users/contacts that contain “Jo” in the name are shown. To enable Instant simple load the page InstantSearch.aspx, in IIS you can set this page as the default.

8
Dovestones Software
Active Directory and SQL cache modes By default the phonebook will use SQL Compact 4 which is installed during the setup. Using SQL
Compact will give you the best performance.
Via the Admin page you can set the program to use Active Directory mode, this queries Active Directory
directly and does not cache the results. In large domains the page load time may not be fast enough, if
this is the case then use SQL Compact or SQL server modes which will cache the phonebook entries
resulting in a significantly quicker load time.
A windows service is installed with the initial installation, this windows service called ‘AD Phonebook DB
Updater’ is responsible for updating the data in the database with the latest data from Active Directory
every day at a specified time, the results of the query are stored in a single database table, only the
attributes you have chosen to be displayed in the phonebook are retrieved and stored in the database.
You can change the modes from via the ‘Data Source’ tab. When changing modes click the ‘Save’ button
before clicking ‘Sync DB Now’.

9
Dovestones Software
When using ‘SQL Server Database’ you may need to update the ‘Database Connection String’ to connect
to your SQL server.
If you use a full version of SQL Server you only need to create an empty database. The application will
create the required table.
Whenever the phonebook loads (in ‘SQL Server Database’ mode) it will check if the table exists, if it
doesn't it will be created and populated with data from Active Directory (there may be a slight delay
while when the page loads for the first time).
You can also force the application to refresh the data in the database by clicking ‘Sync DB Now’.
SQL Connection problems
If the phonebook is unable to connect to the SQL database then a message will be shown in on the Data
Source tab when the ‘Sync DB Now’ button is clicked. Also check the Windows Application Event log.
Controlling which users will be displayed in the phonebook By default the entire domain is queried and all users that have a value in the mail and telephoneNumber
attributes (see above) are shown in the phonebook.

10
Dovestones Software
Note: Querying the entire domain especially in large domains can cause the phonebook to load slower than expected, in large domains use the SQL Server Database mode which returns results near instantly regardless of the number of domain users. You can control which OUs are queried and which OUs and Groups appear in the phonebook via the
Admin page Query tab. In the example below only Users in the ‘Sales’ OU would be shown in the
phonebook and members of the ‘Directors’ group would not be shown in the phonebook.
Customization This chapter explains how you can change the look of the AD Phonebook. You can change which
attributes are shown, decide who is shown in the phonebook and add a logo to the home page.
Simple and advanced search boxes When the phonebook loads the simple search box is shown by default. When you type a search all
columns are queried.

11
Dovestones Software
An alternative is the advanced search box, this allows users to select an operator such as ‘Starts with’.
You can switch between Simple and Advanced search via the List Settings tab on the Admin page.
Column filters By default column filters are turned off, you can turn on the via the List Settings tab on the Admin page.
The example below shows column filters enabled.

12
Dovestones Software
Sorting the entries By default when entries are retrieved from Active Directory and shown in the phonebook they are
sorted by the ‘Name’ column which reads the ‘cn’ attribute from Active Directory. To sort by another
column such as ‘Last Name’ (sn attribute) click the ‘Edit’ button on the ‘List Columns’ tab on the Admin
page.
When the Edit Column window is shown click the ‘Sort by this column’ button and click ‘OK’ then ‘Save’.
Using Regular Expressions to manipulate the results

13
Dovestones Software
Certain attributes such as ‘manager’ contain the full LDAP path to the mangers user object (E.g.
CN=John Smith,OU=Managers,DC=Domain,DC=Com), Regular Expressions can be used to remove the
path and leave just the managers name (E.g. John Smith) which is easier to read. Regular expressions
can be applied to any column/attribute by clicking the ‘Edit’ button for that column on the ‘List
Columns’ tab.
Hyperlinks for phones numbers, web pages and email
Phone numbers, mobile numbers, web URLs and email addresses shown in the phonebook are
hyperlinks by default. This can be turned off if needed via the List Columns tab, then click the ‘Edit’
button for that column you want to change then check or uncheck ‘Display as hyperlink’. The URI
Format value supports most protocols such as: http://, mailto: and tel:.
Changing the theme You can now apply several different colour schemes to the AD Phonebook, the default colour scheme is
called Office2010Silver, other colour schemes such as Aqua, BlackGlass, Glass, Office2003Olive,
Office2010Blue, PlasticBlue, RedWine and more are available. You can change the colour scheme via the
‘Appearance’ tab on the Admin page.

14
Dovestones Software
Enabling photos By default photos are not displayed in the users list but they are displayed when you click on an entry to
see the detailed contact details.
You can display photos in the users list by changing the ‘User Photos’ option on the ‘List Settings’ tab.
Change the ‘User Photo’ option to ‘Visible’ to display the photos. By default photos are read from the
thumbnailPhoto attribute but you can use the jpegPhoto attribute if you prefer.

15
Dovestones Software
Photos being shown alongside the phonebook entries.
Changing the header and footer text You can change the header of the phonebook (the blue banner and the text ‘AD Phonebook’) by editing
the Masterpage.master file found in the root of the site.
Example tab showing the page title and header:
To change the text open the MasterPage.Master file in a text editor such as notepad and locate the
highlighted line below.
<div id="header"> <asp:Label ID="lblHeader" runat="server" CssClass="title" meta:resourcekey="lblHeader" /> </div>

16
Dovestones Software
Replace this line with something similar to the following: <div id="header"> <font size="4" face="arial">Acme Company Phonebook</font> </div>
To edit the footer text locate the following line:
<div id="footer"> <asp:HyperLink ID="lnkDialingInstructions" NavigateUrl="~/DialingInstructions.html" Target="_blank" runat="server" meta:resourcekey="lnkDialingInstructions" />| <asp:Label ID="lblFooter" runat="server" meta:resourcekey="lblFooter" /> </div> Replace this line with something similar to the following: <div id="footer"> <font size="4" face="arial">New footer text</font> </div>
Adding your logo To add your logo to the phonebook home page open the MasterPage.Master file in a text editor such as notepad and locate the section <div class=”header”>, replace the text found inside the header tag with the <img src=”logo.png”> or similar. Place your logo in the same directory as the MasterPage.Master file. <div id="header"> <img src="logo.png"/> </div> Alternatively you could specify a URL to the image.
<div id="header"> <img src="http://server/intranet/images/logo.png"/> </div>
Changing the title The title is shown in the ‘tab’ in most browsers. You can change the title of the phonebook by editing a
line in the MasterPage.Master file.
Example tab showing the page title:
Open the MasterPage.Master file in a text editor such as notepad and locate the following line:
<title> <asp:Localize ID="locTitle" runat="server" meta:resourcekey="locTitle" /> </title>

17
Dovestones Software
Add your title between the <title> </title> tags, for example:
<title> Paper Company Phonebook </title>
Adding and removing attributes from the home page You can add or remove columns from the phonebook page via the List Columns tab on the Admin page.
In the example below you can see the columns that are currently being displayed in phonebook, from
this tab you can add and remove columns, edit existing columns and change the order of the columns.

18
Dovestones Software
Export options The phonebook can be exported to PDF, CSV, XLS or RTF formats, by default the ‘Export to PDF’ and ‘Export to XLS’ buttons are shown.
You can add or remove the Export buttons via the ‘List Settings’ tab on the Admin page. Check or uncheck the ‘Export Formats’ you want available.
When exporting to PDF you can add a header and footer (text only) and set the page orientation via the ‘List Settings’ tab on the Admin page. Below you can see the PDF Export Settings.

19
Dovestones Software
Using HTTPS and SSL Certificates You can test the program using HTTP if you are testing internally but when live we do recommend you
install a SSL certificate so the web site is accessible using HTTPS.
Searching across multiple domains If more than one domain has been specified using the AD Config utility, the domains drop-down list in
the phonebook will contain ‘All’, when ‘All’ is selected users from all the domains are shown in the grid.
By default ‘All’ is used when searching the phonebook, you can set the default domain via the ‘List
Settings’ tab on the Admin page.
Users can still select a single domain from the drop-down list. If only one domain is setup, the drop-
down list will not show the ‘All’ item and the grid will only display users from that domain.
By default the drop down box containing the domain(s) that AD Phonebook will query is displayed, you
can hide this via the ‘List Settings’ tab on the Admin page.

20
Dovestones Software
Dialing instructions page At the bottom of the default.aspx page there is a link called ‘Dialing Instructions’, this links to a page called ‘dialinginstructions.html’ which can be found in root of the ADPhonebook site. The link text can be changed in a file called ‘MasterPage.Master.resx’ file under the ‘App_LocalResources’ directory, the dialinginstructions.html page can be customized using a web page editor as it contains no code relating to the phonebook.
Querying the phonebook via a URL The AD Phonebook can take queries passed via the URL, you can query any of the columns that are
being displayed in the phonebook. Below are a few examples:
http://server/adphonebook?department=sales
http://server/adphonebook?manager=John
http://server/adphonebook?title=IT
Querying the phonebook from other web pages The AD Phonebook can take queries passed from another web page such as an intranet page. Below is
an example html form that will query the phonebook. Form elements can be added or removed.
Example <html> <head> <title>Example</title> </head> <body>
<form action="Default.aspx" method="get"> <table> <tr><td>Full Name</td><td><input type="text" name="Full Name" /></td></tr> <tr><td>First Name</td><td><input type="text" name="First Name" /></td></tr> <tr><td>Last Name</td><td><input type="text" name="Last Name" /></td></tr> <tr><td>Email Address</td><td><input type="text" name="Email Address" /></td></tr> <tr><td>Department</td><td><input type="text" name="Department" /></td></tr> <tr><td>Title</td><td><input type="text" name="Title" /></td></tr> <tr><td>Phone</td><td><input type="text" name="Phone" /></td></tr> <tr><td></td><td><input type="submit" value="Search" />
<input type="reset" value="Reset" /></td> </tr> </table> </form>
</body> </html>

21
Dovestones Software
Simple example <html> <head> <title>Example</title> </head> <body> <form action="Default.aspx" method="get"> <table> <tr><td>Full Name</td><td><input type="text" name="Full Name" /></td></tr> <tr><td>Department</td><td><input type="text" name="Department" /></td> <td></td><td><input type="submit" value="Search" /></td> </tr> </table> </form> </body> </html>
Import files and folders explained Whilst it is possible to edit some of the files used by the phonebook we suggest you only change files
that you have created a backup copy of first. If you have any questions please contacts us.
Admin – Contains files related to the ‘Admin’ page
Web.config – Configuration settings for the Admin page.
App_Data – Database files for use with SQL Express.
App_LocalResources – Contains resource files for the Default.aspx, InstantSearch.aspx and
Masterpage.Master files.
Default.aspx.resx – Resource values for buttons and other page elements.
InstantSearch.aspx.resx - Resource values for buttons and other page elements.
MasterPage.Master.resx - Resource values for page elements that apply to all aspx pages.
App_Themes – Contains the files (images and style sheets) related to each theme.

22
Dovestones Software
Bin – Contains the program application files.
Config – Contains the settings file Layout.xml.
Layout.xml – All phonebook settings are stored in this file, changes made via the Admin page
are written to this file.
Scripts – Contains Javascripts relating to browser compatibility.
Default.aspx – The main page that shows the phonebook datagrid.
InstantSearch.aspx – An alternative to the Default.aspx page, this page shows a simple search box with
no datagrid.
MasterPage.Master – Contains page elements that apply to both pages above.
PhotoHandler.ashx – Used by the program to load code that handles the photos.
Search.htm – An example form that shows how to query the phonebook from an external page.
Favicon.ico – The icon displayed in the browsers tab when the phonebook is loaded.
Web.config – Configuration settings for the phonebook.
Troubleshooting
Error: 401 - Unauthorized: Access is denied due to invalid credentials This error can be shown when accessing the Admin page using Anonymous authentication, you will
need to enable Windows Authentication on the Admin directory via the Internet Information Services
(IIS) Manager console.
Help and Support If you require any help installing or configuring AD Phonebook contact [email protected].