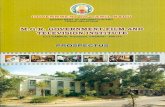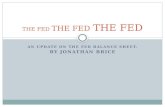AD FS 2 - fed mgr 2
-
Upload
jose-rosario -
Category
Documents
-
view
225 -
download
0
Transcript of AD FS 2 - fed mgr 2
-
7/28/2019 AD FS 2 - fed mgr 2
1/29
7 out of 13 rated this helpful - Rate this topic
Updated: November 26, 2010
Applies To: Active Directory Federation Services (AD FS) 2.0
About This Guide
This guide provides instructions for setting up a small test lab with
United States (English) Sign in
Search Windows Server with Bing
Home Windows Server 2012 Windows Server 2008 R2 Windows Server 2003 Library Forums
TechNet Library
Windows ServerWindows Server 2008 and Windows
Server 2008 R2
Browse Windows Server Technologies
Active Directory Services
Active Directory Federation Services
Active Directory Federation Services (AD
FS) 2.0
Getting Started
AD FS 2.0 Step-by-Step and How To
Guides
AD FS 2.0 Federation with a WIF
Application Step-by-Step Guide
AD FS 2.0 Step-by-Step Guide:
AD FS 2.0 Federation with a Windows Identity Founda... http://technet.microsoft.com/en-us/library/ff631096(d=...
1 of 29 4/27/2013 4:00 AM
-
7/28/2019 AD FS 2 - fed mgr 2
2/29
Active Directory Federation Services (AD FS) 2.0 and Windows
Identity Foundation (WIF) on a server running the
Windows Server 2008 or Windows Server 2008 R2 operating
system. It explains how to install and configure the software that is
required for setting up a stand-alone federation server (runningAD FS 2.0 software) and a Web server (running WIF software).
The federation server will issue the claims that are required so that
users can access the sample application. The Web server will host a
sample WIF application that will trust the users who present the
claims that the federation server issues. For the purposes of
reducing the time needed to set up this test lab, both the
federation server role and the Web server role will be installed on
the same computer.
Note
We recommend that you not run both the federation server role
and a Web server role on a single computer in a production
environment. For best practices for deploying AD FS 2.0, see the
AD FS 2.0 Deployment Guide (http://go.microsoft.com/fwlink
/?linkid=148501).
The overall goal of this guide is to provide a good understanding
of the base configuration requirements necessary for evaluating
how the AD FS 2.0 and WIF technologies interoperate. You should
be able to complete the steps in this guide within one hour or less.
Note
Integration with RSA SecurID in the
Extranet
ADFS 2.0 Step-by-Step Guide:
Federation with IBM Tivoli
Federated Identity Manager
AD FS 2.0 Step-by-Step Guide:
Federation with Ping Identity
PingFederate
AD FS 2.0 Step-by-Step Guide:
Federation with CA Federation
Manager
AD FS 2.0 Step-by-Step Guide:
Federation with Oracle Identity
Federation
AD FS 2.0 Step-by-Step Guide:
Federation with Shibboleth 2 and
the InCommon Federation
Federated Document
Collaboration Using MicrosoftOffice SharePoint Server 2007 and
AD FS 2.0
How to Set Up the AD FS 2.0 VM
Lab Environment for Federated
Collaboration
Identity Delegation with AD FS 2.0
Step-by-Step Guide
AD FS 2.0 Federation with a Windows Identity Founda... http://technet.microsoft.com/en-us/library/ff631096(d=...
2 of 29 4/27/2013 4:00 AM
-
7/28/2019 AD FS 2 - fed mgr 2
3/29
Microsoft tested this guide successfully with the
Windows Server 2008 Hyper-V virtualization technology
product.
What this guide does not provide
This guide assumes that you have a working test lab network environment. Therefore, this guide does not provide
instructions for setting up and configuring the following:
An Active Directory domain1.
A federation server proxy2.
AD FS 2.0 in a production environment3.
Requirements
To complete all the steps in this guide, your lab must have a single computer or virtual machine (VM) that meets
the minimum requirements that are specified in the following table.
Components Requirements
AD FS 2.0 Federation with a Windows Identity Founda... http://technet.microsoft.com/en-us/library/ff631096(d=...
3 of 29 4/27/2013 4:00 AM
-
7/28/2019 AD FS 2 - fed mgr 2
4/29
Operating
system
Windows Server 2008 Enterprise or Windows Server 2008 R2 Enterprise
Processor 2 gigahertz (GHz) or higher CPU speed
Memory 2 gigabytes (GB) of RAM or higher
Disk drive 10 GB or more of available space
Computer
name
Set the computer name to FSWEB.
Network The computer or VM must be joined to a domain and have network connectivity within
your test lab environment before you can proceed to Step 1.
From this point forward in the guide, it is assumed that you joined the computer or VM to
the contoso.com domain.
To maximize the chances of completing the objectives of this guide successfully, complete the steps in this guide
in the order in which they are presented.
Important
Do not modify the configuration details that are specified in this guide. Any modifications that you make to
the configuration details in this guide might limit the chances of setting up this lab successfully on the first
attempt.
AD FS 2.0 Federation with a Windows Identity Founda... http://technet.microsoft.com/en-us/library/ff631096(d=...
4 of 29 4/27/2013 4:00 AM
AD FS 2 0 F d i i h Wi d Id i F d h // h i f / /lib /ff631096(d
-
7/28/2019 AD FS 2 - fed mgr 2
5/29
Step 1: Download, Install, and Configure Prerequisite Software
This step guides you through the process of downloading, installing, and configuring prerequisite software, which
AD FS 2.0 and WIF require, on your computer. The following table provides details about the required software,which actions to take with the software, the reasons why the software is required, and links to downloads for the
software.
Note
At this point, you can download all the software, but install the software only when specified in this step. Later
steps will indicate the appropriate time to install and configure the remainder of the software that you download
now.
Required software Action Description Link to software download
Internet Information
Services (IIS)
Use Server
Manager
to add the
Web
Server (IIS)
server role.
This software is required for
serving Web pages used by
WIF.
N/A (Use Server Manager)
Microsoft .NET
Framework 3.5
Service Pack 1 (SP1)
Download
and install.
If your computer is running
Windows Server 2008 Service
Pack 2 (SP2), you must install
.NET Framework 3.5
Service Pack 1(http://go.microsoft.com
/fwlink/?linkid=118079)
AD FS 2.0 Federation with a Windows Identity Founda... http://technet.microsoft.com/en-us/library/ff631096(d=...
5 of 29 4/27/2013 4:00 AM
AD FS 2 0 F d ti ith Wi d Id tit F d htt //t h t i ft / /lib /ff631096(d
-
7/28/2019 AD FS 2 - fed mgr 2
6/29
this software before you install
AD FS 2.0 or WIF.
If your computer is running
Windows Server 2008 R2, it is
not necessary to download or
install this software at this
time. This software is already
present on computers running
Windows Server 2008 R2, and
is installed automatically by
the setup wizard.
MicrosoftVisual Studio 2008
Downloadand install.
The software is requiredbefore you can proceed to
Step 1.
N/A
AD FS 2.0 Download
only.
This software is required for
creating the stand-alone
federation server role that will
issue claims.
Active Directory Federation Services
(AD FS) 2.0(http://go.microsoft.com
/fwlink/?linkid=151338)
WIF SDK Download
only.
This software is required for
creating the sample
application that will consume
claims.
Windows Identity Foundation (WIF)
SDKWindows Identity Foundation (WIF)
SDK (http://go.microsoft.com/fwlink
/?linkid=179833)
Administrative credentials
AD FS 2.0 Federation with a Windows Identity Founda... http://technet.microsoft.com/en-us/library/ff631096(d=...
6 of 29 4/27/2013 4:00 AM
AD FS 2 0 Federation with a Windows Identity Founda http://technet microsoft com/en us/library/ff631096(d=
-
7/28/2019 AD FS 2 - fed mgr 2
7/29
To perform all the tasks in this guide, always log on using the local Administrator account for the computer.
Step 2: Install and Configure AD FS 2.0
Before you can evaluate the single-sign-on (SSO) scenario, you must first install and configure AD FS 2.0 on the
FSWEB computer. When you complete this step, this computer will be set up in the federation server role.
Install AD FS 2.0
Use the following procedure to install the AD FS 2.0 software on FSWEB. The AdfsSetup.exe installation package
will install AD FS 2.0 and all the prerequisite software components that it requires.
To install AD FS 2.0
Locate the AdfsSetup.exe installation package that you downloaded, and then double-click it.1.
On the Welcome to the AD FS 2.0 Setup Wizard page, click Next.2.
On the End-User License Agreement page, read the license terms. If you agree to the terms, select the
I accept the terms in the License Agreement check box, and then click Next.
3.
On the Server Role page, click Federation server, and then click Next.4.
On the Completed the Microsoft AD FS 2.0 Setup Wizard page, click Close. This automatically starts5.
AD FS 2.0 Federation with a Windows Identity Founda... http://technet.microsoft.com/en-us/library/ff631096(d=...
7 of 29 4/27/2013 4:00 AM
AD FS 2 0 Federation with a Windows Identity Founda http://technet microsoft com/en us/library/ff631096(d=
-
7/28/2019 AD FS 2 - fed mgr 2
8/29
the AD FS 2.0 Management console.
Create and configure a server authentication certificate in IIS
Use the following procedure to create a self-signed Secure Sockets Layer (SSL) certificate and bind it to the
Default Web Site using the IIS Manager console. The AD FS 2.0 Setup Wizard should have automatically installed
the Web Server (IIS) server role on the FSWEB computer.
To create and configure a server authentication certificate in IIS
Open the Internet Information Services (IIS) Manager console.1.
On the Start menu, click All Programs, point to Administrative Tools, and then click Internet
Information Services (IIS) Manager.
2.
In the console tree, click the root node that contains the name of the computer, and then, in the detailspane, double-click the icon named Server Certificates in the IIS grouping.3.
In the Actions pane, click Create Self-Signed Certificate.4.
On the Specify Friendly Name page, type fsweb.contoso.com, and then click OK.5.
In the console tree, click Default Web Site.6.
AD FS 2.0 Federation with a Windows Identity Founda... http://technet.microsoft.com/en-us/library/ff631096(d=...
8 of 29 4/27/2013 4:00 AM
AD FS 2 0 Federation with a Windows Identity Founda http://technet microsoft com/en-us/library/ff631096(d=
-
7/28/2019 AD FS 2 - fed mgr 2
9/29
In the Actions pane, click Bindings.7.
In the Site Bindings dialog box, click Add.8.
In the Add Site Binding dialog box, select https in the Type drop-down list, select the
fsweb.contoso.com certificate in the SSL certificate drop-down list, click OK, and then click Close.
9.
Close the Internet Information Services (IIS) Manager console.10.
Configure the computer as a stand-alone federation server
Use the following procedure to configure FSWEB for the stand-alone federation server role.
Note
This procedure configures the computer as a stand-alone federation server, as opposed to a server in a
federation server farm.
To configure the computer as a stand-alone federation server
While the AD FS 2.0 Management console is open, click AD FS 2.0, and then, in the details pane, click
the AD FS 2.0 Federation Server Configuration Wizard link to start the wizard.
1.
AD FS 2.0 Federation with a Windows Identity Founda... http://technet.microsoft.com/en-us/library/ff631096(d ...
9 of 29 4/27/2013 4:00 AM
AD FS 2 0 Federation with a Windows Identity Founda http://technet microsoft com/en-us/library/ff631096(d=
-
7/28/2019 AD FS 2 - fed mgr 2
10/29
On the Welcome page, click Create a new Federation Service, and then click Next.2.
On the Select Stand-Alone or Farm Deployment page, click Stand-alone federation server, and then
click Next.
3.
On the Specify the Federation Service Name page, verify that the fsweb.contoso.com certificate is
selected, and then click Next.
4.
On the Ready to Apply Settings page, review the settings, and then click Next.5.
On the Configuration Results page, click Close.6.
Leave the AD FS 2.0 Management console open, and then proceed to the next step.7.
Step 3: Install and Configure WIF and the Sample Application
This step installs and configures WIF and a sample application (provided by the WIF SDK) to trust the claims that areissued by the federation server role that you created in the previous step. After this step is complete, the FSWEB
computer is set up in both the federation server role and the claims-aware Web server role.
Install the WIF SDK
Use the following procedure to install the WIF SDK software on the FSWEB computer. This installation package
AD FS 2.0 Federation with a Windows Identity Founda... http://technet.microsoft.com/en us/library/ff631096(d ...
10 of 29 4/27/2013 4:00 AM
AD FS 2.0 Federation with a Windows Identity Founda... http://technet.microsoft.com/en-us/library/ff631096(d=...
-
7/28/2019 AD FS 2 - fed mgr 2
11/29
contains claims-aware sample Web applications that trust claims from the federation server.
To install and configure WIF SDK
Locate the WindowsIdentityFoundation-SDK.msi installable package that you downloaded, and then
double-click it.
1.
On the Welcome to the Windows Identity Foundation SDK Setup Wizard page, click Next.2.
On the End-User License Agreement page, read the license terms. If you agree to the terms, select the
I accept the terms in the License Agreement check box, and then click Next.
3.
On the Destination Folder page, specify the desired installation folder, and then click Next.4.
On the Ready to install Windows Identity Foundation SDKpage, click Install.5.
On the Completed the Windows Identity Foundation SDK Setup Wizard page, clear the Open
Readme check box, and then click Finish.
6.
Create the WIF sample application
Use the following procedure to create the WIF sample application on the FSWEB computer. This procedure
creates the necessary virtual directories in IIS that this application requires to function properly.
AD FS 2.0 Federation with a Windows Identity Founda... http://technet.microsoft.com/en us/library/ff631096(d ...
11 of 29 4/27/2013 4:00 AM
AD FS 2.0 Federation with a Windows Identity Founda... http://technet.microsoft.com/en-us/library/ff631096(d=...
-
7/28/2019 AD FS 2 - fed mgr 2
12/29
To create the WIF sample application
Open Windows Explorer, and navigate to C:\Program Files\Windows Identity Foundation SDK\v3.5
\Samples\Quick Start\Using Managed STS. If you are using a 64-bit version of Windows, changeProgram Files in this path to Program Files (x86).
1.
Right-click setup.bat, and then click Run as administrator.2.
After the command-line script stops running, close the Command Prompt window.3.
Create and configure the WifSamples application pool
The WIF sample application is configured to use a specific application pool called WifSamples. Use the following
procedure to create and configure the WifSamples application pool.
To create and configure the WifSamples application pool
Open the Internet Information Services (IIS) Manager console.1.
In the console tree, in the root node that contains the name of the computer, right-click Application
Pools, and then click Add Application Pool.
2.
In the Add Application Pool dialog box, in Name type WifSamples, and then click OK.3.
y p y (
12 of 29 4/27/2013 4:00 AM
AD FS 2.0 Federation with a Windows Identity Founda... http://technet.microsoft.com/en-us/library/ff631096(d=...
-
7/28/2019 AD FS 2 - fed mgr 2
13/29
In IIS Manager, in the center pane, right-click the newly created WifSamples application pool, and then
click Advanced Settings.
4.
In the Advanced Settings dialog box, in the Process Model section, change the value for Load User
Profile to True, and then click OK.
5.
Close the IIS Manager console.6.
Configure the WIF sample application to trust incoming claims
Use the following procedure to configure the WIF sample application to trust incoming claims from the
federation server role that you created previously. In this procedure, you use Visual Studio 2008 and the
Federation Utility Wizard.
To configure the WIF sample application to trust incoming claims
Click Start, click All Programs, click Microsoft Visual Studio 2008, right-click Microsoft
Visual Studio 2008, and then click Run as administrator.
1.
In Visual Studio 2008, on the File menu, click Open File.2.
In the Open File dialog box, navigate to C:\Program Files\Windows Identity Foundation SDK\v3.5
\Samples\Quick Start\Using Managed STS, click the RPForManagedSTS-VS2008 solution file, and then
click Open.
3.
y p y (
13 of 29 4/27/2013 4:00 AM
AD FS 2.0 Federation with a Windows Identity Founda... http://technet.microsoft.com/en-us/library/ff631096(d=...
-
7/28/2019 AD FS 2 - fed mgr 2
14/29
In the Solution Explorer, right-click the project, and then click Add STS reference to start the
Federation Utility Wizard.
4.
On the Welcome to the Federation Utility Wizard page, in Application URI, type
https://fsweb.contoso.com/ClaimsAwareWebAppWithManagedSTS/to indicate the path to the
sample application that will trust the incoming claims from the federation server. Click Next.
Note
Verify that the Uniform Resource Identifier (URI) starts with https and that it does not specify a port
number.
5.
On the Security Token Service page, click Use an existing STS, type fsweb.contoso.com, and thenclick Next.
6.
On the STS signing certificate chain validation error page, click Disable certificate chain validation,
and then click Next.
Note
Selecting this option is not recommended in a production environment. The Disable certificate
validation option is used in this test lab environment only to simplify the scenario.
7.
On the Security token encryption page, click No encryption, and then click Next.8.
On the Offered claims page, review the claims that will be offered by the federation server, and then
click Next.
9.
On the Summary page, review the changes that will be made to the sample application by the10.
y p y (
14 of 29 4/27/2013 4:00 AM
AD FS 2.0 Federation with a Windows Identity Founda... http://technet.microsoft.com/en-us/library/ff631096(d=...
-
7/28/2019 AD FS 2 - fed mgr 2
15/29
Federation Utility Wizard, and then click Finish.
On the File menu, click Save to save the changes to the project.11.
Close Visual Studio.12.
Step 4: Configure AD FS 2.0 to Send Claims to the Application
This step configures AD FS 2.0 to send claims to an application.
Add the sample application as a relying party
Use the following procedure to add a relying party trust to the Contoso Federation Service.
To add the sample application as a relying party
In the AD FS 2.0 Management console, click AD FS 2.0, and then, in the details pane, click Required:
Add a trusted relying party to start the Add Relying Party Wizard.
1.
On the Welcome page, click Start.2.
On the Select Data Source page, click Import data about the relying party published online or on a3.
15 of 29 4/27/2013 4:00 AM
AD FS 2.0 Federation with a Windows Identity Founda... http://technet.microsoft.com/en-us/library/ff631096(d=...
-
7/28/2019 AD FS 2 - fed mgr 2
16/29
local network, type https://fsweb.contoso.com/ClaimsAwareWebAppWithManagedSTS/, and then
click Next. This action prompts the wizard to check for the metadata of the application that the Web
server role hosts.
On the Specify Display Name page, in Display name type WIF Sample App, and then click Next.4.
On the Choose Issuance Authorization Rules page, click Permit all users to access this Relying
Party, and then click Next.
5.
On the Ready to Add Trust page, review the relying party trust settings, and then click Next to save
the configuration.
6.
On the Finish page, click Close to exit the wizard. This also opens the Edit Claim Rules for WIF Sample
App properties page. Leave this dialog box open, and then go to the next procedure.
7.
Configure the claim rule for the sample application
Use the following procedure to configure the claim rule that will enable the federation server to send outgoingclaims to the trusted WIF sample application.
To configure the claim rule for the sample application
On the Edit Claim Rules for WIF Sample App properties page, on the Issuance Transform Rules tab,
click Add Rule to start the Add Transform Claim Rule Wizard.
1.
16 of 29 4/27/2013 4:00 AM
AD FS 2.0 Federation with a Windows Identity Founda... http://technet.microsoft.com/en-us/library/ff631096(d=...
-
7/28/2019 AD FS 2 - fed mgr 2
17/29
On the Select Rule Template page, under Claim rule template, click Pass Through or Filter an
Incoming Claim on the menu, and then click Next. This action passes an incoming claim through to
the user by means of Windows Integrated Authentication.
2.
On the Configure Rule page, in Claim rule name type Pass Through Windows Account Name Rule.
In the Incoming claim type drop-down list, click Windows account name, and then click Finish.
3.
Click OKto close the property page and save the changes to the relying party trust.4.
Step 5: Access the Sample Application
This step demonstrates the user experience with the application.
Configure browser settings to trust the federation server role
Use the following procedure to manually configure Internet Explorer settings so that the browser settings trust
FSWEB.
To configure browser settings to trust the federation server role
Start Internet Explorer.1.
17 of 29 4/27/2013 4:00 AM
AD FS 2.0 Federation with a Windows Identity Founda... http://technet.microsoft.com/en-us/library/ff631096(d=...
-
7/28/2019 AD FS 2 - fed mgr 2
18/29
On the Tools menu, click Internet Options.2.
On the Security tab, click Local intranet, and then click Sites.3.
Click Advanced.4.
In Add this Web site to the zone, type https://fsweb.contso.com, and then click Add.5.
Click Close, and then click OKtwo times.6.
Test access to the sample application
18 of 29 4/27/2013 4:00 AM
AD FS 2.0 Federation with a Windows Identity Founda... http://technet.microsoft.com/en-us/library/ff631096(d=...
-
7/28/2019 AD FS 2 - fed mgr 2
19/29
Use the following procedure to verify that a user in the Contoso domain can now access the sample application.
To test access to the sample application
Log on to the computer using the contoso\administrator account.1.
Open a browser window, and then go to https://fsweb.contoso.com
/ClaimsAwareWebAppWithManagedSTS/default.aspx.
2.
This action automatically redirects the request to the federation server role and then back to the sample
application with claims. Notice that the claims that AD FS 2.0 issues appear in the page.
3.
(Optional) Step 6: Change Authorization Rules
This optional step demonstrates how to change the authorization rules for token issuance that are configured on
the AD FS 2.0 relying party trust. The issuance authorization rules provide a rich mechanism for detailed,
claims-based access control. In the first procedure of step 4, you chose to permit access to all users. In this step, you
will change the rules to only permit access to the CONTOSO\administrator account.
Configure the authorization claim rules for the sample application
19 of 29 4/27/2013 4:00 AM
AD FS 2.0 Federation with a Windows Identity Founda... http://technet.microsoft.com/en-us/library/ff631096(d=...
-
7/28/2019 AD FS 2 - fed mgr 2
20/29
Use the following procedure to add an additional rule to deny access to a windows account.
To configure the claim rule for the sample application
In the Edit Issuance Transform Rules for WIF Sample App properties page, while on the Issuance
Authorization Rules tab, select the rule named Permit Access to All Users, and click Remove Rule.
Click Yes to confirm. With no rules, no users are permitted access.
1.
On the Issuance Authorization Rules tab, click the Add Rule button to start the Add Issuance
Authorization Claim Rule Wizard.
2.
On the Select Rule Template page, under Claim rule template, select Permit or Deny Users Based
on an Incoming Claim from the menu, and then click Next.
3.
On the Configure Rule page, in Claim rule name type Permit CONTOSO\Administrator Rule, in the
Incoming claim type drop-down list, select Windows account name. In Incoming claim value, type
CONTOSO\administrator, select the option to Permit access to users with this incoming claim, and
then click Finish.
4.
Click OKto close the property page and save the changes to the relying party trust.5.
Test access to the sample application
20 of 29 4/27/2013 4:00 AM
AD FS 2.0 Federation with a Windows Identity Founda... http://technet.microsoft.com/en-us/library/ff631096(d=...
-
7/28/2019 AD FS 2 - fed mgr 2
21/29
Use the following procedure to verify that a user in the Contoso domain can now access the sample application.
To test access to the sample application
Log on to the computer using the contoso\administrator account.1.
Open a browser window, and then go to https://fsweb.contoso.com
/ClaimsAwareWebAppWithManagedSTS/default.aspx. This will automatically redirect the request to the
federation server role and back to the sample application with claims.
2.
Notice that the administrator has access as seen in Step 5.3.
Log off, and log on to the computer using any other account.4.
Open a browser window, and then go to https://fsweb.contoso.com
/ClaimsAwareWebAppWithManagedSTS/default.aspx. This will automatically redirect the request to the
federation server.
5.
Notice that the user is denied access.6.
Appendix A: Install and Configure AD FS 2.0 for High Availability
Use the following procedure to install the AD FS 2.0 software on both FSWEB1 and FSWEB2, which are representing
fsweb.contoso.com. The AdfsSetup.exe installation package will install AD FS 2.0 and all the prerequisite software
21 of 29 4/27/2013 4:00 AM
AD FS 2.0 Federation with a Windows Identity Founda... http://technet.microsoft.com/en-us/library/ff631096(d=...
-
7/28/2019 AD FS 2 - fed mgr 2
22/29
components that it requires.
Before federation servers can be grouped as a farm, they must first be clustered so that requests that arrive at a
single fully qualified domain name (FQDN) are routed to the various federation servers in the server farm. You can
create the server cluster by deploying Network Load Balancing (NLB) inside the corporate network. This guide
assumes that NLB has been configured appropriately to cluster each of the federation servers in the farm.
For more information about how to configure a cluster FQDN using Microsoft NLB technology, see Specifying the
Cluster Parameters (http://go.microsoft.com/fwlink/?LinkID=74651).
Create a dedicated service account
Create a dedicated user/service account in the Active Directory forest that is located in the identity
provider organization. This account is necessary for the Kerberos authentication protocol to work in a farm
scenario and to allow pass-through authentication on each of the federation servers. Use this account only
for the purposes of the federation server farm.
1.
Edit the user account properties, and select the Password never expires check box. This action ensures
that this service account's function is not interrupted as a result of domain password change requirements.
Note
Using the Network Service account for this dedicated account will result in random failures when access
is attempted through Windows Integrated Authentication, as a result of Kerberos tickets not validating
from one server to another.
2.
22 of 29 4/27/2013 4:00 AM
AD FS 2.0 Federation with a Windows Identity Founda... http://technet.microsoft.com/en-us/library/ff631096(d=...
-
7/28/2019 AD FS 2 - fed mgr 2
23/29
To set the SPN of the service account
Because the application pool identity for the AD FS 2.0 AppPool is running as a domain user/service
account, you must configure the Service Principal Name (SPN) for that account in the domain with theSetspn.exe command-line tool. Setspn.exe is installed by default on computers running
Windows Server 2008. Run the following command on a computer that is joined to the same domain
where the user/service account resides:
set spn - a host /
For example, in a scenario in which all federation servers are clustered under the Domain Name System
(DNS) host name http://fsweb.contoso.com and the service account name that is assigned to the AD FS 2.0
AppPool is named adfs2farm, type the command as follows, and then press ENTER:
setspn - a HOST/ f sweb. cont oso. com adf s2f arm
It is necessary to complete this task only once for this account.
Install AD FS 2.0 on both FSWEB1 and FSWEB2
You must install AD FS 2.0 on both FSWEB1 and FSWEB2.
To install AD FS 2.0
23 of 29 4/27/2013 4:00 AM
AD FS 2.0 Federation with a Windows Identity Founda... http://technet.microsoft.com/en-us/library/ff631096(d=...
-
7/28/2019 AD FS 2 - fed mgr 2
24/29
Locate the AdfsSetup.exe installable package that you downloaded and then double-click it.1.
On the Welcome to the AD FS 2.0 Setup Wizard page, click Next.2.
On the End-User License Agreement page, read the license terms. If you agree to them, select the I
accept the terms in the License Agreement check box, and then click Next.
3.
On the Server Role page, choose Federation server, and then click Next.4.
On the Completed the Microsoft AD FS 2.0 Setup Wizard page, click Close. This will automatically
start the AD FS 2.0 Management console.
5.
Configure FSWEB1 as the first federation server in a federation
server farm
Use the following procedure to configure FSWEB1 as the first federation server in a federation server farm.
To configure FSWEB1 as the first federation server in a federation
server farm
While the AD FS 2.0 Management console is open, click AD FS 2.0, and then, in the details pane, click the
AD FS 2.0 Federation Server Configuration Wizard link to start the wizard.
1.
24 of 29 4/27/2013 4:00 AM
AD FS 2.0 Federation with a Windows Identity Founda... http://technet.microsoft.com/en-us/library/ff631096(d=...
-
7/28/2019 AD FS 2 - fed mgr 2
25/29
On the Welcome page, select Create a new Federation Service, and then click Next.2.
On the Select Stand-Alone or Farm Deployment page, select New federation server farm, and then
click Next.
3.
On the Specify the Federation Service Name page, verify that the fsweb.contoso.com certificate isselected, and then click Next.
4.
On the Specify a Service Account page, click Browse, and select the service account created previously in
this step. In Password, type the password of the service account, and then click Next.
5.
On the Ready to Apply Settings page, review the settings, and then click Next.6.
On the Configuration Results page, click Close.7.
Leave the AD FS 2.0 Management console open, and then proceed to the next step.8.
Add FSWEB2 to the federation server farm
Use the following procedure to configure FSWEB for the stand-alone federation server role.
To add FSWEB2 to the federation server farm
While the AD FS 2.0 Management console is open, click AD FS 2.0, and then, in the details pane, click the1.
25 of 29 4/27/2013 4:00 AM
AD FS 2.0 Federation with a Windows Identity Founda... http://technet.microsoft.com/en-us/library/ff631096(d=...
-
7/28/2019 AD FS 2 - fed mgr 2
26/29
AD FS 2.0 Federation Server Configuration Wizard link to start the wizard.
On the Welcome page, select Add a federation server to an existing Federation Service, and then click
Next.
2.
On the Specify the Primary Federation Server and Service Account page, in Primary federation servername, type FSWEB1. Click Browse, and select the service account created previously in this step. In
Password, type the password of the service account, and then click Next.
3.
On the Ready to Apply Settings page, review the settings, and then click Next.4.
On the Configuration Results page, click Close.5.
Appendix B: Install and Configure a Federation Server Proxy
Use the following procedure to install the AD FS 2.0 software on a new computer named FSWEBPROXY that will be
configured in the federation server proxy role. The AdfsSetup.exe installation package will install AD FS 2.0 and all
the prerequisite software components that it requires.
To install AD FS 2.0
Locate the AdfsSetup.exe installable package that you downloaded and then double-click it.1.
On the Welcome to the AD FS 2.0 Setup Wizard page, click Next.2.
26 of 29 4/27/2013 4:00 AM
AD FS 2.0 Federation with a Windows Identity Founda... http://technet.microsoft.com/en-us/library/ff631096(d=...
-
7/28/2019 AD FS 2 - fed mgr 2
27/29
On the End-User License Agreement page, read the license terms. If you agree to them, select the I
accept the terms in the License Agreement check box, and then click Next.
3.
On the Server Role page, choose Federation server proxy, and then click Next.4.
On the Completed the Microsoft AD FS 2.0 Setup Wizard page, click Close. This will automatically startthe AD FS 2.0 Federation Server Proxy Configuration Wizard.
5.
Configure the federation server proxy
Use the following procedure to configure FSWEBPROXY for the federation server proxy role.
To configure the federation server proxy
On the Welcome page of the AD FS 2.0 Federation Server Proxy Configuration Wizard, click Next.1.
On the Specify the Federation Service Name page, type fsweb.contoso.com, and then click Next.2.
When you are prompted for the user name and password, specify the username and password of the
service account you created in the beginning of Appendix A.
3.
On the Ready to Apply Settings page, review the settings, and then click Next.4.
On the Configuration Results page, click Close.5.
27 of 29 4/27/2013 4:00 AM
AD FS 2.0 Federation with a Windows Identity Founda... http://technet.microsoft.com/en-us/library/ff631096(d=...
-
7/28/2019 AD FS 2 - fed mgr 2
28/29
Test access to the sample application
Use the following procedure to verify that an external user in the Contoso domain can now access the sample
application. This simulates an external user by changing the hosts file to point to the proxy when contacting
fsweb.contoso.com. Use the following procedure to configure the Federation Service to trust the federation
server proxy.
To add the IP address of the federation server proxy to the
client hosts file
Navigate to the %systemroot%\Winnt\System32\Drivers directory folder and locate the hosts file.1.
Start Notepad, and then open the hosts file.2.
Add the IP address and the host name of a federation server in the account partner to the hosts file,
as shown in the following example:
fsweb.contoso.com
3.
Save and close the file.4.
To test access to the sample application
28 of 29 4/27/2013 4:00 AM
AD FS 2.0 Federation with a Windows Identity Founda... http://technet.microsoft.com/en-us/library/ff631096(d=...
-
7/28/2019 AD FS 2 - fed mgr 2
29/29
Community Additions ADD
2013 Microsoft
Manage Your Profile
Newsletter | Contact Us | Privacy Statement | Terms of Use | Trademarks | Site Feedback
Log on to the computer using the contoso\administrator account.1.
Open a browser window, and then go to https://fsweb.contoso.com
/ClaimsAwareWebAppWithManagedSTS/default.aspx. This will automatically redirect the request to
the federation server role and back to the sample application with claims.
2.
Notice that the claims that AD FS 2.0 issued appear in the page.3.
Did you find this helpful? Yes No
29 of 29 4/27/2013 4:00 AM