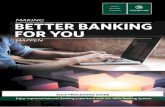AD Bulk Import v2...Multiple profiles If you create multiple profiles, then it is recommended to...
Transcript of AD Bulk Import v2...Multiple profiles If you create multiple profiles, then it is recommended to...

AD BULK IMPORT V2.0
Manual
NETsec
08. October 2018
NETsec GmbH & Co.KG | Schillingsstrasse 117 | DE - 52355 Düren

AD
Bu
lk Im
po
rt v
2.0
| M
anu
al
2
General .......................................................................................... 3
What is AD Bulk Import? ................................................................. 3
Where does AD Bulk Import have to be installed?............................... 3
System requirements ...................................................................... 3
Permissions ................................................................................... 4
Installation .................................................................................... 7
Configuration ................................................................................. 7
Creating a Profile ........................................................................... 8
Mapping ................................................................................... 11
Deleting Profiles ........................................................................ 12
Copy Profiles ............................................................................. 12
Settings ...................................................................................... 13
Starting an Import ....................................................................... 14
Scheduling .................................................................................. 14
Logging ........................................................................................ 15
Commandline Parameters ............................................................ 15
Licensing ..................................................................................... 16
Trial Mode ................................................................................... 16
Adding a license ........................................................................... 16
Troubleshooting and technical information .................................. 17
CSV File delimiters ....................................................................... 17
Multiple profiles............................................................................ 17
Mapping ...................................................................................... 17
Mandatory Properties .................................................................... 17
Support ........................................................................................ 17

AD
Bu
lk Im
po
rt v
2.0
| M
anu
al
3
General
What is AD Bulk Import?
AD Bulk Import will import contacts from CSV-files or VCards in Microsoft
Active Directory (AD), which were exported from either Outlook, Gmail or
iCloud. These contacts will be shown as mail-enabled organization contacts
in your Exchange environment.
Where does AD Bulk Import have to be installed?
AD Bulk Import should be installed on an uncritical server or workstation
that is part of your AD domain. A connection to an Active Directory as well
as an Exchange server is required. Furthermore permissions are needed to
create and modify contacts in the Organizational Unit the contacts should
be imported to.
System requirements
Components Required
OS (64Bit) Windows 2008 R2 Server
Windows 2012 Server
Windows 2012 R2 Server
Windows 2016
In small environments or for testing purposes you can also install AD Bulk Import on a
client computer running Windows 7 Professional or Windows 10 Professional.
Hardware Processor: minimum dual core
RAM: minimum 2GB
Software .NET Framework 4.7.1
Supported
Exchange
Versions
Exchange 2010 SP1 and later
Exchange 2013 and later
Exchange 2016 and later

AD
Bu
lk Im
po
rt v
2.0
| M
anu
al
4
Permissions
The executing user needs to have write permissions for each
Organizational Unit where you want to import data to with AD Bulk
Import.
NOTE: THE RESULTING PERMISSIONS MUST BE FOR “THIS OBJECT AND ALL DESCENDANT
OBJECTS” AND FOR ALL PROPERTIES.
Use ACTIVE DIRECTORY USERS AND COMPUTERS. After creating the OU right click
the OU and choose PROPERTIES.

AD
Bu
lk Im
po
rt v
2.0
| M
anu
al
5
Select the user, who will run AD Bulk Import, and check the permissions
to READ, WRITE and CREATE ALL CHILD OBJECTS

AD
Bu
lk Im
po
rt v
2.0
| M
anu
al
6
Click ADVANCED
Select that the permission applies to:
THIS OBJECT AND ALL DESCENDANT OBJECTS
Click OK to close all dialogs.

AD
Bu
lk Im
po
rt v
2.0
| M
anu
al
7
Installation
All required components needed for AD Bulk Import will be installed
during the installation. A desktop shortcut can be created if wanted.
By default the program will be installed to C:\PROGRAM FILES\NETSEC AD
BULK IMPORT. This can be changed during the installation process.
Data, like configuration and log files, will be stored in the directory
%PROGRAMDATA%\NETSEC\AD BULK IMPORT. This directory will not be
deleted when uninstalling AD Bulk Import.
NOTE: THE DIRECTORY %PROGRAMDATA% IS HIDDEN BY DEFAULT. THE OPTION SHOW
HIDDEN FILES, FOLDERS, AND DRIVES IN THE OPTIONS MENU OF THE WINDOWS
EXPLORER HAS TO BE ACTIVATED IN ORDER TO BE ABLE TO SEE THE FOLDER.
Configuration
When you start AD Bulk Import you will be prompted to the main Window
(Figure 1).
Figure 1 Main Window

AD
Bu
lk Im
po
rt v
2.0
| M
anu
al
8
Creating a Profile
AD Bulk Import saves different configurations in profiles. Each profile
represents an import from a file into an Active Directory Organizational
Unit. To create a new profile click Add in the Profiles section of the ribbon
bar. A wizard for creating new profiles will open (Figure 2)
Figure 2 wizard for creating profiles
Every profile has a name. This name has to be unique.

AD
Bu
lk Im
po
rt v
2.0
| M
anu
al
9
Furthermore, each profile must contain a source file. The contact
information will be read from this file. The path to the file can be either
put in directly or selected via a browser (Figure 3), that opens, when the
button next to the textbox is clicked.
Figure 3 Select a source file

AD
Bu
lk Im
po
rt v
2.0
| M
anu
al
10
Each profile also needs a target Organizational Unit(OU). The contacts,
that are read from the file, will be created inside this OU. To select the OU
either put in the distinguished name directly or select it via a browser
(Figure 4), that opens, when the button next to the textbox is clicked.
Figure 4 Select a target Organizational Unit
When those three values have been set, the Next-button is activated. When
the button is clicked, you can set up the mapping for the profile.

AD
Bu
lk Im
po
rt v
2.0
| M
anu
al
11
Mapping
When a CSV-file was selected as a source file, you can map each column
to an Active Directory attribute. The information from the column is
written to the given attribute for each contact. In the user interface for
the creation of mappings (Figure 5), the headers of the columns read from
the CSV-file are displayed on the left. On the right hand side, you can
select the AD attributes the information shall be written into. AD Bulk
Import tries to speed up this process by creating default mappings for
some of the columns.
Figure 5 Creating a Mapping
The Matching criterion is used to select which AD attribute will be used to
determine the equality of two contacts. Matched contacts will be
synchronized during imports if AD Bulk Import has created them. The
standard value is “proxyAddresses” and the primary SMTP address will be
used as matching criterion.

AD
Bu
lk Im
po
rt v
2.0
| M
anu
al
12
By clicking Finish the creation of the Profile is finished. The new profile will
be displayed on the left hand side of the main window (Figure 6).
Figure 6 Added profile
Deleting Profiles
To delete a profile, select the profile you want to delete and click Delete in
the Profiles section of the ribbon bar.
Copy Profiles
You can copy a profile with the same settings. To do that click Copy in the
Profiles section of the ribbon bar.

AD
Bu
lk Im
po
rt v
2.0
| M
anu
al
13
Settings
To view and modify the current settings of AD Bulk Import click General in
the Settings section of the ribbon bar. A dialog will open where these
settings can be changed (Figure 7)
Figure 7 Settings
You can select whether LDAP or LDAPS should be used for the data
transfer. Furthermore, you can change the attribute where the internal
mark or mark for delete will be stored.

AD
Bu
lk Im
po
rt v
2.0
| M
anu
al
14
Starting an Import
To start an import select the profile you want to import and click Start in
the Profiles section of the ribbon bar. A dialog will open displaying the
progress of the current import (Figure 8)
Figure 8 Status of the current import
The import can be canceled at any time by clicking Cancel.
Scheduling
If you want to schedule your profiles click on Open in the Scheduler
section of the ribbon bar and it will open the Windows Task Scheduler. AD
Bulk Import has no integrated scheduling service.
In the Windows Task Scheduler you can use the syntax described in
chapter “Command Line Parameters” for program start action options.

AD
Bu
lk Im
po
rt v
2.0
| M
anu
al
15
Logging
During each import a log will be written. You can see them in the Logs
section (Figure 9).
Figure 9 Logs section
Commandline Parameters
If you run AD Bulk Import.exe without parameters, the application will
start.
If you execute AD Bulk Import.exe with a profile-path, it will run the
synchronization for this profile.
Example:
cd C:\Program Files\NETsec AD Bulk Import
"AD Bulk Import.exe" "%programdata%\NETsec\AD Bulk
Import\Profiles\YourProfileName.txt"

AD
Bu
lk Im
po
rt v
2.0
| M
anu
al
16
Licensing
Trial Mode
Without a license you can only import 5 contacts.
Adding a license
In the menu click ABOUT. A dialog will open, which displays information
regarding your license. To add a license click the ADD LICENSE button and
select the previously received license file.
Figure 10 License Dialog
If you have any licensing questions or queries, please feel free to contact our
Sales Team
by phone +49 2421 998 78 20
or via e-mail [email protected]

AD
Bu
lk Im
po
rt v
2.0
| M
anu
al
17
Troubleshooting and technical information
CSV File delimiters
AD Bulk Import V2.0 accepts only “,” comma as delimiter for CSV files.
Multiple profiles
If you create multiple profiles, then it is recommended to select a separate
OU for each profile. Otherwise, AD Bulk Import will delete objects
imported by other profiles during the run.
Mapping
AD Bulk Import V2.0 supports only one to one CSV to AD property
assignment and each CSV property can only be assigned once.
Mandatory Properties
AD properties proxyAddresses and cn must be mapped to CSV properties.
AD Bulk Import cannot create contacts in AD without these properties.
If AD properties mail and targetAdress are not mapped, the
proxyAddresses will be used automatically.
If AD property displayName is not mapped, it will be built automatically.
Support
If you have any technical questions or queries, please feel free to contact our
Support Team
by phone +49 2421 998 78 16
or via e-mail [email protected]





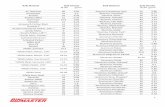



![symphony Plus life.ppt€¦ · · 2015-04-25HPG800 or BRC400 modules ... Bulk Import / Export tool ... symphony Plus life.ppt [Compatibility Mode]](https://static.fdocuments.us/doc/165x107/5af647dc7f8b9a92719006a5/symphony-plus-lifeppt-2015-04-25hpg800-or-brc400-modules-bulk-import-export.jpg)