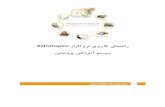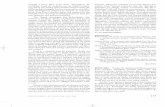ActivInspire resources – How to guide - PBworks Web viewstart new polls from student...
Transcript of ActivInspire resources – How to guide - PBworks Web viewstart new polls from student...

Interactive Poll Results
The interactive poll results card makes it easy to interact and categorize student responses. Starting a poll allows teachers the option to:
- see student poll responses - start new polls from student submitted creative and word seed responses- brainstorm to create a mind map using student and/or teacher added responses
o teacher can add images, annotations and/or text on the poll response card by double tapping on the poll response screen
To start a poll:
1. In Lesson Presenter, select a teacher or student card.
2. Select the Poll Icon. The Polls menu opens.3. Select a poll type and any options if required.4. If the poll type requires it, select Start Poll.5. Select Pause and Resume at any time during the Poll.6. Select Stop to end the Poll.
Student Poll Response Bubbles
All student responses appear on the lesson card in a grid. Teachers can organize and categorize student poll responses in a mind-map type fashion. Teachers can move, connect, and change color of responses as they come onto the screen in presenter.
Word Seed, Text and Number Polls
These freeform poll types will appear in a grid, as individual bubbles on the poll results card. The teacher will always see the original poll card appear at the top and the responses beneath the original polling card.
Note: Each Word Seed response submitted will show as a new response and all other Poll responses submitted will overwrite the previous response.
Jennifer Dingle- Instructional Consultant with Promethean E: [email protected] M:1-678-773-4168

Interactive Poll ResultsCreative Poll
Teachers view their student’s creative poll responses in a grid format by default. By double clicking the poll response card, or selecting the magnifying glass (shown on the right side of the card) teachers can enlarge each student response. After enlarging the student card, teachers can also add creative card responses to their lesson.
Yes/No, Likert Scale, Multiple Choice, and True/False Poll responses will show as a summary graph. The response summary will act like any response on the card and will allow the teacher to move, connect, and change the graph color. Teachers can see live responses as students submit responses.
Response Bubble and Card Actions
Moving Response Bubbles
Teachers can move individual and summary responses around on the card. All responses will originally show in a grid like fashion and from there a teacher can organize and move responses to categorize them.
Connecting Response Bubbles
Jennifer Dingle- Instructional Consultant with Promethean E: [email protected] M:1-678-773-4168

Interactive Poll ResultsTeachers can also connect one response to one or more responses. A teacher will see that the responses are connected as they move responses. Notice that if you connect two responses that are the same color, the line will change to reflect that the responses are the same color. A teacher can remove a connection by selecting the connection line and the trash icon.
Changing Response Bubble Color
Teacher can select a response and change the outline color of the response bubble. The colors available are grey, yellow, red, green, blue, and pink.
Deleting a Response Bubble
Teachers can delete student response from the card by selecting a response and then selecting the trash icon. This will remove the response from the polling card.
Show and Hide Names
A teacher can show and hide response names by selecting the toggle from the upper connection panel. This will show all of the names for individual, grouped, and summary responses.
Jennifer Dingle- Instructional Consultant with Promethean E: [email protected] M:1-678-773-4168

Interactive Poll Results
Grouped Responses
Responses that are the same for Word Seed, Text Poll, and Number Poll will show as grouped responses with a badge count for the number of like responses on the response bubble. The teacher can show and hide names to see all student who responded the same and then select Ungroup from the menu option to separate each response.
Panning
Teacher can pan around on the poll card to see all of the student’s responses. This panning mode is always selected by default. The user can pan up to 5x the card size in order to see all of the responses.
Presenter Toolbar
When on a poll card, the tools available are the presenter menu, card carousel, card navigation, and start a new poll. Other tools and send card will be disabled.
Creating a Teacher Response Bubbles
Teachers can create their own response to add a category or other information on the poll card by double clicking or tapping on the poll card. Teacher can choose to enter text, insert an image, or add an annotation.
Enter Text
By adding text to a bubble, the teacher can brainstorm or add additional information to create a mind map on the poll card.
Jennifer Dingle- Instructional Consultant with Promethean E: [email protected] M:1-678-773-4168

Interactive Poll Results
To add text to a teacher response:1. Double click on poll card to create teacher response bubble.2. Select “Add Text”.3. Enter in desired text or category.4. Click off of the bubble.
To edit text in a teacher response bubble:
1. Select the teacher response or category.2. Double click on text.3. Edit text.4. Click off of the bubble and the text will update.
Add ImageTeachers can also add an image to a teacher response bubble:
1. Double click on poll card to create teacher response bubble. 2. Select image icon.3. Search images from Resources (the image must be saved in Resources).4. Select an image and select attach.5. Image is in the teacher response bubble.
Teachers can also preview the image in full screen by selecting the bubble and then selecting the magnifying glass or double clicking on the image.
NotepadTeachers can add diagrams or additional information by adding an annotation to the poll card with the simple pen and eraser provided in the notepad:Jennifer Dingle- Instructional Consultant with Promethean E: [email protected] M:1-678-773-4168

Interactive Poll Results
1. Double click on poll card to create teacher response bubble.2. Select the pen icon.3. Open the annotation notepad.4. Select the color of preference and add an annotation or erase.5. Close annotations notepad.6. Annotation is shown in the response bubble.
Teachers can also preview the note in full screen by selecting the bubble and then selecting the magnifying glass or double clicking on the annotation to edit.
Multilevel Polling
Teachers can initiate multiple polls from the same poll card. This will allow the teacher to create connections between responses and quickly ask multiple questions in order. Teachers can poll off of the original poll card multiple times.
To start multiple sequential polls:1. Start a poll from the menu for example a creative poll. 2. See incoming student responses.3. Select “Stop” to start a new poll.4. Start a second poll on the same poll card.
To poll from a student response:
Teachers can also poll from students’ responses from the poll card. This will allow the teacher to create deeper content connections for students:Jennifer Dingle- Instructional Consultant with Promethean E: [email protected] M:1-678-773-4168

Interactive Poll Results1. Select a student response such as a creative response from the poll card. 2. Select the side menu on the right-hand side of the student response … (three dots).3. Select “Poll from here”.4. Select the new poll type from the menu.
This will send the creative response card to the students with the new poll. The teacher will see the new responses as they come in based off on the new card and poll question.
Saving a Poll Results Viewer Card in the Lesson A poll results card will be saved as a part of the lesson if the teacher chooses to do so.If the teacher opts to select “Don’t Save,” the poll card will no longer be a part of the lesson. Teachers can still access all of their poll data from the Activity Feed or by selecting Delivered Polls from the Classes page.
To save a poll card in the lesson from presenter:
1. Make sure the lesson in presenter has a poll card and polling data. 2. Select the hamburger menu.3. Select Exit.4. Select Save New or Save.5. The poll card will now be a part of the lesson in your Resources.
Jennifer Dingle- Instructional Consultant with Promethean E: [email protected] M:1-678-773-4168