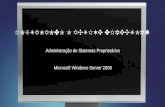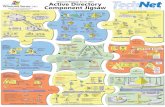Active Directory Windows Server 2008
-
Upload
fajar-mukharom -
Category
Engineering
-
view
335 -
download
2
Transcript of Active Directory Windows Server 2008

Active DirectoryFajar Mukharom
XI TKJ B - SMK N 1 Kota Bekasi
Sistem Operasi Jaringan

Instalasi Active Directory

Klik“Start” padaWindows Server 2008.Pilih“Administrative Tool” laluklikpada“Server Manager”
ACTIVE DIRECTORY

Padapilihandi sampingpilih“Roles”Setelahituklik“Add Roles”
ACTIVE DIRECTORY

Checklist padabagian“Skip this page by default”SetelahituklikNext.
ACTIVE DIRECTORY

Pilihroles yang ingindi install.Pilih“Active Directory Domain Service”SetelahituklikNext
ACTIVE DIRECTORY

Muncul jendelapengenalantentangActive Directory.KlikNext untukmelanjutkan.
ACTIVE DIRECTORY

Terdapat2 pesanpadabagianConfirmation untukmerestartserver setelahpenginstalanselesaidaninstalasidcpromo.KlikNext untukmelanjutkanproses instalasi.
ACTIVE DIRECTORY

Proses instalasi sedangberjalan. Tungguhingga selesai.
ACTIVE DIRECTORY

Instalasisudahselesai.KlikClose untukmenutupjendela instalasi.
ACTIVE DIRECTORY

Bukacommand prompt lalu install dcpromodenganmengetikkan“dcpromo” setelahituenter.
ACTIVE DIRECTORY

KlikNext untukmelanjutkanproses instalasi.
ACTIVE DIRECTORY

KlikNext untukmelanjutkanproses instalasi.
ACTIVE DIRECTORY

Pilih“Create a new domain in a new forest” karenakitaakanmembuatdomain baru.SetelahituklikNext.
ACTIVE DIRECTORY

Masukkannamadomain yang ingindibuat.JikasudahklikNext.
ACTIVE DIRECTORY

Pilihwindows yang digunakan.SetelahituklikNext.
ACTIVE DIRECTORY

Checklist padabagian“DNS Server”SetelahituklikNext.
ACTIVE DIRECTORY

Pilih“Yes, the computer will use a dynamically assigned IP address”
ACTIVE DIRECTORY

Pilih“Yes” untukmelanjutkanproses instalasi.
ACTIVE DIRECTORY

Pilih lokasiyang akandijadikantempatpenginstalan.KlikNext untukmelanjutkanproses instalasi.
ACTIVE DIRECTORY

Isikanpassword yang di inginkan.JikasudahklikNext.
ACTIVE DIRECTORY

KlikNext untukmelanjutkanproses instalasi.
ACTIVE DIRECTORY

Proses instalasi sedangberjalan.Tunggu hingga proses instalasi selesai.
ACTIVE DIRECTORY

Instalasisudahselesai.KlikFinish untukmenutup jendelainstalasi.
ACTIVE DIRECTORY

Makaakanmunculpermintaanrestart.Pilih“Restart Now” untukmerestartwindows.
ACTIVE DIRECTORY

Setelahmerestartmakaakanmunculseperti ini.TekanCTRL + ALT + DELETE.
ACTIVE DIRECTORY

Isikanpassword untuklogin.
ACTIVE DIRECTORY

Jikasudah, cekpaketActive Directory di Administrative Tools.
ACTIVE DIRECTORY

Terima Kasih