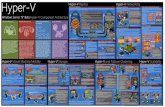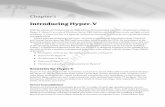Active Backup for Business Guide de …...• Windows Server Hyper-V 2019 • Windows Server Hyper-V...
Transcript of Active Backup for Business Guide de …...• Windows Server Hyper-V 2019 • Windows Server Hyper-V...
Table des matières
Chapitre 1 : Introduction
Chapitre 2 : Premiers pas avec Active Backup for BusinessConfiguration requise et limitations des Synology NAS 4Sources de sauvegarde prises en charge 4
Chapitre 3 : Présentation de la sauvegardeMéthodes de sauvegarde 10Sauvegarde incrémentale 11Réduction du stockage 12
Chapitre 4 : Création d'une tâche de sauvegardeCréer une tâche de sauvegarde VMware vSphere 13Vérification de la sauvegarde 14Créer une tâche de sauvegarde Microsoft Hyper-V 19Créer une tâche de sauvegarde de serveur physique 24Créer une tâche de sauvegarde d'ordinateur personnel 28Créer une tâche de sauvegarde de serveur de fichiers 33
Chapitre 5 : Gestion des tâches de sauvegardeGérer la tâche de sauvegarde de machine virtuelle 39Gérer la tâche de sauvegarde de serveur physique 42Gérer la tâche de sauvegarde d'ordinateur personnel 42Gérer la tâche de sauvegarde de serveur de fichiers 43Paramètres de sauvegarde 45
Chapitre 6 : Récupération des donnéesRestaurer les données VMware vSphere 46Restaurer des données Microsoft Hyper-V 53Restaurer des données de serveur physique 60Restaurer des données d'ordinateur personnel 61Restaurer des données de serveur de fichiers 61
Chapitre 7 : RapportAfficher les statistiques des tâches de sauvegarde 62Afficher l'état de la restauration 67Générer des rapports 69
2
Syno_AdministratorsGuide_ActiveBackup_Business_20190923
3 Chapitre 1 : Introduction
Active Backup for Business est une solution commerciale tout en un de protection des données, qui centralise la protection sur plusieurs environnements informatiques et qui se compose d'environnements virtualisés, de serveurs physiques, de serveurs de fichiers et d'ordinateurs personnels basés sur le système d'exploitation primé DSM. Les administrateurs peuvent déployer seuls la protection grâce à la console d'administration centralisée.
Introduction 1Chapitre
3
4 Chapitre 2 : Premiers pas avec Active Backup for Business
Configuration requise et limitations des Synology NASPour Active Backup for Business 2.1.0 et versions ultérieures, vous devez disposer d'un Synology NAS exécutant DSM 6.2 ou version ultérieure. Pour Active Backup for Business 2.0.4 et versions antérieures, vous devez disposer d'un Synology NAS exécutant DSM 6.1.7 ou version ultérieure. Active Backup for Business ne peut s'exécuter que sur des serveurs Synology NAS x64 avec un système de fichiers Btrfs. Pour les performances de sauvegarde, il est recommandé de disposer d'au moins 4 Go de RAM et de ne pas configurer de quotas pour les dossiers partagés en raison du mécanisme de déduplication.
Sources de sauvegarde prises en chargeConfiguration requise et limitations des ordinateurs personnelsActive Backup for Business prend en charge la sauvegarde des périphériques de point de terminaison fonctionnant sur la plateforme Windows.
Éditions de Windows prises en charge :
• Windows 10 Creators Update (toutes les éditions)
• Windows 10 (toutes les éditions)
• Windows 8.1 (toutes les éditions)
• Windows 7 SP1 (toutes les éditions)
Système de fichiers pris en charge :
• NTFS
Remarque : • Sur les disques dynamiques, seuls les volumes simples sont pris en charge pour la sauvegarde. Les autres types
de volumes ne sont pas pris en charge.• Seuls les disques durs externes peuvent être sauvegardés. Les autres périphériques externes, tels que les lecteurs
de disquettes, les clés USB et les lecteurs de cartes flash, ne peuvent pas être sauvegardés.• À l'heure actuelle, la sauvegarde des ordinateurs personnels avec des disques 4Kn n'est pas prise en charge sur
Active Backup for Business.
Configuration requise et limitations des serveurs physiquesPour la sauvegarde de serveurs physiques, Active Backup for Business prend en charge le système d'exploitation Windows.
Éditions de Windows prises en charge :
• Windows 10 Creators Update (toutes les éditions)
• Windows 10 (toutes les éditions)
• Windows 8.1 (toutes les éditions)
• Windows 7 SP1 (toutes les éditions)
• Windows Server 2019
• Windows Server 2016
• Windows Server 2012 R2
• Windows Server 2012
Premiers pas avec Active Backup for Business
4
2Chapitre
5 Chapitre 2 : Premiers pas avec Active Backup for Business
• Windows Server 2008 R2
Système de fichiers pris en charge :
• NTFS
Remarque : • Sur les disques dynamiques, seuls les volumes simples sont pris en charge pour la sauvegarde. Les autres types
de volumes ne sont pas pris en charge.• Seuls les disques durs externes peuvent être sauvegardés. Les autres périphériques externes, tels que les lecteurs
de disquettes, les clés USB et les lecteurs de cartes flash, ne peuvent pas être sauvegardés.• À l'heure actuelle, la sauvegarde de serveurs physiques avec des disques 4Kn n'est pas prise en charge sur
Active Backup for Business.
Configuration requise et limitations des serveurs de fichiersPour la sauvegarde du serveur de fichiers, Active Backup for Business prend en charge les serveurs fonctionnant avec les protocoles SMB (Windows) et rsync 3.0 ou version ultérieure (Linux). Vous pouvez sauvegarder des données sur votre Synology NAS à l'aide d'Active Backup for Business.
Configuration requise et limitations des machines virtuellesCette section vous fournit des informations importantes quant aux limitations du déploiement et aux environnements de machine virtuelle (MV) pris en charge sur VMware vSphere et Microsoft Hyper-V.
VMware vSphere
• Infrastructure virtuelle
Pour la sauvegarde d'une machine virtuelle, Active Backup for Business prend en charge les versions suivantes de la plateforme VMware vSphere.
• Versions de VMware vSphere prises en charge : 5.0, 5.1, 5.5, 6.0, 6.5, 6.7• Éditions de VMware prises en charge :
• VMware free ESXi• VMware vSphere Essentials, VMware vSphere Essentials Plus• VMware vSphere Standard, VMware vSphere Advanced• VMware vSphere Enterprise, VMware vSphere Enterprise Plus
Remarque : • Pour VMware free ESXi, les utilisateurs doivent activer le port SSH et ESXi Shell pour effectuer la sauvegarde de
la machine virtuelle. Certaines fonctionnalités, telles que la configuration du script pré/post et le fichier du système d'exploitation invité ne seront pas prises en charge.
• Votre Synology NAS doit disposer d'une adresse IP publique ou privée accessible via VMware vSphere ESXi/ESX. Même lorsqu'ESXi est ajouté via vCenter, le Synology NAS doit y avoir accès.
• Des autorisations administratives complètes (recommandé) ou limitées sont requises.
• Ports TCP
Pour effectuer l'opération avec succès et activer la communication entre serveurs Synology NAS et VMware, les ports TCP suivants sont requis.
Port TCP Emplacement Remarques
443 Serveur vCenter, hôte ESXiPort par défaut utilisé pour les connexions à l'infrastructure VMware (serveur vCenter et hôte ESXi). Il doit être ouvert sur les serveurs vCenter et les hôtes
ESXi.
902 Hôte ESXi Port utilisé pour le transfert et le déplacement de données. Il doit être ouvert sur les hôtes ESXi.
• Machines virtuelles• Système d'exploitation
• Tous les systèmes d'exploitation pris en charge par VMware et toutes les applications.• Sauvegarde propre à une application pour Microsoft Windows 2003 SP1 ou version ultérieure, à
6 Chapitre 2 : Premiers pas avec Active Backup for Business
l'exception de Nano Server, en raison de l'absence de framework VSS.
Remarque : Si vous souhaitez exécuter le périphérique sauvegardé sur Synology Virtual Machine Manager, seuls des systèmes d'exploitation particuliers sont pris en charge. Reportez-vous à cet article pour plus d'informations sur les systèmes d'exploitation pris en charge sur Synology VMM.
• Matériel virtuel• Tous les types et versions de matériel virtuel sont pris en charge, y compris VMDK 62 To.• Les disques RDM (Raw Device Mapping) en mode physique, les disques indépendants, les disques
connectés via un initiateur in-guest iSCSI ou les disques engagés dans un partage de bus SCSI ne sont pas pris en charge. En effet, VMware ne prend pas en charge les instantanés de ces machines virtuelles et leur traitement est automatiquement ignoré. Si vous souhaitez sauvegarder des données sur de tels disques, installez l'agent Active Backup for Business sur votre système d'exploitation invité et utilisez plutôt une sauvegarde de serveur physique.
• Logiciel• VMware Tools : les outils VMware sont nécessaires pour les sauvegardes propres à une application et
pour la restauration au niveau des fichiers d'un système d'exploitation invité (Windows/Linux).• Tous les service packs et les correctifs du système d'exploitation sont requis pour la sauvegarde propre à
une application.• Restauration au niveau des fichiers : en cas de système d'exploitation invité Windows, les systèmes de
fichiers NTFS et FAT32 sont pris en charge. En cas de système d'exploitation invité Linux, les systèmes de fichiers NTFS, FAT32, EXT3 et EXT4 sont pris en charge.
• Limites• À l'heure actuelle, les machines virtuelles chiffrées, une fonctionnalité introduite dans VMware
vSphere 6.5, ne sont pas prises en charge.• À l'heure actuelle, les machines à tolérance de défaillance, une fonctionnalité introduite dans VMware
vSphere 6.0, ne sont pas prises en charge.
Microsoft Hyper-V
Si vous utilisez Active Backup for Business pour sauvegarder Hyper-V, un déplaceur de données est installé sur l'hôte Hyper-V. Par conséquent, l'hôte doit disposer d'un volume système avec 512 Mo d'espace de stockage libre au minimum.
• Infrastructure virtuelle
Pour la sauvegarde des machines virtuelles Microsoft Hyper-V, Active Backup for Business prend en charge les versions suivantes.
• Hyperviseur Microsoft Hyper-V pris en charge :• Windows Server Hyper-V 2019• Windows Server Hyper-V 2016
Remarque : Sachant que seuls les systèmes Hyper-V autonomes sont pris en charge pour l'instant, les machines virtuelles sur les clusters de basculement Hyper-V et System Center Virtual Machine Manager (SCVMM) de Microsoft peuvent uniquement être sauvegardées en tant que machines virtuelles Hyper-V autonomes.
• Paramètres Windows requis
Étant donné que certains services Windows intégrés sont utilisés lors de la sauvegarde et de la restauration, les services Windows mentionnés ci-dessous doivent être activés. Notez que certains paramètres sont activés par défaut. Si ces paramètres ne sont pas modifiés après l'installation, vous n'aurez pas besoin de les activer à nouveau.
• Service WinRM• Certificat valide lors de l'utilisation du protocole chiffré WinRM (HTTPS)• SMB v2/v3• Partage administratif (C$ et le partage contenant les configurations de machine virtuelle)• Autorisation de script PowerShell
7 Chapitre 2 : Premiers pas avec Active Backup for Business
Remarque : • Après avoir activé SMB v2/v3, vous devez également activer l'autorisation de partage de fichiers et d'imprimantes
pour que le service SMB soit exécuté correctement.• Pour des informations plus détaillées sur l'activation du service WinRM, consultez cet article.• Pour des informations plus détaillées sur l'activation de SMB v2/v3, du partage administratif et de l'autorisation de
script PowerShell, consultez cet article.
8 Chapitre 2 : Premiers pas avec Active Backup for Business
• Ports TCP
Pour effectuer correctement les opérations et activer la communication entre les serveurs Synology NAS et Hyper-V, les ports TCP suivants sont requis.
Port TCP Emplacement Remarques
445 (port SMB) Hôte Hyper-V Port utilisé pour la réception et le transfert de données d'Hyper-V vers le Synology NAS.
5510 Synology NAS Port utilisé pour la réception et le transfert de données d'Hyper-V vers le Synology NAS.
5986 Hôte Hyper-V Port utilisé pour le chiffrement à la volée lors du transfert et du déplacement de données. Ce port doit être ouvert sur les hôtes Hyper-V.
5985 Hôte Hyper-V Port utilisé pour le transfert et le déplacement de données. Ce port doit être ouvert sur les hôtes Hyper-V.
• Machines virtuelles• Système d'exploitation
• Tous les systèmes d'exploitation pris en charge par Hyper-V.• Sauvegarde propre à une application pour Microsoft Windows 2003 SP1 ou version ultérieure, à
l'exception de Nano Server, en raison de l'absence de framework VSS.• Matériel virtuel
• Les machines virtuelles Hyper-V de génération 1 et 2 sont prises en charge, y compris les disques VHDX de 64 To.
• Pour le matériel virtuel, les versions 5.0 à 9.0 sont prises en charge.• Les disques virtuels pass-through et les disques invités connectés via FC ou iSCSI in-guest ne sont pas
pris en charge et seront ignorés automatiquement lors du traitement.• Les machines virtuelles dotées d'Hyper-V version 2016 à 2019 avec disques virtuels pass-through ne
sont pas prises en charge.• Logiciel
• Composants d'intégration Hyper-V nécessaires au traitement propre aux applications.• Restauration au niveau des fichiers : en cas de système d'exploitation invité Windows, les systèmes de
fichiers NTFS et FAT32 sont pris en charge. En cas de système d'exploitation invité Linux, les systèmes de fichiers NTFS, FAT32, ext3 et ext4 sont pris en charge.
• Limites• Les machines virtuelles avec une configuration 5.0 ou version antérieure ne sont pas prises en charge.
Reportez-vous à cet article pour mettre à niveau la version.• La restauration instantanée est indisponible lorsque votre Synology NAS est caché derrière un routeur
NAT.
Installer Active Backup for BusinessAvant d'installer le package Active Backup for Business sur votre DiskStation, vérifiez les points suivants :
• Votre connexion Internet est normale.
• Le volume de votre DiskStation est normal.
• Le DiskStation Manager (DSM) de votre DiskStation a été mis à jour vers la dernière version.
• Vous êtes l'admin DSM (ou un utilisateur appartenant au groupe administrators) pour votre DiskStation.
Pour installer Active Backup for Business :1 Connectez-vous à DiskStation Manager (DSM) en tant qu'admin ou en tant qu'utilisateur appartenant au
groupe administrators.2 Accédez à Centre de paquets et recherchez Active Backup for Business. Cliquez sur Installer et suivez les
instructions sur l'écran pour terminer la configuration.
9 Chapitre 2 : Premiers pas avec Active Backup for Business
Pour installer l'agent Active Backup for Business :
Avant de protéger et de sauvegarder des données stockées sur des ordinateurs personnels ainsi que sur des serveurs physiques, cet agent Active Backup for Business doit être installé sur le périphérique cible pour effectuer les tâches de sauvegarde. Pour installer l'agent Active Backup for Business, vous pouvez procéder de l'une des manières suivantes :
• Accédez à Centre de téléchargements et saisissez le nom du modèle de votre produit. L'agent Active Backup for Business pour les périphériques 32 bits et 64 bits est disponible dans la catégorie Utilitaires de bureau. Téléchargez le programme d'installation compatible avec votre périphérique.
• Accédez à Active Backup for Business dans DSM > Serveur physique ou Ce PC > Ajouter un périphérique. Les liens de téléchargement pour les programmes d'installation 32 bits et 64 bits s'affichent. Téléchargez le programme d'installation compatible avec votre périphérique.
10 Chapitre 3 : Présentation de la sauvegarde
Cette section vous offre un aperçu de la manière dont Active Backup for Business effectue une sauvegarde, de certaines des technologies adoptées et de la manière de créer pas à pas une tâche de sauvegarde.
Méthodes de sauvegardeActive Backup for Business offre deux méthodes de création de chaînes de sauvegarde :
Sauvegarde complèteUne tâche de sauvegarde complète crée une copie complète de l'ensemble des données sources. Étant donné que Synology Active Backup for Business tire parti des technologies natives VMware vSphere et Microsoft Hyper-V pour effectuer la sauvegarde incrémentale, les utilisateurs dont la fonction CBT/RCT est désactivée ou qui ne souhaitent pas effectuer de sauvegarde incrémentale doivent opter pour la sauvegarde complète. Toutefois, en raison du volume important de données à transférer, la sauvegarde complète est un processus qui demande beaucoup de temps. Cela impose également une charge de travail considérable sur le réseau chaque fois qu'une tâche de sauvegarde est effectuée et peut interrompre des opérations de routine de votre site de production. En outre, l'arrivée en continu de sauvegardes complètes occupe également une large part de l'espace de stockage du Synology NAS.
Sauvegarde incrémentale définitiveIl existe de nombreux types de sauvegarde incrémentale, tels que la sauvegarde décrémentale, incrémentale définitive d'acheminement et incrémentale régulière.
Active Backup for Business de Synology utilise le schéma incrémental définitif, similaire à la sauvegarde incrémentale régulière, mais n'exécute une sauvegarde complète qu'une seule fois plutôt que périodiquement. Après la sauvegarde complète initiale, le logiciel copie uniquement les incréments, ce qui permet d'économiser de l'espace de stockage. Une chaîne de sauvegarde incrémentale définitive est créée de la manière indiquée dans le schéma ci-dessous.
D'autres solutions de sauvegarde héritées peuvent également effectuer des sauvegardes incrémentales définitives, mais nécessitent périodiquement de transformer ces incréments en sauvegardes complètes de MV. Ces approches sont chronophages, gourmandes en ressources et nécessitent un espace de stockage supplémentaire. Pour remédier à ces inconvénients et fournir un avantage, Synology Active Backup for Business utilise la sauvegarde incrémentale définitive avec des méthodes de stockage de données exclusives basées sur la technologie unique de déduplication de Synology.
Après l'exécution d'une tâche de sauvegarde, toutes les données transférées sont divisées en blocs individuels et possèdent un numéro de référence unique. Les blocs dédupliqués sont supprimés, tandis que les nouveaux blocs sont enregistrés dans le référentiel de la sauvegarde. En outre, un point de récupération est créé avec un ensemble de références vers les blocs de données dans le référentiel, ce qui est nécessaire pour reconstruire la totalité de la MV à un moment particulier.
• Voici un exemple illustrant son fonctionnement :
Présentation de la sauvegarde 3
10
Chapitre
11 Chapitre 3 : Présentation de la sauvegarde
Vous exécutez la première sauvegarde complète d'une MV un dimanche. Pour des raisons de simplicité, supposons que la MV se compose seulement de 3 blocs de données : A, B et C.3 blocs de données sont donc sauvegardés sur votre Synology NAS.Le lundi, vous effectuez une sauvegarde incrémentale, qui trouve que le bloc A a été supprimé, mais qu'un nouveau bloc D a été ajouté.Les blocs B et C, qui demeurent identiques, ne seront donc pas sauvegardés à nouveau sur votre NAS, alors que seul le nouveau bloc D le sera. Au final, quatre blocs se trouvent sur votre NAS : A, B, C et D.La version du dimanche possède un jeu de références vers les blocs de données A, B et C, alors que la version du lundi possède un jeu de références vers les blocs de données B, C et D.
Il n'est pas nécessaire d'effectuer une sauvegarde synthétique, car tous les points de récupération se composent d'un jeu de références vers les blocs de données, ce qui aide à obtenir un temps de récupération rapide car le système n'a pas besoin de traiter tous les incréments ou d'exécuter une sauvegarde complète. L'avantage de la création d'un point de récupération avec des blocs référencés ainsi qu'une sauvegarde incrémentale définitive est de réduire l'utilisation du stockage et de fournir un temps de récupération bref. Cette méthode exclusive pour stocker des données est basée sur la technologie de déduplication de Synology. Cliquez ici pour en savoir plus sur la fonctionnalité intégrée.
Sauvegarde incrémentaleMachine virtuelleChanged Block Tracking (CBT) et Resilient Change Tracking (RCT) sont des technologies natives de VMware vSphere et de Microsoft Hyper-V qui assurent le suivi des blocs de disque de machine virtuelle modifiés depuis une date donnée. La fonction CBT est utilisée sur les machines virtuelles VMware vSphere dotées d'un matériel version 7 ou ultérieure. La fonction RCT est utilisée sur les machines virtuelles Microsoft Hyper-V avec la version de configuration 6.2 ou ultérieure. Elle est dérivée de l'API VMware Data Protection et de l'API Microsoft Virtual Hard Disk (VHD), qui permettent à des applications de sauvegarde tierces de bénéficier de la fonction CBT pour exécuter des sauvegardes incrémentales. Au lieu d'effectuer une sauvegarde complète, la sauvegarde de MV d'Active Backup for Business de Synology interroge CBT via VMware vSphere et RCT via Microsoft Hyper-V pour obtenir la liste des blocs modifiés depuis la dernière session de sauvegarde.
Lorsque les fonctions VMware vSphere CBT et Microsoft Hyper-V RCT sont activées, le volume de données transférées après la première sauvegarde complète est considérablement réduit, ce qui accélère le processus de sauvegarde.
Dans certaines situations, VMware vSphere CBT peut être désactivé, notamment lorsque des MV exécutent une version antérieure de matériel virtuel, ou lorsque CBT est désactivée au niveau de l'hôte ESX en raison d'une licence gratuite. Si la sauvegarde de MV de Synology Active Backup for Business ne peut pas utiliser VMware vSphere CBT, une sauvegarde complète est automatiquement effectuée.
Pour plus d'informations sur l'activation de la technologie CBT sur une machine virtuelle, reportez-vous à cet article.
Ordinateur personnel et serveur physiqueLa technologie CBT, intégrée à Active Backup for Business, exploite VSS pour prendre des instantanés des périphériques et identifier les blocs modifiés entre les instantanés. Pour garantir le bon fonctionnement de la technologie CBT, assurez-vous que Microsoft Volume Shadow Copy Service (VSS) est activé sur chaque
12 Chapitre 3 : Présentation de la sauvegarde
périphérique protégé. Le service VSS fait partie de la technologie intégrée de Microsoft, et peut donc éviter les interférences de performances pendant qu'Active Backup for Business exécute la technologie CBT. Après l'exécution de la première sauvegarde complète, la technologie CBT permet à chaque périphérique de transférer uniquement le bloc modifié vers votre NAS. Par conséquent, il vous permet d'économiser la bande passante et d'accélérer le processus de sauvegarde.
Réduction du stockageActive Backup for Business offre une technologie de déduplication intégrée pour améliorer considérablement l'efficacité du stockage. De plus, le stockage de données entièrement synthétiques, qui exploite le système de fichiers Btrfs, contribue à réduire l'utilisation du stockage.
Déduplication intégréeLa déduplication des données permet de réduire la taille des fichiers de sauvegarde et est automatiquement activée. Vous pouvez considérablement économiser l'espace de stockage lors de la sauvegarde de plusieurs MV comportant un grand volume d'espace libre sur leurs disques logiques ou des MV ayant des blocs de données similaires. La déduplication de données fonctionne également sur les périphérique et plate-forme, ce qui lui permet de supprimer les blocs identiques sur votre PC/serveur/MV. Lorsque cette fonctionnalité est activée, l'efficacité du stockage peut s'en trouver considérablement améliorée.
Voici un exemple illustrant son fonctionnement :
Vous exécutez la première sauvegarde complète d'une machine virtuelle exécutant Windows Server 2016 à partir d'Hypervisor One et, en même temps, vous disposez également d'un serveur physique exécutant Windows Server 2016. Lorsque vous créez deux tâches de sauvegarde pour ces deux périphériques différents, une seule copie de Windows Server 2016 est écrite sur le Synology NAS, car l'autre est dupliquée presque complètement. Même si vous sauvegardez de périphériques Windows différents utilisant des systèmes d'exploitation différents, tels que Windows 8 et 10, tant qu'il existe des blocs identiques, ils seront encore supprimés.
Il existe différents mécanismes de déduplication sur le marché. Pour assurer une efficacité maximale du stockage et des ressources, Synology Active Backup for Business utilise la déduplication cible en ligne avec détection des doublons en fonction du hachage.
La déduplication en ligne analyse les données et supprime les blocs en double avant de les écrire sur le référentiel de la sauvegarde. Comme cette technique efface les données des sauvegardes à répétition, cela contribue à réduire les exigences en matière de stockage dans un référentiel. Pour identifier des blocs identiques, cette technique utilise des algorithmes cryptographiques, tels que SHA-256, pour calculer un hachage de chaque bloc, qui sont les données de sauvegarde de longueur fixe divisées. Les blocs ayant les mêmes hachages sont considérés comme étant identiques et sont donc supprimés.
13 Chapitre 4 : Création d'une tâche de sauvegarde
Cette section vous fournit des informations importantes sur la sauvegarde et la restauration de machines virtuelles.
Créer une tâche de sauvegarde VMware vSpherePour sauvegarder des MV, vous devez configurer une tâche de sauvegarde qui définit quand, comment et quand sauvegarder les données de la MV. Une tâche de sauvegarde peut être utilisée pour traiter une ou plusieurs MV. Vous pouvez configurer une tâche de sauvegarde et la démarrer immédiatement, ou enregistrer la tâche et l'exécuter plus tard. Cette section vous guidera pas à pas pour créer des tâches de sauvegarde.
• Avant de commencer
Avant de commencer, vérifiez s'il existe des MV. Sinon, suivez les étapes ci-dessous pour ajouter vCenter Server ou vSphere Hypervisor (ESX / ESXi) pour que les MV soient disponibles.1 Cliquez sur Gérer VMware vSphere > Ajouter pour vous connecter à VMware vSphere.2 Renseignez l'adresse du serveur et les informations du compte pour vous connecter à VMware vSphere.
Remarque : L'espace de stockage de la destination de sauvegarde et le volume sur lequel le paquet est installé doivent disposer d'au moins 8 Go pour exécuter des tâches de sauvegarde.
Outre l'ajout de VMware vSphere, vous pouvez modifier ou supprimer vCenter Server ou vSphere Hypervisor (ESX/ESXi) dans Gérer VMware vSphere :
• Modifier : sélectionnez des serveurs existants et changez les noms et mots de passe des comptes.• Supprimer : supprimez les serveurs qui ne sont pas nécessaires. S'il existe des MV protégées dans les
tâches de sauvegarde actuelles, vous devez supprimer ces tâches pour supprimer les serveurs.
• Lancer l'assistant de sauvegarde
Vous pouvez procéder de l'une des manières suivantes pour lancer l'assistant de sauvegarde :• Accédez à Active Backup for Business > Machine virtuelle > Machine virtuelle, faites une sélection
unique ou utilisez Maj/Ctrl + clic gauche pour sélectionner plusieurs machines virtuelles que vous souhaitez sauvegarder et cliquez sur Créer une tâche pour lancer l'assistant de sauvegarde.
Création d'une tâche de sauvegarde 4Chapitre 4 : Création d'une tâche de sauvegarde
14 Chapitre 4 : Création d'une tâche de sauvegarde
Vérification de la sauvegardePour assurer la fiabilité de la sauvegarde, Synology Active Backup for Business s'intègre à Synology Virtual Machine Manager pour vérifier les sauvegardes. Synology Virtual Machine Manager (VMM) prend une vidéo lors de l'importation d'une image de sauvegarde et de l'exécution de l'image. La durée de la vidéo est décidée par l'utilisateur et la vidéo est lue à une vitesse 3x. Les utilisateurs recevront un aperçu de la vidéo avec un e-mail de notification. Veuillez noter que Synology VMM 2.3 ou une version ultérieure doit être installé avant que vous ne puissiez activer cette fonctionnalité, et le cluster de Synology VMM et la destination de sauvegarde doivent figurer sur le même volume pour exécuter la vérification de la sauvegarde. Pour plus d'informations sur la manière de créer une tâche de sauvegarde avec la vérification de vidéo en direct, reportez-vous ici.
15 Chapitre 4 : Création d'une tâche de sauvegarde
• Accédez à Active Backup for Business > Machine virtuelle > Machine virtuelle, puis cliquez sur Créer une tâche pour ouvrir l'assistant de sauvegarde.
• Accédez à Active Backup for Business > Machine virtuelle > Tâche et cliquez sur Créer pour lancer l'assistant de sauvegarde.
• Assistant de sauvegarde :
Pour sélectionner une destination de sauvegarde et des MV :
Une fois l'assistant de sauvegarde ouvert, sélectionnez un dossier partagé qui se trouve sur le système de fichiers Btrfs comme destination de la sauvegarde, spécifiez un nom pour la tâche de sauvegarde et sélectionnez des machines virtuelles pour cette tâche de sauvegarde.
Remarque : Pour les utilisateurs ayant déjà effectué la sélection dans l'onglet de la machine virtuelle, les MV sélectionnées sont automatiquement affichées sur la page.
Pour configurer les paramètres de tâche :• Nombre maximal de périphérique(s) de sauvegarde simultané(s) : configurez le nombre de
périphériques sauvegardés simultanément. Le nombre maximum de machines virtuelles sauvegardées est de 10.
• Activer le suivi des blocs modifiés de VMware : activez VMware Changed Block Tracking (CBT) pour transférer uniquement les blocs qui ont changé depuis la dernière sauvegarde et réduire considérablement la taille des données transférées.
• Activer la sauvegarde propre à l'application : effectuez une sauvegarde propre à l'application pour vous assurer que les données de l'application sont cohérentes. Veuillez noter que cette fonctionnalité utilise VMware Tools et Volume Shadow Copy Service (VSS) de Microsoft pour assurer la cohérence des données sauvegardées pour des MV Linux et Windows. Par conséquent, la dernière version de VMware Tools doit être installée et les machines virtuelles Windows prenant en charge VSS sont requises.
• Activer la compression du transfert des données : compressez les données sources afin de réduire la taille des données transférées et de diminuer considérablement l'espace de stockage utilisé.
• Activer le chiffrement du transfert des données : chiffre les données transférées pour améliorer la sécurité des données.
• Activer la détection de l'utilisation du datastore source : la prise d'un instantané peut nécessiter de l'espace supplémentaire dans le datastore hôte. Si cet espace est insuffisant, la machine virtuelle peut s'arrêter automatiquement et perdre des données. En activant cette fonctionnalité, la tâche de sauvegarde échoue lorsque l'espace libre du datastore hôte est inférieur à un certain pourcentage que vous avez configuré.
• Activer la vérification de la sauvegarde : activez la vérification de la sauvegarde afin d'en améliorer la fiabilité. En utilisant Synology Virtual Machine Manager (VMM) pour démarrer un périphérique sauvegardé et effectuer une vidéo, les utilisateurs peuvent s'assurer que le fichier de sauvegarde peut être correctement exécuté.
• Effectuer une vidéo en direct pendant … s : indiquez la durée de votre vidéo, qui commencera dès que Synology Virtual Machine Manager commencera à exécuter l'image de la sauvegarde. La vidéo est lue à la vitesse 3x.
• Paramètres avancés : configurez le script et les identifiants pour des MV individuelles.• Sélectionnez une machine virtuelle unique ou utilisez Maj + le clic gauche pour sélectionner plusieurs
machines virtuelles et spécifier le réglage des scripts/identifiants pour les MV.• Cliquez sur Script pour parcourir le script exécuté dans le système d'exploitation invité, et spécifiez le
mode de traitement du script.• Traitement réussi requis : le processus de sauvegarde de MV s'arrête si l'exécution du script
échoue.• Ignorer l'échec de l'exécution du script et continuer la sauvegarde de la MV : le processus de
sauvegarde de MV continue même si l'exécution du script échoue.• Cliquez sur les identifiants pour spécifier le nom d'utilisateur et le mot de passe d'une MV individuelle.
16 Chapitre 4 : Création d'une tâche de sauvegarde
Remarque : • En configurant le script et en activant l'exécution du script de MV, l'identifiant de la MV devient obligatoire. Un
message d'erreur s'affiche si l'identifiant est manquant.• L'installation de VMware Tools est obligatoire pour exécuter un script pré-post.• Pour ESXi, CBT est obligatoire pour être activé manuellement. • L'installation de Synology Virtual Machine Manager est obligatoire pour activer la vérification de la sauvegarde.• La compression du transfert de données ne peut pas être activée pour les versions inférieures à vSphere 5.1 en
raison des limites de VMware.
Pour configurer la planification de sauvegarde :
Vous pouvez configurer la planification de sauvegarde en fonction de votre stratégie de sauvegarde.• Sauvegarde manuelle : la tâche de sauvegarde n'est exécutée que lorsque vous cliquez manuellement sur
Sauvegarder. Aucune sauvegarde planifiée ne sera effectuée.• Sauvegarde planifiée : configurez la tâche de sauvegarde pour qu'elle s'exécute toutes les heures, tous les
jours ou toutes les semaines. Cliquez sur le menu déroulant pour consulter les jours de la semaine auxquels vous souhaitez effectuer la tâche.
• Exécuter uniquement les tâches de sauvegarde dans les fenêtres de sauvegarde autorisées : cliquez sur Configurer la fenêtre de sauvegarde pour spécifier l'heure à laquelle l'exécution de la tâche de sauvegarde est autorisée ou interdite, afin de préserver l'efficacité opérationnelle du périphérique source de sauvegarde. Seuls les points de restauration avec une planification par heure bénéficieront de créneaux horaires, car les points de restauration pour les sauvegardes manuelles ne sont pas prévisibles.
17 Chapitre 4 : Création d'une tâche de sauvegarde
Pour configurer une politique de conservation :
Dans cette étape, vous pouvez choisir l'une des politiques de conservation suivantes à appliquer à la tâche créée :
• Conserver toutes les versions : toutes les versions sauvegardées sont conservées.• Appliquer les méthodes suivantes :
vous devez définir au moins une stratégie si vous cochez la case Appliquer les méthodes suivantes.Conserver uniquement les dernières versions : nombre maximum de versions récentes que vous pouvez conserver. Les versions restantes font l'objet d'une rotation en fonction de la politique de conservation GFS (Grandfather-Father-Son, grand-père-père-fils). Si aucune autre politique de conservation n'est configurée, ces versions sont supprimées.Synology utilise la politique de conservation GFS, ou Grandfather-Father-Son (grand-père-père-fils). Vous pouvez configurer les plages horaires des versions de sauvegarde à conserver comme suit : tous les jours, toutes les semaines, tous les mois et tous les ans. S'il existe plusieurs versions d'une sauvegarde dans une plage horaire, seule la plus ancienne est conservée. Par exemple, si vous définissez une stratégie sur Conserver la dernière version du jour pendant 1 jour pour la tâche de sauvegarde qui est exécutée toutes les heures de la journée, seule la version sauvegardée à 23:00 sera conservée.Veuillez garder à l'esprit que toutes les stratégies configurées se chevauchent entre elles. Imaginons que vous vouliez définir la stratégie comme suit : conserver des versions de sauvegarde quotidiennes pendant les trois premiers mois, puis des versions hebdomadaires pendant les trois mois suivants, puis des versions mensuelles pendant les trois mois encore après. Veuillez cocher les cases et indiquer les chiffres comme illustré ci-dessous.
18 Chapitre 4 : Création d'une tâche de sauvegarde
La durée de 24 semaines inclut les versions de sauvegarde antérieures effectuées quotidiennement pendant 90 jours. Par ailleurs, la première sauvegarde hebdomadaire équivaut à la septième sauvegarde quotidienne. La durée de 9 mois inclut également les 24 semaines des versions de sauvegarde antérieures effectuées de façon hebdomadaire ainsi que les 90 jours de versions de sauvegarde effectuées quotidiennement. Par ailleurs, la première sauvegarde hebdomadaire équivaut à la quatrième sauvegarde quotidienne.
Pour configurer les paramètres de privilège :
Les paramètres de privilège sont configurables lors de la création de la tâche de sauvegarde. Pour vous assurer que seuls les utilisateurs éligibles peuvent avoir accès aux fichiers et aux versions de sauvegarde restaurés de la tâche de sauvegarde, vous pouvez configurer les paramètres de privilège pendant la création de la tâche. Vous pouvez toujours modifier la tâche pour changer les paramètres de privilège.
Vérifiez les utilisateurs/groupes qui peuvent parcourir et restaurer les versions sauvegardées de la tâche.
Par défaut, le groupe administrators et les administrateurs sont autorisés à restaurer la tâche de sauvegarde.
Pour appliquer les paramètres et sauvegarder la tâche :
Après avoir configuré tous les paramètres de sauvegarde, un résumé de la sauvegarde s'affiche. Suivez les instructions ci-dessous pour finaliser la sauvegarde après avoir confirmé vos paramètres :1 Cliquez sur Appliquer pour créer la tâche de sauvegarde. Une fenêtre contextuelle s'affiche.
19 Chapitre 4 : Création d'une tâche de sauvegarde
2 Cliquez sur Oui si vous souhaitez exécuter immédiatement la sauvegarde, ou sur Sauvegarder dans la liste des tâches si vous souhaitez exécuter la tâche par la suite.
Créer une tâche de sauvegarde Microsoft Hyper-VPour sauvegarder des machines virtuelles, vous devez configurer une tâche de sauvegarde qui indique comment, où et quand sauvegarder les données de celles-ci. Une tâche de sauvegarde peut être utilisée pour traiter une ou plusieurs machines virtuelles. Vous pouvez configurer une tâche de sauvegarde et la démarrer immédiatement, ou enregistrer la tâche et l'exécuter plus tard. Cette section vous expliquera pas à pas comment créer des tâches de sauvegarde servant à protéger les machines virtuelles Hyper-V.
• Avant de commencer
Avant de commencer, vérifiez que des machines virtuelles sont présentes. Si ce n'est pas le cas, suivez les étapes ci-dessous pour ajouter des serveurs Hyper-V, et donc mettre à disposition des machines virtuelles.1 Cliquez sur Gérer l'hyperviseur > Ajouter.2 Renseignez l'adresse du serveur et les informations du compte pour vous connecter à Microsoft Hyper-V.
Remarque : • L'espace de stockage de la destination de sauvegarde et le volume sur lequel le paquet est installé doivent disposer
d'au moins 8 Go pour exécuter une tâche de sauvegarde.• Si vous utilisez Active Backup for Business pour sauvegarder Hyper-V, un déplaceur de données est installé sur
l'hôte Hyper-V. Par conséquent, l'hôte doit disposer d'un volume système avec 512 Mo d'espace de stockage libre au minimum.
• Si le serveur Hyper-V ne parvient pas à accéder directement à votre NAS (par exemple, lorsqu'un routeur NAT masque le NAS au serveur Hyper-V), vous pouvez cliquer sur Connexion de Hyper-V au Synology NAS pour configurer les paramètres réseau.
Outre l'ajout de Microsoft Hyper-V, vous pouvez modifier ou supprimer des serveurs Hyper-V à l'aide de l'option Gérer l'hyperviseur :
• Modifier : sélectionnez les serveurs existants et changez les noms et mots de passe des comptes.• Supprimer : supprimez les serveurs qui ne sont pas nécessaires. S'il existe des machines virtuelles
protégées dans les tâches de sauvegarde actuelles, vous devez supprimer ces tâches pour supprimer les serveurs.
• Lancer l'assistant de sauvegarde
Vous pouvez procéder de l'une des manières suivantes pour lancer l'assistant de sauvegarde :• Accédez à Active Backup for Business > Machine virtuelle > Microsoft Hyper-V, faites une sélection
unique ou utilisez Maj/Ctrl + clic gauche pour sélectionner plusieurs machines virtuelles que vous souhaitez sauvegarder et cliquez sur Créer une tâche pour lancer l'assistant de sauvegarde.
• Accédez à Active Backup for Business > Machine virtuelle > Microsoft Hyper-V, puis cliquez sur Créer une tâche pour ouvrir l'assistant de sauvegarde.
• Accédez à Active Backup for Business > Machine virtuelle > Tâche et cliquez sur Créer pour lancer l'assistant de sauvegarde.
• Assistant de sauvegarde :
Pour sélectionner une destination de sauvegarde et des MV :
Une fois l'assistant de sauvegarde lancé, sélectionnez un dossier partagé dans le système de fichiers Btrfs comme destination de la sauvegarde. Indiquez ensuite le nom de la tâche de sauvegarde, puis sélectionnez les machines virtuelles pour cette tâche.
Remarque : Si vous avez déjà sélectionné une machine virtuelle dans l'onglet Microsoft Hyper-V, celle-ci sera automatiquement affichée à cette étape.
Pour configurer les paramètres de tâche :• Nombre maximal de périphérique(s) de sauvegarde simultané(s) : configurez le nombre de
périphériques sauvegardés simultanément. Le nombre maximum de machines virtuelles sauvegardées est de 10.
• Activer le suivi des blocs modifiés (CBT) : activez le suivi résilient des modifications Hyper-V (la fonction
20 Chapitre 4 : Création d'une tâche de sauvegarde
intégrée de suivi des blocs modifiés) pour transférer uniquement les blocs modifiés depuis la dernière sauvegarde et réduire considérablement la taille des données transférées.
• Activer la sauvegarde propre à l'application : effectuez une sauvegarde propre à l'application pour vous assurer que les données de l'application sont cohérentes. Veuillez noter que cette fonctionnalité utilise Volume Shadow Copy Service (VSS) de Microsoft pour assurer la cohérence des données sauvegardées pour des machines virtuelles Linux et Windows. Par conséquent, pour activer cette option, la machine virtuelle Windows prenant en charge VSS est requise.
• Activer la compression du transfert des données : compressez les données sources afin de réduire la taille des données transférées et de diminuer considérablement l'espace de stockage utilisé.
• Activer le chiffrement du transfert des données : chiffre les données transférées pour améliorer la sécurité des données.
• Activer la détection de l'utilisation du datastore source : la prise d'un instantané peut nécessiter de l'espace supplémentaire dans le datastore hôte. Si cet espace est insuffisant, la machine virtuelle peut s'arrêter automatiquement et perdre des données. En activant cette fonctionnalité, la tâche de sauvegarde échoue lorsque l'espace libre du datastore hôte est inférieur à un certain pourcentage que vous avez configuré.
• Activer la vérification de la sauvegarde : activez la vérification de la sauvegarde afin d'en améliorer la fiabilité. En utilisant Synology Virtual Machine Manager (VMM) pour démarrer un périphérique sauvegardé et effectuer une vidéo, les utilisateurs peuvent s'assurer que le fichier de sauvegarde peut être correctement exécuté.
• Effectuer une vidéo en direct pendant … s : indiquez la durée de votre vidéo, qui commencera dès que Synology Virtual Machine Manager commencera à exécuter l'image de la sauvegarde. La vidéo est lue à la vitesse 3x.
• Paramètres avancés : configurez le script et les identifiants pour des MV individuelles.• Sélectionnez une machine virtuelle unique ou utilisez Maj + le clic gauche pour sélectionner plusieurs
machines virtuelles et spécifier le réglage des scripts/identifiants pour les MV.• Cliquez sur Script pour parcourir le script exécuté dans le système d'exploitation invité, et spécifiez le
mode de traitement du script.• Traitement réussi requis : le processus de sauvegarde de MV s'arrête si l'exécution du script
échoue.• Ignorer l'échec de l'exécution du script et continuer la sauvegarde de la MV : le processus de
sauvegarde de MV continue même si l'exécution du script échoue.• Cliquez sur Informations sur la machine virtuelle pour spécifier les informations relatives à chaque
machine virtuelle. Vous pouvez configurer les informations d'identification, le système d'exploitation et l'adresse IP.
21 Chapitre 4 : Création d'une tâche de sauvegarde
Remarque : • Pour configurer le script de la machine virtuelle, les informations d'identification et l'adresse IP sont requises. Un
message d'erreur s'affiche si ces informations sont manquantes. L'adresse IP sera automatiquement renseignée si le service d'intégration est installé.
• L'installation de Synology Virtual Machine Manager est obligatoire pour activer la vérification de la sauvegarde.
Pour configurer la planification de sauvegarde :
Vous pouvez configurer la planification de sauvegarde en fonction de votre stratégie de sauvegarde.• Sauvegarde manuelle : la tâche de sauvegarde n'est exécutée que lorsque vous cliquez manuellement sur
Sauvegarder. Aucune sauvegarde planifiée ne sera effectuée.• Sauvegarde planifiée : configurez la tâche de sauvegarde pour qu'elle s'exécute toutes les heures, tous les
jours ou toutes les semaines. Cliquez sur le menu déroulant pour consulter les jours de la semaine auxquels vous souhaitez effectuer la tâche.
• Exécuter uniquement les tâches de sauvegarde dans les fenêtres de sauvegarde autorisées : cliquez sur Configurer la fenêtre de sauvegarde pour spécifier l'heure à laquelle l'exécution de la tâche de sauvegarde est autorisée ou interdite, afin de préserver l'efficacité opérationnelle du périphérique source de sauvegarde. Seuls les points de restauration avec une planification par heure bénéficieront de créneaux horaires, car les points de restauration pour les sauvegardes manuelles ne sont pas prévisibles.
22 Chapitre 4 : Création d'une tâche de sauvegarde
Pour configurer une politique de conservation :
Dans cette étape, vous pouvez choisir l'une des politiques de conservation suivantes à appliquer à la tâche créée :
• Conserver toutes les versions : toutes les versions sauvegardées sont conservées.• Appliquer les méthodes suivantes :
vous devez définir au moins une stratégie si vous cochez la case Appliquer les méthodes suivantes.Conserver uniquement les dernières versions : nombre maximum de versions récentes que vous pouvez conserver. Les versions restantes font l'objet d'une rotation en fonction de la politique de conservation GFS (Grandfather-Father-Son, grand-père-père-fils). Si aucune autre politique de conservation n'est configurée, ces versions sont supprimées.Synology utilise la politique de conservation GFS, ou Grandfather-Father-Son (grand-père-père-fils). Vous pouvez configurer les plages horaires des versions de sauvegarde à conserver comme suit : tous les jours, toutes les semaines, tous les mois et tous les ans. S'il existe plusieurs versions d'une sauvegarde dans une plage horaire, seule la plus ancienne est conservée. Par exemple, si vous définissez une stratégie sur Conserver la dernière version du jour pendant 1 jour pour la tâche de sauvegarde qui est exécutée toutes les heures de la journée, seule la version sauvegardée à 23:00 sera conservée.Veuillez garder à l'esprit que toutes les stratégies configurées se chevauchent entre elles. Imaginons que vous vouliez définir la stratégie comme suit : conserver des versions de sauvegarde quotidiennes pendant les trois premiers mois, puis des versions hebdomadaires pendant les trois mois suivants, puis des versions mensuelles pendant les trois mois encore après. Veuillez cocher les cases et indiquer les chiffres comme illustré ci-dessous.
23 Chapitre 4 : Création d'une tâche de sauvegarde
La durée de 24 semaines inclut les versions de sauvegarde antérieures effectuées quotidiennement pendant 90 jours. Par ailleurs, la première sauvegarde hebdomadaire équivaut à la septième sauvegarde quotidienne. La durée de 9 mois inclut également les 24 semaines des versions de sauvegarde antérieures effectuées de façon hebdomadaire ainsi que les 90 jours de versions de sauvegarde effectuées quotidiennement. Par ailleurs, la première sauvegarde hebdomadaire équivaut à la quatrième sauvegarde quotidienne.
Pour configurer les paramètres de privilège :
Les paramètres de privilège sont configurables lors de la création de la tâche de sauvegarde. Pour vous assurer que seuls les utilisateurs éligibles peuvent avoir accès aux fichiers et aux versions de sauvegarde restaurés de la tâche de sauvegarde, vous pouvez configurer les paramètres de privilège pendant la création de la tâche. Vous pouvez toujours modifier la tâche pour changer les paramètres de privilège.
Vérifiez les utilisateurs/groupes qui peuvent parcourir et restaurer les versions sauvegardées de la tâche.
Par défaut, le groupe administrators et les administrateurs sont autorisés à restaurer la tâche de sauvegarde.
Pour appliquer les paramètres et sauvegarder la tâche :
Après avoir configuré tous les paramètres de sauvegarde, un résumé de la sauvegarde s'affiche. Suivez les instructions ci-dessous pour finaliser la sauvegarde après avoir confirmé vos paramètres :
24 Chapitre 4 : Création d'une tâche de sauvegarde
1 Cliquez sur Appliquer pour créer la tâche de sauvegarde. Une fenêtre contextuelle s'affiche.2 Cliquez sur Oui si vous souhaitez exécuter immédiatement la sauvegarde, ou sur Sauvegarder dans la liste
des tâches si vous souhaitez exécuter la tâche par la suite.
Créer une tâche de sauvegarde de serveur physique• Avant de commencer
Veuillez tenir compte des points suivants :• Installez l'agent Active Backup for Business sur le périphérique cible que vous souhaitez protéger. Pour
télécharger le programme d'installation 32 bits ou 64 bits pour le périphérique, vous pouvez accéder au Centre de téléchargements Synology ou sélectionner Active Backup for Business > Serveur physique > Ajouter un périphérique.
• Configurez un modèle sur Active Backup for Business. Accédez à Paramètres > Modèle > Créer pour créer un modèle ou sélectionner le modèle par défaut. Pour modifier le modèle par défaut, cliquez sur Modifier.• Si vous configurez les paramètres de sauvegarde d'un modèle, vous pourrez ensuite les appliquer à
plusieurs périphériques lors d'un déploiement en masse. Pour éviter tout écart entre le déploiement et la protection, un modèle par défaut configuré pour protéger les serveurs physiques figurera dans la liste et ne pourra pas être supprimé. Vous pouvez toujours modifier le modèle par défaut ou ajouter d'autres modèles.
• Lors de la création d'un modèle, vous pouvez décider du type de sauvegarde, de la planification des sauvegardes, de la compression, des paramètres de chiffrement et de la politique de conservation des versions. L'autorisation permettant de restaurer la sauvegarde d'un serveur physique n'est pas réglable. Seuls l'admin (utilisateur), les administrators (groupe) et le propriétaire du compte connecté (utilisateur) peuvent accéder aux versions de sauvegarde des périphériques.
• Sauvegarder le serveur physique
Pour créer une tâche de sauvegarde :
Une fois que l'agent est installé sur le serveur physique et que ce dernier est connecté au serveur, une tâche de sauvegarde du serveur connecté est créée en fonction du modèle correspondant. L'agent prend également en charge la création de plusieurs tâches de sauvegarde sur chaque périphérique. Pour créer une nouvelle tâche sur un périphérique particulier : Accédez à Serveur physique ; vous pouvez soit démarrer depuis la vue du périphérique, sélectionner le périphérique cible, puis cliquer sur Créer pour accéder à l'assistant de création de tâche, soit accéder à Liste des tâches > Créer, et décider quel périphérique vous souhaitez protéger par la suite dans l'assistant de création de tâche.
25 Chapitre 4 : Création d'une tâche de sauvegarde
• Créer une tâche de sauvegarde :• Nom de la tâche : configurez le nom de la tâche. Nous vous suggérons de suivre un modèle d'attribution de
noms pour que le filtrage/les recherches de la tâche s'effectuent plus rapidement.
• Sélectionner un périphérique cible :
cette étape ne s'affiche que si aucun périphérique n'a été sélectionné avant de cliquer sur Créer. Une liste des serveurs physiques qui ont été connectés au serveur s'affiche à cette étape.
• Destination de la sauvegarde :
pendant l'installation du paquet, un dossier partagé Btrfs - ActiveBackupforBusiness est automatiquement créé. Seul un dossier partagé Btrfs peut être sélectionné comme destination de sauvegarde sur le NAS.
• Sélectionner le type de source :
trois types de sources sont disponibles :• Totalité du périphérique : la totalité du serveur physique, notamment ses paramètres, ses applications et
tous les fichiers seront sauvegardés dans ce mode. Vous pouvez également sauvegarder des disques durs externes.• Sauvegarde du disque dur externe : vous pouvez décider de sauvegarder la totalité du périphérique, y
compris le disque dur externe.• Volume système : seuls les volumes système sont sauvegardés.• Volume personnalisé : cliquez sur Sélectionner, puis choisissez le volume cible que vous souhaitez
protéger. USB (pilote Flash) n'est pas pris en charge.
Paramètres de tâche : les données sources peuvent être compressées et chiffrées conformément aux paramètres de la tâche. Cliquez sur Paramètres de tâche et configurez vos préférences.
26 Chapitre 4 : Création d'une tâche de sauvegarde
• Planifier une tâche de sauvegarde :• Sauvegarde manuelle : ce concept correspond à une sauvegarde effectuée une seule fois. Après avoir
créé une tâche de sauvegarde, vous pouvez l'exécuter en décidant d'effectuer une sauvegarde immédiate au cours de la dernière étape. Vous pouvez également sélectionner la tâche, puis cliquer sur Exécuter maintenant dans la console.
• Sauvegarde planifiée : définissez la planification souhaitée de la sauvegarde pour qu'elle soit effectuée quotidiennement ou certains jours. Vous pouvez exécuter la tâche une fois par jour ou une fois par heure selon les paramètres.
• Exécuter uniquement les tâches de sauvegarde dans les fenêtres de sauvegarde autorisées : cliquez sur Configurer la fenêtre de sauvegarde pour spécifier l'heure à laquelle l'exécution de la tâche de sauvegarde est autorisée ou interdite, afin de préserver l'efficacité opérationnelle du périphérique source de sauvegarde. Seuls les points de restauration avec une planification par heure bénéficieront de créneaux horaires, car les points de restauration pour les sauvegardes manuelles ne sont pas prévisibles.
27 Chapitre 4 : Création d'une tâche de sauvegarde
• Sélectionner une politique de conservation :
dans cette étape, vous pouvez choisir l'une des politiques de conservation suivantes à appliquer à la tâche créée :
• Conserver toutes les versions : toutes les versions sauvegardées sont conservées.• Appliquer les méthodes suivantes :
vous devez définir au moins une stratégie si vous cochez la case Appliquer les méthodes suivantes.Conserver uniquement les dernières versions : nombre maximum de versions récentes que vous pouvez conserver. Les versions restantes font l'objet d'une rotation en fonction de la politique de conservation GFS (Grandfather-Father-Son, grand-père-père-fils). Si aucune autre politique de conservation n'est configurée, ces versions sont supprimées.Synology utilise la politique de conservation GFS, ou Grandfather-Father-Son (grand-père-père-fils). Vous pouvez configurer les plages horaires des versions de sauvegarde à conserver comme suit : tous les jours, toutes les semaines, tous les mois et tous les ans. S'il existe plusieurs versions d'une sauvegarde dans une plage horaire, seule la plus ancienne est conservée. Par exemple, si vous définissez une stratégie sur Conserver la dernière version du jour pendant 1 jour pour la tâche de sauvegarde qui est exécutée toutes les heures de la journée, seule la version sauvegardée à 23:00 sera conservée.Veuillez garder à l'esprit que toutes les stratégies configurées se chevauchent entre elles. Imaginons que vous vouliez définir la stratégie comme suit : conserver des versions de sauvegarde quotidiennes pendant les trois premiers mois, puis des versions hebdomadaires pendant les trois mois suivants, puis des versions mensuelles pendant les trois mois encore après. Veuillez cocher les cases et indiquer les chiffres comme illustré ci-dessous.
La durée de 24 semaines inclut les versions de sauvegarde antérieures effectuées quotidiennement pendant 90 jours. Par ailleurs, la première sauvegarde hebdomadaire équivaut à la septième sauvegarde quotidienne. La durée de 9 mois inclut également les 24 semaines des versions de sauvegarde antérieures effectuées de façon hebdomadaire ainsi que les 90 jours de versions de sauvegarde effectuées quotidiennement. Par ailleurs, la première sauvegarde hebdomadaire équivaut à la quatrième sauvegarde quotidienne.
28 Chapitre 4 : Création d'une tâche de sauvegarde
• Sauvegarder maintenant :
l'assistant permet une sauvegarde immédiate, quelle que soit la planification.
Créer une tâche de sauvegarde d'ordinateur personnel• Avant de commencer
Veuillez tenir compte des points suivants :• Installez l'agent Active Backup for Business sur le périphérique cible que vous souhaitez protéger. Pour
télécharger le programme d'installation 32 bits ou 64 bits pour le périphérique, vous pouvez accéder au Centre de téléchargements Synology ou sélectionner Active Backup for Business > PC > Ajouter un périphérique.
• Configurez un modèle sur Active Backup for Business. Accédez à Paramètres > Modèle > Créer pour créer un modèle ou sélectionner le modèle par défaut. Pour modifier le modèle par défaut, cliquez sur Modifier.
• Si vous configurez les paramètres de sauvegarde d'un modèle, vous pourrez ensuite les appliquer à plusieurs périphériques lors d'un déploiement en masse. Pour éviter tout écart entre le déploiement et la protection, un modèle par défaut configuré pour protéger les ordinateurs personnels figurera dans la liste et ne pourra pas être supprimé. Vous pouvez toujours modifier le modèle par défaut ou ajouter d'autres modèles.
• Lors de la création d'un modèle, vous pouvez décider du type de sauvegarde, de la planification des sauvegardes, de la compression, des paramètres de chiffrement et de la politique de conservation des versions. L'autorisation permettant de restaurer une sauvegarde PC n'est pas réglable. Seuls l'admin (utilisateur), les administrators (groupe) et le propriétaire du compte connecté (utilisateur) peuvent accéder aux versions de sauvegarde des périphériques.
29 Chapitre 4 : Création d'une tâche de sauvegarde
• Sauvegarde l'ordinateur personnel
Pour créer une tâche de sauvegarde :
Une fois que l'agent est installé sur l'ordinateur personnel et que ce dernier est connecté au serveur, une tâche de sauvegarde du serveur connecté est créée en fonction du modèle correspondant. L'agent prend également en charge la création de plusieurs tâches de sauvegarde sur chaque périphérique. Pour créer une nouvelle tâche sur un périphérique particulier : Accédez à PC ; vous pouvez soit démarrer depuis la vue du périphérique, sélectionner le périphérique cible, puis cliquer sur Créer pour accéder à l'assistant de création de tâche, soit accéder à Liste des tâches > Créer, et décider quel périphérique vous souhaitez protéger par la suite dans l'assistant de création de tâche.
• Créer une tâche de sauvegarde :• Nom de la tâche : configurez le nom de la tâche. Nous vous suggérons de suivre un modèle d'attribution de
noms pour que le filtrage/les recherches de la tâche s'effectuent plus rapidement.
• Sélectionner un périphérique cible :
cette étape ne s'affiche que si aucun périphérique n'a été sélectionné avant de cliquer sur Créer. Une liste des ordinateurs personnels qui ont été connectés au serveur s'affiche à cette étape.
• Destination de la sauvegarde :
pendant l'installation du paquet, un dossier partagé Btrfs - ActiveBackupforBusiness est automatiquement créé. Seul un dossier partagé Btrfs peut être sélectionné comme destination de sauvegarde sur le NAS.
• Sélectionner le type de source :
trois types de sources sont disponibles :• Totalité du périphérique : la totalité du serveur physique, notamment ses paramètres, ses applications et
tous les fichiers seront sauvegardés dans ce mode. Vous pouvez également sauvegarder des disques durs externes.• Sauvegarde du disque dur externe : vous pouvez décider de sauvegarder la totalité du périphérique, y
compris le disque dur externe.• Volume système : seuls les volumes système sont sauvegardés.• Volume personnalisé : cliquez sur Sélectionner, puis choisissez le volume cible que vous souhaitez
protéger. USB (pilote Flash) n'est pas pris en charge.
31 Chapitre 4 : Création d'une tâche de sauvegarde
Paramètres de tâche : les données sources peuvent être compressées et chiffrées conformément aux paramètres de la tâche. Cliquez sur Paramètres de tâche et configurez vos préférences.
• Planifier une tâche de sauvegarde :• Sauvegarde manuelle : ce concept correspond à une sauvegarde effectuée une seule fois. Après avoir
créé une tâche de sauvegarde, vous pouvez l'exécuter en décidant d'effectuer une sauvegarde immédiate au cours de la dernière étape. Vous pouvez également sélectionner la tâche, puis cliquer sur Exécuter maintenant dans la console.
• Sauvegarde planifiée : définissez la planification souhaitée de la sauvegarde pour qu'elle soit effectuée quotidiennement ou certains jours. Vous pouvez exécuter la tâche une fois par jour ou une fois par heure selon les paramètres.
• Sauvegarde par événement : lorsqu'un des événements définis (comme Écran verrouillé, Déconnexion ou Démarrage) se produit sur le périphérique protégé, la tâche de sauvegarde s'exécute automatiquement.• Écran verrouillé : l'écran du périphérique protégé est verrouillé.• Déconnexion : l'utilisateur se déconnecte du périphérique protégé.• Démarrage : le périphérique protégé démarre.
• Intervalle de sauvegarde : vous pouvez définir la fréquence à laquelle le périphérique sera sauvegardé. Pendant l'intervalle configuré, la tâche de sauvegarde ne s'exécutera qu'une seule fois, même si les événements définis ont lieu plusieurs fois. Imaginons par exemple que l'intervalle de sauvegarde est défini sur 1 heure. Conformément aux paramètres « Sauvegarde par événement », la sauvegarde a été déclenchée si l'écran du périphérique a été verrouillé. Si le périphérique est démarré dix minutes plus tard, la sauvegarde ne sera pas de nouveau exécutée.
Remarque : Lorsque les paramètres Sauvegarde par heure et Sauvegarde par événement sont tous les deux activés, la fréquence de sauvegarde qui a été configurée s'applique aux deux.
• Exécuter uniquement les tâches de sauvegarde dans les fenêtres de sauvegarde autorisées : cliquez sur Configurer la fenêtre de sauvegarde pour spécifier l'heure à laquelle l'exécution de la tâche de sauvegarde est autorisée ou interdite, afin de préserver l'efficacité opérationnelle du périphérique source de sauvegarde. Seuls les points de restauration avec une planification par heure bénéficieront de créneaux horaires, car les points de restauration pour les sauvegardes manuelles et les sauvegardes par événements ne sont pas prévisibles.
32 Chapitre 4 : Création d'une tâche de sauvegarde
• Sélectionner une politique de conservation :
dans cette étape, vous pouvez choisir l'une des politiques de conservation suivantes à appliquer à la tâche créée :
• Conserver toutes les versions : toutes les versions sauvegardées sont conservées.• Appliquer les méthodes suivantes :
vous devez définir au moins une stratégie si vous cochez la case Appliquer les méthodes suivantes.Conserver uniquement les dernières versions : nombre maximum de versions récentes que vous pouvez conserver. Les versions restantes font l'objet d'une rotation en fonction de la politique de conservation GFS (Grandfather-Father-Son, grand-père-père-fils). Si aucune autre politique de conservation n'est configurée, ces versions sont supprimées.Synology utilise la politique de conservation GFS, ou Grandfather-Father-Son (grand-père-père-fils). Vous pouvez configurer les plages horaires des versions de sauvegarde à conserver comme suit : tous les jours, toutes les semaines, tous les mois et tous les ans. S'il existe plusieurs versions d'une sauvegarde dans une plage horaire, seule la plus ancienne est conservée. Par exemple, si vous définissez une stratégie sur Conserver la dernière version du jour pendant 1 jour pour la tâche de sauvegarde qui est exécutée toutes les heures de la journée, seule la version sauvegardée à 23:00 sera conservée.Veuillez garder à l'esprit que toutes les stratégies configurées se chevauchent entre elles. Imaginons que vous vouliez définir la stratégie comme suit : conserver des versions de sauvegarde quotidiennes pendant les trois premiers mois, puis des versions hebdomadaires pendant les trois mois suivants, puis des versions mensuelles pendant les trois mois encore après. Veuillez cocher les cases et indiquer les chiffres comme illustré ci-dessous.
La durée de 24 semaines inclut les versions de sauvegarde antérieures effectuées quotidiennement pendant 90 jours. Par ailleurs, la première sauvegarde hebdomadaire équivaut à la septième sauvegarde quotidienne. La durée de 9 mois inclut également les 24 semaines des versions de sauvegarde antérieures effectuées de façon hebdomadaire ainsi que les 90 jours de versions de sauvegarde effectuées quotidiennement. Par ailleurs, la première sauvegarde hebdomadaire équivaut à la quatrième sauvegarde quotidienne.
33 Chapitre 4 : Création d'une tâche de sauvegarde
• Sauvegarder maintenant :
l'assistant permet une sauvegarde immédiate, quelle que soit la planification.
Créer une tâche de sauvegarde de serveur de fichiersDans Serveur de fichiers, il est possible de protéger les serveurs qui communiquent avec SMB ou rsync. Selon la source, vous pouvez créer des tâches Sauvegarde SMB ou Sauvegarde rsync dans les onglets correspondants.
Pour créer une tâche de sauvegarde :1 Cliquez sur Créer pour lancer l'assistant.
34 Chapitre 4 : Création d'une tâche de sauvegarde
2 Sélectionnez votre mode de sauvegarde :
• Multi-version : chaque fois que la tâche s'exécute, une nouvelle version des modifications de la source est copiée dans son intégralité vers un nouveau dossier sur la destination.
Remarque : Pour les sources Linux, il est possible de configurer le transfert en bloc à une phase ultérieure de la configuration.
• Mise en miroir : chaque fois que la tâche s'exécute, toutes les modifications apportées au dossier source sont copiées vers la destination et écrasent le fichier existant, ce qui fait du dossier de destination une copie miroir parfaite de la source.
• Incrémentiel : chaque fois que la tâche s'exécute, les nouveaux fichiers sources ajoutés ou modifiés sont copiés vers la destination et remplacent la version précédente des fichiers.
Consultez le tableau ci-dessous pour découvrir les variations des fichiers de sauvegarde finale sur DSM comprenant trois types de modes de sauvegarde différents.
35 Chapitre 4 : Création d'une tâche de sauvegarde
3 Procédez comme suit pour configurer votre tâche de sauvegarde :
• Pour une sauvegarde SMB : saisissez votre Adresse de serveur, le Compte et le Mot de passe.
• Pour une sauvegarde rsync : saisissez votre Adresse de serveur, le Port et le Compte, puis sélectionnez Mode de connexion et Stratégie d'authentification dans les menus déroulants.• Mode de connexion : mode shell rsync via SSH, mode module rsync via SSH, mode module rsync (qui
permet la transmission de données sans chiffrement).• Stratégie d'autorisation : par mot de passe ou par clé SSH.
4 Cliquez sur Suivant pour continuer.5 Indiquez ce que vous souhaitez transférer à l'aide des quatre états suivants :
• Tous les dossiers et fichiers subordonnés de ce dossier ne seront pas sauvegardés.
• Tous les dossiers et fichiers subordonnés de ce dossier seront sauvegardés.
• Seuls les dossiers subordonnés que vous avez sélectionnés dans ce dossier seront sauvegardés.
• Les fichiers de ce dossier et les dossiers subordonnés que vous avez sélectionnés seront sauvegardés.6 Cliquez sur Suivant pour continuer.7 Saisissez le Nom de la tâche et le Chemin local, puis configurez une Planification pour votre tâche de
sauvegarde.• Si vous configurez une Sauvegarde rsync, vous avez la possibilité de configurer la Bande passante et
d'activer la compression et le transfert par bloc.
8 Si vous avez sélectionné Multi-version comme mode de sauvegarde, vous pouvez configurer une politique de conservation pour gérer les versions de sauvegarde en supprimant automatiquement les versions indésirables et en libérant éventuellement de l'espace de stockage.• Conserver toutes les versions : toutes les versions sauvegardées sont conservées.• Appliquer les méthodes suivantes :
vous devez définir au moins une stratégie si vous cochez la case Appliquer les méthodes suivantes.Conserver uniquement les dernières versions : nombre maximum de versions récentes que vous pouvez conserver. Les versions restantes font l'objet d'une rotation en fonction de la politique de conservation GFS
36 Chapitre 4 : Création d'une tâche de sauvegarde
(Grandfather-Father-Son, grand-père-père-fils). Si aucune autre politique de conservation n'est configurée, ces versions sont supprimées.Synology utilise la politique de conservation GFS, ou Grandfather-Father-Son (grand-père-père-fils). Vous pouvez configurer les plages horaires des versions de sauvegarde à conserver comme suit : tous les jours, toutes les semaines, tous les mois et tous les ans. S'il existe plusieurs versions d'une sauvegarde dans une plage horaire, seule la plus ancienne est conservée. Par exemple, si vous définissez une stratégie sur Conserver la dernière version du jour pendant 1 jour pour la tâche de sauvegarde qui est exécutée toutes les heures de la journée, seule la version sauvegardée à 23:00 sera conservée.Veuillez garder à l'esprit que toutes les stratégies configurées se chevauchent entre elles. Imaginons que vous vouliez définir la stratégie comme suit : conserver des versions de sauvegarde quotidiennes pendant les trois premiers mois, puis des versions hebdomadaires pendant les trois mois suivants, puis des versions mensuelles pendant les trois mois encore après. Veuillez cocher les cases et indiquer les chiffres comme illustré ci-dessous.
La durée de 24 semaines inclut les versions de sauvegarde antérieures effectuées quotidiennement pendant 90 jours. Par ailleurs, la première sauvegarde hebdomadaire équivaut à la septième sauvegarde quotidienne. La durée de 9 mois inclut également les 24 semaines des versions de sauvegarde antérieures effectuées de façon hebdomadaire ainsi que les 90 jours de versions de sauvegarde effectuées quotidiennement. Par ailleurs, la première sauvegarde hebdomadaire équivaut à la quatrième sauvegarde quotidienne.
9 Vérifiez les paramètres de vos tâches et cliquez sur Appliquer pour terminer la création de votre tâche de sauvegarde.
37 Chapitre 4 : Création d'une tâche de sauvegarde
Remarque : • Les fichiers ne sont pas sauvegardés par Active Backup for Business dans les circonstances suivantes :
• Le chemin du fichier/dossier contient plus de 4 096 caractères.• Le nom du fichier/dossier contient plus de 255 caractères.• Le nom de fichier/dossier est « . » ou « .. »• Le nom du fichier/dossier contient @ActiveBackup ou target.db.• Les noms de fichiers/dossiers dans le partage chiffré contiennent plus de 135 caractères.
• La sauvegarde SMB ne prend pas en charge les comptes Microsoft.• La sauvegarde SMB ne sauvegarde pas les points de jonction.• La sauvegarde SMB prend en charge Windows Volume Shadow Copy Service (VSS) pour assurer la cohérence
des données. Windows VSS est pris en charge sous Windows Server 2012 et les versions ultérieures. En activant VSS sur le serveur Windows, Active Backup for Server est en mesure de créer un cliché instantané du volume des applications du serveur compatibles VSS qui stockent des données sur des partages de fichiers SMB distants.
• Les dossiers partagés administratifs (par exemple, C$, D$) ne prennent pas en charge Windows VSS par défaut.• L'authentification par clé SSH nécessite une clé SSH. Les types de clés pris en charge comprennent rsa2, dsa,
ecdsa et ed25519, alors que les clés rsa1 et SSH avec une phrase de passe distincte ne sont pas prises en charge.
Créer une seconde sauvegardeConformément à la stratégie de sauvegarde 3-2-1 (créer 3 copies de vos données, dont 2 sur différents supports de stockage et 1 à conserver dans un autre emplacement), nous vous recommandons de créer des copies des données d'Active Backup for Business. En cas de sinistre informatique, vous pouvez restaurer les paramètres de données et de tâches de la solution Active Backup for Business pour continuer à sauvegarder ou restaurer vos périphériques en reconnectant les données.
Pour créer des copies des données d'Active Backup for Business :
Pour créer des copies des paramètres de données et de tâches d'Active Backup for Business, vous pouvez choisir l'un des packages suivants sur DSM.
• Snapshot Replication : Snapshot Replication vous permet de copier vos données vers un autre Synology NAS en continu, en prenant des instantanés de vos dossiers partagés. Lorsque vous devez effectuer une restauration, vous pouvez installer Active Backup for Business et reconnecter les données sur un autre Synology NAS pour poursuivre immédiatement les tâches de sauvegarde et de restauration. Pour en savoir plus sur Snapshot Replication, reportez-vous à cet article d'aide.
• Hyper Backup : outre la sauvegarde de dossiers partagés sur un autre Synology NAS, vous disposez d'un plus grand choix de destinations de sauvegarde via Hyper Backup, notamment sur des supports USB, des serveurs de fichiers et des services de Cloud. Lors de la sauvegarde d'Active Backup for Business via Hyper Backup, assurez-vous de sélectionner le dossier « @ActiveBackup » dans le dossier partagé ActiveBackupforBusiness. Pour plus d'informations sur la création de copies du dossier partagé, reportez-vous à cet article d'aide.
Remarque : Lors de la création de copies d'Active Backup for Business 2.0.4 avec Snapshot Replication, il est fortement recommandé de supprimer tous les instantanés du dossier partagé contenant les versions antérieures d'Active Backup for Business. Active Backup for Business a adopté un mécanisme de déduplication différent depuis la version 2.0.4. Si les utilisateurs utilisent Snapshot Replication pour prendre un instantané ou effectuer la réplication de versions antérieures, l'efficacité de la réplication peut être affectée.
Pour récupérer les données et les paramètres de tâche existants d'Active Backup for Business :1 Assurez-vous qu'il existe un dossier partagé contenant les données et les paramètres de tâche d'Active Backup
for Business dans le Synology NAS où vous souhaitez restaurer Active Backup for Business.
Remarque : Seuls les dossiers partagés contenant les données sauvegardées par Active Backup for Business 2.0.4 et les versions ultérieures peuvent être affichés et reconnectés.
2 Dans Stockage, cliquez sur Reconnecter.
Les informations ci-dessous du dossier partagé qui contient les données et les paramètres de tâche d'Active Backup for Business s'affichent :
• Nom du dossier partagé.
38 Chapitre 4 : Création d'une tâche de sauvegarde
• Heure de la dernière sauvegarde : indique la dernière fois où vous avez sauvegardé vos données dans ce dossier partagé.
• Périphérique source : périphérique qui a été sauvegardé.
• Nom de la tâche : nom de la tâche de sauvegarde contenue dans ce dossier partagé.3 Sélectionnez le dossier partagé contenant les paramètres de données et de tâches d'Active Backup
for Business que vous souhaitez restaurer, puis cliquez sur Rétablir le lien.
39 Chapitre 5 : Gestion des tâches de sauvegarde
Cette section montre comment surveiller l'état de la sauvegarde, examiner les informations détaillées à propos des versions sauvegardées de chaque tâche, et supprimer/modifier des tâches de sauvegarde.
Gérer la tâche de sauvegarde de machine virtuelleCette section montre comment surveiller l'état de la sauvegarde, examiner les informations détaillées à propos des versions sauvegardées de chaque tâche, et supprimer/modifier des tâches de sauvegarde.
• Examiner les informations détaillées
Toutes les tâches existantes s'affichent dans Active Backup for Business > Machine virtuelle > Tâche. Sélectionnez celle pour laquelle vous souhaitez afficher davantage d'informations, puis cliquez sur Détails. Les éléments qui s'affichent comprennent les suivants :
• État• État : terminé, échec ou partiellement terminé. Ce paramètre indique l'état actuel de la tâche de
sauvegarde.• Source : toutes les MV sauvegardées dans la tâche.• Destination : destination de la sauvegarde des données stockées.• Date et heure d'exécution : date et heure de la dernière exécution de la tâche de sauvegarde.• Taille transférée : volume des données transférées depuis le côté source. Le nombre affiché peut être
différent de l'espace de stockage actuellement utilisé, en raison de la déduplication et de la compression.• Durée : temps écoulé de la tâche de sauvegarde.
Gestion des tâches de sauvegarde 5Chapitre 5 : Gestion des tâches de sauvegarde
40 Chapitre 5 : Gestion des tâches de sauvegarde
• Journal• Type de journal : catégorie à laquelle appartient le journal (informations/avertissement/erreur).• Description du journal : processus de sauvegarde de chaque tâche ou problèmes rencontrés.• Date et heure du journal : date et heure de chaque journal.• Paramètres : vous pouvez cliquer ici pour configurer une stratégie de rotation des journaux.
41 Chapitre 5 : Gestion des tâches de sauvegarde
• Examiner les versions sauvegardées
Toutes les tâches existantes s'affichent dans Active Backup for Business > Machine virtuelle > Tâche. Sélectionnez celle pour laquelle vous souhaitez afficher davantage d'informations, puis cliquez sur Version. Les éléments qui s'affichent comprennent les suivants :
• État : terminé, échec ou partiellement terminé.• Date de création : date et heure de création d'une version sauvegardée.• Vous pouvez également cliquer sur l'icône d'exportation pour parcourir vos données sauvegardées et la
vidéo en direct de la sauvegarde si la vérification de la sauvegarde est activée.
• Modifier les paramètres de la tâche de sauvegarde
Toutes les tâches existantes s'affichent dans Active Backup for Business > Machine virtuelle > Tâche. Vous pouvez choisir de modifier une seule tâche ou plusieurs tâches en même temps.
Sélectionnez uniquement la tâche que vous souhaitez modifier, puis cliquez sur Modifier. Vous pouvez alors modifier les MV que vous souhaitez protéger, configurer des paramètres de tâche, effectuer une planification de sauvegarde, configurer une politique de conservation et octroyer des privilèges.
• Supprimer des tâches de sauvegarde
Toutes les tâches existantes s'affichent dans Active Backup for Business > Machine virtuelle > Tâche. Vous
42 Chapitre 5 : Gestion des tâches de sauvegarde
pouvez choisir de supprimer une seule tâche ou plusieurs tâches en même temps.• Sélectionnez uniquement la tâche que vous souhaitez supprimer, puis cliquez sur Supprimer. La tâche est
supprimée du panneau et toutes les données sauvegardées dans la tâche sont également supprimées.• Appuyez sur Maj/Ctrl, puis effectuez un clic gauche pour supprimer plusieurs tâches de sauvegarde en
même temps. Confirmez en cliquant sur Supprimer. La tâche est supprimée du panneau, et toutes les données sauvegardées sont également supprimées.
Gérer la tâche de sauvegarde de serveur physiquePour modifier une ou plusieurs tâches de sauvegarde :
Il est possible de modifier les tâches individuellement ou par lots. À part la destination de la sauvegarde, la plupart des paramètres peuvent être modifiés. Toutefois, dans le cadre de la modification par lots, le nom de la tâche ainsi que la destination ne peuvent pas être modifiés.
Pour éviter une modification par erreur des paramètres qui varient selon les différentes tâches, les paramètres sont configurés pour rester tels qu'ils sont par défaut. Cochez la case de la section que vous souhaitez changer lorsque la modification par lots est requise.
Pour supprimer une ou plusieurs tâches de sauvegarde :
Accédez à Liste des tâches pour sélectionner la tâche, puis cliquez sur Supprimer. Après la confirmation de l'action, la tâche sélectionnée est supprimée tandis que les données demeurent sur la destination sauvegardée.
Le périphérique reste connecté au serveur, même lorsqu'aucune tâche n'y est associée. Ce périphérique continue de se trouver dans la Liste des périphériques, et vous pouvez créer une tâche pour celui-ci à tout moment.
Remarque : Si vous cochez la case avant de cliquer sur Appliquer, le réglage de la section demeure identique pour chaque tâche sélectionnée.
Gérer la tâche de sauvegarde d'ordinateur personnelPour modifier une ou plusieurs tâches de sauvegarde :
Il est possible de modifier les tâches individuellement ou par lots. À part la destination de la sauvegarde, la plupart des paramètres peuvent être modifiés. Toutefois, dans le cadre de la modification par lots, le nom de la tâche ainsi que la destination ne peuvent pas être modifiés.
Pour éviter une modification par erreur des paramètres qui varient selon les différentes tâches, les paramètres sont configurés pour rester tels qu'ils sont par défaut. Cochez la case de la section que vous souhaitez changer
43 Chapitre 5 : Gestion des tâches de sauvegarde
lorsque la modification par lots est requise.
Remarque : Si vous cochez la case avant de cliquer sur Appliquer, le réglage de la section demeure identique pour chaque tâche sélectionnée.
Pour supprimer une ou plusieurs tâches de sauvegarde :
Accédez à Liste des tâches pour sélectionner la tâche, puis cliquez sur Supprimer. Après la confirmation de l'action, la tâche sélectionnée est supprimée tandis que les données demeurent sur la destination sauvegardée.
Le périphérique reste connecté au serveur, même lorsqu'aucune tâche n'y est associée. Ce périphérique continue de se trouver dans la Liste des périphériques, et vous pouvez créer une tâche pour celui-ci à tout moment.
Gérer la tâche de sauvegarde de serveur de fichiersDans Liste des tâches, vous pouvez voir une liste de toutes les tâches de sauvegarde qui ont été créées. Vous pouvez également les gérer à l'aide des boutons situés en haut de l'onglet.
Pour modifier des tâches de sauvegarde :1 Sélectionnez la tâche de sauvegarde que vous souhaitez modifier et cliquez sur Modifier.
2 Vous pouvez alors modifier les informations du serveur distant, le mode de connexion et la méthode d'authentification, ajuster les paramètres de filtrage des dossiers et des fichiers de sauvegarde, activer et désactiver la planification des sauvegardes et configurer d'autres paramètres.
3 Si vous avez sélectionné Multi-version comme mode de sauvegarde, vous pouvez également modifier les paramètres de rotation des sauvegardes.
44 Chapitre 5 : Gestion des tâches de sauvegarde
Pour gérer les filtres de fichier :1 Sélectionnez la tâche de sauvegarde et cliquez sur Modifier > Filtre de fichier.
2 Vous pouvez exclure des fichiers spécifiques des tâches de sauvegarde en fonction des types de fichiers ou créer des filtres personnalisés à l'aide de l'une des méthodes suivantes :• Noms de fichiers : créez des filtres personnalisés avec des noms de fichiers. Les fichiers dotés des noms
de fichiers désignés sont exclus de la sauvegarde.• Extension de fichier : créez des filtres personnalisés avec des extensions de fichiers. Les fichiers dotés
des extensions de fichiers désignées sont exclus de la sauvegarde. Vous pouvez spécifier les extensions de fichiers en ajoutant *.extension (par ex., *.iso).
• Caractères de remplacement : vous pouvez utiliser des caractères de remplacement (*) pour des filtres de noms de fichiers plus évolués.
Remarque : • L'option Filtre de fichier filtre uniquement les fichiers et non les dossiers.• Le caractère de remplacement représente zéro caractère (ou plus), différent de l'espace. Consultez les exemples
ci-dessous :• a* peut représenter un mot commençant par a, tel que action ou an.• *e peut représenter un mot finissant par e, tel que pomme ou table.• *12* peut représenter n'importe quel mot contenant 12, tel que 2012, 1220, 341256.
Pour exécuter des tâches de sauvegarde :
Vous pouvez mettre en place une planification de sauvegarde lors de la configuration afin que vos tâches de sauvegarde s'exécutent régulièrement selon cette planification, ou vous pouvez cliquer sur Sauvegarder pour exécuter immédiatement la tâche de sauvegarde.
Pour supprimer des tâches de sauvegarde :1 Sélectionnez la tâche que vous souhaitez supprimer.2 Cliquez sur Supprimer.
45 Chapitre 5 : Gestion des tâches de sauvegarde
Paramètres de sauvegardeDans Active Backup for Business > Paramètres, vous pouvez configurer un nombre maximum de périphériques sauvegardés simultanément. Veuillez noter que des périphériques de sauvegarde simultanée ne peuvent fonctionner qu'à raison du nombre maximum que vous avez défini lorsque la limite d'utilisation de la RAM de votre NAS n'est pas dépassée.
Dans Active Backup for Business > Paramètres, vous pouvez personnaliser la durée d'exécution de la politique de conservation afin d'éviter les heures de pointe et les problèmes de performances.
46 Chapitre 6 : Récupération des données
Restaurer les données VMware vSphereActive Backup for Business fournit les options de restauration suivantes pour VMware vSphere. Cette section vous aide à déployer les solutions adaptées à différents scénarios de reprise après sinistre.
Restauration instantanéeLa restauration instantanée est une fonctionnalité qui peut rapidement redémarrer une MV directement depuis un fichier de sauvegarde compressé et dédupliqué afin de réduire le temps d'immobilisation des MV. Cette section vous guide tout au long des conditions préalables à la restauration instantanée vers VMware et explique comment procéder étape par étape.
• Avant de commencer
La restauration instantanée peut rapidement redémarrer une MV directement depuis un fichier de sauvegarde compressé et dédupliqué afin de réduire le temps d'immobilisation des MV. Par rapport à la restauration complète de la machine virtuelle qui prend plus de temps et offre des performances d'E/S complètes, la restauration instantanée vers VMware peut redémarrer une machine virtuelle en quelques secondes mais a des performances d'E/S limitées.
Remarque : • Pour finaliser l'ensemble du processus de restauration instantanée vers VMware, vous devez migrer la machine
virtuelle restaurée instantanément vers le site de production. Vous pouvez migrer la machine virtuelle ou la cloner sur l'hyperviseur sur lequel vous souhaitez exécuter la machine virtuelle. Nous vous recommandons de fermer la machine virtuelle en cas d'incohérence dans les données lors du clonage. La migration des MV nécessite une licence éligible vCenter/Storage vMotion ; reportez-vous à la section Migrer la MV ici pour plus d'informations.
• Étant donné que toutes les modifications apportées au cours de la restauration instantanée sur VMware seront automatiquement stockées sur le Synology NAS, veuillez vous assurer de disposer de suffisamment d'espace sur votre Synology NAS.
• Lancement de la restauration instantanée sur VMware
Avec la restauration instantanée sur VMware, vous pouvez lancer l'assistant de restauration pour restaurer une MV à son état le plus récent ou à n'importe quel point de restauration disponible en effectuant l'une des opérations suivantes :
• Accédez à Active Backup for Business > Machine virtuelle > VMware vSphere, puis sélectionnez la machine virtuelle que vous souhaitez restaurer. Cliquez ensuite sur Restaurer pour lancer l'assistant de restauration, puis sélectionnez Restaurer dans VMware vSphere et Restauration instantanée.
• Accédez à Active Backup for Business > Machine virtuelle > Tâche, puis sélectionnez la tâche de sauvegarde que vous souhaitez restaurer. Cliquez ensuite sur Restaurer pour lancer l'assistant de restauration, puis sélectionnez Restaurer dans VMware vSphere et Restauration instantanée.
Remarque : Pour effectuer la restauration instantanée, assurez-vous que l'hyperviseur est autorisé à accéder à la destination de sauvegarde et à la monter (dossier partagé).
Récupération des données 6
46
Chapitre
47 Chapitre 6 : Récupération des données
• Assistant de restauration
Pour sélectionner des MV et des points de restauration :
Sélectionnez les MV que vous souhaitez restaurer et choisissez un point de restauration pour chacune d'elles.
48 Chapitre 6 : Récupération des données
Pour sélectionner le mode de restauration :
Vous pouvez sélectionner l'un des modes suivants en fonction de vos besoins :• Restaurer à l'emplacement d'origine : cette option restaure la MV sélectionnée à son emplacement
d'origine tout en conservant le nom et les paramètres d'origine, minimisant ainsi le risque d'erreur de saisie de la part des utilisateurs. Cette option annule instantanément l'enregistrement et remplace la MV d'origine sur le site de production.
• Restaurer à un nouvel emplacement ou avec des paramètres différents : cette option vous permet de personnaliser la destination et les paramètres de la machine virtuelle restaurée.
Pour configurer les paramètres de restauration :
• Si vous sélectionnez Restaurer à l'emplacement d'origine, vous serez redirigé vers la page de résumé de l'assistant de restauration.
• Si vous sélectionnez Restaurer à un nouvel emplacement ou avec des paramètres différents, vous devrez spécifier le nom et sélectionner un dossier, un hyperviseur, un groupe de ressources et un réseau pour restaurer une machine virtuelle. Les modifications apportées au cours de la restauration instantanée sur VMware seront stockées sur le Synology NAS et vous pourrez sélectionner le datastore lors de l'exécution de la migration de machines virtuelles.
Pour appliquer les paramètres et restaurer des MV :
Dans l'étape récapitulative, veuillez vérifier les informations de la MV à restaurer, puis cliquez sur Appliquer pour la restaurer. Vous êtes alors automatiquement redirigé vers la section État de la restauration dans laquelle vous pouvez surveiller la progression de la restauration. Pour finaliser l'ensemble du processus de restauration instantanée vers VMware, cliquez sur le bouton Migrer la MV.
Cochez Activer automatiquement la MV après la restauration si vous souhaitez exécuter la MV restaurée immédiatement. À des fins de test, nous vous suggérons de ne pas sélectionner cette option. Au lieu de cela, nous vous recommandons de déconnecter manuellement la MV initiale du réseau de production afin d'éviter d'éventuels conflits.
Restauration complète de MVLa restauration complète de MV permet aux utilisateurs de restaurer la totalité d'une MV à partir d'un fichier de sauvegarde pour disposer des pleines performances d'E/S du disque. Dans cette section, vous allez découvrir
49 Chapitre 6 : Récupération des données
comment restaurer une MV pas à pas.
• Avant de commencer
La restauration complète de MV permet aux utilisateurs de restaurer la totalité d'une MV à partir d'un fichier de sauvegarde au dernier état ou au précédent point de restauration en cas de défaillance de la MV principale. La restauration complète prend davantage de temps et consomme davantage de ressources, mais permet de disposer des pleines performances d'E/S du disque.
• Lancer l'assistant de restauration complète de MV
Pour lancer l'assistant de restauration afin de restaurer des MV à l'état le plus récent ou à un point de restauration disponible via une restauration complète de MV, vous pouvez procéder comme suit :
• Dans Active Backup for Business > Machine virtuelle > VMware vSphere, sélectionnez la machine virtuelle que vous souhaitez restaurer, puis cliquez sur Restaurer pour lancer l'assistant de restauration. Cliquez sur Restaurer dans VMware vSphere, puis sur Suivant. Sélectionnez Restauration complète de la machine virtuelle.
• Dans Active Backup for Business > Machine virtuelle > Tâche, sélectionnez la tâche de sauvegarde que vous souhaitez restaurer, puis cliquez sur Restaurer pour lancer l'assistant de restauration. Cliquez sur Restaurer dans VMware vSphere, puis sur Suivant. Sélectionnez Restauration complète de la machine virtuelle.
• Assistant de restauration : Sélectionner des MV et un point de restauration
Sélectionnez les MV que vous souhaitez restaurer et un point de restauration pour chacune d'elles.
50 Chapitre 6 : Récupération des données
• Assistant de restauration : Sélectionner un mode de restauration
Sélectionnez le mode de restauration que vous souhaitez exécuter.• Restaurer à l'emplacement d'origine : restaurez la MV sélectionnée à son emplacement d'origine, avec le
nom et les paramètres originaux. Cette option permet de réduire le risque que l'utilisateur n'entre une erreur, ne désenregistre et ne remplace la MV originale sur le site de production.
• Restaurer à un nouvel emplacement ou avec des paramètres différents : personnalisez la destination et les paramètres de la MV restaurée.
• Assistant de restauration : Configurer les paramètres de restauration
Si vous choisissez l'option Restaurer à l'emplacement d'origine, vous passerez directement à l'étape de résumé de l'assistant.
Pour les utilisateurs qui choisissent de Restaurer à un nouvel emplacement ou avec des paramètres différents, spécifiez le nom et sélectionnez un dossier, un hyperviseur, un datastore, un groupe de ressources et le réseau sur lequel exécuter la MV restaurée.
• Assistant de restauration : Appliquer et restaurer
Sur la page de résumé de la tâche, consultez les infos de la MV restaurée et cliquez sur Appliquer pour démarrer. Vous êtes alors redirigé vers la section État de la restauration dans laquelle vous pouvez surveiller la progression de la restauration.
Cochez Activer automatiquement la MV si vous souhaitez exécuter immédiatement la MV restaurée. À des fins de test, il est recommandé de laisser cette option désactivée, de déconnecter manuellement la MV initiale du réseau de production et de la connecter à un réseau isolé de non-production afin d'éviter les conflits.
Restauration instantanée sur Synology Virtual Machine Manager (VMM)L'intégration d'Active Backup for Business à Synology Virtual Machine Manager (VMM) offre aux utilisateurs une autre solution pour la reprise après sinistre, la consultation et la restauration des données d'application, et la mise à niveau d'environnements de test. Cette section vous explique comment restaurer instantanément le périphérique sauvegardé dans Synology VMM, et les conditions préalables requises pour l'exécution d'une telle tâche.
• Avant de commencer
51 Chapitre 6 : Récupération des données
L'exécution d'une sauvegarde dans Synology Virtual Machine Manager offre aux utilisateurs une autre solution pour la reprise après sinistre, la mise à niveau de tests et la restauration de données d'application grâce à l'utilisation d'outils inactifs d'exportation et d'importation.
Limites : la sauvegarde de machine virtuelle dans Synology VMM est uniquement prise en charge sur DSM 6.2 et Synology VMM 2.3.4 ou version ultérieure. Pour obtenir plus d'informations sur les limites de Synology VMM, reportez-vous ici.
• Lancer l'assistant Synology VMM
Pour restaurer instantanément le périphérique sauvegardé dans Synology VMM, vous pouvez suivre l'une des deux méthodes suivantes :
• Accédez à Active Backup for Business > Machine virtuelle > Machine virtuelle et sélectionnez la MV que vous souhaitez restaurer. Cliquez sur Restaurer pour lancer l'assistant de restauration, puis sélectionnez Restauration instantanée dans Synology Virtual Machine Manager (VMM).
• Accédez à Active Backup for Business > Machine virtuelle > Liste des tâches, puis sélectionnez la tâche de sauvegarde que vous souhaitez restaurer. Cliquez sur Restaurer pour lancer l'assistant de restauration, puis sélectionnez Restauration instantanée dans Synology Virtual Machine Manager (VMM).
52 Chapitre 6 : Récupération des données
• Assistant de restauration :
Suivez l'assistant de restauration pour effectuer les opérations suivantes :
Pour sélectionner une MV et un point de restauration :
Sélectionnez la machine virtuelle que vous souhaitez restaurer instantanément sur Synology VMM et sélectionnez un point de restauration.
Remarque : Une seule machine virtuelle dans chaque tâche de sauvegarde peut être instantanément restaurée sur Synology VMM. Vous ne pouvez pas sélectionner et faire fonctionner plusieurs MV simultanément.
Pour configurer les paramètres de la MV :
Après avoir sélectionné la MV que vous souhaitez restaurer et le point de restauration, un assistant Synology VMM est lancé pour configurer les paramètres de la MV sélectionnée. Reportez-vous à Synology Virtual Machine Manager pour plus de détails.
Pour appliquer les paramètres et restaurer une MV :
Après avoir configuré les paramètres, cliquez sur Appliquer. La sauvegarde de la MV est importée dans Synology VMM et vous pouvez choisir d'utiliser la console MV dans VMM.
53 Chapitre 6 : Récupération des données
Restauration de fichiers invités (Windows/Linux)La restauration de fichiers invités permet aux utilisateurs de restaurer uniquement des fichiers au lieu d'une MV complète. Dans cette section, vous allez découvrir pas à pas comment exécuter ces tâches de restauration.
• Avant de commencer
La restauration de fichiers invités vous permet de restaurer uniquement des fichiers individuels ou des dossiers à partir de MV Microsoft Windows et Linux. Veuillez noter que les outils VMware doivent être installés pour restaurer des fichiers de systèmes d'exploitation invités. Les systèmes de fichiers pris en charge pour Windows/Linux sont indiqués ci-dessous.
• Windows : NTFS, FAT32• Linux : NTFS, FAT32, EXT3, EXT4
• Lancer un portail de restauration de fichiers invités• Accédez à Active Backup for Business > Machine virtuelle > Machine virtuelle, sélectionnez la MV
que vous souhaitez restaurer, cliquez sur Restaurer pour lancer l'assistant de restauration, puis ouvrez Active Backup for Business Portal.
• Dans Active Backup for Business > Machine virtuelle > Liste des tâches, sélectionnez la tâche de sauvegarde que vous souhaitez restaurer. Cliquez ensuite sur Restaurer pour lancer l'assistant de restauration, puis ouvrez Active Backup for Business Portal.
Remarque : Active Backup for Business Portal, qui est principalement utilisé pour la restauration des données, sera automatiquement installé lorsque les utilisateurs installeront Active Backup for Business.
Restaurer des données Microsoft Hyper-VRestauration instantanéeLa restauration instantanée est une fonctionnalité qui permet de redémarrer rapidement une machine virtuelle. Elle s'effectue directement depuis un fichier de sauvegarde compressé et dédupliqué, afin de réduire les temps d'arrêt des machines virtuelles. Cette section décrit les conditions préalables requises pour la restauration instantanée, et sa procédure d'exécution étape par étape. Sachez que la procédure pour restaurer la machine virtuelle sur un autre hyperviseur peut être légèrement différente.
• Avant de commencer
La restauration instantanée permet de redémarrer rapidement une machine virtuelle, directement à partir d'un fichier de sauvegarde compressé et dédupliqué, afin de réduire les temps d'arrêt des machines virtuelles. Par rapport à la restauration complète de machine virtuelle, qui prend plus de temps et offre des performances d'E/S complètes, la restauration instantanée peut redémarrer une machine virtuelle en quelques secondes, mais fournit des performances d'E/S limitées.
Remarque : • Étant donné que toutes les modifications apportées au cours de la restauration instantanée seront automatiquement
stockées sur le Synology NAS, veuillez vous assurer de disposer de suffisamment d'espace sur celui-ci.
• Lancer la restauration instantanée sur Microsoft Hyper-V
Avec la restauration instantanée sur VMware, vous pouvez lancer l'assistant de restauration pour restaurer une MV à son état le plus récent ou à n'importe quel point de restauration disponible en effectuant l'une des opérations suivantes :
• Accédez à Active Backup for Business > Machine virtuelle > Microsoft Hyper-V, puis sélectionnez la machine virtuelle que vous souhaitez restaurer. Cliquez ensuite sur Restaurer pour lancer l'assistant de restauration, puis sélectionnez Restaurer dans Microsoft Hyper-V et Restauration instantanée.
• Accédez à Active Backup for Business > Machine virtuelle > Tâche, puis sélectionnez la tâche de sauvegarde que vous souhaitez restaurer. Cliquez ensuite sur Restaurer pour lancer l'assistant de restauration, puis sélectionnez Restaurer dans Microsoft Hyper-V et Restauration instantanée.
54 Chapitre 6 : Récupération des données
• Assistant de restauration
Pour sélectionner des MV et des points de restauration :
Sélectionnez les MV que vous souhaitez restaurer et choisissez un point de restauration pour chacune d'elles.
55 Chapitre 6 : Récupération des données
Pour sélectionner le mode de restauration :
Vous pouvez sélectionner l'un des modes suivants en fonction de vos besoins :• Restaurer à l'emplacement d'origine : cette option restaure la MV sélectionnée à son emplacement
d'origine tout en conservant le nom et les paramètres d'origine, minimisant ainsi le risque d'erreur de saisie de la part des utilisateurs. Cette option annule instantanément l'enregistrement et remplace la MV d'origine sur le site de production.
• Restaurer à un nouvel emplacement ou avec des paramètres différents : cette option vous permet de personnaliser la destination et les paramètres de la machine virtuelle restaurée.
Pour configurer les paramètres de restauration :
• Si vous sélectionnez Restaurer à l'emplacement d'origine, vous serez redirigé vers la page de résumé de l'assistant de restauration.
• Si vous sélectionnez Restaurer à un nouvel emplacement ou avec des paramètres différents, vous devrez spécifier un nom et sélectionner un dossier, un hyperviseur et un réseau pour restaurer une MV. Les modifications apportées au cours de la restauration instantanée sur VMware seront stockées sur le Synology NAS et vous pourrez sélectionner le datastore lors de l'exécution de la migration de machines virtuelles.
Pour appliquer les paramètres et restaurer des MV :
Dans l'étape récapitulative, veuillez vérifier les informations de la MV à restaurer, puis cliquez sur Appliquer pour la restaurer. Vous êtes alors automatiquement redirigé vers la section État de la restauration dans laquelle vous pouvez surveiller la progression de la restauration. Pour finaliser l'ensemble du processus de restauration instantanée vers VMware, cliquez sur le bouton Migrer la MV.
Cochez Activer automatiquement la MV après la restauration si vous souhaitez exécuter la MV restaurée immédiatement. À des fins de test, nous vous suggérons de ne pas sélectionner cette option. Au lieu de cela, nous vous recommandons de déconnecter manuellement la MV initiale du réseau de production afin d'éviter d'éventuels conflits.
Restauration complète de MV
56 Chapitre 6 : Récupération des données
La restauration complète de MV permet aux utilisateurs de restaurer la totalité d'une MV à partir d'un fichier de sauvegarde pour disposer des pleines performances d'E/S du disque. Dans cette section, vous allez découvrir comment restaurer une MV pas à pas.
• Avant de commencer
La restauration complète de MV permet aux utilisateurs de restaurer la totalité d'une MV à partir d'un fichier de sauvegarde au dernier état ou au précédent point de restauration en cas de défaillance de la MV principale. La restauration complète prend davantage de temps et consomme davantage de ressources, mais permet de disposer des pleines performances d'E/S du disque.
• Lancer l'assistant de restauration complète de MV
Pour lancer l'assistant de restauration afin de restaurer des MV à l'état le plus récent ou à un point de restauration disponible via une restauration complète de MV, vous pouvez procéder comme suit :
• Dans Active Backup for Business > Machine virtuelle > Microsoft Hyper-V, sélectionnez une seule machine virtuelle que vous souhaitez restaurer, puis cliquez sur Restaurer pour lancer l'assistant de restauration. Cliquez sur Restaurer dans Microsoft Hyper-V, puis sur Suivant. Sélectionnez Restauration complète de la machine virtuelle.
• Dans Active Backup for Business > Machine virtuelle > Tâche, sélectionnez la tâche de sauvegarde que vous souhaitez restaurer, puis cliquez sur Restaurer pour lancer l'assistant de restauration. Cliquez sur Restaurer dans Microsoft Hyper-V, puis sur Suivant. Sélectionnez Restauration complète de la machine virtuelle.
• Assistant de restauration : Sélectionner des MV et un point de restauration
Sélectionnez les MV que vous souhaitez restaurer et un point de restauration pour chacune d'elles.
57 Chapitre 6 : Récupération des données
• Assistant de restauration : Sélectionner un mode de restauration
Sélectionnez le mode de restauration que vous souhaitez exécuter.• Restaurer à l'emplacement d'origine : restaurez la MV sélectionnée à son emplacement d'origine, avec le
nom et les paramètres originaux. Cette option permet de réduire le risque que l'utilisateur n'entre une erreur, ne désenregistre et ne remplace la MV originale sur le site de production.
• Restaurer à un nouvel emplacement ou avec des paramètres différents : personnalisez la destination et les paramètres de la MV restaurée.
• Assistant de restauration : Configurer les paramètres de restauration
Si vous choisissez l'option Restaurer à l'emplacement d'origine, vous passerez directement à l'étape de résumé de l'assistant.
En revanche, si vous choisissez l'option Restaurer à un nouvel emplacement ou avec des paramètres différents, spécifiez un nom et sélectionnez un dossier, un hyperviseur, un datastore et un réseau sur lequel exécuter la MV restaurée.
• Assistant de restauration : Appliquer et restaurer
Sur la page de résumé de la tâche, consultez les infos de la MV restaurée et cliquez sur Appliquer pour démarrer. Vous êtes alors redirigé vers la section État de la restauration dans laquelle vous pouvez surveiller la progression de la restauration.
Cochez Activer automatiquement la MV si vous souhaitez exécuter immédiatement la MV restaurée. À des fins de test, il est recommandé de laisser cette option désactivée, de déconnecter manuellement la MV initiale du réseau de production et de la connecter à un réseau isolé de non-production afin d'éviter les conflits.
Restauration instantanée sur Synology Virtual Machine Manager (VMM)L'intégration d'Active Backup for Business à Synology Virtual Machine Manager (VMM) offre aux utilisateurs une autre solution pour la reprise après sinistre, la consultation et la restauration des données d'application, et la mise à niveau d'environnements de test. Cette section vous explique comment restaurer instantanément le périphérique sauvegardé dans Synology VMM, et les conditions préalables requises pour l'exécution d'une telle tâche.
58 Chapitre 6 : Récupération des données
• Avant de commencer
L'exécution d'une sauvegarde dans Synology Virtual Machine Manager offre aux utilisateurs une autre solution pour la reprise après sinistre, la mise à niveau de tests et la restauration de données d'application grâce à l'utilisation d'outils inactifs d'exportation et d'importation.
Limites : la sauvegarde de machine virtuelle dans Synology VMM est uniquement prise en charge sur DSM 6.2 et Synology VMM 2.3.4 ou version ultérieure. Pour obtenir plus d'informations sur les limites de Synology VMM, reportez-vous ici.
• Lancer l'assistant Synology VMM
Pour restaurer instantanément le périphérique sauvegardé dans Synology VMM, vous pouvez suivre l'une des deux méthodes suivantes :
• Accédez à Active Backup for Business > Machine virtuelle > Microsoft Hyper-V, puis sélectionnez la MV que vous souhaitez restaurer. Cliquez sur Restaurer pour lancer l'assistant de restauration, puis sélectionnez Restauration instantanée dans Synology Virtual Machine Manager (VMM).
• Accédez à Active Backup for Business > Machine virtuelle > Liste des tâches, puis sélectionnez la tâche de sauvegarde que vous souhaitez restaurer. Cliquez sur Restaurer pour lancer l'assistant de restauration, puis sélectionnez Restauration instantanée dans Synology Virtual Machine Manager (VMM).
59 Chapitre 6 : Récupération des données
• Assistant de restauration :
Suivez l'assistant de restauration pour effectuer les opérations suivantes :
Pour sélectionner une MV et un point de restauration :
Sélectionnez la machine virtuelle que vous souhaitez restaurer instantanément sur Synology VMM et sélectionnez un point de restauration.
Remarque : Une seule machine virtuelle dans chaque tâche de sauvegarde peut être instantanément restaurée sur Synology VMM. Vous ne pouvez pas sélectionner et faire fonctionner plusieurs MV simultanément.
Pour configurer les paramètres de la MV :
Après avoir sélectionné la MV que vous souhaitez restaurer et le point de restauration, un assistant Synology VMM est lancé pour configurer les paramètres de la MV sélectionnée. Reportez-vous à Synology Virtual Machine Manager pour plus de détails.
Pour appliquer les paramètres et restaurer une MV :
Après avoir configuré les paramètres, cliquez sur Appliquer. La sauvegarde de la MV est importée dans Synology VMM et vous pouvez choisir d'utiliser la console MV dans VMM.
60 Chapitre 6 : Récupération des données
Restauration de fichiers invités (Windows/Linux)La restauration de fichiers invités permet aux utilisateurs de restaurer uniquement des fichiers au lieu d'une MV complète. Dans cette section, vous allez découvrir pas à pas comment exécuter ces tâches de restauration.
• Avant de commencer
La restauration de fichiers invités vous permet de restaurer uniquement des fichiers individuels ou des dossiers à partir de MV Microsoft Windows et Linux. Veuillez noter que les outils VMware doivent être installés pour restaurer des fichiers de systèmes d'exploitation invités. Les systèmes de fichiers pris en charge pour Windows/Linux sont indiqués ci-dessous.
• Windows : NTFS, FAT32• Linux : NTFS, FAT32, ext3, ext4
• Lancer un portail de restauration de fichiers invités• Dans Active Backup for Business > Machine virtuelle > Microsoft Hyper-V, sélectionnez la MV (une
seule) que vous souhaitez restaurer. Cliquez ensuite sur Restaurer pour lancer l'assistant de restauration, puis ouvrez Active Backup for Business Portal.
• Dans Active Backup for Business > Machine virtuelle > Liste des tâches, sélectionnez la tâche de sauvegarde que vous souhaitez restaurer. Cliquez ensuite sur Restaurer pour lancer l'assistant de restauration, puis ouvrez Active Backup for Business Portal.
Remarque : Active Backup for Business Portal, qui est principalement utilisé pour la restauration des données, sera automatiquement installé lorsque les utilisateurs installeront Active Backup for Business.
Restaurer des données de serveur physiqueLa sauvegarde du serveur physique prend en charge plusieurs manières de restaurer les données sauvegardées.
• Restaurer sur VMware :• Restauration instantanée : cette méthode convertit les images sauvegardées du périphérique en une
machine virtuelle dans VMware. Il est ensuite possible de redémarrer la machine virtuelle dans VMware directement à partir d'un fichier de sauvegarde du serveur physique, qui a été compressé et dédupliqué. De cette manière, les temps d'arrêt sont minimisés.
• Restauration complète de la machine virtuelle : cette méthode convertit les images sauvegardées du périphérique en une machine virtuelle dans VMware. La restauration peut ensuite être effectuée selon le dernier état connu ou un point temporel précis. Cette méthode prend plus de temps et de ressources système, mais offre des performances complètes d'E/S de disque.
• Restaurer sur Hyper-V :• Restauration instantanée : cette méthode convertit les images sauvegardées du périphérique en une
machine virtuelle dans Hyper-V. Il est ensuite possible de redémarrer la machine virtuelle dans Hyper-V directement à partir d'un fichier de sauvegarde du serveur physique, qui a été compressé et dédupliqué. De cette manière, les temps d'arrêt sont minimisés.
• Restauration complète de la machine virtuelle : cette méthode convertit les images sauvegardées du périphérique en une machine virtuelle dans Hyper-V. La restauration peut ensuite être effectuée selon le dernier état connu ou un point temporel précis. Cette méthode prend plus de temps et de ressources système, mais offre des performances complètes d'E/S de disque.
• Restauration instantanée sur Synology Virtual Machine Manager (VMM) : dans les situations d'urgence dans lesquelles les temps d'arrêt sont peu tolérables, vous pouvez décider de monter l'image sauvegardée de votre serveur physique sur Virtual Machine Manager (VMM) de Synology et de l'activer. Pour monter l'image sauvegardée de votre serveur physique sur Virtual Machine Manager, Virtual Machine Manager doit être installé sur le même DSM.
• Restauration granulaire (niveau fichier/dossier) : la sauvegarde de serveurs physiques prend en charge la restauration granulaire (au niveau des fichiers et des dossiers) via Active Backup for Business Portal. Les administrateurs sont en mesure de déléguer l'autorisation de restauration pendant la création de tâches et la modification de tâches. Pour plus d'informations, consultez l'article d'aide : Active Backup for Business Portal.
• Restauration complète : une restauration complète est possible avec un support de récupération. Pour
61 Chapitre 6 : Récupération des données
restaurer la totalité du périphérique ou le volume sauvegardé, créez préalablement un support de récupération. Vous pouvez consulter ce guide de création pour savoir comment utiliser le Créateur d'un support de récupération Active Backup for Business pour créer automatiquement un support ou créer un support personnalisé. Vous pouvez télécharger le Créateur de support de récupération Active Backup de Synology dans le Centre de téléchargements.
Remarque : • Les tâches de restauration sur serveur physique ne peuvent être restaurées que par l'admin, le groupe
administrators et le compte affecté. Ce paramètre est toujours réglable dans Active Backup for Business.• À l'heure actuelle, la sauvegarde de serveurs physiques avec des disques 4Kn n'est pas prise en charge sur
Active Backup for Business.
Restaurer des données d'ordinateur personnel• Restauration granulaire (niveau fichier/dossier) : la sauvegarde d'ordinateurs personnels prend en charge
la restauration granulaire (au niveau des fichiers et des dossiers) via Active Backup for Business Portal. Les administrateurs sont en mesure de déléguer l'autorisation de restauration à chacun des utilisateurs finaux via le Panneau de configuration de DSM. Pour plus d'informations, consultez l'article d'aide : Active Backup for Business Portal.
• Restauration complète : une restauration complète est possible avec un support de récupération. Pour restaurer la totalité du périphérique ou le volume sauvegardé, créez préalablement un support de récupération. Vous pouvez consulter ce guide de création pour savoir comment utiliser le Créateur d'un support de récupération Active Backup for Business pour créer automatiquement un support ou créer un support personnalisé. Vous pouvez télécharger le Créateur de support de récupération Active Backup de Synology dans le Centre de téléchargements.
Restaurer des données de serveur de fichiersLa sauvegarde du serveur de fichiers prend en charge la restauration granulaire (au niveau des fichiers) pour restaurer les données sauvegardées.
Pour restaurer des tâches de sauvegarde :1 Sélectionnez la tâche que vous souhaitez restaurer et cliquez sur Restaurer.2 Sélectionnez votre méthode de restauration préférée :
• Emplacement personnalisé - écraser• Emplacement personnalisé - ignorer• Emplacement d'origine - écraser• Emplacement d'origine - ignorer
3 Sélectionnez les dossiers ou fichiers que vous souhaitez restaurer et cliquez sur Suivant.4 Si vous souhaitez effectuer la restauration à un emplacement personnalisé, sélectionnez le dossier de
destination où vous souhaitez restaurer les données et cliquez sur Suivant.5 Vérifiez les paramètres et cliquez sur Restaurer pour commencer la restauration.
Remarque : Pour plus d'informations sur la manière de sauvegarder et de restaurer un serveur Microsoft SQL ou Exchange, consultez les tutoriels suivants.• Pour les serveurs Microsoft SQL• Pour les serveurs Microsoft Exchange
62 Chapitre 7 : Rapport
Afficher les statistiques des tâches de sauvegardeÉtat du stockageDans Active Backup for Business > Stockage, vous pouvez surveiller l'état et l'utilisation du stockage de chaque dossier partagé contenant au moins une tâche de sauvegarde. Vous pouvez également récupérer les données existantes et les paramètres de tâche d'Active Backup for Business en reconnectant les dossiers partagés de cette page. Pour plus d'informations, reportez-vous à cette section du chapitre 3.
Pour afficher l'état et l'utilisation du stockage de chaque dossier partagé :
Cliquez sur Stockage. Les informations suivantes relatives à chaque dossier partagé s'affichent :
• Tâches en cours d'exécution : s'il existe une tâche de sauvegarde en cours d'exécution.
• Nombre de périphériques : le nombre de périphériques sauvegardés dans le dossier partagé.
• Taux global de déduplication : le nombre calculé à partir de la taille des données sources originales divisée par la taille réelle des données stockées. Par exemple, les données sources originales font 100 Go, ce qui est également écrit sur le disque, puis seuls 80 Go de données sont stockés sur le Synology NAS après la déduplication. Le rapport de déduplication est alors de 100 Go/80 Go = 1,25x. Pour la seconde sauvegarde avec CBT, seules les données modifiées sont ajoutées au lieu d'ajouter à nouveau toute la taille des données. Si la taille transférée des données modifiées est de 10 Go et que 5 Go de données sont stockées sur le Synology NAS dans la seconde sauvegarde, le rapport de déduplication est de (100+10)/(80+5) = 1,29x.
Activités
Pour une gestion à la fois meilleure et simplifiée de tous les événements sur Active Backup for Business, celui-ci offre aux administrateurs des informations événementielles détaillées dans l'onglet Activités, notamment des rapports d'activité, des détails d'activité et des rapports ajustables quotidiens, hebdomadaires, mensuels et annuels.
Pour accéder aux journaux dans l'onglet Activités, effectuez l'une des opérations suivantes :
Rapport 7Chapitre
63 Chapitre 7 : Rapport
1 Cliquez sur l'onglet Activités pour accéder aux journaux.2 Dans l'onglet Vue d'ensemble, cliquez sur une journée spécifique du calendrier pour accéder aux journaux.3 Dans l'onglet Vue d'ensemble, cliquez sur dans l'angle supérieur droit de Journaux pour accéder aux
journaux.
Veuillez noter que les événements en cours ne s'affichent que dans la section Activités en cours de l'onglet Vue d'ensemble, ainsi que le moniteur de tâches.
• Journal
Tous les événements survenus sur ce serveur de sauvegarde sont répertoriés dans cet onglet.
Vous trouverez ci-dessous les détails des événements que vous pouvez voir dans la liste des journaux :• Type de journal :
les journaux sont classés selon les trois types suivants :• Informations : lorsqu'une tâche est effectuée correctement et avec succès, elle est enregistrée comme
journal d'informations.• Avertissement : lorsqu'une tâche a partiellement réussi ou qu'elle a été annulée, elle est enregistrée
comme journal d'avertissement. Cela survient généralement dans des sauvegardes de serveurs de fichiers et de MV.
• Erreur : lorsque la tâche échoue en profondeur, le journal est classé comme journal des erreurs. Nous vous suggérons de cliquer sur pour plus d'informations qui vous permettront de procéder au dépannage. Les erreurs communes peuvent résulter d'un disque source endommagé, d'un espace insuffisant sur le NAS, etc.
• Heure du journal :l'heure à laquelle une tâche s'est terminée, a échoué ou a été annulée est enregistrée dans l'Heure du journal.
• Description du journal :chaque événement est résumé en une courte description pour une compréhension instantanée de ce qui est survenu au niveau d'une tâche particulière. Pour plus d'informations, vous pouvez cliquer sur le nom de la tâche dans la description pour afficher la tâche.
Pour accéder à l'historique des tâches du journal :
Cliquez sur l'icône à droite du journal. L'historique des tâches, notamment la durée de la sauvegarde et la taille transférée, s'affiche pour votre information.
64 Chapitre 7 : Rapport
Pour configurer des règles de conservation des journaux :1 Cliquez sur Paramètres.
2 Vous pouvez conserver définitivement ces journaux sur le serveur de sauvegarde si vous ne cochez pas les options, ou vous pouvez effectuer l'une des actions suivantes pour configurer des règles de conservation des journaux :• Cochez la case en regard de Le nombre de journaux est supérieur à et configurez le nombre pour
supprimer les journaux lorsque le nombre de journaux du serveur est supérieur à la quantité indiquée : 1 million, 3 millions, 5 millions ou 10 millions.
• Cochez la case en regard de Le journal a été créé avant et configurez l'heure pour effacer les journaux périmés dont la conservation n'est plus nécessaire.
3 Cliquez sur OK pour appliquer vos règles de conservation.
65 Chapitre 7 : Rapport
Pour supprimer tous les journaux :1 Cliquez sur Paramètres.2 Cliquez sur Supprimer tous les journaux et confirmez l'action si aucun journal ne doit être conservé sur le
serveur.
• Historique des tâches
Vous pouvez afficher davantage d'informations sur chaque tâche exécutée dans l'onglet Historique des tâches.
Pour afficher les informations détaillées d'une tâche exécutée, effectuez l'une des actions suivantes :• Cliquez sur la tâche que vous souhaitez afficher, puis sur Informations.• Double-cliquez sur la tâche que vous souhaitez afficher.
Une fenêtre d'information s'ouvre pour référence.
Dans la fenêtre d'information, les détails suivants sont affichés :• Durée : temps pris par l'exécution de la tâche.• Taille transférée : volume des données transférées.• Liste des journaux : tous les événements qui sont survenus pendant une tâche. Vous pouvez afficher la
description du journal en passant le curseur de la souris sur un journal.Pour les tâches de sauvegarde de serveurs de fichiers, un indicateur supplémentaire affiche le nombre de fichiers qui ont été traités avec succès, partiellement, voire avec un échec.Pour les MV de sauvegarde de serveurs de fichiers, un indicateur supplémentaire affiche le nombre de MV qui ont été traitées avec succès, partiellement, voire avec un échec.
66 Chapitre 7 : Rapport
Pour consulter la vitesse et les taux d'utilisation :
Le résumé des performances de sauvegarde, notamment la vitesse de la sauvegarde et les taux d'utilisation, sont également enregistrés dans la liste des journaux.1 Recherchez l'entrée du journal qui a enregistré la vitesse de sauvegarde et les taux d'utilisation. Elle est
enregistrée dans le dernier journal, avant l'annonce de la fin de la sauvegarde.2 Passez le curseur de la souris sur le journal pour afficher l'entrée complète du journal.
• Vitesse de sauvegarde moyenne : volume de transfert par seconde.• Taux d'utilisation :
• Prise d'instantané : temps passé (en pourcentage) à la prise d'un instantané par rapport à la durée totale.
• Lecture du disque source : temps passé (en pourcentage) à la lecture du disque source par rapport à la durée totale.
• Transfert de données : temps passé (en pourcentage) au transfert des données par rapport à la durée totale.
• Déduplication des données : temps passé (en pourcentage) à la déduplication des données par rapport à la durée totale.
• Écriture sur fichier : temps passé (en pourcentage) à l'écriture sur fichier par rapport à la durée totale.
67 Chapitre 7 : Rapport
Afficher l'état de la restaurationDans Active Backup for Business > État de la restauration, vous pouvez surveiller la progression des tâches de restauration, annuler les tâches de restauration et migrer les machines virtuelles.
Détails des tâches restauréesVous pouvez sélectionner toutes les tâches de restauration et cliquer sur Détails pour obtenir plus d'informations sur les tâches.
• État/fichiers en cours de traitement : progression de la restauration de la tâche et les fichiers en cours de restauration
• Source : emplacement d'où proviennent les données• Version de restauration : point de récupération auquel la tâche sera restaurée• Destination : emplacement où les périphériques feront suivre• Heure d'exécution : heure de début de la restauration• Taille transférée : volume des données transférées• Durée : temps dont la restauration a eu besoin
68 Chapitre 7 : Rapport
Migrer la MVVous pouvez sélectionner la tâche de restauration et cliquer sur Migrer la MV pour finaliser la restauration instantanée sur VMware.
Après avoir cliqué sur Migrer la MV, les utilisateurs devront sélectionner le datastore où toutes les modifications effectuées pendant la restauration instantanée sur VMware doivent être restaurées.
Notez que, étant donné que la migration de MV exploite les mécanismes de migration VMware vCenter natifs, vMotion et Storage vMotion, seule la licence VMware vSphere éligible avec prise en charge de vMotion et Storage vMotion peut effectuer la migration de MV. Si votre licence VMware vSphere ne prend pas en charge vMotion et Storage vMotion ou si vous devez migrer des MV d'un hôte ESX(i) autonome vers un autre, vous ne pouvez pas utiliser les méthodes de migration VMware vCenter et la migration des machines virtuelles est désactivée.
Annuler les tâches de restaurationVous pouvez sélectionner n'importe quelle tâche de restauration et cliquer sur Annuler pour arrêter la restauration.
Veuillez noter que toutes les modifications effectuées pendant la restauration instantanée sur VMware seront annulées une fois que vous aurez cliqué sur Annuler. Les utilisateurs peuvent seulement conserver la dernière version sauvegardée de chaque tâche restaurée.
69 Chapitre 7 : Rapport
Générer des rapportsUn rapport détaillé et ajustable est pris en charge sur Active Backup for Business pour la surveillance de routine des performances de sauvegarde par les administrateurs informatiques. Ce rapport contient la plupart des informations de l'onglet Vue d'ensemble. Les administrateurs informatiques peuvent générer des rapports quotidiens, hebdomadaires, mensuels et annuels dans Rapport sur demande ou selon une planification configurable.
Tous les rapports générés sont répertoriés dans l'onglet Rapport. Vous pouvez toujours cliquer sur Ouvrir le rapport à la fin de chaque entrée de rapport générée pour afficher le rapport.
Remarque : Cela n'est pas pris en charge pour générer un rapport qui se termine avant le jour même.
Pour générer instantanément un rapport :1 Cliquez sur Générer un rapport.
2 Sélectionnez votre type de rapport, Quotidien, Hebdomadaire, Mensuel ou Annuel.
• Quotidien : un rapport quotidien affiche les données des 23 dernières heures. Par exemple, si un rapport quotidien est généré le 22 juillet à 16h30, le rapport affiche les données à compter du 21 juillet à 17h00.
• Hebdomadaire : un rapport hebdomadaire affiche les données des 7 derniers jours. Par exemple, si un rapport hebdomadaire est généré le 22 juillet à 16h30, le rapport affiche les données à compter du 16 juillet à 00h00.
• Mensuel : un rapport mensuel affiche les données des 31 derniers jours. Par exemple, si un rapport mensuel est généré le 22 juillet à 16h30, le rapport affiche les données à compter du 22 juin à 00h00.
• Annuel : un rapport annuel affiche les données des 12 derniers mois. Par exemple, si un rapport annuel est généré le 22 juillet 2018 à 16h30, ce rapport affiche alors les données à compter du 1er août 2017 à 00h00.
3 Si vous souhaitez que le rapport soit envoyé dans votre boîte de messagerie, renseignez le champ vierge de l'adresse e-mail.
70 Chapitre 7 : Rapport
Pour générer un rapport par planification :1 Cliquez sur Planification.2 Cochez la case en regard de Générer les rapports selon une planification personnalisée.3 Configurez les paramètres de vos rapports planifiés.4 Si vous souhaitez que le rapport soit envoyé dans votre boîte de messagerie, renseignez le champ vierge de
l'adresse e-mail.
Remarque : La planification et l'envoi à une adresse e-mail indiquée ne sont pris en charge que pour un seul rapport.