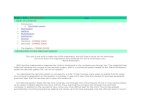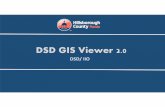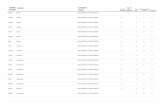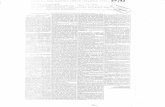Activant Eagle™ Bank Reconcilation Viewer Reconciliation.pdf · the Bank Reconciliation viewer,...
-
Upload
hoangkhanh -
Category
Documents
-
view
216 -
download
0
Transcript of Activant Eagle™ Bank Reconcilation Viewer Reconciliation.pdf · the Bank Reconciliation viewer,...

BA
NK
RE
CO
NC
ILIA
TIO
N P
RO
CE
DU
RE
S G
UID
E
Activant Eagle™
Bank Reconcilation Viewer Procedures Guide
EL2186

This manual contains reference information about software products from Activant Solutions Inc.™ The software described in this manual and the manual itself are furnished under the terms and conditions of a license agreement. The software consists of software options that are separately licensed. It is against the law to copy the software on any medium, or to enable any software options, except as specifically permitted under the license agreement. In addition, no part of this manual may be copied or transmitted in any form or by any means without the prior written permission of Activant Solutions Inc.
From time to time, Activant makes changes to its software products. Therefore, information in this manual is subject to change, and the illustrations and screens that appear in the manual may differ somewhat from the version of the software provided to you.
Copyright: © 2008 Activant Solutions Inc. All rights reserved.
Activant Solutions Inc., the Activant logo, Activant Eagle, and Activant Eagle for Windows are trademarks of Activant Solutions Inc. All other trademarks are property of their respective owners.
Activant Solutions Inc. 7683 Southfront Road Livermore, CA 94551
Publication Date: June 2008
Document Number EL2186

Table of Contents
Table of Contents................................................................................................3
Introduction and Prerequisites ..........................................................................4
Introduction ................................................................................................................................ 4
Prerequisites .............................................................................................................................. 4
Using the Bank Reconciliation Viewer..............................................................5
Accessing the Bank Reconciliation Viewer ............................................................................ 5
Viewing Transactions ................................................................................................................ 5
Adding Transactions ................................................................................................................. 7
Accounts Payable and Payroll ........................................................................................ 7
General Ledger ................................................................................................................. 7
Manually Adding Transactions ....................................................................................... 8
Changing Transactions ............................................................................................................. 9
Copying Transactions ............................................................................................................. 10
Deleting Transactions ............................................................................................................. 10
Reconciling Transactions ....................................................................................................... 10
Viewing Only Un-reconciled Transactions............................................................................ 11
Selecting Items to be Reconciled........................................................................................... 11
Unreconcile Transactions....................................................................................................... 14

Introduction and Prerequisites
Introduction
The Bank Reconciliation program was designed to assist you with balancing your bank statement against the entries that have been made in your Activant Eagle system.
Transactions which affect the bank accounts that originated in accounts payable or in payroll are posted to the bank reconciliation program automatically as soon as the options are enabled. These transactions include all checks and voids.
Other entries that are posted to the general ledger can be passed to the bank reconciliation program by accessing the general ledger inquiry screen and selecting the transactions you wish to post.
You may additionally add entries directly into the program that have not been entered elsewhere.
Prerequisites
The foremost requirement to use Bank Reconciliation is that accounts payable is enabled. If you do not have accounts payable on your system, you will not be able to access this program
Before you will be able to use the Bank Reconciliation program, you will need to enable options ID # 8963. As soon as this option is enabled, the bank reconciliation program will begin to accumulate entries from accounts payable and payroll whenever the GLP is run.
To be able to access the Bank Reconciliation program, your user ID will also need to have security bit 851 as part of your profile.

Using the Bank Reconciliation Viewer
Accessing the Bank Reconciliation Viewer
The Bank Reconciliation viewer can be accessed from the Eagle Browser by selecting it from the Accounts Payable menu, or by entering BR in the launch bar and pressing Enter.
Viewing Transactions
When you open the Bank Reconciliation viewer, all available transactions are displayed. You can customize this view in several ways.
Changing the lookup – by clicking Lookup on the toolbar, you can change your lookup to be unreconciled, reconciled, all, or voided transactions only.

From–Thru selections. By entering date values in the From and Thru fields, you can limit the number of transactions that display.
Bank Codes – If you have multiple bank codes, you can display only a specific bank code, or multiple bank codes. To select the bank codes to view, click the Bank Codes hyperlink. In the dialog box that displays, check the bank codes you want to view.
Stores (multistore only) – To view transactions by store, click the Store hyperlink. In the dialog that displays, select the store’s transactions with which you want to work.

Adding Transactions
Transactions can be added to the Bank Reconciliation viewer from Accounts Payable, Payroll, General Ledger, or manually.
Accounts Payable and Payroll – whenever checks are processed, posted, and passed off to the General Ledger, they are also made available to the Bank Reconciliation viewer. These entries are made when the GLP is run from either the source Accounts Payable (AP) or Payroll (PR).
General Ledger – there are many other transactions that will affect your cash accounts that do not come from processing check payments, including RDJ automatic passoff for cash deposits, manual ledger entries for cash over and short, etc. To help facilitate making these entries into Bank Reconciliation from General Ledger, you can transfer entries from GINQ to Bank Reconciliation. Records already transferred to Bank Reconciliation will contain a Y in the Bank Rec column of GINQ.
o From the Eagle Browser, click General Ledger Menu, then click View General Ledger Detail (GINQ).
o Display the general ledger cash account from which you want to import, and check the boxes for each line you want to import to the Bank Reconciliation viewer.
o To import the transactions, click Bank Rec (F4) on the toolbar.
o Click Yes to confirm that you want to import the transactions.
o In the next dialog box that displays, select which store to use (if multi-store) and which bank code the transactions should be posted against, and click OK.

A message displays to confirm that the records were posted.
NOTE
If you select a transaction that has already been posted, you are prompted to confirm that you want to post the transaction again.
NOTE
If you select a transaction that is not typically available to be posted to Bank Reconciliation from GINQ (accounts payable and payroll entries), you are prompted to validate that you really want these posted again.
Manually Adding Transactions
If you need to add a manual transaction to Bank Reconciliation that was not available from accounts payable, payroll, or the general ledger, you can simply click Add button on the Bank Reconciliation Viewer tool bar.
o When the Add Bank Reconciliation Transaction dialog displays, update the fields as needed, keeping in mind that a negative dollar amount will be cash out and a positive amount will be cash in.

o After you click OK, a message at the bottom of the screen confirms that the transaction was successfully added.
o When you are finished adding manual transactions, click Cancel to close the dialog.
Changing Transactions
You can edit transactions that in the Bank Reconciliation Viewer if needed, but if the entries came from an external source such as accounts payable or general ledger, Activant strongly recommends that you make the necessary changes in the external application and have those changes flow back to Bank Reconciliation.
To change a transaction from the viewer:
Either highlight the row to be changed and click Change on the toolbar, or double-click the line you want to change. The Change Bank Reconciliation Transaction window dialog displays.
Make any necessary changes and click OK. Click OK again when the confirmation message displays.

Copying Transactions
To copy a transaction:
Click Misc on the toolbar, and select option 2 Copy Transactions. The Copy Bank Reconciliation Transaction dialog displays.
Make any necessary changes and click on OK and the transaction will be posted to the viewer grid and you will receive a confirmation message that the transaction was copied.
Deleting Transactions
You can delete transactions directly from the Bank Reconciliation Viewer, but if the entry came from an external source such as from accounts payable or general ledger, it is best to make the correction at the source and allow the change to flow back to Bank Reconciliation.
Place a checkmark on the line you wish to delete.
Click Delete on the toolbar. When prompted, click Yes to confirm the deletion. A message confirms that the record was deleted.
Reconciling Transactions
Once you receive your bank statement and you are ready to reconcile this against the values in the Bank Reconciliation viewer, load the balance of the bank account.
From the Bank Reconciliation viewer, click Misc on the toolbar and select option 4 “Maintain Bank Balance”.

The Maintain Bank Code Balance dialog indicates if the bank code is a payroll or accounts payable bank code. Highlight the desired bank code and click OK.
In the dialog that displays, enter the last bank balance for this bank code, and click OK.
Viewing Only Un-reconciled Transactions
To help identify the records that still need to be reconciled, Activant recommenda that you use a lookup method that displays only un-reconciled records.
From the Bank Reconciliation viewer, click Lookup from the toolbar and select Unreconciled, then click OK.
Selecting Items to be Reconciled
In preparation to reconcile items in the grid, you may want to limit the number of records that are displayed by selecting the appropriate Bank Code(s) and Store(s). Both of these can be selected by using the hyperlinks as described earlier in this document.
Once the records are displayed and you have selected the bank code, stores, and From and Thru ranges, the viewer displays the running balance for the combined balances of all bank codes selected.
Enter the ending balance from your new bank statement in the New Stmt field.

Select the rows you want to reconcile by checking the boxes on the rows. As you check a row, its total is added to the Selected total, which is used to calculate a Variance.
Ideally, the Variance amount is zero, but in the above example, the Bank Reconciliation viewer is out of balance with the bank statement by $1.01.
Once you have researched any variances and made any necessary corrections, click Reconcile on the toolbar. If the variance value is not zero, you will be prompted that the reconciliation will not balance to your statement.
If you select Yes in the above dialog, or if you have no variance, a totals screen displays, showing a summary of the cash in and out, and what the new reconciled balance is. Keep in mind that if only one bank code was selected to be reconciled, the “Last Stmt” balance will become whatever was in the “New Stmt” field and since there was still a variance, these two values will not balance.

Once you click OK, a confirmation box displays, indicating how many records were posted. The viewer then refreshes, and the “New Stmt” value is now the starting bank code balance for the next time balancing is done.
IMPORTANT!
If you don’t enter a New Stmt balance and proceed through the reconciliation process, the bank balance will be set to zero.
If you select more than one bank code when reconciling, the system will not know what portion of the New Stmt value belongs with each bank code and you will receive a warning that you need to update the new balance for the bank codes manually.

Unreconcile Transactions
If you need a transaction that has already been reconciled to be available to be reconciled again, you can set the lookup to include reconciled items, and then check the rows of the items you want to unreconcile.
Click Misc on the toolbar, and select option 3 – Unreconconcile Transactions.
Click Yes when the warning message displays to continue with the un-reconcile.
A confirmation message tells you the number of records that were successfully un-reconciled.
NOTE
When you un-reconcile an item, it will NOT update the ending bank balances for that bank code, and could make your next reconciliation out of balance.