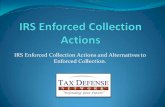Actions
-
Upload
rishikesh-sah -
Category
Documents
-
view
215 -
download
1
description
Transcript of Actions
Actions
You can schedule and start predefined processes with the Actions so that you could automate them.
With actions you can: Create follow-up transactions automatically Execute changes in the transaction or marketing object currently being processed, for example, create new items, or status inheritance by subordinate elements in marketing objects Output in print, by faxing or e-mail
The system processes the actions automatically. You can, however, also schedule and start actions manually.
Actions in SAP CRM use the Basis Post Processing Framework (PPF) component as the uniform interface for different processing methods.
You can define actions dependent on conditions so that the system automatically schedules and starts them when the conditions are fulfilled.
The system uses different processing types of the PPF during processing. There are various processing types for actions:1. Methods (Business Add-Ins)This is suitable for simpler processes, such as follow-up transactions or creating positions, for example, calling a customer when you have received a cancellation. Templates are delivered for defining methods. You can use these to create as many follow-up transactions as you require, and to define your own methods.2. SAP Business WorkflowThis is suitable for more complex processes, for example, a follow-up transaction that includes an approval process.3. Smart FormsUse this for printing, faxing or e-mailing documents. .
Examples of actions in SAP Customer Relationship Management: Revising QuotationsTwo weeks after a quotation has been created, the system generates an activity for the sales employee responsible to call the customer to remind the him or her of the quotation and to answer any questions which may have arisen. Quotation for a new contractFour weeks before a contract expires, or, when 80% of the value of a value contract has been reached, the customer automatically receives a quotation for a new contract with the same conditions as for the current product. Cancellation NotificationThe sales manager is automatically notified by e-mail if a contract with a value of EUR 1 million or more is cancelled. SubitemWhen a contract for a switchboard system is completed, a position to install the system free of charge to business partners is created automatically. Credit MemosCredit memos are created automatically, without checking, for complaints with a value of less than EUR 10. Sales Assistant for Sales EmployeesWithin the frame of sales methodology, you can formulate a plan with recommended activities for each phase of the sales cycle. Escalation ManagementA customer with a maintenance contract is called back according to the reaction times agreed upon when he or she sends a problem message.
Processing TimeYou can define when the started action is to be processed, that is, when the system actually executes the action, such as when the system is to create a follow-on transaction or print output.In CRM, the following possibilities are available for the time an action is processed: Immediate processingThe action is started as soon as the start condition is fulfilled. Processing when saving the transaction.The action is started when the transaction is saved. Processing using the Selection Report (Action Monitor)If the start condition has been fulfilled, the action is started after the execution of a selection report. You can use the action monitor as the selection report.
Scheduling TimeThe schedule condition determines if an action has to be scheduled for processing. An action is only generated (visible) only when the schedule condition is met.
If you do not want an action to be scheduled or started depending on conditions, do not define schedule or start conditions for it. The condition for processing a document is then regarded as fulfilled.Eg: If you want a credit memo request to be created every time an item is created in a complaint and if it is to be created only for items in which the value is less than $10.
Changing Processing Parameters You can change the print that the system proposes, or the spool parameters, or the fax number or e-mail address, for example, if a customer calls and asks the call center employee to fax a quotation to a different fax number than normal because the normal fax machine is out of order, or the type of subsequent document to be created.You can only change action parameters as long as the action is unprocessed, and only if the Customizing settings for the action allow manual changes. Otherwise, you can only display the action parameters. The changes you make during transaction processing do not overwrite settings made in Customizing.
Determining ConditionsYou can define conditions for the schedule and start of actions according to your requirements.
Processing Actions in Transactions
You create a transaction, for example, a contract, or a marketing object, for example, a marketing campaign. The processing of actions can be structured in three segments: Planning Actions Starting Actions Monitoring ActionsPlanning Actions1. The system uses the action profile assigned to the transaction type to check which actions are possible for the transaction.2. The system checks whether the schedule conditions are fulfilled, and for which actions.It is only possible to start scheduled actions.Starting ActionsWhen the start conditions are fulfilled, or if no start conditions have been defined, the system triggers the action at the Processing Time defined in Customizing.The following possibilities are available for starting: Starting automaticallyThe system triggers the action automatically when the start condition for a scheduled action is fulfilled. Starting manually via the action listYou have to have selected the indicator Execute in Dialog in the action definition for this function.
Action ListIn addition to the standard list functions of the SAP List Viewer, you can execute the following functions, depending on the settings in Customizing: Activate selected action (schedule).The actions that are possible for the current business transaction are displayed in the list field next to this symbol. Execute selected action directly.You can only execute actions that have Field executable in dialog selected in their action definition in Customizing. Other actions are processed automatically. Repeat processing of the selected action.You can only repeat processing for actions that have the Field changeable in dialog selected in their action definition in Customizing. Deactivate actions selected, that is, remove them from the list.The action becomes inactive and can be rescheduled when required. This is only possible for actions that have Field changeable in dialog selected in their action definition in Customizing. Display details for the selected action. Preview.You can call up a print preview here for actions using Smart Forms. Display processing log for the selected action.This function is only possible for processed actions. Information regarding the definition of actions.The description from Customizing is displayed here. You can change the conditions and processing parameters of an action.This is only possible for actions that have Field changeable in dialog selected in their action definition in Customizing.
Processing Actions Using the Application ToolbarWhen processing documents you can schedule and /or start actions directly via the application toolbar without having to change the display to the action tab page.The list, via the application toolbar, shows the actions for both the header and the item level of the transaction.1. Select the list box in the transaction document next to Actions.You see a list of inactive actions at the header and position level, whose schedule conditions have been fulfilled.2. Double-click the action you require to activate it.The action is scheduled, that is, activated and appears in the action list.The system starts the action when the start condition has been fulfilled, depending on the predefined Processing Time stored in Customizing.If you have preset the processing time for an action as Immediate, , the system triggers the action as soon as it has been activated in the application toolbar, if the start condition is fulfilled.
Schedule automatically - the action is automatically displayed on the Actions tab page after the schedule condition is met. Display in toolbar - the action is displayed as a symbol in the document toolbar, and the user can schedule it from there. Changeable in dialog - the user can change the condition parameters and processing parameters of the action. Executable in dialog - the user can manually trigger the action on the Actions tab page.
Define Action Profiles and Actions
Define Conditions
Action Monitor You can monitor and trigger the processing of actions for several documents and marketing objects by using the action monitor.If, for example, you have set the processing time for an action (for example, output) as Process Using Selection Report in Customizing, you can use this program to select the actions and trigger processing manually.If you regularly schedule the program as a background job, the system can automatically start certain actions, whose start conditions have been fulfilled, at a particular time.Define a variant for this, in which you specify your selection criteria and select the flag Process without Dialog.For Action Monitor, call up transaction CRMC_ACTION_JOB for sales transactions or CRM_MKT_ACTION_JOB for marketing objects.
Actions for AlertsYou can use actions to trigger alerts when something unexpected or potentially damaging for your enterprise occurs in your sales process. For example, if a contract of high value is cancelled without warning, or an important opportunity is suddenly lost, an alert can be triggered so that the responsible party is notified, helping speed up the processing of critical situations.
Actions for Contracts To ensure that you retain an existing customer and maintain an excellent customer relationship, you can define certain actions in the system that need to take place during the contract term. To help the sales representative keep track of the contract, these actions are automatically triggered by the system after certain conditions have been met.Examples of actions that can take place during different stages of the contract term include: Periodic follow-up calls to check whether the customer is satisfied with the product or service Follow-on quotation to be sent to a customer in time before the contract ends Customer satisfaction survey if the contract expires without renewal, or is cancelled
Printing Transactions Using ActionsYou can use actions to print transactions, such as quotations, opportunities, sales and service orders, and sales contracts. Specific smart forms are delivered with the standard configuration.Actions are displayed on the Print pushbutton if the following criteria are met: The print action is set as relevant for the toolbar A print smart form is defined as the processing type The action is set to Execute immediately The action is inactive, that is, it is set to be executed manually












![actions cards - ESL kids Labeslkidslab.com/flashcards/set1/actions can/actions cards small... · Microsoft PowerPoint - actions cards [Compatibility Mode] Author: Kissy Created Date:](https://static.fdocuments.us/doc/165x107/5aefac977f8b9a8c308c4c53/actions-cards-esl-kids-canactions-cards-smallmicrosoft-powerpoint-actions.jpg)