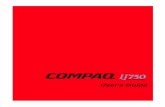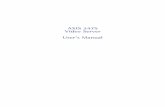ActFax Server User’s Manual
Transcript of ActFax Server User’s Manual

A c t F a x S e r v e r
U s e r ’ s M a n u a l
14th Extended Edition
ActFax Communication-Software GmbH
http://www.actfax.com

ActFax User’s Manual 2
Remark
Copyright © ActFax Communication-Software GmbH. All rights reserved. This product or parts of it are only allowed to be used or reproduced according to the terms of the license agree-ment. Every other use of the software is not permitted. No parts of this manual are allowed to be reproduced, transferred, translated or stored on other media without the written declaration of consent of ActFax Commu-nication. Changes of the content of this manual are reserved. The contents of this manual do not give a claim of any kind. According to the law, it is allowed to create a backup copy of the software for archiving purposes. Every other copy of the software – regardless of the purpose – is not permitted and will be prosecuted by law.
Trademarks
Microsoft® and Windows® are registered trademarks of the Microsoft Corporation.
UNIX® is a registered trademark of the American Telephone and Telegraph Company.
Pentium® is a registered trademark of the Intel Corporation.
Hewlett-Packard® is a registered trademark of the Hewlett-Packard Company.
IBM® is a registered trademark of the International Business Machine Corporation.
ZyXEL™ is a registered trademark of the ZyXEL Communication Corporation.
The use of any trademark that is not explicitly named here, does not claim the right for free use of it.
Copyright © ActFax Communication-Software GmbH.
All rights reserved.
Part. No. 2511-S02-E

ActFax User’s Manual 3
Software License Agreement
SOFTWARE LICENSE AGREEMENT PLEASE READ THE FOLLOWING SOFTWARE LICENSE AGREEMENT CAREFULLY BEFORE YOU PROCEED WITH THE INSTALLATION. YOU ARE ONLY AUTHORIZED TO USE THE SOFTWARE WHEN YOU AGREE WITH THE TERMS OF THE FOLLOWING LICENSE AGREEMENT. BY USING THE SOFTWARE YOU PROFESS TO THE TERMS OF THAT AGREE-MENT. IF YOU DO NOT AGREE WITH THAT LICENSE AGREEMENT YOU EITHER HAVE TO REMOVE THE SOFTWARE FROM YOUR HARD DISK OR YOU HAVE TO RETURN THE COMPLETE SOFTWARE AND GET BACK THE MONEY.
GRANT OF LICENSE By paying the license fee the licensee is granted the right to use the software under the following conditions: USE: It is only allowed to use the software on the number of computers that is named in the license agreement. It is not allowed to reassemble or recompile the software, except it is explicit allowed by law. COPIES AND MODIFICATIONS: It is allowed to make copies of the software for archive purposes or when it is necessary to transfer the software to another computer. It is not allowed to make copies of the software for any other purposes. OWNERSHIP: You agree that you have no rights on the software except the right for using the programs as de-fined in that agreement and the physical media. You know and accept that the software is protected by copyright laws. When you violate this law you can be made liable by the manufacturer. ASSIGNMENT OF RIGHTS: You are allowed to transfer the right of using the software to others when the terms of this agreement are accepted. When you transfer the right for using that software you are no longer allowed to use the software. SUBLICENSES: You are not allowed to borrow the software to others or distribute copies of the software. If you plan to redistribute or modify the software you need the assent of the manufacturer. EXPIRATION OF THIS AGREEMENT: When you violate this software license agreement the manufacturer can re-quest the customer to undo that defamation of the agreement. When the customer is not following that request within 30 days the manufacturer can revoke the right for using the software. UPDATES AND ENHANCEMENTS: The customer accepts that there is no right for updates and enhancements that the manufacturer offers at a later time.
SOFTWARE WARRANTY WARRANTY PERIOD: The manufacturer guaranties for the time of 6 months that the software will work in a manner that the main use of the software is not impaired. This warranty is only valid if you have installed all of the program files correctly. From the current position it is not possible to guaranty that the software is absolutely free of errors. If the software does not work in the desired manner within that warranty period you can ask for replacement or reparation. If it is not possible for the manufacturer to repair the error within a appropriate time the customer can cancel the contract with full return of the money. MEDIA: The manufacturer guaranties for the time of 6 months that the enclosed media are free of material faults. If you detect errors on the media within the warranty period you can order a replacement media from the man-ufacturer. If it is not possible for the manufacturer to replace the media within a appropriate time the customer can cancel the contract with full return of the money.

ActFax User’s Manual 4
CLAIM OF WARRANTY: You have to inform the manufacturer at least 30 days after the end of the warranty period to report your claim of warranty. LIMITATIONS IN WARRANTY: There is no warranty that exceeds the above listed terms of warranty. There are no other agreements of any kind. The warranty period is limited to 6 months except otherwise defined by law. INDEMNIFICATION AND EXCLUSION OF LIABILITY: THERE IS NO RIGHT OF INDEMNIFICATION OF ANY KIND AGAINST THE MANUFACURER OR ANY OF ITS DISTRIBUTION PARTNERS REGARDLESS OF THE REASONS. This license agreement and the warranty terms only define the conditions between the manufacturer and the customer. Other agreements or warranty terms that are part of the package of other distributors are not practi-cable.

ActFax User’s Manual 5
Table of Contents
1. Introduction 10
1.1. ActFax vs. ActiveFax .................................................................................. 10
1.2. Using the Manual ...................................................................................... 10
1.2.1. Help System ........................................................................................................... 10
1.2.2. Information Symbols .............................................................................................. 11
1.3. What is ActiveFax? .................................................................................... 11
1.4. System Requirements ................................................................................ 11
1.4.1. System Requirements Fax Server .......................................................................... 12
1.4.2. System Requirements Fax Client ........................................................................... 12
1.5. Software Concept ...................................................................................... 12
1.5.1. Outgoing Faxes (Sending) ...................................................................................... 13
1.5.2. Outgoing E-Mails .................................................................................................... 14
1.5.3. Incoming Faxes (Receiving) .................................................................................... 14
1.5.4. Fax-On-Demand ..................................................................................................... 14
1.6. Screen Description .................................................................................... 15
2. ActiveFax Installation 17
2.1. Program Overview ..................................................................................... 17
2.2. Running the Setup ..................................................................................... 18
2.3. Customizing Program Settings ................................................................... 21
2.4. Establishing a Client Connection ................................................................ 21
3. How to ... 23
3.1. Create a New Fax Message ........................................................................ 23
3.1.1. Faxing from Windows Applications ....................................................................... 23
3.1.2. Instant Fax Messages ............................................................................................. 24
3.1.3. File System ............................................................................................................. 25
3.1.4. POP3 Mailbox (E-Mail) ........................................................................................... 26
3.1.5. Named Pipes .......................................................................................................... 28 3.1.5.1. Example in Programming Language C ................................................................................ 29
3.2. Access Fax Messages on other Computers ................................................ 30
3.2.1. Fax Client Installation ............................................................................................. 30
3.2.2. Establishing a Client Connection ............................................................................ 30

ActFax User’s Manual 6
3.3. Send Fax Messages from UNIX / Linux ....................................................... 32
3.3.1. Configuring LPD/LPR Printers in UNIX .................................................................... 32 3.3.1.1. IBM RS/6000 (AIX) .............................................................................................................. 32 3.3.1.2. HP-9000 (HP/UX) ................................................................................................................ 32 3.3.1.3. Other UNIX Systems ........................................................................................................... 32
3.3.2. Sending Fax Messages with LPD/LPR ..................................................................... 33
3.3.3. Alternatives to LPD/LPR ......................................................................................... 33 3.3.3.1. FTP, TFTP and RAW Sockets ............................................................................................... 33 3.3.3.2. Serial Connection (RS-232) ................................................................................................. 33 3.3.3.3. File System (NFS, Samba) ................................................................................................... 33 3.3.3.4. POP3 Server (Mail Server) .................................................................................................. 34 3.3.3.5. Printer Commands (HP-LaserJet PCL, Epson-LQ, Postscript, PDF) ...................................... 34 3.3.3.6. Data Fields .......................................................................................................................... 34
3.4. Enter valid Fax Numbers ............................................................................ 35
3.4.1. Examples for valid fax numbers ............................................................................. 35
3.4.2. Post-Dialing ............................................................................................................ 35 3.4.2.1. Examples for Post-Dialing ................................................................................................... 36
3.5. Adjust the Screen View .............................................................................. 37
3.6. Change the Faxlist Columns ....................................................................... 38
3.6.1. Columns ................................................................................................................. 38
3.6.2. Colors ..................................................................................................................... 38
3.7. Select an Entry in the Faxlist ...................................................................... 40
3.7.1. Selecting Entries ..................................................................................................... 40
3.7.2. Sorting Entries ........................................................................................................ 40
3.7.3. Searching for Entries .............................................................................................. 40
3.8. Automatically Redial failed Fax Transmissions ........................................... 42
3.8.1. Automatic Redialing ............................................................................................... 42
3.8.2. Send a Fax Message again ..................................................................................... 42
3.9. Automatically Print Fax Messages ............................................................. 44
3.9.1. Sending Report ....................................................................................................... 44
3.9.2. Compressed Printing .............................................................................................. 44
3.9.3. General Settings ..................................................................................................... 45
3.9.4. User-dependent Settings ....................................................................................... 45
3.10. Protect Faxes against Unauthorized Access ............................................. 47
3.10.1. User Administrator ............................................................................................... 47
3.10.2. Security Settings ................................................................................................... 47
3.11. Block Fax Numbers (Blacklist) .................................................................. 49
3.11.1. Block Outgoing Fax Calls ...................................................................................... 49
3.11.2. Block Incoming Fax Calls ...................................................................................... 49
3.12. Use the Fax-On-Demand Server .............................................................. 51
3.12.1. Fax Polling ............................................................................................................ 51

ActFax User’s Manual 7
3.12.2. Creating Fax-On-Demand Documents ................................................................. 51
3.13. Move Fax Messages to the Archive ......................................................... 53
3.13.1. Automatic Archive................................................................................................ 53
3.13.2. Manual Archive .................................................................................................... 54
3.13.3. Individual Archive Folders .................................................................................... 54
3.14. Use Multiple Fax Servers ......................................................................... 55
3.14.1. Configure Fax Clients ........................................................................................... 55
3.14.2. Add ActiveFax Printers ......................................................................................... 56
3.14.3. Configure ActiveFax Printers ................................................................................ 56
3.15. Create a Cover Page or Overlay ............................................................... 58
3.15.1. What is a Cover Page / Overlay? .......................................................................... 58
3.15.2. Creating Cover Pages / Overlays .......................................................................... 58
3.15.3. Using Cover Pages / Overlays............................................................................... 59
3.15.4. Using Color Images............................................................................................... 59
4. Configuration 61
4.1. User Administrator .................................................................................... 61
4.1.1. User Permissions .................................................................................................... 62
4.1.2. Alias Names ............................................................................................................ 63
4.1.3. Predefined Settings ................................................................................................ 63
4.1.4. Automatic Printing ................................................................................................. 64
4.1.5. E-Mail Notification ................................................................................................. 65
4.1.6. Fax Forwarding ....................................................................................................... 65
4.1.7. Archive (Export) ..................................................................................................... 66
4.1.8. Group of Users ....................................................................................................... 67 4.1.8.1. Passive Group Members ..................................................................................................... 67
4.1.9. User Login............................................................................................................... 68
4.1.10. Routing of Inbound Fax Messages ....................................................................... 68 4.1.10.1. Routing using Direct Dial Numbers (MSN, DDI, DID, DTMF) ............................................ 68 4.1.10.2. Routing using CSID (Sender Identification) ....................................................................... 69 4.1.10.3. Routing using Modem ...................................................................................................... 70 4.1.10.4. Manual Routing ................................................................................................................ 70 4.1.10.5. Order of Routing Methods ............................................................................................... 71
4.2. Phone Book ............................................................................................... 72
4.2.1. Importing the Phone Book ..................................................................................... 73 4.2.1.1. Import from ASCII File ........................................................................................................ 73 4.2.1.2. Import from ODBC Database .............................................................................................. 74
4.2.2. Exporting the Phone Book ..................................................................................... 74
4.3. Transmission Protocol ............................................................................... 75
4.3.1. Printing the Transmission Protocol ........................................................................ 75 4.3.1.1. Layout ................................................................................................................................. 76 4.3.1.2. Automatic Printing.............................................................................................................. 76

ActFax User’s Manual 8
4.3.1.3. Sending Report ................................................................................................................... 76
4.3.2. Exporting the Transmission Protocol ..................................................................... 76
4.3.3. Archiving the Transmission Protocol ..................................................................... 77
4.4. Charge Optimization .................................................................................. 78
4.4.1. Delayed Transmissions ........................................................................................... 78
4.4.2. Time Limitation ...................................................................................................... 79
4.4.3. Least Cost Routing .................................................................................................. 80
4.5. Modem & ISDN .......................................................................................... 81
4.5.1. Voice over IP (VoIP / T.38) ..................................................................................... 81
4.5.2. Advantages of ISDN Adapters ................................................................................ 81
4.5.3. Modem Configuration ............................................................................................ 82
4.5.4. Modem Status ........................................................................................................ 84
4.6. E-Mail ........................................................................................................ 85
4.6.1. SMTP Server (Mail Server) Configuration .............................................................. 85
4.6.2. Mail Server Authentication .................................................................................... 86
4.6.3. E-Mail Options ........................................................................................................ 86
4.7. ODBC Database ......................................................................................... 88
4.7.1. Selecting a Data Source .......................................................................................... 88
4.7.2. Importing the Phone Book ..................................................................................... 89
4.7.3. Exporting the Transmission Protocol ..................................................................... 90
4.8. Cost Account Manager .............................................................................. 92
4.8.1. Create Cost Account Codes .................................................................................... 92
4.8.2. Select Cost Account Codes ..................................................................................... 92
4.9. Network Scanners ..................................................................................... 94
4.9.1. Installation ............................................................................................................. 94
4.10. External Configuration File options.cfg .................................................... 95
5. Data Fields 96
5.1. Why do I need Data Fields? ....................................................................... 96
5.2. Syntax of Data Fields ................................................................................. 96
5.2.1. Masking Data Fields ............................................................................................... 96
5.3. Overview of the Data Fields ....................................................................... 96
5.3.1. Sender Fields .......................................................................................................... 97
5.3.2. Recipient Fields ...................................................................................................... 97
5.3.3. Common Fields ....................................................................................................... 98
5.3.4. Special Data Fields ............................................................................................... 101
5.4. Examples for Data Fields ......................................................................... 101

ActFax User’s Manual 9
5.5. Embedding Bitmaps into Fax Messages ................................................... 102
5.6. Embedding Data Fields into Applications................................................. 104
5.6.1. Windows Applications.......................................................................................... 104 5.6.1.1. Reference File for Data Fields ........................................................................................... 105 5.6.1.2. Split Print Jobs (Mail Merge Documents) ......................................................................... 105 5.6.1.3. Example in Programming Language C .............................................................................. 106
5.6.2. UNIX, Linux and other Operating Systems ........................................................... 106
5.6.2.1. Example in Programming Language C .............................................................................. 106 5.6.2.2. Example in Programming Language INFORMIX 4GL ......................................................... 106
6. Software Updates 108
6.1. Automatic Updates .................................................................................. 108
6.2. Manual Updates ...................................................................................... 109
6.3. Fax Client Updates ................................................................................... 109
6.4. Update Period ......................................................................................... 109
7. Appendix 110
7.1. Glossary ................................................................................................... 110
7.2. Keyboard Hotkeys ................................................................................... 114
7.3. Frequently Asked Questions - FAQ .......................................................... 115
7.4. Problem Solutions ................................................................................... 117
7.5. Sample Applications ................................................................................ 119
7.5.1. Windows Application (WinApp.exe) .................................................................... 119
7.5.1.1. Program Summary ............................................................................................................ 119 7.5.1.2. Source Code ...................................................................................................................... 120
7.5.2. Socket Application (Socket.exe) ........................................................................... 122 7.5.2.1. Program Summary ............................................................................................................ 123 7.5.2.2. Source Code ...................................................................................................................... 123
7.6. Index ....................................................................................................... 125

ActFax User’s Manual 10
1. Introduction
1.1. ActFax vs. ActiveFax
The terms “ActFax” and “ActiveFax” are used synonymously in this manual and also in the software itself. Both terms refer exactly to the same software. The reason why the software is known under ActFax and under ActiveFax is due to historical reasons. To preserve highest backward compatibility with existing installations, no adjustments to the names have been made in the software. Whenever this manual or the software refers to ActFax or ActiveFax, the same software product is addressed.
1.2. Using the Manual
This manual describes how to install, configure and use ActiveFax. The topics of the manual are subdivided into different chapters. The first two chapters give an overview of the program features and the installation of the software. The other chapters contain information about the configuration of the software and a description of routine tasks. The addendum at the end of the manual includes the glossary, an overview of useful keyboard shortcuts, the frequently asked questions (FAQ), a troubleshooting guide, sample applications and the index.
1.2.1. Help System
In addition to the contents of this manual, further help and information can also be found in ActiveFax’ help system. Using the context sensitive online help of ActiveFax, detailed infor-mation is available for all functions and program options. The help system can be activated either with the menu option Help / Contents and Index or with the Help button.

ActFax User’s Manual 11
1.2.2. Information Symbols
This manual uses graphical symbols to direct your attention to important text sections. These symbols are used to highlight cross references to additional information about specific topics, critical settings or other notes referring to a previously discussed topic.
The “Information” symbol is used to direct your attention to additional information of the same topic. This symbol is also used to highlight useful tips simplifying daily work.
The “Attention” symbol is used to direct your attention to common misunderstand-ings, error sources and critical settings.
The “Stop” symbol is used to direct your attention to very critical settings that might cause loss of data.
1.3. What is ActiveFax?
ActiveFax is one of the most powerful network fax solutions currently on the market. The Ac-tiveFax software enables you to manage all your fax documents with just a few mouse clicks, without complicated and extensive administration work. Messages can be transmitted either by fax or as an email. The sophisticated user and security concept guarantees straightforward document management and protection against unauthorized access. Network wide access to all fax messages is available from any workplace through the fax client program. Of course ActiveFax also supports all features and functions you can expected from a state-of-the-art network fax solution, like detailed transmission protocols, global and private phone books, cover pages and overlays, as well as automatic transmission time optimization, least cost routing and inbound fax routing. Furthermore, ActiveFax can also be used as a fax-on-demand server. In addition to creating fax messages with any Windows application, ActiveFax can also be used to generate faxes from non-Windows operating systems like UNIX or Linux. The support of the network printer protocol LPD/LPR and printer commands of HP-LaserJet (PCL), Epson-LQ and Postscript as well as PDF guarantees simple and quick integration of fax and email services in UNIX and in Linux environments.
1.4. System Requirements
When running ActiveFax, it is recommended to use a system with at least the following mini-mum requirements: The operating system can be Windows XP / 2003 / Vista / 2008 / 7 / 2012 / 8 / 10 / 2016 (32-bit or 64-bit). You also need a fax modem, an ISDN adapter or a fax board from Brooktrout or Intel/Dialogic. To use the software on multiple computers, there also needs to be a TCP/IP network connection (LAN) available. The server computer should be at

ActFax User’s Manual 12
least an Intel® Pentium model with 300 MHz and 256 MB RAM. The display adapter should be configured to a resolution of at least 1024x768 and 64k colors. Keep in mind, that these values are just approximate values. ActiveFax can also be installed on hardware equipment that does not meet these requirements; however performance of the software decreases significantly then.
1.4.1. System Requirements Fax Server
Resource Minimum
Requirement
Recommended
Requirement
Processor (CPU) Intel® Pentium/ 300 MHz Intel® i3 / 1 GHz
Working Memory (RAM) 128 MB 512 MB
Available Disk Space 100 MB 1000 MB
Display Adapter 800x600, 256 colors 1024x768, 16M colors
Operating System Windows XP / SP3 Windows 2003 / 2008 / 7 / 2012 / 8 / 10 / 2016 (32-bit or 64-bit)
Network TCP/IP or NetBeui TCP/IP
1.4.2. System Requirements Fax Client
Resource Minimum
Requirement
Recommended
Requirement
Processor (CPU) Intel® Pentium/ 300 MHz Intel® i3 / 1 GHz
Working Memory (RAM) 64 MB 256 MB
Available Disk Space 20 MB 100 MB
Display Adapter 800x600, 256 colors 1024x768, 16M colors
Operating System Windows XP / SP3 Windows XP / 2003 / Vista / 2008 / 7 / 2012 / 8 / 10 / 2016 (32-bit or 64-bit)
Network TCP/IP or NetBeui TCP/IP
1.5. Software Concept
The primary idea behind ActiveFax is making all tasks as automated as possible. This has been consequently implemented in all parts of the software. The automation already starts at the installation of the software. According to the slogan “unboxing and starting”, all hardware connected to the system is fully automatically detected and configured. Thus there is almost no need for administrative work. To ensure high flexibility, all parts of the software can be individually configured to meet your requirements and preferences. The core part of ActiveFax is the fax server. The fax server stores and manages all fax and email messages and controls all communication tasks (communication to the outside world through modems, ISDN adapters and fax boards and internal communication through the LAN). The fax client component of ActiveFax is used to access the fax documents from any computer in

ActFax User’s Manual 13
the network. The fax services provided by ActiveFax can be subdivided into three main cate-gories: Outgoing fax messages (sending), incoming fax messages (receiving) and fax-on-de-mand (fax polling).
1.5.1. Outgoing Faxes (Sending)
Outgoing fax documents can be created in various ways with ActiveFax. The easiest way to create a new fax messages is printing a document from a Windows application (i.e. Microsoft® Word). ActiveFax also supports a large number of communication services, so fax messages can also be created from UNIX, Linux and other non-Windows operating systems. Especially when using UNIX or Linux, the LPD/LPR printer service can be used to create new fax mes-sages; with LPD/LPR, ActiveFax is accessed exactly the same way as every other physical printer in the network. Especially when sending fax messages from own (self-programmed) applications (i.e. ERP pro-grams) the fax parameters (recipient, subject, priority, ...) can already be defined inside the application. That way, the fax transmission can be done fully automatically without user inter-action (the user does not need to enter the recipient of the fax message twice in that case). When using that way of server connection, the fax parameters are transmitted to the fax server through data fields. Since data fields are embedded directly into the fax document, there is no need to deal with complex programming techniques like DDE (you just add the parameters the same way as normal text directly to the document). The transmission of pending fax documents is fully automatically processed by the fax server. Depending on the preferred transmission time and the priority of the fax messages, docu-ments will be transmitted according to their chronological order. Fax messages for unreacha-

ActFax User’s Manual 14
ble recipients (i.e. because of a busy line) will be automatically repeated periodically. The pe-riod between the redial attempts can be individually configured. If a fax message cannot be delivered within a pre-configured number of attempts, the message will be marked as “unde-liverable”. Such fax messages are listed separately by ActiveFax. Furthermore, the permission for the individual users can also be configured to request sending clearance from an author-ized user to start transmission of outgoing fax messages.
1.5.2. Outgoing E-Mails
Transmission of emails is done exactly the same way as sending fax messages. The only differ-ence is that you have to enter the email address of the recipient instead of the fax number. Depending on the configuration of the fax server, ActiveFax tries to convert documents to text format whenever possible to send the message directly in the body of the email. If the con-version to text format cannot be done, the document is sent as an email attachment in PDF, TIFF or GIF format. Delivery of the emails through the Internet is done fully automatically through a direct connection to an SMTP server (mail server) or a dialup connection with RAS (Remote Access Service).
1.5.3. Incoming Faxes (Receiving)
One of the main advantages of a fax server is the capability of routing inbound fax messages to individual users. ActiveFax supports different methods of inbound fax routing. The most reliable method is using a dedicated direct dial number for each user. That way fax messages can be sent directly to individual users; the number of misrouted messages normally tends to zero with that type of routing. Due to technical reasons, direct dial numbers are only available when using an ISDN adapter or a DID (Direct Inward Dialing) capable modem or fax board. Another way of inbound fax routing is CSID routing (sender identification). When using that routing method, a phone book entry with the senders fax number (CSID) is mapped to a spe-cific user. Inbound fax routing can also be done based on the modem (fax number) a fax is received on. When using that method, specific user entries are mapped to the available mo-dems (fax numbers). Notification of new fax messages can be done in multiple ways. When using the fax client, the receipt of new fax messages can be signaled with a popup window automatically displayed on the client computer. As an alternative it is also possible to automatically print incoming fax messages. The automatic printing function can be configured to use an individual printer for each user, so it would be possible to print inbound fax messages directly on a user’s workplace printer. To save paper and costs it is also possible to print fax messages in compressed format. That way, multiple pages of a fax messages will be scaled down and printed on a single sheet of paper. What would also be possible is to automatically forward fax messages by email or to automatically export the faxes to a predefined directory. When forwarding faxes to multi-ple email addresses, separate the email addresses with a semicolon.
1.5.4. Fax-On-Demand
ActiveFax also includes a fax-on-demand server. “Fax-On-Demand” means, that documents are made available to be requested from other fax machines. That way, different types of

ActFax User’s Manual 15
documents (i.e. price lists, data sheets, ....) can be made accessible to a large number of peo-ple. A fax-on-demand document is either mapped to a specific fax modem (fax number) or when using an ISDN adapter to a direct dial number. The steps required to create fax-on-de-mand documents are exactly the same as for creating normal fax messages.
Beside the function of using ActiveFax as a fax-on-demand server, the software can also be used to request documents from other fax-on-demand systems. This means that ActiveFax can be used to receive a fax document by calling the number of a different fax-on-demand system.
1.6. Screen Description
The Faxlist contains a list of all fax messages stored on the system. By selecting an entry
of the faxlist, the selected fax message is automatically loaded and displayed. By double-clicking or using the Faxlist menu, the settings of a faxlist entry can be displayed and modified.
The Fax Selection Window is used to select the type of fax message that should be dis-played in the faxlist. The fax selection window also includes the recycle bin and the ar-chive.
The User Selection Window is used to select the user or group that should be displayed in the faxlist.

ActFax User’s Manual 16
The Communication Window displays the status of all communication services con-trolled by ActiveFax. With a mouse double-click or with the Communication menu, the settings for the individual communication services can be configured.
The Fax Window displays the fax message currently selected in the faxlist. The zoom factor of the fax message can be changed with the left and right mouse button or with the zoom field of the toolbar. The number of fax pages displayed in the fax window can be changed with the menu View / View Properties.
The Page Selection Window is used to change between the pages of a multi-page fax message.
The Toolbar contains buttons for important and frequently used functions for fast and direct access to such functions.
The Status Line displays the date and time as well as other status information of the fax software.

ActFax User’s Manual 17
2. ActiveFax Installation
2.1. Program Overview
ActiveFax mainly consists of two components, the fax server and the fax client program. The installation of the fax server needs to be done only once on a single computer; all other com-puters in the network have the fax client installed to automatically load fax documents directly from the fax server. The fax client needs to be installed on all computers in the network that should be able to create or access fax messages.
It is recommended to install the fax server part of ActiveFax on a powerful system designed for server operation. Especially when using delayed fax transmissions you should also take care that the fax server computer is running 24 hours, 7 days a week and that the computer is not turned off during night hours.
The above sample configuration shows a typical ActiveFax installation. This configuration con-tains the fax server as the core part of the faxing system, several fax clients and a UNIX server that has been integrated using the network protocol LPD/LPR. Documents on paper are scanned and submitted to the fax server with the HP Digital Sender network scanner.

ActFax User’s Manual 18
2.2. Running the Setup
Before you start with the installation of Ac-tiveFax, you should define which computers in the network should have the fax client soft-ware installed and which computer should be used for the installation of the fax server soft-ware. ActiveFax is available in a 32-bit and in a 64-bit version. If the installation is done on a 64-bit Windows system, it is recommended to use the 64-bit version of ActiveFax for the in-stallation. If it is required to communicate with other 32-bit programs (i.e. Microsoft® Exchange or Outlook) from within the fax server or fax client, you need to use the 32-bit ActiveFax version also for installations on 64-bit Windows systems. You can mix any combi-nation of 32-bit and 64-bit ActiveFax installa-tions throughout the network. It is recommended to install the fax server first. After the installation of the fax server has been successfully completed install the fax cli-ents. To execute the installation of ActiveFax, follow these steps: 1) Insert the program CD into the CD-ROM
drive and start the Setup program or run the setup directly from the download file actfax_setup_en.exe (32-bit version) or actfax_setup_x64_en.exe (64-bit version). Please note that most PCs automatically start with the setup when the CD is in-serted into the CD-ROM drive. Follow the instructions of the Setup program that guides you through the installation proce-dure.
2) Choose the directory for the installation of the software. The default directory for the installation is the default Windows pro-gram directory (C:\Program Files\Active-Fax). The “Search” button can be used to change the target directory or drive for the installation.

ActFax User’s Manual 19
3) Choose the installation procedure now. You can select between a complete instal-lation (server and client), a server-only in-stallation or a client-only installation. Take care that the fax server is normally only in-stalled on a single computer in the net-work. If the fax server has already been in-stalled, you typically choose a client instal-lation here.
4) Select the program components that should be installed. According to the pre-viously selected installation procedure, the correct settings are already preset here. Make sure there is enough disk space available on the installation drive.
5) Choose the program group that should be used to create the program icons.
6) Enter the name of the licensee and the li-cense key. If you do not yet have a valid license for ActiveFax, use the license key 00000-00000-00000-00000 to register a fully functioning demo version of Active-Fax. There are no restrictions or limita-tions in program features when you regis-ter a demo version of ActiveFax, but there is a “Demoversion” watermark printed on the faxes.
7) Specify if the fax server (or fax client) should be automatically started during system startup. It is strongly recom-mended to automatically start the fax server; the fax server is started as a ser-vice in that case and is running right after the computer has been booted, also when no user is logged on to the system.
8) Turn on all modems connected to the sys-tem and start the fax server. ActiveFax now scans the system for available fax mo-dems, fax boards and ISDN adapters and configures them.
9) Enter your name (company name) and fax number and your area code. This infor-mation is displayed in the header of the

ActFax User’s Manual 20
fax messages. If you plan to also send emails with ActiveFax, you should also en-ter your email address. If there is a dial prefix needed for outgoing calls, specify the dial prefix in the next step. Especially when using phone systems (PBX), you nor-mally have to specify a dial prefix to get an outside line.
After the setup program has been finished, ActiveFax is completely installed and ready for a first test fax message. To create a test fax, just start any Windows application (i.e. Microsoft® Word or WordPad) and print a document to the ActiveFax printer. When the fax dialog win-dow appears, enter the fax number of the recipient (light-blue input field) and confirm the fax with “OK”. The fax message is now automatically transmitted by the fax server as soon as a modem becomes available.
For an automatic installation of ActiveFax it is also possible to run the setup with command line parameters. A complete list of all command line parameters can be displayed when you run the setup with the parameter -? (i.e. actfax_setup_en.exe -?). More information about running the setup with command line parameters can also be found in the ActiveFax Knowledge Base at http://www.actfax.com/en/kbase.html?id=6822.
Please note that it is not required to restart the computer after the installation of ActiveFax. All configuration settings are already active right after the setup program has been finished.
When using Brooktrout fax boards (i.e. TR114, TR1034 or Trufax) you should install the drivers for the fax board before doing the installation of the fax server. Because Brooktrout does not directly provide drivers for their fax boards, drivers for Brooktrout fax boards are available at www.actfax.com/en/download.html for free download.

ActFax User’s Manual 21
2.3. Customizing Program Settings
Most settings and parameters of the fax server are already initialized by the setup program with default values. These default values reflect the most common settings that normally do not need to be changed. However if you need to change some settings of the fax server, this can be done with the relating menu options directly on the fax server. The table below shows a listing of the most common settings: Setting Menu
Modem Configuration Communication / Modem
Email Configuration Communication / E-Mail
Users and Groups Extras / User Administrator
Access Rights Extras / Security Settings
Default Sender Extras / Predefined Settings
Fax Resolution Extras / Options / Modem
Archive Settings Extras / Options / Archive
Automatic Printing Extras / Options / Printing
Fax Title Extras / Options / Fax Title
Next Fax ID Number Extras / Options / General
Automatic Startup File / Automatic Startup
Please note that the above table is only a short summary of the most common configuration settings of ActiveFax. A detailed description of all settings can be found in the related chapters of this manual or in the online help of ActiveFax.
2.4. Establishing a Client Connection
When the fax client (or ActiveFax printer driver) is started for the first time, it tries to find the fax server in the network to establish a connection. ActiveFax supports three different ways the client can connect to the fax server. Normally the connection between the fax server and the fax client is done through one of the network protocols TCP/IP or NetBeui (Windows Network). If the fax server and fax client are installed on the same computer, it is also possible to use a direct connection (without net-work). Since the fax client automatically scans the network for all available fax servers, there is no need to recall network or IP addresses. The first fax server found by the automatic de-tection will be displayed and used as the default server.

ActFax User’s Manual 22
The IP address of the fax server can also be set directly at the installation of the fax client when you run the setup with the command line parameter -IP:IP address. Example: actfax_setup_en.exe -Client -IP:192.168.0.1

ActFax User’s Manual 23
3. How to ...
3.1. Create a New Fax Message
New fax messages can be created in various ways with ActiveFax. The easiest and most com-mon way to create new fax messages is the printing function of a Windows application. As an alternative it would also be possible to create “Instant Fax Messages” with ActiveFax. Instant fax messages are used for short messages with just a few lines of text. With Named Pipes or RAW Sockets it is possible to create fax messages without using the Windows printer driver (no GDI interface). That way, fax messages can be created directly from inside an application without using the Windows printing subsystem.
3.1.1. Faxing from Windows Applications
Start the Windows application that should be used to create the fax message (i.e. Mi-crosoft® Word).
Select the printing function of the application and print the document to the ActiveFax printer.
A dialog box appears. Enter the fax number of the recipient (light blue input field) there. Confirm the fax with OK.
After the document has been “printed” that way, it is automatically transferred to the fax server. Depending on the preferred transmission time and priority, the fax message is then automatically transmitted as soon as a modem becomes available.

ActFax User’s Manual 24
3.1.2. Instant Fax Messages
Fax messages often only contain just a few lines of text. If you do not want to create a Word document for such small messages, it is also possible to create the fax as an instant fax mes-sages directly within the fax client program. An instant fax message is built by an optional cover page and the text of the fax message.
It is not recommended to use instant fax messages for faxes larger than a single page or for faxes that require complex formatting of the text. In such cases, it is recommended to write the message with traditional text processing software and to print the document to the Ac-tiveFax printer. Formatting limitations of instant fax messages only allow the same font to be used for the complete message. A preview window shows the appearance of the fax message in minimized view. To create a new instant fax message, follow these steps: Choose the menu option File / New Instant Fax Message. Optionally select a cover page. Write the text of the fax message. Specify the recipient of the fax message. Confirm the fax with OK. The main advantage of instant fax messages is that it is possible to subsequently modify the text of the message through the fax dialog window. That way it is not required to create a completely new document when you encounter spelling mistakes after the fax has been cre-ated.

ActFax User’s Manual 25
3.1.3. File System
Another powerful method of sending fax jobs to ActiveFax is the file system method. Using that method, the files to be faxed just need to be stored in a predefined directory. ActiveFax automatically scans this directory for new fax jobs and imports them for further processing. When using the file system method, it is also possible to use data fields directly as part of the file name, which makes it very simple to set the recipients fax number. The file system method can be configured with the menu Communication / File System on the fax server. Sample File Name: C:\Import\Fax\Doc12345@F201 Duncan Inc.@@F211 [email protected]
Take care to use only files with data types directly supported by the fax server. PDF, TIF (G3/G4 format), Postscript, PCL (HP-Laserjet) or TXT files are preferred. For example, Word (.doc, .docx), Excel (.xls, .xlsx), OpenOffice (.odt, .ods) or images (.jpg, .gif, .png) are not directly sup-ported by the fax server and are therefore not displayed correctly. When using PDF files, it would be required to have Ghostscript (www.ghostscript.com) installed on the fax server PC. Ghostscript is needed for the conversion of PDF documents.
When importing files from a network share, take care to always use the complete UNC path for the network share (i.e. \\server\share). Do not use mapped drive letters, since mapped drive letters are normally not visible to processes running as a service.
If you need to use special characters not allowed in a file name (i.e. * or ?) as part of the data fields used in the file name, it would be possible to code such characters with a % sign, fol-lowed by the ASCII code of the character in hexadecimal format (i.e. * can be coded as %2A).

ActFax User’s Manual 26
3.1.4. POP3 Mailbox (E-Mail)
The fax server can also be used to receive outgoing fax jobs from an email account. To send a fax, you just need to send an email to a predefined email address. The fax message can be submitted either directly in the body text of the email or as an attachment. When the email contains multiple attachment files, all attachments are sent as a single fax job by default. The fax number of the recipient and other data can be set through data fields directly in the body text of the email, in the subject, the email address or any other MIME header field. If it is not possible to use data fields in the email, the recipients fax number can also be automat-ically detected by the fax server. When the fax number should be automatically detected by the fax server, the email address of the sender and the recipient, the subject and the body text of the email is scanned for a valid fax number. It would be important to only specify the fax number without any additional text in that case, because otherwise the fax number cannot be clearly identified. The import of fax jobs from an email account can be configured through the menu Communi-cation / POP3 Server on the fax server. The number of mailboxes that should be monitored for new emails is not limited.
Configuration of the monitored email accounts.

ActFax User’s Manual 27
Example for an email with a fax job consisting of two PDF files and with the recipient set through data fields directly in the body text of the email.
Example for an email with the fax message written directly to the body of the email and the fax number set through the Subject without data fields.
Take care to use only attachments with data types directly supported by the fax server. PDF, TIF (G3/G4 format) or TXT files are preferred. For example, Word (.doc, .docx), Excel (.xls, .xlsx), OpenOffice (.odt, .ods) or images (.jpg, .gif, .png) are not directly supported by the fax

ActFax User’s Manual 28
server and are therefore ignored when used as an attachment. When using PDF files it would be required to have Ghostscript (www.ghostscript.com) installed on the fax server PC. Ghost-script is required for the conversion of the PDF documents.
When accessing an external POP3 server through an Internet connection, it is recommended to enable encryption through TLS/SSL or StartTLS, to guarantee privacy of the submitted emails.
Please note that emails are automatically removed from the mailbox after they have been downloaded from the mail server, to avoid that the emails are processed again with the next connection to the mail server.
3.1.5. Named Pipes
When using “Named Pipes” it is possible to easily create fax messages directly from within applications without using the ActiveFax printer driver. When not using the ActiveFax printer driver, the main difference is, that the fax message is sent in plain text format in that case. Quite similar to fax transmissions from UNIX or Linux systems, printer commands of HP-La-serJet (PCL), Epson-LQ and optionally Postscript and PDF can be used to format the document. Data fields can be added the same way as printer commands; they are written directly to the document. Named Pipes can be used as an alternative when you do not want to work with the Windows graphic subsystem (GDI).
Take care that Named Pipes are only available on fax servers running on Windows XP / 2003 / Vista / 2008 / 7 / 2012 / 8 / 10 / 2016 systems. To use Named Pipes, just a few small modifications have to be done in your application. Follow these steps to integrate the communication through Named Pipes with your application: The Named Pipe needs to be configured on the fax server. To do so, choose the menu
option Communication / RAW Server and create a new entry for a NetBeui connection. The name of the Named Pipe can be individually chosen (the default pipe name is “ActiveFax”).
Open the Named Pipe with writing permission in your application. This can be done with normal API file functions. The file name is built in the format “\\servername\pipe\pipe-name” (i.e. \\faxserver\pipe\activefax). To open a Named Pipe, use the API function call CreateHandle() or any corresponding function of your programming language.
Send the fax message directly to the previously opened file. You can use the API function call WriteFile() or any corresponding function of your programming language to write the data to the file. It is also possible to use printer commands and data fields in that case.
Close the Named Pipe with the API function call CloseHandle() or any corresponding func-tion of your programming language. By closing the file (Named Pipe), the fax server auto-matically gets a signal that the fax message has been finished and can be transmitted.
The function calls for opening, writing and closing files (Named Pipes) may be known under different names, depending on your programming language. More information about imple-mentation of files and Named Pipes can be found in the documentation of your development tool (i.e. Visual-C, Visual Basic, Delphi, Power Builder, ...).

ActFax User’s Manual 29
3.1.5.1. Example in Programming Language C
#include <windows.h>
HANDLE hFile;
DWORD dwError;
BYTE szText[1024];
BYTE szFax[128];
DWORD dwWritten;
int main(void)
{
hFile = CreateFile("\\\\faxserver\\pipe\\activefax",
GENERIC_READ | GENERIC_WRITE,
FILE_SHARE_READ | FILE_SHARE_WRITE,
NULL,
OPEN_EXISTING,
0,
NULL);
if (hFile == INVALID_HANDLE_VALUE) {
dwError = GetLastError();
return 1;
}
lstrcpy(szFax, "555-123-4567");
wsprintf(szText, "This is a testfax@F211 %s@", szFax);
WriteFile(hFile, szText, lstrlen(szText), &dwWritten, NULL);
CloseHandle(hFile);
return 0;
}

ActFax User’s Manual 30
3.2. Access Fax Messages on other Computers
The fax client can be used to display and access fax messages from other computers in the network. Through a network connection to the fax server, access to all fax messages is availa-ble from any computer in the network with the fax client program installed.
3.2.1. Fax Client Installation
The fax client needs be installed on every computer that should be used to display, create or control fax messages. The installation of the fax client is done with the same setup program as the installation of the fax server. When running the setup, take care to choose the option for a Client Installation, since a complete installation takes more disk space as required and the fax server part of ActiveFax should not be installed on client systems.
3.2.2. Establishing a Client Connection
The first time the fax client is started the network is automatically scanned for all available fax servers. After the scan completed you can choose the preferred fax server from the list (nor-mally there is only a single fax server in a network).
When using a router for the network connection of the fax client, it could happen that the fax server cannot be automatically detected by the fax client because of blocked broadcast pack-ages used to identify the fax server in the network. In that case you have to manually enter the IP address or hostname of the fax server. The connection between the fax server and the fax client is established with one of the net-work protocols TCP/IP or NetBeui (Windows Network). Take care that connections with Net-Beui are only possible when the fax server has been installed on Windows a XP / 2003 / Vista / 2008 / 7 / 2012 / 8 / 10 / 2016 system. If you have both of these network protocols available, it is recommended to always use the TCP/IP protocol, since TCP/IP requires less resources and is a bit faster compared to NetBeui.

ActFax User’s Manual 31
Please note that the connection settings can be subsequently changed with the menu option Communication / Network Settings. The update of the data on the fax client is done automatically. Whenever the configuration of the fax server changes or when a fax message is created or modified, the data on the fax client is automatically refreshed on all client computers in the network. All clients have the same data set at any time that way.
Take care that the total number of fax clients allowed to connect to the fax server is limited by the license. If you exceed the number of users registered with the license, a message is displayed on the fax client that exceeds the license limit; fax clients exceeding the license limit cannot connect to the fax server. Fax clients that connected to the fax server before the li-cense limit has been reached are not affected.

ActFax User’s Manual 32
3.3. Send Fax Messages from UNIX / Linux
In addition to the capability of sending fax messages from Windows applications using the ActiveFax printer driver, it is also possible to create fax messages from other operating sys-tems, like UNIX or Linux. Normally the connection between the UNIX / Linux server and Ac-tiveFax is done through the LPD/LPR (Line Printer Daemon) protocol. Since this protocol is based on the TCP/IP standard and is therefore included with all UNIX systems and Linux, it is the preferred method for sending fax messages from UNIX. When using LPD/LPR, ActiveFax is accessed exactly the same way as any other network printer. The configuration of the printer in UNIX is done the same way as the configuration of any other printer server (i.e. Extended Systems, AXIS, Emulex, etc.). The host name of the remote printer is the address of the computer where ActiveFax has been installed. The queue name can be individually chosen, since it is ignored by ActiveFax when using default settings. By default the queue name “fax” is used.
3.3.1. Configuring LPD/LPR Printers in UNIX
3.3.1.1. IBM RS/6000 (AIX)
Login as user “root”. Start the system administrator program “smit”. Choose the menu options Devices, Printer/Plotter, Manage Remote Printer, Client Services,
Remote Printer Queues and Add a Remote Queue. Fill in the dialog box. In the Destination Host field enter the host name of the computer
where ActiveFax has been installed. The field Queue Name can be filled with any queue name (i.e. “fax”).
3.3.1.2. HP-9000 (HP/UX)
Login as user “root”. Start the system administrator program “sam”. Choose the menu option Printers and Plotters, Actions and Add Remote Printer. Fill in the dialog box. In the Remote Printer Name field enter the host name of the com-
puter where ActiveFax has been installed. The field Queue Name can be filled with any queue name (i.e. “fax”). You should also enable the option Remote Printer is on a BSD System.
3.3.1.3. Other UNIX Systems
To configure an LPD/LPR printer for other UNIX systems, it is recommended to consult your system documentation. Usually an LPD/LPR printer is created with an entry in the “/etc/printcap” file. Printer entries in the /etc/printcap file are created based to the following scheme:
printername:\ fax:\
:rm=hostname:\ :rm=192.168.0.1:\
:rp=queuename: :rp=fax:

ActFax User’s Manual 33
On some UNIX systems (i.e. SCO UNIX) it could also be required to activate the LPD/LPR pro-tocol. For SCO UNIX this can be done with the command “mkdev rlp”.
3.3.2. Sending Fax Messages with LPD/LPR
After the network printer has been created on the UNIX system, the “lp” command can be used to send print jobs to ActiveFax. To create a new print job with “lp”, use one of the fol-lowing commands:
lp –dprintername filename
cat filename | lp –dprintername
Using the “lpstat –t” command or “lpstat –oprintername” the current printer status can be displayed.
3.3.3. Alternatives to LPD/LPR
The LPD/LPR protocol is for sure the easiest and most powerful method to send fax messages from UNIX systems. If it is not possible to use an LPD/LPR printer, ActiveFax also supports numerous other protocols to be used instead of LPD/LPR. A short overview about these pro-tocols can be found in the following sections.
3.3.3.1. FTP, TFTP and RAW Sockets
Using the TCP/IP network protocol it is also possible to send fax messages with FTP, TFTP and RAW sockets. When using the FTP or TFTP protocol, the files to be faxed just need to be trans-ferred to the virtual FTP server built-in with ActiveFax. The steps are exactly the same as for copying normal files through FTP or TFTP. More information about FTP and TFTP can be found in the online help of ActiveFax and the documentation of your operating system. When using RAW sockets, a direct TCP/IP connection to the fax server is established on a pre-set TCP/IP port. The fax data is sent directly through that connection without any underlying protocol. The fax message is finished by simply closing the TCP/IP connection.
3.3.3.2. Serial Connection (RS-232)
If there is no network connection available, data exchange with ActiveFax can also be done through a serial interface. Using that method the UNIX system is connected through a serial cable to the fax server PC. On the UNIX system it is just required to configure a printer that sends the data to ActiveFax through the serial interface.
3.3.3.3. File System (NFS, Samba)
Another way to send fax data to ActiveFax is using the file system. When using that method of data exchange, a predefined directory of the UNIX system is mounted (shared) on the fax server computer. This can be done quite easily with software tools like NFS or Samba. The mounted directory is automatically scanned for new fax files to be processed in that case.

ActFax User’s Manual 34
3.3.3.4. POP3 Server (Mail Server)
By sending an email to a predefined email address it is also possible to submit fax jobs to the fax server. The fax message can be submitted either directly in the body text of the email or as an attachment in that case.
3.3.3.5. Printer Commands (HP-LaserJet PCL, Epson-LQ, Postscript, PDF)
Fax jobs sent from UNIX systems can also contain printer commands of HP-LaserJet (PCL and HPGL), Epson-LQ and optionally Postscript and PDF. That way the printer output does not need to be modified and you can send exactly the same output to the fax server that is normally sent to physical printers. For direct processing of Postscript and PDF files it is required to have the add-on software Ghostscript installed on the fax server (www.ghostscript.com).
3.3.3.6. Data Fields
To set the recipients fax number or other parameters of a fax messages (i.e. subject, priority, etc.) already from within an application, it is possible to use data fields. Just like printer com-mands, data fields are embedded directly in the document to be faxed.
More information about data fields and the best way to add them to applications can be found in this manual in the chapter Data Fields and in the online help of the fax server.

ActFax User’s Manual 35
3.4. Enter valid Fax Numbers
There is no special format required for fax numbers processed by ActiveFax. It is permitted to use special characters like spaces, slashes, dashes or dots to format a fax number. Such char-acters are ignored by the fax server and are automatically removed for dialing. In general, fax numbers can be entered in international format as well as in national format. Depending on the local area code of your location the fax server automatically adjusts the number dialed by the modem. It makes no difference if the fax number is entered as a local number or as a complete number including country code and local area code. For a uniform appearance, it is recommended to enter fax numbers always in the same format.
ActiveFax also supports internal fax numbers that do not use the dial prefix for dialing. By default, such numbers are marked with an “X” character at the beginning of the number. The character used to mark internal numbers can be changed in the modem configuration.
3.4.1. Examples for valid fax numbers
Own Country Code: 1 (USA) Own Area Code: 712 Entered Fax Number Dialed Fax Number
+1 934 431 7633 19344317633
365-874-1297 13658741297
712.887.3274 8873274
+49 89 102030-40 011498910203040
X125 125 (no dial prefix!)
Own Country Code: 49 (Germany) Own Area Code: 089 Entered Fax Number Dialed Fax Number
+49 40 102030-40 04010203040
+43 1 98765 0043198765
0043/1/987-65 0043198765
0049 89 102030-40 10203040
089/102030-40 10203040
3.4.2. Post-Dialing
When using ISDN or XCAPI, information that needs to be sent after the initial dial information when the call is proceeding or already connected, can be added as post dial information to the fax number. Post dial information is not part of the main fax number and is sent as DTMF digits. This can be used to set extension numbers or authentication information. Use commas (,) to add a delay before dialing post dialing information. A single comma is a
delay of 1 second.

ActFax User’s Manual 36
The &-character can be used to wait for the call to be established before sending post dial information. Since this is the default behavior, the &-character only needs to be used when no delay should be added before dialing post dial information.
When using the $-character, transmission of post dial information starts when the main fax number has been dialed and call establishment is proceeding.
3.4.2.1. Examples for Post-Dialing
Fax Number Comment
800-123-4567,,,,,9876 Wait for the call to be connected and then send 9876 after a delay of 5 seconds.
800-123-4567&9876 Wait for the call to be connected and then immedi-ately send 9876.
800-123-4567$,,,9876 Do not wait for the call to be connected and send 9876 after a delay of 3 seconds.
When using analog fax modems or fax boards, post dialing information is dialed as part of the main fax number. You can append post dialing information directly at the end of the fax num-ber in that case. A delay can be added with commas (,). A single comma is a delay of 2 seconds. On analog fax modems and fax boards, the modem does not wait for a call to be connected before post dialing information is sent.

ActFax User’s Manual 37
3.5. Adjust the Screen View
Through the menu View / View Properties you can change the number of pages to be displayed on the screen. You can set the number of pages to be displayed horizontally and the number of pages to be displayed vertically.
Especially when using wide screens (16:9 aspect ratio) it makes sense to configure the number of pages to be displayed on the screen to 2 or 3 pages, because the space on the screen is used more efficiently in that case and fax pages in portrait format fit better on the screen.

ActFax User’s Manual 38
3.6. Change the Faxlist Columns
3.6.1. Columns
The columns displayed in the faxlist can be individually changed through the menu Faxlist / Faxlist Properties. You can configure the set of columns to be displayed in the faxlist as well as the position of each column within the faxlist.
Please note that these settings can be individually configured for every fax client and for the fax server.
Through the Options tab it is also possible to force the settings from the fax server for the appearance of the faxlist to be automatically used for all fax clients. The options can be glob-ally set at the fax server or individually at each fax client.
3.6.2. Colors
In ActiveFax every status has a different color assigned to differentiate between the current status of the fax messages without having to read the status text. The color mapping for the fax status can be individually changed through the menu Faxlist / Faxlist Properties.

ActFax User’s Manual 39
Please note that these settings can be individually configured for every fax client and for the fax server.
Through the Options tab it is also possible to force the settings from the fax server for the appearance of the faxlist to be automatically used for all fax clients. The options can be glob-ally set at the fax server or individually at each fax client.

ActFax User’s Manual 40
3.7. Select an Entry in the Faxlist
3.7.1. Selecting Entries
Entries in the faxlist can be selected either with the left mouse button or with the arrow keys on the keyboard. To execute a function (i.e. locking or deleting a fax) on more than one faxlist entry, it would be possible to select multiple entries at the same time. The Ctrl key and the Shift key are used to select more than one entry in that case. When using the Ctrl key, indi-vidual entries are selected, when using the Shift key, entries in a from/to range are selected. To select all entries of the faxlist, the menu option Faxlist / Select all Entries can be used.
3.7.2. Sorting Entries
By default, the faxlist is sorted by creation date and time in descending order (latest entries displayed first). The sort order can be individually changed to meet your requirements. The field selection as well as the sort order (ascending or descending) can be separately configured for each column. To change the sort order for the faxlist, follow these steps: Use the left mouse button to click at the header of a column in the faxlist. The faxlist is
now sorted by this column. If you click at the same column header again, the sort order changes from ascending to
descending and vice versa. To add additional sort criteria (i.e. sort by date first, then by time), press and hold the Shift
key and click on the next column header to be added as a sort criteria. The number of columns that can be used to sort the faxlist is not limited. Columns currently used as sort criteria are marked with an arrow symbol in the column header. Sort criteria set-tings are automatically stored when the program is closed.
3.7.3. Searching for Entries
On systems with thousands of fax messages in the faxlist, finding a specific document can be very difficult. ActiveFax offers various functions that help finding fax messages again very fast. To search for a specific document, follow these steps: Enter a known search term in the search field of the faxlist (i.e. subject, recipient name,
fax number, ...). It is also possible to enter multiple search terms, separated with a pipe sign (|).
Select the user or group of the owner of the fax message in the user selection window. Select the fax status of the fax message in the fax selection window (i.e. undelivered, sent,
read, ...). Change the sort order of the faxlist by clicking on the column headers of the faxlist. The most efficient way to search for a fax message is entering a search term. When entering significant search terms the faxlist is normally reduced to just a few matching entries.

ActFax User’s Manual 41
Please note that you do not need to enter the exact phrase when searching for a specific entry. It is normally sufficient to just enter a small part of the term you are searching for. For example if you want to search for a fax message that was sent to “George Smith”, you can enter just “Smi” or “george smi”. The search function is not case sensitive. It is also possible to search for more than one search term. In that case you have to separate the different search terms with a pipe sign (|). For example to search for the search terms “Smith” and “Los Angeles”, enter “Smith|Angeles” in the search field.

ActFax User’s Manual 42
3.8. Automatically Redial failed Fax Transmissions
3.8.1. Automatic Redialing
Failed fax transmissions are automatically redialed by the fax server. You can individually con-figure the number of attempts and the delay after each failed attempt through the menu Ex-tras / Options / Redialing. If the number of transmission attempts should be set to less than the default number of 10 attempts, you need to configure a delay of 0 hours and 0 minutes for one of the attempts.
The delay between the redial attempts should increase with each failed attempt, because it is very likely that there is a long-lasting interruption on the receiving fax machine when several consecutive transmission attempts fail. By choosing an increasing delay for each failed at-tempt, you can avoid that all redialing attempts are done within a short period of time.
3.8.2. Send a Fax Message again
If the transmission of a fax messages fails with all transmission attempts, the status of the fax messages changes to Undeliverable. No further transmission attempts are done for that fax message then. You should check if the fax number is correct in that case and change the fax number as required. When changing the fax number of an undeliverable fax message, Active-Fax automatically asks the user if the message should be sent again. As an alternative it would also be possible to manually send the fax message again through the menu Faxlist / Send again.

ActFax User’s Manual 43
If a user should be informed about the status of a fax transmission by email, you can configure this through the menu Extras / User Administrator / Modify / Notification.

ActFax User’s Manual 44
3.9. Automatically Print Fax Messages
Automatic printing of fax messages can be done in various ways with ActiveFax. Fax messages can be printed either on a specific printer or in dependence of the owner of the fax to individ-ual printers.
3.9.1. Sending Report
The automatic printing function can be configured to either print the complete fax message in original format or as a sending report. The sending report is made up of status information of the fax transmission and a preview of the first pages of the fax message printed on a single sheet of paper. The number of fax pages printed on the sending report can be configured with the menu Extras / Options in the Printing tab.
3.9.2. Compressed Printing
Compressed printing of fax messages helps to protect the environment and also reduces print-ing costs. When using compressed printing, multiple pages of a fax message are printed on a single sheet of paper in compressed format. The number of fax pages to be printed on a single page can be individually configured.

ActFax User’s Manual 45
3.9.3. General Settings
To activate automatic printing of inbound fax messages, follow these steps: Choose the menu Extras / Options. Choose the Printing tab. Enable the option Automatically print incoming fax messages after receipt and select the
preferred printer. Optionally choose the Compression option to print multiple pages on a single sheet of pa-
per. Optionally activate the Print Report parameter to print a sending report instead of the
complete fax message. Complete the configuration with OK.
Please note, that automatic printing of the transmission protocol can also be configured through the Printing tab in the menu Extras / Options.
3.9.4. User-dependent Settings
Automatic printing can also be individually configured for each user. Depending on the owner of a fax message, printing can be done on different printers that way. To configure user-de-pendent printing, follow these steps: Choose the menu option Extras / User Administrator or use the corresponding button in
the toolbar. Select the user entry and press the Modify button. Change to the Automatic Printing tab.

ActFax User’s Manual 46
Enable the option Use user-defined settings for automatic printing and select the preferred printer.
Optionally choose the Compression option to print multiple pages on a single sheet of pa-per.
Optionally activate the Print Report parameter to print a sending report instead of the complete fax message.
Complete the configuration with OK.
Routing of inbound fax messages to individual user entries can be done in various ways. More information about inbound fax routing is available in the chapter User Administrator in this manual.

ActFax User’s Manual 47
3.10. Protect Faxes against Unauthorized Access
Since fax messages often contain confidential information that should not be read by unau-thorized persons, ActiveFax supports security features to protect privacy of the documents. That way fax messages can be reliably protected against unauthorized access.
3.10.1. User Administrator
The base of every reliable security concept should be a well-considered user structure. It is recommended to create a separate user account for every person working with the software and to only grant those permissions necessarily needed for daily work. Each user account should also be protected with a reliable password that is only known to the owner of the user account.
ActiveFax also supports groups of users. Each user can be a member of multiple groups (i.e. purchasing department, sales, ...). The main advantage of building groups of users is to grant all members of a group access to each other’s fax messages (depending on permission set-tings).
3.10.2. Security Settings
To activate access verification, security settings need to be activated on the fax server. Follow these steps to enable security settings: Choose the menu option Extras / Security Settings or use the corresponding button in the
toolbar. Selected the preferred security level for server access and for client access. Complete the configuration with OK.

ActFax User’s Manual 48
Please note that security settings for the fax server and the fax client can be individually con-figured. To guarantee a high security level it is recommended to grant access to the fax server only to users with Administrator permission and access to the fax client only to known users. This ensures that the fax server configuration cannot be modified without having a valid Ad-ministrator password and access to the fax client is only possible with a valid user account.

ActFax User’s Manual 49
3.11. Block Fax Numbers (Blacklist)
To avoid that ActiveFax answers fax calls from certain fax numbers or that outgoing fax mes-sages are sent to specific fax numbers, it would be possible to create a blacklist through the menu Communication / Modem / Blacklist. The blacklist contains all fax numbers that should be blocked by the fax server.
3.11.1. Block Outgoing Fax Calls
If outgoing fax calls should be blocked by the fax server, take care to enable the option for outgoing faxes when you create the entry for the blacklist. When a user creates a fax message for a fax number stored in the blacklist, the fax message is automatically locked by the fax server. Sending such fax messages is still possible, when the fax is manually unlocked.
Please note, that ActiveFax also supports wildcards (*) when you enter the fax number. When using wildcards, it would be possible to block a complete range of fax numbers with just a single entry. For example, to block all fax numbers starting with 555, enter 555* in the fax number field.
3.11.2. Block Incoming Fax Calls
If incoming fax calls should be blocked by the fax server, take care to enable the option for incoming faxes when you create the entry for the blacklist. When the fax server detects an incoming call from a fax number stored in the blacklist, the call is automatically blocked by the fax server.

ActFax User’s Manual 50
Keep in mind that incoming fax calls can only be blocked when the sending fax machine also submits a fax number.
Please note, that ActiveFax also supports wildcards (*) when you enter the fax number. When using wildcards, it would be possible to block a complete range of fax numbers with just a single entry. For example, to block all fax numbers starting with 555, enter 555* in the fax number field.

ActFax User’s Manual 51
3.12. Use the Fax-On-Demand Server
The fax-on-demand capabilities of ActiveFax can be used in two ways. It would be possible to receive documents from other fax-on-demand servers and to use ActiveFax as a fax-on-de-mand server to make fax documents available to others.
3.12.1. Fax Polling
A fax polling request (this means to receive a fax document from a fax-on-demand server) can be done with the following steps: Choose the menu option Communication / Execute Polling (Fax-On-Demand). Enter the fax number of the fax-on-demand server or use the phone book to import an
existing phone book entry. Complete the request with OK.
The polling request is executed as soon as a modem becomes available. After the polling re-quest has been successfully completed, the document is available in the faxlist as a received fax message.
3.12.2. Creating Fax-On-Demand Documents
ActiveFax can also be used to make fax documents available for polling to other fax machines. In that case, the document gets an individual fax modem or extension number (when using ISDN) assigned. Especially when using ISDN adapters the number of documents that can be made available for polling is not limited, since every document is identified by its own direct dial number. To create a new fax-on-demand document, follow these steps:

ActFax User’s Manual 52
Create the fax-on-demand document with a Windows application of your choice (i.e. Mi-crosoft® Word).
Choose the printing function of the application (i.e. the menu File / Print in Microsoft® Word).
Select the ActiveFax printer to start the print job. Change to the More Settings tab in the fax dialog window and activate the Create Fax-On-
Demand Document option there. Change to the Settings tab and select the modem to be used for the document. When
using ISDN it is also recommended to enter a direct dial number (MSN) to be used for the document.
Complete the document with OK.
After the document has been “printed” that way, the fax-on-demand message is automatically transferred to the fax server and is available for requests then. Take care that any existing fax-on-demand document for the same modem or direct dial number (MSN) is automatically moved to the archive when a new fax-on-demand document is created.
A counter with the total number of requests for the fax-on-demand document is available through the fax dialog window of the document. A complete list of fax numbers that already requested the document can also be found in the transmission protocol.

ActFax User’s Manual 53
3.13. Move Fax Messages to the Archive
To avoid that the faxlist with the fax messages becomes too big and confusing over the years, old fax messages should be moved to the archive. ActiveFax supports an automatic archive method as well as manual archiving. The fax server automatically creates an archive folder for each month.
Please note, that ActiveFax only allows fax messages with the status Sent or Read to be moved to the archive. This is for security reasons to avoid that fax messages that have not yet been sent or read are moved to an archive folder by mistake. If it should still be possible to also move fax messages with a different status to the archive, you can activate this with the pa-rameter ArchiveIgnoreStatus in the options.cfg file.
3.13.1. Automatic Archive
By default the fax server automatically moves fax messages to the archive after 14 days. Only fax messages with the status Sent and Read are automatically archived in that case. Fax mes-sages that have been locked are also excluded from automatic archiving.
The settings for automatic archiving of fax messages and transmission protocol entries can be changed with the menu Extras / Options / Archive on the fax server.

ActFax User’s Manual 54
3.13.2. Manual Archive
Using the menu Faxlist / Move to archive or with a right-click at the faxlist entry it is also pos-sible to manually move fax messages to the archive. As an alternative it would also be possible to manually move fax messages to an archive folder using drag-and-drop when moving the faxlist entry over to an archive folder.
3.13.3. Individual Archive Folders
As an alternative to the archive folders automatically created by the system for each month, it would also be possible to create your own individual folder structure for the archive. Indi-vidual archive folders can be created with the menu File / Folders / New Folder or with a right-click at the Archive icon in the fax selection window. Individual archive folders are organized in a tree structure; the level of subfolders is not limited.
Please note, that the permission to create or modify individual folders can be separately con-figured for each user.

ActFax User’s Manual 55
3.14. Use Multiple Fax Servers
When you have more than one fax server installed in the network (i.e. a separate fax server for each branch office), it would be possible to create multiple ActiveFax printers and to add multiple desktop icons for the fax client on the user’s workstations to connect directly to a specific fax server. The address of the fax server does not need to be changed manually to connect to a specific fax server in that case then.
3.14.1. Configure Fax Clients
When running multiple fax servers in the network, it would be possible to create a separate icon for each fax server connection on the Windows desktop. The desktop icon should include the name or the location of the fax server (i.e. ActiveFax Client New York). Through the Loca-tion field in the properties of the fax client icon, you can set the address of the fax server with the parameter -Server:IP-Address.
When the fax client is started with the parameter -Server:IP-Address, it is possible to run mul-tiple instances of the fax client. This allows a fax client window to be open for each fax server in the network.

ActFax User’s Manual 56
3.14.2. Add ActiveFax Printers
To create new fax jobs directly on a specific fax server, it would be possible to add a separate ActiveFax printer for each fax server. The printer name should include the name or the loca-tion of the fax server (i.e. ActiveFax New York). The additional ActiveFax printers can be cre-ated directly through the ActiveFax Setup when you run the Setup with the command line parameter -AddPrinter Printername.
It is also possible to use the -AddPrinter parameter multiple times to add more than one printer in a single Setup call.
3.14.3. Configure ActiveFax Printers
After an ActiveFax printer has been added for a connection with a specific fax server, you need to configure the address of the fax server. You can configure the address of the fax server through the Location field in the properties of the ActiveFax printer with the -Server:IP-Ad-dress parameter.
Take care, that none of the ActiveFax printers is in use when you install an update for ActiveFax at a later time, because otherwise the printer driver cannot be updated.

ActFax User’s Manual 57

ActFax User’s Manual 58
3.15. Create a Cover Page or Overlay
3.15.1. What is a Cover Page / Overlay?
In general, cover pages and overlays are created exactly the same way with ActiveFax. A cover page is a separate page added as the first page of a fax message. Cover pages normally contain information about the sender, recipient, subject and additional information like date, time and the number of pages of the document. Compared to cover pages, overlays are not added as a separate page at the beginning of a fax message. Overlays are always displayed at the same page as the fax message (the image is overlaying the fax page, just like printing on a form). That way it is possible to add bitmaps (i.e. company logos, order forms, …) to fax messages in a very simple way.
3.15.2. Creating Cover Pages / Overlays
When creating a cover page or overlay, it is not differentiated between both. Cover pages and overlays are both created exactly the same way through the Cover Page Designer of ActiveFax. Just the way how a cover page or overlay is added to a fax messages determines whether it will be used as a cover page or an overlay. To create a new cover page or overlay, follow these steps: Start the Cover Page Designer with the menu Extras / Cover Page Designer or use the cor-
responding button in the toolbar. Select one of the design tools (i.e. text, graphics, data field, …) and design the cover page
or overlay. Save the cover page and close the Cover Page Designer with the menu File / Close Cover
Page Designer.
It is recommended to save cover pages and overlays to the fax server main directory (C:\Pro-gram Files\ActiveFax\Server by default), because only .cov files stored in that directory are automatically displayed in the dropdown list showing available cover pages and overlays.
Please note that the menu Extras / Page Format can be used to configure the pages on which an overlay should be visible. That way it would for example be possible to specify that an overlay should only be displayed on the first page or on the last page of a fax message.

ActFax User’s Manual 59
3.15.3. Using Cover Pages / Overlays
Cover pages and overlays can be added to fax messages in various ways. One method is to choose the cover page or overlay in the fax dialog window of the ActiveFax printer. With the menu Extras / Predefined Settings or Extras / User Administrator / Modify / Predefined Settings it would be possible to configure default cover pages and overlays that are automatically added for new fax messages. Another way to add cover pages and overlays to fax messages is using data fields. More information about cover pages, overlays and data fields can be found in the online help of the fax server and subsequent chapters of this manual.
3.15.4. Using Color Images
When cover pages or overlays are also sent by email, it is recommended that you also provide a .jpg file of the image. The monochrome .bmp file is used whenever the message is sent by fax; when the message is sent by email, the fax server uses the .jpg file for the PDF document sent with the email. If the .bmp file and the .jpg file have the same file name (i.e. logo.bmp and logo.jpg), the .jpg file is automatically selected when an image is added to the cover page or overlay.
For best quality, you should only use .jpg files in the format RGB 24-bit (without alpha channel) and a resolution of 200 dpi or better. The width and height of the .jpg file should be identical with the width and height of the .bmp file.

ActFax User’s Manual 60

ActFax User’s Manual 61
4. Configuration
4.1. User Administrator
The User Administrator of ActiveFax is used to manage the accounts for the users and to grant individual permissions to different users. Users can also be part of a group; each user can also be a member of multiple groups. There are two predefined users in the User Administrator, the Administrator and the Unknown user; these user accounts cannot be deleted.
Each entry in the User Administrator is identified by a unique user name. It is recommended to use the first name or some kind of nickname for the users to get short user names that are easy to remember. Each user entry can also have a unique direct dial number (MSN) assigned. With that direct dial number it is possible to automatically route inbound fax messages directly to a specific user. Direct dial numbers are only available with ISDN adapters or DID (Direct Inward Dialing) capable modems and fax boards. When using normal fax modems, direct dial numbers are not available due to technical reasons. To avoid that fax messages are not processed during a long absence of a user, it is possible to configure absence substitutions. The user defined as the absence substitution has full access

ActFax User’s Manual 62
to all fax messages of the absent user. Permission settings are however not transferred when specifying absence substitutions.
To clearly define responsibilities and to increase security, it is recommended to only grant those permissions to a user that are necessarily needed for daily work.
4.1.1. User Permissions
Permission Description
Administrator Permission Enables the user to modify important configura-tion settings of the fax server.
Access to Users of the Own Group Enables the user to access all fax messages of us-ers that are members of the same group (excep-tion: private fax messages).
Access to All Users Enables the user to access all fax messages (excep-tion: private fax messages).
Access to Central Phone Book Access permission for the central phone book.
Write Permission to Central Phone Book Write permission for the central phone book.
Access to Transmission Protocol Access and write permission for the transmission protocol.
Automatic Sending Clearance Enables the user to send fax messages without confirmation of a supervisor.
Grant Sending Clearance to other Users Enables the user to grant sending clearance to other users.
Permission for International Calls Enables the user to send fax messages to recipi-ents with international fax numbers.
Execute Polling (Fax-On-Demand) Enables the user to request fax-on-demand docu-ments from a fax-on-demand server.

ActFax User’s Manual 63
Administer Fax-On-Demand Documents Enables the user to create and manage fax-on-de-mand documents of the fax server.
Access to Folder Manager Permission to create, rename and delete individ-ual user folders.
Create Private Fax Messages Permission to create a private fax message, only visible to the owner of the fax message.
Permission to Change Owner of a Fax Permission to change the owner of a fax message.
Delete Fax Messages Permission to delete fax messages.
4.1.2. Alias Names
Many users are known under different names or have multiple logins or user accounts (i.e. on UNIX systems). In such a case it is possible to configure all alias names for a user through the Alias Names tab. ActiveFax automatically checks for alias names and replaces them with the main user name, so it makes no difference which name is used to create a fax message.
4.1.3. Predefined Settings
With the Predefined Settings tab it is possible to individually configure different settings for each user. You can choose between default sender settings and user-defined sender settings. Through that configuration screen it is also possible to specify default cover pages and over-lays to be used for new fax messages.
The default sender settings (without user reference) can be configured with the menu Extras / Predefined Setting.

ActFax User’s Manual 64
4.1.4. Automatic Printing
The settings for automatic printing can be individually configured for each user. That way it is possible to automatically print fax messages or sending reports directly on the workplace printer of a user. Select if you want to use the default settings or the user-dependent settings for automatic printing.
The default settings for automatic printing can be configured through the Printing tab of the menu Extras / Options.

ActFax User’s Manual 65
4.1.5. E-Mail Notification
Email notifications are used to notify a user about the status of outbound and inbound faxes. For notifications of outbound faxes, the notification for failed fax transmissions is sent after the last failed transmission attempt (when the status of the fax message changes to “Undeliv-erable”). As an optional parameter it would also be possible to attach the original fax message to the email as an attachment. For received faxes you can also automatically change the status of the faxlist entry to “read” when the notification email is sent.
Email notifications that should be sent to more than one email address can be entered when you separate the email addresses with a semicolon (i.e. [email protected]; [email protected]; [email protected]).
If the user’s email account requires separate credentials for the login at the mail server, you can configure this through the “Authentication” button.
If email notifications for outgoing fax transmissions should only be sent for failed fax trans-missions, it would be possible to configure this through the menu Extras / Options / General / Extended Options / Notification.
4.1.6. Fax Forwarding
Fax forwarding is used to automatically send inbound fax messages to other fax numbers or email addresses. That way it is possible to forward fax messages received for a specific user to other fax machines or email addresses.

ActFax User’s Manual 66
For a cost-saving forwarding of fax messages to other fax machines, it is possible to automat-ically set the priority of forwarded faxes to Low. In dependence of the charge optimization settings, fax messages are forwarded during night hours that way.
4.1.7. Archive (Export)
The settings for the archive function (fax export) can be individually configured for each user. That way it is possible to use a different export directory for each user. Select if you want to use the default settings or the user-dependent settings for the archive.
The default settings for the archive function can be configured through the Archive tab of the menu Extras / Options.

ActFax User’s Manual 67
4.1.8. Group of Users
For a better overview about the users stored in the User Administrator, users should be ar-ranged in groups. Every user can be a members of an unlimited number of groups. The group membership of a user also controls access to the fax messages of other group members. By default, a user can only see fax messages of other users of the same group.
A user only has access to fax messages of other group members when the permission setting “Access to users of the own group” is enabled. By default, this permission is already enabled.
To avoid that a user can see all faxes stored on the system, it is important to have the option “Access to all users” disabled for the user. If this permission is enabled for a user, the user has access to all fax messages, regardless of the group membership.
4.1.8.1. Passive Group Members
If a user should be a member of a group, but other group members should not be able to see that user, you can define the user as a passive group member. To define a user as a passive group member, right-click at the user or group entry in the group selection window and select the option “Passive Group Member” from the menu.

ActFax User’s Manual 68
When a user is a passive member of a group, the fax messages of that user are not visible to other group members. The user itself however has access to fax messages of all other (non-passive) group members. A passive group membership is typically used for team leaders that should have access to the fax messages of all team members, but the team members should not have access to the fax messages of the team leader.
4.1.9. User Login
By default, the login of a user is done through the user account and password stored in the User Administrator of ActiveFax. That way, any user can login with an individual user account from any workstation in the network. As an alternative it would also be possible to use the user name from the Windows login for the login of the user. You can activate this with the menu Extras / User Administrator / Options / Login Settings.
Please note, that you still need to create the user accounts in the ActiveFax User Administra-tor, even when the Windows user name is used for the client login. This is required, because otherwise it would not be possible to configure individual settings for the users (i.e. notifica-tions for fax transmissions).
When using the Windows user name for the client login, it is not required to set a password for the users in the User Administrator. Since user authentication has already been done with the Windows login, no further authentication needs to be done by ActiveFax, so no passwords are required for the user accounts.
4.1.10. Routing of Inbound Fax Messages
Routing of inbound fax messages can be done in various ways. Depending on the technical capabilities of the modem or ISDN adapter and the phone line, not all routing methods are always supported. ActiveFax uses the routing methods in the following order.
4.1.10.1. Routing using Direct Dial Numbers (MSN, DDI, DID, DTMF)
This method of inbound fax routing is the most reliable way to route faxes, since every user has its own unique fax number in that case. Due to technical reasons, this routing method is

ActFax User’s Manual 69
only available with ISDN adapters or DID (Direct Inward Dialing) capable fax modems or fax boards. It is not possible to use direct dial numbers with normal fax modems. To use direct dial capabilities of an ISDN adapter, it is required that the ISDN line supports either the MSN (Multiple Subscriber Number) or DDI (Direct Dial In) service. Activation of these services is normally done directly by the phone network provider. The direct dial numbers for the different users can be configured through the Direct Dial (MSN) field when you modify the settings for a user in the User Administrator. You just need to enter the direct dial number there; it is not required to enter the complete fax number.
When using a phone system (PBX) it could be required to configure the ISDN line (S0 bus) to support direct dial numbers. Contact the vendor of your phone system to get more infor-mation about direct dialing capabilities with ISDN adapters in that case.
4.1.10.2. Routing using CSID (Sender Identification)
This kind of inbound fax routing is based on the sender identification (CSID) of a fax message. Based on user names mapped to phone book entries, faxes received from known fax numbers are automatically routed to individual users. To map a user to a phone book entry, follow these steps: Open the phone book with the menu Extras / Phone Book or use the corresponding button
in the toolbar. Create a new phone book entry or select an existing entry. Modify the entry with the Modify button or double-click on the entry. Enter the sender identification in the CSID field. Please note that it is not required to fill in
the CSID field if the CSID and the fax number are identical. Special characters, like spaces, slashes, dashes or dots are ignored when the fax number and CSID are compared.
Select the User that should be mapped to the phone book entry. Complete the phone book entry with OK.

ActFax User’s Manual 70
4.1.10.3. Routing using Modem
When using this kind of inbound fax routing, a user is mapped directly to a modem (fax num-ber). The limitation of that routing method is that it can only be used for a limited number of users, since a dedicated modem (fax line) is required for each user that should be routed. To configure modem based routing, follow these steps: Choose the menu Communication / Modem or double-click on the corresponding icon in
the communication window. Select the modem and press the Modify button or double-click on the selected entry. Select the user name that should be mapped to the modem in the Default User for Incom-
ing Faxes field. Complete the configuration with OK.
4.1.10.4. Manual Routing
Manual routing is used when none of the above routing methods can be used. When using manual routing, the fax document needs to be manually opened on the fax client to check which user is the recipient of the fax message. The user has to be manually entered through the fax dialog window in that case. To specify the user for a fax message, follow these steps: Select the fax message with the left mouse button and find out to which user the fax mes-
sages belongs. Double-click on the faxlist entry to display the fax dialog windows and select the user name
or move the faxlist entry over to the new user name in the user selection window left of the faxlist window using drag-and-drop.
Complete the fax dialog window with OK.

ActFax User’s Manual 71
4.1.10.5. Order of Routing Methods
The user for inbound fax messages is identified according to the following order of routing methods: Check of direct dial numbers (if available). Check of sender identification (CSID) using the phone book. Check of default user mapped to the modem (default user is Administrator).

ActFax User’s Manual 72
4.2. Phone Book
Phone book entries in ActiveFax can be stored either in a global (central) or local phone book. The central phone book is shared by all users and can be accessed from any client computer in the network. The private phone book is stored directly with a user account and can only be accessed by the owner of the phone book. Phone book entries that should be visible to all users should be added to the central phone book; for confidential or private phone book en-tries, the user’s private phone book should be the preferred choice.
It is recommended to organize phone book entries in groups, for example grouped by branch or department. Doing so makes it much easier to find phone book entries again. To search for a specific phone book entry, the search function of the phone book can be used.
It is also possible to select more than one phone book entry at the same time by using the Ctrl or Shift key. Especially for fax mailings, faxes often need to be sent to a complete group of recipients. Using the right mouse button and the menu Select All it would be possible to select all entries displayed in the phone book.

ActFax User’s Manual 73
4.2.1. Importing the Phone Book
Phone book entries can be imported in two ways with ActiveFax. One method is to import the phone book entries from an external ASCII file (text file). The second method is to import the phone book entries from an external database using the ODBC standard.
4.2.1.1. Import from ASCII File
To import phone book entries from an external ASCII file, follow these steps: Select the Options / Import from File button. Enter the File Name of the import file or use the Search File button. Specify the Character Set and the Field Delimiter for the import file. Specify the field order for the import file. Fields not included in the import file are auto-
matically left blank. Check the settings in the preview window and start the import of the phone book entries.
At the import process of the phone book entries the field ID-Number (i.e. customer or supplier number) and the fields Name 1 and Fax Number are compared. If there is a matching entry found in the phone book for these fields, the phone book entry is updated; otherwise a new entry is created in the phone book.

ActFax User’s Manual 74
4.2.1.2. Import from ODBC Database
Another method to import phone book entries is to bind the phone book to an ODBC data source. An external database is automatically checked for new and modified phone book en-tries in that case. More information about the import of phone book entries from an ODBC data source can be found in the chapter ODBC Database of this manual.
4.2.2. Exporting the Phone Book
Phone book entries can be exported to an ASCII file (text file) with the Options / Export to File button. The export file always includes all data fields of the selected phone book entries. Be-fore the phone book is exported, make sure to configure the correct character set and field delimiter.

ActFax User’s Manual 75
4.3. Transmission Protocol
The transmission protocol stores information about all outbound, inbound and fax-on-de-mand fax transmissions. This includes successful transmissions as well as status information for incomplete or failed transmission attempts. When using ISDN adapters with the ISDN ser-vice AOC (Advice of Charge) activated, the transmission protocol also includes charging infor-mation. That way it would be possible to calculate the total charges for a user or cost account code.
Detailed information for a transmission protocol entry can be displayed with the Details but-ton or when you double-click at the selected protocol entry.
4.3.1. Printing the Transmission Protocol
The transmission protocol can be printed in three different ways. Use one of the buttons de-scribed below to print the protocol entries. Print Option Description
Print All Entries All entries currently displayed in the transmission protocol list are printed.
Print only New Entries Only new entries that have not yet been printed are printed.

ActFax User’s Manual 76
Print only Selected Entries Only selected entries of the transmission protocol list are printed.
4.3.1.1. Layout
Through the Options tab the sort order and layout for the printout of the transmission proto-col can be changed. You can change between single-line and double-line layout there.
4.3.1.2. Automatic Printing
The transmission protocol can also be automatically printed. Use the Printing tab in the menu Extras / Options to configure automatic printing of the transmission protocol.
4.3.1.3. Sending Report
As an alternative to the printout of the transmission protocols it is also possible to automati-cally print a sending report for each fax message. Sending reports are automatically printed right after a fax message has been transmitted. The configuration for sending reports is done through the Printing tab of the menu Extras / Options or with the User Administrator if you need to configure individual printers for each user.
4.3.2. Exporting the Transmission Protocol
The entries of the transmission protocol can be exported in three different ways. Use one of the methods below to do the export: Use the Export button to export all selected protocol entries to an external ASCII file (text
file).

ActFax User’s Manual 77
Use ODBC data exchange to automatically export the transmission protocol entries to an external database.
Use FTP to retrieve the transmission protocol from other computers in the network (i.e. UNIX or Linux).
4.3.3. Archiving the Transmission Protocol
The entries of the transmission protocol can be automatically moved to an internal archive to avoid that the protocol becomes too large over the years. Automatic archiving can be config-ured with the Archive tab in the menu Extras / Options. Old protocol entries are automatically moved to the archive after 14 days by default.

ActFax User’s Manual 78
4.4. Charge Optimization
4.4.1. Delayed Transmissions
Depending on the fax volume and the location of the recipients it would be possible to reduce phone charges by using delayed transmissions. When using automatic transmission delays, the best (cheapest) transmission time is automatically calculated based on the priority of a fax message and the phone rates of your phone network provider.
To activate automatic optimization of the transmission time, follow these steps: Choose the menu Extras / Charge Optimization or use the corresponding button in the
toolbar. Activate the option Enable Automatic Optimization of Charges. Configure the maximum transmission delay admitted for the single priority levels. Change to the Rates tab and configure the rates for the different days of the week and
times of the day. Complete the configuration with OK.
Take care that automatic charge optimization is mainly affected by the priority of the fax mes-sages. This makes it necessary to set the priority level of low-priority fax messages to “low”. As an alternative it would also be possible to manually change the preferred transmission time for a fax message. That way large fax mailings can be sent during night hours or at the week-end.

ActFax User’s Manual 79
4.4.2. Time Limitation
To avoid that fax messages are sent during specific times of the day or days of the week, it would be possible to configure a time frame for each priority level. Depending on the priority level of a fax, faxes are sent only during these times then. As an alternative it would also be possible to configure time limitations to be used to suspend fax transmissions for a specific time frame.

ActFax User’s Manual 80
4.4.3. Least Cost Routing
Another way to reduce phone charges is using least cost routing. Least cost routing can be used if you have more than one phone network provider; based on the area code of the fax number and the time of the day, ActiveFax automatically uses the best (cheapest) provider for the transmission.
To activate least cost routing, follow these steps: Choose the menu Extras / Modem or double-click on the corresponding icon in the com-
munication window. Change to the Least Cost Routing tab. Activate the option Enable Least Cost Routing for outgoing calls. Add an entry for each area code / time combination. Enter the area code first, followed by
the weekday, time and net access number. Complete the configuration with OK.
Please note that it is not required to enter the complete area code when using least cost rout-ing. “8” for example covers all fax numbers beginning with “8” (i.e. 89, 873, ...).

ActFax User’s Manual 81
4.5. Modem & ISDN
ActiveFax supports fax modems of all fax class standards, ISDN adapters compatible with the CAPI 2.0 standard as well as dedicated fax boards from Brooktrout and Intel/Dialogic. See the summary below for an overview of all fax standards supported by ActiveFax. Modem Class Standard Description
Fax Class 1 / 1.0 TIA/EIA 578 This fax standard is supported by virtually all modems.
Fax Class 2 SP-2388, TR-29.2 This standard is normally only supported by old mo-dems and has been replaced with Fax Class 2.0.
Fax Class 2.0 TIA/EIA 592 This standard is supported by most modern modem types.
ISDN CAPI 2.0 This standard is supported by virtually all ISDN adapt-ers. Take care that the ISDN adapter also needs to sup-port the Fax Group 3 (T.30) service.
BFAX Brooktrout Fax and Voice API (BfvAPI)
This standard supports Brooktrout TR1034, TR114 and Trufax fax boards.
GFAX Intel/Dialogic Gammalink API This standard support Intel/Dialogic fax boards of the CPi series.
The number of modems, ISDN adapters and fax boards supported by ActiveFax is not limited. It is also possible to use different modems, ISDN adapters and fax boards on a single system.
Please note that the term “modem” is used for fax modems as well as ISDN adapters and fax boards. Otherwise explicitly noted, there is no difference between fax modems, ISDN adapters and fax boards when the term “modem” is used.
4.5.1. Voice over IP (VoIP / T.38)
Instead of using normal phone lines to transmit faxes, it would also be possible to use Active-Fax in combination with VoIP. When using VoIP, a special interface software is used instead of the fax modem or fax board. ActiveFax supports the XCAPI software from TE-Systems (www.xcapi.com) and the SoftIP software from Dialogic (www.dialogic.com) for VoIP integra-tion.
When using VoIP for fax transmissions, it is recommended to make sure that the VoIP connec-tion also supports the T.38 (Fax over IP) standard. VoIP connections without T.38 support are often not reliable enough for solid fax transmissions.
4.5.2. Advantages of ISDN Adapters
Compared to normal analog fax modems, using ISDN adapters offers several advantages. ISDN adapters might also be slightly cheaper compared to fax modems, especially when using ISDN adapters built in passive technology.

ActFax User’s Manual 82
Availability of direct dial numbers (individual fax number for each user). Required ISDN service: MSN (Multiple Subscriber Number) or DDI (Direct Dial In).
Recording of transmission charges. Required ISDN service: AOC (Advice of Charge). Simultaneous fax transmissions on multiple phone lines (channels). When using BRI (Basic
Rate Interface) 2 channels are supported by default; when using PRI (Primary Rate Inter-face) up to 30 channels are available with a single ISDN controller.
4.5.3. Modem Configuration
The setup program of ActiveFax automatically detects and configures all modems, ISDN adapt-ers and fax boards connected to the system. To subsequently add or modify modems, use the menu option Communication / Modem or double-click on the modem icon in the communica-tion window.
Use the New or Modify button to create a new entry or to modify an existing entry in the
modem list. Select the COM-Port (interface) the modem is connected to (i.e. COM01, COM02, ISDN,
etc.). Optionally use the Port Settings button to change the configuration of the COM port. Set the Modem Type or use the Auto Detection button to automatically detect the modem
type. When using an ISDN adapter, it is also recommended to enter at least one MSN (direct dial
number) in the MSN field. It is possible to configure up to three MSN here. Additional MSN for the different users can be added through the User Administrator. Please note that Ac-tiveFax answers to all incoming calls (also global calls), if you do not configure at least one valid MSN either in the modem configuration or the User Administrator.
Depending on the settings of your phone system (PBX) it could also be required to config-ure additional parameters (i.e. dial prefix, dial method, etc.).

ActFax User’s Manual 83
Complete the configuration with OK.
When using an old phone system (PBX) or the modem is connected to an analog phone sys-tem, it could be required to use pulse dialing instead of tone dialing. Take care to choose the correct dialing method in that case, since outgoing calls cannot be successfully dialed other-wise.
When using an ISDN adapter, you should take care to configure a valid MSN (direct dial num-ber) either in the modem configuration or the User Administrator (at least for one user). If there is no MSN configured for the fax server, ActiveFax answers to all incoming calls (also global calls).
The Least Cost Routing tab can be used to automatically select the best (cheapest) phone net-work provider. Depending on the transmission time and area code of a fax message, net access numbers are searched based on routing tables. More information about least cost routing can be found in the chapter Charge Optimization of this manual or in the online help of ActiveFax.
When using an ISDN adapter, multiple phone lines (B-channels) are available. To avoid that ActiveFax uses all available channels for fax transmissions, the number of channels used for faxing can be limited with the Extended button. Specify the total number of channels and the number of channels used for outgoing calls here. That way it would be possible to keep some channels in spare for other purposes (i.e. phone calls, Internet connections, ...).

ActFax User’s Manual 84
4.5.4. Modem Status
To display the current status of a modem, click on the modem icon in the communication window (i.e. Modem on ISDN01). The status window shows the following information about the fax transmission: Current status (waiting, sending, receiving, error, etc.). Other party (fax number and name). Transmission parameters (transmission rate, resolution, compression). Additional modem information (direct dial code, charge). Transmission progress for the current page. Start time of the transmission. Duration of the transmission.

ActFax User’s Manual 85
4.6. E-Mail
As an alternative to fax transmissions, ActiveFax can also be used to send any document by email. Depending on the configuration of the fax server, ActiveFax tries to convert the docu-ment to text format whenever possible. If the conversion to text format cannot be done, the document is sent as an email attachment in PDF, TIFF or GIF format.
4.6.1. SMTP Server (Mail Server) Configuration
Delivery of emails is done through an SMTP server (Simple Mail Transfer Protocol). To config-ure the email service in ActiveFax, you just need to specify the address of your SMTP server and the type of Internet connection for the fax server PC. If you do not know the address of your SMTP server, ask the administrator of your mail system or your ISP (Internet Service Pro-vider).
Enter the hostname or IP address of the SMTP server. Specify whether you have direct access to the Internet or if you need to use dialup con-
nections. If you need to use dialup connections, configure the settings for the Remote Access Service
(RAS).
If you are using an external mail server (i.e. the mail server from your Internet Service Pro-vider), it is strongly recommended to also enable one of the encryption protocols SSL/TLS or STARTTLS for encrypted communication between ActiveFax and the mail server.

ActFax User’s Manual 86
4.6.2. Mail Server Authentication
Many mail servers require the user to login on the mail server to send emails to protect the mail server from unauthorized access by spam senders. If your mail server requires authenti-cation, you can configure this through the Authentication button.
If your mail server requires the email address used for authentication to be identical with the email address of the sender, you need to configure individual authentication settings for each user. The user-dependent authentication settings can be configured through the menu Extras / User Administrator / Modify / Notification.
4.6.3. E-Mail Options
The settings of the email service can be individually configured to set the default attachment format and other parameters. The option Use individual user names for the “From” field of an email is used to define if
the complete user name should be used in the “From” field of the email. If this option is disabled, the Name field (company name) is used instead.
The option Convert fax message to text format whenever possible controls if the fax server should try to convert documents to text format (ASCII or HTML) whenever possible. If the conversion cannot be done, the document is sent as an email attachment in PDF, TIFF or GIF format.
The option Request receipt confirmation for emails is used to request a confirmation about the successful receipt of the email from the email recipient.
The option Enable cover page and overlays for emails defines if cover pages and overlays should be activated for messages sent by email.
The option Enable fax title for messages sent as an attachment controls if the header of the fax message should be added to emails.
The File format for fax messages sets the file format for email attachments. Documents are sent as an email attachment whenever it is not possible to convert a document to text format. The default file format is PDF.

ActFax User’s Manual 87
The option Send emails always immediately is used to configure whether an email should be delivered immediately (as soon as it is received by the fax server) or if the fax server should wait for a predefined number of emails to be in the transmission queue. Especially when using dialup connections for Internet access, this option can be very useful to reduce phone charges.
The setting Share communication port for fax and email has to be activated if you share the same modem for fax transmissions and dialup connections for Internet access. The fax server automatically disconnects the modem connection in that case to give the Windows RAS manager the chance to do a dialup connection to the Internet.

ActFax User’s Manual 88
4.7. ODBC Database
Using the ODBC data exchange standard, data can be exchanged between ActiveFax and ex-ternal databases. Since Windows ODBC drivers are available for virtually all database products, ActiveFax can be easily integrated with such databases. ActiveFax supports the automatic im-port of the phone book as well as the automatic export of the transmission protocol through ODBC.
4.7.1. Selecting a Data Source
To use ODBC data exchange with ActiveFax, a data source has to be selected first. Follow these steps to select an ODBC data source: Choose the menu Communication / ODBC Database or double-click on the corresponding
icon in the communication window. Selected a Data Source from the list of available data sources. Enter the User Name and Password for the database connection. Please note that this
information is not needed for all database types. Test the database connection with the Test Connection button.
Take care that the data source needs to be created through the Windows Control Panel first. For more information about creating an ODBC data source for your database, have a look at the manual of your database product. To make sure the data source can also be accessed when the fax server is running as a service, it is recommended to only use System data sources (no User data sources).

ActFax User’s Manual 89
Some ODBC drivers (i.e. some version of INFORMIX CLI) fail to release allocated system re-sources after a database connection has been closed. To save system resources, it is recom-mended to disable the option Automatic Disconnect when Idle in that case.
The ODBC drivers of some database products are not fully compatible with the ODBC data exchange standard. When using such drivers, it could happen that data exchange with Active-Fax does not work as expected. In such cases you should try to get the latest ODBC driver version for your database.
4.7.2. Importing the Phone Book
The import of the phone book is done fully automatically; the fax server checks the database in predefined time intervals for new and modified phone book entries in that case. The import function compares the fields ID-Number (i.e. customer or supplier number), Name 1 and Fax Number to find existing phone book entries. If an existing entry is found, the entry is updated; otherwise a new entry is created in the phone book.
Please note that the import of the phone book from an ODBC data source is always done for the Central Phone Book. To configure the automatic import of phone book entries from an ODBC data source, follow these steps: Change to the Phone Book tab. Set the time interval to be used for the automatic update of the phone book data. Select the Table that contains the phone book entries from the list of available database
tables. A default table can be created with the Use Default Table button. The default table is created with all fields available in the phone book.
Configure the field mapping to set the relationship between database columns and phone book fields. Fields not included in the database table are automatically imported with de-fault or empty values. If you use the default table to import the phone book entries, the field mapping is automatically configured by ActiveFax.
Complete the configuration with OK.
Please note that the conversion of different data types is automatically done by the fax server whenever possible.
An alternative way to import phone book entries is to import the phone book data from an external ASCII file (text file). More information about that can be found in the chapter Phone Book of this manual.

ActFax User’s Manual 90
4.7.3. Exporting the Transmission Protocol
Transmission protocol entries are automatically exported right after a fax transmission com-pletes. As soon as a new entry has been added to the transmission protocol, ActiveFax auto-matically connects to the database and exports the new entry.
If the database connection should be unavailable, the transmission protocol entries are auto-matically stored in the background and are exported as soon as the database becomes avail-able again. To configure the automatic export of the transmission protocol to an ODBC data source, follow these steps: Change to the Transmission Protocol tab. Select the table to be used for the export of the transmission protocol entries. A default
table can be created with the Use Default Table button. The default table is created with all fields available in the transmission protocol.
Configure the field mapping to set the relationship between the database columns and the transmission protocol fields. Fields not included in the database table are automati-cally ignored. If you use the default table for the export of the transmission protocol en-tries, the field mapping is automatically configured by ActiveFax.
Complete the configuration with OK.
Please note that conversion of different data types is automatically done by the fax server whenever possible.

ActFax User’s Manual 91
An alternative way to export the transmission protocol is the export to an ASCII file (text file). More information about that method can be found in the chapter Transmission Protocol of this manual.

ActFax User’s Manual 92
4.8. Cost Account Manager
Use the Cost Account Manager to assign individual cost account codes to fax messages. Cost account codes are mainly used by the accounting department.
4.8.1. Create Cost Account Codes
Through the menu Extras / Cost Account Manager the list of available cost account codes can be created or changed. It would also be possible to enable an option to force users to always enter a cost account code. With this option enabled, fax messages cannot be created by a user without entering a cost account code. It would also be possible to enable an option to validate cost account codes. When having this option enabled, only cost account codes defined in the list of available cost account codes can be entered.
4.8.2. Select Cost Account Codes
The selection of cost account codes can be done either through a dropdown list or through a separate selection window. The advantage of using the selection window is that you also have a search function available. Especially when working with a large catalog of cost account codes, the search function makes it very efficient to search for specific cost account codes.

ActFax User’s Manual 93
Please note that the entries displayed in the transmission protocol can also be selected based on cost account codes.

ActFax User’s Manual 94
4.9. Network Scanners
Documents on paper can be automatically transmitted using special network scanners. You can use any scanner with ActiveFax that is supported either by the HP Digital Sending Software or by the Xerox Network Fax Server Enablement Kit (i.e. HP Digital Sender 9250C or Xerox Workcentre). As an alternative it would also be possible to use any other type of scanner (i.e. TWAIN compatible scanners) to send faxes on paper when you scan the document with the software shipped with the scanner and print the scanned image to the ActiveFax printer.
4.9.1. Installation
ActiveFax is already pre-configured to connect to network scanners, so you just have to do the installation and configuration of the network scanner in that case. Due to technical reasons, the fax service of HP network scanners can only be used when the HP Digital Sending Software has been installed on a Windows XP / 2003 / Vista / 2008 / 7 / 2012 / 8 / 10 / 2016 system. More information about the HP Digital Sending Software can be found in the administration manual of the scanner in the chapter LAN Fax-Products.
For the installation and configuration of HP network scanners you should take special care of the following settings: The data exchange directory of the scanner (default directory is hpfscan) is automatically
created during the installation of ActiveFax in the ActiveFax base directory (i.e. C:\Program Files\ActiveFax\hpfscan). Take care to also configure this directory in the scanner software when you install the network scanner software.
The Data Exchange File Format for HP network scanners needs to be configured to PCL5 Packbits.
More information about the HP Digital Sending Software can be found at Hewlett Packard’s website at www.hp.com.

ActFax User’s Manual 95
4.10. External Configuration File options.cfg
Because ActiveFax offers a huge number of configuration parameters, rarely used parameters are configured through an external configuration file to avoid that the user interface of the fax server becomes overloaded with an unmanageable number of settings. The configuration file options.cfg is located in the fax server main directory (C:\Program Files\ActiveFax\Server\options.cfg by default). This file is a normal text file that can be modi-fied with any text editor (i.e. Windows Notepad). It is also possible to modify the options.cfg file directly through the fax server user interface with the menu Extras / Options / General / Extended Options / External Parameters.
Take care to once stop and restart the fax server whenever the options.cfg file is modified, because modifications on that file only become active when the fax server is restarted.
An overview of all parameters supported by the options.cfg file can be found in the fax server help. When modifying the options.cfg file through the fax server user interface, the parameter list can also be displayed through the Parameter Overview button.

ActFax User’s Manual 96
5. Data Fields
5.1. Why do I need Data Fields?
Each parameter of a fax message (i.e. fax number, priority, subject, ...) is stored by the fax server in data fields with unique field numbers. That way it is possible to set the value for such data fields (i.e. the recipients fax number) already from within an application. The user does not need to enter this information again when the fax is created.
5.2. Syntax of Data Fields
Data fields are always formed using the same syntax and can always be written in plain text. The following sections describe how data fields are used and include a reference for all data fields made available by ActiveFax.
Syntax: @Fnnn xxxxxx@ Examples: @F307 Purchase Order 123456@
@F211 800-123-4567@ A data field always starts with the character sequence @F followed by the 3-digit field number (nnn). The field number is followed by an optional space character and the content of the data field (xxxxxx). The end of a data fields is always marked with the @ character. The character set used for data fields depends on the character set used in the fax message and is automat-ically set by ActiveFax.
5.2.1. Masking Data Fields
If the content of a data field contains the @ character, you have to “mask” the @ character with a backslash (\). Otherwise the @ character would be treated as the end of the data field and the content of the data field would be truncated. It is not necessarily required to mask the @ sign for the email data fields @F111, @F212 and @F607, since ActiveFax automatically detects the @ sign of the email address for such data fields.
Example: @F212 michael.miller\@gmail.com@
Please note that it is only required to mask the @ character. Other characters (including the backslash itself) do not need to be masked.
5.3. Overview of the Data Fields
Since ActiveFax supports a total number of more than 50 different data fields, the fields have been subdivided into three groups (sender fields, recipient fields and common fields). Depend-ing on the group, the data fields start with different field numbers.

ActFax User’s Manual 97
Please note that only fields containing data need to be integrated with your application. Data fields not specified by your application are automatically filled with default values by the fax server. The most important data field is the data field for the recipients fax number (field @F211), since this field is at least required to automatically deliver a fax message. It is recom-mended to also use other data fields with additional information, for example the recipient’s name (field @F201) or the subject of the message (field @F307). A detailed summary of all data fields can be found in the following sections. More information about data fields is also available through the online help of ActiveFax.
5.3.1. Sender Fields
This group of data fields contains all parameters for the sender of a fax message. It is recom-mended to specify at least the fields Name 1 and Fax Number, since this information is printed on the fax title of a message. Please note that default values for the sender parameters can be specified through the menu Extras / Predefined Settings or with the User Administrator (menu Extras / User Administrator). Field Number Field Name Description
@F101 Name 1 Name 1 of the sender
@F102 Name 2 Name 2 of the sender
@F103 Name 3 Name 3 of the sender
@F104 Name 4 Name 4 of the sender
@F105 Name 5 Name 5 of the sender
@F106 Department Department of the sender
@F107 CC CC of the sender
@F108 Phone 1 Phone number 1 of the sender
@F109 Phone 2 Phone number 2 of the sender
@F110 Fax Number Fax number of the sender
@F111 E-Mail Email address of the sender
5.3.2. Recipient Fields
This group of data fields contains all parameters for the recipient of a fax message. It is rec-ommended to specify at least the field Fax Number, since this field is always needed to auto-matically delivery a fax message. Field Number Field Name Description
@F201 Name 1 Name 1 of the recipient
@F202 Name 2 Name 2 of the recipient
@F203 Name 3 Name 3 of the recipient
@F204 Name 4 Name 4 of the recipient
@F205 Name 5 Name 5 of the recipient
@F206 Department Department of the recipient
@F207 Attention Of Attention-of of the recipient

ActFax User’s Manual 98
@F208 CC CC of the recipient
@F209 Phone 1 Phone number 1 of the recipient
@F210 Phone 2 Phone number 2 of the recipient
@F211 Fax Number Fax number of the recipient
@F212 E-Mail E-Mail address of the recipient
@F213 Communication Service Communication service Fax or Email (F=Fax, E=Email). Only needed if the fields @F211 and @F212 are both set
@F299 Next Recipient Delimiter for the next recipient
5.3.3. Common Fields
This group of data fields contains all parameters addressing neither the sender nor the recip-ient of a fax message. Field Number Field Name Description
@F301 Priority Priority of the fax message (1=very high, 25=high, 50=normal, 99=low)
@F302 Transmission Attempts Number of transmission attempts so far (this field is automatically filled)
@F303 Transmission Date Preferred transmission date of the fax message
@F304 Transmission Time Preferred transmission time of the fax message in the format HH:MM
@F305 Cover Page Cover page for the fax message
@F306 Overlay Overlay for the fax message
@F307 Subject Subject of the fax message
@F308 Free Text 1 Text for free use
@F309 Free Text 2 Text for free use
@F310 Free Text 3 Text for free use
@F311 User Name User name of the fax message
@F312 Modem Preferred modem (i.e. COM1, COM2, ISDN)
@F313 Resolution Preferred resolution (0=standard, 1=normal, 2=fine)
@F314 Lock Lock status of the fax message (0=not locked, 1=locked)
@F315 Cost Account Cost account code for the fax message
@F316 Cover Page Text Text on the cover page. Line breaks can be added with \n
@F317 Cover Page Text (cont.) This field is used in combination with @F316 to split long text to multiple data fields. The text in the @F317 field is always appended at the end of the text. The data field @F317 can be used as often as re-quired
@F320 ID-Number Phonebook Complete recipient’s data from the phone book entry with the specified ID number
@F350 From Page Send from page n
@F351 To Page Send to page n

ActFax User’s Manual 99
@F360 Private Fax Message Mark fax message as private (0=public, 1=private)
@F370 Fax-On-Demand Create a fax-on-demand document (0=normal Fax, 1=fax-on-demand document)
@F500 Reference File This file will be evaluated for additional data fields and is deleted then. If you do not use this field, Ac-tiveFax tries to search for data fields in the file Fields.dat in the installation directory (usually C:\Pro-gram Files\ActiveFax)
@F501 Automatic Printing No dialog box to enter the recipient is displayed. Op-tional parameter (0=never display dialog window, 1=only display dialog window for messages without a recipient, 2=always display dialog window)
@F502 Ignore Pages This data field is used to ignore pages at the end of a fax message. A positive parameter sets the total num-ber of pages (without the cover page) that should be displayed. A negative parameter is used to set the number of pages that should be ignored at the end of the message
@F503 Print Fax This data field can be used to automatically print a fax after it has been received by the server. As an op-tional parameter you can specify the printer name and, separated with a comma, the options D to delete the fax after it has been printed and the option H, to ignore the fax header for printing. Example: @F503 Laserjet,D@
@F504 Number of Copies This data field sets the number of copies when a fax message is automatically printed
@F505 Export Fax This data field can be used to automatically export a fax after it has been received by the server. As an op-tional parameter you can specify the file name for the export file and, separated with a comma, the options D to delete the fax after it has been exported and the option H, to ignore the fax header for the export. Ex-ample: @F505 c:\export\test.pdf,D@
@F506 Export Format Specify export file format (tif, gif, bmp, pdf) and/or resolution. Example: @F506 gif,150@
@F507 Automatically Delete Fax Automatically delete fax after transmission (1=move fax to recycle bin, 2=delete fax). Example: @F507 1@
@F508 Print Control This data field can be used to control when a printout for an outgoing fax should be done:
1=Print only after successful transmission
2=Print only after failed transmission
3=Print always
4=Never print
Example: @F508 2@
@F555 Control Command Send control command to ActiveFax.
@F555 DELETE Fax-ID@
@F555 RESEND Fax-ID@
@F555 LOCK Fax-ID@
@F555 UNLOCK Fax-ID@

ActFax User’s Manual 100
@F555 PRINT Fax-ID [printername]@
@F555 EXPORT Fax-ID [filename]@
Example: @F555 DELETE 1234@
@F599 New Fax Job Start a new fax job within the document. This com-mand is used for mail merge documents, when the in-dividual pages of a document should be sent to differ-ent recipients. Each time you use that field on a page, a new fax job is started at the beginning of that page
@F600 E-Mail Bitmap Format The email is always sent as an attachment. ActiveFax does not try to convert the message into text format
@F601 E-Mail Line Break Number of characters after which ActiveFax forces an automatic line break when converting an email to text format (20-999). Normally this value is automatically calculated according to the width of a page
@F602 E-Mail Attachment The email is always sent as an attachment, even when the original message is in text format. Optionally it is also possible to specify the attachment name with this data field (i.e. @F602 quote12345.pdf@)
@F603 E-Mail Body Text Body text for emails that are sent as an attachment. If this field is not used, the standard text is used in-stead. Line breaks can be added with \n
@F604 E-Mail Body Text (cont.) This field is used in combination with @F603 to split long text to multiple data fields. The text in the @F604 field is always appended at the end of the text. The data field @F604 can be used as often as re-quired
@F605 E-Mail Format Specify the email file format (tif, gif, bmp, pdf) and/or the resolution. Example: @F605 gif,150@
@F606 E-Mail Attachment Append files in original format to an email. Multiple files can be separated with a comma (,). The files need to be located on the fax server. As optional pa-rameters you can use D (Delete = delete file after transmission) and R (Required = file is required, other-wise the message is not sent). Example: @F606 c:\dat\prices.pdf, c:\word\mailing.doc, D@
@F607 Reply-To E-Mail This data field is used to specify a reply-to email ad-dress that is different from the senders email address
@F608 E-Mail Confirmation This data field is used to request a confirmation from the recipient of the email that the email has been read
@F700 Accumulated Document
This data field creates an accumulated document with the given reference ID. If an accumulated document with that reference ID already exists, the print job is added. As an optional parameter you can also specify a timeout in seconds after that the accumulated doc-ument is automatically terminated. The reference ID can be any alphanumeric string (except the characters , ; and @) or a number. Examples: @F700 1234@, @F700 1234,60@

ActFax User’s Manual 101
@F701 Accumulated Doc End This data field terminates an accumulated document with the given reference ID. Example: @F701 1234@
@F702 Attachment Append external files to the fax. The file format for the attachment needs to be either a text file, a file created through the ActiveFax printer driver, a PDF file or a Tiff File. When using PDF files, take care to have Ghostscript installed on the fax server PC. Multi-ple files can be separated with a comma (,). The files need to be located on the fax server PC. Examples: @F702 c:\data\pricelist.prn@, @F702 \\server\share\techspec.pdf, c:\docs\parts.tif@
@F703 Overlay on/off Turns an overlay on/off (0=off, 1=on). When using 0+ or 1+, the overlay is turned on/off on the following page rather than on the current page
@F000 Import Image Embed a bitmap into the document
5.3.4. Special Data Fields
Please note that not all of the above data fields are data fields in the literal sense. Special fields are for example @F299, @F500, @F501, @F599 and @F000. The special meaning of these fields is described on the following pages.
5.4. Examples for Data Fields
It is recommended to have a look at the sample file “sample.txt” to see how data fields are used. This file is automatically copied to the installation directory of the fax server. The file demonstrates how data fields, bitmap files and document formation with HP-LaserJet (PCL) printer commands can be done. Especially when sending fax messages from UNIX or Linux systems, this file would be a good point to start when integrating data fields.
5.4.1. Example 1
Recipient .......................... +43 1 1122 3344-12 Subject ............................. Purchase Order 123456
@F211 +43 1 1122 3344-12@
@F307 Purchase Order 123456@
5.4.2. Example 2
Sender .............................. Duncan Inc., +1 555-123-4567 Recipient .......................... Brown Import & Export, 0043 1 9072544 @F101 Duncan Inc.@@F110 +1 555-123-4567@
@F201 Brown Import & Export@@F211 0043 1 9072544@

ActFax User’s Manual 102
5.4.3. Example 3
Sender .............................. Duncan Inc., 555-123-4567 Recipient 1 ....................... Miller Ltd., Fax: 444-110-2020 Recipient 2 ....................... Smith Inc., Fax: 333-220-3030 Recipient 3 ....................... Brown Corp., E-Mail: [email protected] Subject ............................. Latest Pricelist Xmit Date ......................... 31.01.2015 Xmit Time ......................... 20:15 Priority ............................. Low @F101 Duncan Inc.@@F110 555-123-4567@
@F201 Miller Ltd.@@F211 444-110-2020@@F299@
@F201 Smith Inc.@@F211 333-220-3030@@F299@
@F201 Brown Corp.@@F212 [email protected]@
@F307 Latest Pricelist@@F303 31.01.2015@@F304 20:15@
@F301 99@
The data field @F299 has been used as a delimiter between the single recipients in that example. Since this data field is only used as a delimiter, no content is required for that field.
5.4.4. Example 4
This example demonstrates how to embed bitmaps into a fax message using the special data field @F000. More information about adding bitmaps to a fax message can be found in the following section of this chapter. Yours sincerely
@F000 Signature.bmp@
5.5. Embedding Bitmaps into Fax Messages
ActiveFax can be used to embed bitmaps at any position of a fax message. That way it would be possible to easily integrate individual company logos or signatures. Embedded bitmaps are normally used for fax messages that have been created on UNIX or Linux systems or other non-Windows operating systems. Quite similar to the syntax of data fields, bitmaps can be embedded into fax documents using the following syntax:
Syntax: @F000 file[,X<pos>][,Y<pos>][,width-mm[,height-mm]]@ Example: @F000 sign.bmp,50@
The parameters X<pos> and Y<pos> as well as width-mm and height-mm are optional. If you do not specify these parameters, the size of the bitmap is automatically calculated. ActiveFax uses a default resolution of 300 dpi when calculating the size of the bitmap in that case. The

ActFax User’s Manual 103
parameters X<pos> and Y<pos> can be used to specify the exact position of the bitmap in mm (e.g. X100,Y75) measured from the upper left corner. It is recommended to only use bitmaps of the type Uncompressed Windows Bitmap (.bmp). It is recommended to use .bmp files in monochrome format (1-bit color depth). If you do not specify a path for the bitmap file, the file is automatically searched in the installation directory of the fax server (normally C:\Program Files\ActiveFax\Server).
5.5.1. Example 1
Bitmap with a default resolution of 300 dpi. Yours sincerely
@F000 mike.bmp@
5.5.2. Example 2
Bitmap located in the directory C:\SCAN with a width of 50 mm (height calculated auto-matically). Yours sincerely
@F000 c:\scan\mike.bmp,50@
5.5.3. Example 3
Bitmap with a width of 50 mm and a height of 30 mm at position 100 mm x 75 mm. Yours sincerely
@F000 mike.bmp,50,30,X100,Y75@
When having a .jpg file with the same file name as the original .bmp file stored at the same location as the .bmp file, the .jpg file is automatically used by the fax server whenever PDF documents are generated (i.e. companylogo.bmp and companylogo.jpg). The .jpg file should be of the same size as the.bmp file; the color format of the .jpg file should be RGB 24-bit. That way it would be possible to automatically use color bitmaps and logos for PDF documents generated by the fax server.
The number of bitmaps that can be embedded into a single fax document is not limited. For an example of embedded bitmaps, have a look at the enclosed sample file “sample.txt”. This file is automatically copied to the installation directory of the fax server and is a good point to start when adding bitmaps to documents.

ActFax User’s Manual 104
5.6. Embedding Data Fields into Applications
5.6.1. Windows Applications
The easiest way to specify data fields from within Windows applications is to add them to the document name when printing. You just need to add the data fields at the end or at the be-ginning of the document name in that case.
Example:
Document Name .............. Purchase Order 12345 Recipient .......................... Duncan Inc. Fax Number ...................... 555-123-4567
Purchase Order 12345@F201 Duncan Inc.@@F211 555-123-4567@
As an alternative it would also be possible to embed data fields directly in the document. When using this method, it is important to format the data fields with the “ActiveFax” font. If you do not format data fields with that font, the data fields are ignored and printed as visible text on the document.
Take care, that no additional text styles (bold, italic, underline) are allowed when formatting data fields with the ActiveFax font.
Have a look at the enclosed sample file “Sample.rtf” for an example of data fields used directly in a document. This file is automatically copied to the installation directory of the fax server (C:\Program Files\ActiveFax\Server by default) and is a good point to start when adding data fields to a document. You can open that file with Microsoft® Word or Windows WordPad.

ActFax User’s Manual 105
5.6.1.1. Reference File for Data Fields
Another way to specify data fields is using an external reference file. The advantage of this method is that you do not have to set all data fields directly in the document name or the document itself. When using this method you just have to add a single data field, which is a reference to the file with the remaining data fields. The link to the reference file is done with the data field @F500 filename@ in that case. Take care to use a unique file name for the reference file to avoid conflicts with other fax jobs. After the print job has been processed, the reference file is automatically deleted by the fax server to ensure it is not re-used for other print jobs.
Example:
Document Name .............. Purchase Order 12345 Reference File .................. c:\tmp\ref251173.dat
Purchase Order 12345@F500 c:\tmp\ref251173.dat@
In that example the data fields are located in the file c:\tmp\ref251173.dat. There is no special format required for the data fields in the reference file. It would be possible to write each data field to a separate line or to write all data fields in a single line.
5.6.1.2. Split Print Jobs (Mail Merge Documents)
Sometimes it can be required to break up a single print job into multiple fax jobs (i.e. when using the mail merge function of Microsoft® Word). In that case the data field @F599@ can be used to start a new fax job within a print job. When using the data field @F599@ on a page, a new fax job is started on that page including all following pages up to the next @F599@ data

ActFax User’s Manual 106
field. This data field is necessarily required when printing mail merge documents from Mi-crosoft® Word, since Word generates a single huge print job for all fax pages of the mail merge document.
5.6.1.3. Example in Programming Language C
DOCINFO DocInfo;
BYTE szText[1024];
BYTE szName[128];
BYTE szFax[128];
lstrcpy(szName, "Duncan Inc.");
lstrcpy(szFax, "555-123-4567");
wsprintf(szText, "Purchase Order@F201 %s@@F211 %s@", szName, szFax);
DocInfo.cbSize = sizeof(DOCINFO);
DocInfo.lpszDocName = szText;
DocInfo.lpszDatatype = NULL;
.....
5.6.2. UNIX, Linux and other Operating Systems
To embed data fields in UNIX, Linux or other non-Windows operating systems, you can insert the data fields directly into the document as normal text (no special font is needed). The fax server automatically filters and evaluates the data fields, so they are not visible on the fax message. Such data fields can be added at any position of the document.
Have a look at the enclosed sample file “sample.txt” for an example of data fields added to documents in UNIX and Linux. This file is automatically copied to the installation directory of the fax server and would be a good point to start for own projects. Please note that it is also possible to use printer commands of HP-LaserJet (PCL), Epson-LQ and optionally Postscript and PDF to format fax messages.
5.6.2.1. Example in Programming Language C
char szName[128];
char szFax[128];
int nPriority;
char szSubject[128];
char szText[1024];
lstrcpy(szName, "Duncan Inc.");
lstrcpy(szFax, "555-123-4567");
nPriority = 1;
lstrcpy(szSubject, "Purchase Order 12345");
wsprintf(szText, "@F201 %s@@F211 %s@@F301 %d@@F307 %s@",
szName, szFax, nPriority, szSubject);
.....
5.6.2.2. Example in Programming Language INFORMIX 4GL
DEFINE faxdata RECORD
name CHAR(128),

ActFax User’s Manual 107
fax CHAR(128),
priority SMALLINT,
subject CHAR(128)
END RECORD
faxdata.name = "Duncan Inc."
faxdata.fax = "555-123-4567"
faxdata.priority = 1
faxdata.subject = "Purchase Order 12345"
PAGE HEADER
PRINT "@F201 ", faxdata.name CLIPPED, "@";
PRINT "@F211 ", faxdata.fax CLIPPED, "@";
PRINT "@F301 ", faxdata.priority USING "#&", "@";
PRINT "@F307 ", faxdata.subject CLIPPED, "@"
.....

ActFax User’s Manual 108
6. Software Updates
6.1. Automatic Updates
ActiveFax can notify you whenever a new software update is released. The automatic notifi-cation about new software releases can be configured with the menu Help / Check for Up-dates. By default, the update notification is already enabled. As soon as a new software update is released a notification message will be displayed on the fax server. If you have enabled email notifications in the menu Communication / E-Mail / Notification you also get an email notifi-cation sent. Before an update is downloaded from the Internet and installed on the system, you always need to confirm the update process. Under no circumstances, updates are automatically in-stalled without asking the Administrator of the fax server first.
Please note, that the check for new updates can only be done when the fax server PC is con-nected to the Internet. The fax server uses HTTP port 80 to check for updates. If this port is blocked by your firewall, it would be important to configure an exception for that port in the firewall.
Please note, that you always only need to install the latest update. Any updates that have been released between your existing ActiveFax version and the latest ActiveFax version do not need to be installed.
If your ActiveFax installation is a mixed installation of 32-bit and 64-bit systems or when using an installation with multiple languages, the fax server automatically downloads all files re-quired for the update of the fax server and all fax clients.
The automatic check for new software updates is done once a week. The notification about a new software release can therefore be displayed with a delay of a few days compared to the release date of the update.

ActFax User’s Manual 109
6.2. Manual Updates
A manual check for new software updates can be done at any time through the menu Help / Check for Updates. As an alternative it is also possible to download the latest ActiveFax version from the ActiveFax website at www.actfax.com/en/download.html.
6.3. Fax Client Updates
As soon as an update has been installed on the fax server, the update is also automatically made available to the fax clients. If the notification about new updates should be displayed on the fax clients can be configured with the menu Help / Check for Updates. The notification of fax clients is not enabled by default. The installation of an update on the fax client is always only done when the user confirms the update. Under no circumstances an update is automat-ically installed on a fax client without asking the user first.
6.4. Update Period
New ActiveFax licenses automatically include free updates for 2 years. If you want to install an update after the update period has been reached, an update package would be required for your license. You can find more information about updates packages on the ActiveFax website www.actfax.com.
Using the menu File / License Settings you can check the update period included with your license.
The lifetime of a license is not affected by the update period. In general, licenses are always valid without a time limit. After the update period of a license has been reached, the license remains valid and the software can still be used without any limitations in the version that is installed on the system.
Please note, that the update period of a license does not change when doing a license upgrade (adding users to an existing license).

ActFax User’s Manual 110
7. Appendix
7.1. Glossary
16-bit: The term “16-bit” is used for applications that are designed for the operating system Windows 3.x. 16-bit applications can also be executed on newer Windows version, but they do not fully use the new features of these operating systems.
32-bit: The term “32-bit” is used for applications designed for Windows 95 and newer. A 32-bit appli-cation is using the functions of the operating system more efficient than a 16-bit application and is therefore running faster and more stable. 32-bit applications cannot be executed on Windows 3.x.
64-bit: Starting with Windows XP, Microsoft® offers Windows as a 32-bit and as a 64-bit version. The main advantage of 64-bit Windows is that it can address more physical memory compared to 32-bit Windows. The overall performance of the fax server is almost identical on 32-bit and 64-bit Windows systems.
Analog: The opposite of “digital”. Analog numbers can have any values, whereas digital numbers can only have values of a defined scale. For fax transmissions the term “analog” is usually used for the common phone network, whereas the term “digital” is used as a synonym for ISDN.
ANSI: Abbreviation for “American National Standard Institute”. The ANSI standard for example defines the ANSI character set or the programming language ANSI C.
API: Abbreviation for “Application Programming Interface”. The API defines a group of functions that is used for the processing of specific tasks.
ASCII: Abbreviation for “American Standard Code for Information Interchange”. This code defines unique numbers for characters, numbers and other special and control characters. The values of the ASCII code are between 0 and 255 (at 7-bit between 0 and 127).
Baudrate: Unit for the step rate of a modem. Baudot, who is giving the Baudrate its name, was a French engineer, who developed the Baudot-Code, which was used prior to the ASCII-Code. Please note that the terms Baudrate and Bitrate do not identify the same unit.
Bit. A bit is the smallest possible information unit on a computer. A bit can have two different condi-tions (0 or 1). By concatenating multiple bits, every kind of information can be stored. In computers, 8 single bits usually build one so called Byte. Therefore a byte can store 256 different values.
Bitrate: Unit for the data bits that are transferred in a given time period. This unit usually describes the numbers of transferred bits within one second. Please note that the term Baudrate and Bitrate do not identify the same unit.
Broadcast: The term “Broadcast” means a sending method that accesses all devices in a network. Broadcast calls are mainly used to search for resources in a network.
CAPI: Abbreviation for “Common ISDN API”. This defacto standard of the German company AVM is defining a programming interface for ISDN adapters of different manufacturers. ISDN adapters, which support at least CAPI version 2.0, can be used for the transmission of fax messages.
CCITT: Abbreviation for “Comité Consultatif International Téléphonique et Télégraphique”. This com-mittee is responsible for the standardization of telecommunication standards. See also ITU.
Class 1/2/2.0: Standard for fax modems. Depending on the modem type, usually at least one of these standards is supported by a fax modem.

ActFax User’s Manual 111
Client: A Client is a software program that is used to retrieve and process data from a so called Server.
COM-Port: Other name for a serial interface (Communication Port) of a personal computer.
CSID: The term “CSID” is used for the sender identification of a fax message. The CSID is transmitted with every fax messages and usually contains the fax numbers of the sender in international format.
DCE: Abbreviation for “Data Communication Equipment”. The term “DCE” is usually used for modem devices.
DLL: Abbreviation for “Dynamic Link Library”. Other than EXE files, DLL files cannot be directly exe-cuted. A DLL usually contains program code that is dynamically loaded by other executable programs.
DTE: Abbreviation for “Data Terminal Equipment”. The term “DTE” is usually used for a computer.
Digital: The opposite of “analog”. Digital numbers can only have values of a specified scale, whereas analog numbers can have any values. For fax transmissions the term “analog” is usually used for the common phone network, whereas the term “digital” is used as a synonym for ISDN.
EIA: Abbreviation for “Electrical Industry Association”, the Association of the American Electronic In-dustry. The EIA for example, has standardized the serial interface (RS-232).
Fax: A fax or also called facsimile is used to exchange image data between two fax machines. The images are usually compressed according to the compression standard “G3”.
Fax-On-Demand: The term “Fax-On-Demand” means, receipt of a document from a so called Fax-On-Demand Server.
FTP: Abbreviation for “File Transfer Protocol”. This protocol is mainly used for copying files. The FTP protocol, which was initially only used on UNIX system, is nowadays also used on the Internet. In Ac-tiveFax, the FTP protocol can also be used for the creation of fax messages.
G3 Fax Mode: The fax mode usually used for fax transmissions. The “G3” standard is specifying the compression method, the transfer speed (maximum 14.400 bps) and other parameters.
GDI: Abbreviation for “Graphics Device Interface”. Under Microsoft® Windows, the GDI is used for painting the contents of a window and for printing purposes.
Handshake: At the beginning of each fax transmission, the transmission speed has to be negotiated between the two fax devices (modems). This synchronizing phase is also called handshaking phase.
HDLC: Abbreviation for “High Level Data Link Control”, the protocol used for synchrony data exchange.
ISDN: Abbreviation for “Integrated Services Digital Network”. Using ISDN, all data and speech infor-mation is transmitted in digital format. Since this way of data exchange is usually much more stable and faster than analog data exchange, it is perfect for computer use. Other than the “normal” phone network, ISDN offers a lot of extra services, like direct dial information or charging information.
ITU: The new name of CCITT.
Least Cost Routing: Least Cost Routing is used to automatically identify the cheapest possible phone connection for a specific destination.
LPD: Abbreviation for “Line Printer Daemon”. This protocol is usually used on UNIX systems for print jobs on network based printers.
Modem: Abbreviation of the two words MOdulator and DEModulator. A modem is transforming the digital signals of a computer into analog signals (sounds). The other modem device is reconverting these sounds back to digital signals

ActFax User’s Manual 112
MSN: Abbreviation for “Multiple Subscriber Number”. A MSN is used in ISDN and specifies different unique phone numbers for a single phone line.
Named Pipe: Named Pipes are used in the NetBeui network protocol for data exchange. Named Pipes can be used in ActiveFax to directly send fax messages to the Fax Server. Named Pipes have to be specified using the format “\\server\pipe\pipename”.
NetBeui: The NetBeui protocol, also called Windows Network, is used for the data exchange between two computers. The NetBeui protocol is only compatible with the Windows operating system and can also be used with ActiveFax when the Fax Server has been installed on either Windows XP / 2003 / Vista / 2008 / 7 / 2012 / 8 / 10 / 2016.
ODBC: Abbreviation for “Open Database Connectivity”. This standard is used for the data exchange between applications and database servers.
Offline: The condition of a modem or other device, which means, that the device do not have an active connection.
Online: The condition of a modem or other device, which means, that the device is having an active connection.
Other Party: The term “Other Party” identifies the other fax device or fax modem.
Overlay: An Overlay is used in ActiveFax to fade in some text or bitmaps (i.e. logos) into a fax message.
PC: Abbreviation for “Personal Computer”. This term is usually used for all computers that are com-patible to IBM Personal Computers.
Polling: The term “Polling” is used for the receipt of a document from a so called Fax-On-Demand Server.
Processor: The processor is often called the brain of a computer. All important tasks are controlled by the processor of a computer.
Queue: The term “Queue” is usually used in the LPD protocol. A unique queue name is used to identify a single printer on LPD.
RAM: Abbreviation for “Random Access Memory”. The RAM is the so called working memory of the computer. The content of the RAM is lost as soon as the computer is turned off, so the RAM can only be used to temporary store information.
Serial Interface: Communication interface, where the data is sent one bit after the other. With serial data exchange, you only need to have one data line for sending and one line for receiving.
Server: A Server is a software program that stores data which is made available to so called Client applications.
Service: A service is used by the Windows operating system and means an application that is already executed during the boot time of the computer. One of the big advantages of a service is that it is always active, even when there is no user logged on.
SMTP: Abbreviation for “Simple Mail Transfer Protocol”. This protocol is used in the Internet for E-Mail transmissions.
Stream Socket: A data connection that is based on the TCP/IP network standard.
T.4: Standard for the compression of fax data.
T.30: Standard for the transmission of fax data.

ActFax User’s Manual 113
T.38: Standard for the transmission of fax data over IP networks.
TCP/IP: The TCP/IP protocol is a network protocol which is mainly used on the UNIX operating system and on the Internet. Nowadays TCP/IP is also widely used on Windows systems.
TFTP: Abbreviation for “Trivial File Transfer Protocol”. This protocol is mainly used on the UNIX oper-ating system and its primary use is the transfer of files. Nowadays the TFTP protocol is only used for some special reasons. In ActiveFax, TFTP can also be used for the creation of fax messages.
Thread: A thread is a part of an application which is usually executing independently from the rest of the application.
Timeout: A timeout is a specified amount of time, a given task may last. If a task is not completing within the timeout period, the specific task usually will be aborted.
UNC: The default format of a path on the Windows network. The format of an UNC is “\\server\ex-port\path\filename”.
Unicode: A 16-bit character set, which can be used to code all currently existing characters. The oper-ating system Windows NT is using Unicode only on system level.
UNIX: An operating system, which has been developed by AT&T. UNIX is mainly used for multi user systems. Nowadays there exist a lot of UNIX derivatives; the operating system LINUX is one of the most famous UNIX derivatives. Other important UNIX derivatives are HP/UX, AIX and SCO-UNIX.
VoIP: Abbreviation for “Voice over IP”. This standard is used for phone calls done through IP networks.
Web Browser: A Web Browser is a software, that is used to display so called web pages on the local computer (i.e. Netscape, Internet Explorer, ...).
Windows: The term “Windows” usually means the operating system of Microsoft®.
World Wide Web: Also known as “the Web”. The World Wide Web is the global part of the Internet. Web Pages and other resources are linked together by so called Hypertext-Links. Therefore it is possi-ble to access every web page from any location. Web Browsers are used to display the pages of the World Wide Web.
WWW: Abbreviation for “World Wide Web”.
WYSIWYG: Abbreviation for “What you see is what you get”. This means, that the document displayed on the screen is exactly of the same shape than the printout.
XON/XOFF: Software method that is controlling the flow of the data transmission over a serial inter-face. The XON/XOFF protocol is using the ASCII codes 17 and 19 to control the flow of the transmitted data.

ActFax User’s Manual 114
7.2. Keyboard Hotkeys
Hotkey Function
F3 User Administrator
F4 Phone Book
F5 Transmission Protocol
F6 Charge Optimization
F7 Execute Polling (Fax-On-Demand)
F10 Cover Page Designer
Ctrl 1 Rotate incoming fax message by 90°
Ctrl 2 Rotate incoming fax message by 180°
Ctrl 3 Rotate incoming fax message by 270°
Ctrl A Select all entries of the faxlist
Ctrl C Show or hide the communication window
Ctrl F Show or hide the faxlist
Ctrl N Create a new Instant Fax Message
Ctrl O Create a new fax message from a file
Ctrl P Print
Ctrl S Save
Ctrl Z Suspend outgoing fax messages
Ctrl Page-down Display next page
Ctrl Page-up Display previous page
Alt Enter Display fax dialog
Alt F4 Close a window or the entire application
Cursor down Scroll the fax view down one line
Cursor up Scroll the fax view up one line
Cursor left Scroll the fax view to the left
Cursor right Scroll the fax view to the right
Page-down Scroll the fax view down one page
Page-up Scroll the fax view up one page
Ctrl & Left mouse button Select multiple entries of a list view
Shift & Left mouse button Select a from/to range of a list view

ActFax User’s Manual 115
7.3. Frequently Asked Questions - FAQ
This part of the manual answers the most frequent questions about ActiveFax. The answers to the questions are kept short, since detailed information about specific topics is also availa-ble in the corresponding chapters of this manual and in the online help of ActiveFax.
Please note that additional FAQ are also available through the official ActiveFax website at www.actfax.com/en/faqs.html. Question: Is it possible to automatically start the fax server when the computer is boot-
ing?
Answer: Using the menu option File / Automatic Startup, ActiveFax can be configured to automatically start during boot time.
Question: Is it possible to select multiple entries of the faxlist at the same time?
Answer: Using the Ctrl key and Shift key it is possible to select more than one entry of any list (not only the faxlist).
Question: Is it possible to change the sort order of the faxlist?
Answer: Clicking with the left mouse button on a column header changes the sort order of the faxlist. The Shift key can be used to specify multiple columns for sorting.
Question: How can I quickly find a fax message again?
Answer: The fastest way to find a specific fax message is to specify a search term in the search field of the faxlist.
Question: How can I send a fax message from UNIX or Linux systems?
Answer: Usually fax messages from UNIX or Linux systems are sent using the LPD/LPR protocol. When using LPD/LPR, ActiveFax is accessed exactly the same way as any other network printer.
Question: Is it possible to change the default resolution used for outgoing fax messages?
Answer: Using the Modem tab of menu option Extras / Options it is possible to change the preferred resolution (fine or normal) for outgoing as well as for incoming fax messages.
Question: Is it possible to change the time interval for redialing?
Answer: Using the Redialing tab of the menu option Extras / Options it is possible to specify an individual delay for each transmission attempt.
Question: How can I archive a fax message?

ActFax User’s Manual 116
Answer: Fax messages are normally automatically archived by ActiveFax. Through the Archive tab of menu option Extras / Options, the settings for the archive func-tion can be individually configured. Please note that it is also possible to man-ually move fax messages to the archive.
Question: Is it possible to automatically print fax messages or sending reports?
Answer: Through the Printing tab of the menu option Extras / Options the settings for the automatic printing function and the sending report can be configured. Please note that the settings for automatic printing can also be individually con-figured for each user through the User Administrator.
Question: Is it possible to automatically print the transmission protocol?
Answer: Using the Printing tab of the menu option Extras / Options the settings for au-tomatic printing of the transmission protocol can be configured.
Question: Is it possible to change the information printed in the fax title?
Answer: Using the Fax Title tab of the menu option Extras / Options the appearance of the fax title can be individually changed.
Question: Is it possible to display a notification message upon receipt of a new fax mes-
sage?
Answer: Using the General tab of the menu option Extras / Options it is possible to acti-vate this feature with the option Display notification message upon receipt of new fax messages.
Question: Is it possible to automatically use the best (cheapest) transmission time for a
fax message?
Answer: Using the menu option Extras / Charge Optimization it is possible to configure the settings for the automatic optimization of transmission times.
Question: Where can I specify the default parameters for the sender of a fax message? Answer: Using the menu option Extras / Predefined Settings the default parameters for
the sender of fax messages can be configured. Please note that it is also possible to individually configure different settings for each user with the User Adminis-trator.
Question: Is it possible to protect fax message against unauthorized access? Answer: Using the menu option Extras / Security Settings it is possible to activate the
security settings of ActiveFax. Question: Is it possible to create private fax messages only visible to the owner of the fax? Answer: Using the fax dialog window and the More Settings tab you can activate the
option Private Fax Message to mark a fax message as private.

ActFax User’s Manual 117
7.4. Problem Solutions
Please note that additional problem solutions are also available through the Knowledge Base on the official ActiveFax website at www.actfax.com/en/kbase.html. Problem: The modem is dialing, but the connection cannot be established.
Solution: Check whether tone or pulse dialing has to be used with the phone line. You should also make sure that you do not have to use a dial prefix for outgoing calls. When using a phone system (PBX) you should take care, that the option Wait for Dial Tone before Dialing is turned off. You should also try to dial the number with a different communication program (i.e. HyperTerminal) to check if the modem is ok.
Problem: During the transmission of fax messages I often get transmission errors.
Solution: Go to the modem configuration (menu Communication / Modem) and press the Extended button to change the settings for the modem. Disable the options En-able MR-Compression, Error Correction Mode and Allow Transfer Rates faster than 9.600 bps there.
Problem: The connection between the fax server and the fax client cannot be established
using the TCP/IP protocol.
Solution: Use the PING command to make sure that the connection between the server and the client computer is ok. Make sure that the TCP/IP protocol is properly installed on the client and server computer. It could also help to reboot the system.
Problem: The connection between the fax server and the fax client cannot be established
using the NetBeui protocol (Windows Network).
Solution: Check if the computer name of the server PC is listed in the Windows network list or use the Windows search function to check if the computer can be found in the network. Make sure that you have permission to connect to the server computer. It could also help to reboot the system.
Problem: The TCP/IP port for the LPD server is already in use by another application.
Solution: Close the other application or stop the service of that application. Please note that ActiveFax can also be used to redirect LPD print jobs to local printers.
Problem: The printout of fax messages takes very long on laser printers.
Solution: Use a maximum resolution of 300 dpi for printing in that case. Especially when using HP laser printers with insufficient memory installed you should disable the option Page Protection in the printer properties to save resources.
Problem: Not all serial interfaces (COM ports) are listed in the modem configuration.
Solution: The automatic port detection of Windows is not working correctly in that case. It is recommended to disable automatic COM port detection using the General tab of the menu option Extras / Options.

ActFax User’s Manual 118
Problem: Received fax messages and fax messages from Windows applications are dis-
played incompletely.
Solution: Choose the menu option Extras / Options and disable the option Enable Pro-cessing of Bitmaps above the 64K-Limit in the General tab.
Problem: The system is very slow during transmission of fax messages.
Solution: Choose the menu option Extras / Options and disable the option Enable Realtime Communication with the Modem Devices (Realtime-Priority) in the General tab.
Problem: Data exchange with an ODBC database is not working and the program is ter-
minating with a “General Protection Fault” message.
Solution: This is usually caused by a bug in the ODBC driver. In such case, you should try to get the latest version of the ODBC driver from the manufacturer of the data-base.
Problem: When sending fax messages using an ISDN adapter, it sometimes happens, that
fax messages are transmitted twice as long as the original document.
Solution: The ISDN adapter ignores the fax parameter for the resolution of the remote fax machine in that case and it is recommended to install the latest version of the ISDN driver (CAPI driver).
Problem: I have forgotten the Administrator password and cannot access the fax server
anymore.
Solution: Contact us in that case for further instructions to unlock access to the fax server

ActFax User’s Manual 119
7.5. Sample Applications
Integration of ActiveFax in other applications is very simple. When using data fields, it is pos-sible to specify the fax parameters (i.e. recipients fax number, subject, priority, etc.) already from within an application. Especially applications not running on Windows based operating systems (i.e. UNIX, Linux, DOS, etc.) can take advantage of the support of HP-LaserJet (PCL) and Epson-LQ printer commands for fax formatting. This chapter includes two examples that demonstrate how data fields can be embedded with applications. The examples have been designed as simple as possible to point out how data fields are added to the program code.
Please note that the source codes for the sample applications as well as the executable files are available in the ActiveFax installation directory on the fax server. The sample files are lo-cated in the Server\Samples directory on the fax server.
7.5.1. Windows Application (WinApp.exe)
This example in programming language C is used to demonstrate how data fields can be used with Windows applications. This sample application uses normal Windows API calls for print-ing.
7.5.1.1. Program Summary
Program starts at WinMain() Open the dialog box IDD_MAIN with DialogBox() Initialize the dialog box with WM_INITDIALOG Call the function PrintDocument() in WM_COMMAND Evaluate the dialog box fields with SendDlgItemMessage() Generate the document name for printing (add data fields) Check if we want to print without displaying the fax dialog

ActFax User’s Manual 120
Open the “ActiveFax” printer with CreateDC() Create a new document with StartDoc() and StartPage() Write the message text with DrawText() Close the document with EndPage() and EndDoc() Close the printer with DeleteDC()
7.5.1.2. Source Code
#include <windows.h>
#include "resource.h"
// This font is used for the message text
LOGFONT LogFontText = {20, 0, 0, 0, FW_NORMAL, 0, 0, 0, DEFAULT_CHARSET,
OUT_DEFAULT_PRECIS, CLIP_DEFAULT_PRECIS, DEFAULT_QUALITY,
DEFAULT_PITCH | FF_DONTCARE, "Times New Roman"};
// Function prototypes
LRESULT WINAPI DialogProcMain(HWND, UINT, WPARAM, LPARAM);
BOOL PrintDocument(HWND);
//------------------------------------------------------------------------------------------
// This is the main Windows function
//------------------------------------------------------------------------------------------
int WINAPI WinMain(HINSTANCE hInstance,
HINSTANCE hPrevInstance,
LPSTR lpCmdLine,
int nCmdShow)
{
// Create the main dialog window
DialogBox(hInstance, MAKEINTRESOURCE(IDD_MAIN), NULL, DialogProcMain);
return 0;
}
//------------------------------------------------------------------------------------------
// This function handles the messages of the dialog box
//------------------------------------------------------------------------------------------
LRESULT WINAPI DialogProcMain(HWND hWnd,
UINT uMsg,
WPARAM wParam,
LPARAM lParam)
{
switch (uMsg) {
case WM_INITDIALOG:
// Initialize the dialog box items
SendDlgItemMessage(hWnd, ID_PRIORITY_NORMAL, BM_SETCHECK, BST_CHECKED, 0);
SendDlgItemMessage(hWnd, ID_MESSAGE_TEXT, WM_SETTEXT, 0,
(LPARAM) "Enter the text of the fax message here!");
return TRUE;
break;
case WM_COMMAND:
switch (LOWORD(wParam)) {
case ID_PRINT:
// Execute the printing routine
PrintDocument(hWnd);
break;
case ID_CANCEL:
// Terminate the application
EndDialog(hWnd, FALSE);
break;
}
break;
}
return FALSE;
}
//------------------------------------------------------------------------------------------
// This function is used to print (fax) the message
//------------------------------------------------------------------------------------------
BOOL PrintDocument(HWND hWnd)

ActFax User’s Manual 121
{
BYTE szMessageText[1024];
BYTE szDocumentName[512];
BYTE szFaxNumber[128];
BYTE szSubject[128];
int nPriority;
BOOL bAuto;
RECT rRectText;
DOCINFO DocInfo;
HDC hDC;
HANDLE hFontText;
HANDLE hFontOrig;
// Retrieve the message text
SendDlgItemMessage(hWnd, ID_MESSAGE_TEXT, WM_GETTEXT, sizeof(szMessageText),
(LPARAM) szMessageText);
// Retrieve the fax number
SendDlgItemMessage(hWnd, ID_FAX_NUMBER, WM_GETTEXT, sizeof(szFaxNumber),
(LPARAM) szFaxNumber);
// Retrieve the subject
SendDlgItemMessage(hWnd, ID_SUBJECT, WM_GETTEXT, sizeof(szSubject), (LPARAM) szSubject);
// Retrieve the priority and set the correspond priority value (1, 25, 50 or 99)
if (SendDlgItemMessage(hWnd, ID_PRIORITY_LOW, BM_GETCHECK, 0, 0) == BST_CHECKED) {
nPriority = 99;
}
if (SendDlgItemMessage(hWnd, ID_PRIORITY_NORMAL, BM_GETCHECK, 0, 0) == BST_CHECKED) {
nPriority = 50;
}
if (SendDlgItemMessage(hWnd, ID_PRIORITY_HIGH, BM_GETCHECK, 0, 0) == BST_CHECKED) {
nPriority = 25;
}
if (SendDlgItemMessage(hWnd, ID_PRIORITY_VERY_HIGH, BM_GETCHECK, 0, 0) == BST_CHECKED) {
nPriority = 1;
}
// Retrieve the options
bAuto = (BOOL) (SendDlgItemMessage(hWnd, ID_AUTO, BM_GETCHECK, 0, 0) == BST_CHECKED);
// Create the document name. The document name itself is "Testfax",
// the rest are data fields
wsprintf(szDocumentName, "Testfax@F211 %s@@F307 %s@@F301 %d@",
szFaxNumber, szSubject, nPriority);
// Check whether we want to see the fax dialog
if (bAuto) {
lstrcat(szDokumentname, "@F501@");
}
else {
lstrcat(szDokumentname, "@F501 2@");
}
// Open the printer
hDC = CreateDC(NULL, "ActiveFax", NULL, NULL); // The printer name is always ActiveFax
if (hDC == NULL) {
MessageBox(hWnd, "The printer 'ActiveFax' cannot be found!", "Error",
MB_OK | MB_ICONSTOP);
return FALSE;
}
// Set the document information structure
ZeroMemory(&DocInfo, sizeof(DocInfo));
DocInfo.cbSize = sizeof(DOCINFO);
DocInfo.lpszDocName = szDocumentName;
// Start a new document
StartDoc(hDC, &DocInfo);
// Create a new page
StartPage(hDC);
// Create and select an object for the font
hFontText = CreateFontIndirect(&LogFontText);
hFontOrig = SelectObject(hDC, hFontText);
// Draw the message text
SetRect(&rRectText, 50, 100, 2300, 3000);
DrawText(hDC, szMessageText, lstrlen(szMessageText), &rRectText,
DT_NOPREFIX | DT_WORDBREAK);

ActFax User’s Manual 122
// Unselect and delete the font
SelectObject(hDC, hFontOrig);
DeleteObject(hFontText);
// Finish the page
EndPage(hDC);
// Finish the document
EndDoc(hDC);
// Close the printer
DeleteDC(hDC);
return TRUE;
}
7.5.2. Socket Application (Socket.exe)
This sample application in programming language C demonstrates how data fields can be used in a program that uses TCP/IP Sockets to connect to the fax server. Since sockets are available in virtually all programming languages and operating systems (Windows, DOS, OS/2, UNIX, Linux, etc.) this is a simply way to send faxes if no other connection to the fax server is availa-ble.
The connection to the fax server is done through stream sockets in that example. Please note that you first have to configure a RAW socket with the TCP/IP port number 3000 on the fax server; otherwise the connection to the fax server cannot be established. Follow these steps to configure a RAW socket on the fax server: Choose the menu option Communication / RAW Server or double-click on the correspond-
ing icon in the communication window. Press the New button. Set the option TCP/IP Connection with Stream Socket and enter the Port Number 3000. Complete the configuration with OK.

ActFax User’s Manual 123
7.5.2.1. Program Summary
Program starts at main() Data input with gets() Creating the fax message text with sprintf() Initialization of the socket library WinSock with WSAStartup() Create a new socket with socket() Establish a connection to the fax server (IP address 89.1.0.1, port 3000) with connect() Send the fax message with send() Close the socket with shutdown() and closesocket() Release the socket library with WSACleanup()
7.5.2.2. Source Code
#include <stdio.h>
#include <winsock.h>
// Function prototypes
int SendFax(char *, char *, char *);
//------------------------------------------------------------------------------------------
// Main function of the program
//------------------------------------------------------------------------------------------
int main(void)
{
char szFaxNumber[128];
char szSubject[128];
char szMessageText[512];
char szIP[128];
char szPort[128];
char szData[1024];
// Enter the data
printf("Enter the fax number : ");
gets_s(szFaxNumber, 128);
printf("Enter the subject : ");
gets_s(szSubject, 128);
printf("Text of the fax message: ");
gets_s(szMessageText, 512);
printf("\n");
printf("IP address Fax Server : ");
gets_s(szIP, 128);
printf("Port number : ");

ActFax User’s Manual 124
gets_s(szPort, 128);
printf("\n");
// Create a string for the fax message
wsprintf(szData, "\033(s5H"
"\033&d0D"
"%s\n\n"
"\033(s10H"
"\033&d@"
"%s"
"@F211 %s@@F307 %s@",
szSubject, szMessageText, szFaxNumber, szSubject);
// Send the fax message
SendFax(szData, szIP, szPort);
getchar();
return 0;
}
//------------------------------------------------------------------------------------------
// Send the fax message
//------------------------------------------------------------------------------------------
int SendFax(char *MessageData, char *IP, char *Port)
{
SOCKET Socket;
WSADATA WSAData;
SOCKADDR_IN NetAddress;
int nResult;
// Initialize Windows Sockets
nResult = WSAStartup(0x0101, &WSAData);
if (nResult != 0) {
printf("Error %d at WSAStartup()\n", nResult);
return 0;
}
// Create a new socket
Socket = socket(PF_INET, SOCK_STREAM, IPPROTO_TCP);
if (Socket == INVALID_SOCKET) {
printf("Error %d at socket()\n", WSAGetLastError());
return 0;
}
NetAddress.sin_family = AF_INET;
NetAddress.sin_port = htons(atoi(Port));
NetAddress.sin_addr.s_addr = inet_addr(IP);
// Establish a new connection
nResult = connect(Socket, (LPSOCKADDR) &NetAddress, sizeof(NetAddress));
if (nResult == SOCKET_ERROR) {
printf("Error %d at connect()\n", WSAGetLastError());
return 0;
}
// Send fax data
nResult = send(Socket, MessageData, lstrlen(MessageData), 0);
if (nResult == SOCKET_ERROR) {
printf("Error %d at send()\n", WSAGetLastError());
return 0;
}
// Close the socket
shutdown(Socket, 1);
closesocket(Socket);
WSACleanup();
printf("The fax message has been created successfully\n");
return 1;
}

ActFax User’s Manual 125
7.6. Index
A
Access Verification ........................................ 47
Active Directory ............................................. 68
ActiveFax Installation .................................... 17
Alias Names ................................................... 63
Alternatives to LPD/LPR ................................ 33
Appendix ..................................................... 110
Archive........................................................... 53
Automatic Archive ................................... 53
Individual Archive Folders ........................ 54
Manual Archive ........................................ 54
Authentication .............................................. 86
Automatic Printing ........................................ 64
General Settings ....................................... 45
User Depending Settings ......................... 45
Automatic Redialing ...................................... 42
Automatic Updates ..................................... 108
B
Bitness
32-bit ........................................................ 18
64-bit ........................................................ 18
Blacklist ......................................................... 49
Block Incoming Fax Calls .......................... 49
Block Outgoing Fax Calls .......................... 49
Brooktrout ..................................................... 81
C
Charge Optimization ..................................... 78
Compressed Printing ..................................... 44
Concept
Fax-On-Demand ....................................... 14
Incoming Fax Message (Receiving) .......... 14
Configuration................................................. 61
Configuration Example .................................. 17
Configuring LPD Printers in UNIX .................. 32
HP-9000 (HP/UX) ..................................... 32
IBM RS/6000 (AIX) ................................... 32
Contents .......................................................... 5
Copyright ......................................................... 2
Cost Account Codes ....................................... 92
Create....................................................... 92
Select........................................................ 92
Cover Page Designer ..................................... 58
Creating Cover Pages / Overlays ............. 58
Using Color Images .................................. 59
Using Cover Pages / Overlays .................. 59
What is a Cover Page / Overlay? ............. 58
CSID ....................................................14, 69, 71
Customizing Program Settings ...................... 21
D
Data Fields .................................................... 34
Examples for Data Fields ....................... 101
Masked Data Fields ................................. 96
Overview of the Data Fields .................... 96
Syntax of Data Fields ............................... 96
Why do I need Data Fields? ..................... 96
Database ....................................................... 88
DDI ................................................................ 68
Delayed Transmissions ................................. 78
Demoversion ................................................ 18
Direct Dial Number ....................................... 14
DTMF ...................................................... 35, 68
E
E-Mail ...................................................... 26, 85
E-Mail Notification ........................................ 65
Embedding Bitmaps into Fax Messages ..... 102
Embedding Data Fields into Applications ... 104
Epson-LQ ....................................................... 34
Establishing a Client Connection ............ 21, 30
Examples for valid Fax Numbers .................. 35
External Configuration File options.cfg ........ 95
F
FAQ ............................................................. 115
Fax Forwarding ............................................. 65
Fax Numbers ................................................. 35
Examples ................................................. 35
Format ..................................................... 35
Post-Dialing ............................................. 35
Faxing from Windows Applications .............. 23
Faxlist ...................................................... 38, 40
Colors ...................................................... 38
Columns................................................... 38
Searching for Entries ............................... 40

ActFax User’s Manual 126
Selecting Entries....................................... 40
Sorting Entries .......................................... 40
Fax-On-Demand ...................................... 14, 51
Creating a Fax-On-Demand Document .... 51
Execute Polling ......................................... 51
File System .................................................... 25
File System (NFS, Samba) .............................. 33
Formatting Fax Messages .............................. 34
Frequently Asked Questions ....................... 115
FTP ........................................................... 33, 77
FTP, TFTP and RAW Sockets .......................... 33
G
Glossary ....................................................... 110
H
Hardware Requirements ............................... 11
Help System ................................................... 10
Hotkeys ........................................................ 114
How to ... ....................................................... 23
access fax messages on other computers? ............................................................ 30
adjust the screen view? ........................... 37
automatically print a fax message? ......... 44
automatically redial failed fax transmissions? .................................... 42
block fax numbers? .................................. 49
change the faxlist columns? .................... 38
create a cover page or overlay? .............. 58
create a new fax message? ...................... 23
enter a fax number? ................................ 35
move fax messages to the archive? ......... 53
protect the data from unauthorized access? ................................................ 47
select an entry in the faxlist? ................... 40
send a fax messages from UNIX? ............. 32
use multiple fax servers? ......................... 55
use the Fax-On-Demand Server? ............. 51
HP Digital Sending Software .......................... 94
HP LaserJet .................................................... 34
HP-9000 (HP/UX) ........................................... 32
HPGL .............................................................. 34
I
IBM RS/6000 (AIX) ......................................... 32
Incoming Fax Messages ................................. 14
Installation of the Fax Client ......................... 30
Installation procedure ................................... 18
Installing ActiveFax ........................................ 17
Customizing Program Settings ................ 21
Establishing a Client Connection ............. 21
Program Overview .................................. 17
Running the Setup ................................... 18
Instant Fax Messages .................................... 24
Introduction .................................................. 10
J
JPG Files ................................................ 59, 103
K
Keyboard Hotkeys ....................................... 114
Knowledge Base .......................................... 117
L
Least Cost Routing .................................. 80, 83
License Agreement ......................................... 3
License Key ................................................... 18
LPD/LPR ....................................... 11, 13, 17, 32
M
Mail Merge Documents .............................. 105
Mail Server .........................................26, 34, 85
MSN .............................................................. 68
Multiple Fax Servers ..................................... 55
Add ActiveFax Printers ............................ 56
Configure ActiveFax Printers ................... 56
Configure Fax Clients ............................... 55
N
Named Pipes ................................................. 28
NetBeui ..............................................12, 21, 30
Network Scanners ......................................... 94
NFS ................................................................ 33
O
ODBC Database ............................................. 88
options.cfg file .............................................. 95
Outgoing E-Mails .......................................... 14
Outgoing Fax Messages ................................ 13
P
Passive Group Members ............................... 67
Permissions ............................................. 47, 62
Phone Book ................................................... 72
POP3 Server ............................................ 26, 34
Post-Dialing ................................................... 35
Postscript ...................................................... 34
Predefined Settings ...................................... 63

ActFax User’s Manual 127
Problem Solutions ....................................... 117
Program Overview......................................... 17
R
RAS ................................................................ 85
RAW Sockets ................................................. 33
Recycle Bin .................................................... 15
Redialing ........................................................ 42
Remote Access Service (RAS) ........................ 85
Report ............................................................ 44
Routing of Incoming Fax Messages ............... 68
RS/232 Connection ........................................ 33
Running the Setup ......................................... 18
S
Samba ............................................................ 33
Sample Applications .................................... 119
Sample Configuration .................................... 17
SCO UNIX ....................................................... 33
Screen Description ........................................ 15
Security Settings ............................................ 47
Sending Fax Messages with LPD/LPR ............ 33
Sending Report .............................................. 44
Serial Connection .......................................... 33
Setup program............................................... 18
SMTP Server .................................................. 85
SoftIP ............................................................. 81
Software Cocept
Outgoing E-Mails ...................................... 14
Software Concept .......................................... 12
Outgoing Fax Messages (Sending) ........... 13
Software License Agreement .......................... 3
Software Updates ........................................ 108
Automatic Updates ................................ 108
Fax Client Updates ................................. 109
Manual Updates .................................... 109
Update Period ........................................ 109
Sorting of the Faxlist...................................... 40
SSL/TLS .................................................... 28, 85
STARTTLS ................................................. 28, 85
Symbols ......................................................... 11
System Requirements ................................... 11
Fax Client ................................................. 12
Fax Server ................................................ 12
T
T.38 ............................................................... 81
Table of Contents ........................................... 5
TCP/IP .................................... 12, 21, 30, 32, 33
Terms of Use ................................................... 3
TFTP .............................................................. 33
Time Limitation ............................................. 79
TR1034 .......................................................... 81
Trademarks ..................................................... 2
Transmission Protocol .................................. 75
TWAIN ........................................................... 94
U
UNIX ...................................................... 17, 106
Updates....................................................... 108
User Administrator ................................. 47, 61
Alias Names ............................................. 63
Archive (Export)....................................... 66
Automatic Printing .................................. 64
E-Mail Notification .................................. 65
Fax Forwarding ........................................ 65
Group of Users ........................................ 67
Predefined Settings ................................. 63
User Login ................................................ 68
User Permissions ..................................... 62
User Verification ........................................... 47
Using this Manual ......................................... 10
V
Voice over IP ................................................. 81
VoIP ............................................................... 81
W
What is ActiveFax? ........................................ 11
Windows Login ............................................. 68
X
XCAPI ............................................................ 81
Xerox Network Fax Server Enablement ........ 94

ActFax User’s Manual 128
Notes

ActFax User’s Manual 129
Notes