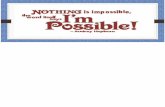Act.1 exposición.
-
Upload
angelica-carvajal -
Category
Education
-
view
72 -
download
1
Transcript of Act.1 exposición.

Informática 1.
Integrantes:
Angelica Nair Carvajal Ku. Maestra:
Angel Eduardo Andrés Cruz.. María Del Rosario Raygoza Velázquez
Alejandra Hernández Valencia.
Bryan Alberto Poot Antonio.

Función del botón de Office en Power point
Este botón situado en la barra de título de la ventana de la
aplicación, nos da acceso a un menú mas utilizado, mediante
el cual podemos tener varias aplicaciones.

Como puede verse se tienen diferentes funciones, entre las
que se utilizan más son:
- Nuevo, para la creación de un nuevo documento
- Abrir, para el acceso a un archivo existente de power point
- Guardar y Guardar como, que realizan las funciones que su
nombre indica
- Imprimir, que permite tener una vista preliminar del
documento y los controles encargados de la impresión del
documento.

Elementos:
1.- Barra de títulos
2.- Barra de menús
3.- Barra de herramientas
4.- Ficha diapositivas
5.- Botón vista clasificador
6.- Botón vista presentación
7.- Panel de notas
8.- Panel de tareas
Ejemplo de diapositiva:

barra de títulos
Esta es la barra de título, siempre aparece en la parte superior de
la ventana y su función principal es la de mostrarnos el nombre de
la presentación

Inicio: tienes las opciones de formato para el texto insertar
diapositivas el porta papeles y las opciones de insertar figuras
Insertar: tienes las opciones de insertar tablas figuras vínculos
textos, y clip multimedia(esto sirve para insertar vídeos y sonidos
a las diapositivas)
Diseño: tienes las opciones de distintos fondos para las
diapositivas estos son temas que te trae para que en cada
diapositiva el texto ya tenga un tipo de letra determinada, también
que el color del título y el del resto del texto sean diferentes etc.

Animaciones: tienes las opciones de agregar efectos a los objetos
de la diapositiva (textos e imágenes) también te deja editar los
sonidos y vídeos que has puesto la velocidad de los efectos etc.
Presentación con diapositivas: tienes la opción de ver la
presentación desde el principio a tamaño completo o solo la
diapositiva seleccionada gravar una narración etc.
Revisar: tienes las opciones de revisar la ortografía y las notas
insertadas.
Vista: tienes las opciones de como ver las diapositivas a la hora
de trabajar, el zoom, ventanas, marcos, y si lo quieres ver a
escala de grises.

Incluye las herramientas de cada opción del menú de forma visual.

Una vez realizada la primera diapositiva, puede añadirse más.
Para hacerlo, siga los siguientes pasos:
1- Elija Insertar Nueva Diapositiva o bien haga clic. sobre el botón
Nueva Diapositiva de la barra de herramientas.
2- Elija el diseño que desee en la ventana que aparezca para la
nueva diapositiva y haga clic en Aceptar.
.

Pasos para guardar una presentación
1. Ejecuta el Botón Office y luego en el submenú Guardar (o en el
comando de la barra de acceso rápido) que te llevará al cuadro de
diálogo Guardar como, ya que es la primera vez que guardamos la
presentación.
2. Selecciona la carpeta en la que deseas guardar la nueva
presentación.
3. En el cuadro de lista Nombre de archivo escribe el nombre que
quieres darle a la presentación. La aplicación ya se ha encargado
de poner el nombre del título de la presentación por si te interesa.
4. Para terminar haz clic sobre el botón Aceptar.

Para editar un diseño, haga lo siguiente:
En el grupo Vistas de presentación de la ficha Vista, haga clic
en Patrón de diapositivas.
En el panel que contiene los patrones y diseños de diapositivas,
haga clic en el diseño que desee modificar.
Siga uno de estos procedimientos:
› Cambiar el nombre un diseño

NOTA Si las modificaciones que realiza en un diseño
cambian el propósito del diseño original, es recomendable que
cambie el nombre.
› Agregar uno o más marcadores de posición de contenido a
un diseño
› Cambiar o eliminar un marcador de posición
› Agregar un encabezado o pie de página
› Cambiar o eliminar información de encabezado y pie de
página en una presentación
› Cambiar el formato, la posición y el tamaño de los
encabezados o pies de página de una presentación

Puede agregar texto a las siguientes áreas de una diapositiva:
marcadores de posición
Forma
cuadro de texto
Texto en marcadores de posición
Cuadro de texto utilizado como título
Texto en una forma de flecha
En este artículo
Agregar texto principal o texto de título a un marcador de
posición
Agregar texto a una forma
Agregar texto a un cuadro de texto

Agregar texto principal o texto de título a un marcador de posición
Los diseños de diapositiva contienen marcadores de posición de
texto y de objeto en diversas combinaciones. Se pueden escribir
títulos, subtítulos y el texto principal en los marcadores de posición
de texto y objeto.
El borde punteado representa el marcador de posición que contiene
el texto de título de la diapositiva.
Para agregar texto principal o texto de título a un marcador de
posición en una diapositiva, siga este procedimiento:
Haga clic dentro de un marcador de posición de texto y, a
continuación, escriba o pegue el texto.

Cortar
Elimina los elementos seleccionados y los sitúa en el
portapapeles de Microsoft Windows.
Para cortar:
Seleccione uno o más elementos que desee cortar.
Haga clic en Cortar (barra de herramientas Estándar) o
en Edición > Cortar, o presione Ctrl+X.

Copiar
Copia uno o más elementos en el portapapeles de Microsoft
Windows.
Para copiar:
Seleccione uno o más elementos que desee copiar.
Haga clic en Copiar (barra de herramientas Estándar) o
en Edición > Copiar, o presione Ctrl+C.

pegar Copia el contenido del portapapeles al croquis actual, documento
de pieza, ensamblaje o dibujo.
Para pegar el contenido del portapapeles:
Si es necesario, seleccione un destino adecuado para el elemento
que desea pegar. Por ejemplo: Si el portapapeles contiene un
croquis, seleccione una cara o un plano en el cual pegar el croquis.
Si el portapapeles contiene una operación extruida o de revolución
o un taladro, seleccione una cara en el cual pegar la operación.
Haga clic en Pegar o en Edición > Pegar, o presione Ctrl+V.

Deshacer
Invierte los cambios efectuados recientemente, cuando es posible.
Para deshacer su última acción:
Haga clic en Deshacer (barra de herramientas
Estándar) o en Edición > Deshacer, o presione Ctrl+Z.
Deshacer múltiples operaciones
Para deshacer múltiples operaciones:
1. Haga clic en Lista de Deshacer para ver la lista de acciones
disponibles. Las acciones más recientes aparecen en la parte
superior.
2. Haga clic en cualquier acción de la lista. La acción seleccionada y
todas las acciones previas se deshacen.

Gracias por su atención.

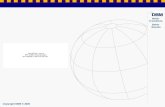
![Basic petroleum geology [peter k. link] 1 exposición](https://static.fdocuments.us/doc/165x107/588566461a28ab491b8b5513/basic-petroleum-geology-peter-k-link-1-exposicion.jpg)