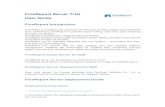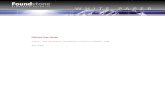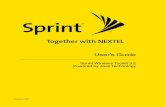AcronisBackupWS 11.5 Userguide en-EU
-
Upload
sati-ur-rehman -
Category
Documents
-
view
231 -
download
4
description
Transcript of AcronisBackupWS 11.5 Userguide en-EU

Acronis Backup
Version 11.5 Update 6
USER GUIDE
APPLIES TO THE FOLLOWING PRODUCTS
For Windows Server

2 Copyright © Acronis International GmbH, 2002-2015
Copyright Statement
Copyright © Acronis International GmbH, 2002-2015. All rights reserved.
“Acronis” and “Acronis Secure Zone” are registered trademarks of Acronis International GmbH.
"Acronis Compute with Confidence", “Acronis Startup Recovery Manager”, “Acronis Active Restore”, “Acronis Instant Restore” and the Acronis logo are trademarks of Acronis International GmbH.
Linux is a registered trademark of Linus Torvalds.
VMware and VMware Ready are trademarks and/or registered trademarks of VMware, Inc. in the United States and/or other jurisdictions.
Windows and MS-DOS are registered trademarks of Microsoft Corporation.
All other trademarks and copyrights referred to are the property of their respective owners.
Distribution of substantively modified versions of this document is prohibited without the explicit permission of the copyright holder.
Distribution of this work or derivative work in any standard (paper) book form for commercial purposes is prohibited unless prior permission is obtained from the copyright holder.
DOCUMENTATION IS PROVIDED "AS IS" AND ALL EXPRESS OR IMPLIED CONDITIONS, REPRESENTATIONS AND WARRANTIES, INCLUDING ANY IMPLIED WARRANTY OF MERCHANTABILITY, FITNESS FOR A PARTICULAR PURPOSE OR NON-INFRINGEMENT, ARE DISCLAIMED, EXCEPT TO THE EXTENT THAT SUCH DISCLAIMERS ARE HELD TO BE LEGALLY INVALID.
Third party code may be provided with the Software and/or Service. The license terms for such third-parties are detailed in the license.txt file located in the root installation directory. You can always find the latest up-to-date list of the third party code and the associated license terms used with the Software and/or Service at http://kb.acronis.com/content/7696
Acronis patented technologies
Technologies, used in this product, are covered and protected by one or more U.S. Patent Numbers: 7,047,380; 7,275,139; 7,281,104; 7,318,135; 7,353,355; 7,366,859; 7,475,282; 7,603,533; 7,636,824; 7,650,473; 7,721,138; 7,779,221; 7,831,789; 7,886,120; 7,895,403; 7,934,064; 7,937,612; 7,949,635; 7,953,948; 7,979,690; 8,005,797; 8,051,044; 8,069,320; 8,073,815; 8,074,035; 8,145,607; 8,180,984; 8,225,133; 8,261,035; 8,296,264; 8,312,259; 8,347,137; 8,484,427; 8,645,748; 8,732,121 and patent pending applications.

3 Copyright © Acronis International GmbH, 2002-2015
Table of contents
1 Introducing Acronis Backup ..............................................................................................9
1.1 What's new in Update 6 ............................................................................................................ 9
1.2 What's new in Update 5 ............................................................................................................ 9
1.3 What's new in Update 4 ............................................................................................................ 9
1.4 What's new in Update 3 ............................................................................................................ 9
1.5 What's new in Update 2 ..........................................................................................................10
1.6 What's new in Update 1 ..........................................................................................................10
1.7 What's new in Acronis Backup & Recovery 11.5 .....................................................................10
1.8 Acronis Backup components ...................................................................................................11
1.8.1 Agent for Windows ....................................................................................................................................... 11 1.8.2 Management Console ................................................................................................................................... 12 1.8.3 Bootable Media Builder ................................................................................................................................ 12
1.9 About using the product in the trial mode ..............................................................................12
1.10 Supported file systems ............................................................................................................12
1.11 Technical Support ....................................................................................................................13
2 Getting started .............................................................................................................. 14
2.1 Using the management console ..............................................................................................15
2.1.1 "Navigation" pane ......................................................................................................................................... 16 2.1.2 Main area, views and action pages .............................................................................................................. 17 2.1.3 Console options ............................................................................................................................................. 19
3 Understanding Acronis Backup ....................................................................................... 22
3.1 Owners .....................................................................................................................................22
3.2 Credentials used in backup plans and tasks ............................................................................22
3.3 User privileges on a managed machine ...................................................................................24
3.4 List of Acronis services .............................................................................................................24
3.5 Full, incremental and differential backups ..............................................................................26
3.6 What does a disk or volume backup store? .............................................................................27
3.7 Backup and recovery of dynamic volumes (Windows) ............................................................28
3.8 Support for Advanced Format (4K-sector) hard disks .............................................................30
3.9 Compatibility with encryption software ..................................................................................30
3.10 Support for SNMP ....................................................................................................................31
3.11 Support for Windows 8 and Windows Server 2012 ................................................................32
3.12 Support for UEFI-based machines ...........................................................................................34
4 Backup .......................................................................................................................... 35
4.1 Back up now .............................................................................................................................35
4.2 Creating a backup plan ............................................................................................................35
4.2.1 Selecting data to back up .............................................................................................................................. 37 4.2.2 Access credentials for source ....................................................................................................................... 38 4.2.3 Source files exclusion .................................................................................................................................... 38 4.2.4 Backup location selection ............................................................................................................................. 40

4 Copyright © Acronis International GmbH, 2002-2015
4.2.5 Access credentials for archive location ........................................................................................................ 42 4.2.6 Backup schemes ............................................................................................................................................ 42 4.2.7 Archive validation .......................................................................................................................................... 52 4.2.8 Backup plan's credentials ............................................................................................................................. 52 4.2.9 Label (Preserving machine properties in a backup) .................................................................................... 53 4.2.10 Sequence of operations in a backup plan ................................................................................................... 54 4.2.11 Why is the program asking for the password? ........................................................................................... 55
4.3 Simplified naming of backup files ............................................................................................55
4.3.1 The [DATE] variable ....................................................................................................................................... 56 4.3.2 Backup splitting and simplified file naming ................................................................................................. 57 4.3.3 Usage examples ............................................................................................................................................. 57
4.4 Scheduling ................................................................................................................................60
4.4.1 Daily schedule ................................................................................................................................................ 61 4.4.2 Weekly schedule ........................................................................................................................................... 63 4.4.3 Monthly schedule .......................................................................................................................................... 65 4.4.4 On Windows Event Log event ...................................................................................................................... 67 4.4.5 Conditions ...................................................................................................................................................... 69
4.5 Replication and retention of backups ......................................................................................72
4.5.1 Supported locations ...................................................................................................................................... 73 4.5.2 Setting up replication of backups ................................................................................................................. 74 4.5.3 Setting up retention of backups ................................................................................................................... 74 4.5.4 Retention rules for the Custom scheme ...................................................................................................... 75 4.5.5 Usage examples ............................................................................................................................................. 77
4.6 How to disable backup cataloging ...........................................................................................78
4.7 Default backup options ............................................................................................................79
4.7.1 Additional settings......................................................................................................................................... 81 4.7.2 Archive protection ......................................................................................................................................... 82 4.7.3 Backup cataloging ......................................................................................................................................... 82 4.7.4 Backup performance ..................................................................................................................................... 83 4.7.5 Backup splitting ............................................................................................................................................. 84 4.7.6 Compression level ......................................................................................................................................... 85 4.7.7 Disaster recovery plan (DRP) ........................................................................................................................ 86 4.7.8 E-mail notifications ........................................................................................................................................ 87 4.7.9 Error handling ................................................................................................................................................ 88 4.7.10 Event tracing .................................................................................................................................................. 89 4.7.11 Fast incremental/differential backup .......................................................................................................... 90 4.7.12 File-level backup snapshot ........................................................................................................................... 90 4.7.13 File-level security ........................................................................................................................................... 91 4.7.14 Media components ....................................................................................................................................... 91 4.7.15 Mount points ................................................................................................................................................. 92 4.7.16 Multi-volume snapshot ................................................................................................................................. 92 4.7.17 Pre/Post commands ...................................................................................................................................... 93 4.7.18 Pre/Post data capture commands ............................................................................................................... 94 4.7.19 Replication/cleanup inactivity time ............................................................................................................. 96 4.7.20 Sector-by-sector backup ............................................................................................................................... 97 4.7.21 Task failure handling ..................................................................................................................................... 97 4.7.22 Task start conditions ..................................................................................................................................... 98 4.7.23 Volume Shadow Copy Service ...................................................................................................................... 99
5 Recovery ..................................................................................................................... 101
5.1 Creating a recovery task ........................................................................................................101
5.1.1 What to recover .......................................................................................................................................... 102 5.1.2 Access credentials for location ................................................................................................................... 105 5.1.3 Access credentials for destination ............................................................................................................. 106

5 Copyright © Acronis International GmbH, 2002-2015
5.1.4 Where to recover ........................................................................................................................................ 106 5.1.5 When to recover ......................................................................................................................................... 114 5.1.6 Task credentials ........................................................................................................................................... 114
5.2 Acronis Universal Restore ......................................................................................................114
5.2.1 Getting Universal Restore ........................................................................................................................... 115 5.2.2 Using Universal Restore .............................................................................................................................. 115
5.3 Recovering BIOS-based systems to UEFI-based and vice versa .............................................117
5.3.1 Recovering volumes .................................................................................................................................... 118 5.3.2 Recovering disks .......................................................................................................................................... 119
5.4 Acronis Active Restore ...........................................................................................................121
5.5 Bootability troubleshooting ...................................................................................................122
5.5.1 How to reactivate GRUB and change its configuration ............................................................................ 123 5.5.2 About Windows loaders ............................................................................................................................. 125
5.6 Reverting a Windows system to its factory settings ..............................................................125
5.7 Default recovery options .......................................................................................................126
5.7.1 Additional settings....................................................................................................................................... 127 5.7.2 E-mail notifications ...................................................................................................................................... 128 5.7.3 Error handling .............................................................................................................................................. 129 5.7.4 Event tracing ................................................................................................................................................ 130 5.7.5 File-level security ......................................................................................................................................... 131 5.7.6 Mount points ............................................................................................................................................... 131 5.7.7 Pre/Post commands .................................................................................................................................... 131 5.7.8 Recovery priority ......................................................................................................................................... 133
6 Conversion to a virtual machine ................................................................................... 134
6.1 Conversion methods ..............................................................................................................134
6.2 Conversion to an automatically created virtual machine ......................................................134
6.2.1 Considerations before conversion ............................................................................................................. 135 6.2.2 Setting up regular conversion to a virtual machine .................................................................................. 136 6.2.3 Recovery to the ''New virtual machine'' destination ................................................................................ 139
6.3 Recovery to a manually created virtual machine ..................................................................142
6.3.1 Considerations before conversion ............................................................................................................. 142 6.3.2 Steps to perform ......................................................................................................................................... 143
7 Storing the backed up data........................................................................................... 144
7.1 Vaults .....................................................................................................................................144
7.1.1 Working with vaults .................................................................................................................................... 145 7.1.2 Personal vaults ............................................................................................................................................ 145
7.2 Acronis Secure Zone ..............................................................................................................148
7.2.1 Creating Acronis Secure Zone .................................................................................................................... 148 7.2.2 Managing Acronis Secure Zone .................................................................................................................. 150
7.3 Removable devices ................................................................................................................151
8 Operations with archives and backups.......................................................................... 153
8.1 Validating archives and backups ............................................................................................153
8.1.1 Archive selection ......................................................................................................................................... 154 8.1.2 Backup selection .......................................................................................................................................... 154 8.1.3 Vault selection ............................................................................................................................................. 154 8.1.4 Access credentials for source ..................................................................................................................... 155 8.1.5 When to validate ......................................................................................................................................... 155 8.1.6 Task credentials ........................................................................................................................................... 156

6 Copyright © Acronis International GmbH, 2002-2015
8.2 Exporting archives and backups ............................................................................................156
8.2.1 Archive selection ......................................................................................................................................... 158 8.2.2 Backup selection .......................................................................................................................................... 159 8.2.3 Access credentials for source ..................................................................................................................... 159 8.2.4 Destination selection .................................................................................................................................. 159 8.2.5 Access credentials for destination ............................................................................................................. 160
8.3 Mounting an image ................................................................................................................161
8.3.1 Archive selection ......................................................................................................................................... 162 8.3.2 Backup selection .......................................................................................................................................... 162 8.3.3 Access credentials ....................................................................................................................................... 162 8.3.4 Volume selection ......................................................................................................................................... 163 8.3.5 Managing mounted images........................................................................................................................ 163
8.4 Operations available in vaults ................................................................................................163
8.4.1 Operations with archives ............................................................................................................................ 164 8.4.2 Operations with backups ............................................................................................................................ 164 8.4.3 Converting a backup to full ......................................................................................................................... 166 8.4.4 Deleting archives and backups ................................................................................................................... 166
9 Bootable media ........................................................................................................... 168
9.1 How to create bootable media ..............................................................................................169
9.1.1 Linux-based bootable media ...................................................................................................................... 169 9.1.2 WinPE-based bootable media .................................................................................................................... 173
9.2 Preparing to work under bootable media .............................................................................176
9.3 Working under bootable media.............................................................................................177
9.3.1 Setting up a display mode .......................................................................................................................... 177 9.3.2 Configuring iSCSI and NDAS devices .......................................................................................................... 178
9.4 List of commands and utilities available in Linux-based bootable media .............................178
9.5 Acronis Startup Recovery Manager .......................................................................................179
10 Disk management .................................................................................................. 181
10.1 Supported file systems ..........................................................................................................181
10.2 Basic precautions ...................................................................................................................181
10.3 Running Acronis Disk Director Lite ........................................................................................182
10.4 Choosing the operating system for disk management ..........................................................182
10.5 "Disk management" view ......................................................................................................183
10.6 Disk operations ......................................................................................................................183
10.6.1 Disk initialization .......................................................................................................................................... 184 10.6.2 Basic disk cloning ......................................................................................................................................... 184 10.6.3 Disk conversion: MBR to GPT ..................................................................................................................... 186 10.6.4 Disk conversion: GPT to MBR ..................................................................................................................... 187 10.6.5 Disk conversion: basic to dynamic ............................................................................................................. 187 10.6.6 Disk conversion: dynamic to basic ............................................................................................................. 188 10.6.7 Changing disk status .................................................................................................................................... 189
10.7 Volume operations ................................................................................................................189
10.7.1 Creating a volume ....................................................................................................................................... 189 10.7.2 Delete volume ............................................................................................................................................. 193 10.7.3 Set active volume ........................................................................................................................................ 194 10.7.4 Change volume letter ................................................................................................................................. 194 10.7.5 Change volume label ................................................................................................................................... 194 10.7.6 Format volume ............................................................................................................................................ 195
10.8 Pending operations ................................................................................................................196

7 Copyright © Acronis International GmbH, 2002-2015
11 Protecting applications with disk-level backup ........................................................ 197
11.1 Backing up an application server ...........................................................................................197
11.1.1 Locating database files ................................................................................................................................ 199 11.1.2 Truncating transaction logs ........................................................................................................................ 202 11.1.3 Best practices when backing up application servers ................................................................................ 205
11.2 Recovering SQL Server data ...................................................................................................207
11.2.1 Recovering SQL Server databases from a disk backup ............................................................................. 207 11.2.2 Accessing SQL Server databases from a disk backup ............................................................................... 208 11.2.3 Attaching SQL Server databases ................................................................................................................ 209
11.3 Recovering Exchange Server data ..........................................................................................209
11.3.1 Recovering Exchange Server database files from a disk backup ............................................................. 209 11.3.2 Mounting Exchange Server databases ...................................................................................................... 210 11.3.3 Granular recovery of mailboxes ................................................................................................................. 210
11.4 Recovering Active Directory data ..........................................................................................211
11.4.1 Recovering a domain controller (other DCs are available) ...................................................................... 211 11.4.2 Recovering a domain controller (no other DCs are available) ................................................................. 212 11.4.3 Restoring the Active Directory database ................................................................................................... 213 11.4.4 Restoring accidentally deleted information .............................................................................................. 214 11.4.5 Avoiding a USN rollback .............................................................................................................................. 214
11.5 Recovering SharePoint data ..................................................................................................216
11.5.1 Recovering a content database .................................................................................................................. 216 11.5.2 Recovering configuration and service databases ..................................................................................... 217 11.5.3 Recovering individual items........................................................................................................................ 218
12 Administering a managed machine ......................................................................... 220
12.1 Backup plans and tasks ..........................................................................................................220
12.1.1 Actions on backup plans and tasks ............................................................................................................ 220 12.1.2 States and statuses of backup plans and tasks ......................................................................................... 222 12.1.3 Export and import of backup plans ............................................................................................................ 224 12.1.4 Deploying backup plans as files .................................................................................................................. 227 12.1.5 Backup plan details ..................................................................................................................................... 229 12.1.6 Task/activity details ..................................................................................................................................... 230
12.2 Log ..........................................................................................................................................230
12.2.1 Actions on log entries.................................................................................................................................. 230 12.2.2 Log entry details .......................................................................................................................................... 231
12.3 Alerts ......................................................................................................................................232
12.4 Changing a license .................................................................................................................233
12.5 Collecting system information ...............................................................................................233
12.6 Adjusting machine options ....................................................................................................234
12.6.1 Additional settings....................................................................................................................................... 234 12.6.2 Acronis Customer Experience Program ..................................................................................................... 234 12.6.3 Alerts ............................................................................................................................................................ 234 12.6.4 E-mail settings ............................................................................................................................................. 235 12.6.5 Event tracing ................................................................................................................................................ 236 12.6.6 Log cleanup rules ......................................................................................................................................... 238 12.6.7 Cloud backup proxy ..................................................................................................................................... 239
13 Cloud backup ......................................................................................................... 240
13.1 Introduction to Acronis Cloud Backup ...................................................................................240
13.1.1 What is Acronis Cloud Backup? .................................................................................................................. 240 13.1.2 What data can I back up and recover? ...................................................................................................... 240 13.1.3 How long will my backups be kept in the cloud storage? ........................................................................ 240

8 Copyright © Acronis International GmbH, 2002-2015
13.1.4 How do I secure my data? .......................................................................................................................... 241 13.1.5 Supported operating systems and virtualization products ...................................................................... 241 13.1.6 Backup and recovery FAQ .......................................................................................................................... 242 13.1.7 Initial Seeding FAQ ...................................................................................................................................... 243 13.1.8 Large Scale Recovery FAQ .......................................................................................................................... 249 13.1.9 Subscription lifecycle FAQ .......................................................................................................................... 250
13.2 Where do I start? ...................................................................................................................253
13.3 Choosing a subscription .........................................................................................................253
13.4 Activating cloud backup subscriptions ..................................................................................254
13.4.1 Activating subscriptions in Acronis Backup ............................................................................................... 254 13.4.2 Reassigning an activated subscription ....................................................................................................... 254
13.5 Configuring proxy settings .....................................................................................................255
13.6 Retrieving files from the cloud storage by using a web browser ..........................................256
13.7 Limitations of the cloud storage ............................................................................................257
13.8 Terminology reference ..........................................................................................................257
14 Glossary ................................................................................................................. 260

9 Copyright © Acronis International GmbH, 2002-2015
1 Introducing Acronis Backup
1.1 What's new in Update 6
Improvements added in build 43992
Support for Windows 10 – Home, Pro, Education, and Enterprise editions.
Note At the time of this hotfix release, Windows 10 is not yet generally available. The tests were performed with the Windows 10 Insider Preview version. Acronis will perform additional test cycles as soon as Windows 10 is released.
Acronis Backup can now back up NFS folders.
Cloud backup
It is possible to specify a cloud subscription registration code during local installation of Acronis Backup in Windows. The subscription is registered automatically if the machine is connected to the Internet.
A registered subscription for Server or for PC is activated automatically when the first backup to cloud starts, if all subscriptions available in your account are the same type and have the same storage quota.
1.2 What's new in Update 5 The cataloging performance is improved.
Acronis Active Restore now works faster, by using a random access memory cache, and supports Windows 8/8.1 and Windows Server 2012/2012R2.
1.3 What's new in Update 4 Improved backup to Acronis Cloud Storage.
1.4 What's new in Update 3
Rebranding
Acronis Backup & Recovery 11.5 is renamed to Acronis Backup.
Licensing
The Universal Restore feature is included in all Acronis Backup licenses. The Universal Restore add-on license is deprecated.
Cloud backup
The Acronis Backup & Recovery Online service is renamed to Acronis Cloud Backup.
Cloud backup subscriptions for Servers and for Virtual Machines are deprecated. Users can renew these subscriptions to volume subscriptions (p. 253).
OS support
Support for Windows MultiPoint Server 2012 and Windows Storage Server 2012 R2.

10 Copyright © Acronis International GmbH, 2002-2015
1.5 What's new in Update 2 Support for volume subscriptions to Acronis Backup & Recovery Online (p. 253).
Support for WinPE 5.0.
1.6 What's new in Update 1
Improvements added in build 37975
Basic support for Windows 8.1 and Windows Server 2012 R2.
Installation of Acronis Backup & Recovery 11.5 in the trial mode without a license key.
Upgrade from a stand-alone product to the advanced platform without reinstalling the software.
Basic support for Windows 8 and Windows Server 2012 (p. 32)
Install Acronis Backup & Recovery 11.5 in Windows 8 and Windows Server 2012.
Boot a machine from bootable media that is based on WinPE 4.
Use bootable media on a machine where UEFI Secure Boot is enabled.
Back up and recover (without resize) volumes that have the ReFS file system or any data on these volumes.
Back up storage spaces and recover them to the original location, to different storage spaces or as ordinary disks.
Back up and recover (at a disk level) volumes where the Data Deduplication feature is enabled.
Other
Completely disable backup cataloging (p. 78).
Save a Disaster Recovery Plan (p. 86) to a local or network folder, in addition to sending it via e-mail.
Enable VSS Full backup (p. 99) to truncate logs of VSS-aware applications after a disk-level backup.
Boot a UEFI machine from bootable media that is based on 64-bit WinPE (p. 173).
Add the %description% variable (the description shown in system properties of a Windows machine) to the e-mail notification subject (p. 87).
1.7 What's new in Acronis Backup & Recovery 11.5 The following is a summary of the product's new features and enhancements.
Support for various types of storage
Acronis Online Backup Storage
Replicating or moving backups to Acronis Online Backup Storage (p. 77).
The Grandfather-Father-Son and Tower of Hanoi backup schemes are now available when backing up to Acronis Online Backup Storage.
Bootable media
New Linux kernel version (3.4.5) in Linux-based bootable media. The new kernel makes for better hardware support.
Usability
Support for 800x600 screen resolution.

11 Copyright © Acronis International GmbH, 2002-2015
1.8 Acronis Backup components This section contains a list of Acronis Backup components with a brief description of their functionality.
Components for a managed machine (agents)
These are applications that perform data backup, recovery and other operations on the machines managed with Acronis Backup. Agents require a license to perform operations on each managed machine.
Console
The console provides Graphical User Interface to the agents. Usage of the console is not licensed. The console is installed together with the agent and cannot be disconnected from it.
Bootable Media Builder
With Bootable Media Builder, you can create bootable media in order to use the agents and other rescue utilities in a rescue environment. Bootable Media Builder is installed together with the agent.
1.8.1 Agent for Windows
This agent enables disk-level and file-level data protection under Windows.
Disk backup
Disk-level data protection is based on backing up either a disk or a volume file system as a whole, along with all the information necessary for the operating system to boot; or all the disk sectors using the sector-by-sector approach (raw mode). A backup that contains a copy of a disk or a volume in a packaged form is called a disk (volume) backup or a disk (volume) image. It is possible to recover disks or volumes as a whole from such backup, as well as individual folders or files.
File backup
File-level data protection is based on backing up files and folders residing on the machine where the agent is installed or on a network share. Files can be recovered to their original location or to another place. It is possible to recover all files and folders that were backed up or select which of them to recover.
Other operations
Conversion to a virtual machine
Agent for Windows performs the conversion by recovering a disk backup to a new virtual machine of any of the following types: VMware Workstation, Microsoft Virtual PC, Citrix XenServer Open Virtual Appliance (OVA) or Red Hat Kernel-based Virtual Machine (KVM). Files of the fully configured and operational machine will be placed in the folder you select. You can start the machine using the respective virtualization software or prepare the machine files for further usage.
Recovery to dissimilar hardware
You can use the restore to dissimilar hardware functionality on the machine where the agent is installed and create bootable media with this functionality. Acronis Universal Restore handles differences in devices that are critical for the operating system start-up, such as storage controllers, motherboard or chipset.

12 Copyright © Acronis International GmbH, 2002-2015
Disk management
Agent for Windows includes Acronis Disk Director Lite - a handy disk management utility. Disk management operations, such as cloning disks; converting disks; creating, formatting and deleting volumes; changing a disk partitioning style between MBR and GPT or changing a disk label, can be performed either in the operating system or using bootable media.
1.8.2 Management Console
Acronis Backup Management Console is an administrative tool for local access to Acronis Backup agent. Remote connection to the agent is not possible.
1.8.3 Bootable Media Builder
Acronis Bootable Media Builder is a dedicated tool for creating bootable media (p. 262). The media builder that installs on Windows can create bootable media based on either Windows Preinstallation Environment, or Linux kernel.
1.9 About using the product in the trial mode Before buying an Acronis Backup license, you may want to try the software. This can be done without a license key.
To install the product in the trial mode, run the setup program locally or use the remote installation functionality. Unattended installation and other ways of installation are not supported.
Limitations of the trial mode
When installed in the trial mode, Acronis Backup has the following limitation:
The Universal Restore functionality is disabled.
Additional limitations for bootable media:
The disk management functionality is not available. You can try the user interface, but there is no option to commit the changes.
The recovery functionality is available, but the backup functionality is not. To try the backup functionality, install the software in the operating system.
Upgrading to the full mode
After the trial period expires, the product GUI displays a notification requesting you to specify or obtain a license key.
To specify a license key, click Help > Change License (p. 233). Specifying the key by running the setup program is not possible.
If you have activated a trial or purchased a subscription for the cloud backup service (p. 240), cloud backup will be available until the subscription period expires, regardless of whether you specify a license key.
1.10 Supported file systems Acronis Backup can back up and recover the following file systems with the following limitations:
FAT16/32

13 Copyright © Acronis International GmbH, 2002-2015
NTFS
ReFS - volume recovery without the volume resize capability. Supported in Windows Server 2012/2012 R2 (p. 32) only.
Ext2/Ext3/Ext4
ReiserFS3 - particular files cannot be recovered from disk backups located on Acronis Backup Storage Node
ReiserFS4 - volume recovery without the volume resize capability; particular files cannot be recovered from disk backups located on Acronis Backup Storage Node
XFS - volume recovery without the volume resize capability; particular files cannot be recovered from disk backups located on Acronis Backup Storage Node
JFS - particular files cannot be recovered from disk backups located on Acronis Backup Storage Node
Linux SWAP
Acronis Backup can back up and recover corrupted or non-supported file systems using the sector-by-sector approach.
1.11 Technical Support
Maintenance and Support Program
If you need assistance with your Acronis product, please go to http://www.acronis.eu/support/
Product Updates
You can download the latest updates for all your registered Acronis software products from our website at any time after logging into your Account (http://www.acronis.eu/my) and registering the product. See Registering Acronis Products at the Website (http://kb.acronis.com/content/4834) and Acronis Website User Guide (http://kb.acronis.com/content/8128).

14 Copyright © Acronis International GmbH, 2002-2015
2 Getting started
Step 1. Installation
These brief installation instructions enable you to start using the product quickly. For the complete description of installation methods and procedures, please refer to the Installation documentation.
Before installation, make sure that:
Your hardware meets the system requirements.
You have a license key for the product of your choice.
You have the setup program. You can download it from the Acronis website.
To install Acronis Backup
Run the Acronis Backup setup program and follow the on-screen instructions.
Step 2. Running
Run Acronis Backup by selecting Acronis Backup from the Start menu.
For understanding of the GUI elements see "Using the management console" (p. 15).
Step 3. Bootable media
To be able to recover an operating system that fails to start, or deploy it on bare metal, create bootable media.
1. Select Tools > Create bootable media in the menu.
2. Click Next in the welcome screen. Keep clicking Next until the list of components appears.
3. Proceed as described in "Linux-based bootable media" (p. 169).
Step 4. Backup
Back up now (p. 35)
Click Back up now to do a one-time backup in a few simple steps. The backup process will start immediately after you perform the required steps.
To save your machine to a file:
Under Where to back up, click Location, and select the location where the backup will be saved. Click OK to confirm your selection. Click OK at the bottom of the window to start the backup.
Tip. Using the bootable media, you can do off-line ("cold") backups in the same way as in the operating system.
Create backup plan (p. 35)
Create a backup plan if you need a long-term backup strategy including backup schemes, schedules and conditions, timely deleting of backups, or moving them to different locations.

15 Copyright © Acronis International GmbH, 2002-2015
Step 5. Recovery
Recover (p. 101)
To recover data, you need to select the backed-up data and the destination the data will be recovered to. As a result, a recovery task will be created.
Recovery of a disk or volume over a volume locked by the operating system requires a reboot. After the recovery is completed, the recovered operating system goes online automatically.
If the machine fails to boot or if you need to recover a system to bare metal, boot the machine using the bootable media and configure the recovery operation in the same way as the recovery task.
Step 6. Management
The Navigation pane (at the left part of the console) enables you to navigate across the product views that are used for different administering purposes.
Use the Backup plans and tasks view to manage backup plans and tasks: run, edit, stop and delete plans and tasks, view their states and progress.
Use the Alerts view to rapidly identify and solve the problems.
Use the Log view to browse the operations log.
The location where you store backup archives is called a vault (p. 272). Navigate to the Vaults (p. 144) view to obtain information about your vaults. Navigate further to the specific vault to view backups and their contents. You can also select the data to recover and perform manual operations with backups (mounting, validating, deleting).
2.1 Using the management console As soon as the console starts, the respective items appear across the console's workspace (in the menu, in the main area with the Welcome screen, or in the Navigation pane) enabling you to perform machine-specific operations.

16 Copyright © Acronis International GmbH, 2002-2015
Acronis Backup Management Console - Welcome screen
Key elements of the console workspace
Name Description
Navigation pane Contains the Navigation tree. Lets you navigate to the different views. For
details, see Navigation pane (p. 16).
Main area Here you configure and monitor backup, recovery and other operations. The
main area displays views and action pages (p. 17) depending on the items selected in the menu or Navigation tree.
Menu bar Appears across the top of the program window. Lets you perform most of
operations available in Acronis Backup. The menu items change dynamically depending on the item selected in the Navigation tree and the main area.
2.1.1 "Navigation" pane
The navigation pane includes the Navigation tree.
Navigation tree
The Navigation tree enables you to navigate across the program views. You can choose between the Full list or the Short list of views. The Short list contains the most frequently used views from the Full list.
The Short list displays
[Machine name]. This is the root of the tree also called a Welcome screen. It displays the name of the machine the console is currently connected to. Use this view for quick access to the main operations, available on the managed machine.
Backup plans and tasks. Use this view to manage backup plans and tasks on the managed machine: run, edit, stop and delete plans and tasks, view their progress.
Vaults. Use this view to manage personal vaults and archives stored in there, add new vaults, rename and delete the existing ones, validate vaults, explore backup content, perform operations on archives and backups, etc.
Alerts. Use this view to examine warning messages for the managed machine.
The Full list additionally displays
Disk management. Use this view to perform operations on the machine's hard disk drives.
Log. Use this view to examine information on operations performed by the program on the managed machine.
Mounted images. This node is displayed if at least one volume is mounted. Use this view to manage mounted images.
Operations with pane
How to expand/minimize panes
By default, the Navigation pane appears expanded. You might need to minimize the pane in order to
free some additional workspace. To do this, click the chevron ( ). The pane will be minimized and
the chevron changes its direction ( ). Click the chevron once again to expand the pane.

17 Copyright © Acronis International GmbH, 2002-2015
How to change the panes' borders
1. Point to the pane's border.
2. When the pointer becomes a double-headed arrow, drag the pointer to move the border.
2.1.2 Main area, views and action pages
The main area is a basic place where you work with the console. Here you create, edit and manage backup plans, recovery tasks and perform other operations. The main area displays different views and action pages according the items you select in the menu, or Navigation tree.
2.1.2.1 Views
A view appears on the main area when clicking any item in the Navigation tree in the Navigation pane (p. 16).
"Log" view
Common way of working with views
Generally, every view contains a table of items, a table toolbar with buttons, and the Information panel.
Use filtering and sorting (p. 18) capabilities to search the table for the item in question.
In the table, select the desired item.
In the information panel (collapsed by default), view the item's details. To expand the panel, click
the arrow mark ( ).
Perform actions on the selected item. There are several ways of performing the same action on selected items:
By clicking the buttons on the table toolbar.
By selecting the items in the Actions menu.
By right-clicking the item and selecting the operation in the context menu.

18 Copyright © Acronis International GmbH, 2002-2015
Sorting, filtering and configuring table items
The following is a guideline to sort, filter and configure table items in any view.
To Do the following
Sort items by any column Click a column's header to sort items in ascending order.
Click it once again to sort items in descending order.
Filter items by predefined column value
In a field below the corresponding column's header, select the required value from the drop-down list.
Filter items by entered value In a field below the corresponding column's header, type a value.
As a result you will see the list of values, fully or just partly coincide with the entered value.
Filter items by predefined parameters
Click the appropriate buttons above the table.
For example, in the Log view, you can filter the log entries by event type (Error, Warning, Information) or by the period when the event occurred (For last 24 hours, For last week, For last three months, or For custom period).
Show or hide table columns By default, any table has a fixed number of columns that are shown, others are hidden. If required, you can hide the shown columns and show the hidden ones.
To show or hide columns
1. Right-click any column header to open the context menu.
2. Click the items you want to be displayed/hidden.
2.1.2.2 Action pages
An action page appears in the main area when clicking any action item in the Actions menu. It contains steps you need to perform in order to create and launch any task or a backup plan.
Action page - Create backup plan

19 Copyright © Acronis International GmbH, 2002-2015
Using controls and specifying settings
Use active controls to specify a backup plan or recovery task settings and parameters. By default, such fields as credentials, options, comments, and some others are hidden. Most settings are configured by clicking the respective Show… links. Others are selected from the drop-down list, or typed manually in the page's fields.
Action page - Controls
Acronis Backup remembers the changes you made on the action pages. For example, if you started to create a backup plan, and then for any reason switched to another view without accomplishing the plan creation, you can click the Back navigation button on the menu. Or, if you have passed several steps forward, click the Down arrow and select the page where you started the plan creation from the list. Thus, you can perform the remaining steps and accomplish the backup plan creation.
Navigation buttons
2.1.3 Console options
The console options define the way information is represented in the Graphical User Interface of Acronis Backup.
To access the console options, select Options > Console options from the top menu.
2.1.3.1 Alert display options
The option specifies which alerts to show and which to hide in the Alerts view.
The preset is: All alerts.
To show (hide) alerts, select (clear) the check boxes next to the respective alert types.
2.1.3.2 Credentials cache
The option specifies whether to store the credentials entered while using the management console.
The preset is: Enabled.

20 Copyright © Acronis International GmbH, 2002-2015
If the option is enabled, the credentials for various locations that you enter during a console session are saved for use during later sessions. In Windows, the credentials are stored in the Windows Credential Manager. In Linux, the credentials are stored in a special encrypted file.
If the option is disabled, the credentials are stored only until the console is closed.
To clear the credentials cache for the current user account, click the Clear credentials cache button.
2.1.3.3 Fonts
The option defines the fonts to be used in the Graphical User Interface of Acronis Backup. The Menu font setting affects the drop-down and context menus. The Application font setting affects all other GUI elements.
The preset is: System Default font for both the menus and the application interface items.
To make a selection, choose the font from the respective combo-box and set the font's properties. You can preview the font's appearance by clicking Browse to the right.
2.1.3.4 Pop-up messages
The “Interaction Required” dialog
This option defines whether to display a pop-up window when one or more activities require user interaction. This window enables you to specify your decision, such as to confirm reboot or to retry after freeing-up the disk space, on all the activities in the same place. Until at least one activity requires interaction, you can open this window at any time from the managed machine's welcome screen. Alternatively, you can review the task execution states in the Backup plans and tasks view and specify your decision on each task in the information panel.
The preset is: Enabled.
To make a selection, select or clear the The “Interaction Required” dialog check box.
The “Feedback Confirmation” dialog
This option defines whether to display a pop-up window with the information about your system after an error occurs. You can send this information to Acronis technical support.
The preset is: Enabled.
To make a selection, select or clear the The “Feedback Confirmation” dialog check box.
Notify if bootable media is not created
This option defines whether to display a pop-up window when the management console is launched on a machine and no bootable media has been created on that machine.
The preset is: Enabled.
To make a selection, select or clear the Notify if bootable media is not created check box.
Notify when the management console is connected to a component of a different version
This option defines whether to display a pop-up window when a console is connected to an agent and their versions differ.

21 Copyright © Acronis International GmbH, 2002-2015
The preset is: Enabled.
To make a selection, select or clear the Notify when the management console is connected to a component of a different version check box.
Request description when ejecting a tape
This option defines whether to display a prompt for you to describe a tape when you eject it from a tape device by using Acronis Backup. For example, you may describe the physical location where the tape will be kept (recommended). If a tape is ejected automatically according to the Eject tapes after successful backups option, no such prompt is displayed.
The preset is: Enabled.
To make a selection, select or clear the Request description when ejecting a tape check box.
Note Tape devices are available only if you have upgraded from Acronis Backup & Recovery 10.
About the task execution results
The option defines whether to display the pop-up messages about task run results: successful completion, failure or success with warnings. When the displaying of pop-up messages is disabled, you can review the task execution states and results in the Backup plans and tasks view.
The preset is: Enabled for all results.
To make a setting for each result (successful completion, failure or success with warnings) individually, select or clear the respective check box.

22 Copyright © Acronis International GmbH, 2002-2015
3 Understanding Acronis Backup This section attempts to give its readers a clear understanding of the product so that they can use the product in various circumstances without step-by-step instructions.
3.1 Owners This section explains the concept of a backup plan (task) owner and an archive owner.
Plan (task) owner
A local backup plan owner is the user who created or last modified the plan.
Tasks, belonging to a backup plan, are owned by the backup plan owner.
Tasks that do not belong to a backup plan, such as the recovery task, are owned by the user who has created or last modified the task.
Managing a plan (task) owned by another user
Having Administrator privileges on the machine, a user can modify tasks and local backup plans owned by any user registered in the operating system.
When a user opens a plan or task for editing, which is owned by another user, all passwords set in the task are cleared. This prevents the "modify settings, leave passwords" trick. The program displays a warning each time you are trying to edit a plan (task) last modified by another user. On seeing the warning, you have two options:
Click Cancel and create your own plan or task. The original task will remain intact.
Continue editing. You will have to enter all credentials required for the plan or task execution.
Archive owner
An archive owner is the user who saved the archive to the destination. To be more precise, this is the user whose account was specified when creating the backup plan in the Where to back up step. By default, the plan's credentials are used.
3.2 Credentials used in backup plans and tasks This section explains the concept of access credentials, backup plan's credentials and task credentials.
Access credentials
When browsing backup locations, setting up backups, or creating recovery tasks, you may need to provide credentials for accessing various resources, such as the data you are going to back up or the location where the backups are (or will be) stored.
If the Credentials cache (p. 19) option is enabled (it is enabled by default), the credentials which you provide during a console session are saved for use during the later sessions. Thus, there is no need to enter the credentials next time. The credentials are cached independently for each user who uses the console on the machine.

23 Copyright © Acronis International GmbH, 2002-2015
Backup plan's credentials
Any backup plan running on a machine runs on behalf of a user.
In Windows
By default, the plan runs under the agent service account, if created by a user having administrative privileges on the machine. If created by a regular user, such as a member of the Users group, the plan runs under this user's account.
When creating a backup plan, you are only asked for credentials in specific cases. For example:
You are scheduling backups as a regular user and did not enter credentials when connecting the console to the machine. This may be the case when the console is installed on the same machine that you are backing up.
You are backing up a Microsoft Exchange cluster to a storage node.
Specifying the credentials explicitly
You have the option to explicitly specify a user account under which the backup plan will run. To do this, on the backup plan creation page:
1. In the Plan parameters section, click Show plan's credentials, comments, label.
2. Click Plan's credentials.
3. Enter the credentials under which the plan will run. When entering the name of an Active Directory user account, be sure to also specify the domain name (DOMAIN\Username or Username@domain).
In Linux
You do not need to specify backup plan's credentials. In Linux, backup plans always run under the root user account.
Task credentials
Like a backup plan, any task runs on behalf of a user.
In Windows
When creating a task, you have the option to explicitly specify an account under which the task will run. Your choice depends on whether the task is intended for manual start or for executing on schedule.
Manual start
Every time you manually start the task, the task will run under the credentials with which you are currently logged on. Any person that has administrative privileges on the machine can also start the task. The task will run under this person's credentials.
The task will always run under the same credentials, regardless of the user who actually starts the task, if you specify the task credentials explicitly.
Scheduled or postponed start
The task credentials are mandatory. You cannot complete the task creation until you specify the task credentials. Task credentials are specified on the task creation page in a similar manner as the plan’s credentials are specified.
In Linux
You do not need to specify task credentials. In Linux, tasks always run under the root user account.

24 Copyright © Acronis International GmbH, 2002-2015
3.3 User privileges on a managed machine When managing a machine running Windows, the scope of a user's management rights depends on the user's privileges on the machine.
Regular users
A regular user, such as a member of the Users group, has the following management rights:
Perform file-level backup and recovery of the files that the user has permissions to access—but without using a file-level backup snapshot (p. 90).
Create backup plans and tasks and manage them.
View—but not manage—backup plans and tasks created by other users.
View the local event log.
Backup operators
A user who is a member of the Backup Operators group, also has the following management right:
Back up and recover the entire machine or any data on the machine, with or without using a disk snapshot. Using a hardware snapshot provider may still require administrative privileges.
Administrators
A user who is a member of the Administrators group, also has the following management right:
View and manage backup plans and tasks owned by any user on the machine.
3.4 List of Acronis services During installation, Acronis Backup creates several services. Some of these services can be used by other Acronis products installed on the machine.
Services of Acronis Backup
The services include the main service and a number of auxiliary services.
The main service can run under a dedicated account or under an account you specify during installation. Either of the accounts is given privileges that are needed for the service to work. The privileges include a set of user rights, membership in security groups, and the Full Control permissions on registry keys in the following key: HKEY_LOCAL_MACHINE\SOFTWARE\Acronis. There are no permissions granted on other registry keys.
The following table lists the services of Acronis Backup and the privileges for their accounts.
Service name Purpose Account used by the service
Privileges added to the account
User rights Group membership
Permissions on registry keys

25 Copyright © Acronis International GmbH, 2002-2015
Service name Purpose Account used by the service
Privileges added to the account
User rights Group membership
Permissions on registry keys
Acronis Managed Machine Service
(Main service)
Backing up and recovering data on the machine
Acronis Agent User (new account) or user-specified account
Log on as a service
Adjust memory quotas for a process
Replace a process level token
Modify firmware environment values
Backup Operators (for any account)
Administrators (for new account only)
BackupAndRecovery
Encryption
Global
MMS
Acronis VSS Provider
(Auxiliary service; created only in a Windows Server operating system)
Using a Volume Shadow Copy (VSS) provider (p. 99) that comes with Acronis Backup
Local System No additional privileges
Common services for Acronis Backup and other Acronis products
The following services are shared with other Acronis products installed on the machine. These services run under a system account. No additional privileges are given to the account.
Service name Purpose Account used by the service
Acronis Remote Agent Service
Providing connectivity among Acronis components Local System (Windows Vista and later)
or
NetworkService (earlier than Windows Vista)
Acronis Scheduler2 Service
Providing scheduling for tasks performed by Acronis components
Local System
Dependencies on other services
Acronis Managed Machine Service depends on the following standard Windows services: Remote Procedure Call (RPC), Protected Storage, and Windows Management Instrumentation. This service also depends on Acronis Scheduler2 Service.
To view the list of dependencies for a service, do the following:
1. In the Services snap-in, double-click the name of the service.
2. On the Dependencies tab, examine the This service depends… field.

26 Copyright © Acronis International GmbH, 2002-2015
3.5 Full, incremental and differential backups Acronis Backup provides the capability to use popular backup schemes, such as Grandfather-Father-Son and Tower of Hanoi, as well as to create custom backup schemes. All backup schemes are based on full, incremental and differential backup methods. The term "scheme" in fact denotes the algorithm of applying these methods plus the algorithm of the archive cleanup.
Comparing backup methods with each other does not make much sense because the methods work as a team in a backup scheme. Each method should play its specific role according to its advantages. A competent backup scheme will benefit from the advantages of all backup methods and lessen the influence of all the methods’ shortcomings. For example, weekly differential backup facilitates archive cleanup because it can be easily deleted along with the weekly set of daily incremental backups depending on it.
Backing up with the full, incremental or differential backup method results in a backup (p. 261) of the corresponding type.
Full backup
A full backup stores all data selected for backup. A full backup underlies any archive and forms the base for incremental and differential backups. An archive can contain multiple full backups or consist of only full backups. A full backup is self-sufficient - you do not need access to any other backup to recover data from a full backup.
It is widely accepted that a full backup is the slowest to do but the fastest to restore. With Acronis technologies, recovery from an incremental backup may be not slower than recovery from a full one.
A full backup is most useful when:
you need to roll back the system to its initial state
this initial state does not change often, so there is no need for regular backup.
Example: An Internet cafe, school or university lab where the administrator often undoes changes made by the students or guests but rarely updates the reference backup (in fact, after installing software updates only). The backup time is not crucial in this case and the recovery time will be minimal when recovering the systems from the full backup. The administrator can have several copies of the full backup for additional reliability.
Incremental backup
An incremental backup stores changes to the data against the latest backup. You need access to other backups from the same archive to recover data from an incremental backup.
An incremental backup is most useful when:
you need the possibility to roll back to any one of multiple saved states
the data changes tend to be small as compared to the total data size.
It is widely accepted that incremental backups are less reliable than full ones because if one backup in the "chain" is corrupted, the next ones can no longer be used. However, storing multiple full backups is not an option when you need multiple prior versions of your data, because reliability of an oversized archive is even more questionable.
Example: Backing up a database transaction log.

27 Copyright © Acronis International GmbH, 2002-2015
Differential backup
A differential backup stores changes to the data against the latest full backup. You need access to the corresponding full backup to recover the data from a differential backup. A differential backup is most useful when:
you are interested in saving only the most recent data state
the data changes tend to be small as compared to the total data size.
The typical conclusion is: "differential backups take longer to do and are faster to restore, while incremental ones are quicker to do and take longer to restore." In fact, there is no physical difference between an incremental backup appended to a full backup and a differential backup appended to the same full backup at the same point of time. The above mentioned difference implies creating a differential backup after (or instead of) creating multiple incremental backups.
An incremental or differential backup created after disk defragmentation might be considerably larger than usual because defragmentation changes file locations on the disk and the backup reflects these changes. It is recommended that you re-create a full backup after disk defragmentation.
The following table summarizes the advantages and shortcomings of each backup type as they appear based on common knowledge. In real life, these parameters depend on numerous factors such as the amount, speed and pattern of data changes; the nature of the data, the physical specifications of the devices, the backup/recovery options you set, to name a few. Practice is the best guide to selecting the optimal backup scheme.
Parameter Full backup Differential backup Incremental backup
Storage space Maximal Medium Minimal
Creation time Maximal Medium Minimal
Recovery time Minimal Medium Maximal
3.6 What does a disk or volume backup store? A disk or volume backup stores a disk or a volume file system as a whole and includes all of the information necessary for the operating system to boot. It is possible to recover disks or volumes as a whole from such backups as well as individual folders or files.
Windows
A volume backup stores all files and folders of the selected volume independent of their attributes (including hidden and system files), the boot record, the file allocation table (FAT) if it exists, the root and the zero track of the hard disk with the master boot record (MBR).
A disk backup stores all volumes of the selected disk (including hidden volumes such as the vendor's maintenance partitions) and the zero track with the master boot record.
The following items are not included in a disk or volume backup (as well as in a file-level backup):
The swap file (pagefile.sys) and the file that keeps the RAM content when the machine goes into hibernation (hiberfil.sys). After recovery, the files will be re-created in the appropriate place with the zero size.
Windows shadow storage. The path to it is determined in the registry value VSS Default Provider which can be found in the registry key HKEY_LOCAL_MACHINE\SYSTEM\CurrentControlSet\Control\BackupRestore\FilesNotToBackup. This means that in operating systems starting with Windows Vista, Windows Restore Points are not backed up.

28 Copyright © Acronis International GmbH, 2002-2015
Linux
A volume backup stores all files and directories of the selected volume independent of their attributes, a boot record, and the file system super block.
A disk backup stores all disk volumes as well as the zero track with the master boot record.
With the sector-by-sector (raw mode) option enabled, a disk backup stores all the disk sectors. The sector-by-sector backup can be used for backing up disks with unrecognized or unsupported file systems and other proprietary data formats.
3.7 Backup and recovery of dynamic volumes (Windows)
This section explains in brief how to back up and recover dynamic volumes (p. 267) using Acronis Backup.
A dynamic volume is a volume located on dynamic disks (p. 266), or more exactly, on a disk group (p. 266). Acronis Backup supports the following dynamic volume types/RAID levels:
simple/spanned
striped (RAID 0)
mirrored (RAID 1)
a mirror of stripes (RAID 0+1)
RAID-5.
Backing up dynamic volumes
Dynamic volumes are backed up in the same way as basic volumes. When creating a backup plan through the GUI, all types of volumes are available for selection as Items to back up. When using the command line, specify the dynamic volumes with the DYN prefix.
Command line examples
acrocmd backup disk --volume=DYN1,DYN2 --loc=\\srv1\backups --credentials=netuser1,pass1 --arc=dyn1_2_arc
This will back up volumes DYN1 and DYN2 to a network shared folder.
acrocmd backup disk --volume=DYN --loc=\\srv1\backups --credentials=netuser1,pass1 --arc=alldyn_arc
This will back up all dynamic volumes of the local machine to a network shared folder.
Recovering dynamic volumes
A dynamic volume can be recovered:
Over any type of existing volume.
To unallocated space of a disk group.
To unallocated space of a basic disk.
To a disk which has not been initialized.
Recovery over an existing volume
When a dynamic volume is recovered over an existing volume, either basic or dynamic, the target volume’s data is overwritten with the backup content. The type of target volume (basic,

29 Copyright © Acronis International GmbH, 2002-2015
simple/spanned, striped, mirrored, RAID 0+1, RAID-5) will not change. The target volume size has to be enough to accommodate the backup content.
Recovery to disk group unallocated space
When recovering a dynamic volume to disk group unallocated space, the software preserves the volume's original type and size. If the disk group configuration does not allow for the original volume type, the volume will be recovered as a simple or spanned volume. If this volume does not fit the unallocated space, the volume will be resized by decreasing its free space.
Examples of when the disk group configuration does not allow the original type of the volume
Example 1. The group contains fewer disks than is required for the dynamic volume. Assume you are going to recover an 80 GB RAID-5 volume that had resided on three disks, to a disk group consisting of two disks. The total size of unallocated space is 100 GB: 40 GB on the first disk and 60 GB on the second. The RAID-5 volume will be recovered as a spanned volume across two disks.
Example 2. Unallocated space distribution does not allow recovery of certain types of dynamic volumes. Assume you are going to recover a 30 GB striped volume to a disk group consisting of two disks. The total size of unallocated space is 50 GB: 10 GB on the first disk and 40 GB on the second. The striped volume will be recovered to the second disk as simple.
Recovery to a disk that has not been initialized
In this case, the target disk will be automatically initialized to the MBR partitioning style. The dynamic volumes will be recovered as basic ones. If the volumes cannot fit into unallocated space, they will be proportionally resized (by decreasing their free space).
The table below demonstrates the resulting volume types depending on the backed-up source and the recovery target.
Backup (source):
Recovered to: Dynamic volume Basic volume
Dynamic volume Dynamic volume Type as of the target
Dynamic volume Type as of the target
Unallocated space (disk group) Dynamic volume Type as of the source
Dynamic volume Simple
Basic volume or unallocated space on a basic disk
Basic volume Basic volume
Moving and resizing volumes during recovery
You can manually resize the resulting basic volume during recovery, or change the volume's location on the disk. A resulting dynamic volume cannot be moved or resized manually.
Preparing disk groups and volumes
Before recovering dynamic volumes to bare metal you should create a disk group on the target hardware.
You also might need to create or increase unallocated space on an existing disk group. This can be done by deleting volumes or converting basic disks to dynamic.
You might want to change the target volume type (basic, simple/spanned, striped, mirrored, RAID 0+1, RAID 5). This can be done by deleting the target volume and creating a new volume on the resulting unallocated space.

30 Copyright © Acronis International GmbH, 2002-2015
Acronis Backup includes a handy disk management utility which enables you to perform the above operations both under the operating system and on bare metal. To find out more about Acronis Disk Director Lite, see the Disk management (p. 181) section.
3.8 Support for Advanced Format (4K-sector) hard disks Acronis Backup can back up hard disks with a sector size of 4 KB (known as Advanced Format disks), as well as traditional hard disks that have 512-byte sectors.
Acronis Backup can recover data from one disk to another as long as both disks have the same logical sector size. (This is the sector size presented to the operating system.) Acronis Backup automatically aligns the disk’s volumes (p. 112) if necessary. This way, the start of a cluster in the file system always matches the start of a physical sector on the disk.
The disk management (p. 181) functionality of Acronis Backup is not available for disks with a 4-KB logical sector size.
Determining the logical sector size
By disk specification
Development of the Advanced Format technology is coordinated by the International Disk Drive Equipment and Materials Association (IDEMA). For more details, see http://www.idema.org/?page_id=2.
In terms of the logical sector size, IDEMA specifies two types of Advanced Format disks:
512 Byte emulation (512e) disks have a 512-byte logical sector size. These disks are supported in Windows starting with Windows Vista, and in modern Linux distributions. Microsoft and Western Digital use the term “Advanced Format” exclusively for this type of disk.
4K native (4Kn) disks have a 4-KB logical sector size. Modern operating systems can store data on these disks, but generally cannot boot from these disks. These disks are commonly external drives with USB connection.
By running the appropriate command
To find out the logical sector size of a disk, do the following.
1. Make sure that the disk contains an NTFS volume.
2. Run the following command as an administrator, specifying the drive letter of the NTFS volume:
fsutil fsinfo ntfsinfo D:
3. Examine the value in the Bytes Per Sector line. For example, the output may be the following:
Bytes Per Sector : 512
3.9 Compatibility with encryption software Acronis Backup fully retains its functionality when interacting with file-level encryption software.
Disk-level encryption software encrypts data on the fly. This is why data contained in the backup is not encrypted. Disk-level encryption software often modifies system areas: boot records, or partition tables, or file system tables. These factors affect disk-level backup and recovery, the ability of the recovered system to boot and access to Acronis Secure Zone.
Under some conditions, Acronis Backup is compatible with the following disk-level encryption software:

31 Copyright © Acronis International GmbH, 2002-2015
Microsoft BitLocker Drive Encryption
McAfee Endpoint Encryption
PGP Whole Disk Encryption.
To ensure reliable disk-level recovery, follow the common rules and software-specific recommendations.
Common installation rule
The strong recommendation is to install the encryption software before installing Acronis Backup.
The way of using Acronis Secure Zone
Acronis Secure Zone must not be encrypted with disk-level encryption. This is the only way to use Acronis Secure Zone:
1. Install encryption software; then, install Acronis Backup.
2. Create Acronis Secure Zone.
3. Exclude Acronis Secure Zone when encrypting the disk or its volumes.
Common backup rule
You can do a disk-level backup in the operating system. Do not try to back up using bootable media or Acronis Startup Recovery Manager.
Software-specific recovery procedures
Microsoft BitLocker Drive Encryption
To recover a system that was encrypted by BitLocker:
1. Boot from the bootable media.
2. Recover the system. The recovered data will be unencrypted.
3. Reboot the recovered system.
4. Turn on BitLocker.
If you only need to recover one partition of a multi-partitioned disk, do so under the operating system. Recovery under bootable media may make the recovered partition undetectable for Windows.
McAfee Endpoint Encryption and PGP Whole Disk Encryption
You can recover an encrypted system partition by using bootable media only.
If the recovered system fails to boot, rebuild Master Boot Record as described in the following Acronis knowledge base article: http://kb.acronis.com/content/1507 and reboot.
3.10 Support for SNMP
SNMP objects
Acronis Backup provides the following Simple Network Management Protocol (SNMP) objects to SNMP management applications:
Type of event
Object identifier (OID): 1.3.6.1.4.1.24769.100.200.1.0
Syntax: OctetString

32 Copyright © Acronis International GmbH, 2002-2015
The value may be "Information", "Warning", 'Error" and "Unknown". "Unknown" is sent only in the test message.
Text description of the event
Object identifier (OID): 1.3.6.1.4.1.24769.100.200.2.0
Syntax: OctetString
The value contains the text description of the event (it looks identical to messages published by Acronis Backup in its log).
Example of varbind values:
1.3.6.1.4.1.24769.100.200.1.0:Information
1.3.6.1.4.1.24769.100.200.2.0:I0064000B
Supported operations
Acronis Backup supports only TRAP operations. It is not possible to manage Acronis Backup using GET- and SET- requests. This means that you need to use an SNMP Trap receiver to receive TRAP-messages.
About the management information base (MIB)
The MIB file acronis-abr.mib is located in the Acronis Backup installation directory. By default: %ProgramFiles%\Acronis\BackupAndRecovery in Windows and /usr/lib/Acronis/BackupAndRecovery in Linux.
This file can be read by a MIB browser or a simple text editor such as Notepad or vi.
About the test message
When configuring SNMP notifications, you can send a test message to check if your settings are correct.
The parameters of the test message are as follows:
Type of event
OID: 1.3.6.1.4.1.24769.100.200.1.0
Value: "Unknown"
Text description of the event
OID: 1.3.6.1.4.1.24769.100.200.2.0
Value: "?00000000"
3.11 Support for Windows 8 and Windows Server 2012 This section describes how Acronis Backup supports features that are introduced in the Windows 8 and Windows Server 2012 operating systems.
The information in this section also applies to Windows 8.1 and Windows Server 2012 R2.
Limitations
Acronis Disk Director Lite (p. 181) is not available under Windows 8 and Windows Server 2012.
Disk management operations under bootable media may work incorrectly if storage spaces are configured on the machine.
The Windows To Go feature of Windows 8 is not supported.

33 Copyright © Acronis International GmbH, 2002-2015
WinPE 4.0 and WinPE 5.0
Acronis Media Builder can create bootable media based on these versions of Windows Preinstallation Environment (WinPE).
These bootable media support new features of Windows 8 and Windows Server 2012 (see later in this section). They can boot on machines that use Unified Extensible Firmware Interface (UEFI).
To create bootable media based on these versions of WinPE, you need Windows Assessment and Deployment Kit (ADK). For more details, see the “WinPE-based bootable media” (p. 173) section.
UEFI Secure Boot
On a machine that runs Windows 8 or Windows Server 2012 and uses UEFI, the Secure Boot feature of UEFI may be turned on. Secure Boot ensures that only trusted boot loaders can boot the machine.
By using Acronis Media Builder, you can create a bootable media that has a trusted boot loader. To do this, choose to create a 64-bit Linux-based media or a 64-bit media based on WinPE 4 or later.
Resilient file system (ReFS)
In Windows Server 2012, you can format a volume by using the ReFS file system. This file system provides a more reliable way of storing data on the volume as compared with the NTFS file system.
In Windows Server 2012 and under a bootable media based on WinPE 4 or later, you can back up and recover a ReFS volume. Resizing a ReFS volume during recovery is not supported.
Linux-based bootable media and bootable media based on WinPE version earlier than 4.0 cannot write files to a ReFS volume. Therefore, you cannot recover files to a ReFS volume by using these media; and you cannot select a ReFS volume as a backup destination.
Storage spaces
In Windows 8 and Windows Server 2012, you can combine several physical disks into a storage pool. In this storage pool, you can create one or more logical disks, called storage spaces. As with ordinary disks, storage spaces can have volumes.
In Windows 8, in Windows Server 2012, and under a bootable media based on WinPE 4 or later, you can back up and recover storage spaces. In Windows Server 2012 and under a bootable media based on WinPE 4 or later, you also can recover a storage space to an ordinary disk or vice versa.
Linux-based bootable media does not recognize storage spaces. It backs up the underlying disks sector-by-sector. If you recover all of the underlying disks to the original disks, the storage spaces will be recreated.
Data Deduplication
In Windows Server 2012, you can enable the Data Deduplication feature for an NTFS volume. Data Deduplication reduces the used space on the volume by storing duplicate fragments of the volume's files only once.
You can back up and recover a data deduplication–enabled volume at a disk level, without limitations. File-level backup is supported, except when using Acronis VSS Provider. To recover files from a disk backup, mount the backup (p. 161) on a machine running Windows Server 2012, and then copy the files from the mounted volume.

34 Copyright © Acronis International GmbH, 2002-2015
3.12 Support for UEFI-based machines Acronis Backup can back up and recover machines that use 64-bit Unified Extensible Firmware Interface (UEFI) in the same way as it does for machines that use BIOS for booting.
This applies to both physical and virtual machines, no matter if the virtual machines are backed up at a hypervisor level or from inside a guest OS.
Backup and recovery of devices that use 32-bit UEFI are not supported.
For details about transferring Windows machines between UEFI and BIOS, see "Recovering BIOS-based systems to UEFI-based or vice versa" (p. 117).
Limitations
WinPE-based bootable media of a version earlier than 4.0 do not support UEFI booting.
Acronis Active Restore (p. 260) is not available on UEFI machines.
Acronis Startup Recovery Manager (ASRM) (p. 260) on UEFI machines can be activated only in Windows.

35 Copyright © Acronis International GmbH, 2002-2015
4 Backup
4.1 Back up now Use the Back up now feature to configure and run a one-time backup in a few simple steps. The backup process will start immediately after you perform the required steps and click OK.
For a long-time backup strategy that includes schedules and conditions, timely deleting of backups or moving them to different locations, consider creating a backup plan.
Configuring immediate backup is similar to creating a backup plan (p. 35) except for the following:
There are no options to schedule backups and to set up retention rules.
Simplified naming of backup files (p. 55) is used, if the backup destination supports it. Otherwise, the standard backup naming is used.
The following locations do not support simplified file naming: Acronis Secure Zone and Acronis Cloud Storage.
Due to simplified file naming, an RDX drive or USB flash drive can only be used in the removable media (p. 151) mode.
Conversion of a disk-level backup to a virtual machine is not available as a part of the backup operation. You can convert the resulting backup afterwards.
4.2 Creating a backup plan Before creating your first backup plan (p. 262), please familiarize yourself with the basic concepts used in Acronis Backup.
To create a backup plan, perform the following steps.
What to back up
Items to back up (p. 37)
Select the type of data to back up and specify the data items. The type of data depends on the agents installed on the machine.
Access credentials, exclusions
To access these settings, click Show access credentials, exclusions.
Access credentials (p. 38)
Provide credentials for the source data if the plan's account does not have access permissions to the data.
Exclusions (p. 38)
Set up exclusions for the specific types of files you do not wish to back up.
Where to back up
Location (p. 40)
Specify a path to the location where the backup archive will be stored and the archive name. The archive name has to be unique within the location. Otherwise, backups of the newly created backup plan will be placed to the existing archive that belongs to another backup plan. The default archive name is Archive(N) where N is the sequence number of the archive in the location you have selected.

36 Copyright © Acronis International GmbH, 2002-2015
Select the mode the removable device will be used in (p. 151)
If the specified location is an RDX drive or USB flash drive, select the device mode: Removable media or Fixed drive.
Backup file naming, access credentials, archive comments
To access these settings, click Show backup file naming, access credentials, archive comments.
File naming (p. 55)
[Optional] Select the Name backup files using the archive name, as in Acronis True Image Echo, rather than auto-generated names check box if you want to use simplified file naming for the archive’s backups.
Not available when backing up to Acronis Secure Zone or Acronis Cloud Storage. When backing up to an RDX drive or USB flash drive, the file naming scheme is determined by the removable device mode (p. 151).
Access credentials (p. 42)
[Optional] Provide credentials for the location if the plan account does not have access permissions to the location.
Archive comments
[Optional] Enter comments on the archive.
How to back up
Backup scheme (p. 42)
Specify when and how often to back up your data; define for how long to keep the created backup archives in the selected location; set up schedule for the archive cleanup procedure (see “Replication and retention settings” below).
Replication and retention settings (p. 72)
Not available for removable media or when simplified naming of backup files (p. 55) is chosen.
Define whether to copy (replicate) the backups to another location, and whether to move or delete them according to retention rules. The available settings depend on the backup scheme.
2nd location
[Optional] To set up replication of backups, select the Replicate newly created backup to another location check box. For more information about backup replication, see Setting up replication of backups (p. 74).
Validation, convert to virtual machine
To access these settings, click Show validation, convert to virtual machine.
When to validate (p. 52)
[Optional] Depending on the selected backup scheme, define when and how often to perform validation and whether to validate the entire archive or the latest backup in the archive.
Convert to virtual machine (p. 136)
[Optional] Applies to: disk or volume backup.
Set up a regular conversion of a disk or volume backup to a virtual machine.
Plan parameters
Plan name

37 Copyright © Acronis International GmbH, 2002-2015
[Optional] Enter a unique name for the backup plan. A conscious name lets you identify the plan among others.
Backup options
[Optional] Configure parameters of the backup operation, such as pre/post backup commands, maximum network bandwidth allocated for the backup stream or the backup archive compression level. If you do nothing in this section, the default values (p. 79) will be used.
After any of the settings is changed against the default value, a new line that displays the newly set value appears. The setting status changes from Default to Reset to default. Should you modify the setting again, the line will display the new value unless the new value is the default one. When the default value is set, the line disappears. Therefore, in this section you always see only the settings that differ from the default values.
To reset all the settings to the default values, click Reset to default.
Plan's credentials, comments, label
To access these settings, click Show plan's credentials, comments, label.
Plan's credentials (p. 52)
[Optional] Specify the credentials under which the plan will run.
Comments
[Optional] Type a description of the backup plan.
Label (p. 53)
[Optional] Type a text label for the machine you are going to back up. The label can be used to identify the machine in various scenarios.
After you have performed all the required steps, click OK to create the backup plan.
After that, you might be prompted for the password (p. 55).
The plan you have created will be accessible for examination and managing in the Backup plans and tasks (p. 220) view.
4.2.1 Selecting data to back up To select the data to back up
1. In the Data to back up section, select the type of data you want to be backed up. The list of available data types depends on the agents running on the machine and the types of licenses:
Disks/volumes
Available if Acronis Backup Agent for Windows or Acronis Backup Agent for Linux is installed.
Select this option to back up entire physical machines or their individual disks or volumes. To be able to back up this data, you must have Administrator or Backup operator privileges.
A disk-level backup enables you to recover the entire system in case of severe data damage or hardware failure. Also, you can individually recover files and folders. The backup procedure is faster than copying files, and may significantly speed up the backup process when backing up large volumes of data.
Folders/files
Available if Acronis Backup Agent for Windows or Acronis Backup Agent for Linux is installed.
Select this option to back up specific files and folders.

38 Copyright © Acronis International GmbH, 2002-2015
A file-level backup is not sufficient for recovery of the operating system. Choose file backup if you plan to keep safe only certain data (the current project, for example). This will reduce the archive size, thus saving storage space.
In order to recover your operating system along with all the settings and applications, you have to perform a disk backup.
2. In the tree below the Data to back up section, select the items to back up by selecting check boxes next to the items.
To back up all items of the selected data type present on a machine, select the check box next to the machine. To back up individual data items, expand the machine and select check boxes next to the required items.
Note for Disks/volumes
If your operating system and its loader reside on different volumes, always include both volumes in the backup. The volumes must also be recovered together; otherwise there is a high risk that the operating system will not start.
3. Having specified the data to backup, click OK.
4.2.2 Access credentials for source
Specify the credentials required for access to the data you are going to back up.
To specify credentials
1. Select one of the following:
Use the plan's credentials
The program will access the source data using the credentials of the backup plan account specified in the Plan parameters section.
Use the following credentials
The program will access the source data using the credentials you specify.
Use this option if the plan's account does not have access permissions to the data.
Specify:
User name. When entering the name of an Active Directory user account, be sure to also specify the domain name (DOMAIN\Username or Username@domain).
Password. The password for the account.
Confirm password. Re-enter the password.
2. Click OK.
4.2.3 Source files exclusion
This option is effective for Windows and Linux operating systems and bootable media.
This option is effective for disk-level backup of NTFS, FAT, Ext3, and Ext4 file systems only. This option is effective for file-level backup of all supported file systems.
The option defines which files and folders to skip during the backup process and thus exclude from the list of backed-up items.
Note: Exclusions override selection of data items to back up. For example, if you select to back up file MyFile.tmp and to exclude all .tmp files, file MyFile.tmp will not be backed up.
To specify which files and folders to exclude, set up any of the following parameters.

39 Copyright © Acronis International GmbH, 2002-2015
Exclude all hidden files and folders
Select this check box to skip files and folders that have the Hidden attribute (for file systems that are supported by Windows) or that start with a period (.) (for file systems in Linux such as Ext2 and Ext3). If a folder is hidden, all of its contents (including files that are not hidden) will be excluded.
Exclude all system files and folders
This option is effective only for file systems that are supported by Windows. Select this check box to skip files and folders with the System attribute. If a folder has the System attribute, all of its contents (including files that do not have the System attribute) will be excluded.
Tip: You can view file or folder attributes in the file/folder properties or by using the attrib command. For more information, refer to the Help and Support Center in Windows.
Exclude files matching the following criteria
Select this check box to skip files and folders matching any of the criteria. Use the Add, Edit, Remove and Remove All buttons to create the list of criteria.
The criteria are not case-sensitive in Windows and Linux. For example, if you choose to exclude all .tmp files and the C:\Temp folder, also excluded will be all .Tmp files, all .TMP files, and the C:\TEMP folder.
Criteria: full path
Specify the full path to the file or folder, starting with the drive letter (when backing up Windows) or the root directory (when backing up Linux).
Both in Windows and Linux, you can use a forward slash in the file or folder path (as in C:/Temp and C:/Temp/File.tmp). In Windows, you can also use the traditional backslash (as in C:\Temp and C:\Temp\File.tmp).
Under a Windows-style bootable media, a volume might have a different drive letter than in Windows. For more information, see "Working under bootable media" (p. 177).
Criteria: name
Specify the name of the file or folder, such as Document.txt. All files and folders with that name will be excluded.
Wildcard characters
You can use one or more wildcard characters * and ? in the criterion. These characters can be used both within the full path and in the file or folder name.
The asterisk (*) substitutes for zero or more characters in a file name. For example, the criterion Doc*.txt covers files such as Doc.txt and Document.txt
The question mark (?) substitutes for exactly one character in a file name. For example, the criterion Doc?.txt covers files such as Doc1.txt and Docs.txt, but not the files Doc.txt or Doc11.txt
Exclusion examples
Criterion Example Description
Windows and Linux

40 Copyright © Acronis International GmbH, 2002-2015
By name F.log
F
Excludes all files named "F.log"
Excludes all folders named "F"
By mask (*) *.log
F*
Excludes all files with the .log extension
Excludes all files and folders with names starting with "F" (such as folders F, F1 and files F.log, F1.log)
By mask (?) F???.log
Excludes all .log files with names consisting of four symbols and starting with "F"
Windows
By file path C:\Finance\F.log
Excludes the file named "F.log" located in the folder C:\Finance
By folder path C:\Finance\F or C:\Finance\F\
Excludes the folder C:\Finance\F (be sure to specify the full path starting from the drive letter)
Linux
By file path /home/user/Finance/F.log Excludes the file named "F.log" located in the folder (directory) /home/user/Finance
By folder path /home/user/Finance or /home/user/Finance/
Excludes the folder (directory) /home/user/Finance
4.2.4 Backup location selection
Specify where the archive will be stored.
1. Selecting the destination
In the Path field, enter the full path to the destination, or select the desired destination in the location tree as described in "Selecting backup destinations" (p. 41).
2. Using the archives table
To assist you with choosing the right destination, the table displays the names of the archives contained in each location you select. While you are reviewing the location content, archives can be added, deleted or modified by another user or by the program itself according to scheduled operations. Use the Refresh button to refresh the list of archives.
3. Naming the new archive
Once you select the archive destination, the program generates a name for the new archive and displays it in the Name field. The name commonly looks like Archive(N), where N is a sequence number. The generated name is unique within the selected location. If you are satisfied with the automatically generated name, click OK. Otherwise enter another unique name.
Backing up to an existing archive
You can configure the backup plan to back up to an existing archive. To do so, select the archive in the archives table or type the archive name in the Name field. If the archive is protected with a password, the program will ask for it in the pop-up window.

41 Copyright © Acronis International GmbH, 2002-2015
By selecting the existing archive, you are meddling in the area of another backup plan that uses the archive. This is not an issue if the other plan is discontinued. However, you should generally follow the rule: "one backup plan - one archive". Doing the opposite will not prevent the program from functioning but is not practical or efficient, except for some specific cases.
Why two or more plans should not back up to the same archive
1. Backing up different sources to the same archive makes it difficult to use archive. When it comes to recovery, every second counts, and you might be "lost" in the archive content.
Backup plans that operate with the same archive should back up the same data items (say, both plans back up volume C.)
2. Applying multiple retention rules to an archive makes the archive content unpredictable. Since each of the rules will be applied to the entire archive, the backups belonging to one backup plan can be easily deleted along with the backups belonging to the other. You should not expect the classic behavior of the GFS and Tower of Hanoi backup schemes.
Normally, each complex backup plan should back up to its own archive.
4.2.4.1 Selecting backup destinations
Acronis Backup lets you back up data to various physical storages.
Destination Details
Cloud storage To back up data to Acronis Cloud Storage, click Log in and specify the credentials to log in to the cloud storage. Then, expand the Cloud storage group and select the account.
Prior to backing up to the cloud storage, you need to buy a subscription (p. 253) to the cloud backup service and activate (p. 254) the subscription on the machine(s) you want to back up.
Cloud backup is not available under bootable media.
Note Acronis Cloud Backup might be unavailable in your region. To find more information, click here: http://www.acronis.eu/my/cloud-backup/corporate
Personal To back up data to a personal vault, expand the Vaults group and click the vault. Acronis Secure Zone is considered as a personal vault available to all users that can log on to the system.
Machine Local machine
Local folders To back up data to a local folder of the machine, expand the <Machine name> group and select the required folder.
CD, DVD, BD To back up data to optical media such as CD, DVD, or Blu-ray Discs (BD), expand the <Machine name> group, then select the required drive.
RDX, USB To back up data to an RDX drive or USB flash drive, expand the <Machine name> group, then select the required drive. For information about using these drives, see the "Removable devices" (p. 151) section.
Network folders To back up data to a network folder, expand the Network folders group, select the required networked machine, and then click the shared folder.
If the network share requires access credentials, the program will ask for them.

42 Copyright © Acronis International GmbH, 2002-2015
Destination Details
FTP, SFTP To back up data to FTP or SFTP, type the server name or address in the Path field as follows:
ftp://ftp_server:port _number or sftp://sftp_server:port number
To establish an active mode FTP connection, use the following notation:
aftp://ftp_server:port _number
If the port number is not specified, port 21 is used for FTP and port 22 is used for SFTP.
After entering access credentials, the folders on the server become available. Click the appropriate folder on the server.
You can access the server as an anonymous user if the server enables such access. To do so, click Use anonymous access instead of entering credentials.
Note: According to the original FTP specification, credentials required for access to FTP servers are transferred through a network as plaintext. This means that the user name and password can be intercepted by an eavesdropper using a packet sniffer.
4.2.5 Access credentials for archive location
Specify credentials required for access to the location where the backup archive will be stored. The user whose name is specified will be considered as the archive owner.
To specify credentials
1. Select one of the following:
Use the plan's credentials
The program will access the source data using the credentials of the backup plan account specified in the Plan parameters section.
Use the following credentials
The program will access the source data using the credentials you specify.
Use this option if the plan account does not have access permissions to the location. You might need to provide special credentials for a network share or a storage node vault.
Specify:
User name. When entering the name of an Active Directory user account, be sure to also specify the domain name (DOMAIN\Username or Username@domain).
Password. The password for the account.
Confirm password. Re-enter the password.
2. Click OK.
Warning: According to the original FTP specification, credentials required for access to FTP servers are transferred through a network as plaintext. This means that the user name and password can be intercepted by an eavesdropper using a packet sniffer.
4.2.6 Backup schemes
Choose one of the available backup schemes:
Simple – to schedule when and how often to backup data and specify retention rules.
Grandfather-Father-Son – to use the Grandfather-Father-Son backup scheme. The scheme does not allow data to be backed up more than once a day. You set the days of week when the daily

43 Copyright © Acronis International GmbH, 2002-2015
backup will be performed and select from these days the day of weekly/monthly backup. Then you set the retention periods for the daily (referred to as "sons"), weekly (referred to as "fathers") and monthly (referred to as "grandfathers") backups. The expired backups will be deleted automatically.
Tower of Hanoi – to use the Tower of Hanoi backup scheme. This scheme allows you to schedule when and how often to back up (sessions) and select the number of backup levels (up to 16). The data can be backed up more than once a day. By setting up the backup schedule and selecting backup levels, you automatically obtain the rollback period – the guaranteed number of sessions that you can go back at any time. The automatic cleanup mechanism maintains the required rollback period by deleting the expired backups and keeping the most recent backups of each level.
Custom – to create a custom scheme, where you are free to set up a backup strategy in the way your enterprise needs it most: specify multiple schedules for different backup types, add conditions and specify the retention rules.
Manual start – to create a backup task for manual start.
Initial seeding – to save locally a full backup whose final destination is Acronis Cloud Storage.
4.2.6.1 Simple scheme
With the simple backup scheme, you just schedule when and how often to back up data. Other steps are optional.
To set up the simple backup scheme, specify the appropriate settings as follows.
Schedule
Set up when and how often to back up the data. To learn more about setting up the schedule, see the Scheduling (p. 60) section.
Retention rules
Specify how long to store backups in the location and whether to move or delete them afterward. The retention rules are applied after creating a backup. The Keep backups indefinitely is set by default, which means that no backups will be deleted automatically. For more information about retention rules, see Setting up retention of backups (p. 74).
Backup type
To access this setting, click Show backup type, validation, convert to virtual machine.
Select the backup type.
Full - selected by default for all backup locations (except for Acronis Cloud Storage).
Incremental. At the first time a full backup will be created. The next backups will be incremental. Selected as the one and only backup type for Acronis Cloud Storage.
Note: When the Incremental backup type is selected along with retention rules, the archive will be cleaned up using consolidation (p. 264), which is a more time-consuming and resource-intensive operation.
4.2.6.2 Grandfather-Father-Son scheme
At a glance
Daily ("Son"), weekly ("Father"), and monthly ("Grandfather") backups
Custom day for weekly and monthly backups

44 Copyright © Acronis International GmbH, 2002-2015
Custom retention periods for backups of each type
Description
Let us suppose that we want to set up a backup plan that will regularly produce a series of daily (D), weekly (W), and monthly (M) backups. Here is a natural way to do this: the following table shows a sample two-month period for such a plan.
Mo Tu We Th Fr Sa Su
Jan 1—Jan 7 D D D D W - -
Jan 8—Jan 14 D D D D W - -
Jan 15—Jan 21 D D D D W - -
Jan 22—Jan 28 D D D D M - -
Jan 29—Feb 4 D D D D W - -
Feb 5—Feb 11 D D D D W - -
Feb 12—Feb 18 D D D D W - -
Feb 19—Feb 25 D D D D M - -
Feb 26—Mar 4 D D D D W - -
Daily backups run every workday except Friday, which is left for weekly and monthly backups. Monthly backups run on the last Friday of each month, and weekly backups run on all other Fridays. As a result, you will normally obtain 12 monthly backups over a full year.
Parameters
You can set up the following parameters of a Grandfather-Father-Son (GFS) scheme.
Start backup at Specifies when to start a backup. The default value is 12:00 PM.
Back up on Specifies the days of the week when a backup will be performed. The default value is Workdays.
Weekly/Monthly Specifies which day of the week (out of the days selected in the Back up on field) you want to reserve for weekly and monthly backups.
The default value is Friday. With this value, a monthly backup will run on the last Friday of each month. Weekly backups will run on all other Fridays. If you choose a different day of week, these rules will apply to the day chosen.
Keep backups Specifies how long you want the backups to be stored in the archive. A term can be set in hours, days, weeks, months, or years. For monthly backups, you can also select Keep indefinitely if you want them to be saved forever.
The default values for each backup type are as follows.
Daily: 5 days (recommended minimum)
Weekly: 7 weeks
Monthly: indefinitely
The retention period for weekly backups must exceed that for daily backups; the monthly backups' retention period must be greater than the weekly backups' retention period.
We recommend setting a retention period of at least one week for daily backups.

45 Copyright © Acronis International GmbH, 2002-2015
Backup type Specifies the types of daily, weekly and monthly backups.
Always full - all the daily, weekly and monthly backups will always be full.
Full/Differential/Incremental - daily backups are incremental, weekly backups are differential, and monthly backups are full.
The first backup is always full. However, this does not mean that it is a monthly backup. It will be kept as a daily, weekly or monthly backup, depending on the day of week it is created.
A backup is not deleted until all backups that directly depend on it become subject to deletion as well. This is
why you might see a backup, marked with the icon, for a few days past its expected expiration date.
Examples
Each day of the past week, each week of the past month
Let us consider a GFS backup scheme that many may find useful.
Back up files every day, including weekends
Be able to recover files as of any date over the past seven days
Have access to weekly backups of the past month
Keep monthly backups indefinitely.
Backup scheme parameters can then be set up as follows.
Start backup at: 11:00 PM
Back up on: All days
Weekly/monthly: Saturday (for example)
Keep backups:
Daily: 1 week
Weekly: 1 month
Monthly: indefinitely
As a result, an archive of daily, weekly, and monthly backups will be created. Daily backups will be available for seven days since creation. For instance, a daily backup of Sunday, January 1, will be available through next Sunday, January 8; the first weekly backup, the one of Saturday, January 7, will be stored on the system until February 7. Monthly backups will never be deleted.
Limited storage
If you do not want to arrange a vast amount of space to store a huge archive, you may set up a GFS scheme so as to make your backups more short-lived, at the same time ensuring that your information can be recovered in case of an accidental data loss.
Suppose that you need to:
Perform backups at the end of each working day
Be able to recover an accidentally deleted or inadvertently modified file if this has been discovered relatively quickly
Have access to a weekly backup for 10 days after it was created
Keep monthly backups for half a year.
Backup scheme parameters can then be set up as follows.
Start backup at: 6:00 PM

46 Copyright © Acronis International GmbH, 2002-2015
Back up on: Workdays
Weekly/monthly: Friday
Keep backups:
Daily: 1 week
Weekly: 10 days
Monthly: 6 months
With this scheme, you will have a week to recover a previous version of a damaged file from a daily backup; as well as 10-day access to weekly backups. Each monthly full backup will be available for six months since the creation date.
Work schedule
Suppose you are a part-time financial consultant and work in a company on Tuesdays and Thursdays. On these days, you often make changes to your financial documents, statements, and update the spreadsheets etc. on your laptop. To back up this data, you may want to:
Track changes to the financial statements, spreadsheets, etc. performed on Tuesdays and Thursdays (daily incremental backup).
Have a weekly summary of file changes since last month (Friday weekly differential backup).
Have a monthly full backup of your files.
Moreover, assume that you want to retain access to all backups, including the daily ones, for at least six months.
The following GFS scheme suits such purposes:
Start backup at: 11:30 PM
Back up on: Tuesday, Thursday, Friday
Weekly/monthly: Friday
Keep backups:
Daily: 6 months
Weekly: 6 months
Monthly: 5 years
Here, daily incremental backups will be created on Tuesdays and Thursdays, with weekly and monthly backups performed on Fridays. Note that, in order to choose Friday in the Weekly/monthly field, you need to first select it in the Back up on field.
Such an archive would allow you to compare your financial documents as of the first and the last day of work, and have a five-year history of all documents, etc.
No daily backups
Consider a more exotic GFS scheme:
Start backup at: 12:00 PM
Back up on: Friday
Weekly/monthly: Friday
Keep backups:
Daily: 1 week
Weekly: 1 month

47 Copyright © Acronis International GmbH, 2002-2015
Monthly: indefinitely
Backup is thus performed only on Fridays. This makes Friday the only choice for weekly and monthly backups, leaving no other date for daily backups. The resulting “Grandfather-Father” archive will hence consist only of weekly differential and monthly full backups.
Even though it is possible to use GFS to create such an archive, the Custom scheme is more flexible in this situation.
4.2.6.3 Custom backup scheme
At a glance
Custom schedule and conditions for backups of each type
Custom schedule and retention rules
Parameters
Parameter Meaning
Full backup schedule Specifies on what schedule and under which conditions to perform a full backup.
For example, the full backup can be set up to run every Sunday at 1:00 AM as soon as all users are logged off.
Incremental backup schedule
Specifies on what schedule and under which conditions to perform an incremental backup.
If the archive contains no backups at the time of the task run, a full backup is created instead of the incremental backup.
Differential backup schedule Specifies on what schedule and under which conditions to perform a differential backup.
If the archive contains no full backups at the time of the task run, a full backup is created instead of the differential backup.
Clean up archive Specifies how to get rid of old backups: either to apply retention rules (p. 75) regularly or clean up the archive during a backup when the destination location runs out of space.
By default, the retention rules are not specified, which means older backups will not be deleted automatically.
Using retention rules
Specify the retention rules and when to apply them.
This setting is recommended for backup destinations such as shared folders.
When there is insufficient space while backing up
The archive will be cleaned up only during backup and only if there is not enough space to create a new backup. In this case, the software will act as follows:
Delete the oldest full backup with all dependent incremental/differential backups
If there is only one full backup left and a full backup is in progress, then delete the last full backup with all dependent incremental/differential backups
If there is only one full backup left, and an incremental or differential backup is in progress, an error occurs saying there is a lack of available space
This setting is recommended when backing up to a USB drive or Acronis Secure

48 Copyright © Acronis International GmbH, 2002-2015
Parameter Meaning
Zone. This setting is not applicable to FTP and SFTP servers.
This setting enables deletion of the last backup in the archive, in case your storage device cannot accommodate more than one backup. However, you might end up with no backups if the program is not able to create the new backup for some reason.
Apply retention rules
(only if the retention rules are set)
Specifies when to apply the retention rules (p. 75).
For example, the cleanup procedure can be set up to run after each backup, and also on schedule.
This option is available only if you have set at least one retention rule in Retention rules.
Cleanup schedule
(only if On schedule is selected)
Specifies a schedule for archive cleanup.
For example, the cleanup can be scheduled to start on the last day of each month.
This option is available only if you selected On schedule in Apply retention rules.
2nd location, 3rd location, and so on
Specifies where to copy or move (p. 72) the backups from the current location.
This option is available only if you selected either the Replicate newly created backup to another location check box under How to back up, or Move the oldest backups to another location in the Retention rules window.
Examples
Weekly full backup
The following scheme yields a full backup performed every Friday night.
Full backup: Schedule: Weekly, every Friday, at 10:00 PM
Here, all parameters except Schedule in Full backup are left empty. All backups in the archive are kept indefinitely (no archive cleanup is performed).
Full and incremental backup plus cleanup
With the following scheme, the archive will consist of weekly full backups and daily incremental backups. We further require that a full backup begin only after all users have logged off.
Full backup: Schedule: Weekly, every Friday, at 10:00 PM
Full backup: Conditions: User is logged off
Incremental: Schedule: Weekly, every workday, at 9:00 PM
Also, let all backups older than one year be deleted from the archive, and let the cleanup be performed upon creating a new backup.
Retention rules: Delete backups older than 12 months
Apply the rules: After backing up
By default, a one-year-old full backup will not be deleted until all incremental backups that depend on it become subject to deletion too. For more information, see Retention rules (p. 75).

49 Copyright © Acronis International GmbH, 2002-2015
Monthly full, weekly differential, and daily incremental backups plus cleanup
This example demonstrates the use of all options available in the Custom scheme.
Suppose that we need a scheme that will produce monthly full backups, weekly differential backups, and daily incremental backups. Then the backup schedule can look as follows.
Full backup: Schedule: Monthly, every Last Sunday of the month, at 9:00 PM
Incremental: Schedule: Weekly, every workday, at 7:00 PM
Differential: Schedule: Weekly, every Saturday, at 8:00 PM
Further, we want to add conditions that have to be satisfied for a backup task to start. This is set up in the Conditions fields for each backup type.
Full backup: Conditions: Location available
Incremental: Conditions: User is logged off
Differential: Conditions: User is idle
As a result, a full backup—originally scheduled at 9:00 PM—may actually start later: as soon as the backup location becomes available. Likewise, backup tasks for incremental and differential backups will wait until all users are logged off and users are idle, respectively.
Finally, we create retention rules for the archive: let us retain only backups that are no older than six months, and let the cleanup be performed after each backup task and also on the last day of every month.
Retention rules: Delete backups older than 6 months
Apply the rules: After backing up, On schedule
Cleanup schedule: Monthly, on the Last day of All months, at 10:00 PM
By default, a backup is not deleted as long as it has dependent backups that must be kept. For example, if a full backup has become subject to deletion, but there are incremental or differential backups that depend on it, the deletion is postponed until all the dependent backups can be deleted as well.
For more information, see Retention rules (p. 75).
4.2.6.4 Tower of Hanoi scheme
At a glance
Up to 16 levels of full, differential, and incremental backups
Next-level backups are twice as rare as previous-level backups
One backup of each level is stored at a time
Higher density of more recent backups
Parameters
You can set up the following parameters of a Tower of Hanoi scheme.
Schedule Set up a daily (p. 61), weekly (p. 63), or monthly (p. 65) schedule. Setting up schedule parameters allows for the creation of simple schedules (example of a simple daily

50 Copyright © Acronis International GmbH, 2002-2015
schedule: a backup task will be run every 1 day at 10 AM) as well as more complex schedules (example of a complex daily schedule: a task will be run every 3 days, starting from January 15. During the specified days the task will be repeated every 2 hours from 10 AM to 10 PM). Thus, complex schedules specify the sessions on which the scheme should run. In the discussion below, "days" can be replaced with "scheduled sessions".
Number of levels Select from 2 to 16 backup levels. See the example stated below for details.
Roll-back period The guaranteed number of sessions that one can go back in the archive at any time. Calculated automatically, depending on the schedule parameters and the numbers of levels you select. See the example below for details.
Backup type Specifies what backup types the backup levels will have
Always full - all levels of backups will be full.
Full/Differential/Incremental - backups of different levels will have different types:
- Last-level backups are full
- Backups of intermediate levels are differential
- First-level backups are incremental
Example
Schedule parameters are set as follows
Recur: Every 1 day
Frequency: Once at 6 PM
Number of levels: 4
Backup type: Full/Differential/Incremental
This is how the first 14 days (or 14 sessions) of this scheme's schedule look. Shaded numbers denote backup levels.
1 2 3 4 5 6 7 8 9 10 11 12 13 14
4 1 2 1 3 1 2 1 4 1 2 1 3 1
Backups of different levels have different types:
Last-level (in this case, level 4) backups are full;
Backups of intermediate levels (2, 3) are differential;
First-level (1) backups are incremental.
A cleanup mechanism ensures that only the most recent backups of each level are kept. Here is how the archive looks on day 8, a day before creating a new full backup.
1 2 3 4 5 6 7 8
4 1 2 1 3 1 2 1
The scheme allows for efficient data storage: more backups accumulate toward the current time. Having four backups, we could recover data as of today, yesterday, half a week, or a week ago.
Roll-back period
The number of days we can go back in the archive is different on different days. The minimum number of days we are guaranteed to have is called the roll-back period.
The following table shows full backup and roll-back periods for schemes of various levels.

51 Copyright © Acronis International GmbH, 2002-2015
Number of levels
Full backup every
On different days, can go back
Roll-back period
2 2 days 1 to 2 days 1 day
3 4 days 2 to 5 days 2 days
4 8 days 4 to 11 days 4 days
5 16 days 8 to 23 days 8 days
6 32 days 16 to 47 days 16 days
Adding a level doubles the full backup and roll-back periods.
To see why the number of recovery days varies, let us return to the previous example.
Here are the backups we have on day 12 (numbers in gray denote deleted backups).
1 2 3 4 5 6 7 8 9 10 11 12
4 1 2 1 3 1 2 1 4 1 2 1
A new level 3 differential backup has not yet been created, so the backup of day five is still stored. Since it depends on the full backup of day one, that backup is available as well. This enables us to go as far back as 11 days, which is the best-case scenario.
The following day, however, a new third-level differential backup is created, and the old full backup is deleted.
1 2 3 4 5 6 7 8 9 10 11 12 13
4 1 2 1 3 1 2 1 4 1 2 1 3
This gives us only a four day recovery interval, which turns out to be the worst-case scenario.
On day 14, the interval is five days. It increases on subsequent days before decreasing again, and so on.
1 2 3 4 5 6 7 8 9 10 11 12 13 14
4 1 2 1 3 1 2 1 4 1 2 1 3 1
The roll-back period shows how many days we are guaranteed to have even in the worst case. For a four-level scheme, it is four days.
4.2.6.5 Manual start
With the Manual start scheme, you do not have to specify the backup schedule. You can run the backup plan from the Plans and Tasks view manually at any time afterwards.
Specify the appropriate settings as follows.
Backup type
Select the type of backup
Full - selected by default for all backup locations (except for Acronis Cloud Storage).
Incremental. At the first time a full backup will be created. The next backups will be incremental. Selected as the one and only backup type for Acronis Cloud Storage.
Differential. At the first time a full backup will be created. The next backups will be differential.

52 Copyright © Acronis International GmbH, 2002-2015
4.2.6.6 Initial seeding
This backup scheme is available when Acronis Cloud Storage is selected as the backup destination. A backup is only successful if you have an Initial Seeding license.
The Initial Seeding service might be unavailable in your region. To find more information, click here: http://kb.acronis.com/content/15118.
Initial seeding enables you to transfer the first backup, which is full and usually the largest, to the cloud storage on a hard drive instead of over the Internet. Subsequent backups, which are all incremental and thus usually much smaller, can be transferred over the Internet after the full backup has arrived in the cloud storage.
If you back up 500 GB of data or more, initial seeding ensures faster delivery of the backed-up data and lower traffic costs.
Please refer to the "Initial Seeding FAQ (p. 243)" section for more details.
4.2.7 Archive validation
Set up the validation task to check if the backed-up data is recoverable. If the backup could not pass the validation successfully, the validation task fails and the backup plan gets the Error status.
Validation of a file backup imitates recovery of all files from the backup to a dummy destination. Validation of a volume backup calculates a checksum for every data block saved in the backup.
To set up validation, specify the following parameters
1. When to validate – select when to perform the validation. As the validation is a resource-intensive operation, it makes sense to schedule the validation to the managed machine's off-peak period. On the other hand, if the validation is a major part of your data protection strategy and you prefer to be immediately informed whether the backed-up data is not corrupted and can be successfully recovered, think of starting the validation right after backup creation.
2. What to validate – select either to validate the entire archive or the latest backup in the archive.
Validation of the archive will validate all the archive’s backups and may take a long time and a lot of system resources.
Validation of the latest backup may also take time, even if this backup is incremental or differential, and small in size. This is because the operation validates not only the data physically contained in the backup, but all of the data recoverable by selecting the backup. This requires access to previously created backups.
3. Validation schedule (appears only if you have selected On schedule in step 1) - set the schedule of validation. For more information see the Scheduling (p. 60) section.
4.2.8 Backup plan's credentials
Provide the credentials for the account under which the plan will run. By default, the plan runs under the agent service account, if created by a user having administrative privileges on the machine. If created by a regular user, such as a member of the Users group, the plan runs under this user's account.
To specify credentials explicitly
1. If you have administrative privileges on the machine, select Use the following credentials. Otherwise skip this step.

53 Copyright © Acronis International GmbH, 2002-2015
2. Specify:
User name. When entering the name of an Active Directory user account, be sure to also specify the domain name (DOMAIN\Username or Username@domain).
Password. The password for the account.
Confirm password. Re-enter the password.
3. Click OK.
To learn more about operations available depending on the user privileges, see the Users' privileges on a managed machine (p. 24) section.
4.2.9 Label (Preserving machine properties in a backup)
Any time data on a machine is backed up, information about the machine name, operating system, Windows service pack and security identifier (SID) is added to the backup, along with the user-defined text label. The label may include the department or machine owner's name or similar information that can be used as a tag or a key.
If you recover (p. 101) the machine to a VMware ESX(i) using Agent for VMware, or convert (p. 136) the backup to a ESX(i) virtual machine, these properties will be transferred to the virtual machine's configuration. You can view them in the virtual machine settings: Edit settings > Options > Advanced > General > Configuration parameters. You can select, sort and group the virtual machines with the help of these custom parameters. This can be useful in various scenarios.
Example:
Let's assume you migrate your office or datacenter to a virtual environment. By using third-party software that can access configuration parameters through VMware API, you can automatically apply security policies to each machine even before powering it on.
To add a text label to a backup:
1. On the Create backup plan (p. 35) page, click Show plan's credentials, comments, label.
2. In Label, enter the text label or select it from the drop-down menu.
Parameters specification
Parameter Value Description
acronisTag.label <string> A user-defined label.
The label can be set by a user when creating a backup plan.
acronisTag.hostname <string> Host name (FQDN)
acronisTag.os.type <string> Operating system
acronisTag.os.servicepack 0, 1, 2... The version of the Service Pack installed in the system.
For Windows OS only.
acronisTag.os.sid <string> Machine's SID.
For example: S-1-5-21-874133492-782267321-3928949834.
For Windows OS only.
Values of the "acronisTag.os.type" parameter Windows NT 4 winNTGuest

54 Copyright © Acronis International GmbH, 2002-2015
Windows 2000 Professional win2000ProGuest
Windows 2000 Server win2000ServGuest
Windows 2000 Advanced Server win2000ServGuest
Windows XP All Editions winXPProGuest
Windows XP All Editions (64 bit) winXPPro64Guest
Windows Server 2003, All Editions winNetStandardGuest
Windows Server 2003, All Editions (64 bit) winNetStandard64Guest
Windows 2008 winLonghornGuest
Windows 2008 (64 bit) winLonghorn64Guest
Windows Vista winVistaGuest
Windows Vista (64 bit) winVista64Guest
Windows 7 windows7Guest
Windows 7 (64 bit) windows7_64Guest
Windows Server 2008 R2 (64 bit) windows7Server64Guest
Linux otherLinuxGuest
Linux (64 bit) otherLinux64Guest
Other Operating System otherGuest
Other Operating System (64 bit) otherGuest64
Example
acronisTag.label = “DEPT:BUCH; COMP:SUPERSERVER; OWNER:EJONSON”
acronisTag.hostname = “superserver.corp.local”
acronisTag.os.type = “windows7Server64Guest”
acronisTag.os.servicepack = “1”
acronisTag.os.sid = “S-1-5-21-874133492-782267321-3928949834”
4.2.10 Sequence of operations in a backup plan
If a backup plan contains multiple operations, Acronis Backup performs them in the following order:
1. Cleanup (if configured Before backup) and validation (if cleanup has been performed and validation is configured to run After the retention rules are applied).
If a backup was moved to a different location during the cleanup, all the operations configured for the subsequent locations are performed before continuing to the following steps in the primary location.
2. Pre-backup command execution.
3. Backup:
a. Pre-data capture command execution
b. Snapshot creation
c. Post-data capture command execution
d. Backup process
4. Start of backup cataloging.

55 Copyright © Acronis International GmbH, 2002-2015
Backup cataloging can be a time-consuming process. It is performed in parallel with the following steps.
5. Post-backup command execution.
6. Disaster Recovery Plan (DRP) creation.
7. Conversion to a virtual machine.
8. Backup replication.
9. Cleanup.
If the replication took place, or a backup was moved to a different location during the cleanup, all the operations configured for the subsequent locations are performed before continuing to the following steps in the primary location.
10. Validation.
11. Sending e-mail notification.
4.2.11 Why is the program asking for the password?
A scheduled or postponed task has to run regardless of users being logged on. In case you have not explicitly specified the credentials, under which the task(s) will run, the program proposes using your account. Enter your password, specify another account or change the scheduled start to manual.
4.3 Simplified naming of backup files To use simplified naming of backup files, do either of the following:
In the welcome screen, click Create backup plan (p. 35), expand Show backup file naming, archive comments, and then select the Name backup files using the archive name… check box.
When you back up to a locally attached RDX drive or USB flash drive, the Name backup files using the archive name... check box does not appear. Instead, the removable device mode (p. 151) determines whether the standard or simplified naming scheme will be used. In Linux, the check box appears after you manually mount the device.
In the welcome screen, click Back up now (p. 35). Simplified naming will be used whenever the backup destination supports it (see “Restrictions” below).
When you use simplified file naming
The file name of the first (full) backup in the archive will consist of the archive name; for example: MyData.tib. The file names of subsequent (incremental or differential) backups will have an index. For example: MyData2.tib, MyData3.tib, and so on.
This simple naming scheme enables you to create a portable image of a machine on a detachable media or move the backups to a different location by using a script.
Before creating a new full backup, the software will delete the entire archive and start a new one.
This behavior is useful when you rotate USB hard drives and want each drive to keep a single full backup (p. 58) or all backups created during a week (p. 58). But you might end up with no backups if a full backup to your only drive fails.
This behavior can be suppressed by adding the [Date] variable (p. 56) to the archive name.
When you use standard file naming
Each backup will have a unique file name with the exact time stamp and the backup type. For example: MyData_2010_03_26_17_01_38_960D.tib. This standard file naming allows for a wider range of backup destinations and backup schemes.

56 Copyright © Acronis International GmbH, 2002-2015
Restrictions
Simplified file naming is not available if you back up to Acronis Secure Zone or Acronis Cloud Storage.
When using simplified file naming, the following functionality is not available:
Setting up full, incremental and differential backups within a single backup plan. You need to create separate backup plans for each type of backup.
Setting up replication of backups.
Setting up retention rules.
Setting up regular conversion of backups to a virtual machine.
Converting an incremental or differential backup into a full one.
Restrictions on archive names
The archive name cannot end with a number.
The FAT16, FAT32, and NTFS file systems do not allow the following characters in the file name: backslash (\), slash (/), colon (:), asterisk (*), question mark (?), quotation mark ("), less than sign (<), greater than sign (>), and pipe (|).
4.3.1 The [DATE] variable
If you specify the [DATE] variable in the archive name, the file name of each backup will include that backup’s creation date.
When using this variable, the first backup of a new day will be a full backup. Before creating the next full backup, the software deletes all backups taken earlier that day. Backups taken before that day are kept. This means you can store multiple full backups with or without incremental ones, but no more than one full backup per day. You can sort the backups by date. You can also use a script to copy, move, or delete the older backups.
The value of this variable is the current date surrounded by brackets ([]). The date format depends on the regional options on the machine. For example, if the date format is year-month-day, the value for January 31, 2012, is [2012-01-31]. Characters that are not supported in a file name, such as slashes (/), are replaced with underscores (_).
You can place this variable anywhere in the archive name. You can use both lowercase and uppercase letters in this variable.
Examples
Example 1. Suppose that you perform incremental backups twice a day (at midnight and noon) for two days, starting on January 31, 2012. The archive name is MyArchive-[DATE], the date format is year-month-day. Here is the list of backup files after day two:
MyArchive-[2012-01-31].tib (full, created on January 31 at midnight) MyArchive-[2012-01-31]2.tib (incremental, created on January 31 at noon) MyArchive-[2012-02-01].tib (full, created on February 1 at midnight) MyArchive-[2012-02-01]2.tib (incremental, created on February 1 at noon)
Example 2. Suppose that you perform full backups, with the same schedule, archive name, and date format as in the previous example. Then, the list of backup files after day two is the following:
MyArchive-[2012-01-31].tib (full, created on January 31 at noon) MyArchive-[2012-02-01].tib (full, created on February 1 at noon)

57 Copyright © Acronis International GmbH, 2002-2015
This is because the full backups created at midnight were replaced by new full backups of the same day.
4.3.2 Backup splitting and simplified file naming
When a backup is split according to backup splitting (p. 84) settings, the same indexing is used to also name parts of the backup. The file name for the next backup will have the next available index.
For example, suppose that the first backup of the archive MyData has been split in two parts. Then, the file names for this backup are MyData1.tib and MyData2.tib. The second backup (supposing that it is not split) will be named MyData3.tib.
4.3.3 Usage examples
This section provides examples of how you can use simplified file naming.
4.3.3.1 Example 1. Daily backup replacing the old one
Consider the following scenario:
You want to perform a daily full backup of your machine.
You want to store the backup on a locally attached USB hard drive in the file MyMachine.tib.
You want each new backup to replace the old one.
In this scenario, create a backup plan with a daily schedule. When creating the backup plan, specify the USB hard drive as the archive location, specify MyMachine as the archive name, select the Name backup files using the archive name... check box, and select Full as the backup type.
Result. The archive consists of a single file: MyMachine.tib. This file is deleted before creating a new backup.
If you choose to back up to a locally attached RDX drive or USB flash drive, you will not see the Name backup files using the archive name... check box. Instead, make sure that the removable device mode (p. 151) is set to Removable media.
4.3.3.2 Example 2. Daily full backups with a date stamp
Consider the following scenario:
You want to perform a daily full backup of your machine.
You want to move older backups to a remote location by using a script.
In this scenario, create a backup plan with a daily schedule. When creating the backup plan, specify MyMachine-[DATE] as the archive name, select the Name backup files using the archive name... check box, and select Full as the backup type.
Result:
The backups of January 1, 2012, January 2, 2012, and so on, are stored respectively as MyMachine-[2012-01-01].tib, MyMachine-[2012-01-02].tib, and so on.
Your script can move older backups based on the date stamp.
See also “The [Date] variable” (p. 56).

58 Copyright © Acronis International GmbH, 2002-2015
4.3.3.3 Example 3. Hourly backups within a day
Consider the following scenario:
You want to perform hourly backups of your server's critical files every day.
You want the first backup of each day to be full and to run at midnight; and the subsequent backups of the day to be differential and to run at 01:00, 02:00, and so on.
You want to keep older backups in the archive.
In this scenario, create a backup plan with a daily schedule. When creating the backup plan, specify ServerFiles[Date] as the archive name, select the Name backup files using the archive name… check box, specify Differential as the backup type, and schedule the backups to run every hour from midnight.
Result:
The 24 backups of January 1, 2012, will be stored as ServerFiles[2012-01-01].tib, ServerFiles[2012-01-01]2.tib, and so on up to ServerFiles[2012-01-01]24.tib.
The following day, the backups will start with the full backup ServerFiles[2012-01-02].tib.
See also "The [Date] variable" (p. 56).
4.3.3.4 Example 4. Daily full backups with daily drive swaps
Consider the following scenario:
You want to perform a daily full backup of your machine.
You want to store the backup on a locally attached USB hard drive in the file MyMachine.tib.
You have two such drives. Each of them has the drive letter D when attached to the machine.
You want to swap the drives before each backup so that one drive contains today’s backup and the other drive yesterday’s backup.
You want each new backup to replace the backup on the currently attached drive.
In this scenario, create a backup plan with a daily schedule. When creating the backup plan:
Specify MyMachine as the archive name.
Specify D:\ as the archive location.
Select the Name backup files using the archive name... check box.
Select Full as the backup type.
Result. Each hard disk drive will contain one full backup. While one drive is attached to the machine, you can keep the other drive off-site for extra data protection.
If you choose to back up to locally attached RDX drives or USB flash drives, the Name backup files using the archive name... check box does not appear. Instead, make sure that the removable device mode (p. 151) is set to Removable media.
4.3.3.5 Example 5. Daily backups with weekly drive swaps
Consider the following scenario:
You want to perform daily backups of your machine: a full backup each Monday and incremental backups on Tuesday through Sunday.
You want to store the backups on a locally attached USB hard drive in the archive MyMachine.

59 Copyright © Acronis International GmbH, 2002-2015
You have two such drives. Either of them has drive letter D in the operating system when attached to the machine.
You want to swap the drives each Monday so that one drive contains backups of the current week (Monday through Sunday), and the other drive those of the previous week.
In this scenario, you need to create two backup plans as follows:
a) When creating the first backup plan:
Specify MyMachine as the archive name.
Specify D:\ as the archive location, where D is the letter either of the drives has in the operating system when attached to the machine.
Select the Name backup files using the archive name... check box.
Select Full as the backup type.
Schedule the backups to run every week on Monday.
b) When creating the second backup plan, specify the same settings as in the first backup plan, but select Incremental as the backup type and schedule the backups to run every week on Tuesday through Sunday.
Result:
Before creating a Monday backup (by the first backup plan), all backups will be deleted from the currently attached drive.
While one drive is attached to the machine, you can keep the other drive off-site for extra data protection.
If you choose to back up to locally attached RDX drives or USB flash drives, the Name backup files using the archive name... check box does not appear. Instead, make sure that the removable device mode (p. 151) is set to Removable media.
4.3.3.6 Example 6. Backups within working hours
Consider the following scenario:
You want to back up your server’s critical files every day.
You want the first backup of each day to be full and to run at 01:00 AM.
You want the backups during working hours to be differential and to run every hour from 8:00 AM through 5:00 PM.
You want to include a creation date in the name of each backup file.
In this scenario, you need to create two backup plans as follows:
a) When creating the first backup plan, specify ServerFiles[DATE] as the archive name, select the Name backup files using the archive name… check box, select Full as the backup type, and schedule the backups to run every day at 01:00:00 AM.
b) When creating the second backup plan, specify the same settings as in the first backup plan, but select Differential as the backup type and schedule the backups as follows:
Run the task: Daily
Every: 1 Hour(s)
From: 08:00:00 AM
Until: 05:01:00 PM
Result:

60 Copyright © Acronis International GmbH, 2002-2015
The full backup of January 31, 2012, will be stored as ServerFiles[2012-01-31].tib.
The 10 differential backups of January 31, 2012, will be stored as ServerFiles[2012-01-31]2.tib, ServerFiles[2012-01-31]3.tib, and so on up to ServerFiles[2012-01-31]11.tib.
The following day, February 1, the backups will start with the full backup ServerFiles[2012-02-01].tib. The differential backups will start with ServerFiles[2012-02-01]2.tib.
See also “The [Date] variable” (p. 56).
4.4 Scheduling Acronis scheduler helps the administrator adapt backup plans to the company’s daily routine and each employee’s work style. The plans’ tasks will be launched systematically keeping the critical data safely protected.
The scheduling is available when creating a backup plan (p. 35) with any of the following backup schemes: Simple, Custom or Tower of Hanoi. The schedule also can be set for validation tasks (p. 153).
The scheduler uses local time of the machine the backup plan exists on. Before creating a schedule, be sure the machine’s date and time settings are correct.
Schedule
To define when a task has to be executed, you need to specify an event or multiple events. The task will be launched as soon as any of the events occurs. The table below lists the events available under Windows operating systems.
Event
Time: Daily, Weekly, Monthly
Time since completion of the last successful backup within the same backup plan
(specify the length of time)
User logon
(any user, current user, specify the user’s account)
User logoff*
(any user, current user, specify the user’s account)
*Shutting down is not the same as logging off. The task will not run at a system shutdown.
System startup
System shutdown
An event in Windows Event Log
(specify the parameters of the event)
Condition
For backup operations only, you can specify a condition or multiple conditions in addition to the events. Once any of the events occurs, the scheduler checks the condition and runs the task if the condition is met. With multiple conditions, all of them must be met simultaneously to enable task execution. The table below lists the conditions available under Windows operating systems.

61 Copyright © Acronis International GmbH, 2002-2015
Condition: run the task only if
User is idle (a screen saver is running or the machine is locked)
Location's host is available
The task run time is within the specified time interval
All users are logged off
The specified period of time has passed since the completion of the last successful backup within the same backup plan
The scheduler behavior, in case the event occurs but the condition (or any of multiple conditions) is not met is defined by the Task start conditions (p. 98) backup option.
What-ifs
What if an event occurs (and a condition, if any, is met) while the previous task run has not completed?
The event will be ignored.
What if an event occurs while the scheduler is waiting for the condition required by the previous event?
The event will be ignored.
What if the condition is not met for a very long time?
If delaying a backup is getting risky, you can force the condition (tell the users to log off) or run the task manually. To automatically handle this situation, you can set the time interval after which the task will run regardless of the condition.
4.4.1 Daily schedule
Daily schedule is effective in Windows and Linux operating systems.
To specify a daily schedule
In the Schedule area, select the appropriate parameter as follows:
Every: <...> day(s) Set up the certain number of days you want the task to be run. For example, if you set Every 2 day(s), the task will be started on every other day.
In the During the day execute the task... area, select one of the following:
Once at: <...> Set up the time at which the task will be run once.
Every: <...>
From: <...> Until: <...>
Set up how many times the task will be restarted during the specified time interval. For example, setting the task frequency to Every 1 hour From 10:00:00 AM until 10:00:00 PM allows the task to run 12 times: from 10 AM to 10 PM during one day.
In the Effective... area, set the following settings:
From: <...> Set up a date when this schedule will be enabled (an effective date). If this check box is cleared, the task will be started on the nearest day and time you have specified above.
To: <...> Set up a date when this schedule will be disabled. If this check box is cleared, the task will be run for an indefinite number of days.
All the settings you made are displayed in the Result field at the bottom of the window.

62 Copyright © Acronis International GmbH, 2002-2015
Examples
"Simple" daily schedule
Run the task every day at 6PM.
The schedule's parameters are thus set up as follows.
1. Every: 1 day(s).
2. Once at: 06:00:00 PM.
3. Effective:
From: not set. The task will be started on the current day, if it has been created before 6PM. If you have created the task after 6 PM, the task will be started for the first time on the next day at 6 PM.
To: not set. The task will be performed for an indefinite number of days.
"Three-hour time interval lasting for three months" schedule
Run the task every three hours. The task starts on a certain date (say, September 15, 2009), and ends after three months.
The schedule's parameters are thus set up as follows.
1. Every: 1 day(s).
2. Every: 3 hours
From: 12:00:00 AM (midnight) Until: 09:00:00 PM - thus, the task will be performed 8 times a day with a 3 hour time interval. After the last daily recurrence at 9 PM, the next day comes and the task starts over again from midnight.
3. Effective:
From: 09/15/2009. If September 15, 2009 is the current date of the task's creation and, say, 01:15 PM is the task's creation time, the task will be started when the nearest time interval comes: at 03:00 PM in our example.
To: 12/15/2009. On this date the task will be performed for the last time, but the task itself is still available in the Tasks view.
Several daily schedules for one task
There are some cases when you might need the task to be run several times a day, or even several times a day with different time intervals. For such cases, consider adding several schedules to a single task.
For example, suppose that the task has to be run every 3rd day, starting from 09/20/2009, five times a day:
first at 8 AM
second at 12 PM (noon)
third at 3 PM
fourth at 5 PM
fifth at 7 PM
The obvious way is to add five simple schedules. If you spend one minute for examination, you can think out a more optimal way. As you can see, the time interval between the first and the second task's recurrences is 4 hours, and between the third, fourth and fifth is 2 hours. In this case, the optimal way is to add two schedules to the task.

63 Copyright © Acronis International GmbH, 2002-2015
First daily schedule
1. Every: 3 day(s).
2. Every: 4 hours.
From: 08:00:00 AM Until: 12:00:00 PM.
3. Effective:
From: 09/20/2009.
To: not set.
Second daily schedule
1. Every: 3 day(s).
2. Every: 2 hour(s).
From: 03:00:00 PM Until: 07:00:00 PM.
3. Effective:
From: 09/20/2009.
To: not set.
4.4.2 Weekly schedule
Weekly schedule is effective in Windows and Linux operating systems.
To specify a weekly schedule
In the Schedule area, select the appropriate parameter as follows:
Every: <...> week(s) on: <...> Specify a certain number of weeks and the days of the week you want the task to be run. For example, with the Every 2 week(s) on Mon setting, the task will be performed on Monday of every other week.
In the During the day execute the task... area, select one of the following:
Once at: <...> Set up the time at which the task will be run once.
Every: <...>
From: <...> Until: <...>
Set up how many times the task will be run during the specified time interval. For example, setting the task frequency to Every 1 hour From 10:00:00 AM until 10:00:00 PM allows the task to be run 12 times from 10 AM to 10 PM during one day.
In the Effective... area, set the following settings:
From: <...> Set up a date when this schedule will be enabled (an effective date). If this check box is cleared, the task will be started on the nearest day and time you have specified above.
To: <...> Set up a date when this schedule will be disabled. If this check box is cleared, the task will be run for an indefinite number of weeks.
All the settings you made are displayed in the Result field at the bottom of the window.
Examples
"One day in the week" schedule
Run the task every Friday at 10PM, starting from a certain date (say 05/14/2009) and ending after six months.
The schedule's parameters are thus set up as follows.

64 Copyright © Acronis International GmbH, 2002-2015
1. Every: 1 week(s) on: Fri.
2. Once at: 10:00:00 PM.
3. Effective:
From: 05/13/2009. The task will be started on the nearest Friday at 10 PM.
To: 11/13/2009. The task will be performed for the last time on this date, but the task itself will still be available in the Tasks view after this date. (If this date were not a Friday, the task would be last performed on the last Friday preceding this date.)
This schedule is widely used when creating a custom backup scheme. The "One day in the week"-like schedule is added to the full backups, while the incremental backups are scheduled to be performed on workdays. For more details, see the Full and incremental backups plus cleanup example in the Custom backup scheme (p. 47) section.
"Workdays" schedule
Run the task every week on workdays: from Monday through Friday. During a workday, the task starts only once at 9 PM.
The schedule's parameters are thus set up as follows.
1. Every: 1 week(s) on: <Workdays> - selecting the <Workdays> check box automatically selects the corresponding check boxes (Mon, Tue, Wed, Thu, and Fri), and leaves the remaining ones unchanged.
2. Once at: 09:00:00 PM.
3. Effective:
From: empty. If you have created the task, say on Monday at 11:30 AM, the task will be started on the same day at 9 PM. If the task was created, say on Friday after 9 PM, then it will be started for the first time on the nearest workday (Monday in our example) at 9 PM.
End date: empty. The task will be restarted for an indefinite number of weeks.
This schedule is widely used when creating a custom backup scheme. The "Workdays"-like schedule is added to the incremental backups, while the full backup is scheduled to be performed one day in the week. For more details, see the Full and incremental backups plus cleanup example in the Custom backup scheme (p. 47) section.
Several weekly schedules for one task
In the case when the task needs to be run on different days of the weeks with different time intervals, consider adding a dedicated schedule to every desired day of the week, or to several days.
For example, you need the task to be run with the following schedule:
Monday: twice at 12 PM (noon) and 9 PM
Tuesday: every 3 hours from 9 AM until 9 PM
Wednesday: every 3 hours from 9 AM until 9 PM
Thursday: every 3 hours from 9 AM until 9 PM
Friday: twice at 12 PM and 9 PM (i.e. same as on Monday)
Saturday: once at 9 PM
Sunday: once at 9 PM
Combining the identical times, the following three schedules can be added to the task:
First schedule

65 Copyright © Acronis International GmbH, 2002-2015
1. Every: 1 week(s) on: Mon, Fri.
2. Every: 9 hours
From: 12:00:00 PM Until: 09:00:00 PM.
3. Effective:
From: not set.
To: not set.
Second schedule
1. Every 1 week(s) on: Tue, Wed, Thu.
2. Every 3 hours
From 09:00:00 AM until 09:00:00 PM.
3. Effective:
From: not set.
To: not set.
Third schedule
1. Every: 1 week(s) on: Sat, Sun.
2. Once at: 09:00:00 PM.
3. Effective:
From: not set.
To: not set.
4.4.3 Monthly schedule
Monthly schedule is effective in Windows and Linux operating systems.
To specify a monthly schedule
In the Schedule area, select the appropriate parameter as follows:
Months: <...> Select a certain month(s) you want to run the task in.
Days: <...> Select specific days of the month to run the task on. You can also select the last day of the month, irrespective of its actual date.
On: <...> <...> Select specific days of the weeks to run the task on.
In the During the day execute the task... area, select one of the following:
Once at: <...> Set up the time at which the task will be run once.
Every: <...>
From: <...> Until: <...>
Set up how many times the task will be run during the specified time interval. For example, setting the task frequency to Every 1 hour From 10:00:00 AM until 10:00:00 PM allows the task to be run 12 times from 10 AM to 10 PM during one day.
In the Effective... area, set the following settings:
From: <...> Set up a date when this schedule will be enabled (an effective date). If this check box is cleared, the task will be started on the nearest day and time you have specified above.
To: <...> Set up a date when this schedule will be disabled. If this check box is cleared, the task will be run for an indefinite number of months.
All the settings you made are displayed in the Result field at the bottom of the window.

66 Copyright © Acronis International GmbH, 2002-2015
Examples
"Last day of every month" schedule
Run the task once at 10 PM on the last day of every month.
The schedule's parameters are set up as follows.
1. Months: <All months>.
2. Days: Last. The task will run on the last day of every month despite its actual date.
3. Once at: 10:00:00 PM.
4. Effective:
From: empty.
To: empty.
This schedule is widely used when creating a custom backup scheme. The "Last day of every month" schedule is added to the full backups, while the differential backups are scheduled to be performed once a week and incremental on workdays. For more details, see the Monthly full, weekly differential, and daily incremental backups plus cleanup example in the Custom backup scheme (p. 47) section.
"Season" schedule
Run the task on all workdays during the northern autumn seasons of 2009 and 2010. During a workday, the task is performed every 6 hours from 12 AM (midnight) until 6 PM.
The schedule's parameters are set up as follows.
1. Months: September, October, November.
2. On: <all> <workdays>.
3. Every: 6 hours.
From: 12:00:00 AM Until: 06:00:00 PM.
4. Effective:
From: 08/30/2009. Actually the task will be started on the first workday of September. By setting up this date we just define that the task must be started in 2009.
To: 12/01/2010. Actually the task will end on the last workday of November. By setting up this date we just define that the task must be discontinued in 2010, after autumn ends in the northern hemisphere.
Several monthly schedules for one task
In the case when the task needs to be run on different days or weeks with different time intervals depending on the month, consider adding a dedicated schedule to every desired month or several months.
Suppose that the task goes into effect on 11/01/2009.
During northern winter, the task runs once at 10PM on every workday.
During northern spring and autumn, the task runs every 12 hours on all workdays.
During northern summer, the task runs every first and fifteenth of every month at 10 PM.
Thus, the following three schedules are added to the task.
First schedule
1. Months: December, January, February.

67 Copyright © Acronis International GmbH, 2002-2015
2. On: <All> <All workdays>
3. Once at: 10:00:00 PM.
4. Effective:
From: 11/01/2009.
To: not set.
Second schedule
1. Months: March, April, May, September, October, November.
2. On: <All> <All workdays>.
3. Every: 12 hours
From: 12:00:00 AM Until: 12:00:00 PM.
4. Effective:
From: 11/01/2009.
To: not set.
Third schedule
1. Months: June, July, August.
2. Days: 1, 15.
3. Once at: 10:00:00 PM.
4. Effective:
From: 11/01/2009.
To: not set.
4.4.4 On Windows Event Log event
This type of schedule is effective only in Windows operating systems.
You can schedule a backup task to start when a certain Windows event has been recorded in one of the event logs such as the Application, Security, or System log.
For example, you may want to set up a backup plan that will automatically perform an emergency full backup of your data as soon as Windows discovers that your hard disk drive is about to fail.
Parameters
Log name
Specifies the name of the log. Select the name of a standard log (Application, Security, or System) from the list, or type a log name—for example: Microsoft Office Sessions
Event source
Specifies the event source, which typically indicates the program or the system component that caused the event—for example: disk
Event type
Specifies the event type: Error, Warning, Information, Audit success, or Audit failure.
Event ID
Specifies the event number, which typically identifies the particular kind of events among events from the same source.

68 Copyright © Acronis International GmbH, 2002-2015
For example, an Error event with Event source disk and Event ID 7 occurs when Windows discovers a bad block on a disk, whereas an Error event with Event source disk and Event ID 15 occurs when a disk is not ready for access yet.
Examples
"Bad block" emergency backup
One or more bad blocks that have suddenly appeared on a hard disk usually indicate that the hard disk drive will soon fail. Suppose that you want to create a backup plan that will back up hard disk data as soon as such a situation occurs.
When Windows detects a bad block on a hard disk, it records an event with the event source disk and the event number 7 into the System log; the type of this event is Error.
When creating the plan, type or select the following in the Schedule area:
Log name: System
Event source: disk
Event type: Error
Event ID: 7
Important: To ensure that such a task will complete despite the presence of bad blocks, you must make the task ignore bad blocks. To do this, in Backup options, go to Error handling, and then select the Ignore bad sectors check box.
Pre-update backup in Vista
Suppose that you want to create a backup plan that will automatically perform a backup of the system—for example, by backing up the volume where Windows is installed—every time that Windows is about to install updates.
Having downloaded one or more updates and scheduled their installation, the Microsoft Windows Vista operating system records an event with the event source Microsoft-Windows-WindowsUpdateClient and event number 18 into the System log; the type of this event is Information.
When creating the plan, type or select the following in the Schedule area:
Log name: System
Event source: Microsoft-Windows-WindowsUpdateClient
Event type: Information
Event ID: 18
Tip: To set up a similar backup plan for machines running Microsoft Windows XP, replace the text in Event source with Windows Update Agent and leave the remaining fields the same.
How to view events in Event Viewer
To open a log in Event Viewer
1. On the Desktop or in the Start menu, right-click My Computer, and then click Manage.
2. In the Computer Management console, expand System Tools, and then expand Event Viewer.
3. In Event Viewer, click the name of a log that you want to view—for example, Application.
Note: To be able to open the security log (Security), you must be a member of the Administrators group.

69 Copyright © Acronis International GmbH, 2002-2015
To view properties of an event, including the event source and event number
1. In Event Viewer, click the name of a log that you want to view—for example, Application.
Note: To be able to open the security log (Security), you must be a member of the Administrators group.
2. In the list of events in the right pane, double-click the name of an event whose properties you want to view.
3. In the Event Properties dialog box, view the event's properties such as the event source, shown in the Source field; and the event number, shown in the Event ID field.
When you are finished, click OK to close the Event Properties dialog box.
4.4.5 Conditions
Conditions add more flexibility to the scheduler, enabling to execute backup tasks with respect to certain conditions. Once a specified event occurs (see the "Scheduling (p. 60)" section for the list of available events), the scheduler checks the specified condition and executes the task if the condition is met.
Conditions are available only when the custom backup scheme (p. 47) is used. You can set conditions for full, incremental and differential backup separately.
The scheduler behavior in case the event occurs but the condition (or any of multiple conditions) is not met, is defined by the Task start conditions (p. 98) backup option. There, you can specify how important the conditions are for the backup strategy:
conditions are obligatory - put the backup task run on hold until all the conditions are met.
conditions are preferable, but a backup task run has higher priority - put the task on hold for the specified time interval. If the time interval lapses and the conditions are still not met, run the task anyway. With this setting, the program will automatically handle the situation when the conditions are not met for too long and further delaying the backup is undesirable.
backup task start time matters - skip the backup task if the conditions are not met at the time when the task should be started. Skipping the task run makes sense when you need to back up data strictly at the specified time, especially if the events are relatively often.
Adding multiple conditions
If two or more conditions are specified, the backup will start only when all of them are met.
4.4.5.1 User is idle Applies to: Windows
"User is idle" means that a screen saver is running on the managed machine or the machine is locked.
Example:
Run the backup task on the managed machine every day at 9PM, preferably when the user is idle. If the user is still active by 11PM, run the task anyway.
Event: Daily, every 1 day(s); Once at: 09:00:00 PM.
Condition: User is idle.
Task start conditions: Wait until the conditions are met, Run the task anyway after 2 hour(s).
As a result,

70 Copyright © Acronis International GmbH, 2002-2015
(1) If the user becomes idle before 9PM, the backup task will start at 9PM.
(2) If the user becomes idle between 9PM and 11PM, the backup task will start immediately after the user becomes idle.
(3) If the user is still active at 11PM, the backup task starts anyway.
4.4.5.2 Location's host is available Applies to: Windows, Linux
"Location's host is available" means that the machine hosting the destination for storing archives on a networked drive is available.
Example:
Backing up data to the networked location is performed on workdays at 9:00 PM. If the location's host is not available at that moment (for instance, due to maintenance work), skip the backup and wait for the next workday to start the task. It is assumed that the backup task should not be started at all rather than failed.
Event: Weekly, Every 1 week(s) on <workdays>; Once at 09:00:00 PM.
Condition: Location's host is available
Task start conditions: Skip the task execution.
As a result,
(1) If 9:00 PM comes and the location's host is available, the backup task starts right on time.
(2) If 9:00 PM comes but the host is unavailable at the moment, the backup task will start on the next workday if the location's host is available.
(3) If the location's host will never be available on workdays at 9:00 PM, the task never starts.
4.4.5.3 Fits the time interval Applies to: Windows, Linux
Restricts a backup task's start time to a specified interval.
Example
A company uses different locations on the same network-attached storage for backing up users data and servers. The workday starts at 8AM and ends at 5 PM. Users' data should be backed up as soon as the users log off, but not earlier than 4:30 PM and not later than 10 PM. Every day at 11 PM the company's servers are backed up. So, all the users' data should be preferably backed up before this time, in order to free network bandwidth. By specifying the upper limit as 10 PM, it is supposed that the backing up of users' data does not take more than one hour. If a user is still logged on within the specified time interval, or logs off at any other time – do not back up the users' data, i.e. skip task execution.
Event: When logging off, The following user: Any user.
Condition: Fits the time interval, from 04:30:00 PM until 10:00:00 PM.
Task start conditions: Skip the task execution.
As a result,

71 Copyright © Acronis International GmbH, 2002-2015
(1) if the user logs off between 04:30:00 PM and 10:00:00 PM, the backup task will start immediately following the logging off.
(2) if the user logs off at any other time, the task will be skipped.
What if...
What if a task is scheduled to be executed at a certain time and this time is outside the specified time interval?
For example:
Event: Daily, Every 1 day(s); Once at 03:00:00 PM.
Condition: Fits the time interval, from 06:00:00 PM until 11:59:59 PM.
In this case, whether and when the task will run depends on the task start conditions:
If the task start conditions are Skip the task execution, the task will never run.
If the task start conditions are Wait until the conditions are met and the Run the task anyway after check box is cleared, the task (scheduled to run at 3:00 PM) will start at 6:00 PM—the time when the condition is met.
If the task start conditions are Wait until the conditions are met and the Run the task anyway after check box is selected with, say, the 1 Hour waiting time, the task (scheduled to run at 3:00 PM) will start at 4:00 PM—the time when the waiting period ends.
4.4.5.4 Users logged off Applies to: Windows
Enables to put a backup task run on hold until all users log off from Windows on the managed machine.
Example
Run the backup task at 8 PM on the first and third Friday of every month, preferably when all users are logged off. If one of the users is still logged on at 11 PM, run the task anyway.
Event: Monthly, Months: <All>; On: <First>, <Third> <Friday>; Once at 08:00:00 PM.
Condition: Users logged off.
Task start conditions: Wait until the conditions are met, Run the task anyway after 3 hour(s).
As a result,
(1) If all users are logged off at 8PM, the backup task will start at 8PM.
(2) If the last user logs off between 8PM and 11PM, the backup task will start immediately after the user has logged off.
(3) If any of the users is still logged on at 11PM, the backup task starts anyway.
4.4.5.5 Time since last backup Applies to: Windows, Linux
Postpones a backup until the specified time passes since the completion of the last successful backup within the same backup plan.

72 Copyright © Acronis International GmbH, 2002-2015
Example:
Run the backup task at system startup, but only if more than 12 hours have passed since the last successful backup.
Event: At startup, Start the task on machine startup.
Condition: Time since last backup, Time since the last backup: 12 hour(s).
Task start conditions: Wait until the conditions are met.
As a result,
(1) if the machine is restarted before 12 hours pass since the completion of the latest successful backup, the scheduler will wait until 12 hours pass, and then will start the task.
(2) if the machine is restarted after 12 hours have passed since the completion of the latest successful backup, the backup task will start immediately.
(3) if the machine is never restarted, the task will never start. You can start the backup manually, if need be, in the Backup plans and tasks view.
4.5 Replication and retention of backups When creating a backup plan (p. 35), you specify the primary location for the backups. In addition, you can do the following:
Replicate (copy) each backup to a second location immediately after creation.
Retain the backups according to the retention rules you specify, and then either move them to a second location or delete them.
Similarly, you can copy or move backups from a second location to a third location and so on. Up to five consecutive locations are supported (including the primary one).
Note: The replication feature replaces and enhances the Dual destination option, which was available in Acronis Backup & Recovery 10.
Example. You back up your machine to a local folder. The backup is immediately copied to a network folder. In the original local folder, the backup is stored for just one month.
The following picture illustrates this example.
Usage scenarios
Reliable disaster recovery (p. 77)
Store your backups both on-site (for immediate recovery) and off-site (to secure the backups from local storage failure or a natural disaster).
Keeping only the latest recovery points (p. 77)
Delete older backups from a fast storage according to retention rules, in order to not overuse expensive storage space.

73 Copyright © Acronis International GmbH, 2002-2015
Using Acronis Cloud Backup to protect data from a natural disaster (p. 77)
Replicate the archive to the cloud storage by transferring only the data changes outside working hours.
Reduced costs of storing the backed-up data
Store your backups on a fast storage for as long as a need to access them is likely. Then, move them to a lower-cost storage to keep them there for a longer term. This enables you to meet legal requirements on data retention.
Replication and retention in backup schemes
The following table shows availability of replication and retention rules in various backup schemes.
Backup scheme Can copy backups
Can move backups
Can delete backups
Manual start (p. 51) Yes No No
Simple (p. 43) Yes Yes Yes
Grandfather-Father-Son (GFS) (p. 43)
Yes No Yes
Tower of Hanoi (p. 49) Yes No Yes
Custom (p. 47) Yes Yes Yes
Initial seeding (p. 52) No No No
Notes:
Setting up both copying and moving backups from the same location is not possible.
With simplified naming of backup files (p. 55), neither replication nor use of retention rules is available.
4.5.1 Supported locations
You can copy or move a backup from any of these locations:
A local folder on a fixed drive
A network folder
An FTP or SFTP server
Acronis Secure Zone
You can copy or move a backup to any of these locations:
A local folder on a fixed drive
A network folder
An FTP or SFTP server
Acronis Cloud Storage
A removable device (p. 151) used in the Fixed drive mode. (You select the removable device mode when creating a backup plan.)
Backups that were copied or moved to the next location do not depend on the backups remaining in the original location and vice versa. You can recover data from any backup without access to other locations.

74 Copyright © Acronis International GmbH, 2002-2015
Restrictions
Copying or moving backups to and from optical discs (CD, DVD, Blu-ray discs) is not supported.
Copying or moving backups to and from removable devices used in the Removable media mode is not supported.
Acronis Cloud Storage can only be the final location. Further copying or moving backups from it is not possible.
You cannot specify the same location more than once. For example, you cannot move a backup from one folder to another and then back to the original folder.
4.5.2 Setting up replication of backups
Setting up replication of backups is available when creating a backup plan (p. 35).
To set up replication from the primary location, select the Replicate newly created backup to another location check box.
To set up replication from the second or a further location, select the Replicate backups to another location as soon as they appear in this location check box.
Next, select the location where to replicate the backups.
If allowed by the backup scheme, you can also specify when to automatically delete the backups from each of the locations.
A backup is replicated to the next location as soon as it appears in the previous location. If earlier backups were not replicated (for example, the network connection was lost), the software also replicates all of the backups that appeared after the last successful replication.
4.5.3 Setting up retention of backups
You can set retention rules for backups when creating a backup plan (p. 35). The available retention rules depend on the chosen backup scheme.
Applying retention rules can be restricted by the Replication/cleanup inactivity time (p. 96) option.
Simple scheme
Each backup is retained until its age exceeds a limit you specify. Then, it is either deleted or moved.
To set up deleting the backups:
In Retention rules, select Delete backups older than…, and then specify the retention period.
To set up moving the backups:
In Retention rules, select Move backups older than…, specify the retention period. Under Where to replicate/move backups, specify the location.
The retention rules are applied after creating a backup. For the second and next locations, creating a backup means copying or moving a backup there from the previous location.
Grandfather-Father-Son (GFS) scheme
Backups of each type (daily, weekly, and monthly) are retained for the periods you specify in Keep backups, and then deleted.

75 Copyright © Acronis International GmbH, 2002-2015
The retention rules are applied after creating a backup. They are applied sequentially in the primary, the second and all next locations.
Tower of Hanoi scheme
Each backup is retained based on its level (p. 49), and then deleted. You specify the number of levels in Number of levels.
The retention rules are applied after creating a backup. They are applied sequentially in the primary, the second and all next locations.
Custom scheme
Each backup is retained until the rules you specify are met. Then, it is either deleted or moved.
To set up deleting the backups:
In Clean up archive, select Using retention rules. In the Retention Rules window (p. 75), specify the rules and select If the specified conditions are met: Delete the oldest backups.
In Apply retention rules, specify when to apply the rules.
To set up moving the backups:
In Clean up archive, select Using retention rules. In the Retention Rules window (p. 75), specify the rules and select If the specified conditions are met: Move the oldest backups to another location. Click OK and then specify the location under Where to replicate/move backups.
In Apply retention rules, specify when to apply the rules.
You can choose to apply the retention rules before creating a backup, after creating a backup, on a schedule, or combine these options. For the second and next locations, creating a backup means copying or moving a backup there from the previous location.
4.5.4 Retention rules for the Custom scheme
In the Retention Rules window, you can select how long to store backups in the location and whether to move or delete them afterward.
The rules will be applied to all the backups taken on the specific machine and put in this specific location by this specific backup plan. In Acronis Backup, such set of backups is called an archive.
To set up retention rules for backups:
1. Specify one of the following (options (a) and (b) are mutually exclusive):
a. Backups older than... and/or Archive size greater than....
A backup will be stored until the specified condition (or both of the conditions) are met.
Example:
Backups older than 5 days
Archive size greater than 100 GB
With these settings, a backup will be stored until it is older than five days and the size of the archive containing it exceeds 100 GB.
b. Number of backups in the archive exceeds...
If the number of backups exceeds the specified value, one or more of the oldest backups will be moved or deleted. The minimal setting is 1.
2. Select whether to delete the backups or to move them to another location if the specified conditions are met.

76 Copyright © Acronis International GmbH, 2002-2015
You will be able to specify the location where to move the backups and set up retention rules for that location after you click OK.
Deleting the last backup in the archive
The retention rules are effective if the archive contains more than one backup. This means that the last backup in the archive will be kept, even if a retention rule violation is detected. Please do not try to delete the only backup you have by applying the retention rules before backup. This will not work. Use the alternative setting Clean up archive > When there is insufficient space while backing up (p. 47) if you accept the risk of losing the last backup.
Deleting or moving backups with dependencies
To access this setting, click Show advanced settings in the Retention Rules window.
Retention rules presume deleting or moving some backups while retaining the others. What if the archive contains incremental and differential backups that depend on each other and on the full backups they are based on? You cannot, say, delete an outdated full backup and keep its incremental “children”.
When deletion or movement of a backup affects other backups, one of the following rules is applied:
Retain the backup until all dependent backups become subject to deletion (movement)
The outdated backup (marked with the icon) will be kept until all backups that depend on it also become outdated. Then, all the chain will be deleted at once during the regular cleanup. If you chose moving outdated backups to the next location, the backup will be copied there without delay. Only its deletion from the current location is postponed.
This mode helps to avoid the potentially time-consuming consolidation but requires extra space for storing backups whose deletion is postponed. The archive size and/or the backup age or number can exceed the values you specify.
This mode is not available for Acronis Cloud Storage when you copy or move backups there. In the cloud storage, all backups are incremental except the first backup of an archive which is always full. This chain cannot be entirely deleted because the most recent backup must always be kept.
Consolidate these backups
The software will consolidate the backup that is subject to deletion or movement, with the next dependent backup. For example, the retention rules require to delete a full backup but to retain the next incremental one. The backups will be combined into a single full backup which will be dated with the incremental backup date. When an incremental or differential backup from the middle of the chain is deleted, the resulting backup type will be incremental.
This mode ensures that after each cleanup the archive size and the age or number of backups are within the bounds you specify. The consolidation, however, may take a lot of time and system resources. You still need some extra space in the vault for temporary files created during consolidation.
This mode is not available if you selected the Archive size greater than rule for any archive location except for Acronis Cloud Storage.
What you need to know about consolidation
Please be aware that consolidation is just a method of deletion but not an alternative to deletion. The resulting backup will not contain data that was present in the deleted backup and was absent from the retained incremental or differential backup.

77 Copyright © Acronis International GmbH, 2002-2015
4.5.5 Usage examples
This section provides examples of how you can replicate backups and set up retention rules for them.
4.5.5.1 Example 1. Replicating backups to a network folder
Consider the following scenario:
You want to perform a full backup of your machine manually.
You want to store the backups in Acronis Secure Zone (p. 148) on the machine.
You want to store a copy of the backups in a network folder.
In this scenario, create a backup plan with the Manual start scheme. When creating the backup plan, specify Acronis Secure Zone in the Location field, select Full in the Backup type field, select the Replicate newly created backup to another location check box, and then specify the network folder in the 2nd location field.
Result:
You can recover the machine’s volumes or files from a readily available local backup, which is stored in a dedicated area of the hard disk.
You can recover the machine from the network folder if the machine’s hard disk drive fails.
4.5.5.2 Example 2. Limiting the age and total size of stored backups
Consider the following scenario:
You want to perform a weekly full backup of your machine.
You want to keep all backups that are younger than a month.
You want to keep even older backups, as long as the total size of all backups stays below 200 GB.
In this scenario, create a backup plan with the Custom scheme. When creating the backup plan, specify a weekly schedule for the full backup. In Clean up archive, select Using retention rules.
Click Retention rules, select the Backups older than and the Archive size greater than check boxes, and specify respectively 1 month and 200 GB. In If the specified conditions are met, select Delete the oldest backups.
Click OK. In Apply retention rules, select the After backup check box.
Result:
Backups that are younger than one month are kept, regardless of their total size.
Backups that are older than one month are kept only if the total size of all backups (older plus younger) does not exceed 200 GB. Otherwise, the software deletes some or all of the older backups, starting from the oldest one.
4.5.5.3 Example 3. Replicating backups to the cloud storage
This example assumes that you have activated (p. 254) a cloud backup subscription (p. 240) for the machine that you are backing up.
The following scenario assumes that the amount of data you want to back up is relatively small. For larger backups, see “Replicating large amounts of data to the cloud storage” later in this section.
Consider the following scenario:

78 Copyright © Acronis International GmbH, 2002-2015
You want to occasionally back up your machine to a local folder.
You want to keep a copy of the resulting archive off-site in Acronis Cloud Storage.
No matter when you start the backup, you want the replication to take place outside working hours, when demand on the Internet connection is lower.
In this scenario, create a backup plan with the desired backup scheme. When creating the backup plan, specify a local folder in the Location field. Select the Replicate newly created backup to another location check box, and then specify the cloud storage in the 2nd location field.
In Backup options, go to Replication/cleanup inactivity time (p. 96), and specify the working hours (for example, Monday through Friday from 8:00 until 17:00).
Result:
After the backup plan starts, the data is backed up to the local folder.
If the backup finishes outside the working hours, replication starts immediately. Otherwise, replication is postponed until the end of the working hours.
Note: In the cloud storage, the second and further backups of an archive will always be incremental, no matter what type they are in the original location. This leads to efficient use of storage space for your cloud backup subscription.
Replicating large amounts of data to the cloud storage
If you are planning to back up 500 GB of data or more, you may want to send the first backup to the cloud storage on a physical hard drive. This option is provided by the Initial Seeding service (p. 243) which you can buy in addition to your cloud backup subscription.
The Initial Seeding service might be unavailable in your region. To find more information, click here: http://kb.acronis.com/content/15118.
During the subsequent backups, only changes to the original data will be sent to the cloud storage and will not affect network traffic as much.
In this scenario, create a backup plan with the Initial seeding scheme. When creating the backup plan, specify a local folder in the Location field. This can be a folder on the hard drive that you are going to send. For more details, see “How to perform initial seeding?” (p. 245).
After you have sent the hard drive and the order status becomes The data upload has been completed, edit the backup plan. Change the backup scheme, destination, and replication settings to those previously described in this section.
The updated backup plan will produce backups that will be replicated to the cloud storage outside working hours.
4.6 How to disable backup cataloging Cataloging a backup adds the contents of the backup to the data catalog as soon as the backup is created.This process can be time-consuming. Therefore, you may want to disable cataloging on a managed machine. To do it, go to Options > Machine options and configure the Backup cataloging option.

79 Copyright © Acronis International GmbH, 2002-2015
4.7 Default backup options Each Acronis agent has its own default backup options. Once an agent is installed, the default options have pre-defined values, which are referred to as presets in the documentation. When creating a backup plan, you can either use a default option, or override the default option with the custom value that will be specific for this plan only.
You can also customize a default option itself by changing its value against the pre-defined one. The new value will be used by default in all backup plans you will create later on this machine.
To view and change the default backup options, connect the console to the managed machine and then select Options > Default backup and recovery options > Default backup options from the top menu.
Availability of the backup options
The set of available backup options depends on:
The environment the agent operates in (Windows, bootable media)
The type of the data being backed up (disk, file)
The backup destination (networked location or local disk)
The backup scheme (manual start or using the scheduler)
The following table summarizes the availability of the backup options.
Agent for Windows Bootable media
(Linux-based or PE-based)
Disk backup File backup Disk backup File backup
Additional settings (p. 81):
Ask for the first media while backing up to removable media
Dest: removable
media
Dest: removable
media
Dest: removable
media
Dest: removable
media
Reset archive bit - + - +
Restart the machine automatically after backup is finished
- - + +
Archive protection (p. 82)
(password + encryption)
+ + + +
Backup cataloging (p. 82) + + - -
Backup performance:
Backup priority (p. 83) + + - -
HDD writing speed (p. 83) Dest: HDD Dest: HDD Dest: HDD Dest: HDD
Network connection speed (p. 84)
Dest: network
share
Dest: network
share
Dest: network
share
Dest: network
share
Backup splitting (p. 84) + + + +

80 Copyright © Acronis International GmbH, 2002-2015
Agent for Windows Bootable media
(Linux-based or PE-based)
Disk backup File backup Disk backup File backup
Compression level (p. 85) + + + +
Disaster recovery plan (p. 86) + + - -
E-mail notifications (p. 87) + + - -
Error handling (p. 88):
Do not show messages and dialogs while processing (silent mode)
+ + + +
Re-attempt if an error occurs + + + +
Ignore bad sectors + + + +
Event tracing:
Windows events log (p. 89) + + - -
SNMP (p. 89) + + - -
Fast incremental/differential backup (p. 90)
+ - + -
File-level backup snapshot (p. 90)
- + - -
File-level security (p. 91):
Preserve files’ security settings in archives
- + - -
In archives, store encrypted files in decrypted state
- + - -
Media components (p. 91) Dest: removable
media
Dest: removable
media
- -
Mount points (p. 92) - + - -
Multi-volume snapshot (p. 92)
+ + - -
Pre/Post backup commands (p. 93)
+ + PE only PE only
Pre/Post data capture commands (p. 94)
+ + - -
Replication/cleanup inactivity time (p. 96)
+ + - -
Sector-by-sector backup (p. 97)
+ - + -
Task failure handling (p. 97) + + - -
Task start conditions (p. 98) + + - -

81 Copyright © Acronis International GmbH, 2002-2015
Agent for Windows Bootable media
(Linux-based or PE-based)
Disk backup File backup Disk backup File backup
Volume Shadow Copy Service (p. 99)
+ + - -
4.7.1 Additional settings
Specify the additional settings for the backup operation by selecting or clearing the following check boxes.
Ask for the first media while backing up to removable media
This option is effective only when backing up to removable media.
The option defines whether to display the Insert First Media prompt when backing up to removable media.
The preset is: Disabled.
When the option is enabled, backing up to removable media may be not possible if the user is away, because the program will wait for someone to press OK in the prompt box. Hence, you should disable the prompt when scheduling a backup to removable media. Then, if the removable media is available (for example, a DVD is inserted), the task can run unattended.
Reset archive bit
The option is effective only for file-level backup in Windows operating systems and in bootable media.
The preset is: Disabled.
In Windows operating systems, each file has the File is ready for archiving attribute, available by selecting File -> Properties -> General -> Advanced -> Archive and Index attributes. This attribute, also known as the archive bit, is set by the operating system each time the file is changed and can be reset by backup applications each time they include the file in a backup. The archive bit value is used by various applications such as databases.
When the Reset archive bit check box is selected, Acronis Backup will reset the archive bits of all files being backed up. Acronis Backup itself does not use the archive bit value. When performing incremental or differential backup, it determines whether a file has changed by the file size and the date/time when the file was last saved.
Restart the machine automatically after backup is finished
This option is available only when operating under bootable media.
The preset is: Disabled.
When the option is enabled, Acronis Backup will restart the machine after the backup process is completed.

82 Copyright © Acronis International GmbH, 2002-2015
For example, if the machine boots from a hard disk drive by default and you select this check box, the machine will be restarted and the operating system will start as soon as the bootable agent has finished creating the backup.
4.7.2 Archive protection
This option is effective for Windows and Linux operating systems and bootable media.
This option is effective for both disk-level and file-level backup.
This option defines whether the archive will be protected with a password and whether the archive’s content will be encrypted.
This option is not available when the archive already contains backups. For example, this option may not be available:
When you specify an already existing archive as the destination of the backup plan.
When you edit a backup plan that has already resulted in a backup.
The preset is: Disabled.
To protect the archive from unauthorized access
1. Select the Set password for the archive check box.
2. In the Enter the password field, type a password.
3. In the Confirm the password field, re-type the password.
4. Select one of the following:
Do not encrypt – the archive will be protected with the password only
AES 128 – the archive will be encrypted using the Advanced Encryption Standard (AES) algorithm with a 128-bit key
AES 192 – the archive will be encrypted using the AES algorithm with a 192-bit key
AES 256 – the archive will be encrypted using the AES algorithm with a 256-bit key.
5. Click OK.
The AES cryptographic algorithm operates in the Cipher-block chaining (CBC) mode and uses a randomly generated key with a user-defined size of 128, 192 or 256 bits. The larger the key size, the longer it will take for the program to encrypt the archive and the more secure your data will be.
The encryption key is then encrypted with AES-256 using a SHA-256 hash of the password as a key. The password itself is not stored anywhere on the disk or in the backup file; the password hash is used for verification purposes. With this two-level security, the backup data is protected from any unauthorized access, but recovering a lost password is not possible.
4.7.3 Backup cataloging
Cataloging a backup adds the contents of the backup to the data catalog. Using the data catalog, you can easily find the required version of data and select it for recovery.
The Backup cataloging option specifies whether full or fast cataloging will be performed on a backup as soon as the backup is created.
This option is effective only if backup cataloging is enabled on the backed-up machine or on the storage node.

83 Copyright © Acronis International GmbH, 2002-2015
The preset is: Full cataloging.
If you select Full cataloging, the backup contents are cataloged to the highest possible level of detail. This means that the following data will be displayed in the catalog:
For a disk-level backup - disks, volumes, files, and folders.
For a file-level backup - files and folders.
You may want to select Fast cataloging if the full cataloging tends to affect the performance of the managed machine or if your backup window is too narrow. The following data will be displayed in the catalog:
For a disk-level backup - only disks and volumes.
For a file-level backup - nothing.
To add the full contents of already existing backups to the catalog, you can start the full cataloging manually when appropriate.
For more information about using the data catalog, see the "Data catalog" (p. 104) section.
4.7.4 Backup performance
Use this group of options to specify the amount of network and system resources to allocate to the backup process.
Backup performance options might have a more or less noticeable effect on the speed of the backup process. This depends on the overall system configuration and the physical characteristics of devices the backup is being performed from or to.
4.7.4.1 Backup priority
This option is effective for both Windows and Linux operating systems.
The priority of a process running in a system determines the amount of CPU and system resources allocated to that process. Decreasing the backup priority will free more resources for other applications. Increasing the backup priority might speed up the backup process by requesting the operating system to allocate more resources like the CPU to the backup application. However, the resulting effect will depend on the overall CPU usage and other factors like disk in/out speed or network traffic.
The preset is: Low.
To specify the backup process priority
Select one of the following:
Low – to minimize resources taken by the backup process, leaving more resources to other processes running on the machine
Normal – to run the backup process with normal speed, allocating resources on a par with other processes
High – to maximize the backup process speed by taking resources from other processes.
4.7.4.2 HDD writing speed
This option is effective for Windows and Linux operating systems and bootable media.

84 Copyright © Acronis International GmbH, 2002-2015
This option is available when an internal (fixed) hard disk of the machine being backed up is selected as the backup destination
Backing up to a fixed hard disk (for example, to Acronis Secure Zone) may slow performance of the operating system and applications because of the large amounts of data that needs to be written to the disk. You can limit the hard disk usage by the backup process to the desired level.
The preset is: Maximum.
To set the desired HDD writing speed for backup
Do any of the following:
Click Writing speed stated as a percentage of the maximum speed of the destination hard disk, and then drag the slider or select a percentage in the box
Click Writing speed stated in kilobytes per second, and then enter the writing speed in kilobytes per second.
4.7.4.3 Network connection speed
This option is effective for Windows and Linux operating systems and bootable media.
This option is available when a location on the network (network share, managed vault or an FTP/SFTP server) is selected as the backup destination.
The option defines the amount of network connection bandwidth allocated for transferring the backup data.
By default the speed is set to maximum, i.e. the software uses all the network bandwidth it can get when transferring the backup data. Use this option to reserve a part of the network bandwidth for other network activities.
The preset is: Maximum.
To set the network connection speed for backup
Do any of the following:
Click Transferring speed stated as a percentage of the estimated maximum speed of the network connection, and then drag the slider or type a percentage in the box
Click Transferring speed stated in kilobytes per second, and then enter the bandwidth limit for transferring backup data in kilobytes per second.
4.7.5 Backup splitting
This option is effective for Windows and Linux operating systems and bootable media.
This option is not effective when the backup destination is a managed vault or Acronis Cloud Storage.
The option defines how a backup can be split.
The preset is: Automatic
The following settings are available.
Automatic
With this setting, Acronis Backup will act as follows.

85 Copyright © Acronis International GmbH, 2002-2015
When backing up to a hard disk or a network share:
A single backup file will be created if the destination disk's file system allows the estimated file size.
The backup will automatically be split into several files if the destination disk's file system does not allow the estimated file size. This might be the case when the backup is placed on FAT16 and FAT32 file systems that have a 4-GB file size limit.
If the destination disk runs out of free space while creating the backup, the task enters the Need interaction state. You have the ability to free additional space and retry the operation. If you do so, the resulting backup will be split into the parts created before and after the retry.
When backing up to removable media (CD, DVD, Blu-Ray Discs, an RDX or USB drive used in the removable device (p. 151) mode):
The task will enter the Need interaction state and ask for a new media when the previous one is full.
When backing up to an FTP server:
The backup will automatically be split into files no more than 2 GB in size. Splitting is needed to allow data recovery directly from the FTP server.
When backing up to an SFTP server:
A single backup file will be created. If the destination storage runs out of free space while creating the backup, the task will fail.
When you replicate or move a backup (p. 72) to other locations, these rules apply to each location independently.
Example. Suppose that the primary location for a 3-GB backup is a hard disk, the second location is an FTP server, and the third location is a network share. In this case, the backup will be stored as a single file in the primary location, as two files in the second location, and as a single file again in the third location.
Fixed size
Enter the desired file size or select it from the drop-down list. The backup will then be split into multiple files of the specified size. This comes in handy when creating a backup that you plan to burn to multiple CDs or DVDs later on. You might also want to split a backup into 2-GB files if you are backing up to a hard disk, but you plan to manually copy the backup to an FTP server later.
4.7.6 Compression level
This option is effective for Windows and Linux operating systems and bootable media.
The option defines the level of compression applied to the data being backed up.
The preset is: Normal.
The optimal data compression level depends on the type of data being backed up. For example, even maximum compression will not significantly reduce the archive size if the archive contains essentially compressed files, such as .jpg, .pdf or .mp3. However, formats such as .doc or .xls will be compressed well.
To specify the compression level
Select one of the following:

86 Copyright © Acronis International GmbH, 2002-2015
None – the data will be copied as is, without any compression. The resulting backup size will be maximal.
Normal – recommended in most cases.
High – the resulting backup size will typically be less than for the Normal level.
Maximum – the data will be compressed as much as possible. The backup duration will be maximal. You may want to select maximum compression when backing up to removable media to reduce the number of blank disks required.
4.7.7 Disaster recovery plan (DRP)
This option is effective for Windows and Linux but is not applicable to bootable media.
This option is not effective for file-level backups.
Disaster recovery plan (DRP) contains a list of backed up data items and detailed instructions that guide a user through a process of recovering these items from a backup.
A DRP is created after the first successful backup is performed by the backup plan. If the Send disaster recovery plans option is enabled, the DRP is sent by e-mail to the specified list of users. If the Save DRP as file option is enabled, the DRP is saved as a file to the specified location. The DRP will be created again in the following cases:
The backup plan has been edited so that the DRP parameters changed.
The backup contains new data items or does not contain items previously backed up. (This does not apply to such data items as files or folders.)
You can specify a local folder, a network folder, an FTP or SFTP server as a location to save the DRPs.
DRP and post-backup commands
Note that the DRP will not automatically change if post-backup commands in your backup plan copy or move the backups from the original location. The DRP points only to the locations specified in the backup plan.
Adding information to a DRP template
You can append additional information to a DRP template if you are well familiar with XML and HTML. The default paths to the DRP template are:
%ProgramFiles%\Acronis\BackupAndRecovery\drp.xsl - in 32-bit Windows
%ProgramFiles(x86)%\Acronis\BackupAndRecovery\drp.xsl - in 64-bit Windows
/usr/lib/Acronis/BackupAndRecovery/drp.xsl - in Linux
To set up sending DRPs:
1. Select the Send disaster recovery plans check box.
2. Enter the e-mail address in the E-mail Address field. You can enter several e-mail addresses in a semicolon-delimited format.
3. [Optional] Change the default value of the Subject field, if necessary.
4. Enter the parameters of access to the SMTP server. For more detailed information, see E-mail notifications (p. 128).
5. [Optional] Click Send test e-mail message to check if the settings are correct.
To set up saving DRPs as files:
1. Select the Save DRP as file check box.

87 Copyright © Acronis International GmbH, 2002-2015
2. Click Browse to specify a location for the DRP files.
4.7.8 E-mail notifications
This option is effective for Windows and Linux operating systems.
This option is not available when operating under the bootable media.
The option enables you to receive e-mail notifications about the backup task's successful completion, failure or when user interaction is required.
The preset is: Disabled.
To configure e-mail notification
1. Select the Send e-mail notifications check box to activate notifications.
2. Under Send e-mail notifications, select the appropriate check boxes as follows:
When backup completes successfully.
When backup fails.
When user interaction is required.
3. Select the Add full log to notification check box if you want the e-mail notification to include log entries for the operation.
4. In the E-mail addresses field, type the destination e-mail address. You can enter several addresses separated by semicolons.
5. In the Subject field, type the notification subject.
The subject can include ordinary text and one or more variables. In the received e-mail messages, each variable will be replaced by its value at the time of task execution. The following variables are supported:
%description%
For a machine running Windows, the %description% variable will be replaced by the text that is given in the Computer description field of the machine. To specify this text, either go to Control panel > System or run the following command as an administrator:
net config server /srvcomment:<text>
For a machine running Linux, the %description% variable will be replaced by an empty string ("").
%subject%
The %subject% variable will be replaced by the following phrase: Task <task name> <task result> on machine <machine name>.
6. In the SMTP server field, enter the name of the outgoing mail server (SMTP).
7. In the Port field, set the port of the outgoing mail server. By default, the port is set to 25.
8. If the outgoing mail server requires authentication, enter User name and Password of the sender's e-mail account.
If the SMTP server does not require authentication, leave the User name and Password fields blank. If you are not sure whether the SMTP server requires authentication, contact your network administrator or your e-mail service provider for assistance.
9. Click Additional e-mail parameters... to configure additional e-mail parameters as follows:
a. From – type the name of the sender. If you leave this field empty, the messages will contain the sender's e-mail account in the From field.

88 Copyright © Acronis International GmbH, 2002-2015
b. Use encryption – you can opt for encrypted connection to the mail server. SSL and TLS encryption types are available for selection.
c. Some Internet service providers require authentication on the incoming mail server before being allowed to send something. If this is your case, select the Log on to incoming mail server check box to enable a POP server and to set up its settings:
Incoming mail server (POP) – enter the name of the POP server.
Port – set the port of the POP server. By default, the port is set to 110.
User name and Password of the incoming mail server.
d. Click OK.
10. Click Send test e-mail message to check whether e-mail notifications work correctly with the specified settings.
4.7.9 Error handling
These options are effective for Windows and Linux operating systems and bootable media.
These options enable you to specify how to handle errors that might occur during backup.
Do not show messages and dialogs while processing (silent mode)
The preset is: Disabled.
With the silent mode enabled, the program will automatically handle situations requiring user interaction (except for handling bad sectors, which is defined as a separate option). If an operation cannot continue without user interaction, it will fail. Details of the operation, including errors, if any, can be found in the operation log.
Re-attempt, if an error occurs
The preset is: Enabled. Number of attempts: 30. Interval between attempts: 30 seconds.
When a recoverable error occurs, the program re-attempts to perform the unsuccessful operation. You can set the time interval and the number of attempts. The attempts will be stopped as soon as the operation succeeds OR the specified number of attempts are performed, depending on which comes first.
For example, if the backup destination on the network becomes unavailable or not reachable, the program will attempt to reach the destination every 30 seconds, but no more than 5 times. The attempts will be stopped as soon as the connection is resumed OR the specified number of attempts is performed, depending on which comes first.
If Acronis Cloud Storage is selected as the primary, the second, or a further backup location, the option value is automatically set to Enabled. Number of attempts: 300, regardless of the default value.
Ignore bad sectors
The preset is: Disabled.
When the option is disabled, the program will display a pop-up window each time it comes across a bad sector and ask for a user decision as to whether to continue or stop the backup procedure. In order to back up the valid information on a rapidly dying disk, enable ignoring bad sectors. The rest of the data will be backed up and you will be able to mount the resulting disk backup and extract valid files to another disk.

89 Copyright © Acronis International GmbH, 2002-2015
4.7.10 Event tracing
It is possible to duplicate log events of the backup operations, performed on the managed machine, in the Application Event Log of Windows; or send the events to the specified SNMP managers.
4.7.10.1 SNMP notifications
This option is effective for both Windows and Linux operating systems.
This option is not available when operating under the bootable media.
The option defines whether the agent(s) operating on the managed machine have to send the log events of the backup operations to the specified Simple Network Management Protocol (SNMP) managers. You can choose the types of events to be sent.
For detailed information about using SNMP with Acronis Backup, please see "Support for SNMP (p. 31)".
The preset is: Use the setting set in the Machine options.
To select whether to send the backup operations events to the SNMP managers:
Choose one of the following:
Use the setting set in the Machine options – to use the setting specified for the machine. For more information refer to Machine options.
Send SNMP notifications individually for backup operation events – to send the events of the backup operations to the specified SNMP managers.
Types of events to send – choose the types of events to be sent: All events, Errors and warnings, or Errors only.
Server name/IP – type the name or IP address of the host running the SNMP management application, the messages will be sent to.
Community – type the name of the SNMP community to which both the host running the SNMP management application and the sending machine belong. The typical community is "public".
Click Send test message to check if the settings are correct.
Do not send SNMP notifications – to disable sending the log events of the backup operations to SNMP managers.
4.7.10.2 Windows event log
This option is effective only in Windows operating systems.
This option is not available when operating under the bootable media.
This option defines whether the agent(s) operating on the managed machine have to log events of the backup operations in the Application Event Log of Windows (to see this log, run eventvwr.exe or select Control Panel > Administrative tools > Event Viewer). You can filter the events to be logged.
The preset is: Use the setting set in the Machine options.
To select whether to log the backup operations events in the Application Event Log of Windows:
Choose one of the following:

90 Copyright © Acronis International GmbH, 2002-2015
Use the setting set in the Machine options – to use the setting specified for the machine. For more information refer to Machine options.
Log the following event types – to log events of the backup operations in the Application Event Log. Specify the types of events to be logged:
All events – log all events (information, warnings and errors)
Errors and warnings
Errors only
Do not log - to disable logging events of the backup operations in the Application Event Log.
4.7.11 Fast incremental/differential backup
The option is effective in Windows and Linux operating systems and bootable media.
This option is effective for incremental and differential disk-level backup.
This option defines whether a file change is detected using the file size and time stamp or by comparing the file contents to those stored in the archive.
The preset is: Enabled.
Incremental or differential backup captures only data changes. To speed up the backup process, the program determines whether a file has changed or not by the file size and the date/time when the file was last modified. Disabling this feature will make the program compare the entire file contents to those stored in the archive.
4.7.12 File-level backup snapshot
This option is effective only for file-level backup in Windows and Linux operating systems.
This option defines whether to back up files one by one or by taking an instant data snapshot.
Note: Files that are stored on network shares are always backed up one by one.
The preset is: Create snapshot if it is possible.
Select one of the following:
Always create a snapshot
The snapshot enables backing up of all files including files opened for exclusive access. The files will be backed up at the same point in time. Choose this setting only if these factors are critical, that is, backing up files without a snapshot does not make sense. To use a snapshot, the backup plan has to run under the account with the Administrator or Backup Operator privileges. If a snapshot cannot be taken, the backup will fail.
Create a snapshot if it is possible
Back up files directly if taking a snapshot is not possible.
Do not create a snapshot
Always back up files directly. Administrator or Backup Operator privileges are not required. Trying to back up files that are opened for exclusive access will result in a read error. Files in the backup may be not time-consistent.

91 Copyright © Acronis International GmbH, 2002-2015
4.7.13 File-level security
These options are effective only for file-level backup in Windows operating systems.
In archives, store encrypted files in a decrypted state
This option defines whether to decrypt files before saving them to a backup archive.
The preset is: Disabled.
Simply ignore this option if you do not use the encryption. Enable the option if encrypted files are included in the backup and you want them to be accessed by any user after recovery. Otherwise, only the user who encrypted the files/folders will be able to read them. Decryption may also be useful if you are going to recover encrypted files on a different machine.
File encryption is available in Windows using the NTFS file system with the Encrypting File System (EFS). To access a file or folder encryption setting, select Properties > General > Advanced Attributes > Encrypt contents to secure data.
Preserve file security settings in archives
This option defines whether to back up NTFS permissions for files along with the files.
The preset is: Enabled.
When the option is enabled, files and folders are saved in the archive with the original permissions to read, write or execute the files for each user or user group. If you recover a secured file/folder on a machine without the user account specified in the permissions, you may not be able to read or modify this file.
To completely eliminate this kind of problem, disable preserving file security settings in archives. The recovered files and folders will always inherit the permissions from the folder to which they are recovered or from the disk, if recovered to the root.
Alternatively, you can disable recovery (p. 131) of the security settings, even if they are available in the archive. The result will be the same - the files will inherit the permissions from the parent folder.
To access file or folder NTFS permissions, select Properties > Security.
4.7.14 Media components
This option is effective for both Windows and Linux operating systems, when the backup destination is CD, DVD, or Blue-ray Disc (BD).
When backing up to this media, you can make this media work as regular Linux-based bootable media (p. 262) by writing additional components to it. As a result, you will not need a separate rescue disc.
The preset is: No bootable components.
Choose one of the following components you want to put on the bootable media:
Acronis Bootable Agent is a bootable rescue utility (based on Linux kernel) that includes most of the functionality of the Acronis Backup agent. Put this component on the media if you want more functionality during recovery. You will be able to configure the recovery operation in the same way as under regular bootable media; use Active Restore or Universal Restore. If the media is being created in Windows, the disk management functionality will also be available.

92 Copyright © Acronis International GmbH, 2002-2015
Acronis Bootable Agent and One-Click Restore. The One-Click Restore is the minimal addition to a disk backup stored on removable media, allowing for easy recovery from this backup. If you boot a machine from the media and click Run Acronis One-click Restore, the disk will be immediately recovered from the backup contained on the same media.
Caution: Because the one-click approach does not presume user selections, such as selecting volumes to recover, Acronis One-Click Restore always recovers the entire disk. If your disk contains several volumes and you are planning to use Acronis One-Click Restore, include all the volumes in the backup. Any volumes missing from the backup will be lost.
4.7.15 Mount points
This option is effective only in Windows for a file-level backup of a data source that includes mounted volumes or cluster shared volumes.
This option is effective only when you select for backup a folder that is higher in the folder hierarchy than the mount point. (A mount point is a folder on which an additional volume is logically attached.)
If such folder (a parent folder) is selected for backup, and the Mount points option is enabled, all files located on the mounted volume will be included in the backup. If the Mount points option is disabled, the mount point in the backup will be empty.
During recovery of a parent folder, the mount point content will or will not be recovered, depending on whether the Mount points option for recovery (p. 131) is enabled or disabled.
If you select the mount point directly, or select any folder within the mounted volume, the selected folders will be considered as ordinary folders. They will be backed up regardless of the state of the Mount points option and recovered regardless of the state of the Mount points option for recovery (p. 131).
The preset is: Disabled.
Tip. You can back up Hyper-V virtual machines residing on a cluster shared volume by backing up the required files or the entire volume with file-level backup. Just power off the virtual machines to be sure that they are backed up in a consistent state.
Example
Let's assume that the C:\Data1\ folder is a mount point for the mounted volume. The volume contains folders Folder1 and Folder2. You create a backup plan for file-level backup of your data.
If you select the check box for volume C and enable the Mount points option, the C:\Data1\ folder in your backup will contain Folder1 and Folder2. When recovering the backed-up data, be aware of proper using the Mount points option for recovery (p. 131).
If you select the check box for volume C, and disable the Mount points option, the C:\Data1\ folder in your backup will be empty.
If you select the check box for the Data1, Folder1 or Folder2 folder, the checked folders will be included in the backup as ordinary folders, regardless of the state of the Mount points option.
4.7.16 Multi-volume snapshot
This option is effective only for Windows operating systems.

93 Copyright © Acronis International GmbH, 2002-2015
This option applies to disk-level backup. This option also applies to file-level backup when the file-level backup is performed by taking a snapshot. (The File-level backup snapshot (p. 90) option determines whether a snapshot will be taken during file-level backup).
The option determines whether to take snapshots of multiple volumes at the same time or one by one.
The preset is: Enable.
When this option is set to Enable, snapshots of all volumes being backed up will be created simultaneously. Use this option to create a time-consistent backup of data spanned across multiple volumes, for instance for an Oracle database.
When this option is set to Disable, the volumes' snapshots will be taken one after the other. As a result, if the data spans across several volumes, the resulting backup may be not consistent.
4.7.17 Pre/Post commands
This option is effective for Windows and Linux operating systems and PE-based bootable media.
The option enables you to define the commands to be automatically executed before and after the backup procedure.
The following scheme illustrates when pre/post commands are executed.
Pre-backup command
Backup Post-backup command
Examples of how you can use the pre/post commands:
Delete some temporary files from the disk before starting backup.
Configure a third-party antivirus product to be started each time before the backup starts.
Selectively copy backups from an archive to another location. This option may be useful because the replication configured in a backup plan copies every backup of an archive to subsequent locations.
Acronis Backup performs the replication after executing the post-backup command. For more information see "Sequence of operations in a backup plan" (p. 54).
The program does not support interactive commands, i.e. commands that require user input (for example, "pause").
To specify pre/post commands
1. Enable pre/post commands execution by checking the following options:
Execute before the backup
Execute after the backup
2. Do any of the following:
Click Edit to specify a new command or a batch file
Select the existing command or the batch file from the drop-down list
3. Click OK.

94 Copyright © Acronis International GmbH, 2002-2015
4.7.17.1 Pre-backup command
To specify a command/batch file to be executed before the backup process starts
1. In the Command field, type a command or browse to a batch file. The program does not support interactive commands, i.e. commands that require user input (for example, "pause".)
2. In the Working directory field, specify a path to a directory where the command/batch file will be executed.
3. In the Arguments field specify the command’s execution arguments, if required.
4. Depending on the result you want to obtain, select the appropriate options as described in the table below.
5. Click Test command to check if the command is correct.
Check box Selection
Fail the task if the command execution fails*
Selected Cleared Selected Cleared
Do not back up until the command execution is complete
Selected Selected Cleared Cleared
Result
Preset
Perform the backup only after the command is successfully executed. Fail the task if the command execution fails.
Perform the backup after the command is executed despite execution failure or success.
N/A Perform the backup concurrently with the command execution and irrespective of the command execution result.
* A command is considered failed if its exit code is not equal to zero.
4.7.17.2 Post-backup command
To specify a command/executable file to be executed after the backup is completed
1. In the Command field, type a command or browse to a batch file.
2. In the Working directory field, specify a path to a directory where the command/batch file will be executed.
3. In the Arguments field, specify the command execution arguments, if required.
4. Select the Fail the task if the command execution fails check box if successful execution of the command is critical for you. The command is considered failed if its exit code is not equal to zero. If the command execution fails, the program will remove the resulting TIB file and temporary files if possible, and the task run result will be set to Failed.
When the check box is not selected, the command execution result does not affect the task execution failure or success. You can track the command execution result by exploring the log or the errors and warnings displayed in the Log view.
5. Click Test Command to check if the command is correct.
4.7.18 Pre/Post data capture commands
This option is effective for both Windows and Linux operating systems.

95 Copyright © Acronis International GmbH, 2002-2015
The option enables you to define the commands to be automatically executed before and after data capture (that is, taking the data snapshot). Data capture is performed by Acronis Backup at the beginning of the backup procedure.
The following scheme illustrates when the pre/post data capture commands are executed.
<--------------- Backup --------------->
Pre-backup command
Pre-data capture
command
Data capture
Post-data capture
command
Post-backup command
If the Volume Shadow Copy Service (p. 99) option is enabled, the commands' execution and the Microsoft VSS actions will be sequenced as follows:
"Before data capture” commands -> VSS Suspend -> Data capture -> VSS Resume -> "After data capture" commands.
Using the pre/post data capture commands, you can suspend and resume a database or application that is not compatible with VSS. As opposed to the Pre/Post commands (p. 93), the pre/post data capture commands will be executed before and after the data capture process. This takes seconds. The entire backup procedure may take much longer, depending on the amount of data to be backed up. Therefore, the database or application idle time will be minimal.
To specify pre/post data capture commands
1. Enable pre/post data capture commands execution by checking the following options:
Execute before the data capture
Execute after the data capture
2. Do any of the following:
Click Edit to specify a new command or a batch file
Select the existing command or the batch file from the drop-down list
3. Click OK.
4.7.18.1 Pre-data capture command
To specify a command/batch file to be executed before data capture
1. In the Command field, type a command or browse to a batch file. The program does not support interactive commands, i.e. commands that require user input (for example, "pause".)
2. In the Working directory field, specify a path to a directory where the command/batch file will be executed.
3. In the Arguments field specify the command’s execution arguments, if required.
4. Depending on the result you want to obtain, select the appropriate options as described in the table below.
5. Click Test command to check if the command is correct.
Check box Selection
Fail the backup task if the command execution fails*
Selected Cleared Selected Cleared
Do not perform the data capture until the command execution is complete
Selected Selected Cleared Cleared
Result

96 Copyright © Acronis International GmbH, 2002-2015
Preset
Perform the data capture only after the command is successfully executed. Fail the task if the command execution fails.
Perform the data capture after the command is executed despite execution failure or success.
N/A Perform the data capture concurrently with the command and irrespective of the command execution result.
* A command is considered failed if its exit code is not equal to zero.
4.7.18.2 Post-data capture command
To specify a command/batch file to be executed after data capture
1. In the Command field, type a command or browse to a batch file. The program does not support interactive commands, i.e. commands that require user input (for example, "pause".)
2. In the Working directory field, specify a path to a directory where the command/batch file will be executed.
3. In the Arguments field specify the command’s execution arguments, if required.
4. Depending on the result you want to obtain, select the appropriate options as described in the table below.
5. Click Test command to check if the command is correct.
Check box Selection
Fail the task if the command execution fails*
Selected Cleared Selected Cleared
Do not back up until the command execution is complete
Selected Selected Cleared Cleared
Result
Preset
Continue the backup only after the command is successfully executed. Delete the TIB file and temporary files and fail the task if the command execution fails.
Continue the backup after the command is executed despite command execution failure or success.
N/A Continue the backup concurrently with the command execution and irrespective of the command execution result.
* A command is considered failed if its exit code is not equal to zero.
4.7.19 Replication/cleanup inactivity time
This option is effective only if you set up replication or retention rules (p. 72) for the backups.
This option defines a time period when starting replication or applying retention rules is not allowed. The operations will be performed when the inactivity time ends, if the machine is powered on at that

97 Copyright © Acronis International GmbH, 2002-2015
moment. The operations that had started before the inactivity time began continue without interruption.
The inactivity time affects all locations, including the primary one.
The preset is: Disabled.
To specify the inactivity time, select the Do not start replication/cleanup within the following time check box, and then select the days and the time period during the day.
Usage example
You may want to use this option to separate the backup process from replication or cleanup. For example, suppose that you back up machines locally during the day and replicate the backups to a network folder. Make the inactivity time contain the working hours. Replication will be performed after the working hours, when network load is lower.
4.7.20 Sector-by-sector backup
The option is effective only for disk-level backup.
To create an exact copy of a disk or volume on a physical level, select the Back up sector-by-sector check box. The resulting backup will be equal in size to the disk being backed up (if the Compression level (p. 85) option is set to None). Use the sector-by-sector backup for backing up drives with unrecognized or unsupported file systems and other proprietary data formats.
4.7.21 Task failure handling
This option is effective for Windows and Linux operating systems.
This option is not available when operating under the bootable media.
This option determines the program behavior when any of the backup plan's tasks fails.
The preset is not to restart a failed task.
The program will try to execute the failed task again if you select the Restart a failed task check box and specify the number of attempts and the time interval between the attempts. The program stops trying as soon as an attempt completes successfully OR the specified number of attempts is performed, depending on which comes first.

98 Copyright © Acronis International GmbH, 2002-2015
If the task fails because of a mistake in the backup plan, you can edit the plan while the task is in the Idle state. While the task is running, you have to stop it prior to editing the backup plan.
4.7.22 Task start conditions
This option is effective in Windows and Linux operating systems.
This option is not available when operating under bootable media.
This option determines the program behavior in case a backup task is about to start (the scheduled time comes or the event specified in the schedule occurs), but the condition (or any of multiple conditions) is not met. For more information on conditions please see Scheduling (p. 60) and Conditions (p. 69).
The preset is: Wait until the conditions are met.
Wait until the conditions are met
With this setting, the scheduler starts monitoring the conditions and launches the task as soon as the conditions are met. If the conditions are never met, the task will never start.
To handle the situation when the conditions are not met for too long and further delaying the backup is becoming risky, you can set the time interval after which the task will run irrespective of the condition. Select the Run the task anyway after check box and specify the time interval. The task will start as soon as the conditions are met OR the maximum time delay lapses, depending on which comes first.
Time diagram: Wait until conditions are met

99 Copyright © Acronis International GmbH, 2002-2015
Skip the task execution
Delaying a backup might be unacceptable, for example, when you need to back up data strictly at the specified time. Then it makes sense to skip the backup rather than wait for the conditions, especially if the events occur relatively often.
4.7.23 Volume Shadow Copy Service
These options are effective only for Windows operating systems.
Using Volume Shadow Copy Service
This option defines whether a Volume Shadow Copy Service (VSS) provider has to notify VSS-aware applications that the backup is about to start. This ensures the consistent state of all data used by the applications; in particular, completion of all database transactions at the moment of taking the data snapshot by Acronis Backup. Data consistency, in turn, ensures that the application will be recovered in the correct state and become operational immediately after recovery.
The preset is: Use Volume Shadow Copy Service.
Use VSS
When Use Volume Shadow Copy Service is selected, choose a snapshot provider from the following list:
Hardware/software - Select automatically
VSS will use the hardware-based provider that supports the source volume. If one is not found, VSS will try to use a software-based provider, the Microsoft Software Shadow Copy provider, and Acronis VSS Provider in turn.
Software - Select automatically
VSS will use any available software-based provider. If one is not found, VSS will try to use the Microsoft Software Shadow Copy provider, and Acronis VSS Provider in turn.
Software - Acronis VSS Provider
VSS will use Acronis VSS Provider.
Software - System provider (selected by default)
VSS will use the Microsoft Software Shadow Copy provider. We recommend choosing the system provider when backing up application servers (Microsoft Exchange Server, Microsoft SQL Server, Microsoft SharePoint, or Active Directory).
Software - A software provider
VSS will use any available software-based provider that supports the source volume.
Hardware - Select automatically
VSS will use the hardware-based provider that supports the source volume.
If a snapshot cannot be taken by using any of the specified providers, Acronis Backup will take a snapshot by using its own Snapshot Manager driver (snapman.sys).
Note: Using a hardware snapshot provider may require administrative privileges.
Do not use VSS
If you select Do not use VSS, Acronis Backup will take a snapshot by using its own Snapshot Manager driver.

100 Copyright © Acronis International GmbH, 2002-2015
Choose Do not use VSS if your database is incompatible with VSS. Snapshots are taken faster, but data consistency of the applications whose transactions are not completed at the time of taking a snapshot cannot be guaranteed. You may use Pre/Post data capture commands (p. 94) to ensure that the data is being backed up in a consistent state. For instance, specify pre-data capture commands that will suspend the database and flush all caches to ensure that all transactions are completed; and specify post-data capture commands that will resume the database operations after the snapshot is taken.
About volume shadow copy writers
Before backing up the data of VSS-aware applications, make sure that the volume shadow copy writers for those applications are turned on by examining the list of writers that are present in the operating system. To view this list, run the following command:
vssadmin list writers
Note: In Microsoft Windows Small Business Server 2003, the writer for Microsoft Exchange Server 2003 is turned off by default. For instructions on how to turn it on, see the following Microsoft knowledge base article http://support.microsoft.com/kb/838183/.
Enabling VSS Full backup
The preset is: Disabled.
This option can be useful when you protect Microsoft Exchange Server with a disk-level backup (p. 197).
If enabled, logs of Microsoft Exchange Server and of other VSS-aware applications (except for Microsoft SQL Server) will be truncated after each successful full, incremental or differential backup.
Leave this option disabled in the following cases:
If you use Acronis Backup Agent for Exchange or third-party software for backing up the Exchange Server data. This is because the log truncation will interfere with the consecutive transaction log backups.
If you use third-party software for backing up the SQL Server data. The reason for this is that the third-party software will take the resulting disk-level backup for its "own" full backup. As a result, the next differential backup of the SQL Server data will fail. The backups will continue failing until the third-party software creates the next "own" full backup.
If other VSS-aware applications are running on the machine and you need to keep their logs for any reason.
Enabling this option does not result in the truncation of Microsoft SQL Server logs. To truncate the SQL Server log after a single-pass backup, enable the Log truncation setting in the Single-pass disk and application backup section of the Create backup plan or Back up now page.

101 Copyright © Acronis International GmbH, 2002-2015
5 Recovery When it comes to data recovery, first consider the most functional method: connect the console to the managed machine running the operating system and create the recovery task.
If the machine's operating system fails to start or you need to recover data to bare metal, boot the machine from the bootable media (p. 262) or using Acronis Startup Recovery Manager (p. 179) and configure recovery.
Acronis Universal Restore lets you recover and boot up operating systems on dissimilar hardware or a virtual machine.
Acronis Backup enables you to transfer Windows operating systems between BIOS-based hardware and hardware that supports Unified Extensible Firmware Interface (UEFI). See the "Recovering BIOS-based systems to UEFI-based and back" (p. 117) section for more details.
A Windows system can be brought online in seconds while it is still being recovered. Using the proprietary Acronis Active Restore (p. 121) technology, Acronis Backup will boot the machine into the operating system found in the backup as if the system were on the physical disk. The system becomes operational and ready to provide necessary services. Thus, the system downtime will be minimal.
A dynamic volume can be recovered over an existing volume, to unallocated space of a disk group, or to unallocated space of a basic disk. To learn more about recovering dynamic volumes, please turn to the "Backup and recovery of dynamic volumes (Windows)" (p. 28) section.
Acronis Backup Agent for Windows has the ability to recover a disk (volume) backup to a new virtual machine. See the "Recovery to the "New virtual machine" destination" (p. 139) section for more details.
You might need to prepare target disks before recovery. Acronis Backup includes a handy disk management utility which enables you to create or delete volumes, change a disk partitioning style, create a disk group and perform other disk management operations on the target hardware, both under the operating system and on bare metal. To find out more about Acronis Disk Director LV, see "Disk management" (p. 181).
5.1 Creating a recovery task To create a recovery task, perform the following steps
What to recover
Select data (p. 102)
Select data to recover.
Access credentials (p. 105)
[Optional] Provide credentials for the archive location if the task account does not have the right to access it. To access this option, click Show access credentials.
Where to recover
This section appears after the required backup is selected and the type of data to recover is defined. The parameters you specify here depend on the type of data being recovered.
Disks (p. 106)

102 Copyright © Acronis International GmbH, 2002-2015
Volumes (p. 109)
Files (p. 112)
Acronis Active Restore (p. 121)
Applies to: system disk or volume recovery.
[Optional] Enable Acronis Active Restore if you need to bring a system online immediately after the recovery is started.
Access credentials (p. 106)
[Optional] Provide credentials for the destination if the task credentials do not enable recovery of the selected data. To access this setting, click Show access credentials.
When to recover
Recover (p. 114)
Select when to start recovery. The task can start immediately after its creation, be scheduled for a specified date and time in the future or simply saved for manual execution.
Task parameters
Task name
[Optional] Enter a unique name for the recovery task. A conscious name lets you quickly identify the task among the others.
Recovery options
[Optional] Customize the recovery operation by configuring the recovery options, such as pre/post recovery commands, recovery priority, error handling or notification options. If you do nothing in this section, the default values (p. 126) will be used.
After any of the settings are changed against the default value, a new line that displays the newly set value appears. The setting status changes from Default to Custom. Should you modify the setting again, the line will display the new value unless the new value is the default one. When the default value is set, the line disappears. Therefore, in this section you always see only the settings that differ from the default values.
Clicking Reset to default resets all the settings to default values.
Task credentials
[Optional] The task will run on behalf of the user who is creating the task. You can change the task account credentials if necessary. To access this setting, click Show task credentials.
[Optional] Universal Restore
Applies to: system disk or volume recovery.
Universal Restore (p. 115)
Use Acronis Universal Restore when you need to recover and boot up an operating system on dissimilar hardware.
After you complete all the required steps, click OK to create the recovery task.
5.1.1 What to recover
1. Specifying the archive location
In the Data path field, specify the archive location path or click Browse and select the required location as described in "Selecting archive location" (p. 103).

103 Copyright © Acronis International GmbH, 2002-2015
2. Selecting data
The backed-up data can be selected using the Data view tab, or the Archive view tab. The Data view tab displays all the backed-up data by versions (the date and time of backup creation) within the selected archive location. The Archive view tab displays the backed-up data by the archives.
Selecting data using the Data view
Since the Data view tab shares the same functionality with the data catalog, selecting data on the Data view tab is performed in the same way as in the catalog. For more information about selecting data, see "Data catalog" (p. 104).
Selecting data using the Archive view
1. Expand the required archive and select one of the successive backups by its creation date and time. Thus, you can revert the disk data to a certain moment in time.
If the list of archives is not displayed (for example, if the archive metadata has been lost), click Refresh.
If the list of archives is too long, you can filter the archives by selecting only the required type of archives to display. To do this, select the required archive type in the Show list.
2. For disk or volume backups only: in the Backup contents, select the type of data to display from the drop-down box:
Disks - to recover disks as a whole (with all their volumes).
Volumes - to recover individual basic and/or dynamic volumes.
Files - to recover individual files and folders.
3. In the Backup contents, select the check boxes for the items you need to recover.
4. Click OK.
Selecting MBR When recovering a system volume, you will usually select the disk's MBR if:
The operating system cannot boot.
The disk is new and does not have MBR.
You are recovering custom or non-Windows boot loaders (such as LILO and GRUB).
The disk geometry is different to that stored in the backup.
There are probably other times when you may need to recover the MBR, but the above are the most common.
When recovering the MBR of one disk to another Acronis Backup recovers Track 0, which does not affect the target disk’s partition table and partition layout. Acronis Backup automatically updates Windows loaders after recovery, so there is no need to recover the MBR and Track 0 for Windows systems, unless the MBR is damaged.
5.1.1.1 Selecting archive location Location Details
Cloud storage If the archive is stored in Acronis Cloud Storage, click Log in and specify the credentials to log in to the cloud storage. Then, expand the Cloud storage group and select the account.
Exporting and mounting are not supported for backups stored in Acronis Cloud Storage.
Personal If the archive is stored in a personal vault, expand the Personal group and click the required vault.

104 Copyright © Acronis International GmbH, 2002-2015
Location Details
Machine name Local machine
Local folders If the archive is stored in a local folder on the machine, expand the <Machine name> group and select the required folder.
CD, DVD, BD If the archive is stored on optical media such as CD, DVD, or Blu-ray Discs (BD), expand the <Machine name> group, then select the required drive. First insert the last disc. Then insert the discs in order starting from the first one when the program prompts.
RDX, USB If the archive is stored on an RDX drive or USB flash drive, expand the <Machine name> group, then select the required drive. For information about using these drives, see the "Removable devices" (p. 151) section.
Network folders If the archive is stored on a network share, expand the Network folders group, select the required networked machine, and then click the shared folder. If the network share requires access credentials, the program will ask for them.
FTP, SFTP If the archive is stored on an FTP or SFTP server, type the server name or address in the Path field as follows:
ftp://ftp_server:port _number or sftp://sftp_server:port number
To establish an active mode FTP connection, use the following notation:
aftp://ftp_server:port _number
If the port number is not specified, port 21 is used for FTP and port 22 is used for SFTP.
After entering access credentials, the folders on the server become available. Click the appropriate folder on the server.
You can access the server as an anonymous user if the server enables such access. To do so, click Use anonymous access instead of entering credentials.
According to the original FTP specification, credentials required for access to FTP servers are transferred through a network as plaintext. This means that the user name and password can be intercepted by an eavesdropper using a packet sniffer.
5.1.1.2 Data catalog
Data catalog lets you easily find the required version of data and select it for recovery. On a managed machine, the data catalog functionality is available through the Data view tab for any vault accessible from this machine.
Acronis Backup may upload data catalog files from a vault to a local cache folder. By default, this folder is located on the disk where the operating system is installed. For information about changing the default cache folder, refer to the "Changing the default cache folder for catalog files" section.
Selecting the backed-up data for recovery
1. To access the Data view tab, navigate to Vaults view, and click the required vault.
2. In the Show field, select the type of data to display:
Select Machines/disks/volumes to browse and search for entire disks and volumes in disk-level backups.
Select Folders/files to browse and search for files and folders in both file-level and disk-level backups.
3. In the Display data backed up for field, specify the time period for which the backed-up data will be displayed.

105 Copyright © Acronis International GmbH, 2002-2015
4. Do any of the following:
Select the data to recover in the catalog tree, or in the table to the right of the catalog tree.
In the search string, type the information that helps to identify the required data items (this can be a machine name, a file or folder name, or a disk label) and then click Search. You can use the asterisks (*) and question marks (?) wildcards.
As a result, in the Search window, you will see the list of backed up data items whose names fully or partially coincide with the entered value. Select the required data and click OK to return to the Data view.
5. Use the Versions list to select the point of time to revert the data to. By default, the data will be reverted to latest point of time available for the time period selected in step 3.
6. Having selected the required data, click Recover and configure the parameters of the recovery operation.
What if the data does not appear in the data view
The probable reasons of the issue are as follows.
Wrong time period is set
The required data was not backed up during the time period set by the Display data backed up for control.
Solution: Try to increase the time period.
Cataloging is disabled or fast cataloging is turned on
If the data is displayed partially or is not displayed at all, most likely cataloging was disabled or the fast cataloging (p. 82) was turned on during backup.
Solutions:
If cataloging is disabled, enable it in the Backup cataloging option (Options > Machine options).
Run the full cataloging manually by clicking Catalog now. For the Data view, only the backups stored on the selected vault will be cataloged. The backups that have already been cataloged, will not be cataloged again.
Since cataloging a large number of backed up data may take a long time, you may prefer to use the Archive view of the respective vault. For more information about using the Archive view, see "Browsing the vault contents and data selection" in the "Working with vaults" (p. 145) section.
The data is not supported by the catalog
The following data cannot be displayed in the catalog or data view:
Data from the encrypted and password-protected archives.
Data backed up to removable media, such as CD, DVD, BD, Iomega REV, RDX or USB devices.
Data backed up to Acronis Cloud Storage.
Data backed up using Acronis True Image Echo or earlier product versions.
Data backed up using the simplified backup naming.
Solution: To be able to browse such data, use the Archive view tab of the respective vault.
5.1.2 Access credentials for location
Specify the credentials required for access to the location where the backup is stored.

106 Copyright © Acronis International GmbH, 2002-2015
To specify credentials
1. Select one of the following:
Use the task credentials
The software will access the location using the credentials of the task account specified in the Task parameters section.
Use the following credentials
The software will access the location using the credentials you specify. Use this option if the task account does not have access permissions to the location. You might need to provide special credentials for a network share or a storage node vault.
Specify:
User name. When entering the name of an Active Directory user account, be sure to also specify the domain name (DOMAIN\Username or Username@domain).
Password. The password for the account.
2. Click OK.
According to the original FTP specification, credentials required for access to FTP servers are transferred through a network as plaintext. This means that the user name and password can be intercepted by an eavesdropper using a packet sniffer.
5.1.3 Access credentials for destination To specify credentials
1. Select one of the following:
Use the task credentials
The program will access the destination using the credentials of the task account specified in the Task parameters section.
Use the following credentials
The program will access the destination using the credentials you specify. Use this option if the task account does not have access permissions to the destination.
Specify:
User name. When entering the name of an Active Directory user account, be sure to also specify the domain name (DOMAIN\Username or Username@domain).
Password. The password for the account.
2. Click OK.
5.1.4 Where to recover
Specify the destination the selected data will be recovered to.
5.1.4.1 Selecting target disks
Available disk or volume destinations depend on the agents operating on the machine.
Recover to:
Physical machine
Available when the Acronis Backup Agent for Windows or Agent for Linux is installed.

107 Copyright © Acronis International GmbH, 2002-2015
The selected disks will be recovered to the physical disks of the machine the console is connected to. On selecting this, you proceed to the regular disk mapping procedure described below.
New virtual machine
If Acronis Backup Agent for Windows or Agent for Linux is installed.
The selected disks will be recovered to a new virtual machine of any of the following types: VMware Workstation, Microsoft Virtual PC, Red Hat Kernel-based Virtual Machine (KVM), Red Hat Enterprise Virtualization (RHEV), or Citrix XenServer Open Virtual Appliance (OVA).
The virtual machine files will be saved to the destination you specify in the Storage section. By default, the new virtual machine will be created in the current user's documents folder.
If Acronis Backup Agent for Hyper-V or Agent for VMware is installed.
These agents enable creating a new virtual machine on the virtualization server you specify.
By default, the new virtual machine will be created in the default storage of the virtualization server. Whether you can change the storage on the virtualization server or not, depends on the virtualization product brand and settings. VMware ESX(i) may have multiple storages. A Microsoft Hyper-V server enables creating a new virtual machine in any local folder.
The new virtual machine will be configured automatically, the source machine configuration being copied where possible. The configuration is displayed in the Virtual Machine Settings (p. 141) section. Check the settings and make changes if necessary.
Then you proceed to the regular disk mapping procedure described below.
Existing virtual machine
Available when the Acronis Backup Agent for Hyper-V or Agent for VMware is installed.
On selecting this, you specify the virtualization server and the target virtual machine. Then you proceed to the regular disk mapping procedure described below.
Please be aware that the target machine will be powered off automatically before the recovery. If you prefer to power it off manually, modify the VM power management option.
Disks/volumes
Map automatically
Acronis Backup attempts to map the selected disks to the target disks as described in the "How the automatic mapping works" (p. 108) section. If you are unsatisfied with the mapping result, you can re-map disks manually. To do this, you have to unmap the disks in a reverse order; that is, the last mapped disk should be unmapped first. Then, map the disks manually as described below.
Disk #:
Disk # (MODEL) (p. 107)
Select the destination disk for each of the source disks.
NT signature (p. 108)
Select the way the recovered disk's signature will be handled. The disk signature is used by Windows and the Linux kernel version 2.6 and later.
Disk destination
To specify a destination disk:
1. Select a disk where you want the selected disk to recover to. The destination disk's space should be at least the same size as the uncompressed image data.

108 Copyright © Acronis International GmbH, 2002-2015
2. Click OK.
All the data stored on the target disk will be replaced by the backed-up data, so be careful and watch out for non-backed-up data that you might need.
NT signature
The NT signature is a record that is kept in the MBR. It uniquely identifies the disk for the operating system.
When recovering a disk containing a system volume, you can choose what to do with the NT signature of the target disk. Specify any of the following parameters:
Select automatically
The software will keep the NT signature of the target disk if it is the same as the NT signature stored in the backup. (In other words, if you recover the disk to the same disk that was backed up.) Otherwise, the software will generate a new NT signature for the target disk.
This is the default selection recommended in most cases. Use the following settings only if you absolutely need to.
Create new
Acronis Backup will generate a new NT signature for the target hard disk.
Recover from backup
Acronis Backup will replace the NT signature of the target hard disk with one from the disk backup.
Note: You should be absolutely sure that none of the existing disks on this machine has the same NT signature. Otherwise, the operating system runs from the first disk at the startup; discovers the same signature on the second one, automatically generates a new unique NT signature and assigns it to the second disk. As a result, all the volumes on the second disk will lose their letters, all paths will be invalid on the disk, and programs won't find their files. The operating system on that disk will be unbootable.
Recovering the disk signature may be desirable due to the following reasons:
Acronis Backup schedules tasks using the signature of the source hard disk. If you recover the same disk signature, you don't need to re-create or edit the tasks created previously.
Some installed applications use disk signature for licensing and other purposes.
This enables you to keep all the Windows Restore Points on the recovered disk.
To recover VSS snapshots used by Windows Vista's "Previous Versions" feature.
Keep existing
The program will leave the NT signature of the target hard disk untouched.
How the automatic mapping works
Acronis Backup automatically maps the disks or volumes to the target disks only if the system bootability can be preserved. Otherwise, the automatic mapping is canceled and you have to map the disks or volumes manually.
Also, you have to map the volumes manually if they are Linux logical volumes, or Linux software RAID (MD devices). For more information on recovering logical volumes and MD devices, see Recovering MD devices and logical volumes.
The automatic mapping is performed as follows.

109 Copyright © Acronis International GmbH, 2002-2015
1. If the disk or volume is recovered to its original location, the mapping process reproduces the original disk/volume layout.
The original location for a disk or volume means exactly the same disk or volume that has been backed up. A volume will not be considered original if its size, location or other physical parameters have been changed after backup. Changing the volume letter or label does not prevent the software from recognizing the volume.
2. If the disk or volume is recovered to a different location:
When recovering disks: The software checks the target disks for size and volumes. A target disk must contain no volumes and its size must be large enough to place the disk being recovered. Not initialized target disks will be initialized automatically.
If the required disks cannot be found, you have to map the disks manually.
When recovering volumes: The software checks the target disks for unallocated space.
If there is enough unallocated space, the volumes will be recovered "as is".
If unallocated space on the target disks is less than the size of the volumes being recovered, the volumes will be proportionally shrunk (by decreasing their free space) in order to fit the unallocated space. If the shrunk volumes still cannot fit the unallocated space, you have to map the volumes manually.
5.1.4.2 Selecting target volumes
Available volume destinations depend on the agents operating on the machine.
Recover to:
Physical machine
Available when the Acronis Backup Agent for Windows or Agent for Linux is installed.
The selected volumes will be recovered to the physical disks of the machine the console is connected to. On selecting this, you proceed to the regular volume mapping procedure described below.
New virtual machine
If Acronis Backup Agent for Windows or Agent for Linux is installed.
The selected volumes will be recovered to a new virtual machine of any of the following types: VMware Workstation, Microsoft Virtual PC, Red Hat Kernel-based Virtual Machine (KVM), Red Hat Enterprise Virtualization (RHEV), or Citrix XenServer Open Virtual Appliance (OVA).
The virtual machine files will be saved to the destination you specify in the Storage section. By default, the new virtual machine will be created in the current user's documents folder.
If Acronis Backup Agent for Hyper-V or Agent for VMware is installed.
These agents enable creating a new virtual machine on the virtualization server you specify.
By default, the new virtual machine will be created in the default storage of the virtualization server. Whether you can change the storage on the virtualization server or not, depends on the virtualization product brand and settings. VMware ESX(i) may have multiple storages. A Microsoft Hyper-V server enables creating a new virtual machine in any local folder.
The new virtual machine will be configured automatically, the source machine configuration being copied where possible. The configuration is displayed in the Virtual Machine Settings (p. 141) section. Check the settings and make changes if necessary.
Then you proceed to the regular volume mapping procedure described below.

110 Copyright © Acronis International GmbH, 2002-2015
Existing virtual machine
Available when the Acronis Backup Agent for Hyper-V or Agent for VMware is installed.
On selecting this, you specify the virtualization server and the target virtual machine. Then you proceed to the regular volume mapping procedure described below.
Please be aware that the target machine will be powered off automatically before recovery. If you prefer to power it off manually, modify the VM power management option.
Disks/volumes
Map automatically
Acronis Backup attempts to map the selected volumes to the target disks as described in the "How the automatic mapping works" (p. 108) section. If you are unsatisfied with the mapping result, you can re-map volumes manually. To do this, you have to unmap the volumes in a reverse order; that is, the last mapped volume should be unmapped first. Then, map the volumes manually as described below.
Recover [Disk #] MBR to: [If the Master Boot Record is selected for recovery]
Disk # (p. 110)
Choose the disk to recover the Master Boot Record to.
NT signature: (p. 108)
Select the way the disk's signature contained in the MBR will be handled. The disk signature is used by Windows and the Linux kernel version 2.6 and later.
Recover [Volume] [Letter] to:
Disk # /Volume
Sequentially map each of the source volumes to a volume or an unallocated space on the destination disk.
Size: (p. 111)
[Optional] Change the recovered volume size, location and other properties.
MBR destination
To specify a destination disk:
1. Select the disk to recover the MBR to.
2. Click OK.
Volume destination
To specify a target volume or unallocated space
1. Select a volume or unallocated space where you want the selected volume to be recovered to. The destination volume/unallocated space should be at least the same size as the uncompressed image data.
2. Click OK.
All the data stored on the target volume will be replaced by the backed-up data, so be careful and watch out for non-backed-up data that you might need.
When using bootable media
Disk letters seen under Windows-style bootable media might differ from the way Windows identifies drives. For example, the D: drive in the rescue utility might correspond to the E: drive in Windows.

111 Copyright © Acronis International GmbH, 2002-2015
Be careful! To be on the safe side, it is advisable to assign unique names to the volumes.
The Linux-style bootable media shows local disks and volumes as unmounted (sda1, sda2...).
Changing volume properties
Size and location
When recovering a volume to a basic MBR disk, you can resize and relocate the volume by dragging it or its borders with a mouse or by entering corresponding values in the appropriate fields. Using this feature, you can redistribute the disk space between the volumes being recovered. In this case, you will have to recover the volume to be reduced first.
Note: Volumes backed up using the sector-by-sector option cannot be resized.
Tip: A volume cannot be resized when being recovered from a backup split into multiple removable media. To be able to resize the volume, copy all parts of the backup to a single location on a hard disk.
Type
A basic MBR disk can contain up to four primary volumes or up to three primary volumes and multiple logical drives. By default, the program selects the original volume's type. You can change this setting, if required.
Primary. Information about primary volumes is contained in the MBR partition table. Most operating systems can boot only from the primary volume of the first hard disk, but the number of primary volumes is limited.
If you are going to recover a system volume to a basic MBR disk, select the Active check box. Active volume is used for loading an operating system. Choosing active for a volume without an installed operating system could prevent the machine from booting. You cannot set a logical drive or dynamic volume active.
Logical. Information about logical volumes is located not in the MBR, but in the extended partition table. The number of logical volumes on a disk is unlimited. A logical volume cannot be set as active. If you recover a system volume to another hard disk with its own volumes and operating system, you will most likely need only the data. In this case, you can recover the volume as logical to access the data only.
File system
By default, the recovered volume will have the same file system as the original volume has. You can change the volume's file system during recovery, if required.
Acronis Backup can make the following file system conversions: FAT 16 -> FAT 32 and Ext2 -> Ext3. For volumes with other native file systems, this option is not available.
Assume you are going to recover a volume from an old, low-capacity FAT16 disk to a newer disk. FAT16 would not be effective and might even be impossible to set on the high-capacity hard disk. That's because FAT16 supports volumes up to 4 GB, so you will not be able to recover a 4 GB FAT16 volume to a volume that exceeds that limit, without changing the file system. It would make sense here to change the file system from FAT16 to FAT32.
Older operating systems (MS-DOS, Windows 95 and Windows NT 3.x, 4.x) do not support FAT32 and will not be operable after you recover a volume and change its file system. These can be normally recovered on a FAT16 volume only.

112 Copyright © Acronis International GmbH, 2002-2015
Volume (partition) alignment
Acronis Backup automatically eliminates volume misalignment – a situation, when volume clusters are not aligned with disk sectors. The misalignment occurs when recovering volumes created with the Cylinder/Head/Sector (CHS) addressing scheme to a hard disk drive (HDD) or solid-state drive (SSD) drive that has a 4-KB sector size. The CHS addressing scheme is used, for example, in all Windows operating systems earlier than Windows Vista.
If volumes are misaligned, the cluster overlaps more physical sectors than it would have occupied if aligned. As a result, more physical sectors need to be erased and rewritten each time the data changes. The redundant read/write operations noticeably slow down the disk speed and overall system performance. SSD drive misalignment decreases not only system performance, but drive lifetime. Since SSD memory cells are designed for a certain amount of read/write operations, redundant read/write operations lead to early degradation of the SSD drive.
When recovering dynamic volumes and logical volumes created in Linux with Logical Volume Manager (LVM), the appropriate alignment is set up automatically.
When recovering basic MBR and GPT volumes, you can select the alignment method manually if the automatic alignment does not satisfy you for some reason. The following options are available:
Select automatically - (Default) recommended. The software will automatically set the appropriate alignment based on the source and target disk/volume properties.
Use the following options only if you absolutely need to.
CHS (63 sectors) - select this option if the recovered volume will be used under Microsoft Windows XP and Windows Server 2003 (or earlier) on disks having 512 bytes per physical sector.
VMware VMFS (64 KB) - select this option when recovering the volume as a VMware Virtual Machine File System partition.
Vista alignment (1 MB) - select this option if the recovered volume will be used under Windows operating systems starting with Windows Vista, or when recovering volumes to an HDD or SSD drive that has a 4-KB sector size.
Custom - Specify the volume alignment manually. It is recommended that the value be a multiple of the physical sector size.
Logical drive letter (for Windows only)
By default, the first unused letter will be assigned to the volume. To assign other letter, select the desired letter from a drop-down list.
If you select the empty value, no letter will be assigned to the recovered volume, hiding it from the OS. You should not assign letters to volumes that are inaccessible to Windows, such as to those other than FAT and NTFS.
5.1.4.3 Selecting target location for files and folders
Where to recover
Destination
Select a location to recover the backed-up files to:
Original location

113 Copyright © Acronis International GmbH, 2002-2015
Files and folders will be recovered to the same path(s) as they are in the backup. For example, if you have backed up all files and folders in C:\Documents\Finance\Reports\, the files will be recovered to the same path. If the folder does not exist, it will be created automatically.
New location
Files will be recovered to the location that you specify in the tree. The files and folders will be recovered without recreating a full path, unless you clear the Recover without full path check box.
Overwriting
Choose what to do if the program finds in the target folder a file with the same name as in the archive:
Overwrite existing files – this will give the file in the backup priority over the file on the hard disk.
Overwrite an existing file if it is older – this will give priority to the most recent file modification, whether it be in the backup or on the disk.
Do not overwrite existing files – this will give the file on the hard disk priority over the file in the backup.
If you allow files to be overwritten, you still have an option to prevent overwriting of specific files by excluding them from the recovery operation.
Recovery exclusions (p. 113)
Specify files and folders you do not wish to be recovered.
Recovery exclusions
Set up exclusions for the specific files and folders you do not wish to recover.
Note: Exclusions override selection of data items to recover. For example, if you select to recover file MyFile.tmp and to exclude all .tmp files, file MyFile.tmp will not be recovered.
Use the Add, Edit, Remove and Remove All buttons to create the list of files and folders to exclude. Specify the name of the file or folder, such as Document.txt.
The names are not case-sensitive in Windows and Linux. For example, if you choose to exclude all .tmp files and the Temp folders, also excluded will be all .Tmp files, all .TMP files, and the TEMP folders.
You can use one or more wildcard characters * and ?:
The asterisk (*) substitutes for zero or more characters. For example, Doc*.txt covers files such as Doc.txt and Document.txt.
The question mark (?) substitutes for exactly one character. For example, Doc?.txt covers files such as Doc1.txt and Docs.txt, but not the files Doc.txt or Doc11.txt.
Exclusion examples
Criterion Example Description
By name F.log
F
Excludes all files named "F.log"
Excludes all folders named "F"

114 Copyright © Acronis International GmbH, 2002-2015
By mask (*) *.log
F*
Excludes all files with the .log extension
Excludes all files and folders with names starting with "F" (such as folders F, F1 and files F.log, F1.log)
By mask (?) F???.log
Excludes all .log files with names consisting of four symbols and starting with "F"
5.1.5 When to recover
Select when to start the recovery task:
Now - the recovery task will be started immediately after you click OK on the Recover data page.
Later - the recovery task will be started manually afterwards. If you need to schedule the task, clear the Task will be started manually check box, and specify the required date and time.
5.1.6 Task credentials
Provide credentials for the account under which the task will run.
To specify credentials
1. Select one of the following:
Use current user credentials
The task will run under the credentials with which the user who starts the tasks is logged on. If the task has to run on schedule, you will be asked for the current user's password on completing the task creation.
Use the following credentials
The task will always run under the credentials you specify, whether started manually or executed on schedule.
Specify:
User name. When entering the name of an Active Directory user account, be sure to also specify the domain name (DOMAIN\Username or Username@domain).
Password. The password for the account.
2. Click OK.
To learn more about using credentials in Acronis Backup, see the "Credentials used in backup plans and tasks" (p. 22) section.
To learn more about operations available depending on the user privileges, see the "User privileges on a managed machine" (p. 24) section.
5.2 Acronis Universal Restore Acronis Universal Restore is the Acronis proprietary technology that helps recover and boot up an operating system on dissimilar hardware or a virtual machine. Universal Restore handles differences in devices that are critical for the operating system start-up, such as storage controllers, motherboard or chipset.
Universal Restore is extremely useful in the following scenarios:
1. Instant recovery of a failed system on different hardware.
2. Hardware-independent cloning and deployment of operating systems.

115 Copyright © Acronis International GmbH, 2002-2015
3. Physical-to-physical, physical-to-virtual and virtual-to-physical machine migration.
5.2.1 Getting Universal Restore
Universal Restore is included in all Acronis products that enable disk-level or single-pass backup.
5.2.2 Using Universal Restore
During recovery
Universal Restore is available when configuring a disk or volume recovery, if a Windows or Linux operating system is present in your selection of disks or volumes. If there are more than one operating systems in your selection, you can apply Universal Restore to all Windows systems, all Linux systems or to both Windows and Linux systems.
If the software cannot detect whether an operating system is present in the backup, it suggests using Universal Restore on the off-chance of the system presence. These cases are as follows:
the backup is split into several files
the backup is located in Acronis Cloud Storage, on an FTP/SFTP server, CD, or DVD.
Universal Restore is not available when:
the backup is located in Acronis Secure Zone
you have chosen to use Acronis Active Restore (p. 260)
This is because these features are primarily meant for instant data recovery on the same machine.
Without recovery
Under bootable media, you can also use Universal Restore without recovery by clicking Apply Universal Restore in the media welcome screen. Universal Restore will be applied to the operating system that already exists on the machine. If there are multiple operating systems, you are prompted to choose the one to apply Universal Restore to.
5.2.2.1 Universal Restore in Windows
Preparation
Prepare drivers
Before applying Universal Restore to a Windows operating system, make sure that you have the drivers for the new HDD controller and the chipset. These drivers are critical to start the operating system. Use the CD or DVD supplied by the hardware vendor or download the drivers from the vendor’s website. The driver files should have the *.inf, *.sys or *.oem extensions. If you download the drivers in the *.exe, *.cab or *.zip format, extract them using a third-party application.
The best practice is to store drivers for all the hardware used in your organization in a single repository sorted by device type or by the hardware configurations. You can keep a copy of the repository on a DVD or a flash drive; pick some drivers and add them to the bootable media; create the custom bootable media with the necessary drivers (and the necessary network configuration) for each of your servers. Or, you can simply specify the path to the repository every time Universal Restore is used.

116 Copyright © Acronis International GmbH, 2002-2015
Check access to the drivers in bootable environment
Make sure you have access to the device with drivers when working under bootable media. Even if you configure system disk recovery in a Windows environment, the machine will reboot and recovery will proceed in the Linux-based environment. Use WinPE-based media if the device is available in Windows but Linux-based media does not detect it.
What if you do not have drivers
Windows 7 includes more drivers than the older Windows operating systems. There is a great chance that Universal Restore finds all necessary drivers in the Windows 7 driver folder. So, you may not necessarily have to specify the external path to the drivers. Nevertheless, performing Universal Restore is critical so the system uses the correct drivers.
The Windows default driver storage folder is determined in the registry value DevicePath, which can be found in the registry key HKEY_LOCAL_MACHINE\SOFTWARE\Microsoft\Windows\CurrentVersion. This storage folder is usually WINDOWS/inf.
Universal Restore settings
Automatic driver search
Specify where the program will search for the Hardware Abstraction Layer (HAL), HDD controller driver and network adapter driver(s):
If the drivers are on a vendor's disc or other removable media, turn on the Search removable media.
If the drivers are located in a networked folder or on the bootable media, specify the path to the folder by clicking Add folder.
During recovery, Universal Restore will perform the recursive search in all the sub-folders of the specified folder, find the most suitable HAL and HDD controller drivers of all those available, and install them into the recovered system. Universal Restore also searches for the network adapter driver; the path to the found driver is then transmitted by Universal Restore to the operating system. If the hardware has multiple network interface cards, Universal Restore will try to configure all the cards' drivers.
Mass storage drivers to install anyway
To access this setting, expand Show mass storage drivers to install anyway.
You need this setting if:
The target hardware has a specific mass storage controller such as RAID (especially NVIDIA RAID) or a fibre channel adapter.
You recover a system to a virtual machine that uses a SCSI hard drive controller and is booted into bootable media. Use SCSI drivers bundled with your virtualization software or download the latest drivers versions from the software manufacturer website.
If the automatic drivers search does not help to boot the system.
Specify the appropriate drivers by clicking Add driver. The drivers defined here will be installed, with appropriate warnings, even if the program finds a better driver.
The recovery process
If Universal Restore cannot find a compatible driver in the specified locations, it will display a prompt with the problem device. Do any of the following:

117 Copyright © Acronis International GmbH, 2002-2015
Add the driver to any of the previously specified locations and click Retry.
If you do not remember the location, continue the recovery. If the result is not satisfactory, start Universal Restore without recovery by clicking Apply Universal Restore in the media welcome screen. When configuring the operation, specify the necessary driver.
Once Windows boots, it will initialize the standard procedure for installing new hardware. The network adapter driver will be installed silently if the driver has the Microsoft Windows signature. Otherwise, Windows will ask for confirmation on whether to install the unsigned driver.
After that, you will be able to configure the network connection and specify drivers for the video adapter, USB and other devices.
5.2.2.2 Applying Universal Restore to multiple operating systems
During recovery, you can use Universal Restore for operating systems of a certain type: all Windows systems, all Linux systems, or both.
If your selection of volumes to recover contains multiple Windows systems, you can specify all drivers for them in a single list. Each driver will be installed in the operating system for which it is intended.
5.3 Recovering BIOS-based systems to UEFI-based and vice versa
Acronis Backup supports transferring 64-bit Windows operating systems between BIOS-based hardware and hardware that supports Unified Extensible Firmware Interface (UEFI).
How it works
Depending on whether the machine uses BIOS or UEFI firmware for booting, the disk with the system volume must have a specific partition style. The partition style is master boot record (MBR) for BIOS, and GUID partition table (GPT) for UEFI.
In addition, the operating system itself is sensitive to the type of firmware.
When performing a recovery to a machine that has a type of firmware that is different from the firmware of the original machine, Acronis Backup:
Initializes the disk to which you are recovering the system volume either as an MBR disk or as a GPT disk, depending on the new firmware.
Adjusts the Windows operating system so that it can start on the new firmware.
For details, including the list of Windows operating systems that can be adjusted this way, see “Recovering volumes” (p. 118) and “Recovering disks” (p. 119) in this section.
Recommendations
Recover the entire system onto uninitialized disks.
When migrating to UEFI-based hardware, use Linux-based bootable media or WinPE-based bootable media of versions later than 4.0. Earlier versions of WinPE and Acronis PXE Server do not support UEFI.
Remember that BIOS does not allow using more than 2 TB of disk space.

118 Copyright © Acronis International GmbH, 2002-2015
Limitations
Transferring a Linux system between UEFI and BIOS is not supported.
Transferring a Windows system between UEFI and BIOS is not supported if a backup is stored in any of these locations:
Acronis Cloud Storage
Optical discs (CDs, DVDs, or Blu-ray discs)
When transferring a system between UEFI and BIOS is not supported, Acronis Backup initializes the target disk with the same partitioning scheme as the original disk. No adjustment of the operating system is performed. If the target machine supports both UEFI and BIOS, you need to enable the boot mode corresponding to the original machine. Otherwise, the system will not boot.
5.3.1 Recovering volumes
Let's assume you backed up the system and boot volumes (or the entire machine) and want to recover these volumes to a different platform. The ability of the recovered system to boot up depends on the following factors:
Source operating system: is the OS convertible or non-convertible? Convertible operating systems allow changing the boot mode from BIOS to UEFI and back.
64-bit versions of all Windows operating systems starting with Windows Vista x64 SP1 are convertible.
64-bit versions of all Windows Server operating systems starting with Windows Server 2008 x64 SP1 are convertible.
All other operating systems are non-convertible.
Source and target disk partition style: MBR or GPT. System and boot volumes of BIOS platforms use MBR disks. System and boot volumes of UEFI platforms use GPT disks.
When selecting not initialized target disk for recovery, this disk will be automatically initialized either to GPT or to MBR depending on the original disk partitioning style, the current boot mode (UEFI or BIOS) and the type of operating systems (convertible or non-convertible) that are located on this volume.
If the initialization may result in bootability loss, the software takes the partitioning style from the source volume ignoring the target disk size. In such cases, the software can select the MBR partitioning style for disks whose size is more than 2 TB; however, the disk space beyond 2 TB will not be available for use.
If required, you can initialize the target disk manually by using the Disk management (p. 181) functionality.
The following table summarizes whether it is possible to retain the system bootability when recovering boot and system volumes of a BIOS-based system to UEFI-based and back.
A green background means that the system will be bootable. No user action is required.
A yellow background means that you need to perform additional steps to make the system bootable. These steps are not possible on some machines.
A red background means that the system will not be able to boot due to BIOS and UEFI platform limitations.
Original Target hardware

119 Copyright © Acronis International GmbH, 2002-2015
system BIOS
Disk: MBR
BIOS
Disk: GPT
UEFI
Disk: MBR
UEFI
Disk: GPT
BIOS
OS: convertible
Solution
Recover the operating system to an MBR disk or to an uninitialized disk.
The target machine must support BIOS.
Additional steps
1. Before recovery, turn off the UEFI mode in BIOS
2. Perform the recovery under the bootable media.
or
After recovery, turn off the UEFI mode in BIOS.
The convertible OS will be automatically converted to support UEFI booting.
BIOS
OS: non- convertible
Solution
Recover the operating system to an MBR disk or to an uninitialized disk.
UEFI
OS: convertible
The convertible OS will be automatically converted to support BIOS booting.
The target machine must support UEFI.
Additional steps
1. Before recovery, turn on the UEFI mode in BIOS.
2. Perform the recovery under the bootable media.
or
After recovery, turn on the UEFI mode in BIOS.
Solution
Recover the operating system to a GPT disk or to an uninitialized disk.
UEFI
OS: non- convertible
Solution
Recover the operating system to a GPT disk or to an uninitialized disk.
5.3.2 Recovering disks
Let's assume you backed up a whole disk (with all its volumes) and want to recover this disk to a different target platform.
The ability of the recovered system to boot up in different modes depends on the operating systems installed on the source disk. Operating systems can be convertible i.e. allow changing the boot mode from BIOS to UEFI and back, or non-convertible. For the list of convertible operating systems, see Recovering volumes (p. 118).
When a source disk contains one or more operating systems and all of them are convertible, the boot mode can be automatically changed. Depending on the current boot mode, the target disk may be initialized either to GPT or to MBR partitioning style.
If at least one operating system on a source disk is non-convertible (or the source disk contains any boot volumes of the non-convertible OSes), the boot mode cannot be changed automatically and the software will initialize the target disk as the source one. To boot up the target machine, you have to turn on/off the UEFI mode in BIOS manually. Otherwise, the system will not boot after recovery.
The following table summarizes all cases of recovering disks of a BIOS-based system to UEFI-based and vice versa.

120 Copyright © Acronis International GmbH, 2002-2015
Green background means that the system will be bootable. No user action is required.
Yellow background means that you need to perform additional steps to make the system bootable. These steps are not possible on some machines.
Original system
Target hardware
BIOS UEFI
BIOS
OS: convertible
The target disk will be initialized as GPT.
The OS will be automatically converted to support UEFI booting.
If you want to recover the source disk “as is”:
1. Turn off the UEFI mode in BIOS.
2. Boot from a bootable media, and perform the recovery.
BIOS
OS: non- convertible
The target disk will be initialized as the source one (MBR).
The target machine must support BIOS.
Additional steps
1. Turn off the UEFI mode in BIOS.
2. Boot from a bootable media, and perform the recovery.
UEFI
OS: convertible
The target disk will be initialized as MBR.
The OS will be automatically converted to support BIOS booting.
If you want to recover the source disk “as is”:
1. Turn on the UEFI mode in BIOS.
2. Boot from a bootable media, and perform the recovery.
UEFI
OS: non- convertible
The target disk will be initialized as the source one (GPT).
The target machine must support UEFI.
Additional steps
1. Turn on the UEFI mode in BIOS.
2. Boot from a bootable media, and perform the recovery.
Recovery to large disks in BIOS
After a recovery to a BIOS-based system, the target system disk is initialized as MBR. Because of disk size limitations in BIOS, if the disk is larger than 2 TB, only the first 2 TB of disk space will be available for use. If the machine supports UEFI, you can overcome this limitation by turning on the UEFI mode and then performing the recovery. The disk is initialized as GPT. The 2-TB limitation for GPT disks does not exist.

121 Copyright © Acronis International GmbH, 2002-2015
5.4 Acronis Active Restore Active Restore is the Acronis proprietary technology that brings a system online immediately after its recovery is started.
Limitations
Active Restore is meant for instant data recovery on the same machine. It is not available when recovering to dissimilar hardware.
The only supported archive location is a local drive, or more precisely, any device available through the machine’s BIOS. This may be Acronis Secure Zone, a USB hard drive, a flash drive or any internal hard drive.
Active Restore does not support disks with the GPT partitioning style as a source being recovered, as a recovery destination, or as an archive location. This also means that Unified Extensible Firmware Interface (UEFI) is not supported. The only supported boot mode is BIOS.
How it works
When configuring a recovery operation, you select disks or volumes to recover from a backup. Acronis Backup scans the selected disks or volumes in the backup. If this scan finds a supported operating system, use of Acronis Active Restore becomes available.
If you do not enable Active Restore, the system recovery will proceed in the usual way and the machine will become operational after the recovery is completed.
If you enable Active Restore, the sequence of actions will be set as follows.
Once the system recovery is started, the operating system boots from the backup. The machine becomes operational and ready to provide necessary services. The data required to serve incoming requests is recovered with the highest priority; everything else is recovered in the background.
Because serving requests is performed simultaneously with recovery, the system operation can slow down even if recovery priority (p. 133) in the recovery options is set to Low. Although the system downtime is minimal, there may be reduced performance during recovery.
Usage scenarios
1. The system uptime is one of the efficiency criteria.
Examples: Client-oriented online services, Web-retailers, polling stations.
2. The system/storage space ratio is heavily biased toward storage.
Some machines are being used as storage facilities, where the operating system claims a small space segment and all other disk space is committed to storage, such as movies, sounds or other multimedia files. Some of these storage volumes can be extremely large as compared to the system and so practically all the recovery time will be dedicated to recovering the files, which might be used much later on, if in any near future at all.
If you opt for Acronis Active Restore, the system will be operational in a short time. Users will be able to open the necessary files from the storage and use them while the rest of the files, which are not immediately necessary, are being recovered in the background.
Examples: movie collection storage, music collection storage, multimedia storage.
How to use
1. Back up the system disk or volume to a location accessible through the system’s BIOS. This may be Acronis Secure Zone, a USB hard drive, a flash drive or any internal hard drive.

122 Copyright © Acronis International GmbH, 2002-2015
If your operating system and its loader reside on different volumes, always include both volumes in the backup. The volumes must also be recovered together; otherwise, there is a high risk that the operating system will not start.
2. Create bootable media.
3. If a system failure occurs, boot the machine using the bootable media. Start the console and connect to the bootable agent.
4. Create a recovery task (p. 101). In What to recover, make sure that the system disk or volume is selected for recovery.
Acronis Active Restore will choose for the boot-up and subsequent recovery the first operating system found during the backup scan. Do not try to recover more than one operating system using Active Restore if you want the result to be predictable. When recovering a multi-boot system, choose only one system volume and boot volume at a time.
5. In Where to recover, make sure that the system disk or volume is mapped to the first disk. If it is not, map it manually as described in "Selecting target disks" (p. 106).
6. In Acronis Active Restore, select Use.
7. Once the system recovery is started, the operating system boots from the backup. The Acronis Active Restore icon appears in the system tray. The machine becomes operational and ready to provide necessary services. The immediate user sees the drive tree and icons and can open files or launch applications even though they were not yet recovered.
The drivers of Acronis Active Restore intercept system queries and set the immediate priority for recovery of the files that are necessary to serve the incoming requests. While this on-the-fly recovery proceeds, the continuing recovery process is transferred to the background.
Please do not shut down or reboot the machine until the recovery is completed. If you switch off the machine, all the changes made to the system since the last boot up will be lost. The system will not be recovered, not even partially. The only possible solution in this case will be to restart the recovery process from a bootable media.
8. The background recovery continues until all the selected volumes are recovered, the log entry is made and the Acronis Active Restore icon disappears from the system tray.
5.5 Bootability troubleshooting If a system was bootable at the time of backup, you expect that it will boot after recovery. However, the information the operating system stores and uses for booting up may become outdated during recovery, especially if you change volume sizes, locations or destination drives. Acronis Backup automatically updates Windows loaders after recovery. Other loaders might also be fixed, but there are cases when you have to re-activate the loaders. Specifically when you recover Linux volumes, it is sometimes necessary to apply fixes or make booting changes so that Linux can boot and load correctly.
Below is a summary of typical situations that require additional user actions.
Why a recovered operating system may be unbootable
The machine BIOS is configured to boot from another HDD.
Solution: Configure the BIOS to boot from the HDD where the operating system resides.
The system was recovered on dissimilar hardware and the new hardware is incompatible with the most critical drivers included in the backup
Solution: Boot the machine using bootable media and apply Acronis Universal Restore (p. 115) to install the appropriate drivers and modules.

123 Copyright © Acronis International GmbH, 2002-2015
Windows was recovered to a dynamic volume that cannot be bootable
Solution: Recover Windows to a basic, simple or mirrored volume.
A system volume was recovered to a disk that does not have an MBR
When you configure recovery of a system volume to a disk that does not have an MBR, the program prompts whether you want to recover the MBR along with the system volume. Opt for not recovering, only if you do not want the system to be bootable.
Solution: Recover the volume once again along with the MBR of the corresponding disk.
The system uses Acronis OS Selector
Because the Master Boot Record (MBR) can be changed during the system recovery, Acronis OS Selector, which uses the MBR, might become inoperable. If this happens, reactivate Acronis OS Selector as follows.
Solution: Boot the machine from the Acronis Disk Director's bootable media and select in the menu Tools -> Activate OS Selector.
The system uses GRand Unified Bootloader (GRUB) and was recovered from a normal (not from a raw, that is, sector-by-sector) backup
One part of the GRUB loader resides either in the first several sectors of the disk or in the first several sectors of the volume. The rest is on the file system of one of the volumes. System bootability can be recovered automatically only when the GRUB resides in the first several sectors of the disk and on the file system to which direct access is possible. In other cases, the user has to manually reactivate the boot loader.
Solution: Reactivate the boot loader. You might also need to fix the configuration file.
The system uses Linux Loader (LILO) and was recovered from a normal (not from a raw, that is, sector-by-sector) backup
LILO contains numerous references to absolute sector numbers and so cannot be repaired automatically except for the case when all data is recovered to the sectors that have the same absolute numbers as on the source disk.
Solution: Reactivate the boot loader. You might also need to fix the loader configuration file for the reason described in the previous item.
The system loader points to the wrong volume
This may happen when system or boot volumes are not recovered to their original location.
Solution: Modification of the boot.ini or the boot\bcd files fixes this for Windows loaders. Acronis Backup does this automatically and so you are not likely to experience the problem.
For the GRUB and LILO loaders, you will need to correct the GRUB configuration files. If the number of the Linux root partition has changed, it is also recommended that you change /etc/fstab so that the SWAP volume can be accessed correctly.
Linux was recovered from an LVM volume backup to a basic MBR disk
Such system cannot boot because its kernel tries to mount the root file system at the LVM volume.
Solution: Change the loader configuration and /etc/fstab so that the LVM is not used and reactivate the boot loader.
5.5.1 How to reactivate GRUB and change its configuration
Generally, you should refer to the boot loader manual pages for the appropriate procedure. There is also the corresponding Knowledge Base article on the Acronis website.

124 Copyright © Acronis International GmbH, 2002-2015
The following is an example of how to reactivate GRUB in case the system disk (volume) is recovered to identical hardware.
1. Start Linux or boot from the bootable media, and then press CTRL+ALT+F2.
2. Mount the system you are recovering:
mkdir /mnt/system/ mount -t ext3 /dev/sda2 /mnt/system/ # root partition mount -t ext3 /dev/sda1 /mnt/system/boot/ # boot partition
3. Mount the proc and dev file systems to the system you are recovering:
mount -t proc none /mnt/system/proc/ mount -o bind /dev/ /mnt/system/dev/
4. Save a copy of the GRUB menu file, by running one of the following commands:
cp /mnt/system/boot/grub/menu.lst /mnt/system/boot/grub/menu.lst.backup
or
cp /mnt/system/boot/grub/grub.conf /mnt/system/boot/grub/grub.conf.backup
5. Edit the /mnt/system/boot/grub/menu.lst file (for Debian, Ubuntu, and SUSE Linux distributions) or the /mnt/system/boot/grub/grub.conf file (for Fedora and Red Hat Enterprise Linux distributions)—for example, as follows:
vi /mnt/system/boot/grub/menu.lst
6. In the menu.lst file (respectively grub.conf), find the menu item that corresponds to the system you are recovering. This menu items have the following form:
title Red Hat Enterprise Linux Server (2.6.24.4) root (hd0,0) kernel /vmlinuz-2.6.24.4 ro root=/dev/sda2 rhgb quiet initrd /initrd-2.6.24.4.img
The lines starting with title, root, kernel, and initrd respectively determine:
The title of the menu item.
The device on which the Linux kernel is located—typically, this is the boot partition or the root partition, such as root (hd0,0) in this example.
The path to the kernel on that device and the root partition—in this example, the path is /vmlinuz-2.6.24.4 and the root partition is /dev/sda2. You can specify the root partition by label (such as root=LABEL=/), identifier (in the form root=UUID=some_uuid), or device name (such as root=/dev/sda2).
The path to the initrd service on that device.
7. Edit the file /mnt/system/etc/fstab to correct the names of any devices that have changed as a result of the recovery.
8. Start the GRUB shell by running one of the following commands:
chroot /mnt/system/ /sbin/grub
or
chroot /mnt/system/ /usr/sbin/grub
9. Specify the disk on which GRUB is located—typically, the boot or root partition:
root (hd0,0)
10. Install GRUB. For example, to install GRUB in the master boot record (MBR) of the first disk, run the following command:
setup (hd0)
11. Exit the GRUB shell:

125 Copyright © Acronis International GmbH, 2002-2015
quit
12. Unmount the mounted file systems and then reboot:
umount /mnt/system/dev/ umount /mnt/system/proc/ umount /mnt/system/boot/ umount /mnt/system/ reboot
13. Reconfigure the bootloader by using tools and documentation from the Linux distribution that you use. For example, in Debian and Ubuntu, you may need to edit some commented lines in the /boot/grub/menu.lst file and then run the update-grub script; otherwise, the changes might not take effect.
5.5.2 About Windows loaders
Windows NT/2000/XP/2003
A part of the loader resides in the partition boot sector, the rest is in the files ntldr, boot.ini, ntdetect.com, ntbootdd.sys. boot.ini is a text file that contains the loader configuration. Example:
[boot loader] timeout=30 default=multi(0)disk(0)rdisk(0)partition(1)\WINDOWS [operating systems] multi(0)disk(0)rdisk(0)partition(1)\WINDOWS="Microsoft Windows XP Professional" /noexecute=optin /fastdetect
Windows Vista and later
A part of the loader resides in the partition boot sector, the rest is in the files bootmgr, boot\bcd. At starting Windows, boot\bcd is mounted to the registry key HKLM \BCD00000000.
5.6 Reverting a Windows system to its factory settings If your Windows operating system was deployed by using Acronis Backup for System Builders, you can revert the system to its factory settings.
Reverting the system to the factory settings can be started from the management console or at boot time. The second method is useful if the operating system became unbootable for some reason.
To start the operation from the management console, click Revert to factory settings in the Welcome screen.
To start the operation at boot time, press a hot key (usually, F11) and then click Revert to factory settings in the appeared screen. Alternatively, you can continue booting the operating system.
Once you confirm the operation, Acronis Backup will re-deploy the factory image located in Acronis Secure Zone. This will recover the original volume layout, the pre-installed Windows operating system, and any original third-party applications. In addition, the software will remove all user archives from Acronis Secure Zone and resize Acronis Secure Zone to its original size.
Caution: All user data stored on the original disks of the machine will be lost.
Sometimes, a system cannot be reverted to the factory settings even at boot time. This may be the case if a drive failure occurred, if the factory image became corrupted in Acronis Secure Zone, or if the original drive was replaced with a new one. In these cases, you can revert the system to the factory settings by using the factory bootable media if it was shipped with the machine.

126 Copyright © Acronis International GmbH, 2002-2015
To start the operation, boot the machine into the factory bootable media and click Revert to factory settings in the appeared screen. Once you confirm the operation, Acronis Backup will create Acronis Secure Zone and copy the factory image to it. Then, it will re-deploy the factory image as described above.
For additional information, refer to "Acronis Secure Zone" (p. 148) and "Acronis Startup Recovery Manager" (p. 179).
5.7 Default recovery options Each Acronis agent has its own default recovery options. Once an agent is installed, the default options have pre-defined values, which are referred to as presets in the documentation. When creating a recovery task, you can either use a default option, or override the default option with the custom value that will be specific for this task only.
You can also customize a default option itself by changing its value against the pre-defined one. The new value will be used by default in all recovery tasks you will create later on this machine.
To view and change the default recovery options, connect the console to the managed machine and then select Options > Default backup and recovery options > Default recovery options from the top menu.
Availability of the recovery options
The set of available recovery options depends on:
The environment the agent operates in (Windows, bootable media).
The type of data being recovered (disk, file).
The operating system being recovered from the disk backup.
The following table summarizes the availability of the recovery options.
Agent for Windows Bootable media
(Linux-based or PE-based)
Disk recovery
File recovery
(also from a disk backup)
Disk recovery
File recovery
(also from a disk backup)
Additional settings (p. 127):
Validate backup archive before recovery
+ + + +
Restart the machine automatically if it is required for recovery
+ + - -
Restart the machine automatically after recovery is finished
- - + +
Check file system after recovery
+ - + -
Change SID after recovery Windows recovery
- Windows recovery
-

127 Copyright © Acronis International GmbH, 2002-2015
Agent for Windows Bootable media
(Linux-based or PE-based)
Disk recovery
File recovery
(also from a disk backup)
Disk recovery
File recovery
(also from a disk backup)
Set current date and time for recovered files
- + - +
E-mail notifications (p. 128) + + - -
Error handling (p. 129):
Do not show messages and dialogs while processing (silent mode)
+ + + +
Re-attempt if an error occurs + + + +
Event tracing:
Windows events log (p. 130) + + - -
SNMP (p. 130) + + - -
File-level security (p. 131):
Recover files with their security settings
- + - +
Mount points (p. 131) - + - -
Pre/Post recovery commands (p. 131)
+ + PE only PE only
Recovery priority (p. 133) + + - -
5.7.1 Additional settings
Specify the additional settings for the recovery operation by selecting or clearing the following check boxes.
Set current date and time for recovered files
This option is effective only when recovering files.
The preset is Enabled.
This option defines whether to recover the files’ date and time from the archive or assign the files the current date and time.
Validate backups before recovery
The preset is Disabled.
This option defines whether to validate a backup to ensure that the backup is not corrupted, before data is recovered from it.

128 Copyright © Acronis International GmbH, 2002-2015
Check file system after recovery
This option is effective only when recovering disks or volumes.
The preset is Disabled.
This option defines whether to check the integrity of the file system after a disk or volume recovery. The check takes place either immediately after recovery or after the machine boots into the recovered operating system.
Restart the machine automatically if it is required for recovery
This option is effective when recovery takes place on a machine running an operating system.
The preset is Disabled.
The option defines whether to reboot the machine automatically if it is required for recovery. Such might be the case when a volume locked by the operating system has to be recovered.
Restart the machine automatically after recovery is finished
This option is effective when operating under bootable media.
The preset is Disabled.
This option enables booting the machine into the recovered operating system without user interaction.
5.7.2 E-mail notifications
This option is effective for Windows and Linux operating systems.
This option is not available when operating under the bootable media.
The option enables you to receive e-mail notifications about the recovery task's successful completion, failure or when user interaction is required.
The preset is: Disabled.
To configure e-mail notification
1. Select the Send e-mail notifications check box to activate notifications.
2. Under Send e-mail notifications, select the appropriate check boxes as follows:
When recovery completes successfully.
When recovery fails.
When user interaction is required.
3. In the E-mail addresses field, type the destination e-mail address. You can enter several addresses separated by semicolons.
4. In the Subject field, type the notification subject.
The subject can include ordinary text and one or more variables. In the received e-mail messages, each variable will be replaced by its value at the time of task execution. The following variables are supported:
%description%

129 Copyright © Acronis International GmbH, 2002-2015
For a machine running Windows, the %description% variable will be replaced by the text that is given in the Computer description field of the machine. To specify this text, either go to Control panel > System or run the following command as an administrator:
net config server /srvcomment:<text>
For a machine running Linux, the %description% variable will be replaced by an empty string ("").
%subject%
The %subject% variable will be replaced by the following phrase: Task <task name> <task result> on machine <machine name>.
5. In the SMTP server field, enter the name of the outgoing mail server (SMTP).
6. In the Port field, set the port of the outgoing mail server. By default, the port is set to 25.
7. If the outgoing mail server requires authentication, enter User name and Password of the sender's e-mail account.
If the SMTP server does not require authentication, leave the User name and Password fields blank. If you are not sure whether the SMTP server requires authentication, contact your network administrator or your e-mail service provider for assistance.
8. Click Additional e-mail parameters... to configure additional e-mail parameters as follows:
a. From – type the name of the sender. If you leave this field empty, the messages will contain the sender's e-mail account in the From field.
b. Use encryption – you can opt for encrypted connection to the mail server. SSL and TLS encryption types are available for selection.
c. Some Internet service providers require authentication on the incoming mail server before being allowed to send something. If this is your case, select the Log on to incoming mail server check box to enable a POP server and to set up its settings:
Incoming mail server (POP) – enter the name of the POP server.
Port – set the port of the POP server. By default, the port is set to 110.
User name and Password of the incoming mail server.
d. Click OK.
9. Click Send test e-mail message to check whether e-mail notifications work correctly with the specified settings.
5.7.3 Error handling
These options are effective for Windows and Linux operating systems and bootable media.
These options enable you to specify how to handle errors that might occur during recovery.
Do not show messages and dialogs while processing (silent mode)
The preset is: Disabled.
With the silent mode enabled, the program will automatically handle situations requiring user interaction where possible. If an operation cannot continue without user interaction, it will fail. Details of the operation, including errors, if any, can be found in the operation log.
Re-attempt, if an error occurs
The preset is: Enabled. Number of attempts: 30. Interval between attempts: 30 seconds.

130 Copyright © Acronis International GmbH, 2002-2015
When a recoverable error occurs, the program re-attempts to perform the unsuccessful operation. You can set the time interval and the number of attempts. The attempts will be stopped as soon as the operation succeeds OR the specified number of attempts are performed, depending on which comes first.
For example, if the network location becomes unavailable or not reachable, the program will attempt to reach the location every 30 seconds, but no more than 5 times. The attempts will be stopped as soon as the connection is resumed OR the specified number of attempts is performed, depending on which comes first.
5.7.4 Event tracing
It is possible to duplicate log events of the recovery operations, performed on the managed machine, in the Application Event Log of Windows; or send the events to the specified SNMP managers.
5.7.4.1 SNMP notifications
This option is effective for both Windows and Linux operating systems.
This option is not available when operating under the bootable media.
The option defines whether the agent(s) operating on the managed machine have to send the log events of the recovery operations to the specified Simple Network Management Protocol (SNMP) managers. You can choose the types of events to be sent.
For detailed information about using SNMP with Acronis Backup, please see "Support for SNMP (p. 31)".
The preset is: Use the setting set in the Machine options.
To select whether to send the recovery operations events to the SNMP managers:
Choose one of the following:
Use the setting set in the Machine options – to use the setting specified for the machine. For more information refer to Machine options.
Send SNMP notifications individually for recovery operation events – to send the events of the recovery operations to the specified SNMP managers.
Types of events to send – choose the types of events to be sent: All events, Errors and warnings, or Errors only.
Server name/IP – type the name or IP address of the host running the SNMP management application, the messages will be sent to.
Community – type the name of SNMP community to which both the host running SNMP management application and the sending machine belong. The typical community is "public".
Click Send test message to check if the settings are correct.
Do not send SNMP notifications – to disable sending the log events of the recovery operations to SNMP managers.
5.7.4.2 Windows event log
This option is effective only in Windows operating systems.
This option is not available when operating under the bootable media.

131 Copyright © Acronis International GmbH, 2002-2015
This option defines whether the agent(s) operating on the managed machine have to log events of the recovery operations in the Application Event Log of Windows (to see this log, run eventvwr.exe or select Control Panel > Administrative tools > Event Viewer). You can filter the events to be logged.
The preset is: Use the setting set in the Machine options.
To select whether to log the recovery operations events in the Application Event Log of Windows:
Select one of the following:
Use the setting set in the Machine options – to use the setting specified for the machine. For more information refer to Machine options.
Log the following event types – to log events of the recovery operations in the Application Event Log. Specify the types of events to be logged:
All events – log all events (information, warnings and errors)
Errors and warnings
Errors only
Do not log - to disable logging events of the recovery operations in the Application Event Log.
5.7.5 File-level security
This option is effective only for recovery from file-level backup of Windows files.
This option defines whether to recover NTFS permissions for files along with the files.
The preset is: Recover files with their security settings.
If the file NTFS permissions were preserved during backup (p. 91), you can choose whether to recover the permissions or let the files inherit the NTFS permissions from the folder to which they are recovered.
5.7.6 Mount points
This option is effective only in Windows for recovering data from a file-level backup.
Enable the Mount points option to recover files and folders that were stored on the mounted volumes and were backed up with the enabled Mount points option. For details of backing up mounted volumes or cluster shared volumes, see Mount points (p. 92).
The preset is: Disabled.
This option is effective only when you select for backup a folder that is higher in the folder hierarchy than the mount point. If you select for recovery folders within the mount point or the mount point itself, the selected items will be recovered regardless of the Mount points option value.
Please be aware that if the volume is not mounted at the moment of recovery, the data will be recovered directly to the folder that has been the mount point at the time of backing up.
5.7.7 Pre/Post commands
This option is effective for Windows and Linux operating systems and PE-based bootable media.

132 Copyright © Acronis International GmbH, 2002-2015
The option enables you to define the commands to be automatically executed before and after the data recovery.
Example of how you can use the pre/post commands:
Launch the Checkdisk command in order to find and fix logical file system errors, physical errors or bad sectors to be started before the recovery starts or after the recovery ends.
The program does not support interactive commands, i.e. commands that require user input (for example, "pause".)
A post-recovery command will not be executed if the recovery proceeds with reboot.
To specify pre/post commands
1. Enable pre/post commands execution by checking the following options:
Execute before the recovery
Execute after the recovery
2. Do any of the following:
Click Edit to specify a new command or a batch file
Select the existing command or the batch file from the drop-down list
3. Click OK.
5.7.7.1 Pre-recovery command
To specify a command/batch file to be executed before the recovery process starts
1. In the Command field, type a command or browse to a batch file. The program does not support interactive commands, i.e. commands that require user input (for example, "pause".)
2. In the Working directory field, specify a path to a directory where the command/batch file will be executed.
3. In the Arguments field specify the command’s execution arguments, if required.
4. Depending on the result you want to obtain, select the appropriate options as described in the table below.
5. Click Test command to check if the command is correct.
Check box Selection
Fail the task if the command execution fails*
Selected Cleared Selected Cleared
Do not recover until the command execution is complete
Selected Selected Cleared Cleared
Result
Preset
Perform the recovery only after the command is successfully executed. Fail the task if the command execution failed.
Perform the recovery after the command is executed despite execution failure or success.
N/A Perform the recovery concurrently with the command execution and irrespective of the command execution result.
* A command is considered failed if its exit code is not equal to zero.

133 Copyright © Acronis International GmbH, 2002-2015
5.7.7.2 Post-recovery command
To specify a command/executable file to be executed after the recovery is completed
1. In the Command field, type a command or browse to a batch file.
2. In the Working directory field, specify a path to a directory where the command/batch file will be executed.
3. In the Arguments field, specify the command execution arguments, if required.
4. Select the Fail the task if the command execution fails check box if successful execution of the command is critical for you. The command is considered failed if its exit code is not equal to zero. If the command execution fails, the task run result will be set to Failed.
When the check box is not selected, the command execution result does not affect the task execution failure or success. You can track the command execution result by exploring the Log view.
5. Click Test command to check if the command is correct.
A post-recovery command will not be executed if the recovery proceeds with reboot.
5.7.8 Recovery priority
This option is effective for both Windows and Linux operating systems.
This option is not available when operating under the bootable media.
The priority of a process running in a system determines the amount of CPU and system resources allocated to that process. Decreasing the recovery priority will free more resources for other applications. Increasing the recovery priority might speed up the recovery process by requesting the operating system to allocate more resources to the application that will perform the recovery. However, the resulting effect will depend on the overall CPU usage and other factors like disk I/O speed or network traffic.
The preset is: Normal.
To specify the recovery process priority
Select one of the following:
Low – to minimize resources taken by the recovery process, leaving more resources to other processes running on the machine
Normal – to run the recovery process with normal speed, allocating resources on a par with other processes
High – to maximize the recovery process speed by taking resources from the other processes.

134 Copyright © Acronis International GmbH, 2002-2015
6 Conversion to a virtual machine Acronis Backup offers a number of ways of converting a disk backup into a virtual machine. This section helps you choose the method that best fits your needs and provides step-by-step instructions for conversion.
6.1 Conversion methods Depending on your needs, you can choose among the following conversion methods:
a) Make the conversion a part of a backup plan
When to use.
If you want the backup and the conversion to be executed on a schedule. This helps you maintain a standby virtual server ready to power on in case your physical server fails.
If you do not need to adjust the resulting virtual machine settings.
How to perform. When creating a backup plan (p. 35), enable conversion of a backup to a virtual machine (p. 136).
b) Recover the backed-up disks or volumes to the "New virtual machine" destination
When to use.
If you want to do the conversion once or occasionally, as required.
If you want to do a lossless physical to virtual migration. In this case, you boot the original machine from bootable media, back up the machine in the off-line state and immediately recover the machine from the resulting backup.
If you need to adjust the resulting virtual machine settings. You may want to add or remove disks, choose the disk provisioning mode, change the volume sizes and their location on the disks, and more.
How to perform. Follow the steps described in "Recovery to the 'New virtual machine' destination" (p. 139).
c) Recover the backed-up disks or volumes to a manually created virtual machine by using bootable media
When to use.
If you want to create a machine directly on a virtualization server, rather than import it.
Tip. With Agent for VMware or Agent for Hyper-V, a virtual machine can be created directly on a respective virtualization server by using methods (a) and (b).
If you need to recreate dynamic volumes on a Windows machine.
If you need to recreate logical volumes or software RAID on a Linux machine.
How to perform. Follow the steps described in “Recovery to a manually created virtual machine” (p. 142).
6.2 Conversion to an automatically created virtual machine
This section describes the conversion methods (p. 134) in which Acronis Backup automatically creates a new virtual machine:

135 Copyright © Acronis International GmbH, 2002-2015
During conversion which is part of a backup plan (p. 136), the software creates the virtual machine in addition to creating the backup. The virtual machine has the same configuration as the original machine.
During recovery to the "New virtual machine" destination (p. 139), the software creates the virtual machine from a backup you already have. You can change the configuration of the virtual machine.
Depending on the agent that performs the conversion, Acronis Backup can create a virtual machine of any of these formats:
Agent for Windows, Agent for Linux
VMware Workstation
Microsoft Virtual PC (includes Windows Virtual PC)
Citrix XenServer OVA (only during recovery to the "New virtual machine" destination)
Kernel-based Virtual Machine
Red Hat Enterprise Virtualization (RAW format)
Agent for VMware
VMware ESX(i)
Agent for Hyper-V
Microsoft Hyper-V
6.2.1 Considerations before conversion
Converting a UEFI-based machine
Virtual machines that use Unified Extensible Hardware Interface (UEFI) are currently supported in VMware ESXi 5 only. If the target virtualization platform is ESXi 5, Acronis Backup creates a UEFI-based machine. Otherwise, the resulting machine will use the BIOS boot firmware.
Acronis Backup adjusts the Windows boot mode to the BIOS boot firmware and ensures that Windows remains bootable.
For Linux operating systems, changing the boot mode from UEFI to BIOS is not supported. When converting a UEFI-based machine running Linux, make sure that it uses GRUB version 1 and that the target virtualization platform is ESXi 5. For more details, see "Support for UEFI-based machines" (p. 34).
Logical and dynamic volumes
The resulting machine will have basic volumes, even if Linux logical volume structure is present in the backup. The same applies to dynamic volumes used in Windows systems. If you want to recreate logical or dynamic volumes on the machine, perform the conversion as described in “Recovery to a manually created virtual machine” (p. 142).
Custom loader reactivation
During conversion, the disk interfaces may be changed as a result of migration to a different platform or just manually. The software sets the system-disk interface to be the same as the default interface for the new platform. The default interface is SCSI for VMware and IDE for other supported platforms. If the system disk interface changes, the name of the boot device also changes, while the boot loader still uses the old name.

136 Copyright © Acronis International GmbH, 2002-2015
Conversion of logical volumes to basic ones may also prevent the system from booting up.
For these reasons, if the machine uses a custom boot loader, you might need to configure the loader to point to the new devices and reactivate it. Configuring GRUB is normally not needed because Acronis Backup does this automatically. Should the need arise, use the procedure described in "How to reactivate GRUB and change its configuration" (p. 123).
For more considerations about physical to virtual machine conversion, see the "Backing up virtual machines" document.
6.2.2 Setting up regular conversion to a virtual machine
When creating a backup plan (p. 35), you can set up regular conversion of a disk or volume backup to a virtual machine. By setting up regular conversion, you obtain a copy of your server or workstation on a virtual machine which can be readily powered on in case the original machine fails.
Restrictions
Conversion of a backup from the following locations is not available: CD, DVD, Blu-Ray Discs, and Acronis Cloud Storage.
Conversion to a Citrix XenServer virtual machine is not available as a part of the backup plan. As an alternative, use methods (b) and (c) as described in "Conversion methods" (p. 134).
Microsoft Virtual PC does not support virtual disks larger than 127 GB. During a conversion to a Virtual PC machine, the size of every disk that exceeds 127 GB will be reduced to this value. If the disk resize is not possible, the conversion will fail. If you need larger virtual disks in order to connect them to a Hyper-V machine, use methods (b) and (c) as described in "Conversion methods" (p. 134).
6.2.2.1 Conversion settings
This section provides information that helps you make the appropriate conversion settings.
The settings are specified in the Convert to virtual machine section of the Create backup plan page.
Convert to virtual machine
Convert from
If you are copying or moving backups to other locations (p. 72), select the location where the backup will be taken from. Conversion locations which are not available (p. 136), such as Acronis Cloud Storage, are not listed.
By default, conversion will be performed from the primary location.
When to convert
Depending on the selected backup scheme, specify whether to convert every full, every incremental or every differential backup or convert the last created backup on schedule. Specify the conversion schedule (p. 137) if required.
Target host... (p. 137)
Select the resulting virtual machine type and location. Available options depend on the agent that will perform conversion. This may be the agent that performs the backup (by default) or an agent installed on another machine. If the latter is the case, the archive must be stored in a shared location such as a network folder or a managed vault, so that the other machine can access the archive.
To specify another agent, click Change and select a machine where Agent for VMware, Agent for Hyper-V, Agent for Windows, or Agent for Linux is installed.

137 Copyright © Acronis International GmbH, 2002-2015
Storage
Choose the storage on the virtualization server or the folder to place the virtual machine files in.
Resultant VMs
Specify the name of the virtual machine. The default name is Backup_of_[Machine Name]. You can add more variables to the name. The following templates are supported:
[Plan Name] [Machine Name] [Virtual Host Name] [Virtual Machine Name] [Virtualization Server Type]
Folder on VMware vCenter
If the management server is integrated with vCenter Server, the resultant virtual machines will appear in the Acronis Backups folder on the vCenter. You can specify a subfolder for the machines resulting from execution of the plan.
6.2.2.2 Setting up a conversion schedule
A disk backup (p. 266) created while executing a backup plan can be converted to a virtual machine immediately, on schedule, or combining both methods.
The conversion task will be created on the machine being backed up, and will use this machine's date and time. If the agent that backs up the machine is installed outside it (such is the case when a ESX(i) or Hyper-V virtual machine is backed up at a hypervisor level), the task will be created on the machine where the agent is.
The target virtual machine must be powered off by the time of conversion, otherwise the conversion task will fail. If this happens, you can restart the conversion task manually after powering off the machine. Any changes made to the machine while it was powered on, will be overwritten.
6.2.2.3 Selecting a machine that will perform conversion
Take into account the following considerations.
Which agent is installed on the machine?
The resulting virtual machine type and location depend on the agent that resides on the selected machine.
Agent for VMware is installed on the machine
If the agent manages more than one ESX(i) host, you can choose the host where the virtual machine will be created.
In the Storage step, you can select the storage where the virtual machine will be created.
Virtual machines created as a result of backup cannot be added to a backup plan. On the management server they appear as unmanageable or do not appear at all (if integration with vCenter Server is not enabled).
Agent for Hyper-V is installed on the machine
You can only create a virtual machine on the Hyper-V server.
In the Storage step, you can select the virtual machine path.
Virtual machines created on the server as a result of backup do not appear on the management server, because such machines are not intended to be backed up.

138 Copyright © Acronis International GmbH, 2002-2015
Agent for Windows or Agent for Linux is installed on the machine
You can choose the virtual machine type: VMware Workstation, Microsoft Virtual PC, Red Hat Kernel-based Virtual Machine (KVM) or Red Hat Enterprise Virtualization (RHEV).
In the Storage step, you can select the virtual machine path.
What is the machine's processing power?
Conversion will take the selected machine's CPU resource. Multiple conversion tasks will be queued on that machine and it may take considerable time to complete them all. Consider this when creating a centralized backup plan with conversion for multiple machines or multiple local backup plans using the same machine for conversion.
What storage will be used for the virtual machines?
Network usage
As opposed to ordinary backups (TIB files), virtual machine files are transferred uncompressed through the network. Therefore, using a SAN or a storage local to the machine that performs conversion is the best choice from the network usage standpoint. A local disk is not an option though, if the conversion is performed by the same machine that is backed up. Using a NAS also makes good sense.
Storage space
For VMware, Hyper-V and Virtual PC, disks of the resulting virtual machine will use as much storage space as the original data occupies. Assuming that the original disk size is 100 GB and the disk stores 10 GB of data, the corresponding virtual disk will occupy about 10 GB. VMware calls this format "thin provisioning", Microsoft uses the "dynamically expanding disk" term. Since the space is not pre-allocated, the physical storage is expected to have sufficient free space for the virtual disks to increase in size.
For KVM or RHEV, disks of the resulting virtual machine will have the raw format. This means that virtual disk size is always equal to the original disk capacity. Assuming that the original disk size is 100 GB, the corresponding virtual disk will occupy 100 GB even if the disk stores 10 GB of data.
6.2.2.4 How regular conversion to VM works
The way the repeated conversions work depends on where you choose to create the virtual machine.
If you choose to save the virtual machine as a set of files: each conversion re-creates the virtual machine from scratch.
If you choose to create the virtual machine on a virtualization server: when converting an incremental or differential backup, the software updates the existing virtual machine instead of re-creating it. Such conversion is normally faster. It saves network traffic and CPU resource of the host that performs the conversion. If updating the virtual machine is not possible, the software re-creates it from scratch.
The following is a detailed description of both cases.
If you choose to save the virtual machine as a set of files
As a result of the first conversion, a new virtual machine will be created. Every subsequent conversion will re-create this machine from scratch. First, the old machine is temporarily renamed. Then, a new virtual machine is created that has the previous name of the old machine. If this operation succeeds, the old machine is deleted. If this operation fails, the new machine is deleted

139 Copyright © Acronis International GmbH, 2002-2015
and the old machine is given its previous name. This way, the conversion always ends up with a single machine. However, extra storage space is required during conversion to store the old machine.
If you choose to create the virtual machine on a virtualization server
The first conversion creates a new virtual machine. Any subsequent conversion works as follows:
If there has been a full backup since the last conversion, the virtual machine is re-created from scratch, as described earlier in this section.
Otherwise, the existing virtual machine is updated to reflect changes since the last conversion. If updating is not possible (for example, if you deleted the intermediate snapshots, see below), the virtual machine is re-created from scratch.
Intermediate snapshots
To be able to update the virtual machine, the software stores a few intermediate snapshots of it. They are named Backup… and Replica… and should be kept. Unneeded snapshots are deleted automatically.
The latest Replica… snapshot corresponds to the result of the latest conversion. You can go to this snapshot if you want to return the machine to that state; for example, if you worked with the machine and now want to discard the changes made to it.
Other snapshots are for internal use by the software.
6.2.3 Recovery to the ''New virtual machine'' destination
Rather than converting a TIB file to a virtual disk file, which requires additional operations to bring the virtual disk into use, Acronis Backup performs the conversion by recovery of a disk backup to a fully configured and operational new virtual machine. You have the ability to adapt the virtual machine configuration to your needs when configuring the recovery operation.
With Acronis Backup Agent for Windows or Agent for Linux, you can create a new virtual machine in a local or network folder. You can start the machine using the respective virtualization software or prepare the machine files for further usage. The following table summarizes the available virtual machine formats and the actions you can take to add the machine to a virtualization server.
VM format Further action and tool to use Target virtualization platform
VMware Workstation Export using VMware Workstation; or
Convert to OVF using VMware OVF tool > Deploy OVF template using vSphere Client
ESX(i)
Microsoft Virtual PC* Add the VHD file to a Hyper-V machine Hyper-V
Citrix XenServer OVA Import using Citrix XenCenter XenServer
Kernel-based Virtual Machine (Raw format)
Move the virtual machine files to a machine running Linux and run the virtual machine by using Virtual Machine Manager
-
Red Hat Enterprise Virtualization (RHEV) (Raw format)
Import using RHEV Manager RHEV

140 Copyright © Acronis International GmbH, 2002-2015
*Microsoft Virtual PC does not support disks that are larger than 127 GB. Acronis enables you to create a Virtual PC machine with larger disks so that you can attach the disks to a Microsoft Hyper-V virtual machine.
With Acronis Backup Agent for Hyper-V or Agent for VMware, you can create a new virtual machine directly on the respective virtualization server.
6.2.3.1 Steps to perform
To perform a recovery to a new virtual machine
1. Connect the console to the management server, to a machine where an agent is installed, or to a machine booted from a bootable media.
2. Click Recover to open the Recover data (p. 101) page.
3. Click Select data (p. 102). Use the Data view tab or the Archive view tab to select the disks or volumes to convert.
4. In Recover to, select New virtual machine.
5. Click Browse. In the VM/VS Selection (p. 140) window, select the resulting virtual machine type or the virtualization server where to create the machine.
6. [Optional] In Storage, you can view or select the storage where the virtual machine will be created.
7. [Optional] In Virtual machine settings (p. 141), you can change the name of the virtual machine, the disk provisioning mode, the allocated memory, and other settings.
Machines of the same type and with the same name cannot be created in the same folder. If you get an error message caused by identical names, change either the VM name or the path.
8. The destination disk for each of the source disks or source volumes and the MBRs will be selected automatically. If required, you can change the destination disks.
On a Microsoft Virtual PC, be sure to recover the disk or volume where the operating system's loader resides to the Hard disk 1. Otherwise, the operating system will not boot. This cannot be fixed by changing the boot device order in BIOS, because a Virtual PC ignores these settings.
9. In When to recover, specify when to start the recovery task.
10. [Optional] In Task, review Recovery options and change the settings from the default ones, if need be. You can specify in Recovery options > VM power management whether to start the new virtual machine automatically after the recovery is completed. This option is available only when the new machine is created on a virtualization server.
11. Click OK. If the recovery task is scheduled for the future, specify the credentials under which the task will run.
In the Backup plans and tasks view, you can examine the state and progress of the recovery task.
6.2.3.2 Virtual machine type / virtualization server selection
Select the resulting virtual machine type or the virtualization server where the machine will be created.
The available options depend on the agent(s) installed on the machine the console is connected to. If the console is connected to the management server, you can choose any registered machine that is able to perform the required operation.
To select the virtualization server where the new virtual machine will be created
1. Choose the Create a new virtual machine on the server option.

141 Copyright © Acronis International GmbH, 2002-2015
2. In the left part of the window, select the virtualization server. Use the right part of the window to review details on the selected server.
[Only if the console is connected to the management server] If multiple agents manage the selected ESX(i) host, you can choose the agent that will perform recovery. For better performance, choose an Agent for VMware (Virtual Appliance) located on that ESX(i). If no agent manages the ESX(i) and automatic deployment is turned on, Agent for VMware (Virtual Appliance) will be deployed immediately after you click OK. Recovery will be performed by that agent. It will take a license.
3. Click OK to return to the Recover data page.
To select the virtual machine type
1. Choose the Save the virtual machine as a set of files option.
2. In the left part of the window, select the virtual machine type. Use the right part of the window to review details on the selected virtual machine type.
[Only if the console is connected to the management server] You can select the machine that will perform recovery. This can be any registered machine where Agent for Windows or Agent for Linux is installed.
3. Click OK to return to the Recover data page.
6.2.3.3 Virtual machine settings
The following virtual machine settings can be configured.
Disks
Initial setting: the number and size of the source machine's disks.
The number of disks is generally equal to that of the source machine. It might be different if the software has to add more disks to accommodate the source machine volumes because of limitations set by the virtualization product. You can add virtual disks to the machine configuration or, in some cases, delete the proposed disks.
When adding a new virtual disk, along with interface and capacity, you can specify its format.
Thin format. The disk occupies as much storage space as the data it stores. This saves the storage space. To enable thin format, select the Thin provisioning (for ESX), or Dynamically expanding disk (for Hyper-V) check box.
Thick format. The disk occupies all the provisioned storage space. This improves the virtual machine performance. To use thick format, clear the Thin provisioning (for ESX), or Dynamically expanding disk (for Hyper-V) check box.
The default setting is thick format if a physical machine was backed up. When recovering from a virtual machine backup, the software tries to reproduce the format of the original machine's disks. If this is not possible, thick format is used.
Implementation of Xen machines is based on Microsoft Virtual PC and inherits its limitations: up to 3 IDE disks and 1 processor. SCSI disks are not supported.
Memory
Initial setting: if not contained in the backup, it is the default setting of the virtualization server.
This is the amount of memory allocated to the new virtual machine. The memory adjustment range depends on the host hardware, the host operating system and the virtualization product settings. For example, virtual machines may be allowed to use no more than 30% of memory.

142 Copyright © Acronis International GmbH, 2002-2015
Name
Initial setting: if not contained in the backup, New virtual machine.
Enter the name for the new virtual machine. If the backup was created by Agent for VMware or Agent for Hyper-V, the software takes the name from the virtual machine configuration contained in the backup.
Processors
Initial setting: if not contained in the backup or if the backed-up setting is not supported by the virtualization server, it is the default server's setting.
This is the number of processors of the new virtual machine. In most cases, it is set to one. The result of assignment of more than one processor to the machine is not guaranteed. The number of virtual processors may be limited by the host CPU configuration, the virtualization product and the guest operating system. Multiple virtual processors are generally available on multi-processor hosts. A multicore host CPU or hyperthreading may enable multiple virtual processors on a single-processor host.
6.3 Recovery to a manually created virtual machine This section describes the conversion method (p. 134) in which you create a virtual machine yourself and perform a recovery to it as if it were a physical machine.
6.3.1 Considerations before conversion
Converting a UEFI-based machine
If the original machine uses Unified Extensible Firmware Interface (UEFI) for booting, consider creating a virtual machine that is also UEFI-based.
If your virtualization product does not support UEFI, you can create a BIOS-based machine, provided that the original machine is running Windows. Acronis Backup adjusts the Windows boot mode to the BIOS boot firmware and ensures that Windows remains bootable.
For Linux operating systems, changing the boot mode from UEFI to BIOS is not supported. Acronis Backup can convert a UEFI-based machine running Linux only when the machine uses GRUB version 1 and the target machine is also UEFI-based. For more details, see "Support for UEFI-based machines" (p. 34).
Choosing the disk interface
When creating the virtual machine, you may want its disks to have a different interface than those of the original machine.
You may want to change all disk interfaces from IDE to SCSI when migrating a machine to ESX(i), because SCSI is a default disk interface for ESX(i) and it provides better performance.
You need to change the system disk interface from SCSI to IDE when migrating a machine to Hyper-V, because Hyper-V does not support booting from SCSI disks.
If the original machine uses a custom boot loader, either recover the system disk to a disk with the same interface, or manually configure the boot loader. The reason is that when the interface of the system disk changes, the name of the boot device also changes; however, the boot loader still uses

143 Copyright © Acronis International GmbH, 2002-2015
the old name. Configuring GRUB is normally not needed because Acronis Backup does this automatically.
6.3.2 Steps to perform To perform a recovery to a manually created virtual machine
1. [When recovering Windows] Prepare Windows drivers (p. 115) that correspond to the target virtualization platform.
For machines running Linux, the necessary drivers are normally already present in the operating system.
2. Create a bootable media (p. 169) with the Universal Restore functionality by using Acronis Bootable Media Builder.
3. Create a virtual machine by using your virtualization product’s native tools.
4. Boot the virtual machine from the media.
5. [When recovering Windows] If you need dynamic volumes, create a volume group by using the disk management functionality (p. 191).
6. Select Actions > Recover. When configuring a recovery:
Enable Universal Restore for Linux or Universal Restore for Windows. In the latter case, provide the drivers that you prepared.
[When recovering Linux] If you need logical volumes, click Apply RAID/LVM when setting up the recovery. The LVM structure will be automatically recreated during the recovery.
7. Configure other recovery settings and perform a recovery in the same way as onto a physical machine.

144 Copyright © Acronis International GmbH, 2002-2015
7 Storing the backed up data
7.1 Vaults A vault is a location for storing backup archives. For ease of use and administration, a vault is associated with the archives' metadata. Referring to this metadata makes for fast and convenient operations with archives and backups stored in the vault.
A vault can be organized on a local or networked drive or detachable media.
There are no settings for limiting a vault size or number of backups in a vault. You can limit the size of each archive using cleanup, but the total size of archives stored in the vault is limited by the storage size only.
Why create vaults?
We recommend that you create a vault in each destination where you are going to store backup archives. This will ease your work as follows.
Quick access to the vault
You will not have to remember paths to the folders where the archives are stored. When creating a backup plan or a task that requires selection of an archive or an archive destination place, the list of vaults will be available for quick access without drilling down through the folders tree.
Easy archive management
A vault is available for access from the Navigation pane. Having selected the vault, you can browse the archives stored there and perform the following archive management operations:
Get a list of backups included in each archive
Recover data from a backup
Examine backup content
Validate all archives in the vault or individual archives or backups
Mount a volume backup to copy files from the backup to a physical disk
Safely delete archives and backups from the archives.
Creating vaults is highly recommended but is not obligatory. You may choose not to use the shortcuts and always specify the location path.
Creating a vault results in adding the vault name to the Vaults section of the Navigation pane.
'Vaults' view
Vaults (on the navigation pane) - top item of the vaults tree. Click this item to display personal vaults. To perform actions on any vault, use the toolbar that is located at the top of the Vaults view. See the Actions on personal vaults (p. 146) section.
Personal vaults. These vaults are available when the console is connected to a managed machine. Click any vault in the vaults tree to open the detailed view of this vault (p. 145) and to take actions on archives (p. 164) and backups (p. 164) stored in there.

145 Copyright © Acronis International GmbH, 2002-2015
7.1.1 Working with vaults
This section briefly describes the main GUI elements of the selected vault, and suggests ways to work with them.
Examining information on a vault
Information about the selected vault is located at the top pane of the selected vault. Using the stacked bar, you can estimate the vault's load. The vault's load is the proportion of the vault's free space and occupied space. Free space is a space on the storage device where the vault is located. For example, if the vault is located on a hard disk, the vault free space is the free space of the respective volume. Occupied space is the total size of backup archives and their metadata, if it is located in the vault.
You can obtain the total number of archives and backups stored in the vault and full path to the vault.
Browsing the vault contents and data selection
You can browse the vault content and select data to recover by using the Data view tab, or the Archive view tab.
Data view The Data view tab lets you browse and select the backed-up data by versions (backup date and time). The Data view tab shares the same searching and cataloging functionality with the data catalog (p. 104).
Archive view The Archive view tab displays the backed-up data by archives. Use the Archive view to perform operations with archives and backups stored in the vault. For more information about these operations, see the following sections:
Operations with archives stored in a vault (p. 164).
Operations with backups (p. 164).
Sorting, filtering and configuring table items (p. 18).
What does the icon mean?
When browsing archives on the Archive view tab, you may encounter a backup with the icon. This icon means that the backup is marked for deletion but cannot be deleted immediately because other backups depend on it and consolidation is either not possible or disabled by retention rules.
You cannot perform any operation on backups marked for deletion. They disappear from the Archive view after they are physically deleted. This happens when all of the dependent backups are also deleted, or at next cleanup after you enable consolidation in the retention rules.
7.1.2 Personal vaults
A vault is called personal if it was created using direct connection of the console to a managed machine. Personal vaults are specific for each managed machine. Personal vaults are visible to any user that can log on to the system. A user's right to back up to a personal vault is defined by the user's permission for the folder or device where the vault is located.
A personal vault can be organized on a network share, FTP server, detachable or removable media, Acronis Cloud Storage, or on a hard drive local to the machine. Acronis Secure Zone is considered as a

146 Copyright © Acronis International GmbH, 2002-2015
personal vault available to all users that can log on the system. Personal vaults are created automatically when backing up any of the above locations.
Personal vaults can be used by local backup plans or local tasks.
Sharing a personal vault
Multiple machines can refer to the same physical location; for example, to the same shared folder. However, each of the machines has its own shortcut in the Vaults tree. Users that back up to a shared folder can see and manage each other's archives according to their access permissions for that folder. To ease archive identification, the Personal vault view has the Owner column that displays the owner of each archive. To find out more about the owner concept see Owners and credentials (p. 22).
Metadata
The .meta folder is created during backup in every personal vault. This folder contains additional information about archives and backups stored in the vault, such as archive owners or the machine name. If you accidentally delete the .meta folder, it will be automatically recreated next time you access the vault. But some information, like owner names and machine names, may be lost.
7.1.2.1 Actions on personal vaults
To access actions on personal vaults, click Vaults > Personal in the Navigation pane.
All the operations described here are performed by clicking the corresponding buttons on the vaults toolbar. These operations can be also accessed from the [Vault name] actions item of the main menu.
The following is a guideline for you to perform operations with personal vaults.
To Do
Create a personal vault Click Create.
The procedure of creating personal vaults is described in-depth in the Creating a personal vault (p. 147) section.
Edit a vault 1. Select the vault.
2. Click Edit.
The Edit personal vault page lets you edit the vault's name and information in the Comments field.
Change user account for accessing a vault
Click Change user.
In the appearing dialog box, provide the credentials required for accessing the vault.
Create Acronis Secure Zone
Click Create Acronis Secure Zone.
The procedure of creating the Acronis Secure Zone is described in-depth in the Creating Acronis Secure Zone (p. 148) section.
Explore a vault's content
Click Explore.
In the appearing Explorer window, examine the selected vault's content.
Validate a vault Click Validate.
You will be taken to the Validation (p. 153) page, where this vault is already pre-selected as a source. The vault validation checks all the archives stored in the

147 Copyright © Acronis International GmbH, 2002-2015
To Do
vault.
Delete a vault Click Delete.
The deleting operation actually removes only a shortcut to the folder from the Vaults view. The folder itself remains untouched. You have the option to keep or delete archives contained in the folder.
Refresh vault table information
Click Refresh.
While you are reviewing the vault content, archives can be added to the vault, deleted or modified. Click Refresh to update the vault information with the most recent changes.
Creating a personal vault
To create a personal vault
1. In the Name field, type a name for the vault being created.
2. [Optional] In the Comments field, add a description of the vault.
3. Click Path and specify a path to the folder that will be used as the vault. A personal vault can be organized on a network share, FTP server, detachable media, Acronis Cloud Storage, or on a hard drive local to the machine.
4. Click OK. As a result, the created vault appears in the Personal group of the vaults tree.
Merging and moving personal vaults
What if I need to move the existing vault from one place to another?
Proceed as follows
1. Make sure that none of the backup plans uses the existing vault while moving files, or disable the given plans. See Actions on backup plans and tasks (p. 220).
2. Move the vault folder with all its content to a new place manually by means of a third-party file manager.
3. Create a new vault.
4. Edit the backup plans and tasks: redirect their destination to the new vault.
5. Delete the old vault.
How can I merge two vaults?
Suppose you have two vaults A and B in use. Both vaults are used by backup plans. You decide to leave only vault B, moving all the archives from vault A there.
To do this, proceed as follows
1. Make sure that none of the backup plans uses vault A while merging, or disable the given plans. See Actions on backup plans and tasks (p. 220).
2. Move the content of vault A folder to vault B manually by means of a third-party file manager.
3. Edit the backup plans that use vault A: redirect their destination to vault B.
4. In the vaults tree, select vault B to check whether the archives are displayed. If not, click Refresh.
5. Delete vault A.

148 Copyright © Acronis International GmbH, 2002-2015
7.2 Acronis Secure Zone Acronis Secure Zone is a secure partition that enables keeping backup archives on a managed machine disk space and therefore recovery of a disk to the same disk where the backup resides.
Should the disk experience a physical failure, the zone and the archives located there will be lost. That's why Acronis Secure Zone should not be the only location where a backup is stored. In enterprise environments, Acronis Secure Zone can be thought of as an intermediate location used for backup when an ordinary location is temporarily unavailable or connected through a slow or busy channel.
Advantages
Acronis Secure Zone:
Enables recovery of a disk to the same disk where the disk's backup resides.
Offers a cost-effective and handy method for protecting data from software malfunction, virus attack, operator error.
Since it is internal archive storage, it eliminates the need for a separate media or network connection to back up or recover the data. This is especially useful for mobile users.
Can serve as a primary destination when using replication of backups (p. 74).
Limitations
Acronis Secure Zone cannot be organized on a dynamic disk.
7.2.1 Creating Acronis Secure Zone
You can create Acronis Secure Zone while the operating system is running or using bootable media.
To create Acronis Secure Zone, perform the following steps.
Location and size
Disk (p. 148)
Choose a hard disk (if several) on which to create the zone. Acronis Secure Zone is created using unallocated space, if available, or at the expense of the volume's free space.
Size (p. 149)
Specify the exact size of the zone. Moving or resizing of locked volumes, such as the volume containing the currently active operating system, requires a reboot.
Security
Password (p. 149)
[Optional] Protect the Acronis Secure Zone from unauthorized access with a password. The prompt for the password appear at any operation relating to the zone.
After you configure the required settings, click OK. In the Result confirmation (p. 149) window, review the expected layout and click OK to start creating the zone.
7.2.1.1 Acronis Secure Zone Disk
The Acronis Secure Zone can be located on any fixed hard drive. Acronis Secure Zone is always created at the end of the hard disk. A machine can have only one Acronis Secure Zone. Acronis Secure Zone is created using unallocated space, if available, or at the expense of the volumes' free space.

149 Copyright © Acronis International GmbH, 2002-2015
The Acronis Secure Zone cannot be organized on a dynamic disk.
To allocate space for Acronis Secure Zone
1. Choose a hard disk (if several) on which to create the zone. The unallocated space and free space from all volumes of the first enumerated disk are selected by default. The program displays the total space available for the Acronis Secure Zone.
2. If you need to allocate more space for the zone, you can select volumes from which free space can be taken. Again, the program displays the total space available for the Acronis Secure Zone depending on your selection. You will be able to set the exact zone size in the Acronis Secure Zone Size (p. 149) window.
3. Click OK.
7.2.1.2 Acronis Secure Zone Size
Enter the Acronis Secure Zone size or drag the slider to select any size between the minimum and the maximum ones. The minimum size is approximately 50MB, depending on the geometry of the hard disk. The maximum size is equal to the disk's unallocated space plus the total free space on all the volumes you have selected in the previous step.
If you have to take space from the boot or the system volume, please bear the following in mind:
Moving or resizing of the volume from which the system is currently booted will require a reboot.
Taking all free space from a system volume may cause the operating system to work unstably and even fail to start. Do not set the maximum zone size if the boot or the system volume is selected.
7.2.1.3 Password for Acronis Secure Zone
Setting up a password protects the Acronis Secure Zone from unauthorized access. The program will ask for the password at any operation relating to the zone and the archives located there, such as data backup and recovery, validating archives, resizing and deleting the zone.
To set up a password
1. Choose Use password.
2. In the Enter the password field, type a new password.
3. In the Confirm the password field, re-type the password.
4. Click OK.
To disable password
1. Choose Do not use.
2. Click OK.
7.2.1.4 Result confirmation
The Result confirmation window displays the expected partition layout according to the settings you have chosen. Click OK, if you are satisfied with the layout and the Acronis Secure Zone creation will start.
How the settings you make will be processed
This helps you to understand how creating the Acronis Secure Zone will transform a disk containing multiple volumes.

150 Copyright © Acronis International GmbH, 2002-2015
Acronis Secure Zone is always created at the end of the hard disk. When calculating the final layout of the volumes, the program will first use unallocated space at the end.
If there is no or not enough unallocated space at the end of the disk, but there is unallocated space between volumes, the volumes will be moved to add more unallocated space to the end.
When all unallocated space is collected but it is still not enough, the program will take free space from the volumes you select, proportionally reducing the volumes' size. Resizing of locked volumes requires a reboot.
However, there should be free space on a volume, so that the operating system and applications can operate; for example, for creating temporary files. The program will not decrease a volume where free space is or becomes less than 25% of the total volume size. Only when all volumes on the disk have 25% or less free space, will the program continue decreasing the volumes proportionally.
As is apparent from the above, setting the maximum possible zone size is not advisable. You will end up with no free space on any volume which might cause the operating system or applications to work unstably and even fail to start.
7.2.2 Managing Acronis Secure Zone
Acronis Secure Zone is considered as a personal vault (p. 272). Once created on a managed machine, the zone is always present in the list of Personal vaults.
All the archive management operations available in vaults are also applicable for Acronis Secure Zone. To learn more about archive management operations, see Operations with archives and backups (p. 163).
7.2.2.1 Increasing Acronis Secure Zone
To increase Acronis Secure Zone
1. On the Manage Acronis Secure Zone page, click Increase.
2. Select volumes from which free space will be used to increase the Acronis Secure Zone.
3. Specify the new size of the zone by:
dragging the slider and selecting any size between the current and maximum values. The maximum size is equal to the disk’s unallocated space plus the total free space of all selected partitions;
typing an exact value in the Acronis Secure Zone Size field.
When increasing the size of the zone, the program will act as follows:
first, it will use the unallocated space. Volumes will be moved, if necessary, but not resized. Moving of locked volumes requires a reboot.
If there is not enough unallocated space, the program will take free space from the selected volumes, proportionally reducing the volumes' size. Resizing of locked partitions requires a reboot.
Reducing a system volume to the minimum size might prevent the machine's operating system from booting.
4. Click OK.

151 Copyright © Acronis International GmbH, 2002-2015
7.2.2.2 Decreasing Acronis Secure Zone
To decrease Acronis Secure Zone
1. On the Manage Acronis Secure Zone page, click Decrease.
2. Select volumes that will receive the free space after the zone is decreased.
If you select several volumes, the space will be distributed to each partition equally. If you do not select any volumes, the freed space becomes unallocated.
3. Specify the new size of the zone by:
dragging the slider and selecting any size between the current and minimum values. The minimum size is approximately 50MB, depending on the geometry of the hard disk;
typing an exact value in the Acronis Secure Zone Size field.
4. Click OK.
7.2.2.3 Deleting Acronis Secure Zone
To delete Acronis Secure Zone:
1. On the Manage Acronis Secure Zone page, click Delete.
2. In the Delete Acronis Secure Zone window, select volumes to which you want to add the space freed from the zone and then click OK.
If you select several volumes, the space will be distributed to each partition equally. If you do not select any volumes, the freed space becomes unallocated.
After you click OK, Acronis Backup will start deleting the zone.
7.3 Removable devices This section describes peculiarities of backing up to removable devices.
By a removable device, we mean an RDX drive or USB flash drive. A USB hard disk drive is not considered to be a removable device unless it is recognized as such by the operating system.
In Linux, an RDX drive or USB flash drive is considered to be a removable device if it is specified by its name (for example, sdf:/). If a device is specified by its mount point (for example, /mnt/backup), it behaves as a fixed drive.
The method of working with removable disk libraries (multi-cartridge devices) depends on the device type, brand, and configuration. Therefore, each case should be considered individually.
Vaults on removable devices
Before backing up a machine to a removable device, you can create a personal vault (p. 147). If you do not want to, the software will automatically create a personal vault in the drive folder selected for backing up.
Limitation
Vaults created on removable devices do not have the Data view (p. 104) tab.
Usage modes of removable devices
When creating a backup plan (p. 35), you can choose whether to use your removable device as a fixed drive or as removable media. The Fixed drive mode presumes that the removable device will always be attached to the machine. The Removable media mode is selected by default.

152 Copyright © Acronis International GmbH, 2002-2015
When you back up using the Back up now feature or under bootable media, the removable device is always used in the Removable media mode.
The difference between the two modes is mostly related to retention and replication of backups.
Functionality Fixed drive Removable media
If there is insufficient space to continue backing up, the software will prompt you to...
...manually free up disk space.
...insert new media.
You can set retention rules (p. 74) for backups stored on the device.
Yes No
You can set the option to clean up the archive "When there is insufficient space while backing up" within the Custom (p. 47) backup scheme.
Yes No
Simplified naming (p. 55) of backup files... ...is unavailable. ...is always used.
You can replicate backups (p. 74) to the removable device.
Yes No
You can replicate backups from the removable device. No No
An archive with several full backups can be created. Yes No. Before creating a new full backup, the software will delete the entire archive and start a new one.
You can delete any backup of an archive. Yes No. You can delete only a backup that does not have dependent backups.
Since the removable device mode determines the naming scheme for backup files, the Name backup files using the archive name... check box does not appear when the backup destination is a removable device.

153 Copyright © Acronis International GmbH, 2002-2015
8 Operations with archives and backups
8.1 Validating archives and backups Validation is an operation that checks the possibility of data recovery from a backup.
Validation of a file backup imitates recovery of all files from the backup to a dummy destination. Validation of a disk or volume backup calculates a checksum for every data block saved in the backup. Both procedures are resource-intensive.
Validation of an archive will validate all the archive's backups. A vault (or a location) validation will validate all the archives stored in this vault (location).
While successful validation means high probability of successful recovery, it does not check all factors that influence the recovery process. If you back up the operating system, only a test recovery in a bootable environment to a spare hard drive can guarantee success of the recovery. At least ensure that the backup can be successfully validated using the bootable media.
Limitation You cannot validate archives and backups in Acronis Cloud Storage (p. 240). However, an initial seeding backup (p. 243) is automatically validated immediately after its creation.
Different ways to create a validation task
Using the Validation page is the most general way to create a validation task. Here you can validate immediately or set up a validation schedule for any backup, archive, or vault you have permission to access.
Validation of an archive or of the latest backup in the archive can be scheduled as part of the backup plan. For more information, see Creating a backup plan (p. 35).
To access the Validation page, first select a validation object: a vault, an archive, or a backup.
To select a vault, click the Vaults icon in the Navigation pane and select the vault by expanding the vaults tree in the Vaults view or directly in the Navigation pane.
To select an archive, select a vault, and then in the Vault view select the Archive view tab and click the archive name.
To select a backup, select an archive in the Archive view, expand the archive by clicking the expand button to the left of the archive name, and then click the backup.
After selecting the validation object, select Validate from the context menu. The Validation page will be opened with the pre-selected object as a source. All you need to do is to select when to validate and (optionally) provide a name for the task.
To create a validation task, perform the following steps.
What to validate
Validate
Choose an object to validate:
Archive (p. 158) - in this case, you need to specify the archive.
Backup (p. 154) - specify the archive first. Then, select the desired backup in this archive.
Vault (p. 154) - select a vault (or other location), to validate archives from.

154 Copyright © Acronis International GmbH, 2002-2015
Credentials (p. 155)
[Optional] Provide credentials for accessing the source if the task account does not have enough privileges to access it.
When to validate
Start validation (p. 155)
Specify when and how often to perform validation.
Task parameters
Task name
[Optional] Enter a unique name for the validation task. A conscious name lets you quickly identify the task among the others.
Task's credentials (p. 156)
[Optional] The validation task will run on behalf of the user who is creating the task. You can change the task credentials if necessary.
Comments
[Optional] Enter comments on the task.
After you configure all the required settings, click OK to create the validation task.
8.1.1 Archive selection To specify an archive to validate
1. Enter the full path to the archive location in the Path field, or select the required location in the tree (p. 103).
2. In the table to the right of the tree, select the archive. The table displays the names of the archives contained in each location you select.
While you are reviewing the location content, archives can be added, deleted or modified by another user or by the program itself according to scheduled operations. Use the Refresh button to refresh the list of archives.
3. Click OK.
8.1.2 Backup selection To specify a backup to validate
1. In the upper pane, select a backup by its creation date/time.
The bottom part of the window displays the selected backup content, assisting you to find the right backup.
2. Click OK.
8.1.3 Vault selection To select a vault or a location
1. Enter the full path to the vault (location) in the Path field or select the desired location in the tree.
To select a personal vault, expand the Personal group and click the appropriate vault.
To select a local folder, expand the Local folders group and click the required folder.

155 Copyright © Acronis International GmbH, 2002-2015
To select a network share, expand the Network folders group, select the required networked machine and then click the shared folder. If the network share requires access credentials, the program will ask for them.
To select a folder stored on NFS share, expand the NFS folders group and click the folder.
To select FTP or SFTP server, expand the corresponding group and click the appropriate folder on the server.
According to the original FTP specification, credentials required for access to FTP servers are transferred through a network as plaintext. This means that the user name and password can be intercepted by an eavesdropper using a packet sniffer.
To assist you with choosing the right vault, the table displays the names of the archives contained in each vault you select. While you are reviewing the location content, archives can be added, deleted or modified by another user or by the program itself according to scheduled operations. Use the Refresh button to refresh the list of archives.
2. Click OK.
8.1.4 Access credentials for source
Specify the credentials required for access to the location where the backup archive is stored.
To specify credentials
1. Select one of the following:
Use the task credentials
The software will access the location using the credentials of the task account specified in the Task parameters section.
Use the following credentials
The software will access the location using the credentials you specify. Use this option if the task account does not have access permissions to the location. You might need to provide special credentials for a network share or a storage node vault.
Specify:
User name. When entering the name of an Active Directory user account, be sure to also specify the domain name (DOMAIN\Username or Username@domain).
Password. The password for the account.
2. Click OK.
According to the original FTP specification, credentials required for access to FTP servers are transferred through a network as plaintext. This means that the user name and password can be intercepted by an eavesdropper using a packet sniffer.
8.1.5 When to validate
As validation is a resource-intensive operation, it makes sense to schedule validation to the managed machine's off-peak period. On the other hand, if you prefer to be immediately informed whether the data is not corrupted and can be successfully recovered, consider starting validation right after the task creation.
Choose one of the following:
Now - to start the validation task right after its creation, that is, after clicking OK on the Validation page.
Later - to start the one-time validation task, at the date and time you specify.

156 Copyright © Acronis International GmbH, 2002-2015
Specify the appropriate parameters as follows:
Date and time - the date and time when to start the task.
The task will be started manually (do not schedule the task) - select this check box, if you wish to start the task manually later.
On schedule - to schedule the task. To learn more about how to configure the scheduling parameters, please see the Scheduling (p. 60) section.
8.1.6 Task credentials
Provide credentials for the account under which the task will run.
To specify credentials
1. Select one of the following:
Use current user credentials
The task will run under the credentials with which the user who starts the tasks is logged on. If the task has to run on schedule, you will be asked for the current user's password on completing the task creation.
Use the following credentials
The task will always run under the credentials you specify, whether started manually or executed on schedule.
Specify:
User name. When entering the name of an Active Directory user account, be sure to also specify the domain name (DOMAIN\Username or Username@domain).
Password. The password for the account.
2. Click OK.
To learn more about using credentials in Acronis Backup, see the Owners and credentials (p. 22) section.
To learn more about operations available depending on the user privileges, see the User privileges on a managed machine (p. 24) section.
8.2 Exporting archives and backups The export operation creates a copy of an archive or a self-sufficient part copy of an archive in the location you specify. The original archive remains untouched.
The export operation can be applied to:
A single archive - an exact archive copy will be created.
A single backup - an archive consisting of a single full backup will be created. The export of an incremental or a differential backup is performed using consolidation of the preceding backups up to the nearest full backup.
Your choice of backups belonging to the same archive - the resulting archive will contain only the specified backups. Consolidation is performed as required, so the resulting archive may contain full, incremental and differential backups.
Usage scenarios
Export enables you to separate a specific backup from a chain of incremental backups for fast recovery, writing onto removable or detachable media or other purposes.

157 Copyright © Acronis International GmbH, 2002-2015
Example. When backing up data to a remote location through an unstable or low-bandwidth network connection (such as backing up through WAN using VPN access), you may want to save the initial full backup to a detachable media. Then, send the media to the remote location. There, the backup will be exported from the media to the target storage. Subsequent incremental backups, which are usually much smaller, can be transferred over the network.
By exporting a managed vault to a detachable media, you obtain a portable unmanaged vault that can be used in the following scenarios:
Keeping an off-site copy of your vault or of the most important archives.
Physical transportation of a vault to a distant branch office.
Recovery without access to the storage node in case of networking problems or failure of the storage node.
Recovery of the storage node itself.
The resulting archive's name
By default, the exported archive inherits the name of the original archive. Because having multiple archives of the same names in the same location is not advisable, the following actions are disabled with the default archive name:
Exporting part of an archive to the same location.
Exporting an archive or part of an archive to a location where an archive of the same name exists.
Exporting an archive or part of an archive to the same location twice.
In any of the above cases, provide an archive name that is unique to the destination folder or vault. If you need to redo the export using the same archive name, first delete the archive that resulted from the previous export operation.
The resulting archive's options
The exported archive inherits the options of the original archive, including encryption and the password. When exporting a password-protected archive, you are prompted for the password. If the original archive is encrypted, the password is used to encrypt the resulting archive.
Operations with an export task
An export task starts immediately after you complete its configuration. An export task can be stopped or deleted in the same way as any other task.
Once the export task is completed, you can run it again at any time. Before doing so, delete the archive that resulted from the previous task run if the archive still exists in the destination vault. Otherwise the task will fail. You cannot edit an export task to specify another name for the destination archive (this is a limitation).
Tip. You can implement the staging scenario manually, by regularly running the archive deletion task followed by the export task.
Different ways to create an export task
Using the Export page is the most general way to create an export task. Here, you can export any backup, or archive you have permission to access.
You can access the Export page from the Vaults view. Right-click the object to export (archive or backup) and select Export from the context menu.

158 Copyright © Acronis International GmbH, 2002-2015
To access the Export page first select a validation object: an archive or a backup.
1. Select a vault. For this click the Vaults icon in the Navigation pane and select the vault expanding the vaults tree in the Vaults view or directly in the Navigation pane.
2. To select an archive, select a vault, and then in the Vault view select the Archive view tab and click the archive name.
3. To select a backup, select an archive in the Archive view, expand the archive by clicking the expand button to the left of archive name, and then click the backup.
After selecting the validation object, select Export from the context menu. The Export page will be opened with the pre-selected object as a source. All you need to do is to select a destination and (optionally) provide a name for the task.
To export an archive or a backup perform the following steps.
What to export
Export
Select the type of objects to export:
Archive - in this case, you need to specify the archive only.
Backups - you need to specify the archive first, and then select the desired backup(s) in this archive.
Browse
Select the Archive (p. 158) or the Backups (p. 159).
Show access credentials (p. 159)
[Optional] Provide credentials for accessing the source if the task account does not have enough privileges to access it.
Where to export
Browse (p. 159)
Specify the path to the location where the new archive will be created.
Be sure to provide a distinct name and comment for the new archive.
Full cataloging/Fast cataloging
Not available under bootable media or for locations that do not support cataloging
Select whether full or fast cataloging will be performed on the exported backups. For more information about the cataloging, see "Backup cataloging" (p. 82).
Show access credentials (p. 160)
[Optional] Provide credentials for the destination if the task credentials do not have enough privileges to access it.
After you have performed all the required steps, click OK to start the export task.
As a result, the program shows the Execution state of the task in the Backup plans and tasks view. When the task ends the Task Information window shows the final state of the task execution.
8.2.1 Archive selection To specify an archive to export
1. Enter the full path to the archive location in the Path field, or select the required location in the tree (p. 103).

159 Copyright © Acronis International GmbH, 2002-2015
2. In the table to the right of the tree, select the archive. The table displays the names of the archives contained in each location you select.
While you are reviewing the location content, archives can be added, deleted or modified by another user or by the program itself according to scheduled operations. Use the Refresh button to refresh the list of archives.
3. Click OK.
8.2.2 Backup selection To specify a backup(s) to export
1. At the top of the window, select the respective check box(es).
To ensure that you choose the right backup, click on the backup and look at the bottom table that displays the volumes contained in the selected backup.
To obtain information on a volume, right-click it and then select Information.
2. Click OK.
8.2.3 Access credentials for source
Specify credentials required for access to the location where the source archive, or the backup is stored.
To specify credentials
1. Select one of the following:
Use the current user credentials
The software will access the location using the credentials of the current user.
Use the following credentials
The program will access the location using the credentials you specify. Use this option if the task account does not have access permissions to the location. You might need to provide special credentials for a network share or a storage node vault.
Specify:
User name. When entering the name of an Active Directory user account, be sure to also specify the domain name (DOMAIN\Username or Username@domain).
Password. The password for the account.
2. Click OK.
According to the original FTP specification, credentials required for access to FTP servers are transferred through a network as plaintext. This means that the user name and password can be intercepted by an eavesdropper using a packet sniffer.
8.2.4 Destination selection
Specify a destination where the exported object will be stored. Exporting backups to the same archive is not allowed.
1. Selecting the export destination
Enter the full path to the destination in the Path field, or select the desired destination in the tree.
To export data to a personal vault, expand the Personal group and click the vault.
To export data to a local folder on the machine, expand the Local folders group and click the required folder.

160 Copyright © Acronis International GmbH, 2002-2015
To export data to a network share, expand the Network folders group, select the required networked machine and then click the shared folder. If the network share requires access credentials, the program will ask for them.
Note for Linux users: To specify a Common Internet File System (CIFS) network share which is mounted on a mount point such as /mnt/share, select this mount point instead of the network share itself.
To export data to an FTP or SFTP server, type the server name or address in the Path field as follows:
ftp://ftp_server:port _number or sftp://sftp_server:port number
If the port number is not specified, port 21 is used for FTP and port 22 is used for SFTP.
After entering access credentials, the folders on the server become available. Click the appropriate folder on the server.
You can access the server as an anonymous user if the server enables such access. To do so, click Use anonymous access instead of entering credentials.
Note According to the original FTP specification, credentials required for access to FTP servers are transferred through a network as plaintext. This means that the user name and password can be intercepted by an eavesdropper using a packet sniffer.
2. Using the archives table
To assist you with choosing the right destination, the table on the right displays the names of the archives contained in each location you select in the tree.
While you are reviewing the location content, archives can be added, deleted or modified by another user or by the program itself according to scheduled operations. Use the Refresh button to refresh the list of archives.
3. Naming the new archive
By default, the exported archive inherits the name of the original archive. Because having multiple archives of the same names in the same location is not advisable, the following actions are disabled with the default archive name:
Exporting part of an archive to the same location.
Exporting an archive or part of an archive to a location where an archive of the same name exists.
Exporting an archive or part of an archive to the same location twice.
In any of the above cases, provide an archive name that is unique to the destination folder or vault. If you need to redo the export using the same archive name, first delete the archive that resulted from the previous export operation.
8.2.5 Access credentials for destination
Specify credentials required for access to the location where the resulting archive will be stored. The user whose name is specified will be considered as the archive owner.
To specify credentials
1. Select one of the following:
Use the current user credentials
The software will access the destination using the credentials of the current user.
Use the following credentials

161 Copyright © Acronis International GmbH, 2002-2015
The software will access the destination using the credentials you specify. Use this option if the task account does not have access permissions to the destination.
Specify:
User name. When entering the name of an Active Directory user account, be sure to also specify the domain name (DOMAIN\Username or Username@domain).
Password. The password for the account.
2. Click OK.
According to the original FTP specification, credentials required for access to FTP servers are transferred through a network as plaintext. This means that the user name and password can be intercepted by an eavesdropper using a packet sniffer.
8.3 Mounting an image Mounting volumes from a disk backup (image) lets you access the volumes as though they were physical disks. Multiple volumes contained in the same backup can be mounted within a single mount operation. The mount operation is available when the console is connected to a managed machine running either Windows or Linux.
Mounting volumes in the read/write mode enables you to modify the backup content, that is, save, move, create, delete files or folders, and run executables consisting of one file. In this mode, the software creates an incremental backup containing the changes you make to the backup content. Please be aware that none of the subsequent backups will contain these changes.
You can mount volumes if the disk backup is stored in a local folder (except optical disks), Acronis Secure Zone, or on a network share.
Usage scenarios
Sharing: mounted images can be easily shared to networked users.
"Band aid" database recovery solution: mount up an image that contains an SQL database from a recently failed machine. This will provide access to the database until the failed machine is recovered.
Offline virus clean: if a machine is attacked, the administrator shuts it down, boots with bootable media and creates an image. Then, the administrator mounts this image in read/write mode, scans and cleans it with an antivirus program, and finally recovers the machine.
Error check: if recovery failed due to a disk error, mount the image in the read/write mode. Then, check the mounted disk for errors with the chkdsk /r command.
To mount an image, perform the following steps.
Source
Archive (p. 162)
Specify the path to the archive location and select the archive containing disk backups.
Backup (p. 162)
Select the backup.
Access credentials (p. 162)
[Optional] Provide credentials for the archive location.
Mount settings
Volumes (p. 163)

162 Copyright © Acronis International GmbH, 2002-2015
Select volumes to mount and configure the mount settings for every volume: assign a letter or enter the mount point, choose the read/write or read only access mode.
When you complete all the required steps, click OK to mount the volumes.
8.3.1 Archive selection To select an archive
1. Enter the full path to the location in the Path field, or select the desired folder in the folders tree:
If the archive is stored in a personal vault located in a local folder, Acronis Secure Zone, or on a network share, expand the Personal group and click the required vault.
If the archive is stored in a local folder on the machine, expand the Local folders group and click the required folder.
Mounting is not available if the archive is stored on optical media such as CD, DVD, or Blu-ray Discs (BD).
If the archive is stored on a network share, expand the Network folders group, select the required networked machine, and then click the shared folder. If the network share requires access credentials, the program will ask for them.
2. In the table to the right of the tree, select the archive. The table displays the names of the archives contained in each vault/folder you select.
While you are reviewing the location content, archives can be added, deleted or modified by another user or by the program itself according to scheduled operations. Use the Refresh button to refresh the list of archives.
3. Click OK.
8.3.2 Backup selection To select a backup:
1. Select one of the backups by its creation date/time.
2. To assist you with choosing the right backup, the bottom table displays the volumes contained in the selected backup.
To obtain information on a volume, right-click it and then click Information.
3. Click OK.
8.3.3 Access credentials To specify credentials
1. Select one of the following:
Use the current user credentials
The program will access the location using the credentials of the current user.
Use the following credentials
The program will access the location using the credentials you specify. Use this option if the current user account does not have access permissions to the location. You might need to provide special credentials for a network share or a storage node vault.
Specify:
User name. When entering the name of an Active Directory user account, be sure to also specify the domain name (DOMAIN\Username or Username@domain).
Password. The password for the account.

163 Copyright © Acronis International GmbH, 2002-2015
2. Click OK.
According to the original FTP specification, credentials required for access to FTP servers are transferred through a network as plaintext. This means that the user name and password can be intercepted by an eavesdropper using a packet sniffer.
8.3.4 Volume selection
Select the volumes to mount and configure the mounting parameters for each of the selected volumes as follows:
1. Select the check box for each volume you need to mount.
2. Click on the selected volume to set its mounting parameters.
Access mode - choose the mode you want the volume to be mounted in:
Read only - enables exploring and opening files within the backup without committing any changes.
Read/write - with this mode, the program assumes that the backup content will be modified, and creates an incremental backup to capture the changes.
Assign letter (in Windows) - Acronis Backup will assign an unused letter to the mounted volume. If required, select another letter to assign from the drop-down list.
Mount point (in Linux) - specify the directory where you want the volume to be mounted.
3. If several volumes are selected for mounting, click on every volume to set its mounting parameters, described in the previous step.
4. Click OK.
8.3.5 Managing mounted images
Once a volume is mounted, you can browse files and folders contained in the backup using a file manager and copy the desired files to any destination. Thus, if you need to take out only a few files and folders from a volume backup, you do not have to perform the recovery procedure.
Exploring images
Exploring mounted volumes lets you view and modify (if mounted in the read/write mode) the volume's content.
To explore a mounted volume select it in the table and click Explore. The default file manager window opens, allowing the user to examine the mounted volume contents.
Unmounting images
Maintaining the mounted volumes takes considerable system resources. It is recommended that you unmount the volumes after the necessary operations are completed. If not unmounted manually, a volume will remain mounted until the operating system restarts.
To unmount an image, select it in the table and click Unmount.
To unmount all the mounted volumes, click Unmount all.
8.4 Operations available in vaults By using vaults, you can easily access archives and backups and perform archive management operations.

164 Copyright © Acronis International GmbH, 2002-2015
To perform operations with archives and backups
1. In the Navigation pane, select the vault whose archives you need to manage.
2. In the vault view, select the Archive view tab. This tab displays all archives stored in the selected vault.
3. Proceed as described in:
Operations with archives (p. 164)
Operations with backups (p. 164)
8.4.1 Operations with archives To perform any operation with an archive
1. In the Navigation pane, select the vault that contains archives.
2. On the Archive view tab of the vault, select the archive. If the archive is protected with a password, you will be asked to provide it.
3. Perform operations by clicking the corresponding buttons on the toolbar. These operations can also be accessed from the '[Archive name]' actions item of the main menu.
The following is a guideline for you to perform operations with archives stored in a vault.
To Do
Validate an archive Click Validate.
The Validation (p. 153) page will be opened with the pre-selected archive as a source.
Validation of an archive will check all the archive's backups.
Export an archive Click Export.
The Export (p. 156) page will be opened with the pre-selected archive as a source. The export of an archive creates a duplicate of the archive with all its backups in the location you specify.
Delete a single archive or multiple archives
1. Select one or more archives you want to delete.
2. Click Delete.
The program duplicates your selection in the Backups deletion (p. 166) window that has check boxes for each archive and each backup. Review the selection and make corrections if need be (select the check boxes for the desired archives), then confirm the deletion.
Delete all archives in the vault
Please be aware that if filters have been applied to the vaults list, you see only a part of the vault content. Be sure that the vault does not contain archives you need to retain before starting the operation.
Click Delete all.
The program duplicates your selection in the new window that has check boxes for each archive and each backup. Review the selection and correct if need be, then confirm the deletion.
8.4.2 Operations with backups To perform any operation with a backup
1. In the Navigation pane, select the vault that contains archives.

165 Copyright © Acronis International GmbH, 2002-2015
2. On the Archive view tab of the vault, select the archive. Then, expand the archive and click the backup to select it. If the archive is protected with a password, you will be asked to provide it.
3. Perform operations by clicking the corresponding buttons on the toolbar. These operations can also be accessed from the '[Backup name]' actions item of the main menu.
The following is a guideline for you to perform operations with backups.
To Do
View backup content in a separate window
Click View content.
In the Backup Content window, examine the backup content.
Recover Click Recover.
The Recover data (p. 101) page will be opened with the pre-selected backup as a source.
Convert a disk/volume backup to a virtual machine
Right-click the disk backup, then select Convert to VM.
The Recover data (p. 101) page will be opened with the pre-selected backup as a source. Select the location and the type of new virtual machine and then proceed as with regular disk or volume recovery.
Validate a backup Click Validate.
The Validation (p. 153) page will be opened with the pre-selected backup as a source. Validation of a file backup imitates recovering of all files from the backup to a dummy destination. Validation of a disk backup calculates a checksum for every data block saved in the backup.
Export a backup Click Export.
The Export (p. 156) page will be opened with the pre-selected backup as a source. The export of a backup creates a new archive with a self-sufficient copy of the backup in the location you specify.
Convert a backup to full Click Convert to full backup to replace the incremental or differential backup with a full backup for the same point in time. See "Converting a backup to full" (p. 166) for more information.
Delete a single or multiple backups
Select one of the backups you want to delete, then click Delete.
The program duplicates your selection in the Backups deletion (p. 166) window that has check boxes for each archive and each backup. Review the selection and correct if need be (select the check boxes for the desired backups), then confirm the deletion.
Delete all archives and backups in the vault
Please be aware that if filters have been applied to the vaults list, you see only a part of the vault content. Be sure that the vault does not contain archives you need to retain before starting the operation.
Click Delete all.
The program duplicates your selection in the Backups deletion (p. 166) window that has check boxes for each archive and each backup. Review the selection and correct if need be, then confirm the deletion.

166 Copyright © Acronis International GmbH, 2002-2015
8.4.3 Converting a backup to full
When the chain of incremental backups in an archive becomes long, conversion of an incremental backup to a full one increases the reliability of your archive. You may also want to convert a differential backup if there are incremental backups that depend on it.
During the conversion, the selected incremental or differential backup is replaced with a full backup for the same point in time. The previous backups in the chain are not changed. All subsequent incremental and differential backups up to the nearest full backup are also updated. The new backup versions are created first and only after that are the old ones deleted. Therefore, the location must have enough space to temporarily store both the old and the new versions.
Example
You have the following backup chain in your archive:
F1 I2 I3 I4 D5 I6 I7 I8 F9 I10 I11 D12 F13
Here F means full backup, I -incremental, D - differential.
You convert to full the I4 backup. The I4, D5, I6, I7, I8 backups will be updated, while I10 I11 D12 will remain unchanged, because they depend on F9.
Tips on usage
Conversion does not create a copy of a backup. To obtain a self-sufficient copy of the backup on a flash drive or removable media, use the export (p. 156) operation.
When you mount an image (p. 161) in the read/write mode, the software creates an incremental backup containing the changes you make to the backup content. The subsequent backups do not contain these changes. Naturally, if you convert any of the subsequent backups to full, none of these changes will appear in the resulting full backup.
Limitations
Conversion is not allowed for the following backups:
Backups stored on CD/DVD or in Acronis Cloud Storage.
Backups that have simplified names (p. 55).
Backups of Microsoft Exchange Server data.
8.4.4 Deleting archives and backups
The Backups deletion window displays the same tab as for the vaults view, but with check boxes for each archive and backup. The archive or backup you have chosen to delete has the check mark. Review the archive or backup that you have selected to delete. If you need to delete other archives and backups select the respective check boxes, then click Delete selected and confirm the deletion.
What happens if I delete a backup that is a base of an incremental or differential backup?
To preserve archive consistency, the program will consolidate the two backups. For example, you delete a full backup but retain the next incremental one. The backups will be combined into a single full backup which will be dated the incremental backup date. When you delete an incremental or differential backup from the middle of the chain, the resulting backup type will be incremental.

167 Copyright © Acronis International GmbH, 2002-2015
Please be aware that consolidation is just a method of deletion but not an alternative to deletion. The resulting backup will not contain data that was present in the deleted backup and was absent from the retained incremental or differential backup.
There should be enough space in the vault for temporary files created during consolidation. Backups resulting from consolidation always have maximum compression.

168 Copyright © Acronis International GmbH, 2002-2015
9 Bootable media
Bootable media
Bootable media is physical media (CD, DVD, USB flash drive or other removable media supported by a machine BIOS as a boot device) that boots on any PC-compatible machine and enables you to run Acronis Backup Agent either in a Linux-based environment or Windows Preinstallation Environment (WinPE), without the help of an operating system. Bootable media is most often used to:
recover an operating system that cannot start
access and back up the data that has survived in a corrupted system
deploy an operating system on bare metal
create basic or dynamic volumes on bare metal
back up sector-by-sector a disk with an unsupported file system
back up offline any data that cannot be backed up online because of restricted access, being permanently locked by the running applications or for any other reason.
A machine can be booted into the above environments either with physical media, or using the network boot from Acronis PXE Server, Windows Deployment Services (WDS) or Remote Installation Services (RIS). These servers with uploaded bootable components can be thought of as a kind of bootable media too. You can create bootable media or configure the PXE server or WDS/RIS using the same wizard.
Linux-based bootable media
Linux-based media contains Acronis Backup Bootable Agent based on Linux kernel. The agent can boot and perform operations on any PC-compatible hardware, including bare metal and machines with corrupted or non-supported file systems. The operations can be configured and controlled either locally or remotely using the management console.
A list of hardware supported by Linux-based media is available in the following Acronis Knowledge Base article: https://kb.acronis.com/content/55310.
PE-based bootable media
PE-based bootable media contains a minimal Windows system called Windows Preinstallation Environment (WinPE) and Acronis Plug-in for WinPE, that is, a modification of Acronis Backup Agent that can run in the preinstallation environment.
WinPE proved to be the most convenient bootable solution in large environments with heterogeneous hardware.
Advantages:
Using Acronis Backup in Windows Preinstallation Environment provides more functionality than using Linux-based bootable media. Having booted PC-compatible hardware into WinPE, you can use not only Acronis Backup Agent, but also PE commands and scripts and other plug-ins you've added to the PE.
PE-based bootable media helps overcome some Linux-related bootable media issues such as support for certain RAID controllers or certain levels of RAID arrays only. Media based on WinPE 2.x and later enable dynamic loading of the necessary device drivers.
Limitations:

169 Copyright © Acronis International GmbH, 2002-2015
Bootable media based on WinPE versions earlier than 4.0 cannot boot on machines that use Unified Extensible Firmware Interface (UEFI).
When a machine is booted with a PE-based bootable media, you cannot select optical media such as CD, DVD, or Blu-ray Discs (BD) as a backup destination.
9.1 How to create bootable media Acronis offers a dedicated tool for creating bootable media, Acronis Bootable Media Builder.
Bootable Media Builder does not require a license if installed together with an agent. To use a media builder on a machine without an agent, you need to enter the license key or have at least one license on the license server. The license may be either available or assigned.
To enable creating physical media, the machine must have a CD/DVD recording drive or allow a flash drive to be attached. To enable PXE or WDS/RIS configuration, the machine must have a network connection. Bootable Media Builder can also create an ISO image of a bootable disk to burn it later on a blank disk.
The following are instructions for creating bootable media.
9.1.1 Linux-based bootable media To create a Linux-based bootable media
1. Start the Bootable Media Builder either from the management console, by selecting Tools > Create Bootable Media, or as a separate component.
2. If Agent for Windows or Agent for Linux is not installed on the machine, specify the license key or the license server with licenses. The licenses will not get assigned or reassigned. They determine which functionality to enable for the created media. Without a license, you can create media only for recovery from the cloud storage.
If Agent for Windows or Agent for Linux is installed on the machine, the media inherits its functionality, including Universal Restore and deduplication.
3. Select Bootable media type: Default (Linux-based media).
Select the way volumes and network resources will be handled—called the media style:
A media with Linux-style volume handling displays the volumes as, for example, hda1 and sdb2. It tries to reconstruct MD devices and logical (LVM) volumes before starting a recovery.
A media with Windows-style volume handling displays the volumes as, for example, C: and D:. It provides access to dynamic (LDM) volumes.
4. Follow the wizard steps to specify the following:
a. [Optional] The parameters of the Linux kernel. Separate multiple parameters with spaces.
For example, to be able to select a display mode for the bootable agent each time the media starts, type: vga=ask
For a list of parameters, see Kernel parameters (p. 170).
b. The Acronis bootable components to be placed on the media.
You can select 32-bit and/or 64-bit components. The 32-bit components can work on 64-bit hardware. However, you need 64-bit components to boot a machine that uses Unified Extensible Firmware Interface (UEFI).
To use the media on different types of hardware, select both types of components. When booting a machine from the resulting media, you will be able to select 32-bit or 64-bit components on the boot menu.

170 Copyright © Acronis International GmbH, 2002-2015
c. [Optional] The timeout interval for the boot menu plus the component that will automatically start on timeout.
If not configured, the Acronis loader waits for someone to select whether to boot the operating system (if present) or the Acronis component.
If you set, say, 10 sec. for the bootable agent, the agent will launch 10 seconds after the menu is displayed. This enables unattended onsite operation when booting from a PXE server or WDS/RIS.
d. [Optional] Remote logon settings:
User name and password to be entered on the console side at the connection to the agent. If you leave these boxes empty, the connection will be enabled without specifying credentials.
e. [Optional] Network settings (p. 172):
TCP/IP settings to be assigned to the machine network adapters.
f. [Optional] Network port (p. 172):
The TCP port that the bootable agent listens for incoming connection.
g. The type of media to create. You can:
Create CD, DVD or other bootable media such as removable USB flash drives if the hardware BIOS allows for boot from such media
Build an ISO image of a bootable disc to burn it later on a blank disc
Upload the selected components to Acronis PXE Server
Upload the selected components to a WDS/RIS.
h. [Optional] Windows system drivers to be used by Acronis Universal Restore (p. 173). This window appears only if a media other than PXE or WDS/RIS is selected.
i. Path to the media ISO file or the name or IP and credentials for PXE or WDS/RIS.
9.1.1.1 Kernel parameters
This window lets you specify one or more parameters of the Linux kernel. They will be automatically applied when the bootable media starts.
These parameters are typically used when experiencing problems while working with the bootable media. Normally, you can leave this field empty.
You can also specify any of these parameters by pressing F11 while in the boot menu.
Parameters
When specifying multiple parameters, separate them with spaces.
acpi=off
Disables Advanced Configuration and Power Interface (ACPI). You may want to use this parameter when experiencing problems with a particular hardware configuration.
noapic
Disables Advanced Programmable Interrupt Controller (APIC). You may want to use this parameter when experiencing problems with a particular hardware configuration.
vga=ask
Prompts for the video mode to be used by the bootable media's graphical user interface. Without the vga parameter, the video mode is detected automatically.

171 Copyright © Acronis International GmbH, 2002-2015
vga=mode_number
Specifies the video mode to be used by the bootable media's graphical user interface. The mode number is given by mode_number in the hexadecimal format—for example: vga=0x318
Screen resolution and the number of colors corresponding to a mode number may be different on different machines. We recommend using the vga=ask parameter first to choose a value for mode_number.
quiet
Disables displaying of startup messages when the Linux kernel is loading, and starts the management console after the kernel is loaded.
This parameter is implicitly specified when creating the bootable media, but you can remove this parameter while in the boot menu.
Without this parameter, all startup messages will be displayed, followed by a command prompt. To start the management console from the command prompt, run the command: /bin/product
nousb
Disables loading of the USB (Universal Serial Bus) subsystem.
nousb2
Disables USB 2.0 support. USB 1.1 devices still work with this parameter. This parameter allows you to use some USB drives in the USB 1.1 mode if they do not work in the USB 2.0 mode.
nodma
Disables direct memory access (DMA) for all IDE hard disk drives. Prevents the kernel from freezing on some hardware.
nofw
Disables the FireWire (IEEE1394) interface support.
nopcmcia
Disables detection of PCMCIA hardware.
nomouse
Disables mouse support.
module_name=off
Disables the module whose name is given by module_name. For example, to disable the use of the SATA module, specify: sata_sis=off
pci=bios
Forces the use of PCI BIOS instead of accessing the hardware device directly. You may want to use this parameter if the machine has a non-standard PCI host bridge.
pci=nobios
Disables the use of PCI BIOS; only direct hardware access methods will be allowed. You may want to use this parameter when the bootable media fails to start, which may be caused by the BIOS.
pci=biosirq
Uses PCI BIOS calls to get the interrupt routing table. You may want to use this parameter if the kernel is unable to allocate interrupt requests (IRQs) or discover secondary PCI buses on the motherboard.

172 Copyright © Acronis International GmbH, 2002-2015
These calls might not work properly on some machines. But this may be the only way to get the interrupt routing table.
9.1.1.2 Network settings
While creating Acronis bootable media, you have an option to pre-configure network connections that will be used by the bootable agent. The following parameters can be pre-configured:
IP address
Subnet mask
Gateway
DNS server
WINS server.
Once the bootable agent starts on a machine, the configuration is applied to the machine’s network interface card (NIC). If the settings have not been pre-configured, the agent uses DHCP auto configuration. You also have the ability to configure the network settings manually when the bootable agent is running on the machine.
Pre-configuring multiple network connections
You can pre-configure TCP/IP settings for up to ten network interface cards. To ensure that each NIC will be assigned the appropriate settings, create the media on the server for which the media is customized. When you select an existing NIC in the wizard window, its settings are selected for saving on the media. The MAC address of each existing NIC is also saved on the media.
You can change the settings, except for the MAC address; or configure the settings for a non-existent NIC, if need be.
Once the bootable agent starts on the server, it retrieves the list of available NICs. This list is sorted by the slots the NICs occupy: the closest to the processor on top.
The bootable agent assigns each known NIC the appropriate settings, identifying the NICs by their MAC addresses. After the NICs with known MAC addresses are configured, the remaining NICs are assigned the settings that you have made for non-existent NICs, starting from the upper non-assigned NIC.
You can customize bootable media for any machine, and not only for the machine where the media is created. To do so, configure the NICs according to their slot order on that machine: NIC1 occupies the slot closest to the processor, NIC2 is in the next slot and so on. When the bootable agent starts on that machine, it will find no NICs with known MAC addresses and will configure the NICs in the same order as you did.
Example
The bootable agent could use one of the network adapters for communication with the management console through the production network. Automatic configuration could be done for this connection. Sizeable data for recovery could be transferred through the second NIC, included in the dedicated backup network by means of static TCP/IP settings.
9.1.1.3 Network port
While creating bootable media, you have an option to pre-configure the network port that the bootable agent listens for incoming connection. The choice is available between:

173 Copyright © Acronis International GmbH, 2002-2015
the default port
the currently used port
the new port (enter the port number).
If the port has not been pre-configured, the agent uses the default port number (9876.) This port is also used as default by the Acronis Backup Management Console.
9.1.1.4 Drivers for Universal Restore
While creating bootable media, you have an option to add Windows drivers to the media. The drivers will be used by Universal Restore when recovering Windows on a machine with a dissimilar processor, different motherboard or different mass storage device than in the backed-up system.
You will be able to configure the Universal Restore:
to search the media for the drivers that best fit the target hardware
to get the mass-storage drivers that you explicitly specify from the media. This is necessary when the target hardware has a specific mass storage controller (such as a SCSI, RAID, or Fiber Channel adapter) for the hard disk.
For more information please refer to "Acronis Universal Restore" (p. 114).
The drivers will be placed in the visible Drivers folder on the bootable media. The drivers are not loaded into the target machine RAM, therefore, the media must stay inserted or connected throughout the Universal Restore operation.
Adding drivers to bootable media is available when you are creating a removable media or its ISO or detachable media, such as a flash drive. Drivers cannot be uploaded on a PXE server or WDS/RIS.
The drivers can be added to the list only in groups, by adding the INF files or folders containing such files. Selecting individual drivers from the INF files is not possible, but the media builder shows the file content for your information.
To add drivers:
1. Click Add and browse to the INF file or a folder that contains INF files.
2. Select the INF file or the folder.
3. Click OK.
The drivers can be removed from the list only in groups, by removing INF files.
To remove drivers:
1. Select the INF file.
2. Click Remove.
9.1.2 WinPE-based bootable media
Bootable Media Builder provides three methods of integrating Acronis Backup with WinPE:
Adding the Acronis Plug-in to the existing PE ISO. This comes in handy when you have to add the plug-in to the previously configured PE ISO that is already in use.
Creating the PE ISO with the plug-in from scratch.
Adding the Acronis Plug-in to a WIM file for any future purpose (manual ISO building, adding other tools to the image and so on).
Bootable Media Builder supports WinPE distributions that are based on any the following kernels:

174 Copyright © Acronis International GmbH, 2002-2015
Windows Vista (PE 2.0)
Windows Vista SP1 and Windows Server 2008 (PE 2.1)
Windows 7 (PE 3.0) with or without the supplement for Windows 7 SP1 (PE 3.1)
Windows 8 (PE 4.0)
Windows 8.1 (PE 5.0)
Bootable Media Builder supports both 32-bit and 64-bit WinPE distributions. The 32-bit WinPE distributions can also work on 64-bit hardware. However, you need a 64-bit distribution to boot a machine that uses Unified Extensible Firmware Interface (UEFI).
PE images based on WinPE 4 and later require approximately 1 GB of RAM to work.
9.1.2.1 Preparation: WinPE 2.x and 3.x
To be able to create or modify PE 2.x or 3.x images, install Bootable Media Builder on a machine where Windows Automated Installation Kit (AIK) is installed. If you do not have a machine with AIK, prepare it as follows.
To prepare a machine with AIK
1. Download and install Windows Automated Installation Kit.
Automated Installation Kit (AIK) for Windows Vista (PE 2.0):
http://www.microsoft.com/Downloads/details.aspx?familyid=C7D4BC6D-15F3-4284-9123-679830D629F2&displaylang=en
Automated Installation Kit (AIK) for Windows Vista SP1 and Windows Server 2008 (PE 2.1):
http://www.microsoft.com/downloads/details.aspx?FamilyID=94bb6e34-d890-4932-81a5-5b50c657de08&DisplayLang=en
Automated Installation Kit (AIK) for Windows 7 (PE 3.0):
http://www.microsoft.com/downloads/details.aspx?familyid=696DD665-9F76-4177-A811-39C26D3B3B34&displaylang=en
Automated Installation Kit (AIK) Supplement for Windows 7 SP1 (PE 3.1):
http://www.microsoft.com/download/en/details.aspx?id=5188
You can find system requirements for installation by following the above links.
2. [Optional] Burn the WAIK to DVD or copy to a flash drive.
3. Install the Microsoft .NET Framework from this kit (NETFXx86 or NETFXx64, depending on your hardware).
4. Install Microsoft Core XML (MSXML) 5.0 or 6.0 Parser from this kit.
5. Install Windows AIK from this kit.
6. Install Bootable Media Builder on the same machine.
It is recommended that you familiarize yourself with the help documentation supplied with Windows AIK. To access the documentation, select Microsoft Windows AIK -> Documentation from the start menu.
9.1.2.2 Preparation: WinPE 4.0 and WinPE 5.0
To be able to create or modify PE 4 or 5 images, install Bootable Media Builder on a machine where Windows Assessment and Deployment Kit (ADK) is installed. If you do not have a machine with ADK, prepare it as follows.

175 Copyright © Acronis International GmbH, 2002-2015
To prepare a machine with ADK
1. Download the setup program of Assessment and Deployment Kit.
Assessment and Deployment Kit (ADK) for Windows 8 (PE 4.0): http://www.microsoft.com/en-us/download/details.aspx?id=30652.
Assessment and Deployment Kit (ADK) for Windows 8.1 (PE 5.0): http://www.microsoft.com/en-US/download/details.aspx?id=39982.
You can find system requirements for installation by following the above links.
2. Install Assessment and Deployment Kit on the machine.
3. Install Bootable Media Builder on the same machine.
9.1.2.3 Adding Acronis Plug-in to WinPE
To add Acronis Plug-in to WinPE ISO:
1. When adding the plug-in to the existing WinPE ISO, unpack all files of your WinPE ISO to a separate folder on the hard disk.
2. Start the Bootable Media Builder either from the management console, by selecting Tools > Create Bootable Media, or as a separate component.
3. If Agent for Windows is not installed on the machine, specify the license key or the license server with licenses. The licenses will not get assigned or reassigned. They determine which functionality to enable for the created media. Without a license, you can create media only for recovery from the cloud storage.
If Agent for Windows is installed on the machine, the media inherits its functionality, including Universal Restore and deduplication.
4. Select Bootable media type: Windows PE.
When creating a new PE ISO:
Select Create WinPE automatically.
[Optional] To create a 64-bit bootable media, select the Create x64 media check box, if available. A 64-bit media is required to boot a machine that uses Unified Extensible Firmware Interface (UEFI).
The software runs the appropriate script and proceeds to the next window.
When adding the plug-in to the existing PE ISO:
Select Use WinPE files located in the folder I specify.
Specify path to the folder where the WinPE files are located.
5. [Optional] Select whether to enable or disable remote connections to a machine booted from the media. If enabled, specify the user name and password to be entered on the console side at the connection to the agent. If you leave these boxes empty, the connection will be disabled.
6. Specify network settings (p. 172) for the machine network adapters or choose DHCP auto configuration.
7. [Optional] Specify the Windows drivers to be added to Windows PE.
Once you boot a machine into Windows PE, the drivers can help you access the device where the backup archive is located. Add 32-bit drivers if you use a 32-bit WinPE distribution or 64-bit drivers if you use a 64-bit WinPE distribution.
Also, you will be able to point to the added drivers when configuring Universal Restore. For using Universal Restore, add 32-bit or 64-bit drivers depending on whether you are planning to recover a 32-bit or a 64-bit Windows operating system.
To add the drivers:

176 Copyright © Acronis International GmbH, 2002-2015
Click Add and specify the path to the necessary *.inf file for a corresponding SCSI, RAID, SATA controller, network adapter, or another device.
Repeat this procedure for each driver you want to be included in the resulting WinPE boot media.
8. Choose whether you want to create ISO or WIM image or upload the media on a server (Acronis PXE Server, WDS or RIS).
9. Specify the full path to the resulting image file including the file name, or specify the server and provide the user name and password to access it.
10. Check your settings in the summary screen and click Proceed.
11. Burn the .ISO to CD or DVD using a third-party tool or copy to a flash drive.
Once a machine boots into WinPE, Acronis Backup starts automatically.
To create a PE image (ISO file) from the resulting WIM file:
replace the default boot.wim file in your Windows PE folder with the newly created WIM file. For the above example, type:
copy c:\AcronisMedia.wim c:\winpe_x86\ISO\sources\boot.wim
use the Oscdimg tool. For the above example, type:
oscdimg -n –bc:\winpe_x86\etfsboot.com c:\winpe_x86\ISO c:\winpe_x86\winpe_x86.iso
(Do not copy and paste this example. Type the command manually, otherwise it will fail.)
For more information on customizing Windows PE, see the Windows Preinstallation Environment User’s Guide (Winpe.chm).
9.2 Preparing to work under bootable media Once a machine boots from bootable media, the machine terminal displays a startup window with the IP address(es) obtained from DHCP or set according to the pre-configured values. You can change the network settings before or after starting the work.
To start working, click Manage this machine locally.
Configuring network settings
To change the network settings for a current session, click Configure network in the startup window. The Network Settings window that appears will allow you to configure network settings for each network interface card (NIC) of the machine.
Changes made during a session will be lost after the machine reboots.
Adding VLANs
In the Network Settings window, you can add virtual local area networks (VLANs). Use this functionality if you need access to a backup location that is included in a specific VLAN.
VLANs are mainly used to divide a local area network into segments. A NIC that is connected to an access port of the switch always has access to the VLAN specified in the port configuration. A NIC connected to a trunk port of the switch can access the VLANs allowed in the port configuration only if you specify the VLANs in the network settings.
To enable access to a VLAN via a trunk port
1. Click Add VLAN.

177 Copyright © Acronis International GmbH, 2002-2015
2. Select the NIC that provides access to the local area network that includes the required VLAN.
3. Specify the VLAN identifier.
After you click OK, a new entry appears in the list of network adapters.
If you need to remove a VLAN, click the required VLAN entry, and then click Remove VLAN.
9.3 Working under bootable media Operations on a machine booted with bootable media are very similar to backup and recovery under the operating system. The difference is as follows:
1. Under a Windows-style bootable media, a volume has the same drive letter as in Windows. Volumes that do not have drive letters in Windows (such as the System Reserved volume) are assigned free letters in order of their sequence on the disk.
If the bootable media cannot detect Windows on the machine or detects more than one of them, all volumes, including those without drive letters, are assigned letters in order of their sequence on the disk. This way, the volume letters may differ from those seen in Windows. For example, the D: drive under the bootable media might correspond to the E: drive in Windows.
Be careful! To be on the safe side, it is advisable to assign unique names to the volumes.
2. The Linux-style bootable media shows local disks and volumes as unmounted (sda1, sda2...).
3. Backups created using bootable media have simplified file names (p. 55). Standard names are assigned to the backups only if these are added to an existing archive with standard file naming, or if the destination does not support simplified file names.
4. The Linux-style bootable media cannot write a backup to an NTFS-formatted volume. Switch to the Windows style if you need to do so.
5. You can switch the bootable media between the Windows style and the Linux style by selecting Tools > Change volume representation.
6. There is no Navigation tree in the media GUI. Use the Navigation menu item to navigate between views.
7. Tasks cannot be scheduled; in fact, tasks are not created at all. If you need to repeat the operation, configure it from scratch.
8. The log lifetime is limited to the current session. You can save the entire log or the filtered log entries to a file.
9.3.1 Setting up a display mode
For a machine booted from media, a display video mode is detected automatically based on the hardware configuration (monitor and graphics card specifications). If, for some reason, the video mode is detected incorrectly, do the following:
1. In the boot menu, press F11.
2. Add to the command prompt the following command: vga=ask, and then proceed with booting.
3. From the list of supported video modes, choose the appropriate one by typing its number (for example, 318), and then press ENTER.
If you do not wish to follow this procedure every time you boot from media on a given hardware configuration, re-create the bootable media with the appropriate mode number (in our example, vga=0x318) typed in the Kernel parameters window (see the Bootable Media Builder (p. 169) section for details).

178 Copyright © Acronis International GmbH, 2002-2015
9.3.2 Configuring iSCSI and NDAS devices
This section describes how to configure Internet Small Computer System Interface (iSCSI) devices and Network Direct Attached Storage (NDAS) devices when working under bootable media.
These devices are connected to the machine through a network interface and appear as if they were locally-attached devices. On the network, an iSCSI device is identified by its IP address, and an NDAS device is identified by its device ID.
An iSCSI device is sometimes called an iSCSI target. A hardware or software component that provides interaction between the machine and the iSCSI target is called the iSCSI initiator. The name of the iSCSI initiator is usually defined by an administrator of the server that hosts the device.
To add an iSCSI device
1. In a bootable media (Linux-based or PE-based), run the management console.
2. Click Configure iSCSI/NDAS devices (in a Linux-based media) or Run the iSCSI Setup (in a PE-based media).
3. Specify the IP address and port of the iSCSI device's host, and the name of the iSCSI initiator.
4. If the host requires authentication, specify the user name and password for it.
5. Click OK.
6. Select the iSCSI device from the list, and then click Connect.
7. If prompted, specify the user name and password to access the iSCSI device.
To add an NDAS device
1. In a Linux-based bootable media, run the management console.
2. Click Configure iSCSI/NDAS devices.
3. In NDAS devices, click Add device.
4. Specify the 20-character device ID.
5. If you want to allow writing data onto the device, specify the five-character write key. Without this key, the device will be available in the read-only mode.
6. Click OK.
9.4 List of commands and utilities available in Linux-based bootable media
Linux-based bootable media contains the following commands and command line utilities, which you can use when running a command shell. To start the command shell, press CTRL+ALT+F2 while in the bootable media's management console.
Acronis command-line utilities
acrocmd
acronis
asamba
lash
Linux commands and utilities
busybox ifconfig rm
cat init rmmod

179 Copyright © Acronis International GmbH, 2002-2015
cdrecord insmod route
chmod iscsiadm scp
chown kill scsi_id
chroot kpartx sed
cp ln sg_map26
dd ls sh
df lspci sleep
dmesg lvm ssh
dmraid mdadm sshd
e2fsck mkdir strace
e2label mke2fs swapoff
echo mknod swapon
egrep mkswap sysinfo
fdisk more tar
fsck mount tune2fs
fxload mtx udev
gawk mv udevinfo
gpm pccardctl udevstart
grep ping umount
growisofs pktsetup uuidgen
grub poweroff vconfig
gunzip ps vi
halt raidautorun zcat
hexdump readcd
hotplug reboot
9.5 Acronis Startup Recovery Manager Acronis Startup Recovery Manager is a modification of the bootable agent (p. 262), residing on the system disk in Windows, or on the /boot partition in Linux and configured to start at boot time on pressing F11. It eliminates the need for a separate media or network connection to start the bootable rescue utility.
Acronis Startup Recovery Manager is especially useful for mobile users. If a failure occurs, reboot the machine, wait for the prompt "Press F11 for Acronis Startup Recovery Manager…" to appear, and hit F11. The program will start and you can perform recovery.

180 Copyright © Acronis International GmbH, 2002-2015
You can also back up using Acronis Startup Recovery Manager, while on the move.
On machines with the GRUB boot loader installed, you select the Acronis Startup Recovery Manager from the boot menu instead of pressing F11.
Activate
Activation enables the boot time prompt "Press F11 for Acronis Startup Recovery Manager…" (if you do not have the GRUB boot loader) or adds the "Acronis Startup Recovery Manager" item to GRUB's menu (if you have GRUB).
The system disk (or, the /boot partition in Linux) should have at least 100 MB of free space to activate Acronis Startup Recovery Manager.
Unless you use the GRUB boot loader and it is installed in the Master Boot Record (MBR), Acronis Startup Recovery Manager activation overwrites the MBR with its own boot code. Thus, you may need to reactivate third-party boot loaders if they are installed.
Under Linux, when using a boot loader other than GRUB (such as LILO), consider installing it to a Linux root (or boot) partition boot record instead of the MBR before activating Acronis Startup Recovery Manager. Otherwise, reconfigure the boot loader manually after the activation.
Do not activate
Disables boot time prompt "Press F11 for Acronis Startup Recovery Manager…" (or, the menu item in GRUB). If Acronis Startup Recovery Manager is not activated, you will need one of the following to recover the system when it fails to boot:
boot the machine from a separate bootable rescue media
use network boot from Acronis PXE Server or Microsoft Remote Installation Services (RIS).

181 Copyright © Acronis International GmbH, 2002-2015
10 Disk management Acronis Disk Director Lite is a tool for preparing a machine disk/volume configuration for recovering the volume images saved by the Acronis Backup software.
Sometimes after the volume has been backed up and its image placed into a safe storage, the machine disk configuration might change due to a HDD replacement or hardware loss. In such case with the help of Acronis Disk Director Lite, the user has the possibility to recreate the necessary disk configuration so that the volume image can be recovered exactly “as it was” or with any alteration of the disk or volume structure the user might consider necessary.
All operations on disks and volumes involve a certain risk of data damage. Operations on system, bootable or data volumes must be carried out very carefully to avoid potential problems with the booting process or hard disk data storage.
Operations with hard disks and volumes take a certain amount of time, and any power loss, unintentional turning off of the machine or accidental pressing of the Reset button during the procedure could result in volume damage and data loss.
All operations on volumes of dynamic disks in Windows XP and Windows 2000 require Acronis Managed Machine Service to be run under an account with administrator's rights.
Please take all necessary precautions (p. 181) to avoid possible data loss.
10.1 Supported file systems Acronis Disk Director Lite supports the following file systems:
FAT 16/32
NTFS
If it is necessary to perform an operation on a volume with a different file system, use the full version of Acronis Disk Director. It provides more tools and utilities to manage disks and volumes with the following file systems:
FAT 16/32
NTFS
Ext2
Ext3
HFS+
HFSX
ReiserFS
JFS
Linux SWAP
10.2 Basic precautions To avoid any possible disk and volume structure damage or data loss, please take all necessary precautions and follow these simple rules:

182 Copyright © Acronis International GmbH, 2002-2015
1. Back up the disk on which volumes will be created or managed. Having your most important data backed up to another hard disk, network share or removable media will allow you to work on disk volumes being reassured that your data is safe.
2. Test your disk to make sure it is fully functional and does not contain bad sectors or file system errors.
3. Do not perform any disk/volume operations while running other software that has low-level disk access. Close these programs before running Acronis Disk Director Lite.
With these simple precautions, you will protect yourself against accidental data loss.
10.3 Running Acronis Disk Director Lite You can run Acronis Disk Director Lite in Windows or under bootable media.
Limitations.
Acronis Disk Director Lite is not available under Windows 8/8.1, Windows Server 2012/2012 R2.
Disk management operations under bootable media may work incorrectly if storage spaces are configured on the machine.
Running Acronis Disk Director Lite under Windows
If you run Acronis Backup Management Console, and connect it to a managed machine, the Disk management view will be available in the Navigation tree of the console, with which you can start Acronis Disk Director Lite.
Running Acronis Disk Director Lite from a bootable media
You can run Acronis Disk Director Lite on a bare metal, on a machine that cannot boot or on a non-Windows machine. To do so, boot the machine from a bootable media (p. 262) created with the Acronis Bootable Media Builder; run the management console and then click Disk management.
10.4 Choosing the operating system for disk management On a machine with two or more operating systems, representation of disks and volumes depends on which operating system is currently running.
A volume may have a different letter in different Windows operating systems. For example, volume E: might appear as D: or L: when you boot another Windows operating system installed on the same machine. (It is also possible that this volume will have the same letter E: under any Windows OS installed on the machine.)
A dynamic disk created in one Windows operating system is considered as a Foreign Disk in another Windows operating system or might be unsupported by this operating system.
When you need to perform a disk management operation on such machine, it is necessary to specify for which operating system the disk layout will be displayed and the disk management operation will be performed.
The name of the currently selected operating system is shown on the console toolbar after “The current disk layout is for:”. Click the OS name to select another operating system in the Operating System Selection window. Under bootable media, this window appears after clicking Disk management. The disk layout will be displayed according to the operating system you select.

183 Copyright © Acronis International GmbH, 2002-2015
10.5 "Disk management" view Acronis Disk Director Lite is controlled through the Disk management view of the console.
The top part of the view contains a disks and volumes table enabling data sorting and columns customization and toolbar. The table presents the numbers of the disks, as well as assigned letter, label, type, capacity, free space size, used space size, file system, and status for each volume. The toolbar comprises of icons to launch the Undo, Redo and Commit actions intended for pending operations (p. 196).
The graphic panel at the bottom of the view also graphically depicts all the disks and their volumes as rectangles with basic data on them (label, letter, size, status, type and file system).
Both parts of the view also depict all unallocated disk space that can be used in volume creation.
Starting the operations
Any operation can be launched:
From the volume or disk context menu (both in the table and the graphic panel)
From the Disk management menu of the console
From the Operations bar on the Actions and Tools pane
Note that the list of available operations in the context menu, the Disk management menu, and the Operations bar depends on the selected volume or disk type. The same is true for unallocated space as well.
Displaying operation results
The results of any disk or volume operation, you have just planned, are immediately displayed in the Disk management view of the console. For example, if you create a volume, it will be immediately shown in the table, as well as in graphical form at the bottom of the view. Any volume changes, including changing the volume letter or label, are also immediately displayed in the view.
10.6 Disk operations Acronis Disk Director Lite includes the following operations that can be performed on disks:
Disk Initialization (p. 184) - initializes the new hardware added to the system
Basic disk cloning (p. 184) - transfers complete data from the source basic MBR disk to the target
Disk conversion: MBR to GPT (p. 186) - converts an MBR partition table to GPT
Disk conversion: GPT to MBR (p. 187) - converts a GPT partition table to MBR
Disk conversion: Basic to Dynamic (p. 187) - converts a basic disk to dynamic
Disk conversion: Dynamic to Basic (p. 188) - converts a dynamic disk to basic
The full version of Acronis Disk Director will provide more tools and utilities for working with disks.
Acronis Disk Director Lite must obtain exclusive access to the target disk. This means no other disk management utilities (like Windows Disk Management utility) can access it at that time. If you receive a message stating that the disk cannot be blocked, close the disk management applications that use this disk and start again. If you cannot determine which applications use the disk, close them all.

184 Copyright © Acronis International GmbH, 2002-2015
10.6.1 Disk initialization
If you add any new disk to your machine, Acronis Disk Director Lite will notice the configuration change and scan the added disk to include it to the disk and volume list. If the disk is still not initialized or, possibly, has a file structure unknown to the machine system, that means that no programs can be installed on it and you will not be able to store any files there.
Acronis Disk Director Lite will detect that the disk is unusable by the system and needs to be initialized. The Disk management view will show the newly detected hardware as a gray block with a grayed icon, thus indicating that the disk is unusable by the system.
If you need to initialize a disk:
1. Select a disk to initialize.
2. Right-click on the selected volume, and then click Initialize in the context menu. You will be forwarded to the Disk Initialization window, that will provide the basic hardware details such as the disk’s number, capacity and state to aid you in the choice of your possible action.
3. In the window, you will be able to set the disk partitioning scheme (MBR or GPT) and the disk type (basic or dynamic). The new disk state will be graphically represented in the Disk Management view of the console immediately.
4. By clicking OK, you'll add a pending operation of the disk initialization.
(To finish the added operation you will have to commit (p. 196) it. Exiting the program without committing the pending operations will effectively cancel them.)
After the initialization, all the disk space remains unallocated and so still impossible to be used for program installation or file storage. To be able to use it, proceed normally to the Create volume operation.
If you decide to change the disk settings it can be done later using the standard Acronis Disk Director Lite disk tools.
10.6.2 Basic disk cloning
Sometimes it is necessary to transfer all the disk data onto a new disk. It can be a case of expanding the system volume, starting a new system layout or disk evacuation due to a hardware fault. In any case, the reason for the Clone basic disk operation can be summed up as the necessity to transfer all the source disk data to a target disk exactly as it is.
Acronis Disk Director Lite allows the operation to be carried out to basic MBR disks only.
To plan the Clone basic disk operation:
1. Select a disk you want to clone.
2. Select a disk as target for the cloning operation.
3. Select a cloning method and specify advanced options.
The new volume structure will be graphically represented in the Disk management view immediately.
It is advisable that you deactivate Acronis Startup Recovery Manager (p. 260) (ASRM), if it is active, before cloning a system disk. Otherwise the cloned operating system might not boot. You can activate the ASRM again after the cloning is completed. If deactivation is not possible, choose the As is method to clone the disk.

185 Copyright © Acronis International GmbH, 2002-2015
10.6.2.1 Selecting source and target disks
The program displays a list of partitioned disks and asks the user to select the source disk, from which data will be transferred to another disk.
The next step is selection of a disk as target for the cloning operation. The program enables the user to select a disk if its size will be sufficient to hold all the data from the source disk without any loss.
If there is some data on the disk that was chosen as the target, the user will receive a warning: “The selected target disk is not empty. The data on its volumes will be overwritten.”, meaning that all the data currently located on the chosen target disk will be lost irrevocably.
10.6.2.2 Cloning method and advanced options
The Clone basic disk operation usually means that the information from the source disk is transferred to the target “As is”. So, if the destination disk is the same size and even if it is larger, it is possible to transfer all the information there exactly as it is stored at the source.
But with the wide range of available hardware it is normal that the target disk would differ in size from the source. If the destination is larger, then it would be advisable to resize the source disk volumes to avoid leaving unallocated space on the target disk by selecting the Proportionally resize volumes option. The option to Clone basic disk “as is” remains, but the default method of cloning will be carried out with proportional enlargement of all the source disk volumes so that no unallocated space remains on the target disk.
If the destination is smaller, then the As is option of cloning will be unavailable and proportional resizing of the source disk volumes will be mandatory. The program analyzes the target disk to establish whether its size will be sufficient to hold all the data from the source disk without any loss. If such transfer with proportional resizing of the source disk volumes is possible, but without any data loss , then the user will be allowed to proceed. If due to the size limitations safe transfer of all the source disk data to the target disk is impossible even with the proportional resizing of the volumes, then the Clone basic disk operation will be impossible and the user will not be able to continue.
If you are about to clone a disk comprising of a system volume, pay attention to the Advanced options.
By clicking Finish, you'll add the pending operation of the disk cloning.
(To finish the added operation you will have to commit (p. 196) it. Exiting the program without committing the pending operations will effectively cancel them.)
Using advanced options
When cloning a disk comprising of a system volume, you need to retain an operating system bootability on the target disk volume. It means that the operating system must have the system volume information (e.g. volume letter) matched with the disk NT signature, which is kept in the MBR disk record. But two disks with the same NT signature cannot work properly under one operating system.
If there are two disks having the same NT signature and comprising of a system volume on a machine, at the startup the operating system runs from the first disk, discovers the same signature on the second one, automatically generates a new unique NT signature and assigns it to the second disk. As a result, all the volumes on the second disk will lose their letters, all paths will be invalid on the disk, and programs won't find their files. The operating system on that disk will be unbootable.

186 Copyright © Acronis International GmbH, 2002-2015
You have the following two alternatives to retain system bootability on the target disk volume:
1. Copy NT signature – to provide the target disk with the source disk NT signature matched with the Registry keys also copied on the target disk.
2. Leave NT signature – to keep the old target disk signature and update the operating system according to the signature.
If you need to copy the NT signature:
1. Select the Copy NT signature check box. You receive the warning: “If there is an operating system on the hard disk, uninstall either the source or the target hard disk drive from your machine prior to starting the machine again. Otherwise, the OS will start from the first of the two, and the OS on the second disk will become unbootable.” The Turn off the machine after the cloning operation check box is selected and disabled automatically.
2. Click Finish to add the pending operation.
3. Click Commit on the toolbar and then click Proceed in the Pending Operations window.
4. Wait until the operation is finished.
5. Wait until the machine is turned off.
6. Disconnect either the source or the target hard disk drive from the machine.
7. Start up the machine.
If you need to leave an NT signature:
1. Click to clear the Copy NT signature check box, if necessary.
2. Click to clear the Turn off the machine after the cloning operation check box, if necessary.
3. Click Finish to add the pending operation.
4. Click Commit on the toolbar and then click Proceed in the Pending Operations window.
5. Wait until the operation is finished.
10.6.3 Disk conversion: MBR to GPT
You would want to convert an MBR basic disk to a GPT basic disk in the following cases:
If you need more than 4 primary volumes on one disk.
If you need additional disk reliability against any possible data damage.
If you need to convert a basic MBR disk to basic GPT:
1. Select a basic MBR disk to convert to GPT.
2. Right-click on the selected volume, and then click Convert to GPT in the context menu.
You will receive a warning window, stating that you are about to convert MBR into GPT.
3. By clicking OK, you'll add a pending operation of MBR to GPT disk conversion.
(To finish the added operation you will have to commit (p. 196) it. Exiting the program without committing the pending operations will effectively cancel them.)
Please note: A GPT-partitioned disk reserves the space in the end of the partitioned area necessary for the backup area, which stores copies of the GPT header and the partition table. If the disk is full and the volume size cannot be automatically decreased, the conversion operation of the MBR disk to GPT will fail.
The operation is irreversible. If you have a primary volume, belonging to an MBR disk, and convert the disk first to GPT and then back to MBR, the volume will be logical and will not be able to be used as a system volume.
If you plan to install an OS that does not support GPT disks, the reverse conversion of the disk to MBR is also possible through the same menu items the name of the operation will be listed as Convert to MBR.

187 Copyright © Acronis International GmbH, 2002-2015
Dynamic disk conversion: MBR to GPT
Acronis Disk Director Lite does not support direct MBR to GPT conversion for dynamic disks. However you can perform the following conversions to reach the goal using the program:
1. MBR disk conversion: dynamic to basic (p. 188) using the Convert to basic operation.
2. Basic disk conversion: MBR to GPT using the Convert to GPT operation.
3. GPT disk conversion: basic to dynamic (p. 187) using the Convert to dynamic operation.
10.6.4 Disk conversion: GPT to MBR
If you plan to install an OS that does not support GPT disks, conversion of the GPT disk to MBR is possible the name of the operation will be listed as Convert to MBR.
If you need to convert a GPT disk to MBR:
1. Select a GPT disk to convert to MBR.
2. Right-click on the selected volume, and then click Convert to MBR in the context menu.
You will receive a warning window, stating that you are about to convert GPT into MBR.
You will be explained the changes that will happen to the system after the chosen disk is converted from GPT to MBR. E.g. if such conversion will stop a disk from being accessed by the system, the operating system will stop loading after such conversion or some volumes on the selected GPT disk will not be accessible with MBR (e.g. volumes located more than 2 TB from the beginning of the disk) you will be warned here about such damage.
Please note, a volume, belonging to a GPT disk to convert, will be a logical one after the operation and is irreversible.
3. By clicking OK, you'll add a pending operation of GPT to MBR disk conversion.
(To finish the added operation you will have to commit (p. 196) it. Exiting the program without committing the pending operations will effectively cancel them.)
10.6.5 Disk conversion: basic to dynamic
You would want to convert a basic disk to dynamic in the following cases:
If you plan to use the disk as part of a dynamic disk group.
If you want to achieve additional disk reliability for data storage.
If you need to convert a basic disk to dynamic:
1. Select the basic disk to convert to dynamic.
2. Right-click on the selected volume, and then click Convert to dynamic in the context menu. You will receive a final warning about the basic disk being converted to dynamic.
3. If you click OK in this warning window, the conversion will be performed immediately and if necessary, your machine will be restarted.
Please note: A dynamic disk occupies the last megabyte of the physical disk to store the database, including the four-level description (Volume-Component-Partition-Disk) for each dynamic volume. If during the conversion to dynamic it turns out that the basic disk is full and the size of its volumes cannot be decreased automatically, the basic disk to dynamic conversion operation will fail.
Should you decide to revert your dynamic disks back to basic ones, e.g. if you want to start using an OS on your machine that does not support dynamic disks, you can convert your disks using the same menu items, though the operation now will be named Convert to basic.

188 Copyright © Acronis International GmbH, 2002-2015
System disk conversion
Acronis Disk Director Lite does not require an operating system reboot after basic to dynamic conversion of the disk, if:
1. There is a single Windows 2008/Vista operating system installed on the disk.
2. The machine runs this operating system.
Basic to dynamic conversion of the disk, comprising of system volumes, takes a certain amount of time, and any power loss, unintentional turning off of the machine or accidental pressing of the Reset button during the procedure could result in bootability loss.
In contrast to Windows Disk Manager the program ensures bootability of an offline operating system on the disk after the operation.
10.6.6 Disk conversion: dynamic to basic
You would want to convert dynamic disks back to basic ones, e.g. if you want to start using an OS on your machine that does not support dynamic disks.
If you need to convert a dynamic disk to basic:
1. Select the dynamic disk to convert to basic.
2. Right-click on the selected volume, and then click Convert to basic in the context menu. You will receive a final warning about the dynamic disk being converted to basic.
You will be advised about the changes that will happen to the system if the chosen disk is converted from dynamic into basic. E.g. if such a conversion will stop the disk from being accessed by the system, the operating system will stop loading after such conversion, or if the disk you want to convert to basic contains any volumes of the types that are only supported by dynamic disks (all volume types except Simple volumes), then you will be warned here about the possible damage to the data involved in the conversion.
Please note, the operation is unavailable for a dynamic disk containing Spanned, Striped, or RAID-5 volumes.
3. If you click OK in this warning window, the conversion will be performed immediately.
After the conversion the last 8Mb of disk space is reserved for the future conversion of the disk from basic to dynamic.
In some cases the possible unallocated space and the proposed maximum volume size might differ (e.g. when the size of one mirror establishes the size of the other mirror, or the last 8Mb of disk space are reserved for the future conversion of the disk from basic to dynamic).
System disk conversion
Acronis Disk Director Lite does not require an operating system reboot after dynamic to basic conversion of the disk, if:
1. There is a single Windows 2008/Vista operating system installed on the disk.
2. The machine runs this operating system.
Dynamic to basic conversion of the disk, comprising of system volumes, takes a certain amount of time, and any power loss, unintentional turning off of the machine or accidental pressing of the Reset button during the procedure could result in bootability loss.
In contrast to Windows Disk Manager the program ensures:

189 Copyright © Acronis International GmbH, 2002-2015
safe conversion of a dynamic disk to basic when it contains volumes with data for simple and mirrored volumes
in multiboot systems, bootability of a system that was offline during the operation
10.6.7 Changing disk status
Changing disk status is effective for Windows Vista SP1, Windows Server 2008, Windows 7 operating systems and applies to the current disk layout (p. 182).
One of the following disk statuses always appears in the graphical view of the disk next to the disk's name:
Online
The online status means that a disk is accessible in the read-write mode. This is the normal disk status. If you need a disk to be accessible in the read-only mode, select the disk and then change its status to offline by selecting Change disk status to offline from the Operations menu.
Offline
The offline status means that a disk is accessible in the read-only mode. To bring the selected offline disk back to online, select Change disk status to online from the Operations menu. If the disk has the offline status and the disk's name is Missing, this means that the disk cannot be located or identified by the operating system. It may be corrupted, disconnected, or powered off. For information on how to bring a disk that is offline and missing back online, please refer to the following Microsoft knowledge base article: http://technet.microsoft.com/en-us/library/cc732026.aspx.
10.7 Volume operations Acronis Disk Director Lite includes the following operations that can be performed on volumes:
Create Volume (p. 189) - Creates a new volume with the help of the Create Volume Wizard.
Delete Volume (p. 193) - Deletes the selected volume.
Set Active (p. 194) - Sets the selected volume Active so that the machine will be able to boot with the OS installed there.
Change Letter (p. 194) - Changes the selected volume letter
Change Label (p. 194) - Changes the selected volume label
Format Volume (p. 195) - Formats a volume giving it the necessary file system
The full version of Acronis Disk Director will provide more tools and utilities for working with volumes.
Acronis Disk Director Lite must obtain exclusive access to the target volume. This means no other disk management utilities (like Windows Disk Management utility) can access it at that time. If you receive a message stating that the volume cannot be blocked, close the disk management applications that use this volume and start again. If you can not determine which applications use the volume, close them all.
10.7.1 Creating a volume
You might need a new volume to:
Recover a previously saved backup copy in the “exactly as was” configuration;
Store collections of similar files separately — for example, an MP3 collection or video files on a separate volume;

190 Copyright © Acronis International GmbH, 2002-2015
Store backups (images) of other volumes/disks on a special volume;
Install a new operating system (or swap file) on a new volume;
Add new hardware to a machine.
In Acronis Disk Director Lite the tool for creating volumes is the Create volume Wizard.
10.7.1.1 Types of dynamic volumes
Simple Volume
A volume created from free space on a single physical disk. It can consist of one region on the disk or several regions, virtually united by the Logical Disk Manager (LDM). It provides no additional reliability, no speed improvement, nor extra size.
Spanned Volume
A volume created from free disk space virtually linked together by the LDM from several physical disks. Up to 32 disks can be included into one volume, thus overcoming the hardware size limitations, but if at least one disk fails, all data will be lost, and no part of a spanned volume may be removed without destroying the entire volume. So, a spanned volume provides no additional reliability, nor a better I/O rate.
Striped Volume
A volume, also sometimes called RAID 0, consisting of equal sized stripes of data, written across each disk in the volume; it means that to create a striped volume, a user will need two or more dynamic disks. The disks in a striped volume don’t have to be identical, but there must be unused space available on each disk that you want to include in the volume and the size of the volume will depend on the size of the smallest space. Access to the data on a striped volume is usually faster than access to the same data on a single physical disk, because the I/O is spread across more than one disk.
Striped volumes are created for improved performance, not for their better reliability - they do not contain redundant information.
Mirrored Volume
A fault-tolerant volume, also sometimes called RAID 1, whose data is duplicated on two identical physical disks. All of the data on one disk is copied to another disk to provide data redundancy. Almost any volume can be mirrored, including the system and boot volumes, and if one of the disks fails, the data can still be accessed from the remaining disks. Unfortunately, the hardware limitations on size and performance are even more severe with the use of mirrored volumes.
Mirrored-Striped Volume
A fault-tolerant volume, also sometimes called RAID 1+0, combining the advantage of the high I/O speed of the striped layout and redundancy of the mirror type. The evident disadvantage remains inherent with the mirror architecture - a low disk-to-volume size ratio.
RAID-5
A fault-tolerant volume whose data is striped across an array of three or more disks. The disks do not need to be identical, but there must be equally sized blocks of unallocated space available on each disk in the volume. Parity (a calculated value that can be used to reconstruct data in case of failure) is also striped across the disk array. And it is always stored on a different disk than the data itself. If a physical disk fails, the portion of the RAID-5 volume that was on that failed disk can be re-created from the remaining data and the parity. A RAID-5 volume provides reliability

191 Copyright © Acronis International GmbH, 2002-2015
and is able to overcome the physical disk size limitations with a higher than mirrored disk-to-volume size ratio.
10.7.1.2 Create volume wizard
The Create volume wizard lets you create any type of volume (including system and active), select a file system, label, assign a letter, and also provides other disk management functions.
Its pages will enable you to enter operation parameters, proceeding step-by-step further on and return to any previous step if necessary to change any previously selected options. To help you with your choices, each parameter is supplemented with detailed instructions.
If you want to create a volume:
Run the Create volume wizard by selecting Create volume on the Wizards bar, or right-click any unallocated space and select Create volume in the appearing context menu.
Select the type of volume being created
At the first step you have to specify the type of volume you want to create. The following types of volume are available:
Basic
Simple/Spanned
Striped
Mirrored
RAID-5
You will obtain a brief description of every type of volume for better understanding of the advantages and limitations of each possible volume architecture.
If the current operating system, installed on this machine, does not support the selected type of volume , you will receive the appropriate warning. In this case the Next button will be disabled and you will have to select another type of volume to proceed with the new volume creation.
After you click the Next button, you will proceed forward to the next wizard page: Select destination disks (p. 191).
Select destination disks
The next wizard page will prompt you to choose the disks, whose space will be used for the volume creation.
To create a basic volume:
Select a destination disk and specify the unallocated space to create the basic volume on.
To create a Simple/Spanned volume:
Select one or more destination disks to create the volume on.
To create a Mirrored volume:
Select two destination disks to create the volume on.
To create a Striped volume:
Select two or more destination disks to create the volume on.

192 Copyright © Acronis International GmbH, 2002-2015
To create a RAID-5 volume:
Select three destination disks to create the volume on.
After you choose the disks, the wizard will calculate the maximum size of the resulting volume, depending on the size of the unallocated space on the disks you chose and the requirements of the volume type you have previously decided upon.
If you are creating a dynamic volume and select one or several basic disks, as its destination, you will receive a warning that the selected disk will be converted to dynamic automatically.
If need be, you will be prompted to add the necessary number of disks to your selection, according to the chosen type of the future volume.
If you click the Back button, you will be returned to the previous page: Select the type of volume being created (p. 191).
If you click the Next button, you will proceed to the next page: Set the volume size (p. 192).
Set the volume size
On the third wizard page, you will be able to define the size of the future volume, according to the previously made selections. In order to choose the necessary size between the minimum and the maximum values, use the slider or enter the necessary values into the special windows between the minimum and the maximum values or click on the special handle, and hold and drag the borders of the disk's picture with the cursor.
The maximum value normally includes the most possible unallocated space. But in some cases the possible unallocated space and the proposed maximum volume size might differ (e.g. when the size of one mirror establishes the size of the other mirror, or the last 8Mb of the disk space is reserved for the future conversion of the disk from basic to dynamic).
For basic volumes if some unallocated space is left on the disk, you also will be able to choose the position of the new volume on the disk.
If you click the Back button, you will be returned to the previous page: Select destination disks (p. 191).
If you click the Next button, you will proceed to the next page: Set the volume options (p. 192).
Set the volume options
On the next wizard page you can assign the volume Letter (by default - the first free letter of the alphabet) and, optionally, a Label (by default – none). Here you will also specify the File system and the Cluster size.
The wizard will prompt you to choose one of the Windows file systems: FAT16 (disabled, if the volume size has been set at more than 2 GB), FAT32 (disabled, if the volume size has been set at more than 2 TB), NTFS or to leave the volume Unformatted.
In setting the cluster size you can choose between any number in the preset amount for each file system. Note, the program suggests the cluster size best suited to the volume with the chosen file system.

193 Copyright © Acronis International GmbH, 2002-2015
If you are creating a basic volume, which can be made into a system volume, this page will be different, giving you the opportunity to select the volume Type — Primary (Active Primary) or Logical.
Typically Primary is selected to install an operating system to a volume. Select the Active (default) value if you want to install an operating system on this volume to boot at machine startup. If the Primary button is not selected, the Active option will be inactive. If the volume is intended for data storage, select Logical.
A Basic disk can contain up to four primary volumes. If they already exist, the disk will have to be converted into dynamic, otherwise or Active and Primary options will be disabled and you will only be able to select the Logical volume type. The warning message will advise you that an OS installed on this volume will not be bootable.
If you use characters when setting a new volume label that are unsupported by the currently installed operation system, you will get the appropriate warning and the Next button will be disabled. You will have to change the label to proceed with the creation of the new volume.
If you click the Back button, you will be returned to the previous page: Set the volume size (p. 192).
If you click the Finish button, you will complete the operation planning.
To perform the planned operation click Commit in the toolbar, and then click Proceed in the Pending Operations window.
If you set a 64K cluster size for FAT16/FAT32 or on 8KB-64KB cluster size for NTFS, Windows can mount the volume, but some programs (e.g. Setup programs) might calculate its disk space incorrectly.
10.7.2 Delete volume
This version of Acronis Disk Director Lite has reduced functionality because it is mainly a tool for preparing bare-metal systems for recovering previously saved volume images. The features of resizing the existing volumes and creating the new volumes, using free space from the existing ones, exist on the full version of the software, so with this version deleting an existing volume sometimes might be the only way to free the necessary disk space without changing the existing disk configuration.
After a volume is deleted, its space is added to unallocated disk space. It can be used for creation of a new volume or to change another volume's type.
If you need to delete a volume:
1. Select a hard disk and a volume to be deleted.
2. Select Delete volume or a similar item in the Operations sidebar list, or click the Delete the selected volume icon on the toolbar.
If the volume contains any data, you will receive the warning, that all the information on this volume will be lost irrevocably.
3. By clicking OK in the Delete volume window, you'll add the pending operation of volume deletion.
(To finish the added operation you will have to commit (p. 196) it. Exiting the program without committing the pending operations will effectively cancel them.)

194 Copyright © Acronis International GmbH, 2002-2015
10.7.3 Set active volume
If you have several primary volumes, you must specify one to be the boot volume. For this, you can set a volume to become active. A disk can have only one active volume, so if you set a volume as active, the volume, which was active before, will be automatically unset.
If you need to set a volume active:
1. Select a primary volume on a basic MBR disk to set as active.
2. Right-click on the selected volume, and then click Mark as active in the context menu.
If there is no other active volume in the system, the pending operation of setting active volume will be added.
Please note, that due to setting the new active volume, the former active volume letter might be changed and some of the installed programs might stop running.
3. If another active volume is present in the system, you will receive the warning that the previous active volume will have to be set passive first. By clicking OK in the Warning window, you'll add the pending operation of setting active volume.
Please note: even if you have the Operating System on the new active volume, in some cases the machine will not be able to boot from it. You will have to confirm your decision to set the new volume as active.
(To finish the added operation you will have to commit (p. 196) it. Exiting the program without committing the pending operations will effectively cancel them.)
The new volume structure will be graphically represented in the Disk management view immediately.
10.7.4 Change volume letter
Windows operating systems assign letters (C:, D:, etc) to hard disk volumes at startup. These letters are used by applications and operating systems to locate files and folders in the volumes.
Connecting an additional disk, as well as creating or deleting a volume on existing disks, might change your system configuration. As a result, some applications might stop working normally or user files might not be automatically found and opened. To prevent this, you can manually change the letters that are automatically assigned to the volumes by the operating system.
If you need to change a letter assigned to a volume by the operating system:
1. Select a volume to change a letter.
2. Right-click on the selected volume, and then click Change letter in the context menu.
3. Select a new letter in the Change Letter window.
4. By clicking OK in the Change Letter window, you'll add a pending operation to volume letter assignment.
(To finish the added operation you will have to commit (p. 196) it. Exiting the program without committing the pending operations will effectively cancel them.)
The new volume structure will be graphically represented in the Disk management view immediately.
10.7.5 Change volume label
The volume label is an optional attribute. It is a name assigned to a volume for easier recognition. For example, one volume could be called SYSTEM — a volume with an operating system, or PROGRAM —

195 Copyright © Acronis International GmbH, 2002-2015
an application volume, DATA — a data volume, etc., but it does not imply that only the type of data stated with the label could be stored on such a volume.
In Windows, volume labels are shown in the Explorer disk and folder tree: LABEL1(C:), LABEL2(D:), LABEL3(E:), etc. LABEL1, LABEL2 and LABEL3 are volume labels. A volume label is shown in all application dialog boxes for opening and saving files.
If you need to change a volume label:
1. Right-click on the selected volume, and then click Change label.
2. Enter a new label in the Change label window text field.
3. By clicking OK in the Change label window, you'll add the pending operation of changing the volume label .
If when setting a new volume label you use characters that are unsupported by the currently installed operating system, you will get the appropriate warning and the OK button will be disabled. You will have to use only supported characters to proceed with changing the volume label.
(To finish the added operation you will have to commit (p. 196) it. Exiting the program without committing the pending operations will effectively cancel them.)
The new label will be graphically represented in the Disk Management view of the console immediately.
10.7.6 Format volume
You might want to format a volume if you want to change its file system:
to save additional space which is being lost due to the cluster size on the FAT16 or FAT32 file systems
as a quick and more or less reliable way of destroying data, residing in this volume
If you want to format a volume:
1. Select a volume to format.
2. Right-click on the selected volume, and then click Format in the context menu.
You will be forwarded to the Format Volume window, where you will be able to set the new file system options. You can choose one of the Windows file systems: FAT16 (disabled, if the Volume Size is more than 2 GB), FAT32 (disabled, if the Volume Size is more than 2 TB) or NTFS.
In the text window you will be able to enter the volume label, if necessary: by default this window is empty.
In setting the cluster size you can choose between any number in the preset amount for each file system. Note, the program suggests the cluster size best suited to the volume with the chosen file system.
3. If you click OK to proceed with the Format Volume operation, you'll add a pending operation of formatting a volume.
(To finish the added operation you will have to commit (p. 196) it. Exiting the program without committing the pending operations will effectively cancel them.)
The new volume structure will be graphically represented in the Disk management view.
If you set a 64K cluster size for FAT16/FAT32 or an 8KB-64KB cluster size for NTFS, Windows can mount the volume, but some programs (e.g. Setup programs) might calculate its disk space incorrectly.

196 Copyright © Acronis International GmbH, 2002-2015
10.8 Pending operations All operations, which were prepared by the user in manual mode or with the aid of a wizard, are considered pending until the user issues the specific command for the changes to be made permanent. Until then, Acronis Disk Director Lite will only demonstrate the new volume structure that will result from the operations that have been planned to be performed on disks and volumes. This approach enables you to control all planned operations, double-check the intended changes, and, if necessary, cancel operations before they are executed.
To prevent you from performing any unintentional change on your disk, the program will first display the list of all pending operations.
The Disk management view contains the toolbar with icons to launch the Undo, Redo and Commit actions intended for pending operations. These actions might also be launched from the Disk management menu of the console.
All planned operations are added to the pending operation list.
The Undo action lets you undo the latest operation in the list. While the list is not empty, this action is available.
The Redo action lets you reinstate the last pending operation that was undone.
The Commit action forwards you to the Pending Operations window, where you will be able to view the pending operation list. Clicking Proceed will launch their execution. You will not be able to undo any actions or operations after you choose the Proceed operation. You can also cancel the commitment by clicking Cancel. Then no changes will be done to the pending operation list.
Quitting Acronis Disk Director Lite without committing the pending operations effectively cancels them, so if you try to exit Disk management without committing the pending operations, you will receive the appropriate warning.

197 Copyright © Acronis International GmbH, 2002-2015
11 Protecting applications with disk-level backup This section describes how to use a disk-level backup to protect applications running on Windows servers.
This information is valid for both physical and virtual machines, no matter if the virtual machines are backed up at a hypervisor level or from inside a guest OS.
Disk-level backup can potentially protect any VSS-aware application; however, Acronis has tested the protection for the following applications:
Microsoft Exchange Server
Microsoft SQL Server
Active Directory (Active Directory Domain Services)
Microsoft SharePoint
Using a disk backup of an application server
A disk or volume backup stores a disk or a volume file system as a whole. Therefore, it stores all of the information necessary for the operating system to boot. It also stores all application files, including database files. You can use this backup in various ways depending on the situation.
In case of disaster, you can recover the entire disk to ensure that both the operating system and applications are up and running.
If the operating system is intact, you may need to revert an application database to a previous state. To do this, recover the database files and then use the native tools of the application to make the application acknowledge the database.
You may need to extract only a certain data item, for example a PDF document from a Microsoft SharePoint server backup. In this case, you can temporarily mount a backed-up volume to the application server file system and use the native tools of the application to extract the item.
11.1 Backing up an application server To protect an application server, create a backup plan or use the Backup now feature as described in the "Backup" (p. 35) section.
Applications that use databases require a few simple measures to ensure the application data consistency within a disk backup.
Back up entire machines
Databases may be stored on more than one disk or volume. To ensure that all necessary files are included in a backup, back up the entire machine. This also ensures that the application will remain protected if you add more databases or relocate the log files in the future.
If you are sure that the databases and their associated files are always on the same volumes, you may want to back up only these volumes. Or you may want to create separate backup plans for the system volume and for the volumes that store the data. In both cases, make sure that all of the volumes containing the necessary files are included in the backup. For instructions on how to find out the database paths, refer to "Locating database files" (p. 199).

198 Copyright © Acronis International GmbH, 2002-2015
If the application databases are located on a number of machines, back up all of the machines on the same schedule. For example, include all of the SQL servers belonging to a SharePoint farm in a centralized backup plan running on a fixed schedule.
Use Volume Shadow Copy (VSS)
Microsoft Volume Shadow Copy Service (VSS) should be used to ensure consistency of the database files in the backup. Without VSS, the files would be in a crash-consistent state; that is, after the recovery, the system would be in the same state as if the power were disconnected at the moment when backup began. While such backups are good enough for most applications, applications that use databases may not be able to start from a crash-consistent state.
A VSS provider notifies VSS-aware applications that the backup is about to start. This ensures that all database transactions are completed by the time Acronis Backup takes the data snapshot. This, in turn, ensures the consistent state of the databases in the resulting backup.
Acronis Backup can use various VSS providers. For Microsoft products, Microsoft Software Shadow Copy Provider is the best choice.
Using VSS on a physical machine
On a physical machine, using VSS is configurable. This also applies to a virtual machine that is backed up from inside the guest OS. You may need to enable using VSS manually if the factory preset was changed from the default value.
You also need to make sure that VSS writers for the respective application are turned on. In Windows Small Business Server 2003, the Exchange writer is turned off by default. For instructions on how to turn it on, see the following Microsoft Knowledge Base article http://support.microsoft.com/kb/838183/.
To enable using VSS by default in any backup plan created on a machine:
1. Connect the console to the machine.
2. On the top menu, select Options > Default backup and recovery options > Default backup options > Volume Shadow Copy Service.
3. Click Use Volume Shadow Copy Service.
4. In the Snapshot provider list, click Software - System provider.
When the console is connected to the management server, you can set the same default setting for all of the registered machines.
Using VSS on a virtual machine
When backing up a virtual machine at a hypervisor level, using VSS is not configurable. VSS is always used if VMware Tools or Hyper-V Integration Services are installed in a respective guest system.
Installing these tools/services is a common requirement for backing up at a hypervisor level. If you encounter errors mentioning "quiesced snapshot" when backing up ESX(i) virtual machines, then reinstalling or updating VMware Tools and rebooting the virtual machine will usually help. For more information, see http://kb.acronis.com/content/4559.
Truncating transaction logs
Active Directory normally uses circular logging. Logs of other VSS-aware applications (except for Microsoft SQL Server) can be truncated by using the Enable VSS Full backup option (p. 99). This option is effective on a physical machine and on a virtual machine where Agent for Windows is installed.

199 Copyright © Acronis International GmbH, 2002-2015
Other available solutions include:
1. Truncating the logs manually or by using a script. For more information, see "Truncating transaction logs" (p. 202)
2. For Microsoft Exchange Server, using the dedicated Agent for Exchange.
3. For Microsoft SQL Server, using Agent for SQL.
Application-specific recommendations
See "Best practices when backing up application servers" (p. 205).
11.1.1 Locating database files
This section describes how to find application database files.
We recommend that you find out the database file paths and store them in a safe place. This will save you time and effort when you will recover the application data.
11.1.1.1 SQL Server database files
SQL Server databases have three types of files:
Primary data files - have the .mdf extension by default. Every database has one primary data file.
Secondary data files - have the .ndf extension by default. Secondary data files are optional. Some databases may not have them at all, while other databases may have several secondary data files.
Log files - have the .ldf extension by default. Every database has a least one log file.
Make sure that all of the volumes containing the above files are included in the backup. For example, if your databases are located in C:\Program Files\Microsoft SQL Server\MSSQL.1\MSSQL\Data\ and log files are located in F:\TLs\, you need to back up both volumes C:\ and F:\.
Determining paths to all database files of an instance by using Transact-SQL
The following Transact-SQL script can be used "as is" to determine paths to all database files of an instance.
Create Table ##temp ( DatabaseName sysname, Name sysname, physical_name nvarchar(500), size decimal (18,2), FreeSpace decimal (18,2) ) Exec sp_msforeachdb ' Use [?]; Insert Into ##temp (DatabaseName, Name, physical_name, Size, FreeSpace) Select DB_NAME() AS [DatabaseName], Name, physical_name, Cast(Cast(Round(cast(size as decimal) * 8.0/1024.0,2) as decimal(18,2)) as nvarchar) Size, Cast(Cast(Round(cast(size as decimal) * 8.0/1024.0,2) as decimal(18,2)) - Cast(FILEPROPERTY(name, ''SpaceUsed'') * 8.0/1024.0 as decimal(18,2)) as nvarchar) As FreeSpace From sys.database_files' Select * From ##temp drop table ##temp

200 Copyright © Acronis International GmbH, 2002-2015
Determining locations of database files by using SQL Server Management Studio
Default locations
SQL Server database files are in their default locations unless you have customized the paths manually. To find out the default locations of database files:
1. Run Microsoft SQL Server Management Studio and connect to the necessary instance.
2. Right-click the instance name and select Properties.
3. Open the Database Settings page and view the paths specified in the Database default locations section.
Custom locations
If SQL Server database file locations were customized, proceed as follows.
1. In Microsoft SQL Server Management Studio, expand the necessary instance.
2. Right-click the database, and then click Properties. This will open the Database Properties dialog box.
3. In the Select a page pane, click Files and view the paths specified in the Database files section.
11.1.1.2 Exchange Server database files
Exchange databases have three types of files:
Database file (.edb)
Contains message headers, message text, and standard attachments.
An Exchange 2003/2007 database uses two files: .edb for text data and .stm for MIME data.
Transaction log files (.log)
Contains the history of changes made to the database. Only after a change has been securely logged, it is then written to the database file. This approach guarantees a reliable recovery of the database in a consistent state in case of a sudden database interruption.
Each log file is 1024 KB in size (or 5120 KB in Exchange 2003). When an active log file is full, Exchange closes it and creates a new log file.
Checkpoint file (.chk)
Tracks how far Exchange has progressed in writing logged information to the database file.
To find out the database file and log file paths, proceed as follows.
Exchange 2010
Execute the following commands by using Exchange Management Shell:
Get-MailboxDatabase | Format-List -Property Name, EdbFilePath, LogFolderPath
Exchange 2007
Execute the following commands by using Exchange Management Shell:
To obtain database file paths:
Get-MailboxDatabase | Format-List -Property Name, EdbFilePath, StorageGroup
To obtain log file paths:
Get-MailboxDatabase | ForEach { Get-StorageGroup $_.StorageGroupName | Format-List -Property Name, LogFolderPath }

201 Copyright © Acronis International GmbH, 2002-2015
Exchange 2003
1. Start Exchange System Manager.
2. Click Administrative Groups.
Note: If Administrative Groups does not appear, it may not be turned on. To turn on Administrative Groups, right-click Exchange Organization, and then click Properties. Click to select the Display Administrative Groups check box.
3. To find out transaction log location, do the following:
a. Right-click the storage group, and then click Properties.
b. On the General tab you will see transaction log location.
4. To find out database file location (*.edb) do the following:
a. Expand the required storage group.
b. Right-click the database, and then click Properties.
c. On the Database tab you will see database file location and database streaming file location.
11.1.1.3 Active Directory database files
An Active Directory database consists of the following files:
1. NTDS.dit (database file)
2. Edb.chk (checkpoint file)
3. Edb*.log (transaction logs)
4. Res1.log and Res2.log (two reserve log files)
The files are typically located in the %systemroot%\NTDS folder (such as C:\Windows\NTDS) of a domain controller. However, their location is configurable. The database files and the transaction logs may be stored on different volumes. Make sure that both volumes are included in the backup.
To determine the current location of the database files and transaction logs, examine the DSA Database file and Database log files path values in the following registry key:
HKEY_LOCAL_MACHINE\SYSTEM\CurrentControlSet\Services\NTDS\Parameters
11.1.1.4 SharePoint database files
SharePoint stores content, auxiliary SharePoint services' data and farm configuration in Microsoft SQL Server databases.
To find database files in SharePoint 2010 or later
1. Open Central Administration site.
2. Select Upgrade and Migration > Review database status. You will see the SQL instance and database name for all of the databases.
3. Use Microsoft SQL Server Management Studio to identify the files of the necessary database. For detailed instructions, refer to "SQL Server database files" (p. 199).
To find the content database files in SharePoint 2007
1. Open Central Administration site.
2. Select Application Management > Content Databases.
3. Select a web application.
4. Selecta database. In the opened page you will see the database server and database name. Write them down or copy to a text file.

202 Copyright © Acronis International GmbH, 2002-2015
5. Repeat step 4 for other databases of the web application.
6. Repeat steps 3-5 for other web applications.
7. Use Microsoft SQL Server Management Studio to identify the database files. For detailed instructions, refer to "SQL Server database files" (p. 199).
To find the configuration or service database files in SharePoint 2007
1. Open Central Administration site.
2. Select Application Management > Create or configure this farm's shared services.
3. Right-click a shared services provider and select Edit properties. In the opened page you will see the database server and database name. Write them down or copy to a text file.
4. Repeat step 3 for other shared services providers.
5. Use Microsoft SQL Server Management Studio to identify the database files. For detailed instructions, refer to "SQL Server database files" (p. 199).
11.1.2 Truncating transaction logs
This section describes how to truncate transaction logs when protecting Microsoft Exchange and Microsoft SQL servers by using disk backups.
The recommendations for SQL servers also apply to SQL servers included in a Microsoft SharePoint farm. Active Directory databases normally use circular logging, so they do not need log truncation.
11.1.2.1 Transaction log truncation and log file shrinking for SQL Server
Acronis Backup does not truncate transaction logs after creating a disk backup. If you do not use the native backup engine of Microsoft SQL Server or any other third-party backup solution that automatically manages transaction logs, you can manage logs by using the following methods.
Transaction log truncation. Log truncation frees inactive virtual log files (that contain only inactive log records) for reuse by new log records. Truncation may prevent a physical log file from growing but does not reduce its size.
For more information about truncation refer to the following article: http://technet.microsoft.com/en-us/library/ms189085(v=sql.105)
Log file shrinking. Log file shrinking reduces the physical size of a log file by removing the inactive virtual log files. Shrinking is most effective after log truncation.
For more information about shrinking refer to the following article: http://technet.microsoft.com/en-us/library/ms178037(v=sql.105)
Log truncation by using SQL Server Management Studio
When you switch a database to the Simple Recovery Model, transaction logs are truncated automatically.
1. To switch the database to the Simple Recovery Model:
a. Run Microsoft SQL Server Management Studio and connect to the instance.
b. Right-click the database, and then click Properties. This will open the Database Properties dialog box.
c. In the Select a page pane, click Options.
d. In the Recovery Model list box, select the Simple model list.
2. The transaction log files will automatically be truncated.

203 Copyright © Acronis International GmbH, 2002-2015
3. Switch the database back to the Full or Bulk-logged recovery model in the same manner as in step 1.
Automating log truncation and shrinking
You can automate the above truncation procedure by using a script and (optionally) add log file shrinking. If you add the script to the Post-backup command (p. 94), the logs will be truncated and shrunk immediately after a backup. This method assumes that you have Transact-SQL scripting skills and are familiar the sqlcmd utility.
For more information about Transact-SQL and sqlcmd refer to the following articles:
Using Transact-SQL: http://technet.microsoft.com/en-us/library/ms189826(v=sql.90)
Using the sqlcmd utility: http://technet.microsoft.com/en-us/library/ms170572(SQL.90).aspx
To automate transaction log truncation and shrinking for an SQL instance
1. Using the following template, create a script that will truncate and shrink the log files for the databases of the instance:
USE database_name ALTER DATABASE database_name SET RECOVERY SIMPLE; DBCC SHRINKFILE(logfile_name); ALTER DATABASE database_name SET RECOVERY FULL;
In the last string, the SET RECOVERY value depends on the original recovery model of the particular database and could be FULL or BULK_LOGGED.
Example for an instance having two databases (TestDB1 and TestDB2):
USE TestDB1; ALTER DATABASE TestDB1 SET RECOVERY SIMPLE; DBCC SHRINKFILE(TestDB1_log); ALTER DATABASE TestDB1 SET RECOVERY FULL; USE TestDB2; ALTER DATABASE TestDB2 SET RECOVERY SIMPLE; DBCC SHRINKFILE(TestDB2_log); ALTER DATABASE TestDB2 SET RECOVERY BULK_LOGGED;
2. Add the following sqlcmd command to the Post-backup command (p. 94):
sqlcmd -S myServer\instanceName -i C:\myScript.sql
Where:
myServer - name of the server
instanceName - name of the instance
C:\myScript.sql - path to the script file created in the step 1.
To automate transaction log truncation and shrinking for multiple SQL instances
If you have more than one instance on the machine and want to apply the above procedure to these instances, proceed as follows.
1. Create a separate script file for each instance (e.g. C:\script1.sql and C:\script2.sql).
2. Create a batch file (e.g. C:\truncate.bat) that will contain the commands for the corresponding instance:
sqlcmd -S myServer\instance1 -i C:\script1.sql sqlcmd -S myServer\instance2 -i C:\script2.sql
3. In the Post-backup command, specify the path to the batch file.

204 Copyright © Acronis International GmbH, 2002-2015
11.1.2.2 Transaction log truncation for Exchange Server
About Microsoft Exchange Server log
Before committing a transaction to a database file, Exchange logs it to a transaction log file. To track which of the logged transactions have been committed to the database, Exchange uses checkpoint files. Once the transactions are committed to the database and tracked by the checkpoint files, the log files are no longer needed by the database.
If log files are not deleted, they will eventually consume all the available disk space and the Exchange databases will be taken offline until the log files are purged from the disk. Using circular logging is not a best practice for a production environment. When circular logging is enabled, Exchange overwrites the first log file after its data has been committed to the database, and you can recover data only up until the last backup.
We recommend that you delete the log files after backing up an Exchange server, because log files are backed up along with other files. Therefore, after a recovery you will be able to roll the database back or forward.
For more information about transaction logging see http://technet.microsoft.com/en-us/library/bb331958.aspx.
Log truncation by using the Enable VSS Full backup option
The easiest method of log truncation is to use the Enable VSS Full backup (p. 99) backup option (Options > Default backup and recovery options > Default backup options > Volume Shadow Copy Service > Enable VSS Full backup). It is recommended in most cases.
If enabling this option is undesirable (for example, you need to keep logs of another VSS-aware application running on the machine), follow the recommendations below.
Log truncation of offline databases
After normal shutdown the database state is considered consistent and the database files are self-contained. This means that you can delete all the log files of the database or the storage group.
To delete transaction log files:
1. Dismount the database (in Exchange 2010) or all databases of the storage group (in Exchange 2003/2007). For more information, see:
Exchange 2010: http://technet.microsoft.com/en-us/library/bb123903
Exchange 2007: http://technet.microsoft.com/en-us/library/bb124936(v=exchg.80)
Exchange 2003: http://technet.microsoft.com/en-us/library/aa996179(v=exchg.65)
2. Delete all the log files of the database or the storage group.
3. Mount the dismounted database or databases.
For more information, see:
Exchange 2010: http://technet.microsoft.com/en-us/library/bb123587.aspx
Exchange 2007: http://technet.microsoft.com/en-us/library/aa998871(v=exchg.80).aspx
Exchange 2003: http://technet.microsoft.com/en-us/library/aa995829(v=exchg.65)
Log truncation of online databases
This method is good for the databases that are in constant use and cannot be dismounted. If a database is in use, you can safely delete only those transaction log files whose data has been

205 Copyright © Acronis International GmbH, 2002-2015
committed to the database. Do not delete log files whose data has not been committed to the database, they are essential to recover the database consistency from unexpected shutdown.
To delete the committed transaction logs
1. Determine which logs have been committed to the database by using the Eseutil tool:
a. Execute the eseutil /mk <path to checkpoint file> command, where the <path to checkpoint file> is a path to the checkpoint file of the required database or the storage group.
b. Look at the Checkpoint field in the output. For example, you should see something like this:
CheckPoint: (0x60B, 7DF, 1C9)
The first number 0x60B is the hexadecimal log generation number of the current log file. This means that all the log files with lesser numbers have been committed to the database.
2. Delete all the log files whose numbers are less than the number of the current log file. For example, you can safely delete Enn0000060A.log, Enn00000609.log and the lesser files.
Log truncation after a backup
You can automate the above truncation procedure by using a script. If you add the script to the Post-backup command (p. 94), the logs will be truncated immediately after a backup.
This method assumes that you have scripting skills and are familiar with Acronis Backup command-line utility (acrocmd). For detailed information about acrocmd see the Command-Line Reference.
The script should contain the following steps:
1. Mount the volumes containing the necessary database files by using the mount command.
Template:
acrocmd mount --loc=<path> --credentials=<user name>,<password> --arc=<archive name> --volume=<volume numbers> --letter=<letters>
Example:
acrocmd mount --loc=\\bkpsrv\backups --credentials=user1,pass1 --arc=my_arc --volume=1-1 --letter=Z
2. In the mounted volumes, determine which logs have been committed to the database by using the Eseutil tool. The procedure is described in step 1 of "Log truncation of online databases" above.
3. In the respective online database or storage group, delete all the log files whose numbers are less than the number of the current log file in the backup.
4. Unmount the mounted volumes by using the umount command.
11.1.3 Best practices when backing up application servers
11.1.3.1 Exchange Server backup
If you are not using Microsoft Exchange Server 2010 SP2 or later, it is recommended that you periodically check the consistency of the Exchange database files.
In Exchange, consistency check is performed by running Eseutil /K. It verifies the page-level integrity of all Exchange databases and checksums of all database pages and log files. The process of

206 Copyright © Acronis International GmbH, 2002-2015
verification can be time consuming. For information about using Eseutil /K, see: http://technet.microsoft.com/en-us/library/bb123956(v=exchg.80).
You can perform the consistency check before or after a backup.
Before a backup. This ensures that you do not back up the damaged Exchange database files.
a. Dismount the databases.
b. Run Eseutil /K and review the verification results.
c. If the databases are consistent, mount them again and run the backup. Otherwise, repair the damaged databases.
Refer to the "Transaction log truncation for Exchange Server" (p. 204) section for more information about mounting and dismounting databases.
After a backup. The advantage of this method is that you do not have to dismount the databases that are in constant use. However, the consistency check in the backup is much slower than the consistency check of the on-disk databases.
Mount (p. 161) volumes (containing the required database files) from the disk backup in the "Read only" mode and run Eseutil /K.
If a checksum mismatch or file header damage is detected, repair the damaged databases and then perform the backup again.
Tip. Acronis offers a dedicated product for backing up Microsoft Exchange – Acronis Backup Advanced for Exchange. When you use this product, Agent for Exchange automatically checks consistency of the databases being backed up and skips the databases with a checksum mismatch or file header damage. As opposed to this agent, Eseutil /K verifies the pages of all Exchange databases that are present on the server.
11.1.3.2 Active Directory backup
Active Directory services use a database located on the file system of a domain controller. If the domain has two or more domain controllers, the information stored in the database is constantly replicated between them.
Volumes to back up
To back up Active Directory, back up the following volumes of a domain controller:
The system volume and the boot volume
The volumes where the Active Directory database and the transaction logs (p. 201) are located
The volume with the SYSVOL folder. The default location of this folder is %SystemRoot%\SYSVOL. To determine the current location of this folder, examine the Sysvol value in the following registry key:
HKEY_LOCAL_MACHINE\SYSTEM\CurrentControlSet\Services\Netlogon\Parameters
Considerations for backup
When setting up and performing Active Directory backup, make sure that:
You perform a backup at least monthly. If your domain has only one domain controller, we recommend creating a backup at least daily.
Your most up-to-date backup is no older than half the tombstone lifetime. Depending on the operating system where your domain has been created, the default tombstone lifetime is 60 days or 180 days. It does not matter whether the latest backup is full or incremental; you can perform a successful recovery from either one.
You create an additional backup upon any of the following events:

207 Copyright © Acronis International GmbH, 2002-2015
The Active Directory database and/or transaction logs were moved to a different location.
An operating system on the domain controller was upgraded, or a service pack was installed.
A hotfix that changes the Active Directory database was installed.
The tombstone lifetime was changed administratively.
The reason for this additional backup is that a successful recovery of Active Directory from the previous backups might not be possible.
11.1.3.3 SharePoint data backup
A Microsoft SharePoint farm consists of front-end Web servers and Microsoft SQL servers.
A front-end Web server is a host where SharePoint services are running. Some front-end Web servers may be identical to each other (for example, the front-end Web servers that run a Web server). You do not have to back up all identical front-end Web servers but only unique ones.
To protect SharePoint databases, you need to back up all of the Microsoft SQL servers and all of the unique Web Front End servers belonging to the farm. The backups should be done with the same schedule. This is needed because the configuration database must be synchronized with other databases. For example, if the content database contains the data about a site while the latest backup of the configuration database does not, the site will be orphaned after the configuration database is recovered.
If you have Acronis Backup Advanced, the easiest way to back up a SharePoint farm is to create a centralized backup plan as described in the "Creating a centralized backup plan" section, or use the Back up now feature as described in the "Back up now" section. In Acronis Backup, you must specify the identical schedule when creating a backup plan (p. 35) for every server belonging to the farm.
11.2 Recovering SQL Server data In case of a disaster, you can recover an entire SQL Server by restoring all its disks from a disk backup. If you followed the recommendations outlined in the "Backing up an application server" (p. 197) section, all of the SQL Server services will be up and running without additional actions. The server data will be reverted to the state that it was at the time of backup.
To bring a backed-up database back to production, recover the database files from a disk backup. For details, see "Recovering SQL Server databases from a disk backup" (p. 207).
If you only need temporary access to the backed-up databases for data mining or data extraction, mount a disk backup and access the required data. For details, see "Accessing SQL Server databases from a disk backup" (p. 208).
11.2.1 Recovering SQL Server databases from a disk backup
This section describes how to recover SQL Server databases from a disk backup.
For the instructions how to find out the database paths, refer to "SQL Server database files" (p. 199).
To recover SQL Server databases
1. Connect the console to the machine on which you are going to perform the operation.
2. Navigate to the vault containing the disk backup with the SQL Server database files.
3. Click the Data view tab. In the Show list, click Folders/files.

208 Copyright © Acronis International GmbH, 2002-2015
4. Select the required SQL Server database files and click Recover. By default, the data will be reverted to the state of the latest backup. If you need to select another point in time to revert the data to, use the Versions list.
5. On the recovery page under What to recover section:
a. In Data paths, select Custom.
b. In Browse, specify a folder where the files will be recovered to.
Note: We recommend that you recover the SQL server database files to a folder local to the SQL Server, since all of the SQL Server versions earlier than SQL Server 2012 do not support databases located on network shares.
c. Leave the rest of the settings "as is" and click OK to proceed with recovery.
6. After the recovery is complete, attach the databases according to the instructions described in the "Attaching SQL Server databases" (p. 209) section.
Details. If for any reason you did not recover all of the SQL Server database files, you will not be able to attach the database. However, the Microsoft SQL Server Management Studio will inform you about all the paths and names of the missing files and it will help you to identify what particular files the database consists of.
11.2.2 Accessing SQL Server databases from a disk backup
If you want to access the SQL Server databases for data mining or other short-term purposes, you can use the Mount image operation instead of recovery. Just mount volumes (containing the required database files) from a disk backup (image) in the "Read/write" mode and you are free to attach databases, modify database files and work with them as if they were on a physical disk.
You can mount volumes if the disk backup is stored in a local folder (except optical media such as CD, DVD, or Blu-ray Discs), Acronis Secure Zone, or on a network share.
To attach databases contained in a disk backup to SQL Server
1. Connect the console to the SQL Server where Agent for Windows is installed.
2. In the main menu, select Actions > Mount image.
3. In the What to mount section, select the source archive and specify the backup.
4. In the Mount settings section:
a. In Mount for, select All users that share this machine.
b. Select the volume(s) containing the SQL Server database files. For the instructions on how to find out the database paths, refer to "SQL Server database files" (p. 199).
c. Choose the Read/write access mode.
d. Specify drive letters that will be assigned to the mounted volumes.
5. After the volumes are mounted, use instructions from the "Attaching SQL Server databases" (p. 209) section to attach the databases directly from the mounted volumes.
6. Perform the required operations with the newly attached databases.
7. After the necessary operations are completed, detach the database from the instance by using Microsoft SQL Server Management Studio. To do this, right-click the database and select Tasks > Detach.
8. Unmount the mounted volumes:
a. In the main menu, select Navigation > Mounted images.
b. Select the image and click Unmount.

209 Copyright © Acronis International GmbH, 2002-2015
Details. When mounting an image in the "Read/write" mode, Acronis Backup creates a new incremental backup. We strongly recommend deleting this incremental backup.
11.2.3 Attaching SQL Server databases
This section describes how to attach a database in SQL Server by using SQL Server Management Studio. Only one database can be attached at a time.
Attaching a database requires any of the following permissions: CREATE DATABASE, CREATE ANY DATABASE, or ALTER ANY DATABASE. Normally, these permissions are granted to the sysadmin role of the instance.
To attach a database
1. Run Microsoft SQL Server Management Studio.
2. Connect to the required SQL Server instance, and then expand the instance.
3. Right click Databases and click Attach.
4. Click Add.
5. In the Locate Database Files dialog box, find and select the .mdf file of the database.
6. In the Database Details section, make sure that the rest of database files (.ndf and .ldf files) are found.
Details. SQL Server database files may not be found automatically, if:
They are not in the default location, or they are not in the same folder as the primary database file (.mdf). Solution: Specify the path to the required files manually in the Current File Path column.
You have recovered an incomplete set of files that make up the database. Solution: Recover the missing SQL Server database files from the backup.
7. When all of the files are found, click OK.
11.3 Recovering Exchange Server data In case of disaster, you can recover an entire Exchange Server by restoring all its disks from a disk backup. All of the Exchange Server services will be up and running without any additional actions, if you follow the recommendations outlined in the "Backing up an application server" (p. 197) section. The server data will be reverted to the state that it was at the time of backup.
By using Acronis Backup, you can recover Exchange database files from a disk backup. To bring a database online, mount it. For details, see "Mounting Exchange Server databases" (p. 210).
If you need to perform granular recovery of individual mailboxes or their items, mount the restored database either as a recovery database (RDB) in Exchange 2010, or to a recovery storage group (RSG) in Exchange 2003/2007. For details, see "Granular recovery of mailboxes" (p. 210).
11.3.1 Recovering Exchange Server database files from a disk backup
This section describes how to use Acronis Backup to recover Exchange Server database files from a disk backup.
For instructions on how to find out the database paths, refer to "Exchange Server database files" (p. 200).

210 Copyright © Acronis International GmbH, 2002-2015
To recover Exchange Server databases
1. Connect the console to the machine on which you are going to perform the operation.
2. Navigate to the vault containing the disk backup with the Exchange data files.
3. Click the Data view tab. In the Show list, click Folders/files.
4. Select the required Exchange database files and click Recover. By default, the data will be reverted to the state of the latest backup. If you need to select another point in time to revert the data to, use the Versions list.
5. On the recovery page under What to recover section:
a. In Data paths, select Custom.
b. In Browse, specify a folder where the database files will be recovered to.
6. Leave the rest of the settings "as is" and click OK to proceed with recovery.
11.3.2 Mounting Exchange Server databases
After recovering the database files, you can bring the databases online by mounting them. Mounting is performed by using Exchange Management Console, Exchange System Manager, or Exchange Management Shell.
The recovered databases will be in a Dirty Shutdown state. A database that is in a Dirty Shutdown state can be mounted by the system if it is recovered to its original location (that is, information about the original database is present in Active Directory). When recovering a database to an alternate location (such as a new database or as the recovery database), the database cannot be mounted until you bring it to a Clean Shutdown state by using the Eseutil /r <Enn> command. <Enn> specifies the log file prefix for the database (or storage group that contains the database) into which you need to apply the transaction log files.
The account you use to attach a database must be delegated an Exchange Server Administrator role and a local Administrators group for the target server.
For details about how to mount databases, see the following articles:
Exchange 2013: http://technet.microsoft.com/en-us/library/aa998871.aspx
Exchange 2010: http://technet.microsoft.com/en-us/library/aa998871(v=EXCHG.141).aspx
Exchange 2007: http://technet.microsoft.com/en-us/library/aa998871(v=EXCHG.80).aspx
Exchange 2003: http://technet.microsoft.com/en-us/library/bb124040.aspx
11.3.3 Granular recovery of mailboxes
RDB (RSG) is a special administrative database (storage group) in Exchange Server. It lets you extract data from the mounted mailbox database. The extracted data can be copied or merged to the existing mailboxes without disturbing user access to the current data.
For more information about RDB and RSG, refer to the following articles:
Exchange 2010: http://technet.microsoft.com/en-us/library/dd876954
Exchange 2007: http://technet.microsoft.com/en-us/library/bb124039(v=exchg.80)
Exchange 2003: http://technet.microsoft.com/en-us/library/bb123631(v=exchg.65)
To recover a mailbox
1. If a RDB/RSG does not exist, create it as described in the following articles:
Exchange 2010: http://technet.microsoft.com/en-us/library/ee332321

211 Copyright © Acronis International GmbH, 2002-2015
Exchange 2007: http://technet.microsoft.com/en-us/library/aa997694(v=exchg.80)
Exchange 2003: http://technet.microsoft.com/en-us/library/bb124427(v=exchg.65)
2. Recover the database files to the RDB/RSG folder structure. For information about recovering database files, see "Recovering Exchange Server database files from a disk backup" (p. 209).
3. Mount the recovery database. For information about mounting databases, see "Mounting Exchange Server databases" (p. 210).
4. Proceed as described in the following articles:
Exchange 2010: http://technet.microsoft.com/en-us/library/ee332351
Exchange 2007: http://technet.microsoft.com/en-us/library/aa997694(v=exchg.80)
Exchange 2003: http://technet.microsoft.com/en-us/library/aa998109(v=exchg.65)
11.4 Recovering Active Directory data Active Directory recovery differs depending on the type of recovery required.
This section considers the following disaster scenarios:
A domain controller is lost but other domain controllers are still available. See “Recovering a domain controller (other DCs are available)” (p. 211).
All domain controllers are lost (or there was only one). See “Recovering a domain controller (no other DCs are available)” (p. 212).
The Active Directory database is corrupted and the Active Directory service does not start. See “Restoring the Active Directory database” (p. 213).
Certain information is accidentally deleted from Active Directory. See “Restoring accidentally deleted information” (p. 214).
11.4.1 Recovering a domain controller (other DCs are available)
When one of the several domain controllers (DCs) is lost, the Active Directory service is still available. Therefore, other domain controllers will contain data that is newer than the data in the backup.
In these cases, a type of recovery known as nonauthoritative restore is usually performed. Nonauthoritative restore means that the recovery will not affect the current state of Active Directory.
Steps to perform
If the domain has other domain controllers, you can perform nonauthoritative restore of a lost domain controller in either of these ways:
Recover a domain controller from a backup by using a bootable media. Ensure that there is no USN rollback problem (p. 214).
Recreate a domain controller by installing the operating system and making the machine a new domain controller (by using the dcpromo.exe tool).
Both operations are followed by automatic replication. Replication makes the domain controller database up-to-date. Just ensure that the Active Directory service has started successfully. Once replication completes, the domain controller will be up and running again.
Recovery vs. re-creation
Re-creation does not require having a backup. Recovery is normally faster than re-creation. However, recovery is not possible in the following cases:

212 Copyright © Acronis International GmbH, 2002-2015
All available backups are older than the tombstone lifetime. Tombstones are used during replication to ensure that an object deleted on one domain controller becomes deleted on other domain controllers. Thus, proper replication is not possible after the tombstones have been deleted.
The domain controller held a Flexible Single Master Operations (FSMO) role, and you have assigned that role to a different domain controller (seized the role). In this case, restoring the domain controller would lead to two domain controllers holding the same FSMO role within the domain and cause a conflict.
Recovering a domain controller that holds a FSMO role
Some domain controllers hold unique roles known as Flexible Single Master Operations (FSMO) roles or operations manager roles. For the description of FSMO roles and their scopes (domain-wide or forest-wide), see Microsoft Help and Support article http://support.microsoft.com/kb/324801.
Before recreating a domain controller that held the PDC Emulator role, you must seize that role. Otherwise, you will not be able to add the recreated domain controller to the domain. After recreating the domain controller, you can transfer this role back. For information about how to seize and transfer FSMO roles, see Microsoft Help and Support article http://support.microsoft.com/kb/255504.
To view which FSMO roles are assigned to which domain controller, you can connect to any live domain controller by using the Ntdsutil tool as described in Microsoft Help and Support article http://support.microsoft.com/kb/234790. Follow the steps in the “Using the NTDSUTIL Tool” section of that article:
For the Windows 2000 Server and Windows Server 2003 operating systems, follow all steps as they are given.
For the Windows Server 2008 operating systems, in the step asking you to type domain management, type roles instead. Follow other steps as they are given.
11.4.2 Recovering a domain controller (no other DCs are available)
If all domain controllers are lost, nonauthoritative restore in fact becomes authoritative: the objects restored from the backup are the newest available. Replication of Active Directory data cannot take place because there are no live domain controllers. This means that:
Changes to Active Directory that occurred after the backup had been made will be lost.
Re-creation of the domain controller is not an option.
Even a backup with an expired tombstone lifetime can be used.
You need to recover the volumes that store Active Directory database files (p. 201). If these volumes store other valuable data except Active Directory, copy this data to a different location before the recovery.
To recover a domain controller when no other domain controllers are available
1. Ensure that the newest available backup is used for recovery. This is important because all changes made to Active Directory objects after the backup will be lost.
2. Recover the domain controller from the backup by using a bootable media.
3. Restart the domain controller. Ensure that the Active Directory service has started successfully.

213 Copyright © Acronis International GmbH, 2002-2015
11.4.3 Restoring the Active Directory database
If the Active Directory database files are corrupted but the domain controller is able to start in normal mode, you can restore the database in one of the following ways.
Re-promoting the domain controller
This method of restoring the database is available only if the domain has other domain controllers. It does not require having a backup.
To restore the database, use the Dcpromo tool to demote the domain controller with the corrupted database, and then to promote that domain controller again.
To re-promote the domain controller, run the following commands:
dcpromo /forceremoval
dcpromo /adv
Recovering the database from a backup
This method of restoring the database can be used regardless of whether the domain has other domain controllers.
To restore the database, recover the Active Directory database files (p. 201). In addition, if you have made any changes to Group Policy Objects (GPOs) since backup, you also need to recover the SYSVOL folder (p. 206).
To recover the Active Directory database from a backup
1. Restart the domain controller and press F8 during startup.
2. On the Advanced Boot Options screen, select Directory Services Restore Mode.
3. [Optional] Create a copy of the current Active Directory database files in case the changes need to be undone.
4. Change the original account of the Acronis agent service to the Directory Services Restore Mode (DSRM) Administrator account:
a. Open the Services snap-in.
b. In the list of services, double-click Acronis Managed Machine Service.
c. On the Log On tab, in This account, specify the user name and password that you use to log on to Directory Services Restore Mode, and then click Apply.
d. On the General tab, click Start. After the service starts, click OK.
Details. This change is needed because the Acronis agent service on a domain controller runs under a domain user account, but domain user accounts are unavailable in Directory Services Restore Mode.
5. Start Acronis Backup and recover the database files from the backup. If necessary, also recover the SYSVOL folder.
Details. For paths to these files and folders, see "Active Directory backup" (p. 206). The recovery procedure is similar to the one described in "Recovering Exchange Server database files (p. 209).
6. If the domain has other domain controllers, ensure that a USN rollback problem will not occur (p. 214).
7. Restart the domain controller in normal mode. Ensure that the Active Directory service has started successfully.
8. Change the account for the Acronis agent service back to the original one, as described in step 4.

214 Copyright © Acronis International GmbH, 2002-2015
11.4.4 Restoring accidentally deleted information
If the domain has other domain controllers, you can use the Ntdsutil tool to perform an authoritative restore of certain entries only. For example, you can restore an unintentionally deleted user account or computer account.
To restore accidentally deleted information
1. Perform steps 1–5 from "Restoring the Active Directory database" (p. 213) to restart the domain controller into Directory Services Restore Mode (DSRM) and to restore the Active Directory database.
2. Without exiting DSRM, run the following command:
Ntdsutil
3. At the tool's command prompt, run the following commands:
activate instance ntds authoritative restore
4. At the tool's command prompt, run the restore subtree or restore object command with the necessary parameters.
For example, the following command restores the Manager user account in the Finance organizational unit of the example.com domain:
restore object cn=Manager,ou=Finance,dc=example,dc=com
For more information about using the Ntdsutil tool, refer to its documentation.
Details. Other objects will be replicated from other domain controllers when you restart the domain controller. This way, you will restore the unintentionally deleted objects and keep the other objects up-to-date.
5. Restart the domain controller in normal mode. Ensure that the Active Directory service has started successfully and that the restored objects have become available.
6. Change the account for the Acronis agent service back to the original one, as described in step 4 from "Restoring the Active Directory database" (p. 213).
11.4.5 Avoiding a USN rollback
If the domain has two or more domain controllers and you need to recover one of the controllers or its database, consider taking action against a USN rollback.
A USN rollback is unlikely to occur when you recover an entire domain controller from a VSS-based disk-level backup.
A USN rollback is highly probable if any of the following is true:
A domain controller was recovered partially: not all disks or volumes were recovered or only the Active Directory database was recovered.
A domain controller was recovered from a backup created without VSS. For example, the backup was created by using bootable media or the Use VSS option (p. 99) was disabled or the VSS provider malfunctioned.
The following information will help you avoid a USN rollback by taking a few simple steps.
Replication and USNs
Active Directory data is constantly replicated between the domain controllers. At any given moment, the same Active Directory object may have a newer version on one domain controller and an older

215 Copyright © Acronis International GmbH, 2002-2015
version on another. To prevent conflicts and loss of information, Active Directory tracks object versions on each domain controller and replaces the outdated versions with the up-to-date version.
To track object versions, Active Directory uses numbers called Update Sequence Numbers (USNs). Newer versions of Active Directory objects correspond to higher USNs. Each domain controller keeps the USNs of all other domain controllers.
USN rollback
After you perform a nonauthoritative restore of a domain controller or of its database, the current USN of that domain controller is replaced by the old (lower) USN from the backup. But the other domain controllers are not aware of this change. They still keep the latest known (higher) USN of that domain controller.
As a result, the following issues occur:
The recovered domain controller reuses older USNs for new objects; it starts with the old USN from the backup.
The other domain controllers do not replicate the new objects from the recovered domain controller as long as its USN remains lower than the one they are aware of.
Active Directory starts having different objects that correspond to the same USN, i.e. becomes inconsistent. This situation is called a USN rollback.
To avoid a USN rollback, you need to notify the domain controller about the fact that it has been recovered.
To avoid a USN rollback
1. Immediately after recovering a domain controller or its database, boot the recovered domain controller and press F8 during startup.
2. On the Advanced Boot Options screen, select Directory Services Restore Mode, and log on to Directory Services Restore Mode (DSRM).
3. Open Registry Editor, and then expand the following registry key:
HKEY_LOCAL_MACHINE\SYSTEM\CurrentControlSet\Services\NTDS\Parameters
4. In that registry key, examine the DSA Previous Restore Count value. If this value is present, write down its setting. Do not add the value if it is absent.
5. Add the following value to that registry key:
Value type: DWORD (32-bit) Value
Value name: Database restored from backup
Value data: 1
6. Restart the domain controller in normal mode.
7. [Optional] After the domain controller restarts, open Event Viewer, expand Application and Services Logs, and then select the Directory Services log. In the Directory Services log, look for a recent entry for Event ID 1109. If you find this entry, double-click it to ensure that the InvocationID attribute has changed. This means that the Active Directory database has been updated.
8. Open Registry Editor and verify that the setting in the DSA Previous Restore Count value has increased by one as compared with step 4. If the DSA Previous Restore Count value was absent in step 4, verify that it is now present and that its setting is 1.
If you see a different setting (and you cannot find the entry for Event ID 1109), ensure that the recovered domain controller has current service packs, and then repeat the entire procedure.

216 Copyright © Acronis International GmbH, 2002-2015
For more details about USNs and USN rollback, see the following Microsoft Technet article: http://technet.microsoft.com/en-us/library/virtual_active_directory_domain_controller_virtualization_hyperv.aspx.
11.5 Recovering SharePoint data Different SharePoint servers and databases are recovered in different way.
To recover separate disks or volumes of a front-end Web server, you can either create a recovery task (p. 101) in Acronis Backup graphical user interface or boot the server from the bootable media (p. 168) and configure recovery.
In the same way, you can recover an SQL server.
Content databases can be recovered by using Agent for SQL or Agent for Windows. For details, see "Recovering a content database" (p. 216).
Configuration and service databases are recovered as files. For details, see "Recovering configuration and service databases" (p. 217).
You can also recover individual SharePoint items (such as sites, lists, document libraries and others). For details, see "Recovering individual items" (p. 218).
11.5.1 Recovering a content database
This topic describes the recovery of a content database to the original SharePoint farm by using Acronis Backup.
The recovery to a non-original farm is a more complicated procedure. Its steps vary depending on the farm configuration and other parameters of the production environment.
Recovering a content database by using Agent for SQL
This method allows you to recover a database from a single-pass backup of a machine running SQL Server.
To recover a content database
1. Connect the console to the machine where you need to recover the database to. Agent for SQL must be installed on the machine.
2. Recover the database to an instance, as described in the "Recovering SQL databases to instances" section.
3. If you have recovered the database to a non-original SQL server of the original SharePoint farm, attach the recovered database to the farm. To do this, run the following command on a front-end Web server:
In SharePoint 2010 or later:
Mount-SPContentDatabase <database> -DatabaseServer <database server> -WebApplication <site url>
In SharePoint 2007:
stsadm.exe -o addcontentdb -url <site url> -databasename <database> -databaseserver <database server>
Recovering a content database by using Agent for Windows
This method allows you to recover a database from a disk-level backup of a machine running SQL Server.

217 Copyright © Acronis International GmbH, 2002-2015
To recover a content database to the original SQL server
1. If the Windows SharePoint Services Timer service is running, stop the service and wait for a few minutes for any running stored procedures to complete. Do not restart the service until you have recovered all the databases that you need to recover.
2. If you are recovering the database to the original location on the disk, do the following:
a. Bring the destination database offline.
b. Recover the database files as described in "Recovering SQL Server databases from a disk backup" (p. 207), except for the database attachment step (the database is already attached).
c. Bring the recovered database online.
If you are recovering the database to another location on the disk, recover the database files as described in "Recovering SQL Server databases from a disk backup" (p. 207), including the database attachment step.
3. Start the Windows SharePoint Services Timer service.
To recover a content database to another SQL server of the original farm
1. Remove from the SharePoint farm the database that you will later recover. To do this, run the following command on a front-end Web server:
In SharePoint 2010 or later:
Dismount-SPContentDatabase <database>
If you have multiple content databases that have the same name, you must use the content database GUID in this command instead of using the content database name. To retrieve the GUID of the content database, run the Get-SPContentDatabase cmdlet with no arguments.
In SharePoint 2007:
stsadm -url <web application url> –o deletecontentdb –databasename <database>
2. Recover the database files as described in "Recovering SQL Server databases from a disk backup" (p. 207), including the database attachment step.
3. Attach the recovered database to the SharePoint farm. To do this, run the following command on a front-end Web server:
In SharePoint 2010 or later:
Mount-SPContentDatabase <database> -DatabaseServer <database server> -WebApplication <site url>
In SharePoint 2007:
stsadm.exe -o addcontentdb -url <site url> -databasename <database> -databaseserver <database server>
11.5.2 Recovering configuration and service databases
Configuration and service databases must be synchronized with other databases. Hence, it is recommended to recover configuration and service databases either along with content databases or to the latest point in time (if content databases do not need recovery).
The configuration database contains hostnames of the farm's servers. Therefore, you can recover the configuration database only to the original SharePoint farm. Service databases can be recovered to a non-original farm.
To recover the configuration database
1. On the server that is running the Central Administration site, in the Services snap-in, stop the services listed in the table below.

218 Copyright © Acronis International GmbH, 2002-2015
2. On the server that is running the Central Administration site, run the following command:
iisreset /stop
3. Recover the database files as described in "Recovering SQL Server databases from a disk backup" (p. 207).
4. Start the SharePoint services that were stopped earlier.
SharePoint 2007 services SharePoint 2010 serivces SharePoint 2013 services
Microsoft Single Sign-On Service
Office Document Conversions Launcher Service
Office Document Conversions Load Balancer Service
Office SharePoint Server Search
Windows SharePoint Services Administration
Windows SharePoint Services Search
Windows SharePoint Services Timer
Windows SharePoint Services Tracing
Windows SharePoint Services VSS Writer
SharePoint 2010 Administration
SharePoint 2010 Timer
SharePoint 2010 Tracing
SharePoint 2010 User Code Host
SharePoint 2010 VSS Writer
World Wide Web Publishing Service
SharePoint Server Search 14
SharePoint Foundation Search V4
Web Analytics Data Processing Service
Web Analytics Web Service
SharePoint Administration
SharePoint Timer
SharePoint Tracing
SharePoint User Code Host
SharePoint VSS Writer
World Wide Web Publishing Service
SharePoint Server Search
To recover a service database
1. Stop the services associated with the database you want to recover. To do so:
a. Open Central Administration site.
b. Do one of the following:
In SharePoint 2010 or later, select System Settings > Manage services on server.
In SharePoint 2007, select Operations > Services on server.
c. To change the server on which you want to stop the service, in the Server list, click Change Server, and then click the required server name.
d. By default, only configurable services are displayed. To view all services, in the View list, click All.
e. To stop a service, click Stop in the Action column of the relevant service.
f. Click OK to stop the service.
2. Recover the database files as described in "Recovering SQL Server databases from a disk backup" (p. 207).
3. Start the services associated with the database, similarly to step 1.
11.5.3 Recovering individual items
Use one of the following three methods of recovering individual SharePoint items:
Using Acronis SharePoint Explorer. This tool allows you to recover SharePoint items from single-pass disk and application backups, from an attached database, or from database files.

219 Copyright © Acronis International GmbH, 2002-2015
To use the tool, you need a working SharePoint farm. You must also purchase an Acronis Backup license that supports SharePoint backups.
To access Acronis SharePoint Explorer, click Extract SharePoint Data on the Tools menu of Acronis Backup Management Console. For information about the tool, see its documentation: http://www.acronis.eu/support/documentation/ASPE/.
Attaching the content database to a non-original SharePoint farm (for example, to a SharePoint recovery farm).
It is necessary to attach the content database to a non-original SharePoint farm because each object in a farm must have a unique ID. So, you will not be able to attach the database to the original farm.
Recovering from an unattached database. The method is not available for SharePoint 2007.
This method allows you to recover only the following types of items: sites, lists, or document libraries.
To recover SharePoint items via attaching the content database to a farm
1. Attach the content database to an SQL Server instance as described in steps 1-5 of "Accessing SQL Server databases from a disk backup" (p. 208).
2. Attach the content database to a non-original SharePoint farm. To do this:
a. Make sure that you are performing this procedure under a farm administrator account that is a member of the db_owner role of the database. If not, add the account to this role by using Microsoft SQL Server Management Studio.
b. Run the following command on a front-end Web server:
In SharePoint 2010 or later:
Mount-SPContentDatabase <database> -DatabaseServer <database server> -WebApplication <site url>
In SharePoint 2007:
stsadm.exe -o addcontentdb -url <site url> -databasename <database> -databaseserver <database server>
3. Open the SharePoint site and select the document to download.
4. After the downloading is complete, detach the content database from the SharePoint farm.
5. Detach the database and unmount the previously mounted volume as described in steps 7-8 of "Accessing SQL Server databases from a disk backup" (p. 208).
To recover SharePoint items from an unattached database
1. Attach the content database to an SQL Server instance as described in steps 1-5 of "Accessing SQL Server databases from a disk backup" (p. 208).
2. Recover the data as described in http://technet.microsoft.com/en-us/library/hh269602.
3. Detach the database and unmount the previously mounted volume as described in steps 7-8 of "Accessing SQL Server databases from a disk backup" (p. 208).

220 Copyright © Acronis International GmbH, 2002-2015
12 Administering a managed machine This section describes the views that are available through the navigation tree of the console connected to a managed machine and explains how to work with each view. This section also covers supplementary operations that can be performed on a managed machine, such as changing a license, adjusting Machine options, and collecting system information.
12.1 Backup plans and tasks The Backup plans and tasks view keeps you informed of data protection on a given machine. It lets you monitor and manage backup plans and tasks.
To find out what a backup plan is currently doing on the machine, check the backup plan execution state (p. 222). A backup plan execution state is a cumulative state of the plan's most recent activities. The status of a backup plan (p. 223) helps you to estimate whether the data is successfully protected.
To keep track of a task's current progress, examine its state (p. 223). Check a task status (p. 224) to ascertain the result of a task.
Typical workflow
Use filters to display the desired backup plans (tasks) in the backup plans table. By default, the table displays all the plans of the managed machine sorted by name. You can also hide the unneeded columns and show the hidden ones. For details, see "Sorting, filtering and configuring table items" (p. 18).
In the backup table, select the backup plan (task).
Use the toolbar's buttons to take an action on the selected plan (task). For details, see "Actions on backup plans and tasks" (p. 220).
To review detailed information on the selected plan (task), use the information panel at the bottom of the window. The panel is collapsed by default. To expand the panel, click the arrow
mark ( ). The content of the panel is also duplicated in the Plan details (p. 229) and Task details (p. 230) windows respectively.
12.1.1 Actions on backup plans and tasks
The following is a guideline for you to perform operations with backup plans and tasks.
Restrictions
Without the Administrator privileges on the machine, a user cannot run or modify plans or tasks owned by other users.
It is not possible to modify or delete a currently running backup plan or task.
To Do
Create a new backup plan or task
Click New, then select one of the following:
Backup plan (p. 35)
Recovery task (p. 101)
Validation task (p. 153)

221 Copyright © Acronis International GmbH, 2002-2015
To Do
View details of a plan/task Click Details. In the respective Plan Details (p. 229) or Task Details (p. 230) window, review the plan or task details.
View plan's/task's log Click Log.
You will be taken to the Log (p. 230) view containing the list of the log entries grouped by the plan/task-related activities.
Run a plan/task Backup plan
1. Click Run.
2. In the drop-down list, select the plan's task you need run.
Running the backup plan starts the selected task of that plan immediately in spite of its schedule and conditions.
Task
Click Run.
The task will be executed immediately in spite of its schedule and conditions.
Stop a plan/task Click Stop.
Backup plan
Stopping the running backup plan stops all its tasks. Thus, all the task operations will be aborted.
Task
Stopping a task aborts its operation (recovery, validation, exporting, conversion, etc.). The task enters the Idle state. The task schedule, if created, remains valid. To complete the operation you will have to run the task over again.
What will happen if I stop the recovery task?
Recovering disks: the aborted operation may cause changes in the target disk. Depending on the time that has passed since the task run, the target disk may not be initialized, or the disk space may be unallocated, or some volumes may be recovered and others not. To recover the entire disk, run the task once again.
Recovering volumes: the target volume will be deleted and its space unallocated – the same result you will get if the recovery is unsuccessful. To recover the “lost” volume, run the task once again.
Recovering files or folders: the aborted operation may cause changes in the destination folder. Depending on the time that has passed since the task run, some files may be recovered, but some not. To recover all the files, run the task once again.

222 Copyright © Acronis International GmbH, 2002-2015
To Do
Edit a plan/task Click Edit.
Backup plan editing is performed in the same way as creation (p. 35), except for the following limitations:
It is not always possible to use all scheme options, when editing a backup plan if the created archive is not empty (i.e. contains backups).
1. It is not possible to change the scheme to Grandfather-Father-Son or Tower of Hanoi.
2. If the Tower of Hanoi scheme is used, it is not possible to change the number of levels.
In all other cases the scheme can be changed, and should continue to operate as if existing archives were created by a new scheme. For empty archives all changes are possible.
Clone a backup plan Click Clone.
The clone of the original backup plan will be created with default name "Clone of <original_plan_name>". The cloned plan will be disabled immediately after cloning, so that it does not run concurrently with the original plan. You can edit the cloned plan settings before enabling it.
Enable a plan Click Enable.
The previously disabled backup plan will run again as scheduled.
Disable a plan Click Disable.
The backup plan will not run as scheduled. However, it can be started manually. After a manual run, the plan will stay disabled. The plan will run as usual if you enable it again.
Export a plan Click Export.
Specify the path and name of the resulting file. See Export and import of backup plans (p. 224) for more information.
Import a plan Click Import.
Specify the path and name of the file that contains a previously exported plan. See Export and import of backup plans (p. 224) for more information.
Delete a plan/task Click Delete.
12.1.2 States and statuses of backup plans and tasks
12.1.2.1 Backup plan execution states
A backup plan state is a cumulative state of the plan's tasks/activities.
State How it is determined How to handle
1 Need interaction At least one task needs user interaction.
Otherwise, see 2.
Identify the tasks that need interaction (the program will display what action is needed) -> Stop the tasks or enable the tasks to run (change media; provide additional space on the vault; ignore the read error; create the missing Acronis Secure Zone).

223 Copyright © Acronis International GmbH, 2002-2015
State How it is determined How to handle
2 Running At least one task is running.
Otherwise, see 3.
No action is required.
3 Waiting At least one task is waiting.
Otherwise, see 4.
Waiting for condition. This situation is quite normal, but delaying a backup for too long is risky. The solution may be to set the maximum delay (p. 98) after which the task will start anyway or force the condition (tell the user to log off, enable the required network connection.)
Waiting while another task locks the necessary resources. A one-time waiting case may occur when a task start is delayed or a task run lasts much longer than usual for some particular reason and prevents another task from starting. This situation is resolved automatically when the obstructing task comes to an end. Consider stopping a task if it hangs for too long to enable the next task to start.
Persistent task overlapping may result from an incorrectly scheduled plan or plans. It makes sense to edit the plan in this case.
4 Idle All the tasks are idle. No action is required.
12.1.2.2 Backup plan statuses
A backup plan can have one of the following statuses: Error; Warning; OK.
A backup plan status is derived from the results of the last run of the plans' tasks/activities.
Status How it is determined How to handle
1 Error At least one task has failed.
Otherwise, see 2
Identify the failed tasks -> Check the tasks log to find out the reason of the failure, then do one or more of the following:
Remove the reason of the failure -> [optionally] Start the failed task manually
Edit the local plan to prevent its future failure if a local plan has failed
2 Warning At least one task has succeeded with warnings.
Otherwise, see 3.
View the log to read the warnings -> [optionally] Perform actions to prevent the future warnings or failure.
3 OK All the tasks are completed successfully.
No action is required. Note that a backup plan can be OK if none of the tasks has been started yet.
12.1.2.3 Task states
A task can be in one of the following states: Idle; Waiting; Running; Need interaction. The initial task state is Idle.
Once the task is started manually or the event specified by the schedule occurs, the task enters either the Running state or the Waiting state.

224 Copyright © Acronis International GmbH, 2002-2015
Running
A task changes to the Running state when the event specified by the schedule occurs AND all the conditions set in the backup plan are met AND no other task that locks the necessary resources is running. In this case, nothing prevents the task from running.
Waiting
A task changes to the Waiting state when the task is about to start, but another task using the same resources is already running. In particular, more than one backup tasks cannot run simultaneously on a machine. A backup task and a recovery task also cannot run simultaneously, if they use the same resources. Once the other task unlocks the resource, the waiting task enters the Running state.
A task may also change to the Waiting state when the event specified by the schedule occurs but the condition set in the backup plan is not met. See Task start conditions (p. 98) for details.
Need interaction
Any running task can put itself into the Need interaction state when it needs human interaction such as changing media or ignoring a read error. The next state may be Idle (if the user chooses to stop the task) or Running (on selecting Ignore/Retry or another action, such as Reboot, that can put the task to the Running state.)
12.1.2.4 Task statuses
A task can have one of the following statuses: Error; Warning; OK.
A task status is derived from the result of the last run of the task.
Status How it is determined How to handle
1 Error Last result is "Failed" Identify the failed task -> Check the task log to find out the reason of the failure, then do one or more of the following:
Remove the reason of the failure -> [optionally] Start the failed task manually
Edit the failed task to prevent its future failure
2 Warning Last result is "Succeeded with warning" or the task has been stopped
View the log to read the warnings -> [optionally] Perform actions to prevent the future warnings or failure.
3 OK Last result is "Succeeded" or "Not run yet"
"Not run yet" means that the task has never been started or has been started, but has not finished yet and, therefore its result is not available. You may want to find out why the task has not started so far.
12.1.3 Export and import of backup plans
The export operation creates a file with complete configuration of the backup plan. You can import the file to reuse the exported backup plan on another machine.
You can edit plans in the Acronis Backup graphical user interface when importing them or after. Backup plans are exported to .xml files, so you can edit the export files of backup plans (p. 225) with text editors. Passwords are encrypted in the export files.
Usage examples
Agent reinstallation

225 Copyright © Acronis International GmbH, 2002-2015
Export the backup plans before reinstalling the agent and import them after reinstalling.
Deploying of a backup plan to multiple machines
You want to use the same backup plan on multiple machines. Export this plan from one of the machines and deploy it as a file (p. 227) to the other machines.
Adjusting credentials
Before exporting a backup plan that will further be imported to a different machine, check the user account under which the plan runs (Edit > Plan parameters > Show task credentials, comments, label > Plan's credentials).
The plan will successfully run on a different machine if the Plan's credentials value is either Acronis service credentials or Run as: ... (current user). If the Plan's credentials parameter contains a specific user account, the plan will start only if there is an identical account on that machine. Therefore, you may need to do one of the following:
Create an account with identical credentials on the machine where the plan will be imported.
Edit credentials in the export file before importing. For details, see Editing the export file (p. 225).
Edit credentials after importing the plan.
Steps to perform
To export a backup plan
1. Select a backup plan in the Backup plans and tasks view.
2. Click Export.
3. Specify the path and name of the export file.
4. Confirm your choice.
To import a backup plan
1. Click Import in the Backup plans and tasks view.
2. Specify the path and name of the export file.
3. Confirm your choice.
4. If you need to edit the newly imported backup plan, select it in the Backup plans and tasks view,
then click Edit. Make the necessary changes and click Save.
12.1.3.1 Editing the export file
The export file is an .xml file and can be edited with a text editor.
Here is how to make some useful changes.
How to modify credentials
In the export file, the <login> tags include the user name and the <password> tags include the user password.
To modify credentials, change the <login> and <password> tags in the corresponding sections:
plan's credentials – the <plan><options><common_parameters> section
access credentials for the backed-up data – the <plan><targets><inclusions> section
access credentials for the backup destination – the <plan><locations> section.
Pay special attention to modifying the <password> tag. The tag that contains an encrypted password looks like <password encrypted="true">...</password>.

226 Copyright © Acronis International GmbH, 2002-2015
To change the encrypted password
1. In the command line, run the acronis_encrypt utility:
acronis_encrypt UserPassword#1
(here UserPassword#1 is the password you want to encrypt).
2. The utility outputs a string, for example "XXXYYYZZZ888".
3. Copy this string and paste it into the tag as follows:
<password encrypted="true">XXXYYYZZZ888</password>
The acronis_encrypt utility is available on any machine where Acronis Backup Management Console or Acronis Backup command-line utility (acrocmd) is installed. The path to the utility is as follows:
In a 32-bit version of Windows: %CommonProgramFiles%\Acronis\Utils
In a 64-bit version of Windows: %CommonProgramFiles(x86)%\Acronis\Utils
In Linux: /usr/sbin
How to make a backup plan use the agent's credentials
Before importing or deploying the export file, delete the value of the required <login> tag. Then the imported or deployed plan will use credentials of the agent service.
Example
To make the backup plan run under the agent's credentials, find the <login> tag in the <plan><options><common_parameters> section. The tag looks like follows:
<login>
Administrator
</login>
<password encrypted="true">
XXXYYYZZZ888
</password>
Delete the value of the <login> tag, so that the tag looks like follows:
<login>
</login>
<password encrypted="true">
XXXYYYZZZ888
</password>
How to change items to back up
Replacing a directly specified item with another directly specified item
Inside the <plan><targets><inclusions> section:
1. Delete the <ID> tag.
2. Edit the value of the <Path> tag , which contains information about data to back up; for example, replace "C:" with "D:".
Replacing a directly specified item with a selection template
Inside the <plan><options><specific><inclusion_rules> section:

227 Copyright © Acronis International GmbH, 2002-2015
1. Add the <rules_type> tag with "disks" or "files" value, depending on the type of the template you need.
2. Add the <rules> tag.
3. Inside the <rules> tag, add the <rule> with the required template. The template must correspond to the directly specified item. For example, if the specified item has the "disks" value, you can use the [SYSTEM], [BOOT] and [Fixed Volumes] templates; but you cannot use the [All Files] or [All Profiles Folder] templates. For more information about templates, see "Selection rules for volumes" and "Selection rules for files and folders".
4. To add another template, repeat the step 3.
Example
The following example illustrates how to replace a directly specified item with selection templates.
The original section:
<specific> <backup_type> disks </backup_type> <disk_level_options /> <file_level_options /> <inclusion_rules /> <specific>
The section after applying the selection templates:
<specific> <backup_type> disks </backup_type> <disk_level_options /> <file_level_options /> <inclusion_rules> <rules_type> disks </rules_type> <rules> <rule> [BOOT] </rule> <rule> [SYSTEM] </rule> </rules> </inclusion_rules> <specific>
12.1.4 Deploying backup plans as files
Assume that you need to apply one and the same backup plan to multiple machines. A good decision is to export the backup plan from one machine and deploy it to all the other machines.
How it works
A dedicated folder for storing deployed plans exists on every machine where an agent is installed. The agent tracks changes in the dedicated folder. As soon as a new .xml file appears in the dedicated

228 Copyright © Acronis International GmbH, 2002-2015
folder, the agent imports the backup plan from that file. If you change (or delete) an .xml file in the dedicated folder, the agent automatically changes (or deletes) the appropriate backup plan.
Editing the export file
A backup plan imported in such way cannot be edited through the graphical user interface. You can edit the export file (p. 225) with a text editor either before or after the deployment.
If you edit the file before the deployment, the changes will take effect on all the machines where the plan will be deployed. You may want to change the direct specification of the item to backup (such as C: or C:\Users) with a template (such as [SYSTEM] or [All Profiles Folder]). For more information about templates see Selection rules for volumes and Selection rules for files and folders.
You may also want to change credentials used by the plan.
To deploy a backup plan as file
1. Create a backup plan on one of the machines.
2. Export it to an .xml file (p. 224).
3. [Optional] Edit the export file. See Editing the export file (p. 225) for more information.
4. Deploy this .xml file to the dedicated folder.
The dedicated folder path
In Windows
The default path to the dedicated folder is %ALLUSERSPROFILE%\Acronis\BackupAndRecovery\import (in Windows Vista and later versions of Windows) or %ALLUSERSPROFILE%\Application Data\Acronis\BackupAndRecovery\import (in versions of Windows earlier than Windows Vista).
The path is stored in the registry key HKEY_LOCAL_MACHINE\SOFTWARE\Acronis\MMS\Configuration\Import\FolderPath.
The absence of the key means that the agent does not monitor the dedicated folder.
To change the path, edit the key. The change will be applied after a restart of Acronis Managed Machine Service.
In Linux
The default path to the dedicated folder is /usr/lib/Acronis/BackupAndRecovery/import.
The path is stored in the file /etc/Acronis/MMS.config.
To change the path, edit the /usr/lib/Acronis/BackupAndRecovery/import value in the following tag:
<key name="Import"> <value name="FolderPath" type="TString"> "/usr/lib/Acronis/BackupAndRecovery/import" </value> </key>
The change will be applied after a restart of the agent. To restart the agent, run the following command as the root user:
/etc/init.d/acronis_mms restart
The absence of the tag means that the agent does not monitor the dedicated folder.

229 Copyright © Acronis International GmbH, 2002-2015
12.1.5 Backup plan details
The Backup plan details window (also duplicated on the Information panel) aggregates all information on the selected backup plan.
The respective message will appear at the top of the tabs, if execution of the plan requires user interaction. The message contains a brief description of the problem and action buttons that let you select the appropriate action or stop the plan.
Details
The Backup plans and tasks tab provides the following general information on the selected plan:
Name - name of the backup plan
Origin - whether the plan was created directly on the machine (local origin), or deployed to the machine from the management server (centralized origin).
Execution state - execution state (p. 222) of the backup plan.
Status - status (p. 223) of the backup plan.
Machine - name of the machine on which the backup plan exists (only for centralized backup plans).
Schedule - whether the task is scheduled, or set to start manually.
Last start time - how much time has passed since the last plan or task start.
Deployment state - the deployment states of the backup plan (only for centralized backup plans).
Last finish time - how much time has passed since the last plan or task end.
Last result - the result of the last plan or task run.
Type - backup plan or task type.
Owner - the name of the user who created or last modified the plan
Next start time - when the plan or task will start the next time.
Comments - description of the plan (if provided).
Tasks
The Tasks tab displays a list of all tasks of the selected backup plan. To view the selected task details, click Details.
Progress
The Progress tab lists all the selected backup plan's activities that are currently running or waiting for their turn to run.
History
The History tab lets you examine the history of all the backup plan's accomplished activities.
What to back up
The Source tab provides the following information on the data selected for backup:
Source type - the type of data selected for backing up.
Items to back up - items selected to back up and their size.
Where to back up
The Destination tab provides the following information:

230 Copyright © Acronis International GmbH, 2002-2015
Name - name of the archive.
Location - name of the vault or path to the folder, where the archive is stored.
Archive comments - comments on the archive (if provided).
2nd, 3rd, 4th, 5th location - names of the locations to which the archive was copied or moved (if specified in the backup plan).
Settings
The Settings tab displays the following information:
Backup scheme - the selected backup scheme and all its settings with schedules.
Validation - if specified, events before or after which the validation is performed, and validation schedule. If the validation is not set, the Never value is displayed.
Backup options - backup options changed against the default values.
12.1.6 Task/activity details
The Task/activity details window (also duplicated on the Information panel) aggregates on several tabs all information about the selected task or activity.
When a task or activity requires user interaction, a message and action buttons appear above the tabs. The message contains a brief description of the problem. The buttons allow you to retry or stop the task or the activity.
12.2 Log The local event log stores the history of operations performed by Acronis Backup on the machine.
To view a plain list of log entries, select Events in the Display drop-down list; to view log entries grouped by activities, select Activities. The details of the selected log entry or activity are shown in the Information panel at the bottom of the Log view.
Use filters to display the desired activities and log entries in the table. You can also hide the unneeded columns and show the hidden ones. For details, see "Sorting, filtering and configuring table items" (p. 18).
Select the activity or log entry to take an action on log entries. For details, see "Actions on log entries" (p. 230) and "Log entry details" (p. 231).
12.2.1 Actions on log entries
All the operations described below are performed by clicking the corresponding items on the log toolbar. These operations can also be performed with the context menu (by right-clicking the log entry or the activity).
The following is a guideline for you to perform actions on log entries.
To Do
Select a single activity Select Activities in the Display drop-down list and click an activity.
The Information pane will show log entries for the selected activity.
Select a single log entry Click on it.

231 Copyright © Acronis International GmbH, 2002-2015
To Do
Select multiple log entries
non-contiguous: hold down CTRL and click the log entries one by one
contiguous: select a single log entry, then hold down SHIFT and click another log entry. All the log entries between the first and last selections will be selected too.
View a log entry’s details 1. Select a log entry.
2. Do one of the following:
Double click the selection.
Click Details.
The log entry's details will be displayed. See Log entry details for details of the log entry's operations.
Save the selected log entries to a file
1. Display Activities and select activities or display Events and select log entries.
2. Click Save selected to file.
3. In the opened window, specify a path and a name for the file.
All log entries of the selected activities or selected log entries will be saved to the specified file.
Save all the log entries to a file
1. Make sure, that the filters are not set.
2. Click Save all to file.
3. In the opened window, specify a path and a name for the file. All log entries will be saved to the specified file.
Save all the filtered log entries to a file
1. Set filters to get a list of the log entries that satisfy the filtering criteria.
2. Click Save all to file.
3. In the opened window, specify a path and a name for the file.
All log entries in the list will be saved to the specified file.
Delete all the log entries Click Delete all.
All the log entries will be deleted from the log, and a new log entry will be created. It will contain information about who deleted the log entries and when.
12.2.2 Log entry details
Displays detailed information on the log entry you have selected and lets you copy the details to the clipboard.
To view details of the next or the previous log entry, click the down arrow button or correspondingly the up arrow button.
To copy the details, click the Copy to clipboard button.
Log entry data fields
A log entry contains the following data fields:
Type - Type of event (Error; Warning; Information).
Date and time - Date and time when the event took place.
Backup plan - The backup plan the event relates to (if any).
Task - The task the event relates to (if any).

232 Copyright © Acronis International GmbH, 2002-2015
Code - It can be blank or the program error code if the event type is error. Error code is an integer number that may be used by Acronis support service to solve the problem.
Module - It can be blank or the number of the program module where the event has occurred. It is an integer number that may be used by Acronis support service to solve the problem.
Owner - The user name of the backup plan owner (p. 22).
Message - The event text description.
Date and time presentation varies depending on your locale settings.
12.3 Alerts An alert is a message that warns about actual or potential problems. The Alerts view lets you rapidly identify and solve the problems by monitoring the current alerts and view the alerts history.
Active and inactive alerts
An alert can be either in an active, or inactive state. The active state indicates that the issue that caused the alert still exists. An active alert becomes inactive when the problem that caused the alert is resolved either manually or on its own.
Note: There is one alert type that is always active: "Backup not created". This is because even if the cause of this alert was resolved and the following backups successfully created, the fact that the backup was not created remains.
Fixing issues that caused alerts
To find and fix the issue that caused the alert, click Fix the issue. You will be taken to the corresponding view,where you can examine the issue and take the necessary steps to resolve it.
Optionally, you can click View details to get more information about the alert you select.
Accepting alerts
By default, the Current alerts table lists both active and inactive alerts until they are not accepted. To accept an alert, select it and then click Accept. By accepting an alert you acknowledge the alert and agree to takeresponsibility for it. The accepted alerts are then moved to the Accepted alerts table, with the alert state unchanged.
The Accepted alerts table stores the history of the accepted alerts. Here, you can find out who accepted the alert and when it happen. The accepted alerts of both states can be removed from the table either manually, by using Delete and Delete all buttons, or automatically (see "Configuring alerts" later in this section).
To export entire table contents to a *.txt or *.csv file, click Save all to file.
Configuring alerts
Use the following options at the top of the Alerts view to configure alerts:
Show/hide alerts (p. 19) - specify the alert types to display in the Alerts view.
Notifications (p. 236) - set up e-mail notifications about alerts.
Settings (p. 234) - specify whether to move inactive alerts to the Accepted alerts table automatically; set how long to keep the accepted alerts in the Accepted alerts table.

233 Copyright © Acronis International GmbH, 2002-2015
12.4 Changing a license By changing the license, you switch a product from trial mode to full mode or switch to a different product. The following table summarizes the available options.
Switching a license Why you may need it
Trial > Full After trying the product, you decided to buy a license.
Full > Full, different product You want to upgrade from Acronis Backup to Acronis Backup Advanced in order to use the centralized management capability. For more information refer to the "Upgrading from Acronis Backup to Acronis Backup Advanced" section of the installation documentation.
You used a server license (for example, Acronis Backup for Windows Server) for a workstation. Now you want to assign the workstation a workstation license (Acronis Backup for PC). After that, you can revoke the server license and use it for a server.
Backing up to the cloud storage* > Full
After backing up to the cloud storage only, you decided to buy a license to obtain greater functionality.
Trial > Backing up to the cloud storage*
After trying the product, you decided to back up to the cloud storage only.
*Prior to backing up to the cloud storage, you need to activate a subscription for the cloud backup service on the machine(s) you want to back up. For more information refer to the "Cloud backup" (p. 240) section.
To change a license
1. Click Help > Change license.
2. Click Change or Specify near your current license, click Change, and then click Use the following license keys.
3. Enter the new license key.
Managing a cloud backup subscription
The Acronis Cloud block of the Licenses window requires that you sign in to your Acronis account. After that, it shows the cloud backup subscription activated on the machine. If no subscription is activated, this block allows you to request for a subscription, to enter the registration code that you received after the subscription purchase, and to activate the subscription.
12.5 Collecting system information The system information collection tool gathers information about the machine to which the management console is connected, and saves it to a file. You may want to provide this file when contacting Acronis technical support.
This option is available under bootable media and for machines where Agent for Windows or Agent for Linux is installed.
To collect system information
1. In the management console, select from the top menu Help > Collect system information from 'machine name'.
2. Specify where to save the file with system information.

234 Copyright © Acronis International GmbH, 2002-2015
12.6 Adjusting machine options The machine options define the general behavior of all Acronis Backup agents operating on the managed machine, and so the options are considered machine-specific.
To access the machine options, connect the console to the managed machine and then select Options > Machine options from the top menu.
12.6.1 Additional settings
Specify what to do if the machine is about to be shut down while a task is running
This option is effective only for Windows operating systems.
It determines Acronis Backup behavior when the system is shutting down. The system shutdown occurs when the machine is turned off or restarted.
The preset is: Stop running tasks and shut down.
If you select Stop running tasks and shut down, all of the running Acronis Backup tasks will be aborted.
If you select Wait for task completion, all of the running Acronis Backup tasks will be completed.
12.6.2 Acronis Customer Experience Program
This option is effective only for Windows operating systems.
This option defines whether the machine will participate in the Acronis Customer Experience Program (CEP).
If you choose Yes, I want to participate in the CEP, information about the hardware configuration, the most and least used features and about any problems will be automatically collected from the machine and sent to Acronis on a regular basis. The end results are intended to provide software improvements and enhanced functionality to better meet the needs of Acronis customers.
Acronis does not collect any personal data. To learn more about the CEP, read the terms of participation on the Acronis website or in the product GUI.
Initially the option is configured during the Acronis Backup agent installation. This setting can be changed at any time using the product GUI (Options > Machine options > Customer Experience Program). The option can also be configured using the Group Policy infrastructure. A setting defined by a Group Policy cannot be changed using the product GUI unless the Group Policy is disabled on the machine.
12.6.3 Alerts
12.6.3.1 Alert management
Remove from "Accepted alerts" items older than
This option defines whether to delete the accepted alerts from the Accepted alerts table.
The preset is: Disabled.

235 Copyright © Acronis International GmbH, 2002-2015
When enabled, you can specify the keeping period for the accepted alerts. The accepted alerts older than this period will be deleted from the table automatically.
Automatically move inactive alerts to "Accepted alerts"
This option defines whether to accept all the alerts that become inactive and move them to the Accepted alerts table automatically.
The preset is: Disabled.
When enabled, you can specify the alert types to apply this option to.
12.6.3.2 Time-based alerts
Last backup
The option defines whether to alert if no backup was performed on a given machine for a period of time. You can configure the time period that is considered critical for your business.
The preset is: alert if the last successful backup on a machine was completed more than 5 days ago.
The alert is displayed in the Alerts view of the Navigation pane.
12.6.4 E-mail settings
The option enables you to configure e-mail settings to send notifications about alerts which occurred on the managed machine.
The notification schedule and the types of alerts to send are configured in Machine options > E-mail settings > Alert notifications (p. 236).
The preset is: Disabled.
Note: Alerts warn only about problems. Therefore, e-mail notifications about successful backup or recovery operations will not be sent. These e-mail notifications are configured in Backup options > Notifications > E-mail (p. 87) and in Recovery options > Notifications > E-mail (p. 128) respectively.
To configure e-mail notification
1. In the E-mail addresses field, type the destination e-mail address. You can enter several addresses separated by semicolons.
2. In the Subject field, type the notification subject or leave the default value. Variables are not supported in this field.
3. In the SMTP server field, enter the name of the outgoing mail server (SMTP).
4. In the Port field, set the port of the outgoing mail server. By default, the port is set to 25.
5. If the outgoing mail server requires authentication, enter User name and Password of the sender's e-mail account.
If the SMTP server does not require authentication, leave the User name and Password fields blank. If you are not sure whether the SMTP server requires authentication, contact your network administrator or your e-mail service provider for assistance.
6. Click Additional e-mail parameters... to configure additional e-mail parameters as follows:
a. From – type the name of the sender. If you leave this field empty, the messages will contain the sender's e-mail account in the From field.

236 Copyright © Acronis International GmbH, 2002-2015
b. Use encryption – you can opt for encrypted connection to the mail server. SSL and TLS encryption types are available for selection.
c. Some Internet service providers require authentication on the incoming mail server before being allowed to send something. If this is your case, select the Log on to incoming mail server check box to enable a POP server and to set up its settings:
Incoming mail server (POP) – enter the name of the POP server.
Port – set the port of the POP server. By default, the port is set to 110.
User name and Password of the incoming mail server.
d. Click OK.
7. Click Send test e-mail message to check whether e-mail notifications work correctly with the specified settings.
12.6.4.1 Alert notifications
This option enables you to specify when to send e-mail notifications about alerts which occurred on the managed machine and to select the types of alerts to send.
When using this option, make sure that the e-mail settings are properly configured in Machine options > E-mail settings (p. 235).
The preset is: Disabled.
To configure alert notifications
1. Select when to send alert notifications:
As soon as an alert appears – to send a notification every time a new alert occurs.
Click Select the types of alerts... to specify the types of alerts to send notifications about.
On schedule send notification about all current alerts – to send a cumulative alert notification including all alerts which occurred over a time interval you specify.
Click Select the types of alerts... to specify the types of alerts to send notifications about.
Set up the notification Frequency and Time.
2. Click OK.
12.6.5 Event tracing
It is possible to duplicate log events generated by the agent(s), operating on the managed machine, in the Application Event Log of Windows; or send the events to the specified SNMP managers. If you do not modify the event tracing options anywhere except for here, your settings will be effective for each local backup plan and each task created on the machine.
You can override the settings set here, exclusively for the events occurred during backup or during recovery (see Default backup and recovery options.) In this case, the settings set here will be effective for operations other than backup and recovery, such as archive validation or cleanup.
You can further override the settings set in the default backup and recovery options, when creating a backup plan or a recovery task. The settings you obtain in this case will be plan-specific or task-specific.
12.6.5.1 SNMP notifications
This option is effective for both Windows and Linux operating systems.

237 Copyright © Acronis International GmbH, 2002-2015
This option is not available when operating under the bootable media.
The option defines whether the agent(s) operating on the managed machine have to send the log events to the specified Simple Network Management Protocol (SNMP) managers. You can choose the types of events to be sent.
You can override the settings set here, exclusively for the events that occur during backup or during recovery, in the Default backup and recovery options. In this case, the settings set here will be effective for operations other than backup and recovery, such as archive validation or cleanup.
You can further override the settings set in the default backup and recovery options, when creating a backup plan or a recovery task. The settings you obtain in this case will be plan-specific or task-specific.
For detailed information about using SNMP with Acronis Backup, please see "Support for SNMP (p. 31)".
The preset is: Disabled.
To set up sending SNMP messages
1. Select the Send messages to SNMP server check box.
2. Specify the appropriate options as follows:
Types of events to send – choose the types of events: All events, Errors and warnings, or Errors only.
Server name/IP – type the name or IP address of the host running the SNMP management application, the messages will be sent to.
Community – type the name of the SNMP community to which both the host running SNMP management application and the sending machine belong. The typical community is "public".
Click Send test message to check if the settings are correct.
To disable sending SNMP messages, clear the Send messages to SNMP server check box.
The messages are sent over UDP.
The next section contains additional information about Setting up SNMP services on the receiving machine (p. 237).
12.6.5.2 Setting up SNMP services on the receiving machine
Windows
To install the SNMP service on a machine running Windows:
1. Start > Control Panel > Add or Remove Programs > Add/Remove Windows Components.
2. Select Management and Monitoring Tools.
3. Click Details.
4. Select the Simple Network Management Protocol check box.
5. Click OK.
You might be asked for lmmib2.dll that can be found on the installation disc of your operating system.

238 Copyright © Acronis International GmbH, 2002-2015
Linux
To receive SNMP messages on a machine running Linux, the net-snmp (for RHEL and SUSE) or the snmpd (for Debian) package has to be installed.
SNMP can be configured using the snmpconf command. The default configuration files are located in the /etc/snmp directory:
/etc/snmp/snmpd.conf - configuration file for the Net-SNMP SNMP agent
/etc/snmp/snmptrapd.conf - configuration file for the Net-SNMP trap daemon.
12.6.5.3 Windows event log
This option is effective only in Windows operating systems.
This option is not available when operating under the bootable media.
This option defines whether the agent(s) operating on the managed machine have to log events in the Application Event Log of Windows (to see this log, run eventvwr.exe or select Control Panel > Administrative tools > Event Viewer). You can filter the events to be logged.
You can override the settings set here, exclusively for the events that occur during backup or during recovery, in the Default backup and recovery options. In this case, the settings set here will be effective for operations other than backup and recovery, such as archive validation or cleanup.
You can further override the settings set in the default backup and recovery options, when creating a backup plan or a recovery task. The settings you obtain in this case will be plan-specific or task-specific.
The preset is: Disabled.
To enable this option, select the Log events check box.
Use the Types of events to log check box to filter the events to be logged in the Application Event Log of Windows:
All events - all events (information, warnings and errors)
Errors and warnings
Errors only.
To disable this option, clear the Log events check box.
12.6.6 Log cleanup rules
This option specifies how to clean up the Acronis Backup agent log.
This option defines the maximum size of the agent log file. The file paths are as follows:
In Windows XP and Server 2003: %ALLUSERSPROFILE%\Application Data\Acronis\BackupAndRecovery\MMS\events.db3.
In Windows Vista and later versions of Windows: %PROGRAMDATA%\Acronis\BackupAndRecovery\MMS\events.db3.
In Linux: /var/lib/Acronis/BackupAndRecovery/MMS/events.db3.
The preset is: Maximum log size: 50 MB. On cleanup, keep 95% of the maximum log size.

239 Copyright © Acronis International GmbH, 2002-2015
When the option is enabled, the program compares the actual log size with the maximum size after every 100 log entries. Once the maximum log size is exceeded, the program deletes the oldest log entries. You can select the amount of log entries to retain. The default 95% setting will keep most of the log. With the minimum 1% setting, the log will be nearly cleared.
This parameter can also be set by using Acronis Administrative Template.
12.6.7 Cloud backup proxy
This option is effective only for backup to and recovery from Acronis Cloud Storage over the Internet.
This option defines whether the Acronis agent will connect to the Internet through a proxy server.
Note The proxy server must be configured to redirect both HTTP/HTTPS and TCP traffic.
To set up proxy server settings
1. Select the Use a proxy server check box.
2. In Address, specify the network name or IP address of the proxy server—for example: proxy.example.com or 192.168.0.1
3. In Port, specify the port number of the proxy server—for example: 80
4. If the proxy server requires authentication, specify the credentials in User name and Password.
5. To test the proxy server settings, click Test connection.
If you do not know the proxy server settings, contact your network administrator or Internet service provider for assistance.
Alternatively, you can try to take these settings from your Web browser’s configuration. This is how to find them in three popular browsers.
Microsoft Internet Explorer. On the Tools menu, click Internet Options. On the Connections tab, click LAN settings.
Mozilla Firefox. On the Tools menu, click Options and then click Advanced. On the Network tab, under Connection, click Settings.
Google Chrome. In Settings, click Show advanced settings. Under Network, click Change proxy settings.

240 Copyright © Acronis International GmbH, 2002-2015
13 Cloud backup This section provides details about using the Acronis Cloud Backup service. This service enables you to back up your data to Acronis Cloud Storage.
Acronis Cloud Backup might be unavailable in your region. To find more information, click here: http://www.acronis.eu/my/cloud-backup/corporate
To configure backup to the cloud storage or recovery from the storage, follow the regular steps described in the corresponding sections:
Creating a backup plan (p. 35)
Creating a centralized backup plan
Recovering data (p. 101)
The main difference is that you select the cloud storage as the backup destination.
13.1 Introduction to Acronis Cloud Backup This section contains a brief overview of Acronis Cloud Backup and answers questions that may arise during evaluation and usage of this product.
13.1.1 What is Acronis Cloud Backup?
Acronis Cloud Backup is a service that enables you to back up data to Acronis Cloud Storage. To use this service, you need to buy a subscription that determines the amount of storage space reserved for your backups (storage quota) and how long the cloud backup service will be available to you.
Examples of subscriptions:
A 1 TB volume subscription means that you can back up data from an unlimited number of physical and/or virtual machines, for a period of one year. The backups can occupy no more than one terabyte.
A subscription for PC means that you can back up data from a machine running a non-server Windows operating system, for a period of one year. The storage quota is unlimited.
13.1.2 What data can I back up and recover?
You can back up any files, volumes, or the entire physical machine as often as you wish. Unlike most cloud backup solutions, Acronis Cloud Backup enables bare metal recovery directly from the cloud storage. Files can be recovered from disk-level backups as well as from file-level backups.
13.1.3 How long will my backups be kept in the cloud storage?
Your backups remain in the cloud storage until you delete them or until the subscription expires. Recovering data from the cloud storage is possible for 30 days following the subscription expiration date.
For effective use of the storage space, you have the option to set up the "Delete backups older than" retention rule.

241 Copyright © Acronis International GmbH, 2002-2015
Example
You might want to use the following backup strategy for a file server.
Back up the critical files twice a day on a schedule. Set the retention rule "Delete backups older than" 7 days. This means that after every backup the software will check for backups older than 7 days and delete them automatically.
Run backup of the server's system volume manually as required. For example, after the operating system updates. Manually delete the backups that you do not need.
13.1.4 How do I secure my data?
Backups can be encrypted using the Advanced Encryption Standard (AES) cryptographic algorithm and the password you set. This guarantees that your data is not accessed by anyone else.
13.1.5 Supported operating systems and virtualization products
Acronis Cloud Backup supports the following operating systems and virtualization platforms.
Server operating systems
Windows
Windows Server 2003/2003 R2 – Standard and Enterprise editions (x86, x64)
Windows Small Business Server 2003/2003 R2
Windows Server 2008 – Standard, Enterprise, Datacenter, and Web editions (x86, x64)
Windows Small Business Server 2008
Windows Server 2008 R2 – Standard, Enterprise, Datacenter, Foundation, and Web editions
Windows MultiPoint Server 2010/2011/2012
Windows Small Business Server 2011 – all editions
Windows Server 2012/2012 R2 – all editions
Windows Storage Server 2003/2008/2008 R2/2012/2012 R2
Linux
Linux with kernel from 2.4.20 to 4.1 and glibc 2.3.2 or later
Various x86 and x86_64 Linux distributions, including:
Red Hat Enterprise Linux 4.x, 5.x, 6.x, and 7.x
Ubuntu 9.10, 10.04, 10.10, 11.04, 11.10, 12.04, 12.10, 13.04, 13.10, 14.04, 14.10, and 15.04
Fedora 11, 12, 13, 14, 15, 16, 17, 18, 19, 20, 21, and 22
SUSE Linux Enterprise Server 10 and 11
SUSE Linux Enterprise Server 12 – supported on file systems, except for Btrfs
Debian 4, 5, 6, 7.0, 7.2, 7.4, 7.5, 7.6, 7.7, 8.0, and 8.1
CentOS 5.x, 6.x, and 7.0
Oracle Linux 5.x, 6.x, 7.0, and 7.1 – both Unbreakable Enterprise Kernel and Red Hat Compatible Kernel
CloudLinux 6.x

242 Copyright © Acronis International GmbH, 2002-2015
Before installing the product on a system that does not use RPM Package Manager, such as an Ubuntu system, you need to install this manager manually; for example, by running the following command (as the root user): apt-get install rpm
Workstation operating systems
Windows XP Professional SP2+ (x86, x64)
Windows Vista – all editions except for Vista Home Basic and Vista Home Premium (x86, x64)
Windows 7 – all editions except for the Starter and Home editions (x86, x64)
Windows 8/8.1 – all editions except for the Windows RT editions (x86, x64)
Virtualization products (host-based backup of virtual machines)
VMware ESX(i) 4.0, 4.1, 5.0, 5.1, 5.5, and 6.0
(Host-based backup is available only for paid licenses of VMware ESXi.)
Windows Server 2008 (x64) with Hyper-V
Windows Server 2008 R2 with Hyper-V
Microsoft Hyper-V Server 2008/2008 R2
Windows Server 2012/2012 R2 with Hyper-V
Microsoft Hyper-V Server 2012/2012 R2
Windows 8, 8.1 (x64) with Hyper-V
Windows 10 – Pro, Education, and Enterprise editions with Hyper-V
13.1.6 Backup and recovery FAQ
This section answers questions related to backup and recovery processes.
13.1.6.1 What backup methods are available?
Full and incremental backup methods are available through several backup schemes. Regardless of the backup scheme, the first task run produces a full backup; subsequent task runs produce incremental backups. The following backup schemes are available:
Manual start (postponed start). You can run the task again manually.
Simple (start on schedule). With this backup scheme, you can set up a retention rule to automatically delete old backups.
GFS (Grandfather-Father-Son) (start on schedule). You specify which of the daily backups to consider as weekly backups and monthly backups. You can set up separate retention rules for daily, weekly, and monthly backups.
Tower of Hanoi (start on schedule). You set up the number of levels. This is the number of backups stored at a time. The excessive backups will be deleted in a manner that leaves more recovery points for recent dates and fewer recovery points for older dates.
An additional backup scheme that is available only for cloud backups is Initial seeding. With this scheme, the backup starts immediately to a local destination and using the full backup method. To use this scheme, you need a license for the Initial Seeding (p. 52) service.
13.1.6.2 What recovery methods are available?
There are two methods to recover your data from Acronis Cloud Storage:
Recovering disks or files by using Acronis Backup GUI or command line interface. This method enables you to use a wide range of Acronis Backup functionality.

243 Copyright © Acronis International GmbH, 2002-2015
Retrieving files (p. 256) from file-level backups by using a web browser. To do this, you only need a machine with Internet access.
13.1.6.3 Is the cloud storage available under Acronis bootable media?
Recovery from Acronis Cloud Storage is available but backup to the storage is not.
13.1.6.4 What if a network connection is lost during cloud backup or recovery?
The software will try to reach the cloud storage every 30 seconds. The attempts will be stopped as soon as the connection is resumed OR a certain number of attempts are performed, depending on which comes first. The default number of attempts is 300 when backing up and 30 when recovering.
You can change the number of attempts and the interval between the attempts in the Error handling > Re-attempt, if an error occurs option. Every backup plan or recovery task includes this option.
13.1.6.5 What happens if I run out of space?
When a machine's backups are about to exceed the storage space allowed by its subscription, you receive an e-mail notification with an alert. In addition, you can see this alert on the account management webpage near the machine. This means you have to free some space for future backups. Or, you can consider increasing the storage quota. You may also want to set or edit the retention rule (p. 240) so that an overflow does not occur in future. Once the occupied space reaches the limit, the backups will cease to run.
13.1.6.6 What is the cleanup task for?
Any backup plan where the retention rule is set contains a cleanup task in addition to a backup task. The cleanup task checks the archive created by the backup plan for backups that have outlived their lifetime. If such backups are found, the task makes the cloud storage delete them. Since the deletion is performed on the cloud storage side, it does not take your machine's CPU resource.
The cleanup task runs after every cloud backup, even if the backup has failed. The last successful backup is always kept though. For more information about the retention rule please refer to "How long will my backups be kept in the cloud storage?" (p. 240)
Normally, there is no need to start and stop the cleanup task manually. But it is possible to do so in the Backup plans and tasks view.
13.1.6.7 How do I make a recovered machine recognize its subscription?
When you recover a physical machine from a backup, a new machine identifier is created. Therefore, the machine is not able to back up to the subscription it used before recovery.
To continue backing up the machine to the same subscription, reassign (p. 254) the subscription to the machine. If you do this, the next machine's backup can be incremental. If you assign a new subscription to the machine, the software will have to do a new full backup.
13.1.7 Initial Seeding FAQ
This section explains what Initial Seeding is, why you would want to use it and provides some usage details.

244 Copyright © Acronis International GmbH, 2002-2015
13.1.7.1 What is Initial Seeding?
Initial Seeding is an extra service that lets you save an initial full backup locally and then send it to Acronis on a hard disk drive.
Acronis uploads the backup to the cloud storage. After that, you can add incremental backups to this full backup, either manually or on a schedule.
The hard disk drive is sent back to you but it is not possible to recover from it. However, recovery from a locally attached device is possible with the Large scale recovery (p. 249) option.
13.1.7.2 Why would I want to use Initial Seeding?
This service helps you save time and network traffic during the initial full backup. It is useful when backing up very large volumes of data or entire machines to the cloud storage.
13.1.7.3 Is Initial Seeding a paid service?
Yes, you need to buy one Initial Seeding license per machine.
13.1.7.4 What types of hard drive can I use for Initial Seeding?
Acronis accepts hard disk drives of the following interface types: IDE, ATA, SATA, USB connected drives. SCSI drives are not accepted.
You can back up directly to the device or back up to a local or network folder and then copy the backup to the device. Make sure that the device has only one volume and that the file system on that volume is NTFS or FAT32.
13.1.7.5 Can I send more than one backup under a single Initial Seeding license?
No. An Initial Seeding license allows you to create only one backup on the machine.
However, if you have made a mistake or have decided to create another backup for any reason, you can cancel the initial seeding order. As a result, the license will become available again.
13.1.7.6 Can I send backups taken from a number of machines on a single hard drive?
Yes. However, the number of required licenses is still one per machine.
13.1.7.7 How to buy an Initial Seeding license?
You can buy an Initial Seeding license from an Acronis partner or from the Acronis online store.
Having purchased a license from an Acronis partner, you receive a confirmation e-mail with a registration code. Log in to your Acronis account and enter the registration code in the product registration section. The registered license appears on the Initial Seeding / Recovery tab on your account management webpage.
A license purchased from the Acronis online store appears on the Initial Seeding / Recovery tab immediately after the payment is processed.

245 Copyright © Acronis International GmbH, 2002-2015
13.1.7.8 How do I perform initial seeding?
Preparing
1. Ensure that you have activated an Acronis Cloud Backup subscription on the machine where you will do initial seeding (skip this step if you have a volume subscription).
2. If you are currently using a trial subscription, ensure that you also have a paid subscription available and assigned to this machine. Do not use the Initial Seeding service if you do not have a paid subscription.
3. Decide on the media (p. 244) that you will send.
4. Choose the shipping company that you will use to ship your media. We strongly recommend that you use a recognized provider, such as UPS, FedEx, or DHL.
Creating the initial full backup
1. Attach the media to the machine you are going to back up. Alternatively, you can back up to a local or network folder and then copy/move the backup to the media.
2. Start Acronis Backup, click Create backup plan and create a backup plan on this machine:
Under What to back up, select disks, volumes or files/folders you want to back up.
Under Where to back up, specify Cloud Storage.
In Backup scheme, select Initial seeding. Specify the said media as the backup destination.
[Optional, but strongly recommended] Enable backup encryption in Backup options > Archive protection.
The backup starts immediately after you click the final OK.
3. [Optional] If you want to add backups from another machine, attach the media to that machine and perform the same steps. You need a separate Initial Seeding license for each machine that you want to back up.
Packaging and sending
1. Package the media along with a prepaid return shipping label.
Important Carefully follow the instructions in the "How to package a hard drive for shipment?" (p. 245) section, to ensure that your hard drive is safely delivered and returned.
2. Send the media to Acronis by physical mail.
3. On your account management webpage, mark the order as "shipped" and track (p. 248) the order status.
Creating subsequent backups
Once you observe that the backup has been uploaded to the cloud storage, you can edit the backup plan to do incremental backups:
In Backup scheme, select the desired backup scheme and specify its settings.
Click Save.
When started manually or on a schedule, your backup plan will add incremental backups to the initial backup stored in the cloud storage.
13.1.7.9 How to package a hard drive for shipment?
It is very important that your hard drive be packaged carefully. Careful packaging will protect your drive from any damage during shipment.

246 Copyright © Acronis International GmbH, 2002-2015
Hard drive types
Acronis accepts hard disk drives of the following interface types: IDE, ATA, SATA, USB connected drives.
SCSI drives are not accepted.
Packaging
If possible, use the original packaging. Otherwise, packaging materials can be obtained at any shipping outlet or stationary store. You should also include all necessary cables or adapters to the drive. Acronis will not be able to process your initial seeding request if there are no cables included.
The following are instructions about how to package your hard disk drive.
Step 1
Delicately remove your hard disk drive from the machine.
Step 2
Place the hard drive into an anti-static bag to protect the drive from electrostatic discharge. If you do not have an anti-static bag, simply wrap the hard drive into aluminum foil.
Step 3
Use a sturdy box that is at least twice the size of the drive. Pack the drive with a bubble wrap around all 6 sides so it can fit tight into the box and cannot be moved within.
DO NOT use Styrofoam peanuts for packing as they do not provide enough protection. DO NOT send your media in jiffy bags

247 Copyright © Acronis International GmbH, 2002-2015
Step 4
Using the website of the shipping company that you chose, prepare and print two prepaid shipping labels:
1. Shipping label for sending your hard drive. This label is placed on the top of the box. You should send your package to one of the Acronis data centers. The data center address can be obtained on the Initial seeding / Recovery tab of your account management page by clicking Datacenter address.
We recommend that you use overnight shipping, if you want to start doing incremental backups as soon as possible. The data is generally available the next business day after the data center receives it.
2. Shipping label for returning your hard drive. Put this label in the box. When returning your hard drive, we will reuse the same packaging unless it is damaged. If you do not enclose the label, your drive will be securely discarded.
You might want to use the most cost-efficient delivery method for having your hard drive returned.

248 Copyright © Acronis International GmbH, 2002-2015
Step 5
Securely seal the box with a sturdy tape. Then, stick the shipping label for sending your hard drive to the top of the box, so the label does not wrap around the edge of the package.
13.1.7.10 How do I track an Initial Seeding order status?
On the Acronis website, the Initial Seeding / Recovery tab shows you the status of all your orders. In addition, you will receive e-mail notifications about the most important events.
Available – The license is available for using on any machine.
An order was created – The backup is about to start and the license cannot be used for the same or any other machine. From this point on, you can cancel the order if something goes wrong. This will return the license to the pool of available licenses.
A full backup has started – This status is set when the first backup starts. The order start time occurs at this moment.
A full backup has been successfully completed – The backup has been completed and the order is ready to ship. You can now ship the media:
Step 1. Package the media following the drive packaging and shipment instructions (p. 245) to avoid damage during shipment. If you want the media to be returned to you after the data is uploaded, prepare a prepaid return shipping label and place it inside the package together with the drive.
Step 2. Send the drive via your preferred carrier to the Acronis datacenter.
Step 3. Let us know when you have shipped the order by marking your order as "shipped".
You will receive a notification message when Acronis receives the order and when the order is completed. If necessary, Acronis may contact you during order processing.
[Occasional] Backup creation error – An error occurred when backing up. Please check the backup plan parameters and try again.
The media has been shipped – This status is set after you mark the order as "shipped".
The media has been received by Acronis – Acronis has started processing your order. From this point on, you cannot cancel the order. Creating a new initial seeding backup will require a new Initial Seeding license.
The data upload has started – The process of uploading data to Acronis Cloud Storage has started.
The data upload has been completed – The initial full backup has been successfully uploaded to the cloud storage. You can do incremental cloud backups now.
The order has been completed. The media has been returned (or: Returning the media was not requested) – Your media has been shipped back (the carrier and the tracking number are

249 Copyright © Acronis International GmbH, 2002-2015
specified). If a prepaid shipping label was not provided with the media, the media will be discarded.
[Occasional] The order is on hold – Your order was placed on hold due to technical difficulties processing the order. Acronis is working on resolving these issues.
[Occasional] The order has been cancelled – The order had been cancelled before the media was shipped, so returning the media is not required.
[Occasional] The order has been cancelled. The media has been returned (or: Returning the media was not requested) – The order was cancelled while the media was in the datacenter. The media has been shipped back (the carrier and the tracking number are specified). If a prepaid shipping label was not provided with the media, the media will be discarded.
13.1.8 Large Scale Recovery FAQ
This section explains what Large Scale Recovery is, why you would want to use it and provides some usage details.
13.1.8.1 What is Large Scale Recovery?
Large Scale Recovery is an extra service that enables you to obtain a copy of the backups you have in the cloud storage. You can then recover data from this copy.
Once you order Large Scale Recovery for a particular machine, Acronis sends you a USB hard disk drive with all of the backups made from this machine. You can recover data directly from the disk or copy the backups to a local or network folder.
13.1.8.2 Why would I use Large Scale Recovery?
In the event of a disaster or the need to recover large volumes of data or the entire machines quickly, this service helps you save time and network traffic. Recovering hundreds of gigabytes over the Internet may take days. This process will deliver a faster recovery.
13.1.8.3 Do I need to perform initial seeding to be able to use Large Scale Recovery?
No, these services are independent.
13.1.8.4 Is Large Scale Recovery a paid service?
Yes, you need to buy one Large Scale Recovery license per machine. The license enables you to get a disk with all of the currently available backups of this machine. To obtain backups that will be created in the future, you will need a new Large Scale Recovery license.
13.1.8.5 Can I perform large scale recovery on a different machine?
Yes. You can recover the data an unlimited number of times on any machine you wish.
13.1.8.6 Can I obtain backups taken from a number of machines on a single hard drive?
No. A separate hard drive is required for each machine.

250 Copyright © Acronis International GmbH, 2002-2015
13.1.8.7 How to buy a Large Scale Recovery license?
You can buy a Large Scale Recovery license from an Acronis partner or from the Acronis online store.
Having purchased a license from an Acronis partner, you receive a confirmation e-mail with a registration code. Log in to your Acronis account and enter the registration code in the product registration section. The registered license appears on the Initial Seeding / Recovery tab on your account management webpage.
A license purchased from the Acronis online store appears on the Initial Seeding / Recovery tab immediately after the payment is processed.
13.1.8.8 How do I track a Large Scale Recovery order status?
On the Acronis website, the Initial Seeding / Recovery tab shows you the status of all your orders. In addition, you will receive e-mail notifications about most important events.
Available – The license can be used for any machine.
An order was created – This status is set upon completion of the Large Scale Recovery order form. This means that the license cannot be used for any other machine. From this point on, you can cancel the order if something goes wrong. This will return the license to the pool of available licenses.
The order is being processed - Order processing in the datacenter started.
Writing data – Your backups are being written onto the media. From this point on, you cannot cancel the order.
Writing data has been completed – Your backups have been successfully written to the media.
Ready to ship the media – Your order has been processed and the media will be shipped shortly.
The order has been completed. The media has been shipped – The media has been shipped to you (the carrier and the tracking number are specified).
[Occasional] The order is on hold – Your order was placed on hold due to technical difficulties processing the order. Acronis is working on resolving these issues.
[Occasional] The order has been cancelled – The order has been cancelled.
[Occasional] Address is undeliverable – Acronis cannot send the disk. On the same Web page, click Change my delivery address and specify the correct address for the order.
[Occasional] Address has been updated – This status is set after you have updated the delivery address on Acronis website.
13.1.8.9 How to perform large scale recovery?
The recovery procedure is the same as when recovering from the cloud storage. Just specify the path to the location where your backups are. For detailed information about recovery please refer to the context-sensitive help.
13.1.9 Subscription lifecycle FAQ
This section explains a subscription lifecycle and subscription operations that you can perform on your account management webpage.

251 Copyright © Acronis International GmbH, 2002-2015
13.1.9.1 How do I access my account management webpage?
Go to http://www.acronis.eu/my/cloud-backup/corporate and log in to your account (create one if you are not registered).
To access this webpage from Acronis Backup:
1. On the Actions menu, click Back up now or Create backup plan.
2. Click Location, and then click Buy or manage your subscriptions.
3. Log in to your account (create one if you are not registered).
13.1.9.2 Where do I find the subscriptions that I purchased?
If you purchased your subscriptions from an Acronis partner, you should have received an e-mail confirming the registration codes for each subscription. Go to your account management webpage, click Enter new registration code, and then enter the registration codes. The subscriptions will appear in the list of available subscriptions on the Manage subscriptions tab.
Another way to register the subscriptions is to enter the registration codes during local installation of Acronis Backup in Windows.
Subscriptions that are purchased from the Acronis website are available on this tab immediately.
13.1.9.3 When does my subscription begin?
The subscription period of a volume subscription begins at the time of purchase.
The subscription period of a machine subscription begins as soon as the subscription is activated on a machine.
13.1.9.4 What happens when my subscription expires?
A month before the subscription expiration date you receive an e-mail notification with an alert. In addition, you can see this alert on the account management webpage near the machine. This means you need to renew (p. 251) the subscription to continue backing up the machine.
If you do not renew the subscription, you will be able to back up data to the cloud storage for five days following the expiration date. You will be able to recover data from the cloud storage for 30 days following the expiration date.
13.1.9.5 How do I renew a subscription?
Buy another subscription and specify it as the next subscription of the same machine. The new subscription will be activated as soon as the current subscription expires.
An expired subscription can be renewed within five days after expiration. In such cases, the new subscription will be activated immediately.
Renewing a single subscription
You can renew an activated subscription to a subscription with the same or a larger storage quota.
To renew a volume subscription, you need a volume subscription. To renew a machine subscription, you need a machine subscription of the same type or a volume subscription.

252 Copyright © Acronis International GmbH, 2002-2015
A subscription for virtual machines (now deprecated) can be renewed to a server subscription or to a volume subscription.
Volume subscriptions
To renew a volume subscription, go to the account management webpage, click Renew next to the volume subscription, and then follow the on-screen instructions.
The new expiration date will appear in the Expires column.
If the new subscription has the same storage quota as the old one, the subscription periods will be added together.
If the new subscription has a larger storage quota, the resulting subscription period will be recalculated.
Machine subscriptions
To renew a machine subscription, go to the account management webpage, find the machine that you want to renew the subscription for, click Renew next to the machine, and then follow the on-screen instructions.
The new subscription will appear in the Next subscription column for the machine.
Renewing a number of activated subscriptions at once
This operation is possible if the appropriate number of new subscriptions are identical to the currently used subscriptions.
Make sure the new subscriptions are available on your account management webpage. Then click Renew all. The confirmation window will summarize which subscriptions will be renewed. If identical subscriptions are not found for some of the machines, you have the option to cancel automatic renewal and renew each subscription individually.
What does "Auto-renew" mean?
Auto-renewal means that when the current subscription expires, the next subscription will be automatically selected from the available subscriptions. The next subscription must be identical to the current subscription.
If an identical subscription is not found, auto-renewal will not take place and your backups may fail. No subscriptions will be bought automatically. Only those subscriptions available at the time of auto-renewal can be used. You can select auto-renewal for each individual subscription or set up bulk auto-renewal of all of the activated subscriptions you have.
13.1.9.6 What is the “Group” column for?
So you can apply actions, such as Renew all or Auto-renew all, to your selection of the subscriptions. Specify the desired group name, for example, SalesDept, near each of the subscriptions you want to group. Click the Group column header to sort the subscriptions and then apply the desired actions to the group.
13.1.9.7 Can I revoke a subscription from a machine?
You cannot return an activated subscription to the list of available subscriptions, but you can reassign (p. 254) it to a different machine in Acronis Backup GUI.

253 Copyright © Acronis International GmbH, 2002-2015
13.1.9.8 Can I cancel my subscription?
Just wait until the subscription expires. Refunds are not available for the cloud backup subscriptions.
13.2 Where do I start? Go to http://www.acronis.eu/my/cloud-backup/corporate and log in to your account (create one if you are not registered). This is your account management webpage. Here you can get a trial subscription, locate an Acronis partner or buy subscriptions online. The newly obtained subscriptions are listed as available subscriptions on the Manage subscriptions tab.
If you purchased your subscriptions from an Acronis partner, register them manually using the Enter new registration code link. The registration codes come with the purchase confirmation e-mail.
Next, install Acronis software (if not yet installed) and start backing up to Acronis Cloud Storage.
13.3 Choosing a subscription
Volume subscriptions
A volume subscription enables you to back up an unlimited number of machines running any supported operating system (p. 241). All backed up machines share a common storage quota. The subscription period begins at the time of purchase.
Machine subscriptions
A machine subscription enables you to back up a single machine. The storage quota applies only to this machine. The subscription period begins when the subscription is activated on the machine.
Choose the subscription for server or for PC based on the operating system that the machine is running. If you doubt whether a machine is a server or a workstation, refer to the list of the supported operating systems (p. 241).
If your backups are likely to exceed the storage quota for the subscription, you may want to use a server subscription on a workstation. The inverse usage is not possible. You cannot back up a server by using a subscription for PC.
Trial subscriptions
You can get one free subscription per account. The trial subscription enables you to back up a single machine. The subscription period is limited to one month.
Obtaining a trial subscription is possible until you buy a paid subscription. You can use a trial subscription along with paid ones. The same expiration rules apply to trial and paid subscriptions.
To continue using the service after the trial subscription expires, buy a subscription, and then renew the trial subscription specifying the paid subscription. Your backed up data will be kept. Regular backups of your machines will continue uninterrupted. The service will not need to perform a new full backup.
To get a trial subscription, do either of the following:
On the account management webpage, click the cloud backup trial link, and then select the necessary subscription type.
Install Acronis Backup on the machine you want to back up, start the product, click Back up now or Create backup plan, click Location, and then click Get trial subscription. Log in to your

254 Copyright © Acronis International GmbH, 2002-2015
account (create one if you are not registered yet). A trial subscription will be automatically created and assigned to the machine.
13.4 Activating cloud backup subscriptions Activating a subscription on a machine means allowing the machine to back up to the cloud storage.
A volume subscription is activated automatically as soon as you start backing up the machine to Acronis Cloud Storage.
A machine subscription (for Server or for PC) is also activated automatically if all subscriptions available in your account are the same type and have the same storage quota. If various subscriptions are available in your account, choose the one to be activated either when creating a backup plan or by manual activation (described in this section). The subscription period of a machine subscription starts at the moment of activation.
Important Before activating the first subscription for your account, check the country selected in your profile. Depending on this country, the service determines the data center where your backups will be sent. Make sure to select the country where all or most of the machines you want to back up to the cloud storage are located. Otherwise, the data may unnecessarily travel a long way. Later, you will not be able to change the data center even if you change the country in your profile. To access your profile, go to the Acronis website, log in to your account, and then click Personal Profile.
13.4.1 Activating subscriptions in Acronis Backup To activate a subscription
1. Start Acronis Backup.
2. On the Actions menu, click Activate cloud backup subscription.
3. Specify the credentials to log in to the cloud storage.
4. Select the subscription that you want to activate for the machine.
5. Click Activate now.
13.4.2 Reassigning an activated subscription
Sometimes you may want to use an already activated subscription instead of an available subscription. In these cases, for example:
You no longer need to back up one of your machines and you want to reuse that machine’s subscription for another machine.
You reinstalled Acronis Backup on a machine and want to resume its cloud backups.
You recovered a machine to bare metal (or to a state when it did not yet have an activated subscription) and want to resume its cloud backups.
Reassigning a subscription does not restart its subscription period.
To assign an activated subscription to a machine
1. On the machine to which you want to assign an activated subscription, go to the subscription activation window.
2. Click Reassign an already used subscription.
3. Select the machine whose subscription you want to reassign to the current machine.
4. Click Reassign now.

255 Copyright © Acronis International GmbH, 2002-2015
Example
The diagram below shows what happens if you reassign a subscription to a different machine. Let's assume Machine 1 has four backups in Subscription 1. Machine 2 has two backups in Subscription 2. At that point, you reassign Subscription 1 to Machine 2. Machine 2 does its third backup to Subscription 1.
Depending on your settings, this backup will be either full or incremental. But its size is not likely to be less than a full backup size. Therefore, it is not practical to reassign a subscription to a machine whose first backup was done as an initial seeding. You will need to either redo the initial seeding (which requires a new license) or to transfer the sizeable backup over the Internet.
All earlier created backups remain intact. You can delete them manually if necessary. Keep in mind though, backups can be deleted from a subscription only by the machine to which the subscription is assigned. In our example, you have the following options.
Before reassigning
Delete backups from Subscription 1 using Machine 1 (if it is available and turned on). Delete backups from Subscription 2 using Machine 2.
After reassigning
Delete backups from Subscription 1 using Machine 2. You cannot delete backups from Subscription 2, unless you assign this subscription to any machine.
13.5 Configuring proxy settings If the machine connects to the Internet through a proxy server, configure Acronis Backup to use the proxy server.
1. Start Acronis Backup.

256 Copyright © Acronis International GmbH, 2002-2015
2. On the Options menu, click Machine options.
3. Click Cloud backup proxy.
4. Enter the proxy server settings. For detailed information (p. 239) about the settings please refer to the context-sensitive help.
13.6 Retrieving files from the cloud storage by using a web browser
By using a web browser, you can browse Acronis Cloud Storage, view contents of file-level archives, and download the selected files and folders.
The following browsers support these operations:
Internet Explorer 7 or later
Mozilla Firefox 3.5 or later
Google Chrome 10 or later
Safari 5.0.5 or later
To retrieve files from the cloud storage:
1. Go to the account management webpage (p. 251) and click Recover files from Acronis Cloud. You will see the list of the machines backed up by using the specified account. The list of machines that share a volume subscription appears when you select this subscription.
2. Click the name of the machine whose data you want to retrieve. The software displays both file-level and disk-level archives of this machine's data.
Note for users of the Initial Seeding (p. 52) service. While an initial seeding backup is being uploaded from your hard drive to Acronis Cloud Storage, the backup is visible but its data is not retrievable.
3. Click the required file-level archive. If prompted, enter the archive password. The software displays all of files and folders that were ever backed up to this archive.
4. If necessary, browse to the required folder or use search to obtain the list of the required files and folders.
Details. The search string can contain one or more wildcard characters * and ?.
5. Do one of the following:
To get the latest version of a single file or folder, simply click its name.
To get the latest versions of multiple files and folders, select the check boxes to the left of them and click the Download button.
To get an earlier version of a single file, click the icon to the right of it and choose View versions. This opens a window with the version list. In this window, select the required version by its date and time and click Download.
[Not available if you used search] To get earlier versions of multiple files and folders, select the required date and time from the Versions list. Select the check boxes to the left of the files and folders and click the Download button.
Details. You will get the file and folder versions that were backed up prior and closest to the selected point in time.
6. To download the selected files, click Save.
Details. If you selected a single file, it is downloaded as is. Otherwise, the selected data will be archived into a .zip file (named AcronisArchive.zip by default).
7. Select the location to save the data to, and then click Save.

257 Copyright © Acronis International GmbH, 2002-2015
13.7 Limitations of the cloud storage Unlike other types of storage available in Acronis Backup, the cloud storage has the following limitations.
Operations
The following operations are not possible.
Backup operations:
Backing up from bootable media
Backing up with Agent for Exchange
Creating differential backups
Using the Custom backup scheme
Simplified naming of backup files
Simultaneous host-based backup of multiple virtual machines
Setting up regular conversion of backups to a virtual machine
Operations with backups:
Validating a backup*
Exporting a backup
Mounting a backup
Replicating or moving backups from the cloud storage
Converting an incremental backup to full
Operation with archives (an archive is a set of backups):
Validating an archive
Exporting an archive
These limitations also apply to backing up data using Initial Seeding and to recovering data using Large Scale Recovery.
* An initial seeding backup is automatically validated immediately after its creation.
Backup and recovery options
Some backup and recovery options are not supported by cloud backups. For example, Backup splitting (p. 84).
By using the Backup performance > Network connection speed option, you can vary the transferring speed as kilobytes per second, but not as a percentage.
13.8 Terminology reference The following is the list of terms related to the Acronis Cloud Backup service.
Activate a subscription
Allow the machine to use the cloud storage according to the subscription.
Activated subscription
A subscription that is currently being used by a machine.

258 Copyright © Acronis International GmbH, 2002-2015
Assign a subscription to a machine
Reserve a subscription for a particular machine in order to renew its current subscription.
Assigned subscription
A subscription that has been assigned to a machine.
Available subscription
A subscription that is not assigned to any machine.
Extra service
A service that you can use in addition to cloud backup subscriptions.
Increase storage quota
Replace a subscription with another one that has a greater storage quota. The remaining subscription period is reduced in proportion to the capacity increase.
Initial Seeding
An extra service that enables you to save an initial full backup locally and then send it to Acronis on a hard disk drive. Acronis uploads the backup to the cloud storage. After that, you can add incremental backups to this full backup, either manually or on a schedule.
The Initial Seeding service might be unavailable in your region. To find more information, click here: http://kb.acronis.com/content/15118.
Large Scale Recovery
An extra service that enables you to obtain a copy of the backups you have in the cloud storage. You can then recover data from this copy.
The Large Scale Recovery service might be unavailable in your region. To find more information, click here: http://kb.acronis.com/content/15118.
License
Not to be confused with Acronis Backup product license.
Permission for a machine to use an extra service of Acronis Cloud Backup.
You can buy Initial Seeding licenses and/or Large Scale Recovery licenses.
Reassign a subscription
Assign a subscription that is already activated, to a different machine.
Registration code
A character string for registering a subscription or license that was bought from an Acronis partner.
When you purchase such subscriptions or licenses, you receive a confirmation e-mail containing the registration codes for each of them. You then enter the registration codes on the account management webpage, and these subscriptions and licenses become available for use.

259 Copyright © Acronis International GmbH, 2002-2015
Renew a subscription
Assign a subscription of the same type and with the same or a larger storage quota as the current, activated subscription.
This subscription will become activated as soon as the current subscription expires.
Storage quota
The amount of storage space that can be occupied according to the subscription.
Subscription
Permission for a machine or for multiple machines to use a specific amount of space in the cloud storage, for a specific period of time.
Subscription period
The period during which the subscription remains activated. You can back up and recover the machine during this period. Recovery is possible for extra 30 days after this period ends.
Unassign a subscription
Make an assigned subscription available again.
You can unassign a subscription as long as it is not activated.

260 Copyright © Acronis International GmbH, 2002-2015
14 Glossary
A
Acronis Active Restore
The Acronis proprietary technology that brings a system online immediately after the system recovery is started. The system boots from the backup (p. 266) and the machine becomes operational and ready to provide necessary services. The data required to serve incoming requests is recovered with the highest priority; everything else is recovered in the background. Limitations:
the backup must be located on the local drive (any device available through the BIOS except for network boot)
does not work with Linux images
GPT disks and the UEFI boot mode are not supported.
Acronis Plug-in for WinPE
A modification of Acronis Backup Agent for Windows that can run in the preinstallation environment. The plug-in can be added to a WinPE (p. 273) image using Bootable Media Builder. The resulting bootable media (p. 262) can be used to boot any PC-compatible machine and perform, with certain limitations, most of the direct management (p. 265) operations without the help of an operating system. Operations can be configured and controlled either locally through the GUI or remotely using the console (p. 264).
Acronis Secure Zone
A secure volume for storing backup archives (p. 261) within a managed machine (p. 269). Advantages:
enables recovery of a disk to the same disk where the disk's backup resides
offers a cost-effective and handy method for protecting data from software malfunction, virus attack, operator error
eliminates the need for a separate media or network connection to back up or recover the data. This is especially useful for mobile users
can serve as the primary location from which backups are replicated further.
Limitation: Acronis Secure Zone cannot be organized on a dynamic disk (p. 266).
Acronis Secure Zone is considered as a personal vault (p. 270).
Acronis Startup Recovery Manager (ASRM)
A modification of the bootable agent (p. 262), residing on the system disk and configured to start at boot time when F11 is pressed. Acronis Startup Recovery Manager eliminates the need for rescue media or network connection to start the bootable rescue utility.
Acronis Startup Recovery Manager is especially useful for mobile users. If a failure occurs, the user reboots the machine, hits F11 on prompt "Press F11 for Acronis Startup Recovery Manager…" and performs data recovery in the same way as with ordinary bootable media.
Limitation: requires re-activation of loaders other than Windows loaders and GRUB.

261 Copyright © Acronis International GmbH, 2002-2015
Acronis Universal Restore
The Acronis proprietary technology that helps boot up Windows or Linux on dissimilar hardware or a virtual machine. Universal Restore handles differences in devices that are critical for the operating system start-up, such as storage controllers, motherboard or chipset.
Universal Restore is not available:
when the image being recovered is located in Acronis Secure Zone (p. 260) or
when using Acronis Active Restore (p. 260),
because these features are primarily meant for instant data recovery on the same machine.
Activity
An action performed by Acronis Backup for achievement of some user goal. Examples: backing up, recovery, exporting a backup, cataloging a vault. An activity may be initiated by a user or by the software itself. Execution of a task (p. 272) always causes one or more activities.
Agent (Acronis Backup Agent)
An application that performs data backup and recovery and enables other management operations on the machine (p. 269), such as task management and operations with hard disks.
The type of data that can be backed up depends on the agent type. Acronis Backup includes the agents for backing up disks and files and the agents for backing up virtual machines residing on virtualization servers.
Archive
See Backup archive (p. 261).
B
Backup
A backup is the result of a single backup operation (p. 261). Physically, it is a file or a tape record that contains a copy of the backed-up data as of a specific date and time. Backup files created by Acronis Backup have a TIB extension. The TIB files which are the result of a backup export (p. 268) or consolidation (p. 264) are also called backups.
Backup archive (Archive)
A set of backups (p. 261) created and managed by a backup plan (p. 262). An archive can contain multiple full backups (p. 268) as well as incremental (p. 268) and differential backups (p. 265). Backups belonging to the same archive are always stored in the same location. If the backup plan includes replication (p. 271) or moving of backups to multiple locations, the backups in each location form a separate archive.
Backup operation
An operation that creates a copy of the data that exists on a machine's (p. 269) hard disk for the purpose of recovering or reverting the data to a specified date and time.

262 Copyright © Acronis International GmbH, 2002-2015
Backup options
Configuration parameters of a backup operation (p. 261), such as pre/post backup commands, maximum network bandwidth allotted for the backup stream or data compression level. Backup options are a part of a backup plan (p. 262).
Backup plan (Plan)
A set of rules that specify how the given data will be protected on a given machine. A backup plan specifies:
what data to back up
the backup archive (p. 261) name and location
the backup scheme (p. 262). This includes the backup schedule and [optionally] the retention rules (p. 271)
[optionally] additional operations to perform with the backups (replication (p. 271), validation (p. 272), conversion to a virtual machine)
the backup options (p. 261).
For example, a backup plan can contain the following information:
back up volume C: (this is the data the plan will protect)
name the archive MySystemVolume and place it in \\server\backups\ (this is the backup archive name and location)
perform a full backup monthly on the last day of the month at 10:00AM and an incremental backup on Sundays at 10:00PM. Delete backups that are older than 3 months (this is a backup scheme)
validate the last backup immediately after its creation (this is a validation rule)
protect the archive with a password (this is an option).
Physically, a backup plan is a bundle of tasks (p. 272) executed on a managed machine (p. 269).
A backup plan can be created directly on the machine, imported from another machine (local plan) or propagated to the machine from the management server (centralized plan (p. 263)).
Backup scheme
A part of the backup plan (p. 262) that includes the backup schedule and [optionally] the retention rules and the cleanup (p. 264) schedule. For example, perform a full backup (p. 268) monthly on the last day of the month at 10:00AM and an incremental backup (p. 268) on Sundays at 10:00PM. Delete backups that are older than 3 months. Check for such backups every time the backup operation is completed.
Acronis Backup provides the ability to use well-known optimized backup schemes such as GFS and Tower of Hanoi, to create a custom backup scheme or to back up data once.
Bootable agent
A bootable rescue utility that includes most of the functionality of the Acronis Backup Agent (p. 261). Bootable agent is based on Linux kernel. A machine (p. 269) can be booted into a bootable agent using either bootable media (p. 262) or Acronis PXE Server. Operations can be configured and controlled either locally through the GUI or remotely using the console (p. 264).

263 Copyright © Acronis International GmbH, 2002-2015
Bootable media
A physical media (CD, DVD, USB flash drive or other media supported by a machine (p. 269) as a boot device) that contains the bootable agent (p. 262) or Windows Preinstallation Environment (WinPE) (p. 273) with the Acronis Plug-in for WinPE (p. 260). A machine can also be booted into the above environments using the network boot from Acronis PXE Server or Windows Deployment Service (WDS). These servers with uploaded bootable components can also be thought of as a kind of bootable media.
Bootable media is most often used to:
recover an operating system that cannot start
access and back up the data that has survived in a corrupted system
deploy an operating system on bare metal
create basic or dynamic volumes (p. 267) on bare metal
back up sector-by-sector a disk that has an unsupported file system
back up offline any data that cannot be backed up online because of restricted access, being permanently locked by the running applications or for any other reason.
Built-in group
A group of machines permanently located on a management server (p. 270).
Built-in groups cannot be deleted, moved to other groups or manually modified. Custom groups cannot be created within built-in groups. There is no way to remove a machine from the built-in group except by removing the machine from the management server.
C
Cataloging
Cataloging a backup (p. 261) adds the contents of the backup to the data catalog (p. 265). Backups are cataloged automatically as soon as they are created. Backups stored on a storage node (p. 271) are cataloged by the node. Backups stored anywhere else are cataloged by the agent (p. 261). In the backup options (p. 261), a user can choose between full and fast cataloging. Full cataloging can also be started manually.
Centralized backup plan
A backup plan (p. 262) that is deployed to a managed machine (p. 269) from the management server (p. 270). Such plan can be modified only by editing the original backup plan on the management server.
Centralized management
Management of the Acronis Backup infrastructure through a central management unit known as Acronis Backup Management Server (p. 270). The centralized management operations include:
creating centralized backup plans (p. 263) for the registered machines (p. 270) and groups of machines
creating and managing static (p. 271) and dynamic groups (p. 267) of machines (p. 269)
managing the tasks (p. 272) existing on the machines

264 Copyright © Acronis International GmbH, 2002-2015
creating and managing centralized vaults (p. 264) for storing archives
managing storage nodes (p. 271)
monitoring activities of the Acronis Backup components, creating reports, viewing the centralized log and more.
Centralized task
A task (p. 272) propagated to a machine from the management server (p. 270). Such task can be modified only by editing the original task or centralized backup plan (p. 263) on the management server.
Centralized vault
A networked location allotted by the management server (p. 270) administrator to serve as storage for the backup archives (p. 261). A centralized vault can be managed by a storage node (p. 271) or be unmanaged. The total number and size of archives stored in a centralized vault are limited by the storage size only.
As soon as the management server administrator creates a centralized vault, the vault name and path to the vault are distributed to all machines registered (p. 270) on the server. The shortcut to the vault appears on the machines in the Vaults list. Any backup plan (p. 262) existing on the machines, including local plans, can use the centralized vault.
On a machine that is not registered on the management server, a user having the privilege to back up to the centralized vault can do so by specifying the full path to the vault. If the vault is managed, the user's archives will be managed by the storage node as well as other archives stored in the vault.
Cleanup
Deleting backups (p. 261) from a backup archive (p. 261) or moving them to a different location in order to get rid of outdated backups or prevent the archive from exceeding the desired size.
Cleanup consists of applying retention rules (p. 271) to an archive. The retention rules are set by the backup plan (p. 262) that produces the archive. Cleanup may or may not result in deleting or moving backups depending on whether the retention rules are violated or not.
Console (Acronis Backup Management Console)
A tool for remote or local access to Acronis agents (p. 261) and Acronis Backup Management Server (p. 270).
Having connected the console to the management server, the administrator sets up centralized backup plans (p. 263) and accesses other management server functionality, that is, performs centralized management (p. 263). Using the direct console-agent connection, the administrator performs direct management (p. 265).
Consolidation
Combining two or more subsequent backups (p. 261) belonging to the same archive (p. 261) into a single backup.
Consolidation might be needed when deleting backups, either manually or during cleanup (p. 264). For example, the retention rules require to delete a full backup (p. 268) that has expired but retain

265 Copyright © Acronis International GmbH, 2002-2015
the next incremental (p. 268) one. The backups will be combined into a single full backup which will be dated with the incremental backup's date. Since consolidation may take a lot of time and system resources, retention rules provide an option to not delete backups with dependencies. In our example, the full backup will be retained until the incremental one also becomes obsolete. Then both backups will be deleted.
D
Data catalog
Allows a user to easily find the required version of data and select it for recovery. On a managed machine (p. 269), users can view and search data in any vault (p. 272) accessible from this machine. The centralized catalog available on the management server (p. 270) contains all data stored on its storage nodes (p. 271).
Physically, data catalog is stored in catalog files. Every vault uses its own set of catalog files which normally are located directly in the vault. If this is not possible, such as for tape storages, the catalog files are stored in the managed machine's or storage node's local folder. Also, a storage node locally stores catalog files of its remote vaults, for the purpose of fast access.
Deduplicating vault
A managed vault (p. 269) in which deduplication (p. 265) is enabled.
Deduplication
A method of storing different duplicates of the same information only once.
Acronis Backup can apply the deduplication technology to backup archives (p. 261) stored on storage nodes (p. 271). This minimizes storage space taken by the archives, backup traffic and network usage during backup.
Differential backup
A differential backup stores changes to the data against the latest full backup (p. 268). You need access to the corresponding full backup to recover the data from a differential backup.
Direct management
An operation that is performed on a managed machine (p. 269) using the direct console (p. 264)-agent (p. 261) connection (as opposed to centralized management (p. 263) when the operations are configured on the management server (p. 270) and propagated by the server to the managed machines).
The direct management operations include:
creating and managing local backup plans (p. 269)
creating and managing local tasks (p. 269) such as recovery tasks
creating and managing personal vaults (p. 270) and archives stored there
viewing the state, progress and properties of the centralized tasks (p. 264) existing on the machine
viewing and managing the log of the agent's operations

266 Copyright © Acronis International GmbH, 2002-2015
disk management operations, such as clone a disk, create volume, convert volume.
A kind of direct management is performed when using bootable media (p. 262).
Disaster recovery plan (DRP)
A document that contains a list of backed up data items and detailed instructions on how to recover these items from a backup.
If the corresponding backup option (p. 261) is enabled, a DRP is created after the first successful backup is performed by the backup plan, and also after any change to the list of data items or the DRP parameters. A DRP can be sent to the specified e-mail addresses or saved as a file to a local or network folder.
Disk backup (Image)
A backup (p. 261) that contains a sector-based copy of a disk or a volume in a packaged form. Normally, only sectors that contain data are copied. Acronis Backup provides an option to take a raw image, that is, copy all the disk sectors, which enables imaging of unsupported file systems.
Disk group
A number of dynamic disks (p. 266) that store the common configuration data in their LDM databases and therefore can be managed as a whole. Normally, all dynamic disks created within the same machine (p. 269) are members of the same disk group.
As soon as the first dynamic disk is created by the LDM or another disk management tool, the disk group name can be found in the registry key HKEY_LOCAL_MACHINE\SYSTEM\CurrentControlSet\Services\dmio\Boot Info\Primary Disk Group\Name.
The next created or imported disks are added to the same disk group. The group exists until at least one of its members exists. Once the last dynamic disk is disconnected or converted to basic, the group is discontinued, though its name is kept in the above registry key. In case a dynamic disk is created or connected again, a disk group with an incremental name is created.
When moved to another machine, a disk group is considered as ‘foreign’ and cannot be used until imported into the existing disk group. The import updates the configuration data on both the local and the foreign disks so that they form a single entity. A foreign group is imported as is (will have the original name) if no disk group exists on the machine.
For more information about disk groups please refer to the following Microsoft knowledge base article:
222189 Description of Disk Groups in Windows Disk Management http://support.microsoft.com/kb/222189/EN-US/
Dynamic disk
A hard disk managed by Logical Disk Manager (LDM) that is available in Windows starting with Windows 2000. LDM helps flexibly allocate volumes on a storage device for better fault tolerance, better performance or larger volume size.
A dynamic disk can use either the master boot record (MBR) or GUID partition table (GPT) partition style. In addition to MBR or GPT, each dynamic disk has a hidden database where the LDM stores the

267 Copyright © Acronis International GmbH, 2002-2015
dynamic volumes' configuration. Each dynamic disk holds the complete information about all dynamic volumes existing in the disk group which makes for better storage reliability. The database occupies the last 1MB of an MBR disk. On a GPT disk, Windows creates the dedicated LDM Metadata partition, taking space from the Microsoft Reserved Partition (MSR.)
Disk 1 MBR LDM database
1 MB
Disk 2 Protec-tive
MBR
GPT Microsoft Reserved
Partition (MSR)
LDM database
GPT
LDM Metadata partition
1 MB
Dynamic disks organized on MBR (Disk 1) and GPT (Disk 2) disks.
For more information about dynamic disks please refer to the following Microsoft knowledge base articles:
Disk Management (Windows XP Professional Resource Kit) http://technet.microsoft.com/en-us/library/bb457110.aspx
816307 Best practices for using dynamic disks on Windows Server 2003-based computers http://support.microsoft.com/kb/816307
Dynamic group
A group of machines (p. 269) which is populated automatically by the management server (p. 270) according to membership criteria specified by the administrator. Acronis Backup offers the following membership criteria:
Operating system
Active Directory organizational unit
IP address range
Listed in txt/csv file.
A machine remains in a dynamic group as long as the machine meets the group's criteria. However, the administrator can specify exclusions and not include certain machines in the dynamic group even if they meet the criteria.
Dynamic volume
Any volume located on dynamic disks (p. 266), or more precisely, on a disk group (p. 266). Dynamic volumes can span multiple disks. Dynamic volumes are usually configured depending on the desired goal:
to increase the volume size (a spanned volume)
to reduce the access time (a striped volume)
to achieve fault tolerance by introducing redundancy (mirrored and RAID-5 volumes.)

268 Copyright © Acronis International GmbH, 2002-2015
E
Encrypted archive
A backup archive (p. 261) encrypted according to the Advanced Encryption Standard (AES). When the encryption option and a password for the archive are set in the backup options (p. 261), each backup belonging to the archive is encrypted by the agent (p. 261) before saving the backup to its destination.
Encrypted vault
A managed vault (p. 269) to which anything written is encrypted and anything read is decrypted transparently by the storage node (p. 271), using a vault-specific encryption key stored on the node. In case the storage medium is stolen or accessed by an unauthorized person, the malefactor will not be able to decrypt the vault contents without access to the storage node. Encrypted archives (p. 267) will be encrypted over the encryption performed by the agent (p. 261).
Export
An operation that creates a copy of an archive (p. 261) or a self-sufficient part copy of an archive in the location you specify. The export operation can be applied to a single archive, a single backup (p. 261) or to your choice of backups belonging to the same archive. An entire vault (p. 272) can be exported by using the command line interface.
F
Full backup
A self-sufficient backup (p. 261) containing all data chosen for backup. You do not need access to any other backup to recover the data from a full backup.
G
GFS (Grandfather-Father-Son)
A popular backup scheme (p. 262) aimed to maintain the optimal balance between a backup archive (p. 261) size and the number of recovery points (p. 270) available from the archive. GFS enables recovering with daily resolution for the last several days, weekly resolution for the last several weeks and monthly resolution for any time in the past.
For more information please refer to GFS backup scheme (p. 43).
I
Image
The same as Disk backup (p. 266).
Incremental backup
A backup (p. 261) that stores changes to the data against the latest backup. You need access to other backups to recover data from an incremental backup.

269 Copyright © Acronis International GmbH, 2002-2015
Indexing
An activity (p. 261) performed by a storage node (p. 271) after a backup (p. 261) has been saved to a deduplicating vault (p. 265).
During indexing, the storage node performs the following operations:
Moves data blocks from the backup to a special file within the vault. This file is called the deduplication data store.
In the backup, replaces the moved blocks with their fingerprints ("hashes")
Saves the hashes and the links that are necessary to "assemble" the deduplicated data, to the deduplication database.
Indexing can be thought of as "deduplication at target", as opposed to "deduplication at source" which is performed by the agent (p. 261) during the backup operation (p. 261). A user can suspend and resume indexing.
L
Local backup plan
A backup plan (p. 262) created on a managed machine (p. 269) using direct management (p. 265).
Local task
A task (p. 272) created on a managed machine (p. 269) using direct management (p. 265).
Logical volume
This term has two meanings, depending on the context.
A volume, information about which is stored in the extended partition table. (In contrast to a primary volume, information about which is stored in the Master Boot Record.)
A volume created using Logical Volume Manager (LVM) for Linux kernel. LVM gives an administrator the flexibility to redistribute large storage space on demand, add new and take out old physical disks without interrupting user service. Acronis Backup Agent (p. 261) for Linux can access, back up and recover logical volumes when running in Linux with 2.6.x kernel or a Linux-based bootable media (p. 262).
M
Machine
A physical or virtual computer uniquely identified by an operating system installation. Machines with multiple operating systems (multi-boot systems) are considered as multiple machines.
Managed machine
A machine (p. 269), either physical or virtual, where at least one Acronis Backup Agent (p. 261) is installed.

270 Copyright © Acronis International GmbH, 2002-2015
Managed vault
A centralized vault (p. 264) managed by a storage node (p. 271). Archives (p. 261) in a managed vault can be accessed as follows:
bsp://node_address/vault_name/archive_name/
Physically, managed vaults can reside on a network share, SAN, NAS, on a hard drive local to the storage node or on a tape library locally attached to the storage node. The storage node performs cleanup (p. 264) and validation (p. 272) for each archive stored in the managed vault. An administrator can specify additional operations that the storage node will perform (deduplication (p. 265), encryption).
Management server (Acronis Backup Management Server)
A central server that drives data protection within the enterprise network. Acronis Backup Management Server provides the administrator with:
a single entry point to the Acronis Backup infrastructure
an easy way to protect data on numerous machines (p. 269) using centralized backup plans (p. 263) and grouping
enterprise-wide monitoring and reporting functionality
the ability to create centralized vaults (p. 264) for storing enterprise backup archives (p. 261)
the ability to manage storage nodes (p. 271)
the centralized catalog (p. 265) of all data stored on the storage nodes.
If there are multiple management servers on the network, they operate independently, manage different machines and use different centralized vaults for storing archives.
Media builder
A dedicated tool for creating bootable media (p. 262).
P
Personal vault
A local or networked vault (p. 272) created using direct management (p. 265). Once a personal vault is created, a shortcut to it appears on the managed machine in the Vaults list. Multiple machines can use the same physical location; for example, a network share; as a personal vault.
Plan
See Backup plan (p. 262).
R
Recovery point
Date and time to which the backed-up data can be reverted.

271 Copyright © Acronis International GmbH, 2002-2015
Registered machine
A machine (p. 269) managed by a management server (p. 270). A machine can be registered on only one management server at a time. A machine becomes registered as a result of the registration (p. 271) procedure.
Registration
A procedure that adds a managed machine (p. 269) to a management server (p. 270).
Registration sets up a trust relationship between the agent (p. 261) residing on the machine and the server. During registration, the console retrieves the management server's client certificate and passes it to the agent which uses it later to authenticate clients attempting to connect. This helps prevent any attempts by network attackers from establishing a fake connection on behalf of a trusted principal (the management server).
Replenishable pool
A tape pool that is allowed to take tapes from the Free tapes pool when required.
Replication
Copying a backup (p. 261) to another location. By default, the backup is copied immediately after creation. A user has the option to postpone copying the backup by setting up replication inactivity time.
This feature replaces and enhances the dual destination backup feature, which was available in Acronis Backup & Recovery 10.
Retention rules
A part of backup plan (p. 262) that specifies when and how to delete or move the backups (p. 261) created by the plan.
S
Single-pass backup
A single-pass backup (aka application-aware backup) is a disk backup containing metadata of VSS-aware applications that are present on the disk. This metadata enables browsing and recovery of the backed-up application data without recovering the entire disk or volume.
Static group
A group of machines which a management server (p. 270) administrator populates by manually adding machines to the group. A machine remains in a static group until the administrator removes it from the group or from the management server.
Storage node (Acronis Backup Storage Node)
A server aimed to optimize usage of various resources required for protection of enterprise data. This goal is achieved by organizing managed vaults (p. 269). Storage Node enables the administrator to:
use a single centralized catalog (p. 265) of data stored in the managed vaults

272 Copyright © Acronis International GmbH, 2002-2015
relieve managed machines (p. 269) of unnecessary CPU load by performing cleanup (p. 264), validation (p. 272) and other operations with backup archives (p. 261) which otherwise would be performed by agents (p. 261)
drastically reduce backup traffic and storage space taken by the archives (p. 261) by using deduplication (p. 265)
prevent access to the backup archives, even in case the storage medium is stolen or accessed by a malefactor, by using encrypted vaults (p. 268).
T
Task
A set of actions to be performed by Acronis Backup at a certain time or event. The actions are described in a non human-readable service file. The time or event (schedule) is stored in the protected registry keys (in Windows) or on the file system (in Linux).
Tower of Hanoi
A popular backup scheme (p. 262) aimed to maintain the optimal balance between a backup archive (p. 261) size and the number of recovery points (p. 270) available from the archive. Unlike the GFS (p. 268) scheme that has only three levels of recovery resolution (daily, weekly, monthly resolution), the Tower of Hanoi scheme continuously reduces the time interval between recovery points as the backup age increases. This allows for very efficient usage of the backup storage.
For more information please refer to "Tower of Hanoi backup scheme (p. 49)".
U
Unmanaged vault
Any vault (p. 272) that is not a managed vault (p. 269).
V
Validation
An operation that checks the possibility of data recovery from a backup (p. 261).
Validation of a file backup imitates recovery of all files from the backup to a dummy destination. Validation of a disk backup calculates a checksum for every data block saved in the backup. Both procedures are resource-intensive.
While the successful validation means a high probability of successful recovery, it does not check all factors that influence the recovery process. If you back up the operating system, only a test recovery under the bootable media to a spare hard drive can guarantee successful recovery in the future.
Vault
A place for storing backup archives (p. 261). A vault can be organized on a local or networked drive or detachable media, such as an external USB drive. There are no settings for limiting a vault size or the number of backups in a vault. You can limit the size of each archive using cleanup (p. 264), but the total size of archives stored in the vault is limited by the storage size only.

273 Copyright © Acronis International GmbH, 2002-2015
Virtual machine
On Acronis Backup Management Server (p. 270), a machine (p. 269) is considered virtual if it can be backed up from the virtualization host without installing an agent (p. 261) on the machine. Such machine appears in the Virtual machines section. If an agent is installed into the guest system, the machine appears in the Machines with agents section.
W
WinPE (Windows Preinstallation Environment)
A minimal Windows system commonly used by OEMs and corporations for deployment, test, diagnostic and system repair purposes. A machine can be booted into WinPE via PXE, CD-ROM, USB flash drive or hard disk. Acronis Plug-in for WinPE (p. 260) enables running the Acronis Backup Agent (p. 261) in the preinstallation environment.