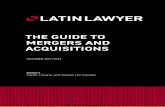Acquisitions Guide
-
Upload
kevin-wong -
Category
Documents
-
view
217 -
download
0
Transcript of Acquisitions Guide
-
8/11/2019 Acquisitions Guide
1/402
-
8/11/2019 Acquisitions Guide
2/402
Publication Name: Acquisitions
Version: 3.4.1.3J
Updated: April 2013
2013 SirsiDynix. All Rights Reserved.
The information contained herein is the proprietary property and
trade secrets of SirsiDynix. Except as provided by license
agreement, this manual shall not be duplicated, used or disclosed
for any purpose or reason, in whole or in part, without the express
written consent of SirsiDynix. The information in this document is
subject to change without notice and should not be construed as
a contract by SirsiDynix.
SirsiDynix grants the right of copying the enclosed material solely for
the internal business use of the end user if (1) this document has
been obtained by purchase or by license agreement in
conjunction with SirsiDynix products, and (2) this copyright
statement is included with each copy. All other copying or
distribution is strictly prohibited.
Use, duplication, or disclosure by the U.S. Government is subject to
restrictions as set forth in sub-paragraph (b)(3) of the Rights inTechnical Data and Computer Software clause in DFARS 252.227-
7013.
Rights for non-DOD U.S. Government departments and Agencies
are as set forth in FAR 52.227-14, Limited Rights Notice (Dec 2007).
e-Library, SirsiDynix Symphony, SmartPort, Unicorn, and
WorkFlows are trademarks of SirsiDynix.
Other product and company names herein may be the
trademarks of their respective owners. All titles, versions,trademarks, claims of compatibility, etc., of hardware and software
products mentioned herein are the sole property and responsibility
of the respective vendors. SirsiDynix makes no endorsement of any
particular product for any purpose, nor claims responsibility for its
operation and accuracy.
-
8/11/2019 Acquisitions Guide
3/402
A c q u i s i t i o n s | i i i
Table of Contents
Table of Contents ..................................................................................................................... iii
In tr oducti on ............................................................................................... 1
Using This Training Guide ............................................................................................................................. 2
Help Files ...................................................................................................................................................... 3
Toolbox .......................................................................................................................................................... 4
Overv iew .................................................................................................... 5
Acquisitions Overview ................................................................................................................................... 5
Funds ............................................................................................................................................................ 6
Vendors ......................................................................................................................................................... 8
Orders ........................................................................................................................................................... 9
Acquisition Workflow ................................................................................................................................... 12
Session Settings Wizard ........................................................................................................ 14
Working with Session Preferences ............................................................................................................. 15
Wo rk in g w ith Vendor Rec ord s ............................................................... 17
Adding a Vendor Record ........................................................................................................ 17
Modifying a Vendor Record .................................................................................................... 22
Duplicating a Vendor Record ................................................................................................. 24
Reviewing and Displaying Vendor Information .................................................................... 26
Reviewing All Vendors Wizard .................................................................................................................... 26
Review All Vendors Helpers........................................................................................................................ 28
Displaying All Cycles of a Vendor ............................................................................................................... 29
Displaying a Specific Cycle of a Vendor ..................................................................................................... 30
Deleting a Vendor Record ...................................................................................................... 32
Deactivating a Vendor Record .................................................................................................................... 33
Wo rk in g w ith Fund Rec ord s .................................................................. 35
Adding a Fund Record ............................................................................................................ 36
-
8/11/2019 Acquisitions Guide
4/402
Modifying Fund Records ........................................................................................................ 38
Modifying Fund Budgets ........................................................................................................ 40
Transferring Budget Amounts ............................................................................................... 43
Duplicating Fund Records ...................................................................................................... 46
Reviewing and Displaying Funds .......................................................................................... 48
Reviewing All Funds .................................................................................................................................... 48
Review All Funds Helper ............................................................................................................................. 50
Reviewing Available Funds ......................................................................................................................... 51
Displaying All Cycles of a Fund .................................................................................................................. 52
Displaying a Specific Cycle of a Fund ......................................................................................................... 53
Deleting a Fund Record .......................................................................................................... 55
Deactivating a Fund .................................................................................................................................... 56
Creat ing and Wo rk in g w ith Orders ........................................................ 58
Creating Basic Orders ............................................................................................................ 59
Additional Steps for Gift Orders .................................................................................................................. 66
Creating Dated Orders ............................................................................................................ 67
Creating Recurring Orders ..................................................................................................... 74
Creating a Standing Order .......................................................................................................................... 75
Creating a Blanket Order ............................................................................................................................ 81
Additional Order Lines ........................................................................................................... 86
Working with Orderline Segments ......................................................................................... 91
Adding Fund Clusters .................................................................................................................................. 91
Adding a Single CopyFunding Split by Amount or Percentage ............................................................... 94
Adding a Holding Distributions .................................................................................................................... 97
Positioning Fundings/Distributions on the Segments Tab .......................................................................... 99
Applying a Fixed Discount to an Order ..................................................................................................... 100
Ordering Staff Requested Titles ................................................................................................................ 102
Display Preferences for Orders............................................................................................ 105
Using Order Maps ................................................................................................................. 108
-
8/11/2019 Acquisitions Guide
5/402
A c q u i s i t i o n s | v
Printing a Single Purchase Order ........................................................................................ 110
Displaying an Order .............................................................................................................. 112
Display Order Wizard ................................................................................................................................ 112
Displaying an Order in e-Library ............................................................................................................... 113
Modifying an Order ............................................................................................................... 114
Creating a Cancellation ............................................................................................................................. 116
Duplicating an Order ............................................................................................................. 118
Duplicating an Order with Multiple Order Lines ........................................................................................ 120
Deleting an Order .................................................................................................................. 122
Receiv in g Orders .................................................................................. 124
Receiving Select and Partial Order Lines ............................................................................ 124
Batch Receiving Firm Orders ............................................................................................... 127
Receiving Dated Orders ....................................................................................................... 128
Creating, Receiving, and Loading Dated Orders Simultaneously............................................................. 129
Receiving Recurring Orders ................................................................................................. 133
Receiving Standing Orders ....................................................................................................................... 133
Receiving Blanket Orders ......................................................................................................................... 135
Unreceiving an Order Line ................................................................................................... 140
Process in g Invo ic es ............................................................................. 141
Overview ................................................................................................................................ 141
Invoice Records .................................................................................................................... 142
Understanding the InvoiceOrder Relationship ................................................................ 143
Understanding the InvoiceFund Relationship ................................................................. 144
Creating an Invoice ............................................................................................................... 145
Adding Invoice Lines ............................................................................................................ 147
Creating Invoice Lines for Order Helper ................................................................................................... 147
Adding Invoice Lines with the Add Invoiceline Tool .................................................................................. 150
Adding Invoice Lines for Shipping ............................................................................................................. 150
Adding Invoice Lines for Discounts ........................................................................................................... 153
-
8/11/2019 Acquisitions Guide
6/402
Adding Invoice Lines with the Add Invoicelines Wizard ............................................................................ 155
Adding Invoices During Receipt ................................................................................................................ 157
Modifying an Invoice/Invoice Lines ..................................................................................... 162
Displaying Invoices............................................................................................................... 164
Display Invoice Wizard .............................................................................................................................. 164
Review Vendor Invoices Wizard ............................................................................................................... 166
Paying an Invoice .................................................................................................................. 167
Locking and Unlocking Invoices .......................................................................................... 168
Locking an Invoice .................................................................................................................................... 168
Unlocking an Invoice ................................................................................................................................. 171
Reversing Payments of an Invoice ...................................................................................... 172
Creating a Credit Memo ............................................................................................................................ 174
Deleting an Invoice ............................................................................................................... 176
Process in g Items .................................................................................. 178
Add Ordered Items to Catalog Wizard ................................................................................. 179
Understanding the Results ........................................................................................................................ 183
Using Cataloging Wizards to Create Items ............................................................................................... 184
Using Bibload to Create Items .................................................................................................................. 187
Generat in g Claims ................................................................................ 190
Manually Creating a Claim .................................................................................................... 190
Insufficient Claims ..................................................................................................................................... 192
Automatic Late Claims .............................................................................................................................. 194
Notifying Vendors of Claims ...................................................................................................................... 194
App end ix A : Acqu is iti on Report s ....................................................... 195
Printing Purchase Orders ..................................................................................................... 195
Print Ready Purchase Orders Report ....................................................................................................... 196
Print Purchase Orders Report ................................................................................................................... 199
Print Specific Purchase Orders Report ..................................................................................................... 201
Listing Orders and Order Lines ........................................................................................... 203
-
8/11/2019 Acquisitions Guide
7/402
A c q u i s i t i o n s | v i i
Generating Claims ................................................................................................................ 206
List Order Claims ...................................................................................................................................... 206
Create Late Order Claims Report ............................................................................................................. 212
Vendor Acquisition Claim Report .............................................................................................................. 215
Generating Cancellations ..................................................................................................... 218
List Order, Lines Report ............................................................................................................................ 219
Print Cancellation Notices Report ............................................................................................................. 220
Additional Acquisition Reports ............................................................................................ 222
List Funded Order Lines Report ................................................................................................................ 222
List Titles for Order Lines Report .............................................................................................................. 226
List Order Distributions Report .................................................................................................................. 229
App end ix B : Acqu is iti on Config ur atio n ............................................. 231
Acquisitions Maintenance and Display Libraries ............................................................... 232
Library Policy ............................................................................................................................................. 233
Display and Maintenance Libraries and Searching .................................................................................. 234
Session Settings ....................................................................................................................................... 236
Acquisition Wizard Properties ............................................................................................. 241
Add Basic Order Properties ...................................................................................................................... 241
Receive Order Properties .......................................................................................................................... 246
Add Ordered Items to Catalog Properties ................................................................................................. 248
Add Invoice Properties .............................................................................................................................. 250
Acquisitions Configuration Policies .................................................................................... 254
Establishing Fund Levels .......................................................................................................................... 254
Establishing Library Authorization ............................................................................................................. 255
Order Types .............................................................................................................................................. 256
Working with Currencies ........................................................................................................................... 259
Creating Name Labels .............................................................................................................................. 260
Working with Holding Codes ..................................................................................................................... 262
Creating Order Maps ................................................................................................................................. 265
Modifying Shipping Instructions ................................................................................................................ 269
-
8/11/2019 Acquisitions Guide
8/402
Maintaining Claim Reasons ...................................................................................................................... 270
Cancelling On-Order Holds ....................................................................................................................... 271
Automatically Add Audit Trail .................................................................................................................... 273
Vendor Configuration Policies ............................................................................................. 274
Vendor Group Policy ................................................................................................................................. 274
Vendor Address Format Policy ................................................................................................................. 275
Append ix C: Ad din g Tempo rary Titles an d Recor ds ......................... 277
Overview ................................................................................................................................ 277
Avoid a Leftover Call Number Record .................................................................................................... 278
Add Temporary Title ............................................................................................................. 278
Add Temporary Title Properties ................................................................................................................ 279
Add Records Using SmartPort ............................................................................................. 284
SmartPort Properties ................................................................................................................................. 285
Load Records Using Reports ............................................................................................... 288
App end ix D: Vendor Info rm atio n Port ................................................ 292
Overview ................................................................................................................................ 292
Using VIP ............................................................................................................................... 293
Vendor Information Port Policy............................................................................................ 296
Append ix E: MARC Order Loader /9XX ............................................... 298
Overview ................................................................................................................................ 298
Considerations and Planning ............................................................................................... 299
Importing MARC Records with Order Information .............................................................. 302
Load Bibs with Order Info Report ........................................................................................ 304
Loading Bibliographic Records with Order Information ............................................................................ 305
Viewing, Modifying, or Removing Order Information ......................................................... 312
Load Flat Order Records Report .......................................................................................... 321
App end ix F: Acqu is iti on Exerc ises ..................................................... 326
Basic Orders ......................................................................................................................... 326
-
8/11/2019 Acquisitions Guide
9/402
A c q u i s i t i o n s | i x
Exercise 1: Single CopySingle Fund ..................................................................................................... 326
Exercise 2: Two Order LinesOne Copy EachSingle Fund ............................................................... 329
Exercise 3: Single CopySingle FundUsing SmartPort ..................................................................... 333
Exercise 4: Single CopyFunding Split by Amount or Percentage ........................................................ 337
Exercise 5: Two CopiesTwo FundsSame Holding Distribution........................................................ 341
Exercise 6: Two CopiesOne FundTwo Holding Distributions .......................................................... 345
Exercise 7: Two CopiesReceive One Copy ......................................................................................... 349
Exercise 8: Receiving Second Copy that Was Claimed .......................................................................... 351
Exercise 9: Two Order LinesOne Copy EachReceive and Invoice ................................................. 352
Exercise 10: Multiple Volumes ................................................................................................................. 354
Exercise 11: Multiple VolumesReceive Partial Order .......................................................................... 357
Exercise 12: Single CopySingle User Distribution ............................................................................... 358
Exercise 13: Approval Orders .................................................................................................................. 361
Dated Orders ......................................................................................................................... 364
Exercise 14: Subscription Orders ............................................................................................................ 364
Exercise 15: Membership Orders ............................................................................................................ 368
Recurring Orders .................................................................................................................. 371
Exercise 16: Standing Orders .................................................................................................................. 371
Exercise 17: Blanket Orders .................................................................................................................... 374
Claims/Cancellations ............................................................................................................ 378
Exercise 18: Handling Claims .................................................................................................................. 378
Exercise 19: Cancel a Line Item .............................................................................................................. 380
Exercise 20: Cancel a Single Part/Volume .............................................................................................. 381
Exercise 21: Duplicating an Order Line to a Current Order and Cancelling the Original Order Line ...... 383
Refunds, Credits and Discounts .......................................................................................... 385
Exercise 22: Refunds/Credits from Vendors ............................................................................................ 385
Exercise 23: Processing Unexpected Discounts ..................................................................................... 387
Exercise 24: Create an Order Map .......................................................................................................... 390
Glossary ................................................................................................................................ 392
-
8/11/2019 Acquisitions Guide
10/402
-
8/11/2019 Acquisitions Guide
11/402
A c q u i s i t i o n s | 1
IntroductionThe Acquisitions training guide is designed to provide a basicunderstanding of the capabilities of the SirsiDynix Symphony
Acquisitions module with an overview of navigating those functions inthe WorkFlows client.
Topics include creating funds, vendors, orders, and invoices; runningacquisition reports, creating acquisition related policies, and the MARCOrder Loading.
This guide can accompany instructor-led training. It can also be used as areview, reference, or an independent study document.
The Acquisitions training guide comprises eight sections and sixappendices. Below is a short summary of each:
Overview. Discusses the different records involved in theAcquisitions module and the general acquisitions workflow.
Working with Vendor Records. Details how to create, modify,display, duplicate, delete, and deactivate vendor records.
Working with Fund Records. Details how to create, modify,display, duplicate, delete, and deactivate fund records. Alsocovers how to transfer and modify budget amounts.
Creating and Working with Orders. Outlines the steps taken to
create basic, dated, and recurring orders. Also discusses how toadd additional lines to an existing order, work with thefunding/distribution segments within an order line, print a singlepurchase order, work with order maps, display, duplicate, anddelete an order.
Receiving Orders. Reviews the process or receiving firm orders(complete and partial), dated orders, and recurring orders. Alsocovers how to unreceive a line item.
Processing Invoices. Discusses how to create, modify, display,and delete invoices. Also covers how to add additional invoice
lines to an existing invoice, lock and unlock invoices, pay invoices,and reverse payment of an invoice. This section outlines the stepsfor invoicing during receipt of an order.
Add Ordered Items to Catalog. Details how to add ordered itemsto the catalog.
-
8/11/2019 Acquisitions Guide
12/402
2 | S i r s i D y n i x S y m p h o n y T r a i n i n g
Generating Claims. Reviews the manually and automaticclaiming process in the SirsiDynix Symphony Acquisitionsmodule.
Appendix A: Acquisition Reports. Discusses several acquisitionreports used for sending purchase orders, creating workslips,generating lists of orders/order lines, and vendor notice reports.
Appendix B: Acquisition Configuration Policies. Reviews thecreation and modification of acquisition policies such as fundlevels, currency, labels, holding codes, order maps, andacquisition material types.
Appendix C: Adding Temporary Titles and Records. Outlinesthe three conventional methods of adding title records forordering in the Acquisitions module.
Appendix D: Vendor Information Port (VIP). Discusses an
alternative method of creating brief title records for the purpose ofordering with a vendor ordering service.
Appendix E: MARC Order Loader/9XX. Reviews the steps takento load bibliographic records that contain order information anddiscusses planning and considerations of using this process.
Appendix F: Acquisitions Exercises.
Using This Training Guide
This guide has been designed for use during a SirsiDynix instructor-ledtraining. It also has been designed to be used as a reference work for theclass. Icons are used throughout the manual for different purposes. Thepurpose of each icon is described below.
This icon denotes additional helpful information.
This icon is a warning. Pay special attention to this information!
This icon indicates reference information available in another
manual or to another chapter within this manual.
This icon directs you to the SirsiDynix Symphony online Help filewhere you can find additional or related information.
-
8/11/2019 Acquisitions Guide
13/402
A c q u i s i t i o n s | 3
| 3
Help Files
The SirsiDynix Symphony system comes with an extensive set of onlineHelp files. Every toolbar in your SirsiDynix Symphony system has a Helpicon (a purple book with a yellow question mark on it). You can accessHelp files through the toolbar icon, from the Help option on your menu
bar, or by pressing the F1 key when within SirsiDynix Symphony.
Help files are organized either context sensitive to the screen presentlydisplaying, or topically through a table of contents:
The Help File screen has been divided into three parts for explanation:
Icons are available to move forwards and backwards through theHelp topics, to print, to access an index, and to search.
Information is organized topically in the left-hand window. Clickon a plus sign (+) to open a folder; click on a minus sign (-) toclose it.
The Help file is presented in the right-hand window. Theinformation in the Help file assists in understanding more aboutsoftware functionality and how to perform relevant workflows.
When you need help with a task, consult the online Help Filesfirst. Your online Help Files are a comprehensive information setof SirsiDynix Symphony WorkFlows.
-
8/11/2019 Acquisitions Guide
14/402
4 | S i r s i D y n i x S y m p h o n y T r a i n i n g
Toolbox
A toolbox will appear in the upper left corner of some wizard tabs. Thistoolbox will contain tools that assist you in creating, modifying,duplicating, or removing tab information.
Whenever a set of tools appears within a wizard, you will use acombination of the Alt key + the position of the tool.
For example, in order to add a cancellation on this order, you would holddown the Alt key in combination with the number 6.
This convention applies to all toolboxes located throughout the differentmodules in SirsiDynix Symphony.
-
8/11/2019 Acquisitions Guide
15/402
A c q u i s i t i o n s | 5
| 5
OverviewIn this section you will learn to:
Understand the Acquisition modules capabilities.
Understand fund records.
Understand vendor records.
Understand order records and order types.
Understand the basic acquisitions workflow.
Set up session settings for acquisitions.
Acquisitions Overview
Acquisitions wizards accomplish the main goal of library acquisitions.Items can be ordered, purchase orders produced, and vendor and fundinformation updated. Your library can be set up with as many vendorsand funds as necessary. SirsiDynix Symphony accumulates totalsbudgeted, encumbered, and spent. Vendor, fund, and orderinginformation is updated and available in real-time. A variety of reportsassists in ordering, claiming, and accounting.
In an integrated system, many record types work together to perform avariety of functions. Records used in the Acquisitions module may alsobe used in either the standard or the shadow catalog and perhaps in
circulation activities as well. The interaction of the records and the kind ofinformation they exchange depend on the actions performed at theworkstation. The Acquisitions module uses the interaction of fund,vendor, order, and invoice records to provide your library with thefollowing capabilities:
Create and track fund accounts.
Store detailed information on each vendor.
Order and track materials through receipt, invoice, and payment.
Add ordered items to the catalog.
Produce reports on fund, vendor, and order activity.
When placing an order, a fund record representing the budget fromwhich the material is to be purchased and a vendor record representingthe source of the material are identified. The material to order is
-
8/11/2019 Acquisitions Guide
16/402
6 | S i r s i D y n i x S y m p h o n y T r a i n i n g
described either by entering vendor-specific information such as a vendortitle number in the order record or by linking an existing bibliographicdescription to the order. If an order is linked to a bibliographic record,materials on order can be searched in the full-text index of either thestandard or shadow catalog.
When an order record is complete and marked as ready, SirsiDynixSymphony reports can generate a purchase order notice to be sent to thevendor. When receiving materials, the workstation operator may markeach line item as received, or simply enter the full packing listinformation and have SirsiDynix Symphony receive the individual lineitems automatically. Invoices may be entered directly into the system.SirsiDynix Symphony matches and accepts payment for all materials orindividual line items on order records. Ordered items linked tobibliographic records may then be loaded into the catalog or delivered toa user.
FundsA fund record identifies a sum of money or other resource which can bedrawn on to pay for services or materials being acquired. Every fundaccount, grant, or budget portion which the library uses to pay foracquisitions should be represented by a fund record in SirsiDynixSymphony. When initially setting up your acquisitions system, you needto evaluate current acquisitions and collection development activities,and then decide how you will use the Acquisitions module to matchcurrent procedures.
Each fund is represented by a master fund record which contains
constant information about the fund, and by a number of fund cyclerecords, each containing information about fund amounts and activity fora specific period of time.
-
8/11/2019 Acquisitions Guide
17/402
-
8/11/2019 Acquisitions Guide
18/402
8 | S i r s i D y n i x S y m p h o n y T r a i n i n g
Vendors
A vendor record identifies the source of materials being acquired. Everyvendor, jobber, publisher, or donor from whom the library acquiresmaterial should be represented online by a vendor record in SirsiDynixSymphony. When you create an order, the order must identify a vendor.
You can run reports that will provide information about the dealings ofthe library with a particular vendor, showing transactions in progress,and the quantity of activity with that vendor.
Each vendor is represented by a master vendor record, containingconstant information about the vendor such as accounting, ordering,service, and EDI addresses, and by a number of vendor cycle records,each of which contains information about vendor activity for a specificperiod of time. In a multi-library system, vendor records belong to themaintenance library specified when they are created.
Each vendor record may be associated with one or more vendor cycleperiods.
Vendor cycles contain data about the vendor for a single chronologicalperiod. Each Vendor Cycle Data screen area includes the followingelements:
Fiscal cycle identifying the time covered (quarter semester,calendar year, fiscal year)
Deposit amount
Percent encumbrance allowed on deposit amount (may be set toany amount.)
Claim period in days
Cancellation period in days
-
8/11/2019 Acquisitions Guide
19/402
A c q u i s i t i o n s | 9
| 9
Orders
An order record represents an item or items in the process of beingacquired. Orders associate funds and vendors with a description of theitem(s) being ordered. An order record often represents a purchase orderwith one or more line items (called order lines in SirsiDynix Symphony)
that has been or will be sent to a vendor. An order record may alsorepresent a gift (where the vendor is the donor). Order records can beused to purchase library supplies and items for external agencies as wellas to purchase materials for the collection.
An order consists of several parts: the order record, one or more line item(order line) records, and one or more special records called segments thatcontain funding, distribution, claiming, and cancelling information.
Order records in WorkFlows may represent any of the following kinds oforders:
Purchase for services, supplies, or non-catalog materials
Purchases for external agencies or departments
Title and copies which become part of the librarys collection,acquired through purchase or as gifts.
When creating an order, you must first determine what type of order youwant to create: Basic, Dated, or Recurring. The SirsiDynix Symphonysystem is delivered with three order wizards and nine order types thatare divided among the three wizards.
Basic Order Types
The Basic Order is used when ordering single monograph titles, librarysupplies, and gift material/titles. It is complete as soon as the orderedmaterial has been received and paid for (if necessary).
The three delivered basic order types are as follows:
FIRM A firm order is a one-time order for a specific item (i.e.monographic title).
GIFT Gift orders are dummy orders created for items donated to
the library and the library wants to track the items on an order.
APPROVAL Approval orders represent titles of interest that aresent automatically from a vendor without obligation to buy. Youapprove and add to an order the titles you want to keep. You sendthe titles you do not want back to the vendor.
-
8/11/2019 Acquisitions Guide
20/402
1 0 | S i r s i D y n i x S y m p h o n y T r a i n i n g
Dated Order Types
A dated order is an open order with a known start and end date at thetime the order is placed.
The three delivered dated order types are as follows:
SUBSCRIPT A subscription order is for a publication issued insuccessive parts, typically with chronological or numericaldesignation, over a defined subscription period.
ELECTRONIC An electronic order represents subscriptions toelectronic resources such as databases or online subscriptions.
MEMBERSHIP - Certain publications cannot be purchased orsubscribed to directly. Instead, the library must become a memberof the organization that produces publications. Often membershipincludes receipt of more than one journal. Sometimes membership
privileges include discounts on the organization's otherpublications. Ordering a membership usually involvesmembership fees, sent on a regular basis to ensure uninterruptedreceipt of the membership publication(s).
Recurring Order Types
A recurring order is a perpetually open order with no known end date atthe time the order is placed. An implied library-vendor agreementfacilitates the receipt of certain materials without requiring individualorders from the library.
Irregular serials and many annual publications are frequently purchasedby standing order, with the vendor sending volumes to the librarywhenever published. Some publishers offer special discounts if a librarypurchases a monographic series as a standing order, rather than asindividual volumes. Since there is no predictable production of thevolumes, they cannot be paid for in advance as a subscription. The libraryaccepts each volume as it arrives and pays for each individually.
The three delivered recurring order types are as follows:
STANDING - Standing orders represent an order for specific titles
that have periodic updates and the vendor sends the updates asthey are published.
BLANKET - Blanket orders represent an open order for a certaintype of item. For example, your library could have a blanket orderwith Thorndike Press for large print books. Essentially, the librarydoes not know the titles of the books until they are received fromthe vendor. The titles are then itemized on a purchase order.
-
8/11/2019 Acquisitions Guide
21/402
A c q u i s i t i o n s | 1 1
| 1 1
MONSER - Monographic series orders represent titles in a seriesin which each published title has an individual bibliographicrecord.
If necessary, additional order type policies can be created by the system
administrator.
SirsiDynix Symphony keeps track of the transactions occurring withineach of these record types. In a multi-library system, orders belong to thelibrary that created them.
Each order is identified in the system by an order ID. A purchase ordernumber can be entered for the order ID, or SirsiDynix Symphony cangenerate an order ID automatically in a library-defined pattern.
For more information about customizing auto-generated IDs, refer
to the WorkFlows online Help topic FAQs: Customizing Auto-generated IDs.
-
8/11/2019 Acquisitions Guide
22/402
1 2 | S i r s i D y n i x S y m p h o n y T r a i n i n g
Acquisition Workflow
Before you begin using the Acquisitions module, it is necessary tounderstand the user workflow. Below is a brief description of each step inthe acquisitions workflow
There are five basic steps involved in tracking titles acquired:
1. Creating an order involves determining what titles to order, addingthe titles to the catalog, placing them on a purchase order, andsending the order to a vendor.
2. Receiving the titles ordered involves identifying which titles havebeen received from the vendor, how many, and setting the status ofthose titles as RECEIVED.
3. Creating the item records for the titles ordered involves using theAddOrder Items to Catalogwizard, the Load Bibliographic Records report,or manually creating the item record information through thecataloging module. Once the Date Loaded has been updated to avalue other than NEVER, the status of the titles changes fromRECEIVED to your librarys home location, or, if configured, acurrent location of Available Soon.
4. Invoicing the purchase order involves creating an electronic versionof the paper invoice of the titles received from the vendor.
5. Paying the invoice involves creating an electronic payment receipt sothat the amount invoiced is expended against your librarys budget.
Below is a diagram of the acquisitions workflow including how SelectionLists, MARC Order Loader (9XX), and EDI would fit into the acquisitionsprocess:
-
8/11/2019 Acquisitions Guide
23/402
A c q u i s i t i o n s | 1 3
| 1 3
CreateOrder
AddTitles
Fill inSegments/Distributi
on information
Finish orderORSave
Produce Order/ViewOrderOR
Print Ready Orders
Receive selectedorder lines
OR
Batch receive
InvoiceOR
Receive/Invoice
Add Items toCatalog wizardOR
Bibload
Receive Invoice viaEDI
Claim(if not received)
Cancelorder lines
Send Ordervia EDI
Selection Lists(Purchased
MARC OrderLoader/9XX
-
8/11/2019 Acquisitions Guide
24/402
1 4 | S i r s i D y n i x S y m p h o n y T r a i n i n g
Sess ion Sett ings Wizard
The Session Settingswizard sets specific property-type settings for a rangeof wizards during your Workflows session.
There are three values you want to set to get started with the acquisitionsprocess: Maintenance Library, Display Library, and Fiscal Cycle. Othervalues can optionally be set at a later point.
T o c h a n g e s e s s i o n s e t t i n g s :
1. Navigate to the Acquisitions toolbar.
2. In the Common Tasks group of wizards, click the Session Settings
wizard.
3. If the Behaviortab appears, make any necessary changes. Forexample, if you do not want to allow acquisitions staff to update theDate Ready for orders, unselect the box next to Enter Date Ready.
4. Click the Defaultstab.
5. Select your maintenance library from the Maintenance Library drop-down list. The maintenance library determines which libraries canmodify certain acquisitions information(i.e. funds, vendors, purchase orders, invoices).
6. Select your display library from the Display Library drop-down list.The display library determines which libraries can view certainacquisitions information.
7. Enter the librarys Fiscal cycle. The fiscal cycle is your librarys currentfinancial year.
-
8/11/2019 Acquisitions Guide
25/402
A c q u i s i t i o n s | 1 5
| 1 5
8. Click OK.
Working with Session Preferences
By choosing the fiscal cycle in the Session Settings wizard, you will becreating funds, vendors, orders, and invoices for that fiscal cycle.However, you can view or work with records from previous or futurefiscal cycles by changing the Fiscal Cycle drop-down in the acquisitionswizards.
In theModify Fund wizard, it defaults to the fiscal cycle determined by thesession settings, but you can search previous fiscal cycles:
In theModify Vendor wizard, it defaults to the fiscal cycle determined bythe session settings, but you can search previous fiscal cycles
-
8/11/2019 Acquisitions Guide
26/402
1 6 | S i r s i D y n i x S y m p h o n y T r a i n i n g
In theModify Invoice wizard, it defaults to the fiscal cycle determined bythe session settings, but you can search previous fiscal cycles
When you first start using the Acquisitions module in SirsiDynixSymphony, you type the fiscal cycle into the Created in fiscal cycledrop-down.
When one fiscal year ends and another begins, records from the fiscal
cycle being closed will be duplicated to the new fiscal cycle by means ofthe rollover process. You will open the Session Settings wizard to startworking with the new fiscal cycle created with the rollover process.
For further information about the rollover process, refer to theSirsiDynix Symphony Acquisitions Rollover training guide.
-
8/11/2019 Acquisitions Guide
27/402
A c q u i s i t i o n s | 1 7
| 1 7
Working with VendorRecords
Setting up vendor records in the SirsiDynix Symphony system lets youmaintain information about the retailers you contact and do businesswith when acquiring titles for your library. This section will detail how tocreate, modify, duplicate, review, and delete information on the vendorsyou work with when ordering materials for your library.
In this section you will learn to:
Add vendor records.
Modify vendor records.
Duplicate vendor records.
Review and display vendor records.
Delete or deactivate vendor records.
Adding a Vendo r Record
TheAdd Vendorwizard lets you enter and track vendor information forthose you will be purchasing titles from. There is no limit to the numberof vendors that can be added to the system. If you have multiple
customer accounts with a single vendor and are assigned differentaccount numbers for each account, you may want to create a separatevendor record to represent each account.
-
8/11/2019 Acquisitions Guide
28/402
1 8 | S i r s i D y n i x S y m p h o n y T r a i n i n g
T o a d d a v e n d o r r e c o r d :
1. Open the Vendors group of wizards and click theAdd Vendor wizard.
2. In the New ID field, type a new vendor ID (up to 20 characters). Thisis a required field.
Vendor IDs must not contain spaces!
3. In the Name field, enter the vendor name (up to 70 characters). Thisfield is optional.
4. In the Customer Number field, enter the account number that thevendor has assigned your library or library contract (up to 20characters). This field is optional and searchable.
5. Enter the Currency of the vendor if it is different from your librarysnative currency.
6. Select policies from the Group drop-downs to further categorize thisvendor. These groups provide optional information used forreporting and act like demographics.
-
8/11/2019 Acquisitions Guide
29/402
A c q u i s i t i o n s | 1 9
| 1 9
7. If taxes are to be included in invoice lines and paid directly to thevendor for ordered materials, check the box next to Tax paid tovendor.
8. If the vendor has tax exempt status for materials purchased from
them, check the box next to Tax exempt vendor.
These check boxes display only if the Invoice Tax features areconfigured and if the policies within the Global Configurationwizard are set to display them.
9. Click the Vendor Extended Informationtab.
10. Enter any necessary notes or comments about this vendor.
11.Click the
Addressestab.
12. Enter the vendor address information using the fields that areavailable. Three mailing addresses are available for separateordering, service, and accounting vendor locations. The fields thatdisplay in this tab are established by system administrators in VendorConfiguration.
-
8/11/2019 Acquisitions Guide
30/402
2 0 | S i r s i D y n i x S y m p h o n y T r a i n i n g
13. Click the Vendor Cycle Information tab.
14. In the Order claim period field, type the number of days from the date
mailed that you want the system to wait before issuing item claims.
15. In the Order cancel period field, type the number of days from thedate mailed that you want the system to wait before cancelling anorder. This can also pertain to cancelling a partial order.
16. Click the Deposit Accounttab.
-
8/11/2019 Acquisitions Guide
31/402
A c q u i s i t i o n s | 2 1
| 2 1
17. If your library has deposited funds with the vendor, enter the amountdeposited in the Deposit amount field.
18. Enter the maximum percentage amount you want the system toencumber on an order before a warning message is displayed.
19. Click the Discount Tabletab.
20. If your library receives discounts based on monetary or quantityamount, select the corresponding radio button. You must select one orthe other, but cannot select both.
If you select Monetary or Quantity, you must click Create Vendorin order for the system to display the discount fields.
Here are the fields made available after selecting Monetary andclicking Create Vendor.
-
8/11/2019 Acquisitions Guide
32/402
2 2 | S i r s i D y n i x S y m p h o n y T r a i n i n g
21. Click Create Vendoror if you created the vendor record to include adiscount table, click Modify Vendor.
The EDI Addresstab is used for libraries that have purchasedthe Electronic Data Interchange Module which allows them tocommunicate with vendors to transfer ordering, invoicing orsubscription information between computers. To read more aboutEDI, refer to the WorkFlows online Help file Getting Started withEDI.
Modifying a Vendor Reco rd
TheModify Vendorwizard lets you change or add information to thevendor record or vendor cycle record. You can only modify one vendorcycle record at a time. Therefore if you have multiple fiscal cycles
attached to a vendor, you must search for the vendor in each fiscal cyclethat you want to modify.
T o m o d i f y a v e n d o r r e c o r d :
1. Within the Vendors group of wizards, click theModify Vendorwizard.
2. Using the Index drop-down, select the index you want to use tosearch for the vendor, enter your information in the Search For field,and click Search. (You can leave the Search For field empty and click
Search to retrieve a list of all vendors for that fiscal cycle and library.)
-
8/11/2019 Acquisitions Guide
33/402
A c q u i s i t i o n s | 2 3
| 2 3
3. If more than one record matches your search, double-click the vendoror highlight it and click Modify This Vendor.
4. Make any changes necessary in the available tabs and click ModifyThis Vendor.
5. Once your changes have been made, select one of the following:
Modify Another Vendor to modify a different vendor or vendorcycle.
Return to Listto return to the list of vendors.
Close to exit the wizard.
-
8/11/2019 Acquisitions Guide
34/402
2 4 | S i r s i D y n i x S y m p h o n y T r a i n i n g
Dupl icat ing a Vendor Reco rd
The Duplicate Vendorwizard lets you copy existing vendor informationinto a new vendor record. Therefore, if you have multiple vendoraccounts that require separate vendor records, this is a quick and easy
way to duplicate core vendor information and not have to retype all ofthe same information.
T o d u p l i c a t e a v e n d o r r e c o r d :
1. Within the Vendors group of wizards, click the Duplicate Vendor
wizard.
2. Using the Index drop-down, select the index you want to use tosearch for the vendor, enter your information in the Search For fieldand click Search. (You can leave the Search For field empty and click
Search to retrieve a list of all vendors for that fiscal cycle and library.)
3. If more than one record matches your search, double-click the vendoror highlight it and click Duplicate This Vendor.
4. In the New ID field, type in a new vendor ID (up to 20 characters.This is a required field.
Vendor IDs must not contain spaces!
5. In the Name field, change the Vendor Name.
6. Make any necessary changes in the available tabs.
-
8/11/2019 Acquisitions Guide
35/402
A c q u i s i t i o n s | 2 5
| 2 5
This wizard duplicates basic vendor information, addresses, andextended information; however, vendor cycle information is notduplicated, even though you have searched by vendor cycle.
7. Click Duplicate This Vendor.
8. Click Duplicate Another Vendorif you want to create anothervendor from an existing vendor record or click Closeto exit thewizard.
-
8/11/2019 Acquisitions Guide
36/402
2 6 | S i r s i D y n i x S y m p h o n y T r a i n i n g
Reviewing and Displaying Vendor Inform at ion
Vendor information can be viewed in the following wizards:
Review All Vendors
Display Vendor (All Cycles)
Display Vendor (Specific Cycle)
When reviewing or displaying vendor record information, the datacannot be edited. You can, however, see financial, averages, and quantitydata in various formats.
Reviewing All Vendors Wizard
The Review All Vendorswizard lets you review amounts, averages, and
quantities of orders associated with a specific vendor within a fiscal cycle.The information you review can also be output into a file on yourworkstation using specific helpers available in the Review All Vendorswizard.
T o r e v i e w v e n d o r r e c o r d s :
1. Within the Vendors group of wizards, click the Review All Vendors
wizard.
2. Using the Index drop-down, select the index you want to use to
search for the vendor, enter your information in the Search For fieldand click Search. (You can leave the Search For field empty and clickSearch to retrieve a list of all vendors for that fiscal cycle and library.)
-
8/11/2019 Acquisitions Guide
37/402
A c q u i s i t i o n s | 2 7
| 2 7
3. To review all selected vendors, select the Browse search type, leavethe Search For field blank, and click Search.
4. Click the Select All check box or select the boxes next to the vendorsyou want to review.
5. Click Review Selected Vendors.
6. Once you have reviewed the vendor information, choose one of thefollowing:
Return to Vendor List, if displayed, to return to the list ofsearched vendors.
New Search to start a new vendor search.
Closeto exit the wizard.
-
8/11/2019 Acquisitions Guide
38/402
2 8 | S i r s i D y n i x S y m p h o n y T r a i n i n g
Review All Vendors Helpers
When working with the Review All Vendorswizard, the Save Averages Datato a File andSave Amounts and Quantities Data to a Filehelpers may beavailable for you to save specific vendor information to a file on yourworkstation.
T o s a v e v e n d o r i n f o r m a t i o n t o a f i l e :
1. Click the Review all Vendorswizard and search for the vendor(s) you
want to review.
2. At the top of the window, click the Save Averages Data to Filehelper or
the Save Amounts and Quantities Data to Filehelper.
3. Both helpers output the data in a comma-delimited format and save
the data to a file with a .csvextension, which can be viewed using aspreadsheet application.
The Save Averages Data to a Filehelper outputs order, discount,paid price, and days to receive averages associated with a specificvendor.
The Save Amounts and Quantities Dateto a Filehelper outputsorder, received, paid, claimed, canceled, and invoice relatedamount and quantities associated with a specific vendor.
-
8/11/2019 Acquisitions Guide
39/402
A c q u i s i t i o n s | 2 9
| 2 9
Displaying All Cycles of a Vendor
The Display Vendor (All Cycles) wizard lets you display a summary of asingle vendor record, summarize and total all cycles of a single vendor,and display a brief summary of multiple vendor records.
T o s e e a l l c y c l e s o f a v e n d o r r e c o r d :
1. Within the Vendors group of wizards, click the Display Vendor (All
Cycles)wizard.
2. Using the Index , select the index you want to use to search for thevendor, enter your information in the Search For field and clickSearch. (You can leave the Search For field empty and click Search toretrieve a list of all vendors for that fiscal cycle and library.)
3. If more than one record matches your search, double-click the vendoror highlight it and click Display This Vendor.
-
8/11/2019 Acquisitions Guide
40/402
3 0 | S i r s i D y n i x S y m p h o n y T r a i n i n g
4. After viewing the vendor record information, choose one of thefollowing:
Display Another Vendorto search another vendor.
Return to Vendor Listto return to the list of searched vendors.
Closeto exit the wizard.
Displaying a Specific Cycle of a Vendor
The Display Vendor (Specific Cycle)wizard lets you display all vendorrecord information including orders and linked serial control records fora selected vendor in a specified fiscal cycle.
T o d i s p l a y a s p e c i f i c c y c l e o f a v e n d o r :
1. Within the Vendors group of wizards, click the Display Vendor
(Specific Cycles)wizard.
2. Using the Index drop-down, select the index you want to use to
search for the vendor, enter your information in the Search For fieldand click Search. (You can leave the Search For field empty and clickSearch to retrieve a list of all vendors for that fiscal cycle and library.)
3. If more than one record matches your search, double-click the vendoror highlight it and click Display This Vendor.
4. To see orders associated with this vendor for the displayed fiscalcycle, click the Orders tab.
-
8/11/2019 Acquisitions Guide
41/402
A c q u i s i t i o n s | 3 1
| 3 1
5. After viewing the vendor record information, choose one of thefollowing:
Display Another Vendorto search another vendor.
Return to Vendor Listto return to the list of searched vendors.
Closeto exit the wizard.
-
8/11/2019 Acquisitions Guide
42/402
3 2 | S i r s i D y n i x S y m p h o n y T r a i n i n g
Delet ing a Vendo r Reco rd
The Delete Vendorwizard lets you remove a single vendor cycle from anexisting vendor record or remove a vendor record and all vendor cycles.In most cases the Delete Vendorwizard is used to remove vendors that
were added to the system but have never been used or vendors that havenot been used for an extended period of time and the library has nointention of using that vendor in the future.
T o d e l e t e a v e n d o r r e c o r d :
1. Within the Vendors group of wizards, click the Delete Vendorwizard.
2. Using the Index drop-down, select the index you want to use tosearch for the vendor, enter your information in the Search For field
and click Search. (You can leave the Search For field empty and clickSearch to retrieve a list of all vendors for that fiscal cycle and library.)
3. If more than one record matches your search, double-click the vendoror highlight it and click Remove Vendor/Cycles.
4. Select the Remove Vendor and All Cycles radio button to remove thefund and all of the vendor cycles. Or select the Remove SelectedCycles radio button and click in the box the vendor cycles to remove.
-
8/11/2019 Acquisitions Guide
43/402
A c q u i s i t i o n s | 3 3
| 3 3
Only fiscal cycles eligible for removal display a Remove checkbox. Vendors attached to orders and/or invoices are ineligible forremoval even if the status of the order is complete. To deletevendors that are attached to orders or invoices, you must firstdelete the order(s) and/or invoice(s), then you may proceed in
deleting the vendor.
5. Click Remove Vendor/Cycles.
6. Click Yes.7. Click OK.
8. Click Remove Another Fund to remove another fund or click Closetoexit the wizard.
Deactivating a Vendor Record
If the vendor record or cycle is ineligible for deletion, or you simply donot want to delete the vendor record, a second option is to deactivate therecord. Deactivating a vendor record turns off the paying allowed and
ordering allowed options in the record so that vendor cannot be used toorder (encumber) or pay (expend) against.
T o d e a c t i v a t e a v e n d o r r e c o r d :
1. Within the Vendors group of wizards, click theModify Vendorwizard.
2. Using the Index drop-down, select the index you want to use tosearch for the vendor, enter your information in the Search For fieldand click Search. (You can leave the Search For field empty and click
Search to retrieve a list of all vendors for that fiscal cycle and library.)
3. If more than one record matches your search, double-click the vendoror highlight it and click Modify This Vendor.
4. In the Vendor Informationtab, unselect the Ordering Allowed andPaying Allowed check boxes.
-
8/11/2019 Acquisitions Guide
44/402
3 4 | S i r s i D y n i x S y m p h o n y T r a i n i n g
5. Click Modify This Vendor.
6. Click Close.
If you try to use a deactivated vendor on an order or invoice, thesystem will display an error message indicating the vendor recordis blocked.
-
8/11/2019 Acquisitions Guide
45/402
A c q u i s i t i o n s | 3 5
| 3 5
Working with FundRecords
Setting up fund records in SirsiDynix Symphony allows you to maintaininformation about the budget amounts allocated to your library. Oncefunds are set up you can track your librarys spending daily, monthly,quarterly or annually. This section will detail how to create, modify,transfer amounts, duplicate, display, and delete funds.
In this section you will learn to:
Add fund records.
Modify funds and fund budget amounts.
Transfer budgeted amounts.
Duplicate funds.
Review and display funds.
Delete and deactivate funds.
-
8/11/2019 Acquisitions Guide
46/402
3 6 | S i r s i D y n i x S y m p h o n y T r a i n i n g
Adding a Fund Record
TheAdd Fundwizard lets you enter and track amounts designated forpurchasing certain materials in your library. The fund ID, fund name, andfund levels let you specifically identify what materials the fund will be
used to purchase.
T o a d d a f u n d r e c o r d :
1. In the Acquisitions toolbar, open the Funds group of wizards and
click theAdd Fundwizard.
2. In the New ID field, type a new fund ID (up to 20 characters) or selectAUTO from the drop-down list. This is a required field.
3. In the Name field, enter the fund name (up to 70 characters). Thisfield is optional.
4. If your library divides its funds numerically, enter the number (up to20 characters) in the Account Number field. This field allows alpha ornumeric characters. This field is optional.
5. In the six Fund Level drop-downs, select a policy name to use forgrouping and totaling your librarys funds. Fund levels help track
spending and can be used when reporting. You are not required touse any or all fund levels. Fund levels are optional and are establishedin Acquisition Configuration policies.
6. Click the Fund Cycle Informationtab.
-
8/11/2019 Acquisitions Guide
47/402
A c q u i s i t i o n s | 3 7
| 3 7
7. Enter the amount budgeted for this fund in the Budget Amount field.You can enter a specific dollar amount from 0 to 2,000,000,000 orselect NO LIMIT from the drop-down if you do not know the amountat this time. If you select NO LIMIT as the budgeted amount, thesystem ignores settings related to encumbrance and expenditure.
In the case of a gift fund, NO LIMIT would be an appropriateselection for Budget Amount.
8. Enter an Encumbrance Allowed percentage to receive an overencumbered warning when the budgeted amount has reached theencumbered limit on an order. This number can exceed 100.
9. Enter an Expenditure Allowed percentage to receive an overexpended warning when the budgeted amount has reached theexpended limit on an invoice. This number can exceed 100.
10. Select a Library Authorization policy from the drop-down if you wantto restrict the usage of this fund on an order to a specific holding codelibrary. The library selected in the Library Authorization policy willhave to match the library indicated in the holding code selected on apurchase order.
-
8/11/2019 Acquisitions Guide
48/402
3 8 | S i r s i D y n i x S y m p h o n y T r a i n i n g
11. Click the Extended Information tab and enter any Notes orComments about this fund.
12. Click Create Fund.
13. Click OK.14. Click Create Another Fundto create another fund or click Closeto
exit the wizard.
Modi fy ing Fund Record s
TheModify Fundwizard allows you to update existing fund informationon the Fund Information, Fund Cycle Information, and ExtendedInformationtabs of the fund record. Depending on your properties fortheModify Fundwizard, you may not be able to change the budget
amount. You will need to use theModify Fund Budgetwizard to changethe amount budgeted to the fund.
T o m o d i f y a f u n d r e c o r d :
1. Within the Funds group of wizards, click theModify Fundwizard.
2. Using the Index drop-down, select the index you want to use tosearch for the fund, enter your information in the Search For field andclick Search. (You can leave the Search For field empty and click
Search to retrieve a list of all funds for the selected fiscal cycle andlibrary.)
-
8/11/2019 Acquisitions Guide
49/402
A c q u i s i t i o n s | 3 9
| 3 9
3. If more than one record matches your search, double-click the vendoror highlight it and click Modify This Fund.
4. Modify the information in the Fund Information, Fund CycleInformation, and/or Extended Informationtabs and click ModifyThis Fund.
5. Click OK.
6. Click Modify Another Fundto modify another fund or click Closetoexit the wizard.
-
8/11/2019 Acquisitions Guide
50/402
4 0 | S i r s i D y n i x S y m p h o n y T r a i n i n g
Modi fy ing Fund Budgets
TheModify Fund Budgetwizard allows you to adjust one or more fundcycle budgets. You can increase, decrease, or replace current budgetedamounts for selected funds.
T o m o d i f y f u n d b u d g e t s :
1. Within the Funds group of wizards, click theModify Fund Budget
wizard.
2. Using the Index drop-down, select the index you want to use tosearch for the fund(s), enter your information in the Search For field,and click Search. (You can leave the Search For field empty and clickSearch to retrieve a list of all funds for the selected fiscal cycle andlibrary.)
3. If more than one record matches your search, select the Select All boxor select the check boxes next to individual funds you want to modify.
-
8/11/2019 Acquisitions Guide
51/402
A c q u i s i t i o n s | 4 1
| 4 1
4. Click Adjust Selected Fund Budgets.
5. In the Adjust fields, type a new amount, and select the appropriateOption from the drop-down list. Below are the available options:
Select Decrease to subtract the new value from the current budgetamount.
Select Increase to add the new value to the current budgetamount.
Select Replace to substitute the current budget amount with thenew value.
To adjust funds by percentage or to adjust multiple funds with anequal amount, such adding $1000.00 to 20 different funds, click
-
8/11/2019 Acquisitions Guide
52/402
4 2 | S i r s i D y n i x S y m p h o n y T r a i n i n g
the Global Adjustments helper.
6. Click Adjust Selected Fund Budgets. If the When AdjustingBudgets, Review Individuallyoption is turned on in the Properties,the following window will appear:
7. Review each adjusted fund individually.
Click OKto approve the adjustment.
Click Skipto undo the adjustment and retain the originallybudgeted amount.
Click Closeto skip the remaining budgets (no modifications willbe made to the remaining budgets) to be reviewed.
8. Click OK.
9. Click Close.
-
8/11/2019 Acquisitions Guide
53/402
A c q u i s i t i o n s | 4 3
| 4 3
Transferr ing Budget Amoun ts
The Transfer Budget Amountwizard lets you transfer amounts from onesource fund to up to ten destination funds in one transaction. The systemwill maintain an audit trail of the transactions under the Audit Trailtab
of the source fund if the Audit Trail policy is selected to display audittrail information in the in the Global Configurationwizard.
T o t r a n s f e r b u d g e t a m o u n t s :
1. Within the Funds group of wizards, right-click the Transfer Budget
Amount wizard.
2. In the Defaultstab, using the Fiscal cycle of Destination Funds drop-down, select the current fiscal cycle.
3. Click OK.
4. Click the Transfer Budget Amountswizard.
-
8/11/2019 Acquisitions Guide
54/402
4 4 | S i r s i D y n i x S y m p h o n y T r a i n i n g
5. Using the Index drop-down, select the index you want to use tosearch for the fund, enter your information in the Search For field,and click Search. (You can leave the Search For field empty and clickSearch to retrieve a list of all funds for the selected fiscal cycle andlibrary.)
6. If more than one record matches your search, double-click the vendoror highlight it and click Display Source Fund.
-
8/11/2019 Acquisitions Guide
55/402
A c q u i s i t i o n s | 4 5
| 4 5
7. Verify the source fund information at the top of the window.
8. Using the Destination Fundsgadget, select the funds to which you aretransferring an amount. You may also type the Fund IDs directly intothe field.
9. In the Amount of Transfer fields, enter the dollar amount you want totransfer to this fund.
10. Click Preview to review the transaction before it is complete.
From the preview window you can click Make More Changestomodify the transaction if necessary.
11. Click Transfer Budget Amountsto complete the transaction.
-
8/11/2019 Acquisitions Guide
56/402
4 6 | S i r s i D y n i x S y m p h o n y T r a i n i n g
12. Click Close.
Dupl icat ing Fund Records
The Duplicate Fundwizard lets you duplicate existing funds. Whenduplicating a fund, all of the information in the existing fund is copiedinto the new fund record.
T o d u p l i c a t e a f u n d r e c o r d :
1. Within the Funds group of wizards, click the Duplicate Fundwizard.
2. Using the Index drop-down, select the index you want to use to
search for the fund, enter your information in the Search For field andclick Search. (You can leave the Search For field empty and clickSearch to retrieve a list of all funds for the selected fiscal cycle andlibrary.)
3. If more than one record matches your search, double-click the vendoror highlight it and click Duplicate This Fund.
-
8/11/2019 Acquisitions Guide
57/402
A c q u i s i t i o n s | 4 7
| 4 7
4. In the New ID field, type in a new fund ID (up to 20 characters), orselect AUTO from the drop-down list. This is a required field.
5. In the Name field, enter the fund name (up to 70 characters). Thisfield is optional.
6. Modify the remaining information as needed, including the BudgetAmount in the Fiscal Cycle Informationtab.
7. Click Duplicate This Fund.
8. Click OK.
9. Click Duplicate Another Fundto duplicate another fund or clickCloseto exit the wizard.
-
8/11/2019 Acquisitions Guide
58/402
4 8 | S i r s i D y n i x S y m p h o n y T r a i n i n g
Reviewing and Displaying Funds
Fund information can be viewed in the following wizards:
Review All Funds
Review Available Funds
Display Fund (All Cycles)
Display Fund (Specific Cycles)
When reviewing or displaying fund record information, the data cannotbe edited. You can, however, see financial, performance, and copyinformation in various formats.
Reviewing All Funds
The Review All Fundswizard lets you get summary information on all orselected funds in your system. When using this wizard you can getfinancial, performance, copies, and fund levels summary information.
The information you review can also be output into a file on yourworkstation using specific helpers available in the Review All Fundswizard.
T o r e v i e w a l l o r s e l e c t f u n d s :
1. Within the Funds group of wizards, click the Review All Fundswizard.
2. Using the Index drop-down, select the index you want to use tosearch for the fund(s), enter your information in the Search For fieldand click Search. (You can leave the Search For field empty and clickSearch to retrieve a list of all funds for the selected fiscal cycle andlibrary.)
-
8/11/2019 Acquisitions Guide
59/402
A c q u i s i t i o n s | 4 9
| 4 9
Information about the selected funds, such as the cash and free
balances, the number of copies invoiced or not received, or theaverage paid price and average discount, is displayed on the varioustabs. If multiple funds are selected, a list of qualifying funds displays.
3. To search for funds within a certain Fund Level, select Fund Level forthe Type of search and using the drop-down fields, select one or morefund levels.
4. Click Search.
5. When you have finished viewing the information, click Close to exitthe wizard.
-
8/11/2019 Acquisitions Guide
60/402
5 0 | S i r s i D y n i x S y m p h o n y T r a i n i n g
Review All Funds Helper
When using the Review All Fundswizard, the Save Financial and CopiesData to a Fileand the Save Performance Data to a Filehelpers may beavailable for you to save specific fund information to a file on yourworkstation.
T o s a v e f u n d i n f o r m a t i o n t o a f i l e :
1. Click the Review all Fundswizard and search for the fund(s) you wantto review.
2. At the top of the window, click the Save Financial and Copies Data to
Filehelper or the Save Performance Data to Filehelper.
Both helpers output the data in a comma-delimited format and savethe data to a file with a .csvextension, which can be viewed using a
spreadsheet application.
The Save Financial and Copies Data to a Filehelper outputs thefinancial and item data such as the Fund ID, Fund Name, CashBalance, Free Balance, Budgeted Amount, Encumbered Amount,Invoiced Amounts, Paid Amounts, Quantity Ordered, QuantityInvoiced, Quantity Paid, and Quantity not Received.
The Save Performance Date to a Filehelper outputs performancedata such as Fund ID, Fund Name, Average Price Paid, AverageOrder Price, Average Discount, and Fund Levels.
To understand how cash balance and free balance arecalculated, see the glossary at the end of this training guide.
-
8/11/2019 Acquisitions Guide
61/402
A c q u i s i t i o n s | 5 1
| 5 1
Reviewing Available Funds
The Review Available Funds wizard allows you to review multiple fundswithin a fiscal cycle with a free balance greater than $0.00. The systemdisplays the free balance amount and the free balance percentage.
T o r e v i e w a v a i l a b l e f u n d s :
1. Within the Funds group of wizards, click the Review Available Funds
wizard.
2. Using the Index drop-down, select the index you want to use tosearch for the fund(s), enter your information in the Search For fieldand click Search. (You can leave the Search For field empty and clickSearch to retrieve a list of all funds for the selected fiscal cycle andlibrary.)
3. When you have finished viewing the funds, click Close.
There is no save to file option for this wizard. The informationdisplayed by this wizard can be obtained and printed using theList Fund report or the List Fund Cycles report. You can alsoselect Print Screen under the File option in the WorkFlows menuto print the information provided on the screen.
-
8/11/2019 Acquisitions Guide
62/402
5 2 | S i r s i D y n i x S y m p h o n y T r a i n i n g
Displaying All Cycles of a Fund
The Display Fund (All Cycles)wizard lets you display information for allfiscal cycles of an individual fund. You can see specific performance,financial, copies, and extended information for all cycles of the selectedfund.
T o d i s p l a y a l l c y c l e s o f a f u n d :
1. Within the Funds group of wizards, click the Display Funds (All Cycles)
wizard.
2. Using the Index drop-down, select the index you want to use tosearch for the fund, enter your information in the Search For field,and click Search. (You can leave the Search For field empty and clickSearch to retrieve a list of all funds for the selected fiscal cycle andlibrary.)
3. If you receive a list of funds, double-click the fund or highlight it andclick Display This Fund.
4. To see how much money has been budgeted, encumbered, invoiced,and paid with the fund, click the Financial tab.
-
8/11/2019 Acquisitions Guide
63/402
A c q u i s i t i o n s | 5 3
| 5 3
5. Use the other tabs to view additional information.
6. Click Close.
Displaying a Specific Cycle of a Fund
The Display Fund (Specific Cycle)wizard lets you display information for aspecific fiscal cycle of a fund. In addition to fund performance, financial,and copies information, detailed order and invoice information is alsoavailable.
T o d i s p l a y a s p e c i f i c c y c l e o f a f u n d :
1. Within the Funds group of wizards, click the Display Fund (Specific
Cycle)wizard.
2. Using the Index drop-down, select the index you want to use tosearch for the fund, enter your information in the Search For field andclick Search. (You can leave the Search For field empty and clickSearch to retrieve a list of all funds for the selected fiscal cycle andlibrary.)
-
8/11/2019 Acquisitions Guide
64/402
5 4 | S i r s i D y n i x S y m p h o n y T r a i n i n g
3. To see orders associated with this fund for the displayed fiscal cycle,click the Orders tab.
4. Select the appropriate tab for any other information you want to view.
5. Click Display Another Fundto view another fund or click Close toexit the wizard.
If you have selected the Display Archived Entry Field in the AuditTrail Tab in the Session Settingswizard, information that use todisplay in the Extended Infotab will display here.
-
8/11/2019 Acquisitions Guide
65/402
A c q u i s i t i o n s | 5 5
| 5 5
Delet ing a Fund Reco rd
The Delete Fundwizard lets you remove an entire fund or a specific fundcycle from your system. You can only remove fund cycles that do not
have associated orders or invoices.
T o d e l e t e a f u n d r e c o r d :
1. Within the Funds group of wizards, click the Delete Fundwizard.
2. Using the Index drop-down, select the index you want to use tosearch for the fund, enter your information in the Search For field andclick Search. (You can leave the Search For field empty and clickSearch to retrieve a list of all funds for the selected fiscal cycle and
library.)
3. If you receive a list of funds, double-click the fund or highlight it andclick Remove Fund/Cycle(s).
-
8/11/2019 Acquisitions Guide
66/402
5 6 | S i r s i D y n i x S y m p h o n y T r a i n i n g
4. Select the Remove Fund and All Cycles radio button to remove thefund and all of the fund cycles. Or select the Remove Selected Cyclesradio button and click in the box the fund cycles to remove.
Funds and/or fund cycles cannot be removed if there are orders
or invoices attached. You must remove all orders and invoicesbefore removing the fund or fund cycle.
5. Click Remove Fund/Cycle(s).
6. Click Yes.
7. Click OK.
8. Click Remove Another Fund to remove another fund or click Closetoexit the wizard.
Deactivating a Fund
If your fund is ineligible for deletion or you simply do not want to deletethe fund, a second option is to deactivate it. Deactivating a fund turns off
the paying allowed and ordering allowed options in the fund record sothat fund cannot be used to order (encumber) or pay (expend) against.
T o d e a c t i v a t e a f