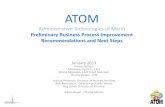ACH and Wire Transfer User Guide - Bank of Marin · ACH Collection The ACH file type to use when...
Transcript of ACH and Wire Transfer User Guide - Bank of Marin · ACH Collection The ACH file type to use when...

north bay | san francisco | east bay
ACH AND WIRE TRANSFER USER GUIDE
JUNE 2019

(6/2019)
1
Definitions ACH Batch The ACH file type to use when you wish to credit your
customer’s account and debit your Bank of Marin account.
ACH Collection The ACH file type to use when you wish to debit your
customer’s account and credit your Bank of Marin account.
ACH Upload The process you will select when sending a NACHA formatted file created in a third party application. Also referred to as ACH PassThru. Activity Center The Activity Center page is where you will find a list of ACH or Wire Transfers that have been submitted. This is where designated Approvers can review and approve transactions. Draft When using templates or creating a new payment, complete each of the required fields, then select DRAFT. The ACH or Wire is now ready to be approved. Recipients Your customers, the beneficiaries that will be receiving ACH Credits/Debits or Wire Transfer Credits. Subsidiary The company on which you want to designate as the originator of an ACH or Wire Transfer. Tax Payment The feature allowing you to submit federal or California tax payments utilizing preformatted templates.

(6/2019)
2
Making ACH and wire transfer payments After a user is created, the user can have transaction access and limits, system features, and accounts assigned to the user. Once these have been assigned, the user can begin creating payments, accessing their enabled features, and viewing their accounts in online banking immediately. Be aware of the following when making payments:
• Recipient total amounts must be less than or equal to the approval limits by Transaction Type for the user in order to approve the transaction. However, the user may still be able to draft the transaction as long as the transaction amount does not exceed the transaction limit for that transaction type at the Customer level, per transaction.
• Users must have the Draft and Manage Recipients feature enabled to create templates and new recipient records. However, the feature is not required to create one-time payments from existing templates.
• Users must have Draft Rights to make a payment, as Approve alone will not allow the User to create a payment.
• When a user approves a payment in the Review & Submit tab, the payment will be checked against the limits set for that user. If the payment exceeds the limit assigned, the user will receive an error message.
• All ACH transactions originated via the Bank’s Online Banking product must be approved by two company representatives utilizing Symantec’s VIP Access Token app.
• All outgoing wire transfers originated via the Bank’s Online Banking product requires the action of two company representatives; one to Draft the transaction and one to Approve the transaction utilizing Symantec’s VIP Access Token app.
• Company Policy and User Role settings drive what payment criteria or selections are available when a User Role is creating a template or onetime payment. For example, the subsidiaries could affect accounts that are available for payments if the accounts are part of an Allowed Action for a Transaction Type.
Note: After a user is assigned to a User Role with Allowed Actions, the user can begin creating payments immediately. Within the Info & User Access Tab of the template workflow, Users with the Manage Templates feature enabled will automatically be selected and cannot be deselected. Users with the Draft Allowed Action authority, if enabled, can be selected or unselected.

(6/2019)
3
Creating a payment or a template You can use the ACH & Wire Payments page to create payments or templates for any Transaction Type for which you have the Draft and Manage Recipient rights assigned. You must save a template before you can draft a payment based on the template. Note: If you create a new template based on an existing template or payment, then the new template's name must be unique. Otherwise, the system will prompt the User to create a unique template name. For data migrations where duplicate template names exist, an incremental number will be added to the newly created template's name. For example, if you create a template based on a template named "Vendor Template", the duplicate template will be named "VendorTemplate1."
Company Entry Description for ACH Transaction Types NACHA file formats include a Company Entry Description (CED) in the Batch Header record that is intended to describe the purpose or intent of a transaction. When enabled, end users who have access to the feature make an entry into the CED field or leave CED blank in the payment and template workflows. A value is automatically inserted in this field if an end user does not enter a value during a payment workflow. Note: Entry formatting must comply with NACHA rules per the purpose of the payment, but the ability to add a CED must also comply with the rules for how these entries can be made. With this functionality available, be aware of the requirements for these entries, such as Reversals and Retries, and ensure that ACH agreements include language for how end users must comply with the rules.
Payment and template overview Your business pays and collects funds every day. You can use commercial payments and templates in online and mobile banking to create one-time payments and to create templates to automate routine payments. In online and mobile banking, a payment is a transaction you create to pay or collect funds. Templates make it easy for you to set up and use repetitive payments, including:
• Payments to vendors and suppliers • Collections from customers • Payroll payments

(6/2019)
4
Templates help you to do the following:
• Reduce error rates • Delegate tasks • Control regular payments
You can create a template and assign it to another user. You can also control how that user can access, use, and change the template. Depending on the user’s rights, that user can do some or all of the following:
• Create a payment from the template and change only the date, amount, and description. • Create a payment from the template and change any field. • Edit the template and save the changes for all users.
Note: You can only create unique template names that do not share the same name as an existing template.
Payment processing times When you create a payment, you specify the effective date of the payment for ACH and a process date for wire transfers. For ACH, your payment is processed to meet the effective date. You cannot schedule a payment to process on a holiday or weekend. If you create a recurring payment and a recurring instance falls on a non-processing day, that instance automatically moves to another processing day. Depending on the type of transaction and the type of non-processing day, the payment may move to either the next processing day or the previous processing day. Money is debited from your account on the effective date for the following Transaction Types:
• ACH Payment • ACH Batch • Payroll • Tax Payment
Money is debited from your account on the process date for the following Transaction Types:
• Domestic Wire Transfer • International Wire Transfer
Money is credited to your account on the effective date for the following Transaction Types:
• ACH Receipt • ACH Collection
Note: For ACH Upload transactions, you select the process date for the file. Money is debited or credited on the effective date(s) specified in the file.

(6/2019)
5
The following table outlines the typical processing times for each Transaction Type.
Transaction Type processing window Transaction Type Process Date ACH Payment* 1 day before ACH Batch* 1 day before ACH Collection* 1 day before Domestic Wire Same day International Wire Same day Tax Payment* 1 day before ACH Upload* 1 day before * If Prefunding is required the process date is 2 days before
Payment recipients overview A recipient is any person or business your business can exchange funds with. You can send funds to or receive funds from the recipient. After you create a recipient, you can include the recipient in multiple payments or templates. A payment or a template must have at least one recipient assigned. If the recipient for a payment or template does not exist, you can add a recipient when you create the payment or template. Each recipient must have one or more associated accounts. Wire transfers require beneficiary financial institution information and may also need an intermediary financial institution. If the recipient account(s) have the required information to support that transaction type, recipients will appear in the payment workflows for ACH and wire. (For example, at a minimum, wire recipients must have a beneficiary bank name and wire routing number to appear in the workflow.)

(6/2019)
6
Add Recipient page
The Wire Name field, which must be included, is the person or business who should receive the funds in a wire transfer. When you add an account to the Recipient card, you specify a Beneficiary Financial Institution that will accept the transfer on behalf of the wire recipient (Wire Name). An intermediary financial institution is a receiving financial institution other than the Beneficiary financial institution. The wire transfer goes first to the intermediary, which retransmits it to the Beneficiary Financial Institution. If you have the Manage Recipients feature assigned, you can do the following:
• Create recipients • Edit recipients • Create a new template (if the Draft feature is also enabled).
The Recipient Management page does not appear if your rights do not permit you to manage recipients
Recipient information in a payment or a template In a payment or template, recipients appear in the Recipient & Amount tab as cards in a grid or as items in a list. The details may vary based on the specific template or payment. For example, template cards have icons representing the addition of a template for adding and editing recipients.

(6/2019)
7
Each view includes one or more the following information:
Recipient information in payments and templates Name Icon Description Name N/A The name of the recipient. Account N/A The account number to use in the payment or template Amount N/A The amount of the payment, or the default amount for the template. Currency N/A The currency for the wire transfer. Only appears for an International wire. Accounts All of the accounts associated with the recipient. Addendum or N/A For ACH transactions and Payroll payments, a message to Message to include in the transaction sent to the ACH system. The Beneficiary addendum appears in the transaction details on the Activity Center page. It does not appear for the recipient. For domestic and international wire transfers, a message to the beneficiary can be included in the wire. Notify N/A Notify the recipient by email when the payment is processed. A recipient email address is required to send a notification. Pay N/A Pay the recipient when the payment is processed. Only appears For transactions with multiple recipients.
Copy Copy the recipient in the payment or template. Only appears Recipient for payments with multiple recipients.
Edit Edit the recipient. Only appears if you have the Manage Recipient Recipients feature assigned. Any changes are permanent and Affect all users.
Additional wire fields The following fields can be made available in the wire payment workflow.
• Message to Beneficiary • Purpose of Wire • FI to FI Information • Reference to Beneficiary
The Purpose of Wire field required to be completed and the Message to Beneficiary, FI to FI Information and Reference to Beneficiary fields are optional.

(6/2019)
8
Managing recipients On the Recipients Management page, recipients appear as cards in a grid or as items in a list. The grid view and the list view include the display name, recipient name, number of associated accounts, and email address for each recipient.
Searching for a recipient You can use the Recipient Management page to search for an existing recipient. To search for a recipient 1. In the navigation menu, click or tap Business > Recipients. 2. Click or tap the Search field. 3. In the Search field, enter your search text. You can search for all or part of the recipient name. 4. Click or tap the search icon ( ).
Adding a recipient If you have rights to use the Manage Recipients feature, you can use the Recipient Management page to add a recipient. In ACH transactions, the ACH Name in the Add Recipient page can be up to 22 characters long. In wire transactions, the wire name limit is 35 characters long. Both names can include letters and numbers. The wire name is required only when the recipient record contains a wire account.

(6/2019)
9
To add a recipient
1. In the navigation menu, click or tap Business > Recipients. 2. On the Recipient Management page, click or tap Add Recipient. 3. On the Recipient Detail tab, do the following:
a. Enter the Display Name. The display name appears in online and mobile banking to help you recognize the recipient.
b. Enter the ACH Name, then the ACH ID. Note: You can also enter a Wire Name, depending on how you plan to utilize this recipient. Note: Categorizing the Recipient will filter the Recipients that are displayed when Users are creating ACH transactions when the SEC code is selected in the Payment/Template workflow.
c. (Optional) Enter the E-Mail Address. If you enter an email address, we can notify the recipient when a transaction processes.
d. From the Country drop-down list, select the country. The address fields change based on the country selection.
e. Enter the postal address information. 4. Click or tap Next. The Account – New tab appears.
Note: The Account-New tab may or may not have a routing number, depending on the user.
5. Click or tap one of the following Payment Types Allowed: • ACH Only • ACH and Wire Only • Wire Only
6. Click or tap one of the following Beneficiary Types: • Domestic • International (Available for Wire Only)
7. (Optional) If the Beneficiary Type is International, click or tap one of the following International Account Types: • IBAN • SWIFT/BIC • IBAN & SWIFT/BIC
8. In the Account Detail area, do the following: a. Click or tap the account type in the Account Type field. b. Enter the account number in the Account field. c. Enter the FI name or FI routing number. As you type, relevant results will appear in a drop- down list from which you can select the appropriate value. After you select a value, several fields will populate with values automatically, depending on the payment type.
Note: The ACH Routing Number and Wire Routing Number may differ for a single FI, especially if the FI has made several acquisitions and/or mergers. These fields are constantly updated.
d. For the ACH and ACH and Wire payment types, enter the routing number in the ACH Routing Number field. You must enter a valid routing number. Using the Search By Name option is the advised method.

(6/2019)
10
9. If you plan to use the account with wire transfers, do the following in the Beneficiary FI area:
a. Enter the Name. b. From the Country drop-down list, select the country. The address field changes based on
the country selection. c. If the country is the United States, enter the Wire Routing Number. If the country is not the
United States, enter the IBAN or SWIFT/BIC numbers. d. Enter the postal address information.
10. (Optional) If you plan to use the account with wire transfers and the beneficiary FI requires an intermediary FI, do the following in the Intermediary FI area: a. Enter the Name. b. From the Country drop-down list, select the country. The address field may change based on the country selection. c. If the country is the United States, enter the Wire Routing Number. If the country is not the
United States, enter the IBAN or SWIFT/BIC numbers. d. Enter the postal address information.
11. Click or tap Save Recipient. The new recipient appears in the Recipient Management page.
Tip: Repeat steps 4 through 9 to add additional associated accounts to the recipient.
Editing a recipient If your rights allow it, you can make changes to an existing recipient. You can edit a recipient on the following pages:
• Recipient Management page • Recipients & Amounts page when you create or edit a payment or a template
When you make changes to a recipient, the changes do not affect existing transactions. The changes affect any new transactions. To edit a recipient on the Recipient Management page
1. In the navigation menu, click or tap Business > Recipients.
2. Find the recipient that you want to edit and click or tap the edit icon ( ) for the recipient. 3. Do one or more of the following:
• To edit contact information, make any required changes on the Recipient Detail tab. • To edit account information, click or tap the tab for the account that you want to edit. Make
any needed changes to the account details. 4. Click or tap Save Recipient.

(6/2019)
11
To edit a recipient when you create a payment or template
1. In the navigation menu, click or tap Transactions > ACH & Wire Payments. 2. Click or tap New Template or New Payment and select a template or payment. The Info & Users
page appears.
Note: If you create a new payment, the Recipient & Amount tab appears first instead of the Info & Users tab.
3. Enter a Template Name. 4. Click or tap the User to give users access to the template, then click or tap Next. The Recipient &
Amount tab appears.
5. Locate the recipient that you want to edit. Click or tap the edit icon ( ) for the recipient. 6. Do one or more of the following:
• To edit contact information, make changes on the Recipient Detail tab. • To edit account information, click or tap the tab for the account that you want to edit. Make
changes to the account details.
Editing the templates associated with a recipient The account tab on the Edit Recipient page lists all of the templates that include the account. If necessary, you can associate a different existing Recipient account with an existing template if the Recipient account has changed for the template (for example, for fraud or closed account situations). To select an alternate account to use in a template
1. On the account tab of the Edit Recipient page, select a new account for the template from the Account drop-down list.
2. Click or tap Save Recipient.
Creating ACH payment templates A payment template is a defined set of instructions that you can use for repeated payments or collections. Templates make it easy to set up and use repetitive payments, including:
• Payments to vendors and suppliers • Collections from customers • Payroll payments

(6/2019)
12
To create an ACH payment template
1. In the navigation menu, click or tap Transactions > ACH & Wire Payments.
2. Click or tap New Template, then select the ACH payment type (ACH Batch, ACH Collection).
Payments page
3. Enter a Template Name. 4. In the Grant User Access section, click or tap a User to give users access to the template, then
click or tap Next.

(6/2019)
13
5. On the Recipient & Amount tab, do the following: a. Select an ACH Class Code. b. Enter a Company Entry Description. c. Click or tap a Recipient from the list of recipients. d. If you have the Manage Recipients right, click or tap New Recipient to create and assign a new recipient.
i. In the Recipient Detail tab, enter details, then click Next. ACH names can be up to 22 characters long. The ACH name is required if the recipient record contains an ACH account and the system requires it. ii. In the Account - New tab, enter details for the Recipient, click or tap Save Recipient, then click or tap OK or Create Recipient, depending on the enabled feature rights.
e. Select the Notify check box to notify the Recipient. f. Enter an Amount. g. (Optional) Enter an Addendum. h. (Optional) For recipients with multiple accounts, click or tap the horizontal bars on the Recipient, select the accounts, then click or tap OK.
i. Click or tap the edit icon ( ) to edit the Recipient. j. Click or tap Next.
6. If available, select a Subsidiary, then click Next. 7. Select the Account from which you want to make the payment, then click Next. 8. On the Review and Submit tab, do the following:
a. Click or tap an Effective Date. b. (Optional) Click or tap Set Schedule to set up a recurring schedule.
i. After selecting a schedule, click or tap a date on the When should this transaction stop? calendar, or select Repeat Forever. ii. Click or tap Save.
Note: If you are an authorized ACH transaction approver, clicking Draft will remove your ability to approve the payment. Click Approve, instead.
9. Click or tap Draft or Approve. 10. A confirmation message appears. Click or tap Close.
Deleting a recipient
If you have the Manage Recipients feature assigned, you can delete an existing recipient. When you delete a recipient, you can no longer use the recipient in a payment or a template. Deleting a recipient does not delete the recipient data from existing transactions that use the recipient.
Creating a payment You can create a one-time payment to make a single payment to a recipient. You can also make recurring future payments set to specified schedules. You can make a payment to subsidiaries and recipients with single or multiple accounts, and you can make payments to one-time recipients by not saving their information. You can choose to make ACH, wires, ACH Upload or payment from file payments. Each type of payment workflow is different, depending on configurations and available options.

(6/2019)
14
Note: Be aware that the Notify approvers button on the Payment Drafted overlay does not appear for Multi-Transfers, ACH Upload, Payment from file, and Multi-Wire transactions. To create an ACH payment
1. In the navigation menu, click or tap Transactions > ACH & Wire Payments. 2. Click or tap New Payment, then select the ACH payment type (ACH Batch, ACH Collection or
Payment from File). 3. On the Recipient & Amount tab, do the following:
a. Click or tap an ACH Class Code. b. Enter a Company Entry Description. c. Click or tap a Recipient from the list of recipients.
Note: When creating a one-time payment, there are restrictions to which recipients can be added or selected.
d. If you have the Manage Recipients right, click or tap New Recipient to create and assign a new recipient. i. In the Recipient Detail tab, enter details, then click Next. ACH names can be up to 22 characters long. The ACH name is required if the recipient record contains an ACH account
and the system requires it. ii. To make a one-time payment to a one-time Recipient, in the Account - New tab, enter details for the Recipient, then click or tap Use Without Save. iii. To save the Recipient for future payments, in the Account - New tab, enter details for the Recipient, click or tap Save Recipient, then click or tap OK or Create Recipient, depending on the enabled feature rights.
e. Select the Notify check box to notify the Recipient. f. Enter an Amount. g. Enter an Addendum. h. For recipients with multiple accounts, click or tap the horizontal bars on the Recipient, select the accounts, then click or tap OK.
i. Click or tap the copy icon ( ) to copy the payment.
j. Click or tap the edit icon ( ) to edit the Recipient. k. Click or tap Next.
4. If available, select a Subsidiary, then click Next. 5. Select the Account from which you want to make the payment, then click Next. 6. On the Review and Submit tab, do the following:
a. Click or tap an Effective Date. Note: If you are an authorized ACH transaction approver, clicking Draft will remove your ability to approve the payment. Click Approve, instead.
7. Click or tap Draft or Approve. 8. A confirmation message appears. Click or tap Close.

(6/2019)
15
Using imported files Imported files help you to automate the process of creating payments, reduce redundant actions, and prevent errors. Depending on the file format, you can do the following with an imported file:
• Update recipients and amounts in a payment • Create a new payment with recipients and amounts • Submit an ACH-format file for processing
Updating amounts for recipients in a template When you create an ACH Batch or ACH Collection you can import a file to update the amounts for the recipients in the payment. You can create the payment from a template or as a new payment. Before you perform the import, you must create a two-column comma-separated values (CSV) file in your accounting or other software. You do not create the CSV file in online banking or mobile banking. This is a feature right, and must be enabled. The two-column CSV file must contain the following columns:
• Recipient ACH name • Amount
Tip: You can import amounts from a file for ACH Collections, ACH Batch, and ACH Payment. The import uses the name and the order of recipients in the file to match recipients and update amounts. The list of recipients in the file should be the same as the list in the payment. For each recipient, the import updates the transaction amounts in the order that they appear in the file. Duplicate recipients are not supported. To make multiple payments to the same recipient, upload the amounts, and copy the recipient payment to make two payments to the same recipient. Note: If we cannot match every recipient in the file and the payment, the import will fail. To update existing recipients and amounts
1. In the navigation menu, click or tap Transactions > ACH & Wire Payments. The Payments page appears.
2. On the Payments page, do one of the following: • In the New Template drop-down list, click the template type to create. The Info & Users tab
appears. • In the New Payment drop-down list, click the payment type to create. The Recipient &
Amount tab appears. 3. In the Template Name field, enter a name for the template. 4. Click or tap Next.

(6/2019)
16
5. Do one of the following: • If you are creating a new payment, select recipients to add to the payment. You can also
edit amounts for the recipient's account. • (Optional for multi-recipient templates and payments) Click or tap Import Amounts. The
Open dialog box appears. • In the Open dialog box, locate the file that you want to upload, and click or tap Open. The
process to locate the file varies, depending on your device. 6. On the Recipient & Amount tab, verify the recipients, the amounts, and the settings, and click or
tap Next. If your company uses subsidiaries, the Subsidiary tab appears. If it doesn't have subsidiaries, the Account tab appears.
7. Click or tap the subsidiary to use, and click or tap Next. The Account tab appears. 8. On the Account tab, select the check box for the account to use, then click or tap Next. The
Review & Submit tab appears. 9. Click or tap the Process Date (for ACH Upload) or Effective Date field, and click or tap the date. 10. To create a recurring payment or template, do the following:
a. Click or tap Set Schedule. The Schedule Recurring Transaction window appears. b. Select when the payment or template should recur. c. Select a date from the calendar, or click or tap Repeat Forever. d. Click or tap Save.
11. The options available on the Review & Submit tab vary, depending on your user rights. Do one of the following:
Note: If you are an authorized ACH transaction approver, clicking Draft will remove your ability to approve the payment. Click Approve, instead.
• Click or tap Approve to approve the changes. • Click or tap Draft to draft the changes. • Click or tap Save to save the changes. • Click or tap Cancel to cancel the changes.
Importing a NACHA file to create a payment
You can import a balanced NACHA format file to create an ACH Batch, ACH Collection, or ACH Payment. When you import a NACHA format file, the system verifies the contents of the file before we process it. If the file is missing required information, the system will prompt you for the information. If the file has any errors, the system displays an error message because it cannot process the file. If that happens, correct the errors in the file and try to upload the corrected file. To import a NACHA file to create a payment
1. In the navigation menu, click or tap Transactions > ACH & Wire Payments. 2. On the Payments page, in the New Payment drop-down list, click or tap Payment From File.

(6/2019)
17
3. Do the following: a. In the Payment Type drop-down list, select the payment type. b. Click or tap Select a file to import. The Open dialog box appears.
4. In the Open dialog box, locate the file that you want to upload, and click or tap Open. The process to locate the file varies, depending on your device.
5. On the Payment From File page, click or tap Upload File. If we need additional information to process the file, the Payment from File - Additional Information page appears.
Note: You can see the recipients and recipient information in a table on the Payment From File – Additional Information page. The table is read-only.
6. On the Payment from File - Additional Information page, the fields that appear depend on the missing information. Do the following: a. Select an ACH Class Code. b. Select the Pay From/Pay To account. c. Select the Company/Subsidiary. d. Select the Process Date or Effective Date. e. (Optional) Enter a Company Entry Description. f. Select a Company/Subsidiary. g. Click or tap Draft or Approve.
7. In the success message, do one of the following: • Click or tap Close. • Click or tap View in Activity Center.
Tip: If the file wasn't uploaded, an error message will prompt you to edit the file before resubmitting it.
Importing an ACH file with ACH Upload You can use ACH Upload to load and submit complex balanced or unbalanced NACHA-format ACH files. The file that you select to upload should be a properly formatted NACHA-format file. The file can contain one or more batches. The file can include both debit and credit batches. When you upload a file with ACH Upload, we do a basic verification of the contents of the file before we send it to the ACH Network. If the file includes any errors, it will not upload Unlike other payment types, you do not specify an effective date for ACH Upload files. Instead, you specify the exact date to process the file and begin sending it to the ACH system. You create the complex NACHA-formatted file in your accounting or other software. Caution: If errors are detected, a message appears on the screen indicating the errors.

(6/2019)
18
To import an ACH file with ACH Upload
1. In the navigation menu, click or tap Transactions > ACH Upload. The ACH Upload (PassThru) page appears.
2. On the ACH Upload (PassThru) page, click or tap Select a file to upload. 3. Locate the file to import and click or tap Open. The process to locate the file varies, depending
on your device. 4. On the ACH Upload (PassThru) page, click or tap the date to process the imported file. 5. (Optional) Enter a memo for the file in the Memo field. 6. Click or tap Submit. 7. Click or tap Close.
Creating a tax payment You can use online and mobile banking to make tax payments to a state or federal tax authority. Before you make an electronic tax payment, contact each tax authority individually to obtain information about their requirements. Not all tax authorities are able to process digital payments. To create a tax payment
1. In the navigation menu, click or tap Transactions > Tax Payment. 2. In the State or Federal Authority drop-down list, select the tax authority that will receive the
payment. 3. You can search for a specific payment in the Filter forms search field. 4. Click or tap a payment type. 5. On the tax form page, enter the required items. These fields will vary and can include details
such as the payment amount, effective date, account routing number, and more. 6. Click or tap Approve. A message appears confirming the transaction.
Caution: If you have insufficient funds and try to submit the payment, it will fail. You will be prompted to change the payment amount.

(6/2019)
19
Managing templates On the Payments page, templates appear as cards in a grid or as items in a list. The following examples illustrate the appearance of the grid and list views.
Sample grid view
Sample list view
Both views include the following information for each template:
• Template name • Transaction type • Last payment amount • Last payment date
The icons on the card and in the list allow you to perform the following tasks: Icon Task
Mark the template as a favorite.
Pay or edit the template.
Copy the template.
Delete the template. You must have specific rights to create, edit, or delete a template. You can mark any template that you can access as a favorite. Note: The Manage Recipient right is required to be able to create a template.

(6/2019)
20
The following table describes rights, definitions, and behavior when creating a template:
Draft rights and behavior Right Definition Behavior Manage Recipients Master feature that turns on User has Manage Recipient
recipient navigation and allows navigation rights along with the end user to create or edit the permission to create, edit, recipient records within the and delete recipient records customer. This right is required for the customer. to create a template.
Can view all recipients Requires Generated Transaction When a user starts a new Rights (at least draft). Allows a payment (one-time-payment User to see recipients created by or from an existing template), others under the same customer. the user will have the ability to select any of the existing recipients, regardless of who
created them within that customer. In order for this to be the behavior for templates, a user must have draft rights to the transaction type and be granted access rights to a template or has Manage Template access.
Right Definition Behavior Allow one-time recipients Requires Generated Transaction When a user starts a new Rights (at least draft.) Allows a payment (one-time payment User to create a new recipient in only), the user will have the the middle of the payment workflow. ability to create a new recipient The new recipient will not have a for the use of that one Permanent record saved in the payment. Recipient tab.
Searching for a template
On the Payments page, you can search for a template. To search for a template
1. In the navigation menu, click or tap Transactions > ACH & Wire Payments. The Payments page appears.
2. Enter your search text in the Search field. The templates that match the search text appear on the Payments page.

(6/2019)
21
Filtering a template On the Payments page, you can use a filter to show only templates of a particular type. Users must have access to a Transaction Type for it to appear in the filter. Filter list
To filter a template
1. In the navigation menu, click or tap Transactions > ACH & Wire Payments. The Payments page appears.
2. On the Payments page, in the Filter by Type drop-down list, click or tap one of the following: • All to show all templates. • Any Transaction Type name to show templates of that type.
Templates of the selected type appear on the Payments page.
Editing a template If you have the Manage Templates feature and Manage Recipients feature assigned, you can use the Payments page to edit any template. If you have the Draft right and Manage Recipient feature for a Transaction Type, you can edit any template that you created or that another user assigned to you. When you edit a template, existing payments based on the template do not change. Any future payments will use the new template settings. Note: The Manage Templates right overrides the Draft Restricted setting. These two rights should never be combined since they conflict with each other. To edit a template
1. In the navigation menu, click or tap Transactions > ACH & Wire Payments. The Payments page appears.
2. Click or tap the edit icon ( ) of the template that you want to edit. The Info & Users tab for the template appears.

(6/2019)
22
3. Make any needed changes to the template settings on the following tabs: • Info & Users • Recipient & Amount • Subsidiary • Account
4. Click or tap Review & Submit. 5. On the Review & Submit tab, click or tap Save. The Template Saved page appears. 6. Click or tap Close. The Payments page appears.
Copying a template You can use the Payments page to copy an existing template, make changes, and save the copy. To copy a template
1. In the navigation menu, click or tap Transactions > ACH & Wire Payments. The Payments page appears.
2. On the Payments page, locate the template that you want to copy. You can browse or search to locate the template.
3. Click or tap the copy icon ( ) for the template. The Info & Users page appears. 4. Make any needed changes to the template settings, and create a unique template name. 5. Click or tap Review & Submit. 6. On the Review & Submit tab, click or tap Save. The Template Saved page appears. 7. Click or tap Close.
Deleting a template You can use the Payment page in online and mobile banking to delete a template. When you delete a template, existing payments based on the template do not change. To delete a template
1. In the navigation menu, click or tap Transactions > ACH & Wire Payments. The Payments page appears.
2. On the Payments page, click or tap the delete icon ( ) on the template you want to delete. 3. Click or tap Delete Template. A Template Removed message appears confirming deletion. 4. Click or tap Close.
Marking a template as a favorite Favorite templates are the templates that you want to use frequently. Every user can create an individual list of favorite templates that are grouped together alphabetically before any other templates on the Payments page. You can mark any template that you can access as a favorite.

(6/2019)
23
To mark a template as a favorite 1. In the navigation menu, click or tap Transactions > ACH & Wire Payments. The Payments page
appears. 2. Locate the template that you want to mark as a favorite. You can browse or search to locate the
template. 3. Click or tap the favorite icon ( ) for the template.
Creating a payment from a template overview A template is a model for a payment. Depending on your user rights, you may be able to change all of the fields in the payment that you create, or you may only be able to change the date, description, and amount fields. The templates that you can use appear in the Available Templates area on the Payments page. If you have the Draft right assigned for a Transaction Type, you can change any of the values in the template when you create the new payment. If you have the Draft Restricted right assigned for the Transaction Type, you can only change the date, description, and amount in the template when you create the new payment. Note: Be aware that the Notify approvers button on the Payment Drafted overlay does not appear for Multi-Transfers, Upload, Payment from file, and Multi-Wire transactions.
Creating a payment from an existing template The templates that you can use appear in the Available Templates area on the Payments page. To create a payment from an existing template
1. In the navigation menu, click or tap Transactions > ACH & Wire Payments. The Payments page appears with the templates that you can access.
2. Click or tap the edit icon ( ) of the template that you want to use. The Info & Users tab appears.
3. Do the following: a. In the Template Name field, enter a name for the template. b. In the Grant User Access area, select the check box for each user that you want to assign access to the template. You can browse or search for user names.
Tip: You can only select the check box for users who have the Draft or Draft Restricted right for the Transaction Type. You cannot clear the check box for users who have the Manage Templates feature assigned.
c. Click or tap Next. The Recipient & Amount tab appears. Note: If you are creating an ACH Payment or ACH receipt, your configuration may include SEC codes for every recipient. Click or tap one of the ACH Class Code options. This filters the recipients so that only the selected SEC Code recipients will appear.

(6/2019)
24
4. On the Recipient & Amount tab, do one of the following: • Click or tap New Recipient to create a new recipient. If you have the Manage Recipients
feature assigned, you can save the recipient to use again later. • Click or tap Account-New to enter account information for the recipient, then click or
tap Create Recipient. Continue to the next step. • If you have the Manage Recipients feature assigned, click or tap a recipient to add it to
the payment or template. 5. If the recipient has multiple accounts, the Select Account page appears. Select the check box for
the account to use, and click or tap OK. The recipient appears on the Recipient & Amount tab. 6. In the Amount field in the recipient card or list item, enter the amount. 7. If you are creating an International Wire, select the currency for the transfer from the drop-
down list. 8. Review the settings for the recipient and click or tap Next. The Subsidiary tab appears if your
configuration requires subsidiaries. 9. Click or tap the Effective Date field, and click or tap the date. 10. To create a recurring payment or template, do the following:
a. Click or tap Set Schedule. The Schedule Recurring Transfer window appears. b. Click or tap a date on the calendar, or click or tap Repeat Forever. c. Click or tap Save.
11. The options available on the Review & Submit tab vary, depending on your rights. Do one of the following: • Click or tap Save to save a new template or changes to an existing template. • Click or tap Approve to approve the payment or template. • Click or tap Draft to draft the payment or template. • Click or tap Cancel to cancel the payment or template.
Viewing or canceling a payment If your rights allow it, you can use the Payments page or the Activity Center page to view a payment. You may also be able to cancel a scheduled but incomplete payment on the Activity Center page.
Viewing a payment You can view or search for an existing pending or processed payment on the following pages:
• Payments • Activity Center
The Activity Center page may include additional details about a payment.

(6/2019)
25
To view a payment on the Payments page
1. In the navigation menu, click or tap Transactions > ACH & Wire Payments. The Payments page appears.
2. The Search transactions area lists all of the pending and processed payments. You can also filter transactions by Type. Do one of the following: • Click or tap Pending to browse the pending payments. • Click or tap Processed to browse the processed payments. • Click or tap in the Search transactions field, and enter your search text. The search results
appear on the Payments page. 3. After you locate a payment, click or tap it for more details. The payment details page appears. 4. On the payment details page, click or tap View in Activity Center. The Activity Center page with
the payment details appears. To view a payment on the Activity Center page
1. In the navigation menu, click or tap Transactions > Activity Center. The Activity Center page appears.
2. On the Activity Center page, do one of the following: • Click or tap Single Transactions to view a single payment. • Click or tap Recurring Transactions to view a recurring series of payments.
3. Browse to locate the payment that you want to view. 4. Click or tap the payment. The payment details appear.
Canceling a payment You can use the Activity Center page to cancel a payment. If you have the right to cancel a payment, you can cancel it only if the status is Drafted, Authorized, or Pending. To cancel a single payment
1. In the navigation menu, click or tap Transactions > Activity Center. Single transactions appear on the Activity Center.
2. Click or tap the payment that you want to cancel. The transaction details appear. 3. In the Actions drop-down list, click or tap Cancel. A message appears asking you to confirm the
cancellation. 4. Click or tap Confirm. 5. Click or tap Close to return to Activity Center.
To cancel all future occurrences of a recurring payment
1. In the navigation menu, click or tap Transactions > Activity Center. The Activity Center page appears.
2. Click or tap Recurring Transactions. The list of recurring transactions appears. 3. In the row of the payment you want to cancel, click or tap Actions > Cancel series. A message
appears asking for confirmation. 4. Click or tap Confirm. The Transaction Cancelled page appears confirming cancellation. 5. Click or tap Close to return to Activity Center.

(6/2019)
26
Sending notifications to approvers On the Payments page, you can send a notification to eligible approvers to request approval for drafted transactions. This functionality applies to both Dual Approval and drafted transactions. To send notifications to approvers
1. In the navigation menu, click or tap Transactions > ACH & Wire Payments. The Payments page appears.
2. Submit a drafted commercial payment. 3. On the draft confirmation message, click or tap Send notification button. 4. The approver is notified of the transaction by email or phone. The approver then logs in to
approve the transaction.
Approving payments overview A drafted payment must be approved before it is processed. User rights control the ability to approve payments. When a user drafts a payment, it appears in the Pending list on the Payments page. It also appears on the Activity Center page. The status of the payment is Drafted. When an eligible approver approves the payment, we schedule the payment for processing. The status then changes to Authorized. To be eligible to approve a transaction, a user must have the Approve right for the Transaction Type. In addition, the payment cannot exceed the user approval transaction limits. When an eligible approver logs in, the number of pending approvals appears on the tabs on the Activity Center page. Note: Wire transfers require one approval where ACH transactions require two approvals. In addition, pending approvals may appear in the Quick Actions on the Home page. If Quick Actions include pending approvals, the list contains the total number of pending approvals and the number of approvals of each Transaction Type. Tip: You cannot approve a transaction after its processing date. If the processing date is in the past, you can copy the transaction to create a new transaction with a new effective date. Depending on your security needs and how we configure your account, some transactions may require action by two users. Wire transfers require dual action for a transaction, the same user cannot draft the transaction and approve it.
Approving payments You can approve a payment in the following ways:
• On the Payments page • On the Activity Center page

(6/2019)
27
To approve a payment on the Payments page
1. In the navigation menu, click or tap Transactions > ACH & Wire Payments. The Payments page appears.
2. On the Payments page, the Search transactions area lists all of the pending and processed payments. Click or tap the payment that you want to approve.
3. In the status message, click or tap View in Activity Center. The Activity Center page appears, with the payment details visible.
4. In the drop-down list, click or tap Approve. 5. If you use a Symantec VIP Token code to authorize transactions, enter the current code on the
token when prompted. 6. When the approval is complete, the Activity Center page appears. The status of the items
changes to Authorized. To approve one or more payments on the Activity Center page
1. In the navigation menu, click or tap Transactions > Activity Center. The Activity Center page appears.
2. Browse or search for the payments that you want to approve. 3. On the Activity Center page, do one of the following:
• To approve a single payment, click or tap the Actions drop-down list in the row of the payment you want to approve. Click or tap Approve.
• To approve multiple payments, select the check box for each payment. • Click or tap Actions column, then click or tap Approve Selected.
4. If you use a Symantec VIP Token code to authorize transactions, enter the current code from the token when prompted.
5. When prompted, click or tap Confirm to verify the approval. A message confirms the approval. 6. Click or tap Close. The status of the items will change to Authorized on the Activity Center page.
Caution: If you don't have the right to approve a payment, an error message appears.
Dual Action Dual Action requires a transaction to be approved by a different end user from the one who created it, even if the drafter has approval rights. Some changes require Dual Action before they go into effect. These changes are categorized under non-financial and financial transactions.
Dual Action for wire transfers Bank of Marin requires Dual Action approval by a different end user than the one who created it, even if the drafter has approval rights for outgoing wire transfers.

(6/2019)
28
Frequently asked questions Payments and templates Q: How can I send a pre-note to a new account? A: You can use a payment to send a pre-note to an account. To send a pre-note to a newly established recipient, send a zero dollar ACH transaction to the recipient account. The pre-note confirms the validity of a routing number and account at the receiving financial institution, without any movement of funds taking place. ACH Upload Q: When should I use ACH Upload instead of ACH Batch or ACH Collections? A: You can import NACHA-formatted files in ACH Batch or ACH Collections, but those files may only contain one batch each. In addition, those payments can only support PPD and CCD Standard Entry Class (SEC) codes. The ACH Upload feature allows you to create files with multiple batches and with other SEC codes. In addition, unlike other ACH payments, the ACH Upload feature performs minimal validations before passing the file to us. Q: The system does not accept some SEC codes. What can I do? A By default, we do not support all SEC codes. If you encounter unsupported SEC codes that you need to submit, please contact your branch during regular business hours. Q: Why do I enter a Process Date instead of an Effective Date? A: Because there may be multiple effective dates in the file, you enter the date on which you want the file to be processed. On the date that you specify, we process the transactions according to the effective date or dates in the file. Wire transfers Q: When might I use an intermediary financial institution? A: You may need to use an intermediary financial institution if the financial institution for the beneficiary is not a direct Fedwire participant and cannot receive a wire transfer via the Fedwire system. Tax payment Q: Is registration required to pay via the online banking system? A: There is no registration requirement on our system. To make federal and/or state tax payments,
you should register or enroll in the Electronic Funds Transfer (EFT) program for each tax authority that you want to pay. Payment via our online banking system does not enroll you with the federal or state agency. Some agencies will not accept electronic tax payments from unregistered parties.