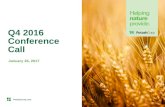Acer E200 User Guide - Amazon S3...9 Call button Activate phone/dial/view recently dialed...
Transcript of Acer E200 User Guide - Amazon S3...9 Call button Activate phone/dial/view recently dialed...

Acer E200
User Guide
1

© 2009 All Rights Reserved
Acer E200 Smartphone User Guide
First issue: 08/2009
Acer E200 Smartphone
Model number: __________________________________
Serial number: ___________________________________
Date of purchase: ________________________________
Place of purchase: ________________________________
Acer E200 Smartphone User Guide2

Table of Contents
Getting to know your smartphoneFeatures and functions . . . . . . . . . . . . . . . . . . . . . . . . 5Other sources of help . . . . . . . . . . . . . . . . . . . . . . . . . 6Product registration . . . . . . . . . . . . . . . . . . . . . . . . . . . 7Chapter 1: Setting UpUnpacking your smartphone . . . . . . . . . . . . . . . . . . . 9Getting to know your smartphone . . . . . . . . . . . . . . 10Installing or removing the battery . . . . . . . . . . . . . . 12Installing a SIM or microSD card . . . . . . . . . . . . . . . . 14Turning on for the first time . . . . . . . . . . . . . . . . . . . 15Chapter 2: Making CallsBefore making a call . . . . . . . . . . . . . . . . . . . . . . . . . 19Making a call . . . . . . . . . . . . . . . . . . . . . . . . . . . . . . . 19The onscreen number pad . . . . . . . . . . . . . . . . . . . . 20Using the numeric keypad . . . . . . . . . . . . . . . . . . . . 20The voice call screen . . . . . . . . . . . . . . . . . . . . . . . . . 22Onscreen call options . . . . . . . . . . . . . . . . . . . . . . . . 22Chapter 3: Input DevicesThe stylus . . . . . . . . . . . . . . . . . . . . . . . . . . . . . . . . . . 27The navigation buttons . . . . . . . . . . . . . . . . . . . . . . . 27The onscreen keyboard . . . . . . . . . . . . . . . . . . . . . . . 28Chapter 4: MessagingThe messaging screen . . . . . . . . . . . . . . . . . . . . . . . . 31Text (SMS) messages . . . . . . . . . . . . . . . . . . . . . . . . . 32MMS messages . . . . . . . . . . . . . . . . . . . . . . . . . . . . . . 33E-mail . . . . . . . . . . . . . . . . . . . . . . . . . . . . . . . . . . . . . 36Chapter 5: Using the CameraCamera icons and indicators . . . . . . . . . . . . . . . . . . . 38
3

Taking a photo . . . . . . . . . . . . . . . . . . . . . . . . . . . . . . 39Shooting a video . . . . . . . . . . . . . . . . . . . . . . . . . . . . 40Photo and video options . . . . . . . . . . . . . . . . . . . . . . 41Chapter 6: Advanced SettingsPutting your smartphone in flight mode . . . . . . . . . 43Comm. Manager . . . . . . . . . . . . . . . . . . . . . . . . . . . . 44Adjusting connection settings . . . . . . . . . . . . . . . . . 45Phone settings . . . . . . . . . . . . . . . . . . . . . . . . . . . . . . 48Managing your phonebook . . . . . . . . . . . . . . . . . . . 50SIM Manager . . . . . . . . . . . . . . . . . . . . . . . . . . . . . . . 52Connecting to a PC and installing software . . . . . . . 53Other functions . . . . . . . . . . . . . . . . . . . . . . . . . . . . . 54Multimedia playback . . . . . . . . . . . . . . . . . . . . . . . . . 56Satellite Data Update . . . . . . . . . . . . . . . . . . . . . . . . 57Personalizing your smartphone . . . . . . . . . . . . . . . . 58Updating your smartphone . . . . . . . . . . . . . . . . . . . . 63Setting a schedule . . . . . . . . . . . . . . . . . . . . . . . . . . . 64Resetting your smartphone . . . . . . . . . . . . . . . . . . . . 64Chapter 7: Accessories and TipsUsing the headset . . . . . . . . . . . . . . . . . . . . . . . . . . . 67Using a Bluetooth headset . . . . . . . . . . . . . . . . . . . . 67Using your smartphone as a modem . . . . . . . . . . . . 68Inserting a microSD card . . . . . . . . . . . . . . . . . . . . . . 70AppendixFAQ, troubleshooting and error messages . . . . . . . 71Specifications . . . . . . . . . . . . . . . . . . . . . . . . . . . . . . . 73Warnings and precautions . . . . . . . . . . . . . . . . . . . . 75Emergency calls . . . . . . . . . . . . . . . . . . . . . . . . . . . . . 81Disposal and recycling information . . . . . . . . . . . . . 82Taking care of your smartphone . . . . . . . . . . . . . . . 82Safety regulations . . . . . . . . . . . . . . . . . . . . . . . . . . . 84
Acer E200 Smartphone User Guide4

Getting to know your smartphone
Features and functionsYour new smartphone is a multi-functional tool packed with intuitive features and powerful applications that make organizing your information and synchronizing it with your personal activities an easy, efficient task. Your smartphone lets you:
• Access your email while on the move.• Make voice calls when connected to a 3G/EDGE/GPRS/
HSUPA/HSDPA network.• Connect wirelessly to your local cellular network to
access the Internet and other network features.• Exchange information between devices that have
Bluetooth capabilities.• Easily manage your contacts and social networking
interaction.
Product features• Qualcomm MSM 7225 528 MHz processor• 512 MB of ROM, 256 MB of RAM• 3.0” 400 x 240-pixel TFT-LCD touchscreen• MicroSD memory card slot with SDHC support• High-density, rechargeable 1140 mAh Lithium Polymer
battery (replaceable)• Windows Mobile 6.5 Professional• Easy-to-use Acer features: Phonebook, Agenda,
AcerSync, Phone Dialer with Favorites and Call History,
5Features and functions

Social Networking, Notification Manager, and Preferences.
Other sources of helpTo help you use your smartphone, we have designed a set of guides:
Refer to:
Accessing the help menusYour smartphone features detailed help menus to aid you in making connections and using the embedded applications.
1. Tap Start > Utilities > Help to access the Help menus.2. Tap Contents to view all help topics or Search to find help
on specific topics.
For information on:
Programs on your smart-phone and additional pro-grams that can be installed on your smartphone
This User Guide. Included on the smart-phone Companion CD, it provides online reference for using your smartphone.
Up-to-date information regarding your smartphone
www.acer.com/
Service enquiries www.acer.com/support/
Acer E200 Smartphone User Guide6

Product registrationWhen using your product for the first time, it is recommended that you immediately register it. This will give you access to some useful benefits, such as:
• Faster service from our trained representatives• Membership in the Acer community: receive
promotions and participate in customer surveys• The latest news from AcerHurry and register, as other advantages await you!
How to registerTo register your Acer product, visit our website at registration.acer.com. Choose your country and follow the simple instructions.
You can also click Start > Registration to register using your smartphone.
After we receive your product registration, we will send you a confirmation email with important data that you should keep in a safe place.
7Product registration

Acer E200 Smartphone User Guide8

Chapter 1: Setting Up
Unpacking your smartphoneYour smartphone comes packed in a protective box. Carefully unpack the box and remove the contents. If any of the following items is missing or damaged, contact your dealer immediately:
• Acer E200 Smartphone• Stylus• Battery• Quick Guide• Companion CD• USB cable• AC adapter• Headset • Screen protective film
9Unpacking your smartphone

Getting to know your smartphoneViews
No. Item Description
1 Power button Press to turn the screen on/off or enter sleep mode; press and hold for more than three seconds to turn the smartphone off.
2 Volume control Increase or decrease the ringer/system volume.
3 Mini USB connector Connect to a USB cable/headphones/charger.
4 Battery cover release Press to release the battery cover.
Acer E200 Smartphone User Guide10

5 Indicator LED Indicates battery charge status, phone connection status and any unread messages.
6 Phone speaker Suitable for normal phone use.
7 Touchscreen 400 x 240 pixel screen to display data, phone content and enter information.
8 Navigation buttons/selection button
4-way navigation control to move the cursor. Press the center button to activate the selected item.
9 Call button Activate phone/dial/view recently dialed numbers/answer a call.
10 End button Press to end a call; press and hold to apply End Key settings. See page 49.
11 Embedded numeric keypad
Enter numbers or text using XT9 character recognition.
12 Microphone Internal microphone.
13 Stylus / reset button Use to enter information or select items on the touch screen.* The reset button is located within the stylus holder.
14 Camera button Activate the camera or take a picture.
15 Camera A 3.2-megapixel camera for taking high-resolution images.
16 Handsfree speaker Emits audio from your smartphone; Suitable for handsfree use.
No. Item Description
11Getting to know your smartphone

LED indicators
Installing or removing the batteryYour smartphone uses a replaceable battery to provide power. It is packed seperately from your smartphone and needs to be inserted and charged before you can use the smartphone.
Installing the battery
1
2
Press the battery cover release inwards. Lift off the cover.
Color State Description
Red Steady Battery is charging.
Slow flashing Battery charge is low.
Flashes twice rapidly
Battery charge is critically low.
Flashes rapidly
Battery level is too low to start the phone.
Orange Slow flashing New event (missed call, new message, etc.)
Green Steady Battery is fully charged; you should unplug the charger.
Acer E200 Smartphone User Guide12

Place the battery into the battery compartment, lining up the battery connectors with those at the top of the compartment.
Insert the tabs on the inside of the battery cover into the slots in your smartphone. Carefully slide the cover up until it clicks into place.
CAUTION: RISK OF EXPLOSION IF BATTERY IS REPLACED BY AN INCORRECT TYPE. DISPOSE OF USED BATTERIES ACCORDING TO THE INSTRUCTIONS.
Charging the batteryFor initial use, you need to charge your smartphone for eight hours. After that you can charge it each day to recharge the battery to full capacity.
Connect the AC adapter cord to the mini USB connector on your smartphone.
Removing the batteryOpen the battery compartment as shown
13Installing or removing the battery

in “Installing the battery“ on page 12. Lift the battery out of the compartment using the tabs on each side of the battery.
Replace the battery cover as described above.
Installing a SIM or microSD cardTo take full advantage of your smartphone’s telephony capabilities, you must install a SIM card. The SIM card holder is located at the bottom of the battery bay.
Additionally, you may wish to increase your smartphone’s storage by inserting a microSD card into the slot provided. This is next to the SIM card slot.
1. Turn off the smartphone by pressing and holding the power button.
2. Open the cover and remove the battery as described in “Installing or removing the battery“ on page 12.
3. Insert the SIM or microSD card as shown.
4. Replace the battery and battery cover.
NOTE: Ensure that the microSD card is inserted all the way into the card slot.
Acer E200 Smartphone User Guide14

SIM card lockYour smartphone may come with a SIM card lock, i.e., you will only be able to use the SIM card provided by your network operator.
To cancel the SIM lock, contact your network provider.
Turning on for the first timeTo turn on your smartphone for the first time, press and hold the power button until the system bootup screen appears. Follow the setup screens to set up your phone.
Entering your PINWhen you install a SIM card for the first time, you may need to enter a PIN using the onscreen number pad.
Important: Depending on your settings, you may be required to enter your PIN each time you switch on the phone function.
If the PIN you enter is incorrect, a warning message appears.
Activating a new SIM cardIf you are using your SIM card for the first time, it may require activation. Contact your network operator for details on how to do this.
15Turning on for the first time

The Today screenAfter rebooting, your smartphone will display the Today screen. This screen gives you quick, icon-based access to many of the frequently-used features of your smartphone.
The first time you start your smartphone, you will see shortcuts and control icons on the screen.
Some of them can be changed, others not.
Phone iconsThese icons allow you to access basic phone functions. They may not be changed or removed.
Icon Description
Opens the phone dialer to make a call.
Opens the Windows Messaging program so you can send an email, SMS or MMS.
Opens the Phonebook.
Acer E200 Smartphone User Guide16

Shortcut iconsYou can display up to six shortcut icons on the Today screen.
Control iconsThese icons allow you to lock the screen, access the Windows Home screen, and change or remove the shortcut icons. They may not be removed.
Icon Description
Opens Internet Explorer so you can surf the Internet.
Opens Windows Media Player so that you can enjoy audio or video files.
Opens the Facebook application so that you can interact with other people on this popular Social Networking site.
Icon Description
Locks the screen: Swipe the Lock icon to the left or right to unlock the screen.
Opens the Windows Home screen.
Allows you to change or add icons (you can add three more icons) to the Today screen.
17Turning on for the first time

Changing or removing shortcuts
Tap to add, change or delete the changeable shortcuts.
If you tap the + on a shortcut placeholder that is not occupied, you will be taken directly to a screen that lists all the applications available on your smartphone.
If you tap on an already-defined shortcut, you will be asked if you want to change the shortcut or if you want to remove the shortcut. Tap Cancel to retain the shortcut.
Tap to save your changes and exit.
Connecting to your PC and synchronizing data
You can synchronize the data on your smartphone with the data on your PC using the supplied USB sync cable and the Windows Sync Center or ActiveSync.
Refer to “Connecting to a PC and installing software“ on page 53 for more details on connecting and synchronizing.
Acer E200 Smartphone User Guide18

Chapter 2: Making Calls
This chapter shows you how to make phone calls, and the vari-ous options available to you during your call.
Before making a callCheck that the phone function is on before you make a call; you can activate the phone from the Comm. Manager (refer to “Comm. Manager” on page 44).
1. To access the Comm. Manager, tap the communication icons at the top of the
screen or Start > Comm. Manager.2. Tap the phone connection icon so it dis-
plays On.
Making a call1. From the Today screen, press the Call
button to open the onscreen number pad.
2. Enter the number you wish to dial.
3. Press the Call button or to make the call.
4. To end the call, press the End button or
.
Note: The phone function needs to be enabled before the call can be connected.
19Before making a call

The onscreen number padThe onscreen number pad allows you to enter numbers to dial.
To access the onscreen number pad, press
the Call button or tap Phone ( ).
Making a call to one of your contacts
1. Your contacts will be displayed above the onscreen number pad.
2. Tap a contact to pull up their detailed information.
3. Tap Call ( ), to call the displayed contact.
Using the numeric keypadSliding the numeric keypad out hides the onscreen number pad.
Enter the number you want to call and press the Call button to start dialing.
Dialing a number from Call HistoryYour Call History is also displayed above the onscreen number pad, and displays recent received, dialed, and missed calls.
Acer E200 Smartphone User Guide20

Tap a number to view the call details. To redial any number in
the call history, select the number and tap .
Missed calls will be displayed in the telephone icon on the
Today screen as well as at the top of the screen using the icon.
Dialing from other applicationsYou can dial numbers quickly and easily even when using other applications.
1. Press Start > Phone.2. Make your call.3. When you have finished your call, tap X in the top right cor-
ner of the screen, to return to the application you were using before you made the call.
Dialing an international numberWhen dialing international numbers, there is no need to enter the international direct dialing prefix (‘00’ etc.) before the country code. Simply tap and hold +0 on the onscreen number pad until + appears onscreen.
Warning: International call rates can vary greatly depending on the country you are calling and your network provider. We suggest you check all call rates with your network provider, to avoid excessive phone bills. If you are using your smartphone abroad, roaming charges will apply. Consult your network provider for roaming rates specific to the country you are visiting before you leave.
21Using the numeric keypad

The voice call screenOnce you have dialed your number the voice call screen appears, where several options are available.
Record the call.
Mute the call.
Put the current call on hold.
Add a note.
Enter the Phonebook.
Turn the speaker phone on.
End the call.
Display the keypad.
Note: Certain options are only available during a call. These menu items are grayed out when not in a call.
Onscreen call optionsAnswering a call
Press to answer a call.
Rejecting a call
Press the End button or to reject a call.
Item Description
Acer E200 Smartphone User Guide22

Ending a call
To end a call, press .
Recording a call
To record a call, press .
Putting a call on hold
To put a call on hold, tap Hold ( ) on the voice call screen. Tap again to resume the call.
Swapping between callsWhen you receive a second call while already on a call, the number of the second caller will appear.
1. Press Swap ( ) to answer the incoming call and the first call will be put on hold.
2. Tap Swap ( ) on the voice call screen to switch between calls.
Conference callsIf you have one or more calls on hold and another online, you can combine all calls to create a conference call.
1. Tap Merge Call ( ). All calls are combined.
2. Tap End ( ) and all participants will be disconnected.
Using the speakerphoneThe speakerphone function allows you to make calls without having to hold your smartphone. This handsfree function is especially useful for multitasking.
23Onscreen call options

To activate the speakerphone, tap Speaker On ( ) on the
voice call screen. Tap Speaker Off ( ) to disable the speak-erphone.
Adding notesYou can write or type notes during a call to record important information and view it at a later date.
1. Tap Note ( ), on the voice call screen.2. Use the onscreen keyboard to enter letters and characters
or the stylus to write handwritten notes.3. Tap OK when you have finished to save the note.To view the notes at a later date, tap Start > Notes. Tap the note you want to open and view.
Muting a call
To mute a call, tap Mute ( ) on the voice call screen to switch
off the microphone. Tap Unmute ( ) to switch the micro-phone back on.
Saving a dialed number to contactsYou can save a number you have dialed to your contacts for future use.
1. Select the number from the Call History list, and tap Save to contacts.
2. Select to save it in the SIM or Phone.3. Enter the contact’s information and tap Save.
Acer E200 Smartphone User Guide24

Redialing a missed call
When you have a missed call, the icon appears at the Today screen, while the phone icon will display how many calls were missed.
1. Tap Phone to display the missed call details.
2. Select the call from the list and press or tap Call.
Call HistoryView recent calls by accessing Call History: open the onscreen number pad by pressing the Call button; then tapping Call His-
tory ( ).
Call History Menu optionsThere are various options available in the Call History Menu.
• Tap ( , ) to organize the call history view. For
example, tap ( , ) to cycle through All, Missed, Dialed, and Received calls.
25Onscreen call options

Acer E200 Smartphone User Guide26

Chapter 3: Input Devices
This section will take you through the various input methods available to you on your smartphone.
The stylusThe stylus is used to select items and enter information. Care-fully remove the stylus from its holder to use.
Tap: Touch the screen once with the stylus to open items and select options.
Drag: Hold the stylus on the screen and drag across the screen to select text and images. Drag on a scroll bar to scroll up and down the screen.
Tap and hold: Tap and hold the stylus on an item to see a list of actions available for that item. On the pop-up menu that appears, tap the action you want to perform.
The stylus is also used for handwritten input. Refer to “The onscreen keyboard” on page 28 for more details.
The navigation buttonsThe navigation buttons feature a 4-way directional pad and a selection button.
Either press firmly on the left, right, top or bottom of the navigation buttons to move the selection in that direction.
Use the central button to select the highlighted item.
27The stylus

The onscreen keyboardYou can activate an onscreen key-board in certain applications when entering data.
Tap the keyboard icon at the bottom of the screen to display the keyboard. Tap again to hide the keyboard.
Tap the arrow next to the keyboard symbol to select different input options.
Note: The handwriting function can take some practice getting used to. Tap the ? symbol, visible when one of the handwriting options (*) is active, to view writing demonstrations and access the Help menus.
Mode Description
Block Recognizer* Write using letters, numbers, symbols and punc-tuation marks to be converted to text.
Easy Keyboard Displays a standard keyboard with larger keys for easier use. Tap to enter letters, numbers and use function keys.
Keyboard Displays a compact keyboard.
Letter Recognizer* Write uppercase letters, lowercase letters, numbers and punctuation marks to be converted into text.
Transcriber* Use the stylus to write in cursive, mixed or print handwriting to be converted into text.
XT9 Smart input method using predictive text.
Acer E200 Smartphone User Guide28

Enabling word completionYour smartphone makes writing emails, messages and docu-ments more efficient with the help of the word completion feature. This feature suggests words as you type.
1. Tap Start > Settings > Personal > Input > Word Completion tab.
2. Select the options you want to activate.3. Tap OK to confirm and save.
XT9 predictive textYou can key in any letter with a single keypress using XT9 pre-dictive text input through the numeric keypad.
1. Write the desired word by pressing the 2 to 9 keys. Press each key only once for one letter. The word changes after every key press.
2. When you have finished the word, check that it is correct.3. Confirm the word by pressing the selection button or by
pressing to insert a space.
NOTE: XT9 and XT9 logo are registered trademarks of Nuance Communications, Inc. or its subsidiaries in the United States of America and/or other countries.
Other input optionsYou can also configure voice recording options, zoom levels and grammar rules on the Input Settings screen.
1. Tap Start > Settings > Personal > Input > Options tab.2. Select and configure the settings as appropriate.3. Tap OK to confirm and save.
29The onscreen keyboard

The numeric keypadYour smartphone features a numeric key-pad for entering number data or dialing phone numbers.
Note: Refer to the Help menus for more information on adjusting input settings.
Acer E200 Smartphone User Guide30

Chapter 4: Messaging
This chapter shows you how to set up and use the SMS, MMS and email functions of your smartphone.
The messaging screenAll SMS, MMS, and email messages are accessed via the mes-saging screen.
To access the messaging screen, tap
Text ( ). Then tap the drop-down menu in the top left corner of the mes-saging screen to view the folder list.
All email accounts, SMS and MMS fold-ers are displayed here. Tap on the plus sign next to each folder to view the sub folder list. Each folder features the fol-lowing subfolders:
• Deleted Items: Displays all messages you have selected to delete.
Note: To completely erase messages, you will need to delete them from the Deleted Items folders as well. Tap Menu > Tools > Empty Deleted Items to accomplish this.
• Drafts: Displays all draft messages.• Inbox: Displays all received messages.• Outbox: Displays messages waiting to be sent.• Sent Items: Displays all sent messages.Tap a subfolder to open it. Tap Inbox to return to the main messaging screen. Tap Menu for a list of options appropriate to the selected folder.
31The messaging screen

Managing your foldersYou can select synchronization, download and other settings for certain folders. To manage your folders, tap Menu, or tap and hold on the folder name to open a menu of action items.
Text (SMS) messagesYou can use your smartphone to send and receive text mes-sages to other mobile phones. Each text message can contain up to 160 characters.
Creating and sending text messages
1. Tap Text ( ). Then tap the drop-down menu in the top left corner of the messaging screen.
2. Tap the Messages folder and the Inbox appears.3. Tap Menu > New >. Choose Text Message. The message
composition window appears.4. Select a recipient; enter your message then tap Send.
Replying to text messagesWhen a new text message arrives a message icon appears at the top of the screen and a notification message is displayed.
1. Tap Text ( ) to view your inbox.2. Tap a message to open it.3. Tap Reply to reply to the message and the message compo-
sition window appears.4. Enter your text message and tap Send.
Sorting text messagesYou can sort your text messages by message type, sender, received messages and message subject.
Acer E200 Smartphone User Guide32

Tap the Sort by drop-down menu in the top-right of the mes-saging screen, and select an option from the list.
MMS messagesMMS messages are similar to text messages but also allow you to attach multimedia files such as pictures, audio or video clips. Each MMS message can be up to 300 kB in size.
Setting up MMS messagingBefore you can send MMS messages, you have to set up a con-nection and profile. Ask your network provider for the infor-mation required to complete the setup procedure.
1. Tap Start > Settings > Connections > Connections.2. You can choose to Add a new modem connection either in
the Internet Settings or WAP Settings section.3. The Make New Connection screen appears.4. Enter a name for the connection.5. Select Cellular Line (GPRS) from the Select a modem list and
tap Next.6. Enter the access point name provided by your network
provider.7. Enter your user name, password and domain.8. Tap Finish to save and complete setup.
Setting up MMS profilesYou can select and configure several MMS messaging profiles for different networks and environments.
Tap Text ( ) from the Today screen, or
1. Tap Start > Text > Messages, then tap the drop-down menu in the top left corner of the messaging screen.
2. Tap the Messages folder and the Inbox appears.
33MMS messages

3. Tap Menu > MMS Settings > MMS Profiles tab.4. Tap a profile from the list. Tap Edit to view the selected
profile settings.5. Tap each field to adjust its setting. These fields should be
automatically configured by your network provider. If so, we recommend you leave them as they are.
6. Tap Done once you have finished editing the profile.7. Tap Select to select the profile from the list and tap OK.
Note: For further information on options available to you when editing or creating MMS profiles, refer to the Help menus.
Creating MMS messages
1. Tap Text ( ). Then tap the drop-down menu in the top left corner of the messaging screen.
2. Tap the Messages folder and the Inbox appears.3. Tap Menu > New > Multimedia Message and the message
composition window appears.4. Enter the recipient (along with other recipients in the Cc
and Bcc fields if necessary) and subject of the MMS.5. To attach a picture or video clip, tap Insert Picture/Video
( ) and select the file you want to attach.
6. To attach an audio file, tap Insert Audio and select the file you want to attach. The audio file will be displayed in the message.
7. To insert text, tap Insert Text and enter your message. All attachments and text will now be displayed in the mes-sage window.
8. Tap Send.
Acer E200 Smartphone User Guide34

Replying to MMS messagesWhen a new MMS message arrives, a message icon appears at the top of the screen and a notification message is displayed.
1. Tap Text ( ). Then tap the drop-down menu in the top left corner of the messaging screen.
2. Tap the Messages folder and the Inbox appears.3. Tap a message to open it.4. Tap Menu > Reply to reply to the message. The message
window will appear.5. Follow the steps described in “Creating MMS messages” on
page 34 to compose your reply.6. Tap Send.
Sorting MMS messagesYou can sort your MMS messages by message type, sender, received messages and message subject.
Tap the Sort by drop-down menu in the top-right of the mes-saging screen, and select an option from the list.
Note: For further information on options available to you when creating, replying to and sorting SMS and MMS messages, refer to the Help menus.
35MMS messages

E-mailYour smartphone uses Outlook Mobile to manage email accounts. Tap Start > E-mail to access the account setup. Tap Setup E-mail to set up your email account.
Enter your email address and pass-word to set up the account. Select if you want to save your password or not.
When you’ve finished entering the information, tap Next. Your smart-phone has pre-set definitions for a variety of popular ISPs and will recom-mend settings if your email address is recognized. Otherwise your smart-phone will try to connect to the Inter-net to find the settings.
Acer E200 Smartphone User Guide36

Chapter 5: Using the Camera
Your smartphone features a 3.2-megapixel digital camera mounted on the rear. This section will take you through all the steps in taking photos and videos with your smartphone.
To activate the camera, press the camera button or go to Start > Multimedia > Camera.
37

Camera icons and indicators
Icon Description
Adjust the camera mode.• Photo - Take a photograph.• Video - Shoot a video.• POI Photo - Take a photo and associate it with the
GPS coordinates of the location.• Continuous 3/5 - Take three or five photos in a
burst (select the number of photos by tapping the icon repeatedly).
• MMS - Take a photo that is suited for sending by MMS.
Turn the time stamp on or off.
Adjust the image resolution.
Acer E200 Smartphone User Guide38

Taking a photo1. Frame your subject and steady your smartphone.
Apply an effect to photos taken:• Normal - No effect is applied.• Greyscale - Takes black and white photos.• Negative - Uses negative colors when taking the
photo.• Sepia - The photo is given a Sepia appearance.• Mirror - The object is mirrored.• Posterize - Flattens the colors.• Solarize - Takes pictures in reversed tones.• Aqua - Takes pictures with a blue tint.
Enter the advanced settings page.
Exit and return to the previous screen.
Set the white-balance mode.
Turn the self-timer on or off.
Adjust the ISO settings.
Open the album to view thumbnails of stored pictures and videos.
Displays the storage being used and approximately how many photos you can still take.
Displays the battery charge status.
Displays the current magnification. Use the volume up/down buttons to adjust magnification.
Icon Description
39Taking a photo

2. Adjust any settings you require, such as brightness and scene mode. To zoom in or out, press the (+/-) volume keys.
3. Press the camera button down fully to take the photo.
Shooting a video1. Frame your subject and steady your smartphone.2. Press the camera button down fully to begin recording. 3. Press the camera button down fully to stop recording.
Supported formatsThe following file formats are supported:
Saving photos and videos to a microSD card
Tap Start > File Explorer > My Documents > My Pictures (or My Videos). Tap and hold on the file you want to save to your microSD card, select Copy or Cut from the pop-up menu.
Navigate to your microSD card in File Explorer, tap and hold in the folder you want to save the image/video to, and select Paste from the pop-up menu.
Type Formats
Image JPEG
Video 3GP
Acer E200 Smartphone User Guide40

Photo and video optionsAfter you have taken your photo or video, it is automatically saved.
Note: The default locations for saving photos and videos are My Documents/My Pictures and My Documents/My Videos respectively.
Tap the Album icon and select a photo to view. Tap the photo to display the option icons.
From this interface, you can start a slideshow with all the pictures in the folder, send the current picture to a contact as an MMS or email message, view the picture’s information, delete the picture or return to the thumbnail view.
You can also zoom into the picture or zoom out and navigate to the previous or following file.
Editing photos and videos
You can crop or rotate your saved photos.
1. Tap Start > Multimedia > Pictures & Videos.2. All your photos and videos are displayed as thumbnails.
Select a photo to edit.3. Tap Menu to view the list of editing options.
41Photo and video options

Acer E200 Smartphone User Guide42

Chapter 6: Advanced Settings
Putting your smartphone in flight mode
You can enter flight mode to turn off telephone, Bluetooth and data connection and use your smartphone as a handheld device during a flight. Check with your airline to make sure this is permitted onboard.
Switch your smartphone off during takeoff and landing as it may interfere with aircraft electronic systems.
Entering flight mode1. Access the Comm. Manager (refer to “Comm. Manager” on
page 44).
43Putting your smartphone in flight mode

2. Tap Flight Mode ON to turn off all phone, Bluetooth and data connection functions.
Comm. ManagerYour smartphone features phone, Bluetooth and data connec-tion functions. This section will explain how to activate and set basic phone, Bluetooth and data connection settings through the Comm. Manager screen.
Tip: Tap and hold the name of any communication type to open its associated Settings page.
Using the Comm. ManagerTo access the Comm. Manager, tap:
1. The communication icons at the top of the screen, or2. Start > Comm. Manager, or3. Start > Settings > Connections > Comm. Manager.
Acer E200 Smartphone User Guide44

Activating or deactivating connectionsYou can choose to activate one or all connections from the Comm. Manager window.
Each connection icon will be highlighted when turned on.
Adjusting connection settingsThis section will show you how to adjust detailed settings for your phone, data and Bluetooth connections.
Phone connectionsOnce you have inserted a SIM card, your smartphone will auto-matically detect your network provider.
For all phone settings, tap Start > Settings > Personal > Phone. Here you can adjust ringtone, security, services, network and CB (Cell Broadcast) settings.
Adjusting phone connection settingsYou can use the Connection Wizard to configure country and network settings for your phone connection, as well as create customized phone connections.
1. Tap Start > Settings > Connections > Connection Wizard.2. Select your country and network operator from the lists.3. Tap OK to confirm and save.To detect these settings automatically, tap Search.
To edit network parameters, tap Edit.
Once all settings are complete, tap OK to confirm and save.
45Adjusting connection settings

Creating and editing new phone connections
If your country is not listed, or you want to create a customized GPRS connection, refer to ‘Creating a new connection’ in the Phone Data Manager Help menus for detailed information on how to do this.
Selecting a networkYou can set the smartphone to detect your network automati-cally or set it manually.
Detecting a network automatically1. Tap Start > Settings > Personal > Phone > Network tab.2. Select Automatic from the Network Selection list.3. Tap Find Network. Your network will be automatically
detected.
Selecting a network manually1. Tap Start > Settings > Personal > Phone > Network tab.2. Select Manual from the Network Selection list. A list of
available networks will appear.3. Select a network from the list and tap OK.When your current network is unavailable, tap Select to select another network to use.
Note: Contact your service provider should you have any problems obtaining voice mail and the text message service center numbers.
Adjusting Bluetooth settingsYou can use Bluetooth to exchange information between your smartphone and other mobile devices.
Acer E200 Smartphone User Guide46

Bluetooth connectionsFor all Bluetooth settings, tap Start > Settings > Bluetooth. Here you can adjust Bluetooth profiles, status, accessibility, and services settings. You can also view version information.
Creating new Bluetooth connectionsThe simplest way to set up and configure a new Bluetooth connection is through the Bluetooth Manager.
1. Tap Start > Settings > Bluetooth. You will be asked to turn on Bluetooth, then tap Settings > Add a device.
2. Alternatively, tap Start > Settings > Bluetooth > My Devices > Add.
3. Your smartphone will search for devices in range.4. Select the device you want to connect to.5. Tap Select and follow all onscreen instructions to set up the
connection.
Adjusting Bluetooth settings1. Tap Start > Settings > Bluetooth > Settings.2. Select whether to enable or disable the Bluetooth function
and whether the device should be discoverable or not.3. Tap Done to confirm and save.4. You can also define a Name for your smartphone.5. Tap Advanced... to change additional Connectivity, Serial
Ports, File Transfer, Audio, Object Exchange, Synchroniza-tion and SIM Access settings.
Setting up COM ports1. Tap Start > Settings > Bluetooth > Settings tab.2. Tap Serial Ports.3. Follow the onscreen instructions to register the connected
Bluetooth devices as an effective COM port.
47Adjusting connection settings

Phone settingsMany phone settings are automatically configured by your smartphone when you insert a SIM card. The device will com-municate with your service provider and automatically obtain all necessary settings, such as network name, voice mail and text message center numbers.
You can, however, view and modify these settings yourself if necessary, through the Phone Settings screen.
Tap Start > Settings > Personal > Phone.
Configuring caller optionsYou can configure certain caller options to keep control over your incoming and outgoing calls.
Bar outgoing or incoming calls using call barring; choose who to display your identity to with caller ID; specify a number to which calls can be forwarded if you are unavailable using call forwarding; choose to be notified if an incoming call is waiting using call waiting.
Setting up caller ID1. Tap Start > Settings > Personal > Phone > Services tab.2. Select Caller ID from the list and tap Get Settings.3. Select who to provide your caller ID to.4. Tap OK to confirm and save.
Setting up call forwarding1. Tap Start > Settings > Personal > Phone > Services tab.2. Select Call Forwarding from the list and tap Get Settings.3. Specify whether to forward all calls or only under certain
conditions. Tap the checkboxes to select the option you require and enter number(s) to forward calls to.
Acer E200 Smartphone User Guide48

4. Tap OK to confirm and save.
Setting up call waiting1. Tap Start > Settings > Personal > Phone > Services tab.2. Select Call Waiting from the list and tap Get Settings.3. Select whether to be notified or not when a call is waiting.4. Tap OK to confirm and save.
Note: Refer to the Help menus for more detailed information on adjusting phone settings.
Choosing a ringtoneA profile contains settings for alert notification, device vol-ume, ring type and tone.
1. Tap Start > Preferences > Sounds.2. Select your preferred ringtone. 3. Tap OK to confirm and save.
Configuring End button functionsYou can shut down your smartphone, end current program, launch Task Manager, launch Comm. Manager or lock device and suspend when you press the End button.
1. Tap Start > Preferences > End Key.2. Set the function you want to perform. 3. Tap OK to confirm and save.
49Phone settings

Managing your phonebookYour smartphone features an address book that allows you to save contacts to either the internal memory or onto your SIM card.
Adding a contact1. Enter the telephone number on the phone screen.2. The phone will recognize a new number. Select Save as a
new contact.3. Select whether this is a SIM Contact or Phone Contact.4. Enter the required information.5. Tap Save.You can choose to save contacts directly to your SIM card. This is useful if you use your SIM card with multiple phones and you always need your address book at hand.
Note: You can only enter a contact name, telephone number and e-mail when creating a new SIM contact. If more information is required, create a regular phone contact.
Editing a contact1. Tap Phonebook from the Today screen or Start > Phone-
book.2. Select and open the contact you want to edit.3. Tap Menu > Edit this contact.4. Edit the contact information and tap Save.
Copying contactsYou can copy contacts stored in internal memory to your SIM card, and vice versa.
Acer E200 Smartphone User Guide50

Copying a contact from internal memory to the SIM card
Note: Copying a contact from internal memory to your SIM will only copy the contact’s name and phone number. Names longer than 14 characters will be truncated.
1. Tap Phonebook from the Today screen or Start > Phone-book.
2. Select the contact you want to copy by using the up and down navigation buttons.
3. Tap Menu > Copy to SIM.
Copying a contact from the SIM card to internal memory
1. Tap Phonebook from the Today screen or Start > Phone-book.
2. Select the contact you want to copy by using the up and down navigation buttons.
3. Tap Menu > Copy to Phone.
Deleting contactsTo free up space on either the internal memory or on your SIM card, you can delete contacts from your address book.
1. Tap Phonebook from the Today screen or Start > Phone-book.
2. Select the contact you want to delete by using the up and down navigation buttons.
3. Tap Menu > Delete.4. Tap Yes to permanently delete the contact.
51Managing your phonebook

Assigning a ringtone and picture to specific contacts
You can assign a specific ringtone and picture to a particular Phone contact so they are easily identifiable when they call.
1. Tap Phonebook from the Today screen or Start > Phone-book.
2. Select the contact you want to edit by using the up and down navigation buttons.
3. Tap Menu > Edit this contact.4. Tap New picture to open My Pictures. Tap the desired pic-
ture to assign a picture to the contact.5. Tap More to view more options.6. Tap Ringtone and select a ringtone from the list.
SIM ManagerSIM Manager allows you to manage your SIM phonebook and to copy the phonebook entries to Contacts. To start SIM Man-ager, tap Start > Utilities > SIM Manager.
The standard display mode is to show your SIM contacts and Contacts entries at the same time. You may change this by tap-ping SIM, Contact or Standard at the bottom of the screen.
You can sort your contacts by tapping Name or Pos (only for SIM contacts) at the top of the list of contacts.
In the SIM phonebook, tap and hold on a contact to Dial that contact’s number, Send SMS, Edit, Delete or Copy to Contact.
In the contact list, tap and hold on a contact to Dial that con-tact’s number or Copy to SIM.
Tap Menu at the bottom of the screen to reveal:
New SIM Contact: Add a new phonebook entry to the SIM card.
Acer E200 Smartphone User Guide52

Refresh: Refresh the contact lists.
SIM Information: View your SIM card information.
My Phone Numbers: Displays the information of the inserted SIM card
About: View the version and copyright information of SIM Manager.
Copying contact informationYou can copy contact information to/from the Contacts list from/to the SIM card. You may copy individual contacts, multi-ple contacts or all contacts.
• To copy all contacts, tap the box alongside Name: Tap and hold any contact and select Copy to Contact/SIM.
• To copy multiple contacts, tap the box alongside each contact: Tap and hold any contact and select Copy to Contact/SIM.
• To copy a single contact, tap and hold any contact, and select Copy to Contact/SIM.
Connecting to a PC and installing software
You can use Microsoft ActiveSync (on Windows XP) or the Win-dows Mobile Device Center (on Windows Vista or Windows 7) to synchronize the information on your computer with the information on your smartphone, comparing and updating data on both locations. This serves as backup data in case something happens to your smartphone.
53Connecting to a PC and installing software

Connecting to a PCThe packaged mini USB sync cable enables you to synchronize the information on your smart-phone with the data on your computer using Windows Mobile Device Center, Windows Sync Center or ActiveSync (depends on your operating system and installation).
Plug the mini USB sync cable into the mini USB connector on your smartphone. Plug the USB client connector into an avail-able USB port on your computer.
After a short delay, your smartphone should be recognised and the program to synchronize your smartphone files will open. Please check the help files for the program installed on your computer for more information.
Configuring USB to PC settingsYou can enable advanced networking to enhance your USB to PC connection, should you be experiencing any problems syn-chronizing your data with ActiveSync.
1. Tap Start > Settings > Connections > USB to PC.2. Check the Enable advanced network functionality checkbox
to enable.3. Tap OK to confirm and save.
Other functionsManaging your calendar
You can set appointments and event reminders with the calen-dar feature.
Acer E200 Smartphone User Guide54

Setting a new appointment1. Tap Start > Agenda.2. Tap Add an agenda.3. Enter appointment information and reminder frequency.4. Tap OK to confirm and save.To edit an appointment, tap the date and tap the entry to open the edit page.
Creating tasksTasks can be set to remind you of specific things you must do and the completion deadlines.
Creating a new task1. Tap Start > Tasks.2. Tap Menu > New Task.3. Enter all task information, start and due dates and how
often to be reminded.4. Tap OK to confirm and save.To edit a task, tap the entry and then tap Menu > Edit to open the task entry screen.
Note: For more information on other options available in the calen-dar and task screens, refer to the Help menus.
Browsing the InternetIn order to browse the Internet with your smartphone, you must be connected to a 3G network or to a computer with an Internet connection via ActiveSync.
Tap Start > Internet Explorer to open the browser.
To adjust your browser settings, tap > > Tools.
55Other functions

Starting Windows Live1. Tap Start > Windows Live.2. Sign in with your email address and password and your con-
tacts list appears.
Multimedia playbackYour smartphone comes supplied with a variety of programs that you can use to enjoy multimedia content.
Media PlayerTap the Media player icon on the Today screen, or Start > Mul-timedia > Windows Media page. The Media Player will search for all supported media files on your smartphone. Tap the Play icon to start playback immediately.
Tap Sort By to sort your media files according to Album, Artist, Genre, Folder or Favorites.
Using Windows Media PlayerYou can use Windows Media Player to play videos you have taken with your smartphone as well as other media files, such as MP3 music files.
The following formats are supported:
Playing video or audio files1. Tap Start > File Explorer.2. Locate the file to playback, and tap once to play it in Win-
dows Media Player.
Type Formats
Audio WMA, MP3, WAV, AAC
Video WMV, 3GP
Acer E200 Smartphone User Guide56

Streaming Media
Note: This application may not be available in your region or for your language.
Steaming Media allows you to view streamed video off the Internet directly on your smartphone.
If you try to open an audio or movie video that is not supported by Microsoft Windows Media Player, for example RTSP or HTTP, the system will automatically switch to Streaming Media.
Alternatively, tap Start > Multimedia > Streaming Media to manually launch the player. You can enter the address of the content you wish to access in the address bar.
Tap anywhere on the playback window to display the content full-screen. Tap the screen again to return to the normal dis-play mode.
Satellite Data Update
Warning: Satellite Data Update is not supported in the USA.
Tap Start > Utilities > Satellite Data Update.
You may need to log into your provider’s server to download instant satellite data and enable the GPS function.
57Satellite Data Update

Note: All the following connections allow your smartphone to download the latest GPS data. If there is more than one connection available, the system will automatically select the best connection, in the following order: Sync connection to PC; GPRS (not supported when roaming).
The system will update GPS data automatically based on a schedule.
Check the automatic update checkbox.
Set the date and time.
You will see the expiration date of the GPS data. On the due date, a warning message will appear to remind you.
Alternatively, tap Download to update the GPS data manually.
Important: You may be charged additional fees when connecting over GPRS.
Personalizing your smartphoneYou can enter your personal informa-tion to easily identify your smartphone. This is especially useful if it should ever be lost or stolen. To enter owner infor-mation, tap Start > Settings > Personal > Owner Information.
Enter your name along with any other information you want to store.
Tap the Notes tab to add any additional notes.
Tap the Options tab to configure how this information is displayed.
Acer E200 Smartphone User Guide58

Tap OK to confirm and save.
Naming your smartphoneYour smartphone uses a name to iden-tify itself when connected to other computers. To specify a name, tap Start > Settings > System > About > Device ID tab.
Enter a name for your device. Add a description if necessary.
Tap OK to confirm and save.
Adjusting the volume
To adjust the volume, tap at the top of the screen. The volume control appears.
• Use the right slider to adjust the ring volume. • Use the left slider to adjust system volume. • Use the icons at the top of the screen to turn all sounds
on, set to vibrate only or mute all sounds.• If you adjust the volume during a call, the speaker vol-
ume will be adjusted.
Configuring Today screen programsYou can select the programs you most frequently use and put them in the Today screen as shortcuts.
1. Tap ( ) to bring up the edit screen.
59Personalizing your smartphone

2. Select the programs that you want to appear in the Today screen from the list.
3. Tap Save ( ) to confirm and save.
Configuring sounds and notificationsYou can specify sounds to play for certain events or when cer-tain actions are performed.
1. Tap Start > Settings > Sounds & Notifications > Sounds tab.2. Select to enable sounds for events or programs. You can
also specify to enable sounds when tapping the screen or pressing buttons.
3. Tap the Notifications tab.4. Select an event from the list and the notification options
for that event are displayed.5. Adjust the settings.6. Repeat steps 4 and 5 to adjust notification options for other
events.7. Tap OK to confirm and save.
Configuring backlight settingsYou can specify the appearance and conditions under which the screen backlight will be on or off.
1. Tap Start > Settings > System > Backlight > Battery Power tab.
2. Select the timing for the backlight to turn on and off when your smartphone is running on battery power.
3. Tap the External Power tab. Select the timing of the back-light to turn on or off when your smartphone is running on external power.
4. Tap the Backlight Level tab. Adjust the backlight brightness level and automatic level selection options.
5. Tap OK to confirm and save.
Acer E200 Smartphone User Guide60

Tip: Backlight settings greatly affect battery life. Configure these settings carefully to ensure that you get the most out of your battery.
Managing system certificatesSystem certificates are used to positively identify your smart-phone to other systems.
Tap Start > Settings > System > Certificates to view all certificates.
Setting the date and timeTo set the date and time, tap Start > Settings > Clock & Alarms > Time tab.
Select your time zone from the drop-down menu. Set the time by tapping the up and down arrows. Select the date from the drop-down calendar.
Tap OK when you have finished.
Setting alarms1. Tap Start > Settings > Clock &
Alarms > Alarms tab.2. Tap the checkbox to activate an
alarm.3. Tap Description and enter a name for the alarm.4. Select the day and time for the alarm.5. Tap OK to confirm and save.
Adjusting microphone volumeYou can adjust the microphone volume level and activate the Automatic Gain Control (AGC) feature.
61Personalizing your smartphone

1. Tap Start > Settings > System > Microphone.2. Move the slider to adjust the microphone volume.3. Tap OK to confirm and save.
Configuring regional settingsYou can adjust regional settings for number, currency, date and time formats to match those used in your country.
1. Tap Start > Settings > System > Regional Settings.2. Tap the Region, Number, Currency, Date and Time tabs to
view information for your region. Adjust any if necessary.3. Tap OK to confirm and save.
Power saving options1. Tap Start > Settings > System > Power > Advanced tab.2. Select the interval after which your smartphone will turn
off if not in use. You can specify two intervals: one for when on battery power, and one for when on external power.
Viewing power statusTap Start > Settings > System > Power > Battery tab to view battery power status.
Removing programsYou can remove programs you have installed on your smart-phone to free up extra storage memory.
Note: You can only remove programs you have installed, you can-not remove programs installed during manufacture.
1. Tap Start > Settings > System > Remove Programs.2. Tap the program you want to remove from the list.3. Tap Remove and the program will be uninstalled.
Acer E200 Smartphone User Guide62

Configuring screen optionsYou can change orientation, align the screen, enable ClearType and adjust text size to make viewing your smart-phone as comfortable as possible.
1. Tap Start > Settings > System > Screen > General tab.2. Select screen orientation and tap Align Screen if you need
to re-align the screen.3. Tap the ClearType tab. Select to enable ClearType.4. Tap the Text Size tab. Move the slider to adjust text size.5. Tap OK to confirm and save.
Updating your smartphoneYou may use he Notification Manager to check for updates to your smartphone’s software.
1. Tap Start > Notification Manager.2. Tap Check now to see if an update is available.
Important: You may be charged additional fees when connecting over GPRS.
If updates are available, brief information about each update will be displayed. Tap an update to see download options. Some updates may be donwloaded directly to your smart-phone, others must be run from a computer.
Tap Generate URL to create a download link. You may then transfer this link to your PC in order to download and run the update. See “Connecting to a PC” on page 54.
The link may be found in the My Documents folder. Tap Start > File Explorer > Notification Manager. You may transfer this shortcut to your computer and use your computer’s Internet
63Updating your smartphone

connection to download the update. Install this update cor-rectly by following the instructions provided with the files.
Setting a scheduleIt is also possible to set schedule to check for updates.
1. Tap Start > Notification Manager.2. Tap Menu, then Settings.3. Enable the scheduled notification update and set either a
daily or weekly check.4. Tap OK to confirm and save.
Note: Before performing a reset, ensure that your smartphone is not locked. Press any key or tap the screen to see if the phone responds.
Resetting your smartphoneYou may have to perform a reset if your smartphone fails to respond when buttons are pressed or the screen is tapped.
Note: Before performing a reset, ensure that your smartphone is not locked. Press any key or tap the screen to see if the phone responds.
ResetA reser will clear the RAM of your smartphone. It is similar to turning a computer off and then turning it back on.
Important: To reduce risking damage to your smartphone, only use the supplied stylus to reset the device.
Acer E200 Smartphone User Guide64

Use the tip of your stylus to lightly press the Reset button inside the stylus holder.
Clean boot
Warning! You should only perform a clean boot when all other reset options have failed to restore your smartphone to an opera-tional state.
A clean boot will restore your smartphone to the factory set-tings.
Warning! This will erase all your personal information, any contacts stored on your phone and any programs you installed.
If your screen is responding to stylus input: Go to Start > Utili-ties > Default Settings. Read the warning information and enter the security code in the empty textbox. Tap OK to pro-ceed.
If your screen is not responding to stylus input: Press the reset button, the press Power, Call button and End button at the same time.
65Resetting your smartphone

Acer E200 Smartphone User Guide66

Chapter 7: Accessories and Tips
This chapter shows you how to use accessories with your smart-phone, as well as provide useful tips for when you are using your smartphone.
Using the headsetYour smartphone comes packaged with a headset with built-in microphone for handsfree use when making calls.
To use the headset, plug it into the mini USB port on the left side of the unit.
When the headset is plugged in, all audio is routed to the headset, and the speakers are turned off.
• To answer an incoming call, press the button on the microphone.
• Adjust the volume using the volume up/down button on the smartphone.
• End the call by pressing the button again.
Using a Bluetooth headsetYour smartphone’s Bluetooth functions make it fully compati-ble with all Bluetooth headsets. This allows you to use the unit handsfree when making calls, without the inconvenience of wires.
To set up your Bluetooth headset1. Turn on Bluetooth using the Comm. Manager (please see
“Comm. Manager“ on page 44).
67Using the headset

2. Connect to the headset as described in “Creating new Blue-tooth connections“ on page 47.
3. Tap the icon for your Bluetooth headset.4. Enter your headset passkey and tap OK or press the OK
button.5. Tap Finish to complete setup.When you want to answer an incoming call, press the
“answer” button on your Bluetooth headset. Press to end the call.
Tip: As well as being essential for handsfree operation when driv-ing, you can also use your Bluetooth headset when at home or in the office, to avoid carrying your smartphone around with you at all times. In ideal conditions, Bluetooth range is up to 10 metres, or 30 feet.
Using your smartphone as a modem
When connected to your PC, your smartphone can function as a modem via GPRS, HSDPA or UMTS.
You can also use a USB connection or the Bluetooth function of your smartphone to connect to your PC or laptop and act as a modem.
To set up an ISP connection on your PC or laptop.
1. Click Start > Settings > Control Panel.2. Click Network Connections > Create a new connection.3. Click Next to begin the New Connection Wizard.4. Select Connect to the Internet and click Next.5. Select Set up my connection manually and click Next.6. Select Connect using a dial-up modem and click Next.
Acer E200 Smartphone User Guide68

7. Enter the name of your ISP (Internet Service Provider) and click Next.
8. Enter your ISP’s phone number. The number must begin with ‘*99#’. Click Next.
9. Select one option from the Connection Availability screen and click Next.
10.Enter your username and password and click Next.11.Click Finish to complete the setup.You can now establish a Bluetooth connection between your PC and your smartphone. When you attempt to access the Internet on your PC, your smartphone will dial the ISP number specified to establish a connection.
Important: Some providers and countries do not allow the use of a smartphone as a modem over HSDPA. Please check with your pro-vider before attempting to do so.
Using a USB connection1. Close ActiveSync if it is running. This helps Internet sharing
to function properly.2. Tap Start > Utilities > Internet Sharing.3. Select USB from the PC connection drop-down menu.4. Select your network connection type from the network con-
nection drop-down menu.5. Tap Connect.Your smartphone will now act as a modem.
Using a Bluetooth connectionYou can also use Bluetooth to link your PC to your smartphone to connect to the Internet. Ensure that Bluetooth is enabled from the Comm. Manager (refer to “Comm. Manager” on page 44), and that other devices can discover your smart-
69Using your smartphone as a modem

phone. To do this, open the Comm. Manager, tap Settings > Bluetooth. From the options listed, change your device’s visibil-ity status to Discoverable.
Ensure that your computer’s Bluetooth adapter is switched on.
• Click Add a device, then follow the steps of the Add Bluetooth Device Wizard.
• Double click on your smartphone device name. • Type the password when requested.• Your smartphone will ask to allow pairing, and for the
Passkey. Enter the same code you entered above and tap OK.
• Windows will automatically connect to your smartphone and detect what services are available.
Inserting a microSD cardYour smartphone features a memory expansion slot that accepts a microSD card to expand memory and storage capac-ity.
Please refer to “Installing a SIM or microSD card” on page 14 for proper instructions on installing a microSD card.
Acer E200 Smartphone User Guide70

Appendix
FAQ, troubleshooting and error messages
This section lists frequently asked questions that may arise dur-ing the use of your smartphone, and gives easy answers and solutions to these questions.
Aspect Question Answer
Audio Why is there no sound coming from the device?
If the headset is plugged into the device, the speaker is automati-cally shut off. Disconnect the headset.
Check that the device volume set-ting is not muted. Tap thecommu-nication icons at the top of the screen.
Check that the volume control is not at its lowest setting.
Touch screen Why is the touch screen not responding to my stylus taps?
The screen may have lost its align-ment. Go to Start > Settings > Sys-tem > Screen to re-align the screen.
Multimedia files
Why can’t I view my picture files?
You may be trying to view an image that is not supported. Refer to “Multimedia” on page 73 for more information.
Why can’t I view my video files?
You may be trying to view a video that is not supported. Refer to “Multimedia” on page 73 for more information.
71FAQ, troubleshooting and error messages

Error messages
Why can’t I play my music files?
You may be trying to play a file that is not supported. Refer to “Multimedia” on page 73 for more information.
System infor-mation and performance
How do I check the OS version of my device?
Tap Start > Settings > System > System Information to check the OS version and other hardware and software information.
Power I couldn’t turn on the device.
The battery power may be depleted. Recharge the device. Refer to “Charging the battery” on page 13 for more information.
Even when fully recharged, the battery seems to run down very quickly.
Check power saving options. Tap Start > Settings > System > Power to configure power saving options.
Error message Description
Connection canceled Operation canceled by the user.
Service unavailable - please try again later
The network is not stable, or server has not responded. Try again later.
Connection unavailable - please check your network settings
No path to the destination is available. Please check the settings in Start > Settings > Connections.
1. If your Smartphone is connected to your PC via USB, check both the PC's network settings and ActiveSync set-tings (when connected via USB, GPRS/3G is not used).
Notes: 1. Try using Internet Explorer to connect
to a website to verify your network connection.
Aspect Question Answer
Acer E200 Smartphone User Guide72

SpecificationsPerformance
• Qualcomm MSM 7225, 528 MHz• System memory:
• 256 MB of SDRAM• 512 MB of Flash ROM
• Microsoft Windows Mobile 6.5 Professional Edition
Display• 3.0” TFT-LCD touchscreen• 400 x 240 resolution• 65K color support• Microsoft ClearType technology for clearer, crisper
font display
Multimedia• CD-quality stereo output• Mini USB handsfree microphone support• Mono speaker 0.5 W (max)• Omni-directional microphone• Formats supportedType Formats
Audio playback
WMA, MP3, WAV, AAC, AMR
Ringtone SP-MIDI, MIDI, AMR, MP3, AAC
Video recording
3GP, MPEG-4, H.263
Video playback
3GP, MPEG-4, WMV, H.263, H.264
73Specifications

USB connector• 10-pin mini USB connector• USB Client• DC power-in (5 V, 1 A)
Connectivity• Bluetooth 2.1+EDR• GSM 850 / 900 / 1800 / 1900• UMTS 900 / 2100• HSDPA / HSUPA / EDGE / GPRS
Camera• 3.2 megapixel auto-focus
Expansion• MicroSD memory card slot; supports microSD and
microSDHC cards up to 16 GB
GPS• Built-in GPS• Supports AGPS
Battery• High density, rechargeable 1140 mAh Lithium Polymer
battery (changeable)
Note: Length of battery operation will depend on power consump-tion which is based on system resource use. For example, constantly using the backlight or using power-demanding applications will shorten battery life between charges.
Acer E200 Smartphone User Guide74

Dimensions
Height 110 mm
Width 53.5 mm
Thickness 15.5 mm
Weight 146 g (including battery and stylus)
Warnings and precautions• Do not use this product near water.
• Do not place this product on an unstable cart, stand or table. If the product falls, it could be seriously dam-aged.
• Slots and openings are provided for ventilation to ensure reliable operation of the product and to pro-tect it from overheating. These openings must not be blocked or covered. The openings should never be blocked by placing the product on a bed, sofa, rug or other similar surface. This product should never be placed near or over a radiator or heat register, or in a built-in installation unless proper ventilation is pro-vided.
• Never push objects of any kind into this product through cabinet slots as they may touch dangerous voltage points or short-out parts that could result in a fire or electric shock. Never spill liquid of any kind onto or into the product.
• To avoid damage of internal components and to pre-vent battery leakage, do not place the product on a vibrating surface.
• Never use this product when engaging in sporting activities, exercising, or in any vibrating environment
75Warnings and precautions

which may cause a short circuit or damage, and even a risk of explosion from the battery pack.
CAUTION when listening to musicTo protect your hearing, follow these instructions.
• Increase the volume gradually until you can hear clearly and comfortably.
• Do not increase the volume level after your ears have adjusted.
• Do not listen to music at high volumes for extended periods.
• Do not increase the volume to block out noisy sur-roundings.
• Decrease the volume if you can’t hear people speaking near you.
Battery informationThis product uses a Lithium Polymer battery. Do not use it in a humid, wet and/or corrosive environment. Do not put, store or leave your product in or near a heat source, in a high tempera-ture location, in strong direct sunlight, in a microwave oven or in a pressurized container, and do not expose it to tempera-tures over 60 °C (140 °F). Failure to follow these guidelines may cause the battery to leak acid, become hot, explode or ignite and cause injury and/or damage. Do not pierce, open or disas-semble the battery. If the battery leaks and you come into con-tact with the leaked fluids, rinse thoroughly with water and seek medical attention immediately. For safety reasons, and to prolong the lifetime of the battery, charging will not occur at low (below 0 °C/32 °F) or high (over 45 °C/113 °F) temperatures.
The full performance of a new battery is achieved only after two or three complete charge and discharge cycles. The bat-tery can be charged and discharged hundreds of times, but it will eventually wear out. When the talk and standby times are
Acer E200 Smartphone User Guide76

noticeably shorter than normal, buy a new battery. Use only Acer approved batteries, and recharge your battery only with Acer approved chargers designated for this device.
Unplug the charger from the electrical plug and the device when not in use. Do not leave a fully charged battery con-nected to the AC adapter, since overcharging may shorten its lifetime. If left unused, a fully charged battery will lose its charge over time. If the battery is completely discharged, it may take a few minutes before the charging indicator appears on the display or before any calls can be made.
Use the battery only for its intended purpose. Never use any charger or battery that is damaged.
Do not short-circuit the battery. Accidental short-circuiting can occur when a metallic object such as a coin, clip, or pen causes direct connection of the positive (+) and negative (-) terminals of the battery. (These look like metal strips on the battery.) This might happen, for example, when you carry a spare bat-tery in your pocket or purse. Short-circuiting the terminals may damage the battery or the connecting object.
Leaving the battery in hot or cold places, such as in a closed car in summer or winter conditions, will reduce the capacity and lifetime of the battery. Always try to keep the battery between 15 °C and 25 °C (59 °F and 77 °F). A device with a hot or cold battery may not work temporarily, even when the battery is fully charged. Battery performance is particularly limited in temperatures well below freezing.
Do not dispose of batteries in a fire as they may explode. Bat-teries may also explode if damaged. Dispose of batteries according to local regulations. Please recycle when possible. Do not dispose as household waste.
Replacing the battery packYour smartphone uses lithium batteries. Replace the battery with the same type as that which came bundled with your
77Warnings and precautions

product. Use of another battery may present a risk of fire or explosion.
Warning! Batteries may explode if not handled properly. Do not disassemble or dispose of them in fire. Keep them away from chil-dren. Follow local regulations when disposing of used batteries.
Additional safety informationYour device and its enhancements may contain small parts. Keep them out of the reach of small children.
Operating environment
Warning! For safety reasons, turn off all wireless or radio transmit-ting devices when using your smartphone under the following con-ditions. These devices may include, but are not limited to: wireless LAN (WLAN), Bluetooth and/or 3G.
Remember to follow any special regulations in force in any area, and always switch off your device when its use is prohib-ited or when it may cause interference or danger. Use the device only in its normal operating positions. This device meets RF exposure guidelines when used normally, and it and its antenna are positioned at least 1.5 cm (5/8") away from your body. Do not cover the antenna with metal and you should position the device at the above-stated distance from your body. To successfully transmit data files or messages, this device requires a good quality connection to the network. In some cases, transmission of data files or messages may be delayed until such a connection is available. Ensure that the above separation distance instructions are followed until the transmission is completed. Parts of the device are magnetic. Metallic materials may be attracted to the device, and persons with hearing aids should not hold the device to the ear with
Acer E200 Smartphone User Guide78

the hearing aid. Do not place credit cards or other magnetic storage media near the device, because information stored on them may be erased.
Medical devicesOperation of any radio transmitting equipment, including wireless phones, may interfere with the functionality of inade-quately protected medical devices. Consult a physician or the manufacturer of the medical device to determine if they are adequately shielded from external RF energy or if you have any questions. Switch off your device in health care facilities when any regulations posted in these areas instruct you to do so. Hospitals or health care facilities may be using equipment that could be sensitive to external RF transmissions.
Pacemakers. Pacemaker manufacturers recommend that a min-imum separation of 15.3 cm (6") be maintained between wire-less devices and a pacemaker to avoid potential interference with the pacemaker. These recommendations are consistent with the independent research by and recommendations of Wireless Technology Research. Persons with pacemakers should do the following:
• Always keep the device more than 15.3 cm (6") from the pacemaker.
• Not carry the device near your pacemaker when the device is switched on. If you suspect interference, switch off your device, and move it.
Hearing aids. Some digital wireless devices may interfere with some hearing aids. If interference occurs, consult your service provider.
VehiclesRF signals may affect improperly installed or inadequately shielded electronic systems in motor vehicles such as electronic fuel injection systems, electronic antiskid (antilock) braking
79Warnings and precautions

systems, electronic speed control systems, and air bag systems. For more information, check with the manufacturer, or its rep-resentative, of your vehicle or any equipment that has been added. Only qualified personnel should service the device, or install the device in a vehicle. Faulty installation or service may be dangerous and may invalidate any warranty that may apply to the device. Check regularly that all wireless equipment in your vehicle is mounted and operating properly. Do not store or carry flammable liquids, gases, or explosive materials in the same compartment as the device, its parts, or enhancements. For vehicles equipped with an air bag, remember that air bags inflate with great force. Do not place objects, including installed or portable wireless equipment in the area over the air bag or in the air bag deployment area. If in-vehicle wireless equipment is improperly installed, and the air bag inflates, serious injury could result. Using your device while flying in air-craft is prohibited. Switch off your device before boarding an aircraft. The use of wireless teledevices in an aircraft may be dangerous to the operation of the aircraft, disrupt the wireless telephone network, and may be illegal.
Potentially explosive environmentsSwitch off your device when in any area with a potentially explosive atmosphere and obey all signs and instructions. Potentially explosive atmospheres include areas where you would normally be advised to turn off your vehicle engine. Sparks in such areas could cause an explosion or fire resulting in bodily injury or even death. Switch off the device at refuel-ing points such as near gas pumps at service stations. Observe restrictions on the use of radio equipment in fuel depots, stor-age, and distribution areas; chemical plants; or where blasting operations are in progress. Areas with a potentially explosive atmospheres are often, but not always, clearly marked. They include below deck on boats, chemical transfer or storage facilities, vehicles using liquefied petroleum gas (such as pro-
Acer E200 Smartphone User Guide80

pane or butane), and areas where the air contains chemicals or particles such as grain, dust or metal powders.
Follow any restrictions. Do not use the device where blasting is in progress.
Emergency callsImportant: Wireless phones, including this device, operate using radio signals, wireless networks, landline networks, and user-programmed functions. Because of this, connections in all conditions cannot be guaranteed. You should never rely solely on any wireless device for essential communications like medi-cal emergencies.
To make an emergency call:
1. If the device is not on, switch it on. Check for adequate sig-nal strength. Some networks may require that a valid SIM card is properly inserted in the device.
2. Press the End button as many times as needed to clear the display and ready the device for calls.
3. Enter the official emergency number for your present loca-tion. Emergency numbers vary by location.
4. Press the Call button.If certain features are in use, you may first need to turn those features off before you can make an emergency call. Consult this guide or your service provider for more information.
When making an emergency call, give all the necessary infor-mation as accurately as possible. Your wireless device may be the only means of communication at the scene of an accident. Do not end the call until given permission to do so.
81Emergency calls

Disposal and recycling information
Do not throw this electronic device into the trash when discarding. To minimize pollution and ensure utmost protection of the global environment, please recycle. For more information on the Waste from Electrical and Electronics Equipment (WEEE) regulations, visit www.acer-group.com/public/Sustainability/sustainability01.htm
Mercury advisoryFor projectors or electronic products containing an LCD/CRT monitor or display: Lamp(s) inside this product contain mercury and must be recy-cled or disposed of according to local, state or federal laws. For more information, contact the Electronic Industries Alliance at www.eiae.org. For lamp-specific disposal information, check www.lamprecycle.org.
Taking care of your smartphone1. DO take care not to scratch the screen of your smartphone.
Keep the screen clean. When working with your smart-phone, use the supplied stylus or plastic-tipped pens intended for use with touch-sensitive screens. Never use an
Acer E200 Smartphone User Guide82

actual pen or pencil or other sharp object on the screen sur-face.
2. DO NOT expose your smartphone to rain or moisture. Do not let water enter the circuitry through the front panel buttons or expansion slots. In general, treat your smart-phone as you would a mobile phone or other small elec-tronic device.
3. DO be careful not to drop your smartphone or subject it to any strong impact. Do not place your smartphone in your back pocket.
4. DO NOT expose your smartphone to extreme temperatures. For example, do not leave your smartphone on the dash-board of a car on a hot day or when temperatures are below freezing point. Also, keep it away from heaters and other sources of heat.
5. DO NOT use or store your smartphone in any location that is dusty, damp or wet.
6. DO use a soft, damp cloth to clean your smartphone. If the surface of the screen becomes soiled, clean it with a soft cloth moistened with diluted window-cleaning solution.
7. DO NOT press down on the screen with force, otherwise you may crack the screen.
83Taking care of your smartphone

Safety regulationsCompliant with Russian regulatory certification
LCD pixel statementThe LCD unit is produced with high-precision manufacturing techniques. Nevertheless, some pixels may occasionally misfire or appear as black or red dots. This has no effect on the recorded image and does not constitute a malfunction.
Radio device regulatory notice
Note: Regulatory information below is for models with wireless LAN and/or Bluetooth only.
GeneralThis product complies with the radio frequency and safety standards of any country or region in which it has been approved for wireless use. Depending on configuration, this product may or may not contain wireless radio devices (such as wireless LAN and/or Bluetooth modules). Information below is for products with such devices.
Certificate Information (SAR)This device meets the EU requirements (1999/519/EU) on the limitation of exposure of the general public to electromag-netic fields by way of health protection.
Acer E200 Smartphone User Guide84

The limits are part of extensive recommendations for the pro-tection of the general public. These recommendations have been developed and checked by independent scientific organi-zations through regular and thorough evaluations of scientific studies. To guarantee the safety of all persons, regardless of age and health, the limits include a significant safety buffer.
Before radio devices can be put in circulation, their agreement with European laws or limits must be confirmed; only then may the CE symbol be applied.
The unit of measurement for the European Council's recom-mended limit for mobile telephones is the "Specific Absorption Rate" (SAR). This SAR limit is 2.0 W/kg, averaged over 10 g of body tissue. It meets the requirements of the International Commission on Non-Ionizing Radiation Protection (ICNIRP) and was included in the European Standard EN 50360 for mobile radio devices. The SAR regulation for mobile telephones is in line with European Standard EN 62209-1.The maximum SAR value is calculated at the highest output level in all frequency bands of the mobile telephone. During use, the actual SAR level is usually much lower than the maximum value, because the mobile telephone works in different output levels. It only transmits with as much output as is required to reach the net-work. In general the following applies: The closer you are to a base station, the lower the transmission output of your mobile telephone. The tested SAR of this device is as follows:
CE NCC
Head (W/kg 10g) Body (W/kg 10g) Head (W/kg 10g) Body (W/kg 10g)
0.656 1.85 (1.5 cm) 0.656 NA
85Safety regulations

NCC warning
Lithium-ion battery warningATTENZIONE! Rischio di esplosione della batteria se sostituita in modo errato. Sostituire la batteria con un una di tipo uguale o equivalente consigliata dalla fabbrica. Non disperdere le batterie nell’ambiente.
VORSICHT! Explosionsgefahr bei unsachgemäßen Austausch der Batterie. Ersatz nur durch denselben oder einem vom Hersteller empfohlenem ähnlichen Typ. Entsorgung gebrauchter Batterien nach Angaben des Herstellers.
ADVARSELI! Lithiumbatteri - Eksplosionsfare ved fejlagtig håndtering. Udskiftning må kun ske med batteri af samme fabrikat og type. Levér det brugte batteri tilbage til leverandøren.
VARNING! Explosionsfara vid felaktigt batteribyte. Använd samma batterityp eller en ekvivalent typ som rekommenderas av apparattillverkaren. Kassera använt batteri enligt fabrikantens instruktion.
VAROITUS! Paristo voi räjähtää, jos se on virheellisesti asennettu. Vaihda paristo ainoastaan laitevalmistajan sousittelemaan tyyppiin. Hävitä käytetty paristo valmistagan ohjeiden mukaisesti.
ATTENTION ! Il y a danger d’explosion s’il y a remplacement incorrect de la batterie. Remplacer uniquement avec une batterie du mêre type ou d’ un type équivalent recommandé par le constructeur. Mettre au rebut les batteries usagées conformément aux instructions du fabricant.
ADVARSEL! Eksplosjonsfare ved feilaktig skifte av batteri. Benytt samme batteritype eller en tilsvarende type anbefalt av apparatfabrikanten. Brukte batterier kasseres i henhold til fabrikantens instruksjoner.
Acer E200 Smartphone User Guide86

Acer Incorporated
Date: August 14, 2009
Declaration of Conformity
We, Acer Incorporated,
of 8F., No. 88, Sec. 1, Hsin Tai Wu Rd. Hsichih Taipei Hsien 221, Taiwan
Declare under sole responsibility that the product:
Model: E200
Description: Smart HandHeld
To which this declaration relates, is in conformity with the following standards and/or
other normative documents:
EN 301 511 V9.0.2
EN 300 328 V1.7.1
EN 301 908-1/ -2 V3.2.1
EN 300 440-1 V1.4.1/ EN300 440-2 V1.2.1
EN 301 489-1 V1.8.1/ -3 V1.4.1/ -7 V1.3.1/ -17 V1.3.2/ -24 V.1.4.1
EN 55022:2006+ A1:2007 Class B; EN 55024:1998/A1:2001/A2:2003
EN 60950-1:2006
EN 50332-1:2000/ -2: 2003
EN 50360:2001/ EN 62209-1:2006/ EN62311:2008/ OET65C
We hereby declare that the above named product is in conformance with all the
essential requirements of the R&TTE Directive (99/5/EC) issued by the Commission
of the European Community.
The conformity assessment procedure referred to in Article 10 and detailed in Annex
[IV] of directive 1999/5/EC has been followed related to Articles
R&TTE Article 3.1 (a) Health and Safety
R&TTE Article 3.1 (b) EMC
R&TTE Article 3.2 Spectrum Usage
with the involvement of the following Notified Body:
CETECOM, Untertuerkheimer Str. 6 – 10 66117 Saarbruecken
Identification mark: 0682 (Notified Body) CE
The technical documentation relevant to the above equipment will be held at:
Acer Incorporated
8F., No. 88, Sec. 1, Hsin Tai Wu Rd. Hsichih Taipei Hsien 221, Taiwan
Authorized Person:
Name: Harriot Lee
87Safety regulations

Acer E200 Smartphone User Guide88

Aagenda .................................. 54
Bbacklight settings ................... 60battery
charging ............................ 13information ....................... 74
Bluetoothconnections ....................... 46headset ............................. 67
Ccall forwarding ...................... 48call history ............................. 20
dialing a call history number 20options .............................. 25
call waiting ............................ 49caller ID ................................. 48calls
answering .......................... 22ending ............................... 23from other applications ...... 21onscreen options ................ 22putting on hold .................. 23swapping between ............. 23
cameraediting photos and videos ... 41icons and indicators ............ 38information ....................... 74shooting a video ................ 40supported formats .............. 40taking a photo ................... 39
connecting to a PC ................. 54connectivity ........................... 74contacts
adding and editing ............. 50making calls to a contact ..... 20
Ddisplay ................................... 73
Ee-mail .................................... 36end button ............................ 49error messages ....................... 71
FFAQs ......................................71features ...................................5flight mode ............................43
GGPRS ................................46, 68
Hhelp
menus ..................................6sources .................................6
Iinput options ..........................29international numbers .............21
LLED indicators .........................12
Mmicrophone volume ................61MMS messages .......................33
Nnaming ..................................59navigation buttons .................27network
selecting .............................46numeric keypad ......................30
Oonscreen keyboard ..................28onscreen number pad .............20
Pperformance ..........................73personalizing ..........................58phone
connections ........................45settings ..............................48
photos & videosediting ...............................41
Rringtones ...............................49
Ssafety regulations ...................75screen options ........................63SD card ..................................70
89

information ....................... 74SIM Manager ......................... 52software
removing ........................... 62sounds and notifications ......... 60speakerphone ........................ 23specifications ......................... 73stylus ..................................... 27system certificates .................. 61
Ttasks ...................................... 55Today screen .......................... 59troubleshooting ..................... 71turning on ............................. 15
Uunpacking ................................9USB connector ........................74
Vviews .....................................10voice calls
the voice call screen ............22volume
adjusting ............................59W
Windows Media Player ............56word completion ....................29
XXT9 ........................................29
Acer E200 Smartphone90