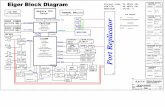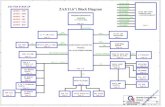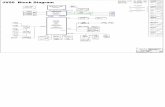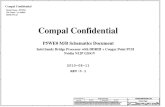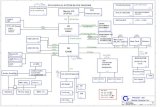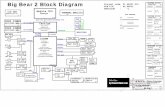Acer Aspire X1400 and X1420 Desktop Series Service Guide Manual
Transcript of Acer Aspire X1400 and X1420 Desktop Series Service Guide Manual

Aspire AX1400Desktop Computer Service Guide
PRINTED IN TAIWAN

Revision HistoryRefer to the table below for changes made on this version of the Aspire AX1400 Desktop Computer Service Guide.
Date Chapter Updates
ii Aspire AX1400 Service Guide

CopyrightCopyright © 2010 by Acer Incorporated. All rights reserved. No part of this publication may be reproduced, transmitted, transcribed, stored in a retrieval system, or translated into any language or computer language, in any form or by any means, electronic, mechanical, magnetic, optical, chemical, manual or otherwise, without the prior written permission of Acer Incorporated.
DisclaimerThe information in this guide is subject to change without notice.
Acer Incorporated makes no representations or warranties, either expressed or implied, with respect to the contents hereof and specifically disclaims any warranties of merchantability or fitness for any particular purpose. Any Acer Incorporated software described in this guide is sold or licensed "as is". Should the programs prove defective following their purchase, the buyer (and not Acer Incorporated, its distributor, or its dealer) assumes the entire cost of all necessary servicing, repair, and any incidental or consequential damages resulting from any defect in the software.
Acer is a registered trademark of Acer Incorporated.
Intel is a registered trademark of Intel Corporation.
Pentium Dual-Core, Celeron Dual-Core, Core 2 Duo, Core 2 Quad, Celeron, and combinations thereof, are trademarks of Intel Corporation.
Other brand and product names are trademarks and/or registered trademarks of their respective holders.
Aspire AX1400 Service Guide iii

ConventionsThe following conventions are used in this service guide.
SCREEN MESSAGES Denotes actual messages that appear on screen.
NOTE Gives additional information related to the current topic.
WARNING Alerts you to any physical risk or system damage that might result from doing or not doing specific actions.
CAUTION Gives precautionary measures to avoid possible hardware or software problems.
IMPORTANT Reminds you to do specific actions relevant to the accomplishment of procedures.
iv Aspire AX1400 Service Guide

Service Guide CoverageThis Service Guide provides you with all technical information relating to the BASIC CONFIGURATION decided for our "global" product offering. To better fit local market requirements and enhance product competitiveness, your regional office MAY have decided to extend the functionality of a machine (e.g. add-on card, modem, or extra memory capability). These LOCALIZED FEATURES will NOT be covered in this generic service guide. In such cases, please contact your regional offices or the responsible personnel/channel to provide you with further technical details.
FRU InformationPlease note WHEN ORDERING FRU PARTS, that you should check the most up-to-date information available on your regional web or channel. If, for whatever reason, a part number change is made, it will not be noted in the printed service guide. For AUTHORIZED SERVICE PROVIDERS, your office may have a DIFFERENT part number code to those given in the FRU list of this printed service guide. You MUST use the list provided by your regional Acer office to order FRU parts for repair and service of customer machines.
Aspire AX1400 Service Guide v

vi Aspire AX1400 Service Guide

Table of Contents
Features and Specifications ................................................................... 1
System Features . . . . . . . . . . . . . . . . . . . . . . . . . . . . . . . . . . . . . . . . . . . . . . . . . . . . . .1Audio . . . . . . . . . . . . . . . . . . . . . . . . . . . . . . . . . . . . . . . . . . . . . . . . . . . . . . . . . . . . . . 2I/O Ports and LED Indicators . . . . . . . . . . . . . . . . . . . . . . . . . . . . . . . . . . . . . . . . . . . . . .2Physical Specifications . . . . . . . . . . . . . . . . . . . . . . . . . . . . . . . . . . . . . . . . . . . . . . . . . .3Environmental Requirements . . . . . . . . . . . . . . . . . . . . . . . . . . . . . . . . . . . . . . . . . . . . .3System Tour . . . . . . . . . . . . . . . . . . . . . . . . . . . . . . . . . . . . . . . . . . . . . . . . . . . . . . . . . .4
Front View . . . . . . . . . . . . . . . . . . . . . . . . . . . . . . . . . . . . . . . . . . . . . . . . . . . 4Rear View . . . . . . . . . . . . . . . . . . . . . . . . . . . . . . . . . . . . . . . . . . . . . . . . . . . . . . 5
System Utilities ....................................................................................... 7
CMOS Setup Utility . . . . . . . . . . . . . . . . . . . . . . . . . . . . . . . . . . . . . . . . . . . . . . . . . . . .7Accessing the Setup Utility . . . . . . . . . . . . . . . . . . . . . . . . . . . . . . . . . . . . . . . . . . .8Navigating through the Setup Utility . . . . . . . . . . . . . . . . . . . . . . . . . . . . . . . . . . . .9Setup Utility Menus . . . . . . . . . . . . . . . . . . . . . . . . . . . . . . . . . . . . . . . . . . . . . . . .9
System Disassembly .............................................................................. 23
Disassembly Tools . . . . . . . . . . . . . . . . . . . . . . . . . . . . . . . . . . . . . . . . . . . . . . . . . . . .23Pre-disassembly Procedure . . . . . . . . . . . . . . . . . . . . . . . . . . . . . . . . . . . . . . . . . . . . . .23Disassembly Procedures . . . . . . . . . . . . . . . . . . . . . . . . . . . . . . . . . . . . . . . . . . . . . . . .24
Removing the Side Panel . . . . . . . . . . . . . . . . . . . . . . . . . . . . . . . . . . . . . . . . . . .24Removing the Front Bezel . . . . . . . . . . . . . . . . . . . . . . . . . . . . . . . . . . . . . . . . . . 25Removing the HDD-ODD Bracket . . . . . . . . . . . . . . . . . . . . . . . . . . . . . . . . . . . . .28Removing the Front Bezel . . . . . . . . . . . . . . . . . . . . . . . . . . . . . . . . . . . . . . . . . . .33Removing the Expansion Boards . . . . . . . . . . . . . . . . . . . . . . . . . . . . . . . . . . . . . .34Removing the Memory Modules . . . . . . . . . . . . . . . . . . . . . . . . . . . . . . . . . . . . . .36Removing the Power Supply Unit . . . . . . . . . . . . . . . . . . . . . . . . . . . . . . . . . . . . .36Removing the Front I/O and Optional Card Reader Assemblies . . . . . . . . . . . . . .38Removing the Mainboard . . . . . . . . . . . . . . . . . . . . . . . . . . . . . . . . . . . . . . . . . . .43
Troubleshooting.................................................................................... 45
Hardware Diagnostic Procedure . . . . . . . . . . . . . . . . . . . . . . . . . . . . . . . . . . . . . . . . . .45System Check Procedures . . . . . . . . . . . . . . . . . . . . . . . . . . . . . . . . . . . . . . . . . . 45Checkpoints . . . . . . . . . . . . . . . . . . . . . . . . . . . . . . . . . . . . . . . . . . . . . . . . . . . . .46POST Error Indicators . . . . . . . . . . . . . . . . . . . . . . . . . . . . . . . . . . . . . . . . . . . . . .50
BIOS Recovery . . . . . . . . . . . . . . . . . . . . . . . . . . . . . . . . . . . . . . . . . . . . . . . . . . . . . . .61BIOS Update . . . . . . . . . . . . . . . . . . . . . . . . . . . . . . . . . . . . . . . . . . . . . . . . . . . . . . . .62
Updating the BIOS in DOS Mode . . . . . . . . . . . . . . . . . . . . . . . . . . . . . . . . . . . . .62Updating the BIOS in Windows Mode . . . . . . . . . . . . . . . . . . . . . . . . . . . . . . . . .63
Clearing CMOS . . . . . . . . . . . . . . . . . . . . . . . . . . . . . . . . . . . . . . . . . . . . . . . . . . . . . .66
System Architecture ............................................................................. 67
Block Diagram . . . . . . . . . . . . . . . . . . . . . . . . . . . . . . . . . . . . . . . . . . . . . . . . . . . . . . .67Mainboard Layout . . . . . . . . . . . . . . . . . . . . . . . . . . . . . . . . . . . . . . . . . . . . . . . . . . . .68Jumper Setting . . . . . . . . . . . . . . . . . . . . . . . . . . . . . . . . . . . . . . . . . . . . . . . . . . . . . .69Internal header pin definition . . . . . . . . . . . . . . . . . . . . . . . . . . . . . . . . . . . . . . . . . . .70Connecting Optional Devices . . . . . . . . . . . . . . . . . . . . . . . . . . . . . . . . . . . . . . . . . . 72Connecting Case Components . . . . . . . . . . . . . . . . . . . . . . . . . . . . . . . . . . . . . . . . . .74
Field Replaceable Unit (FRU) List ......................................................... 77
Exploded Diagram . . . . . . . . . . . . . . . . . . . . . . . . . . . . . . . . . . . . . . . . . . . . . . . . . . 77Aspire AX1400 FRU List. . . . . . . . . . . . . . . . . . . . . . . . . . . . . . . . . . . . . . . . . . . . . . . . 78
vii

Table of Contents
Technical Specifications ....................................................................... 88
Processor . . . . . . . . . . . . . . . . . . . . . . . . . . . . . . . . . . . . . . . . . . . . . . . . . . . . . . . . . . 88Chipsets . . . . . . . . . . . . . . . . . . . . . . . . . . . . . . . . . . . . . . . . . . . . . . . . . . . . . . . . . . .88BIOS . . . . . . . . . . . . . . . . . . . . . . . . . . . . . . . . . . . . . . . . . . . . . . . . . . . . . . . . . . . . . . .88Memory . . . . . . . . . . . . . . . . . . . . . . . . . . . . . . . . . . . . . . . . . . . . . . . . . . . . . . . . . . . 89Hard Disk Drive . . . . . . . . . . . . . . . . . . . . . . . . . . . . . . . . . . . . . . . . . . . . . . . . . . . . . . 89Optical Disc Drive . . . . . . . . . . . . . . . . . . . . . . . . . . . . . . . . . . . . . . . . . . . . . . . . . . . . 90Card Reader (optional) . . . . . . . . . . . . . . . . . . . . . . . . . . . . . . . . . . . . . . . . . . . . . . . . 90Gigabit Ethernet . . . . . . . . . . . . . . . . . . . . . . . . . . . . . . . . . . . . . . . . . . . . . . . . . . . . . 90Audio . . . . . . . . . . . . . . . . . . . . . . . . . . . . . . . . . . . . . . . . . . . . . . . . . . . . . . . . . . . . . .90Power Supply Unit . . . . . . . . . . . . . . . . . . . . . . . . . . . . . . . . . . . . . . . . . . . . . . . . . . . .91Power Management . . . . . . . . . . . . . . . . . . . . . . . . . . . . . . . . . . . . . . . . . . . . . . . . . . 91
Index ...................................................................................................... 93
viii

Features and Specifications
Chapter 1
This chapter lists the features and specifications of the Aspire AX1400 computer.
System Features
NOTE The items listed in this section are for reference only. The exact configuration of your PC depends on the model purchased. Refer to the FRU list chapter on page 69 for a detailed list of models supported by each hardware component.
Component Description
Operating system support • Microsoft Windows 7 Home Basic (X64/X86)
• Microsoft Windows 7 Home Premium (X64/X86)
• Microsoft Windows Starter X86
• Microsoft Windows XP Home X86
• Ubuntu X-windows version
• FreeDos
Processor • Sockets AM2+/AM3, 941 pin contacts
• Supports the following AMD processors:– Phenom II 705e and 700e– Athlon II x3 405e and 400e– Athlon II x2 255, 250, 245, 240– Athlon II x2 215, 240e and 235e– Athlon II x2 B24 and B22– Athlon II x2 260u, 250u, 160u and 150u– Sempron 140
Chipset • NVIDIA® nForce® 430 MCP (MCP61), or
• NVIDIA® nForce® 730a/720a MCP (MCP78)
Graphics controller Integrated in the NVIDIA® nForce® Chipset
Memory • Two DIMM slots supporting 240-pin unbuffered DDR3 SDRAM modules
• Data rate supported: 800/1066/1333 MT/s
• Maximum memory: 4 GB (using two 2 GB modules)
Expansion options • One PCI Express x16 slot (reserved for GPU card installation)
• One PCI Express x1 slot
Connectivity • Wired LAN: Realtek RTL8201EL (Single-Chip/Port 10/100 Fast Ethernet PHYceiver with Auto MDIX)
• WLAN option: 802.11 b/g/n wireless network adapter
Hard disk drive (HDD) • One HDD bay suppporting 3.5-inch 25.4 mm SATA HDDs
• Support 7200 rpm SATA HDD in 320 - 1000 GB capacities
Optical disc drive (ODD) • One ODD bay supporting 5.25-inch standard SATA ODD
• Supports DVD-R/RW drive or DVD-Super Multi double-layer drive
Aspire AX1400 Service Guide 1

Audio
I/O Ports and LED Indicators
Card reader (optional) • 9-in-1 card reader (optional)
• The following memory cards are supported: – Memory Stick (MS), Memory Stick Micro (M2)– xD-Picture Card (xD)– Secure Digital (SD), MultiMediaCard (MMC)– CompactFlash, Type I/II (CF, Type I and II)– Memory Stick PRO (MS PRO)
TV tuner (optional) AVerMedia H751 PCI-E Hybrid Analog/ATSC Card
Power supply 220 W power supply unit (non-PFC, non-power factor correction) 220 W power supply unit (PFC)
Antivirus software Norton Internet Security
System BIOS • AMI BIOS with 8 MB SPI ROM
• Supports ACPI revision 2.0 standard
• Supports Plug and Play, STR(S3)/STD(S4), hardware monitor, Multi Boot, and DMI protocols
Power management • ACPI 2.0 or 1.0b (Advanced Configuration Power Interface) standard
• S0, S1, S2 and S5 sleep states support
• On-board device power management support
• On-board device configuration support
Item Description
Audio codec • Realtek ALC888S 7.1+2 Channel High Definition Audio Codec, or
• Realtek ALC662 5.1 Channel High Definition Audio Codec
Audio jacks • Front panel: Headphone and microphone jacks
• Rear panel: Microphone, line-out, and line-in jacks
Component Description
I/O ports • Front panel– USB ports (five)– Headphone jack– Microphone jack– CF card slot– Memory Stick PRO card slot
• Rear panel– PS/2 keyboard and mouse ports– External display (VGA) port– USB ports (four)– Ethernet jack (RJ45)– Microphone, line-out, and line-in jacks
LED indicators • Hard drive activity
• Power status
Component Description
2 Aspire AX1400 Service Guide

Physical Specifications
Environmental Requirements
Aspect Description
Chassis dimension (W × D × H) 100 mm (W) X 367.8 mm (D) x 269 mm (H)
System weight 5.808 kg.
Mainboard form factor microATX (µATX)
Mainboard dimensions (W × H) 244 × 220 mm
Aspect Description
Operating temperature 5 to 35 °C (41 to 95 °F)
Operating humidity 15% to 80% RH non-condensing
Aspire AX1400 Service Guide 3

System TourThe pictures and tables in this section illustrate the physical outlook of the computer.
Front View
No. Component
1 Power button/indicator
2 Optical drive cover
3 Optical drive button
4 XD (XD-Picture) and SD/MMC (Secure Digital/MultiMedia Card) slots
5 CF card slot (Type I and II)
6 USB 2.0 ports
7 Headphone jack
8 Microphone-in jack
9 USB 2.0 ports
10 USB 2.0 port
11 Acer logo
4 Aspire AX1400 Service Guide

Rear View
No. Component
1 Line-in jack
2 LAN connector
3 PS/2 mouse port
4 Power connector
5 Fan aperture
6 PS/2 keyboard port
7 Monitor port
8 USB 2.0 ports
9 Microphone jack
10 Line-out jack
11 Expansion slots
Aspire AX1400 Service Guide 5

6 Aspire AX1400 Service Guide

System Utilities
Chapter 2
CMOS Setup UtilityCMOS Setup Utility is a hardware configuration program built into the system ROM. Since most systems are already properly configured and optimized, there is normally no need to run this utility.
You will need to run this utility under the following conditions:
• When changing the system configuration including:
• Setting the system time and date
• Configuring the system drives and peripherals
• Specifying the boot device sequence
• Configuring the power management modes
• Setting up system passwords or making other changes to the security setup
• When trying to resolve IRQ conflicts
• When a configuration error is detected by the system and you are prompted ("Run Setup" message) to make changes to the BIOS settings.
The Setup Utility loads the configuration values in a battery-backed nonvolatile memory called CMOS RAM. This memory area is not part of the system RAM, which allows configuration data to be retained when power is turned off. The values take effect when the system is booted. POST uses these values to configure the hardware. If the values and the actual hardware do not agree, POST generates an error message. You must run this utility to change the hardware settings from the default or current configuration.
IMPORTANT If you repeatedly receive “Run Setup” messages, the RTC battery located on the mainboard (BT1) may be defective. In this case, the system cannot retain configuration values in CMOS. Replace the RTC battery with a new one.
NOTE For ease of reading, CMOS Setup Utility will be simply referred to as “Setup” or “Setup Utility” in this Service Guide.
Aspire AX1400 Service Guide 7

Accessing the Setup Utility1. Turn on the computer.
If the computer is already turned on, save your data and close all open applications, then restart the computer.
2. During POST, press Delete.
If you fail to press Delete before POST is completed, you will need to restart the computer.
Use the Up/Down/Left/Right arrow keys to move between the menu options, then press Enter to execute that option.
Some options lead to pop-up dialog boxes that prompt you to verify that you wish to execute that option. Other options lead to dialog boxes that prompt you for information.
Some options (marked with a ) lead to submenus that enable you to change the values for the option. Use the Up/Down/Left/Right arrow keys to scroll through the items in the submenu
8 Aspire AX1400 Service Guide

Navigating through the Setup UtilityUse the keys listed in the legend bar on the bottom of the Setup screen to work your way through the various menu and submenu screens of the Setup Utility. The table below lists these legend keys and their respective functions.
Setup Utility MenusThe Setup Utility has twelve menus for configuring the various system functions. These include:
Key Function
Up/Down/Left/Right arrow keys
Move the cursor to the menu/field you want.The currently selected field will be highlighted.
Enter • To open the page for the currently selected menu/submenu
• To apply a field value.
PgUp and PgDn Move the cursor to the previous and next page of a multipage menu.
Home Move the cursor to the first page of a multipage menu.
End Move the cursor to the last page of a multipage menu.
+ and - To select a value for the currently selected field (only if it is user-configurable). Press these keys repeatedly to display all possible entries. A parameter that is enclosed in square brackets [ ] is user-configurable. Grayed-out parameters are not user-configurable for one of the following reasons:
• The field value is auto-configured or auto-detected.·
• The field value is informational only.
• The field is password-protected.
Esc If you press this key:
• On one of the primary menu screens, the Exit menu displays.
• On a submenu screen, the previous screen displays.
• When you are making selections from a pop-up menu, closes the pop-up without making a selection.
F1 To bring up the General Help window. The General Help window describes other Setup navigation keys that are not displayed on the legend bar.
F9 Press to load default system values.
F10 Press to save changes and close the Setup Utility.
• Product Information
• Standard CMOS Features
• Advanced BIOS Features
• Advanced Chipset Features
• Integrated Peripherals
• Power Management Setup
• PC Health Status
• Frequency/Voltage Control
• BIOS Security Features
• Load Default Settings
• Save & Exit Setup
• Exit Without Saving
NOTES • The screenshots used in this section are for illustration only. The values displayed may not be the same as those in your computer.
• In the descriptive tables following each of the menu screen illustrations, settings in boldface are the default and suggested settings.
Aspire AX1400 Service Guide 9

Product Information
The Product Information menu displays basic information about the system. These entries are for your reference only and are not user-configurable.
Field Description
Processor Type Type of processor installed on the system
Processor Speed Speed of the processor installed on the system
System Memory Size of system memory detected during boot-up
Product Name Official model name of the computer.
System Serial Number System serial number.
System BIOS Version Current system BIOS version
BIOS Release Date Date when the CMOS setup utility was released.
Asset Tag Number System asset tag number
10 Aspire AX1400 Service Guide

Standard CMOS Features
Field Description Value
System Date Sets the system date. MM/DD/YYYY (month/day/year)
System Time Sets the system time. HH:MM:SS (hour:minute:second)
SATA Port 1–2 Your Aspire computer supports two SATA channels, each channel allows one SATA device to be installed. Press Enter to display the individual configuration screen of installed SATA drive(s).
Halt On Determines whether the system will stop for an error during the POST. Options include: • All Errors - Any error detected will pause the system.• No Errors - BIOS will ignore any errors detected during POST• All, but Keyboard - If a keyboard error is detected, BIOS will
pause the system.
All ErrorsNo ErrorsAll, But Keyboard
Aspire AX1400 Service Guide 11

Advanced BIOS Features
Field Description Value
Quick Boot When enabled, the system starts up more quickly be elimination some of the POST routines.
EnabledDisabled
Quiet Boot When enabled, BIOS will show a full screen logo when booting; if disabled, BIOS will show the diagnostic POST screen when booting.
EnabledDisabled
1st/2nd/3rd/4th Boot Device
Displays the device assigned to the specified boot sequence. The Setup Utility attempts to boot the operating system in this order. By default, the computer searches for boot devices in the following order:• Hard disk• Optical drive (CD/DVD)• Removable device• Network boot (LAN)
Hard Disk Drive Priority
Press Enter to specify the boot device priority sequence for the installed hard drive(s).
Optical Disk Drive Priority
Press Enter to specify the boot device priority sequence for the installed optical drive.
Removable Device Priority
Press Enter to specify the boot device priority sequence for removable drives.
Network Device Priority
Press Enter to specify the boot device priority sequence foe available network drives.
Bootup Num-Lock If you set this item to On, the keyboard Num Lock key will be active when the computer boots up.
OnOff
Boot Sector Virus Protection
If set to Disabled, when anything attempts to access the boot sector or hard disk partition table, there will be no warning message.
EnabledDisabled
USB Beep Message Select whether to allow the BIOS to emit error beeps or display error messages during USB device enumeration.
EnabledDisabled
12 Aspire AX1400 Service Guide

Advanced Chipset Features
Field Description Value
AMD Cool ’n’ Quiet Select whether to enable the AMD Cool 'N' Quiet Technology. This technology allows a compliant OS to dynamically adjust the system voltage and core frequency for reduced heat and noise emission.
EnabledDisabled
AMD-V Select whether to enable the AMD-V Technology. This technology allows a single platform to run multiple operating systems in independent partitions.
EnabledDisabled
Memory Hole Remapping When enabled, some or all of the memory between the 2 GB and 4 GB limits to addresses above 4 GB. This is a workaround for the PCI hole or PCI memory hole which is a limitation of 32-bit hardware and 32-bit operating systems that causes a computer to appear to have less memory available than is physically installed.
Note: This feature is useful for systems running on 64-bit OS and those 32-bit systems that support the Physical Address Extension method.
EnabledDisabled
Primary Video When a GPU expansion board is installed, you have the option to select which graphics controller to activate.
Note: When this field is set to Auto, the graphics controller priority sequence is: PCIE, Onboard, then PCI.
AutoPCIEOnboardPCI
UMA Frame Buffer Size When a GPU expansion board is installed, you can select how the system video memory (frame buffer) is allotted.
Auto32 MB64 MB128 MB256 MB
Aspire AX1400 Service Guide 13

Integrated Peripherals
Field Description Value
Onboard SATA Controller Enables or disables the onboard SATA controller. EnabledDisabled
Onboard SATA Mode Set the operating mode for the onboard SATA controller. Native IDE
Onboard USB Controller Enables or disables the onboard USB controller.EnabledDisabled
Legacy USB Support Enables or disables support for a USB mouse and USB keyboard. When enabled, any attached USB mouse or USB keyboard can control the system even when there is no USB driver loaded onto the system.
EnabledDisabled
USB Storage Emulation If set to Auto, a USB devices with a capacity of equal or less than 2 GB will be emulated as a bootable floppy disk.
AutoFloppyHard Disk
Onboard Graphics Controller
Enables or disables the onboard graphics controller. EnabledDisabled
Onboard Audio Controller Enables or disables the onboard audio controller. EnabledDisabled
Onboard LAN Controller Enables or disables the onboard LAN controller. EnabledDisabled
Onboard LAN Option ROM Enables or disables the onboard LAN option ROM function. EnabledDisabled
14 Aspire AX1400 Service Guide

Power Management Setup
Field Description Value
ACPI Suspend Mode Use this item to define how your system suspends. Default value is S3 (STR), the suspend mode is suspend to RAM, i.e., the system shuts down with the exception of a refresh current to the system memory.
S3 (STR)S1 (POS)
Deep Power Off Mode Enables or disables compliance to the Energy-using Products Lot 6 Directives (EuP Lot 6).
EnabledDisabled
Power On by RTC Alarm Enables or disables the system to wake up from a power-saving mode when an RTC alarm occurs.
EnabledDisabled
Power On by PCIE Devices Enables or disables the system to wake up from a power-saving mode when an event occurs on an installed PCI Express device.
EnabledDisabled
Power On by PCI Devices Enables or disables the system to wake up from a power-saving mode when an event occurs on an installed PCI device.
EnabledDisabled
Power On by Modem Ring Enables or disables the system to wake up from a power-saving mode when a modem signal is received. network message
EnabledDisabled
Power On by Onboard LAN Enables or disables the system to wake up from a power-saving mode when the onboard LAN controller received a network message.
EnabledDisabled
Wake Up by PS/2 KB/Mouse
Enables or disables the system to wake up from a power-saving mode when a PS/2 keyboard or mouse is used.
EnabledDisabled
Aspire AX1400 Service Guide 15

PC Health Status
Field Description Value
CPU TemperatureSystem TemperatureCPU Fan SpeedSystem Fan SpeedCPU Core+1.2V+3.30V+5.00V+12.0V5VSBVBAT
These items lets you monitor the parameters for critical voltages, temperatures and fan speeds.
16 Aspire AX1400 Service Guide

Frequency/Voltage Control
Field Description Value
Enable Clock to All DIMM/PCI
When enabled, clock signals will be sent to the PCI and memory slots regardless of whether the slot is occupied or not.
EnabledDisabled
Spread Spectrum When the mainboard's clock generator pulses, the extreme values of the pulses creates EMI (electromagnetic interference). Set this field to Enabled to reduce this EMI level. This reduces interference problems with other electronics in the area.
Note: Remember to disable the Spread Spectrum feature if you are overclocking. A slight jitter can introduce a temporary boost in clock speed causing the overclocked processor to lock up.
EnabledDisabled
Aspire AX1400 Service Guide 17

BIOS Security Features
Setting a system password Note the following before you define a system password:
• The maximum length of password contains 8 alphanumeric characters—A - Z, 0 - 9, and ‘;’ (for French keyboard).
• System passwords are case-insensitive.
• When you are prompted to enter a password, you have three tries before the system halts. Do not forget your password. If you forget your password, you may have to return your computer to your dealer to reset it.
Field Description
Supervisor Password Displays the supervisor password status. When set to Installed, this password will allow the user to access and change all settings in the Setup Utility.
User Password Displays the user password status. Only the following menus will be accessible when this password is set as Installed:• System Date and System Time• Exit Without Saving
Change Supervisor Password
Press Enter to change the supervisor password.
18 Aspire AX1400 Service Guide

To set a system password:
1. Select Change Supervisor Password or Change User Password, then press Enter.
The password box appears.
2. Type a password then press Enter.
3. Retype the password to verify the first entry, then press Enter.
You will be prompted to save the new password.
4. Press Enter.
5. Press F10 to save the password and close the Setup Utility.
To change a system password:
1. Select Change Supervisor Password or Change User Password, then press Enter.
The password box appears.
2. Type the original password, then press Enter.
3. Type a new password, then press Enter.
4. Retype the new password to verify the first entry, then press Enter.
You will be prompted to save the new password.
5. Press Enter.
6. Press F10 to save the password and close the Setup Utility.
To remove a system password:
1. Select Change Supervisor Password or Change User Password, then press Enter.
The password box appears.
2. Type the original password, then press Enter.
3. Press Enter twice without entering anything in the new and confirm password fields.
You will be prompted to confirm the password removal.
4. Press Enter.
5. Press F10 to save the changes you made and close the Setup Utility.
NOTE You need to set a supervisor password first before setting the user password.
IMPORTANT Be very careful when typing your password because the characters do not appear on the screen. Only shaded blocks representing each typed character are visible.
NOTE When the supervisor password is removed, the user password will also be remove.
Aspire AX1400 Service Guide 19

Load Default Settings
Execute this menu to load the factory-default settings for all Setup parameters. Keyboard shortcut: F9
Perform the steps below to load the system default settings:
1. Select Load Default Settings, then press Enter.
You will be prompted to load the system defaults.
2. Select OK, then press Enter.
3. Press F10 to save the changes you made and close the Setup Utility.
Save & Exit Setup
Execute this menu to save the changes made and closes the Setup Utility. Keyboard shortcut: F10
20 Aspire AX1400 Service Guide

Exit Without Saving
Execute this menu to closes the Setup Utility without making any changes.
Aspire AX1400 Service Guide 21

22 Aspire AX1400 Service Guide

System Disassembly
Chapter 3
This chapter provides step-by-step instructions on how to disassemble the computer for maintenance and troubleshooting purposes.
Disassembly ToolsIn performing the disassembly process, you will need the following tools:
• Wrist-grounding strap and conductive mat for preventing electrostatic discharge
• Philips screwdriver
• Flat screwdriver
Pre-disassembly ProcedureBefore proceeding with the disassembly procedure, perform the steps listed below:
1. Make sure that the optical disc drive and the optional card reader slots are empty.
2. Turn off the power to the computer and all peripherals.
3. Unplug the power cord from the computer.
4. Unplug the network cable and all connected peripheral devices from the computer.
5. Place the computer on a flat, steady surface.
NOTES • To reinstall the system components and assemble the unit, perform the disassembly procedures in reverse.
• The screws for the different components vary in size. During the disassembly process, group the screws with their corresponding components to avoid mismatches when putting back the components.
Aspire AX1400 Service Guide 23

Disassembly Procedures
Removing the Side Panel 1. Remove the two screws located on the rear edge of the side panel.
2. Slide the panel back about 2.5 cm (1.0 in) to release it from the chassis notches, then detach the panel from the chassis.
3. Put the side panel aside for reinstallation later.
24 Aspire AX1400 Service Guide

Removing the Front Bezel 1. Release the front bezel retention tabs from the chassis interior.
2. Pull the front bezel away from the chassis.
NOTE: The power switch and LED cable from the front bezel is still connected to its connector on the mainboard. To detach the front bezel completely, you have to remove the hard disk and optical drive.
Aspire AX1400 Service Guide 25

Removing the Heat Sink Fan Assembly
WARNING:The heat sink becomes very hot when the system is on. NEVER touch the heat sink with any metal or with your hands.
1. Use a long-nosed screwdriver to loosen the four screws on the heat sink, in the order as shown below.
2. Lift the heat sink fan assembly away from the mainboard.
3. Lay down the heat sink fan assembly, in an upright position, on top of the optical drive, as shown below, then disconnect the fan cable from the mainboard.
26 Aspire AX1400 Service Guide

Removing the Processor
IMPORTANT:IBefore removing a processor from the mainboard, make sure to create a backup file of all important data.
WARNING:The processor becomes very hot when the system is on. Allow it to cool off first before handling.
1. Release the load lever (1).
2. Pull the load lever to the fully open, upright position (2).
3. Pull out the processor from the socket.
IMPORTANT:If you are going to install a new processor, note the arrow on the corner to make sure the processor is properly oriented over the socket.
Aspire AX1400 Service Guide 27

Removing the HDD-ODD Bracket1. Remove the two screws that secure the HDD-ODD bracket to the chassis.
2. Lift the bracket up and turn it over.
28 Aspire AX1400 Service Guide

Removing the Optical Drive and the Hard Disk Drive
1. Disconnect the SATA and power cables from the rear of the optical drive.
2. Disconnect the other end of the SATA cable from the mainboard.
Aspire AX1400 Service Guide 29

3. Disconnect the SATA and power cables from the rear of the hard disk drive.
4. Disconnect the other end of the SATA cable from the mainboard.
30 Aspire AX1400 Service Guide

5. Remove the screws that secure the optical drive to the HDD-ODD bracket.
6. Pull the optical drive out of the drive bay.
Aspire AX1400 Service Guide 31

7. Remove the four screws that secure the hard disk drive to the HDD bracket.
8. Slide the hard disk drive out of the bracket.
32 Aspire AX1400 Service Guide

Removing the Front Bezel 1. Disconnect the power button/LED cable from its mainboard connector.
2. Pull out the power button/LED cable from the chassis.
3. Detach the front bezel.
Aspire AX1400 Service Guide 33

Removing the Expansion Boards1. Remove the screw from the expansion board bracket opposite the PCIEX2 slot.
2. Gently pull up the expansion board to remove it from the mainboard.
34 Aspire AX1400 Service Guide

3. Remove the screw from the expansion board bracket opposite the PCI_1 slot.
4. Gently pull up the expansion board to remove it from the mainboard.
Aspire AX1400 Service Guide 35

Removing the Memory Modules1. Open the holding clips (a) securing the memory modules.
2. Gently pull the DIMM upward to pull it away from the chassis (b).
Removing the Power Supply Unit1. Disconnect the 4-pin and the 24-pin ATX power supply cables from its mainboard connector.
a. Squeeze on the retaining latch (a) attached to the cable end of the connector.
b. Grasp the cable end of the connector and pull it straight up (b).
36 Aspire AX1400 Service Guide

2. Remove the screw that secures the power supply to the chassis.
3. Remove the three screws that secure the power supply to the rear panel.
Aspire AX1400 Service Guide 37

4. Lift the power supply module out of the chassis.
Removing the Front I/O and Optional Card Reader Assemblies 1. Disconnect the front I/O and optional card reader cables from their mainboard connectors.
38 Aspire AX1400 Service Guide

2. Pull up the plastic clips to release the cables.
Aspire AX1400 Service Guide 39

3. Remove the optional card reader assembly.
a. Remove the two screws that secure the optional card reader assembly to the bracket.
b. Pull the optional card reader assembly out of the bracket.
4. Remove the front I/O and optional card reader board bracket.
40 Aspire AX1400 Service Guide

a. Remove the screw that secures the bracket to the chassis.
b. Pull the bracket out the chassis.
Aspire AX1400 Service Guide 41

5. Remove the front I/O assembly.
a. Remove the two screws that secure the front I/O assembly to the bracket.
b. Remove front I/O assembly from the bracket.
42 Aspire AX1400 Service Guide

Removing the Mainboard1. Remove the four screws that secure the mainboard to the chassis.
Note:Circuit boards >10 cm2 has been highlighted with the yellow rectangle as above image
shows. Please detach the Circuit boards and follow local regulations for disposal.
Aspire AX1400 Service Guide 43

2. Lift the board from the chassis.
3. Remove the RTC battery.
Note:RTC battery has been highlighted with the yellow circle as above image shows. Please detach the RTC battery and follow local regulations for disposal.
44 Aspire AX1400 Service Guide

Troubleshooting
Chapter 4
This chapter lists the POST error indicators and BIOS beep codes, as well general troubleshooting instructions.
Hardware Diagnostic Procedure1. Obtain as much detail as possible about the symptoms of the system failure.
2. Verify the symptoms by attempting to recreate the failure by running the diagnostic tests or repeating the same operation.
3. Refer to “Power System Check” procedure on the next section and the “Beep Codes” section on page 60 to determine which corrective action to take.
System Check Procedures
Power System Check
If the system can be powered on, skip this section. Proceed to the “System Internal Inspection” procedure on the next page.
If the system will not power on, do the following:
• Check if the power cable is properly connected to the AC power jack and a functional AC power source.
• Check if the voltage selector switch is set to the correct voltage setting.
System External Inspection
1. Inspect the power and LED indicators on the front panel. Go to “Front View” section on page 4 for the location and description of the LED behaviour.
2. Make sure that the ventilation slots on the rear panel are not blocked.
3. Make sure that there is no point of contact in the system that can cause a power short.
If the cause of the failure is still can not be determined, perform the “System Internal Inspection” procedure described on the next page.
IMPORTANT The diagnostic tests described in this chapter are only intended to test Acer products. Non-Acer products, prototype cards, or modified options can give false errors and invalid system responses.
Aspire AX1400 Service Guide 45

System Internal Inspection
1. Turn off the power to the computer and all peripherals.
2. Unplug the power cord from the computer.
3. Unplug the network cable and all connected peripheral devices from the computer.
4. Place the computer on a flat, steady surface.
5. Remove the side panel as described in page 24.
6. Verify that the processor, memory module(s), and expansion board(s) are properly seated.
7. Verify that all power and data cables are firmly and properly attached to the installed drives.
8. Verify that all cable connections inside the system are firmly and properly attached to their appropriate mainboard connectors.
9. Verify that all components are Acer-qualified and supported.
10. Reinstall the side panel.
11. Power on the system.
If the cause of the failure is still can not be determined, review the POST messages and BIOS checkpoints during the system startup.
CheckpointsA checkpoint is either a byte or word value output to I/O port 80h. The BIOS outputs checkpoints during bootblock and Power-On Self Test (POST) to indicate the task the system is currently executing. Checkpoints are very useful in aiding software developers or technicians in debugging problems that occur during the pre-boot process.
Viewing BIOS Checkpoints
Viewing all checkpoints generated by the BIOS requires a checkpoint card, also referred to as a POST card or POST diagnostic card. These are ISA or PCI add-in cards that show the value of I/O port 80h on a LED display. Checkpoints may appear on the bottom right corner of the screen during POST. This display method is limited, since it only displays checkpoints that occur after the video card has been activated.
Boot Block Initialization Code Checkpoints
The boot block initialization code sets up the chipset, memory, and other components before system memory is available. The following table describes the type of checkpoints that may occur during the boot block initialization portion of the BIOS.
NOTE Please note that checkpoints may differ between different platforms based on system configuration. Checkpoints may change due to vendor requirements, system chipset or option ROMs from add-in PCI devices.
Checkpoint Description
Before D1 Early chipset initialization is done. Early super I/O initialization is done including RTC and keyboard controller. NMI is disabled.
D1 Perform keyboard controller BAT test. Check if waking up from power management suspend state. Save power-on CPUID value in scratch CMOS.
D0 Go to flat mode with 4GB limit and GA20 enabled. Verify the bootblock checksum.
D2 Disable CACHE before memory detection. Execute full memory sizing module. Verify that flat mode is enabled.
D3 If memory sizing module not executed, start memory refresh and do memory sizing in bootblock code. Do additional chipset initialization. Re-enable CACHE. Verify that flat mode is enabled.
D4 Test base 512 KB memory. Adjust policies and cache first 8 MB. Set stack.
46 Aspire AX1400 Service Guide

Boot Block Recovery Code Checkpoints
The boot block recovery code gets control when the BIOS determines that a BIOS recovery is required because the user has forced the update or the BIOS checksum is corrupt. Refer to “BIOS Recovery” section on page 61 for more information. The following table describes the type of checkpoints that may occur during the boot block recovery portion of the BIOS.
D5 Bootblock code is copied from ROM to lower system memory and control is given to it. BIOS now executes out of RAM.
D6 Both key sequence and OEM specific method is checked to determine if BIOS recovery is forced. Main BIOS checksum is tested. If BIOS recovery is necessary, control flows to checkpoint E0. See the “Boot Block Recovery Code Checkpoints” section for more information.
D7 Restore CPUID value back into register. The Bootblock Runtime interface module is moved to system memory and control is given to it. Determine whether to execute serial flash.
D8 The Runtime module is uncompressed into memory. CPUID information is stored in memory.
D9 Store the Uncompressed pointer for future use in PMM. Copying Main BIOS into memory. Leaves all RAM below 1 MB Read-Write including E000 and F000 shadow areas but closing SMRAM.
DA Restore CPUID value back into register. Give control to BIOS POST (ExecutePOSTKernel). See the “POST Code Checkpoints” section for more information.
Checkpoint Description
E0 Initialize the floppy controller in the super I/O. Some interrupt vectors are initialized. DMA controller is initialized. 8259 interrupt controller is initialized. L1 cache is enabled.
E9 Set up floppy controller and data. Attempt to read from floppy.
EA Enable ATAPI hardware. Attempt to read from ARMD and ATAPI CDROM.
EB Disable ATAPI hardware. Jump back to checkpoint E9.
EF Read error occurred on media. Jump back to checkpoint EB.
E9 or EA Determine information about root directory of recovery media.
F0 Search for pre-defined recovery file name in root directory.
F1 Recovery file not found.
F2 Start reading FAT table and analyze FAT to find the clusters occupied by the recovery file.
F3 Start reading the recovery file cluster by cluster.
F5 Disable L1 cache.
FA Check the validity of the recovery file configuration to the current configuration of the flash part.
FB Make flash write enabled through chipset and OEM specific method. Detect proper flash part. Verify that the found flash part size equals the recovery file size.
F4 The recovery file size does not equal the found flash part size.
FC Erase the flash part.
FD Program the flash part.
FF The flash has been updated successfully. Make flash write disabled. Disable ATAPI hardware. Restore CPUID value back into register. Give control to F000 ROM at F000:FFF0h.
Checkpoint Description
Aspire AX1400 Service Guide 47

POST Code Checkpoints
The POST code checkpoints are the largest set of checkpoints during the BIOS preboot process. The following table describes the type of checkpoints that may occur during the POST portion of the BIOS.
Checkpoint Description
03 Disable NMI, Parity, video for EGA, and DMA controllers. Initialize BIOS, POST, Runtime data area. Also initialize BIOS modules on POST entry and GPNV area. Initialized CMOS as mentioned in the Kernel Variable "wCMOSFlags."
04 Check CMOS diagnostic byte to determine if battery power is OK and CMOS checksum is OK. Verify CMOS checksum manually by reading storage area.
If the CMOS checksum is bad, update CMOS with power-on default values and clear passwords. Initialize status register A.
Initializes data variables that are based on CMOS setup questions.
Initializes both the 8259 compatible PICs in the system
05 Initializes the interrupt controlling hardware (generally PIC) and interrupt vector table.
06 Do R/W test to CH-2 count reg. Initialize CH-0 as system timer.Install the POSTINT1Ch handler. Enable IRQ-0 in PIC for system timer interrupt. Traps INT1Ch vector to "POSTINT1ChHandlerBlock."
08 Initializes the CPU. The BAT test is being done on KBC. Program the keyboard controller command byte is being done after Auto detection of KB/MS using AMI KB-5.
0A Initializes the 8042 compatible Key Board Controller.
0B Detects the presence of PS/2 mouse.
0C Detects the presence of Keyboard in KBC port.
0E Testing and initialization of different Input Devices. Also, update the Kernel Variables.
Traps the INT09h vector, so that the POST INT09h handler gets control for IRQ1. Uncompress all available language, BIOS logo, and Silent logo modules.
13 Early POST initialization of chipset registers.
24 Uncompress and initialize any platform specific BIOS modules. GPNV is initialized at this checkpoint.
30 Initialize System Management Interrupt.
2A Initializes different devices through DIM.
See DIM Code Checkpoints section for more information.
2C Initializes different devices. Detects and initializes the video adapter installed in the system that have optional ROMs.
2E Initializes all the output devices.
31 Allocate memory for ADM module and uncompress it. Give control to ADM module for initialization. Initialize language and font modules for ADM. Activate ADM module.
33 Initializes the silent boot module. Set the window for displaying text information.
37 Displaying sign-on message, CPU information, setup key message, and any OEM specific information.
38 Initializes different devices through DIM. See DIM Code Checkpoints section for more information. USB controllers are initialized at this point.
39 Initializes DMAC-1 & DMAC-2.
3A Initialize RTC date/time.
3B Test for total memory installed in the system. Also, Check for DEL or ESC keys to limit memory test. Display total memory in the system.
48 Aspire AX1400 Service Guide

Checkpoint Description
3C Mid POST initialization of chipset registers.
40 Detect different devices (Parallel ports, serial ports, and coprocessor in CPU, ... etc.) successfully installed in the system and update the BDA, EBDA…etc.
50 Programming the memory hole or any kind of implementation that needs an adjustment in system RAM size if needed.
52 Updates CMOS memory size from memory found in memory test. Allocates memory for Extended BIOS Data Area from base memory. Programming the memory hole or any kind of implementation that needs an adjustment in system RAM size if needed.
60 Initializes Num-Lock status and programs the KBD typematic rate.
75 Initialize Int-13 and prepare for IPL detection.
78 Initializes IPL devices controlled by BIOS and option ROMs.
7A Initializes remaining option ROMs.
7C Generate and write contents of ESCD in NVRam.
84 Log errors encountered during POST.
85 Display errors to the user and gets the user response for error.
87 Execute BIOS setup if needed / requested. Check boot password if installed.
8C Late POST initialization of chipset registers.
8E Program the peripheral parameters. Enable/Disable NMI as selected.
90 Late POST initialization of system management interrupt.
A0 Check boot password if installed.
A1 Clean-up work needed before booting to OS.
A2 Takes care of runtime image preparation for different BIOS modules. Fill the free area in F000h segment with 0FFh. Initializes the Microsoft IRQ Routing Table. Prepares the runtime language module. Disables the system configuration display if needed.
A4 Initialize runtime language module. Display boot option popup menu.
A7 Displays the system configuration screen if enabled. Initialize the CPU’s before boot, which includes the programming of the MTRR’s.
A8 Prepare CPU for OS boot including final MTRR values.
A9 Wait for user input at config display if needed.
AA Uninstall POST INT1Ch vector and INT09h vector. Deinitializes the ADM module.
AB Prepare BBS for Int 19 boot.
AC End of POST initialization of chipset registers.
B1 Save system context for ACPI.
00 Passes control to OS Loader (typically INT19h).
Aspire AX1400 Service Guide 49

DIM Code Checkpoints
The Device Initialization Manager (DIM) gets control at various times during BIOS POST to initialize different system busses. The following table describes the main checkpoints where the DIM module is accessed.
POST Error IndicatorsWhen a system error is detected during POST (Power On Self Text), the Setup utility will switch to diagnostic mode and will either:
• Displays a POST error message, or
• Emits a series of beep codes
POST Error Messages
POST error messages tell users what failure the system has detected. Some error messages could be related to a hardware device. Others may indicate a problem with a device configuration. In some cases an error message may include recommendations for troubleshooting or require that you press the Enter key to display recommendations. Follow the instructions on the screen. It is recommended that you correct the error before proceeding, even if the computer appears to boot successfully.
Checkpoint Description
2A Initialize different buses and perform the following functions: Reset, Detect, and Disable (function 0); Static Device Initialization (function 1); Boot Output Device Initialization (function 2). Function 0 disables all device nodes, PCI devices, and PnP ISA cards. It also assigns PCI bus numbers. Function 1 initializes all static devices that include manual configured onboard peripherals, memory and I/O decode windows in PCI-PCI bridges, and noncompliant PCI devices. Static resources are also reserved. Function 2 searches for and initializes any PnP, PCI, or AGP video devices.
38 Initialize different buses and perform the following functions: Boot Input Device Initialization (function 3); IPL Device Initialization (function 4); General Device Initialization (function 5). Function 3 searches for and configures PCI input devices and detects if system has standard keyboard controller. Function 4 searches for and configures all PnP and PCI boot devices. Function 5 configures all onboard peripherals that are set to an automatic configuration and configures all remaining PnP and PCI devices.
IMPORTANT If your system fails after you make changes in the Setup menus, reboot the computer, enter Setup again and load Setup defaults to correct the error.
50 Aspire AX1400 Service Guide

Memory
Boot
Message Description
Gate20 Error The BIOS is unable to properly control the mainboard’s Gate A20 function, which controls access of memory over 1 MB. This may indicate a problem with the mainboard.
Multi-Bit ECC Error This message will only occur on systems using ECC enabled memory modules. ECC memory has the ability to correct single-bit errors that may occur from faulty memory modules.
A multiple bit corruption of memory has occurred, and the ECC memory algorithm cannot correct it. This may indicate a defective memory module.
Parity Error Fatal Memory Parity Error. System halts after displaying this message.
RAM R/W test failed This message is displayed by the AMIBIOS8 when the RAM read/write test fails.
CMOS Memory Size Wrong
The base memory (memory below 1MB) size that is reported in the CMOS (offset 15h) mismatches with the actual size detected. This condition may occur when the hole is set at 512K base memory or when CMOS is corrupted.
Message Description
Boot Failure... This is a generic message indicating the BIOS could not boot from a particular device. This message is usually followed by other information concerning the device.
Invalid Boot Diskette A diskette was found in the drive, but it is not configured as a bootable diskette.
Drive Not Ready The BIOS was unable to access the drive because it indicated it was not ready for data transfer. This is often reported by drives when no media is present.
A: Drive Error The BIOS attempted to configure the A: drive during POST, but was unable to properly configure the device. This may be due to a bad cable or faulty diskette drive.
B: Drive Error The BIOS attempted to configure the B: drive during POST, but was unable to properly configure the device. This may be due to a bad cable or faulty diskette drive.
Insert BOOT diskette in A:
The BIOS attempted to boot from the A: drive, but could not find a proper boot diskette.
Reboot and Select proper Boot device or Insert Boot Media in selected Boot device
BIOS could not find a bootable device in the system and/or removable media drive does not contain media.
Reboot and select proper boot device or Insert boot media in selected boot device
BIOS could not find a bootable device in the system and/or removable
media drive does not contain media.
NO ROM BASIC This message occurs on some systems when no bootable device can be detected.
Aspire AX1400 Service Guide 51

Storage Device
Message Description
Primary Master Hard Disk Error
The IDE/ATAPI device configured as Primary Master could not be properly initialized by the BIOS. This message is typically displayed when the BIOS is trying to detect and configure IDE/ATAPI devices in POST.
Primary Slave Hard Disk Error
The IDE/ATAPI device configured as Primary Slave could not be properly initialized by the BIOS. This message is typically displayed when the BIOS is trying to detect and configure IDE/ATAPI devices in POST.
Secondary Master Hard Disk Error
The IDE/ATAPI device configured as Secondary Master could not be properly initialized by the BIOS. This message is typically displayed when the BIOS is trying to detect and configure IDE/ATAPI devices in POST.
Secondary Slave Hard Disk Error
The IDE/ATAPI device configured as Secondary Slave could not be properly initialized by the BIOS. This message is typically displayed when the BIOS is trying to detect and configure IDE/ATAPI devices in POST.
3rd Master Hard Disk Error
The IDE/ATAPI device configured as Master in the 3rd IDE controller could not be properly initialized by the BIOS. This message is typically displayed when the BIOS is trying to detect and configure IDE/ATAPI devices in POST.
3rd Slave Hard Disk Error
The IDE/ATAPI device configured as Slave in the 3rd IDE controller could not be properly initialized by the BIOS. This message is typically displayed when the BIOS is trying to detect and configure IDE/ATAPI devices in POST.
4th Master Hard Disk Error
The IDE/ATAPI device configured as Master in the 4th IDE controller could not be properly initialized by the BIOS. This message is typically displayed when the BIOS is trying to detect and configure IDE/ATAPI devices in POST.
4th Slave Hard Disk Error
The IDE/ATAPI device configured as Slave in the 4th IDE controller could not be properly initialized by the BIOS. This message is typically displayed when the BIOS is trying to detect and configure IDE/ATAPI devices in POST.
5th Master Hard Disk Error
The IDE/ATAPI device configured as Master in the 5th IDE controller could not be properly initialized by the BIOS. This message is typically displayed when the BIOS is trying to detect and configure IDE/ATAPI devices in POST.
5th Slave Hard Disk Error
The IDE/ATAPI device configured as Slave in the 5th IDE controller could not be properly initialized by the BIOS. This message is typically displayed when the BIOS is trying to detect and configure IDE/ATAPI devices in POST.
6th Master Hard Disk Error
The IDE/ATAPI device configured as Master in the 6th IDE controller could not be properly initialized by the BIOS. This message is typically displayed when the BIOS is trying to detect and configure IDE/ATAPI devices in POST.
6th Slave Hard Disk Error
The IDE/ATAPI device configured as Slave in the 6th IDE controller could not be properly initialized by the BIOS. This message is typically displayed when the BIOS is trying to detect and configure IDE/ATAPI devices in POST.
Primary Master Drive - ATAPI Incompatible
The IDE/ATAPI device configured as Primary Master failed an ATAPI compatibility test. This message is typically displayed when the BIOS is trying to detect and configure IDE/ATAPI devices in POST.
Primary Slave Drive - ATAPI Incompatible
The IDE/ATAPI device configured as Primary Slave failed an ATAPI compatibility test. This message is typically displayed when the BIOS is trying to detect and configure IDE/ATAPI devices in POST.
Secondary Master Drive - ATAPI Incompatible
The IDE/ATAPI device configured as Secondary Master failed an ATAPI compatibility test. This message is typically displayed when the BIOS is trying to detect and configure IDE/ATAPI devices in POST.
Secondary Slave Drive - ATAPI Incompatible
The IDE/ATAPI device configured as Secondary Slave failed an ATAPI compatibility test. This message is typically displayed when the BIOS is trying to detect and configure IDE/ATAPI devices in POST.
3rd Master Drive - ATAPI Incompatible
The IDE/ATAPI device configured as Master in the 3rd IDE controller failed an ATAPI compatibility test. This message is typically displayed when the BIOS is trying to detect and configure IDE/ATAPI devices in POST.
52 Aspire AX1400 Service Guide

3rd Slave Drive - ATAPI Incompatible
The IDE/ATAPI device configured as Slave in the 3rd IDE controller failed an ATAPI compatibility test. This message is typically displayed when the BIOS is trying to detect and configure IDE/ATAPI devices in POST.
4th Master Drive - ATAPI Incompatible
The IDE/ATAPI device configured as Master in the 4th IDE controller failed an ATAPI compatibility test. This message is typically displayed when the BIOS is trying to detect and configure IDE/ATAPI devices in POST.
4th Slave Drive - ATAPI Incompatible
The IDE/ATAPI device configured as Slave in the 4th IDE controller failed an ATAPI compatibility test. This message is typically displayed when the BIOS is trying to detect and configure IDE/ATAPI devices in POST.
5th Master Drive - ATAPI Incompatible
The IDE/ATAPI device configured as Master in the 5th IDE controller failed an ATAPI compatibility test. This message is typically displayed when the BIOS is trying to detect and configure IDE/ATAPI devices in POST.
5th Slave Drive - ATAPI Incompatible
The IDE/ATAPI device configured as Slave in the 5th IDE controller failed an ATAPI compatibility test. This message is typically displayed when the BIOS is trying to detect and configure IDE/ATAPI devices in POST.
6th Master Drive - ATAPI Incompatible
The IDE/ATAPI device configured as Master in the 6th IDE controller failed an ATAPI compatibility test. This message is typically displayed when the BIOS is trying to detect and configure IDE/ATAPI devices in POST.
6th Slave Drive - ATAPI Incompatible
The IDE/ATAPI device configured as Slave in the 6th IDE controller failed an ATAPI compatibility test. This message is typically displayed when the BIOS is trying to detect and configure IDE/ATAPI devices in POST.
S.M.A.R.T. Capable but Command Failed
The BIOS tried to send a S.M.A.R.T. message to a hard disk, but the command transaction failed.
This message can be reported by an ATAPI device using the S.M.A.R.T. error reporting standard. S.M.A.R.T. failure messages may indicate the need to replace the hard disk.
S.M.A.R.T. Command Failed
The BIOS tried to send a S.M.A.R.T. message to a hard disk, but the command transaction failed.
This message can be reported by an ATAPI device using the S.M.A.R.T. error reporting standard. S.M.A.R.T. failure messages may indicate the need to replace the hard disk.
S.M.A.R.T. Status BAD, Backup and Replace
A S.M.A.R.T. capable hard disk sends this message when it detects an imminent failure.This message can be reported by an ATAPI device using the S.M.A.R.T. error reporting standard. S.M.A.R.T. failure messages may indicate the need to replace the hard disk.
S.M.A.R.T. Capable and Status BAD
A S.M.A.R.T. capable hard disk sends this message when it detects an imminent failure.
This message can be reported by an ATAPI device using the S.M.A.R.T. error reporting standard. S.M.A.R.T. failure messages may indicate the need to replace the hard disk.
Message Description
Aspire AX1400 Service Guide 53

Virus-related
System Configuration
Message Description
BootSector Write!! The BIOS has detected software attempting to write to a drive’s boot sector. This is flagged as possible virus activity. This message will only be displayed if Virus Detection is enabled in AMIBIOS setup.
VIRUS: Continue (Y/N)?
If the BIOS detects possible virus activity, it will prompt the user. This message will only be displayed if Virus Detection is enabled in AMIBIOS setup.
Message Description
DMA-1 Error Error initializing primary DMA controller. This is a fatal error, often indication a problem with system hardware.
DMA-2 Error Error initializing secondary DMA controller. This is a fatal error, often indication a problem with system hardware.
DMA Controller Error POST error while trying to initialize the DMA controller. This is a fatal error, often indication a problem with system hardware.
Checking NVRAM... Update Failed
BIOS could not write to the NVRAM block. This message appears when the FLASH part is write-protected or if there is no FLASH part (System uses a PROM or EPROM).
Microcode Error BIOS could not find or load the CPU Microcode Update to the CPU. This message only applies to INTEL CPUs. The message is most likely to appear when a brand new CPU is installed in a mainboard with an outdated BIOS. In this case, the BIOS must be updated to include the Microcode Update for the new CPU.
NVRAM Checksum Bad, NVRAM Cleared
There was an error in while validating the NVRAM data. This causes POST to clear the NVRAM data.
Resource Conflict More than one system device is trying to use the same non-shareable resources (Memory or I/O).
NVRAM Ignored The NVRAM data used to store Plug’n’Play (PnP) data was not used for system configuration in POST.
NVRAM Bad The NVRAM data used to store Plug’n’Play (PnP) data was not used for system configuration in POST due to a data error.
Static Resource Conflict
Two or more Static Devices are trying to use the same resource space (usually Memory or I/O).
PCI I/O conflict A PCI adapter generated an I/O resource conflict when configured by BIOS POST.
PCI ROM conflict A PCI adapter generated an I/O resource conflict when configured by BIOS POST.
PCI IRQ conflict A PCI adapter generated an I/O resource conflict when configured by BIOS POST.
PCI IRQ routing table error
BIOS POST (DIM code) found a PCI device in the system but was unable to figure out how to route an IRQ to the device. Usually this error is causing by an incomplete description of the PCI Interrupt Routing of the system.
Timer Error Indicates an error while programming the count register of channel 2 of the 8254 timer. This may indicate a problem with system hardware.
Refresh timer test failed
BIOS POST found that the refresh timer hardware failed to pass the Refresh Retrace Test.
Interrupt Controller-1 error
BIOS POST could not initialize the Master Interrupt Controller. This may indicate a problem with system hardware.
Interrupt Controller-2
error
BIOS POST could not initialize the Slave Interrupt Controller. This may indicate a problem with system hardware.
54 Aspire AX1400 Service Guide

CMOS
Miscellaneous
Message Displayed Description
CMOS Date/Time Not Set
The CMOS date and/or time are invalid. This error can be resolved by readjusting the system time in AMIBIOS Setup.
CMOS Battery Low CMOS battery is low. This message usually indicates that the CMOS battery needs to be replaced. It could also appear when the user intentionally discharges the CMOS battery.
CMOS Settings Wrong
CMOS settings are invalid. This error can be resolved by using AMIBIOS Setup.
CMOS Checksum Bad
CMOS contents failed the Checksum check. Indicates that the CMOS data has been changed by a program other than the BIOS or that the CMOS is not retaining its data due to malfunction. This error can typically be resolved by using AMIBIOS Setup.
Message Displayed Description
KBC BAT Test failed Keyboard controller BAT test failed. This may indicate a problem with keyboard controller initialization.
Keyboard Error Keyboard is not present or the hardware is not responding when the keyboard controller is initialized.
PS/2 Keyboard not found
PS/2 keyboard support is enabled in the BIOS setup but the device is not detected.
PS/2 Mouse not found
PS/2 mouse support is enabled in the BIOS setup but the device is not detected.
Keyboard/Interface Error
Keyboard controller failure. This may indicate a problem with system hardware.
Unlock Keyboard PS/2 keyboard is locked. User needs to unlock the keyboard to continue the BIOS POST.
System Halted The system has been halted. A reset or power cycle is required to reboot the machine. This message appears after a fatal error has been detected.
<INS> Pressed Indicates that <INS> key is pressed during the BIOS POST. The POST will load and use default CMOS settings.
Password check failed
The password entered does not match the password set in the setup. This condition may occur for both Supervisor and User password verification.
Unknown BIOS error. Error code = 004Ah
This message is displayed when ADM module is not present in the AMIBIOS8 ROM.
Unknown BIOS error. Error code = 004Bh
This message is displayed when language module is not present in the AMIBIOS8 ROM.
Floppy Controller Failure
Error in initializing legacy Floppy Controller.
Aspire AX1400 Service Guide 55

Index of Symptom-to-FRU Error MessagesTo use the information in this section to diagnose a problem:
1. Find the error symptom in the left column.
2. If directed to a check procedure, replace the FRU indicated in the check procedure.
If no check procedure is indicated, the first Action/FRU item listed in the right column is the most likely cause.
NOTE If you cannot find a symptom or an error in this list and the problem remains, see “Undetermined Problems” on page 65.
Processor/Processor Fan-related Symptoms
Symptom/Error Action/FRU
Processor fan does not run but power supply fan runs.
• Ensure the system is not in power saving mode.
• With the system powered on, measure the voltage of the processor fan connector. Its reading should be +12Vdc. If the reading shows normal, but the fan still does not work, then replace the heat sink fan.
• Mainboard
Processor test failed. • Processor
• Mainboard
NOTE Normally, the processor fan should be operative, and the processor clock setting should be exactly set to match its speed requirement before diagnosing any processor problems.
Mainboard and Memory-related Symptoms
Symptom/Error Action/FRU
Memory test failed. • Memory module
• Mainboard
Incorrect memory size shown or repeated during POST.
• Insert the memory modules in the DIMM sockets properly, then reboot the system.
• Memory module
• Mainboard
System works but fails to enter power saving mode when the Power Management Mode is set to Enabled.
• Enter CMOS Setup and load the default settings. In Windows systems, check settings in Power Management Property of the Control Panel.
• Reload software from Recovery CD.
Blinking cursor only; system does not work. • IDE drive connection/cables
• IDE disk drives
• See “Undetermined Problems”.
• Mainboard
NOTE Ensure the memory modules are installed properly and the contact leads are clean before diagnosing any system problems.
56 Aspire AX1400 Service Guide

Hard Disk Drive-related Symptoms
Symptom/Error Action/FRU
Hard disk drive test failed. • Enter CMOS Setup and load the default settings.
• Hard disk drive cable
• Hard disk drive
• Mainboard
Hard disk drive cannot format completely. • Enter CMOS Setup and load the default settings.
• Hard disk drive cable
• Hard disk drive
• Mainboard
Hard disk drive has write error. • Enter CMOS Setup and load the default settings.
• Hard disk drive
Hard disk drive LED fails to light, but system operates normally.
• With the system power on, measure the voltage of the HDD LED connector.
• HDD LED cable
NOTE Make sure the hard disk drive is configured correctly in CMOS Setup and that cable/jumper are set correctly before diagnosing any hard disk drive problems. (If only one drive is installed, please make sure the drive is connected to master connector or the drive is set to master.)
Optical Disc Drive-related Symptoms
Symptom/Error Action/FRU
CD/DVD-ROM drive LED doesn't come on but works normally.
• Enter CMOS Setup and load the default settings.
• DIMM
• Mainboard
CD/DVD-ROM drive LED flashes for more than 30 seconds before LED shutting off.
Software asks to reinstall disc. Software displays a reading CD/DVD error.
• CD/DVD-ROM may have dirt or foreign material on it. Check with a known good disc.
• CD/DVD-ROM is not inserted properly.
• CD/DVD-ROM is damaged.
CD/DVD-ROM drive cannot load or eject when the system is turned on and its eject button is pressed and held.
• Disconnect all cables from CD/DVD-ROM drive except power cable, then press the eject button to try to unload the disc.
• CD/DVD-ROM drive power cable
• CD/DVD-ROM drive
CD/DVD-ROM drive does not read and there are no messages are displayed.
• CD may have dirt or foreign material on it. Check with a known good disc.
• Ensure the CD/DVD-ROM driver is installed properly.
• CD/DVD-ROM drive.
CD/DVD-ROM drive can play audio CD but no sound output.
• Ensure the headphone jack of the CD/DVD-ROM has an output.
• Turn up the sound volume.
• Speaker power/connection/cable.
• CD/DVD-ROM drive.
NOTE Make sure the optical disc drive is configured correctly in CMOS Setup, the cable/jumper are set correctly and the drive’s optical lens is clean before diagnosing any optical drive problems.
Aspire AX1400 Service Guide 57

Real-Time Clock-related Symptoms
Symptom/Error Action/FRU
Real-time clock is inaccurate. • Ensure the information in the Standard CMOS Feature of BIOS Setup is set correctly.
• RTC battery
• Mainboard
Audio-related Symptoms
Symptom/Error Action/FRU
Audio software program invoked but no sound comes from speakers.
• Speaker power/connection/cable
Modem-related Symptoms
Symptom/Error Action/FRU
Modem ring cannot wake up system from suspend mode.
• For an external modem, make sure Power on By Ring in BIOS Setup or Power Management is set to Enabled. For the PCI modem, make sure Wake up by PCI card is set to Enabled.
• If a PCI modem card is used, reinsert the modem card to the PCI slot firmly or replace the modem card.
• In Win 98, ensure the telephone application is configured correctly for your modem and set to receive messages and/or fax.
Data/fax modem software program invoked but cannot receive/send data/fax
• Ensure the modem card is installed properly.
Fax/voice modem software program invoked but has no sound output. (Data files are received normally; voice from modem cannot be produced, but system sound feature works normally.)
• Ensure the modem voice-in cable from modem adapter card is connected to the mainboard
Video and Monitor-related Symptoms
Symptom/Error Action/FRU
Video memory test failed.Video adapter failed.
• Remove all non-factory-installed cards.
• Load default settings (if screen is readable).
• Mainboard
Display problem
• Incorrect colors
• No high intensity
• Missing, broken, or incorrect characters
• Blank monitor (dark)
• Blank monitor (bright)
• Distorted image
• Unreadable monitor
• Monitor signal connection/cable
• Monitor
• Video adapter card
• Mainboard
Display changing colors. • Monitor signal connection/cable
• Video adapter card
• Mainboard
58 Aspire AX1400 Service Guide

Printer-related Symptoms
Symptom/Error Action/FRU
Printing failed. • Ensure the printer driver is properly installed. Refer to the printer service manual.
• Printer
• Printer cable
• Mainboard.
Printer problems. • Refer to the service manual for the printer.
Keyboard-related Symptoms
Symptom/Error Action/FRU
Some or all keys on keyboard do not work. • Keyboard
Power Supply-related Symptoms
Symptom/Error Action/FRU
Pressing the power button does not turn off the system. (Only unplugging the power cord from electrical outlet can turn off the system.)
• Ensure the Soft-off by PWR-BTTN in CMOS Setup (under Power Management) is not set to Instant-off.
• Power switch cable assembly
Pressing the power button does not turn on the system
• Ensure the power override switch (located at the back of the computer, just above the connector for the power cable) is not set to OFF.
• Power switch cable assembly.
Executing software shutdown from Windows98 Start menu does not turn off the system. (Only pressing power button can turn off the system).
• Enter CMOS Setup and load the default settings.
• Reload software from Recovery CD.
No system power, or power supply fan is not running.
• Power supply
• Mainboard
Aspire AX1400 Service Guide 59

Beep Codes
When no error message is displayed but the computer stops during POST, listen for beep codes.
Undetermined Problems
Follow the procedures below to isolate the failing FRU. Do not isolate non-defective FRU.
1. Power off the computer.
2. Visually check them for damage. If any problems are found, replace the FRU.
3. Remove or disconnect all of the following devices:
• Non-Acer devices
• Printer, mouse, and other external devices
• Hard disk drive
• DIMM
• CD/DVD-ROM drive
• Expansion boards
4. Power on the computer.
5. Determine if the problem has been resolved.
6. If the problem does not recur, reconnect the removed devices one at a time until you find the failed FRU.
If the problem persists, replace the mainboard, and then LCD assembly (one at a time). Do not replace a non-defective FRU.
Beep Status Possible Causes
One short beep. System ready System is OK.
Continuous one long beep
Memory not installed or memory error
• Something is wrong with the memory installed
• There is problem accessing the memory (i.e., mainboard problem)
One long beep, then two short beeps and repeat
VGA not installed or VGA error
• The mainboard can not access the video card for some reasons. Either the video card is not working, its memory is not accessible, or its BIOS may be corrupt.
• Something is wrong with the mainboard.
One long beep, then one short beep
BIOS failure BIOS damaged. Processor jump to boot block to execute the default procedure.
Two short beeps. CMOS failure CMOS checksum error
NOTE • Verify that all attached devices are supported by the computer.
• Verify that the power supply being used at the time of the failure is operating correctly. (See “Power System Check” on page 45)
60 Aspire AX1400 Service Guide

BIOS Recovery When you boot up the computer and you hear one long beep, followed by a shorter one, the system BIOS is damaged. This maybe cause by an interruption during a BIOS flash procedure (e.g. a power outage) or a corrupted BIOS code, which will cause the system to go into an unbootable state.You need to access and execute the boot block program to reboot the computer and recover the regular BIOS code.
Note the following when restoring the BIOS settings:
• Make sure the computer is connected to a UPS unit during the BIOS recovery process.
• The BIOS crisis recovery disk should be prepared in a computer running the Windows XP or Windows Vista OS.
Creating the BIOS Crisis Recovery Disk
1. Prepare a removable USB storage device with a capacity size greater than 10 MB.
Note that all data on the USB storage device will be cleared during the creation of the crisis disk.
2. Set up a computer running the Windows XP or Windows Vista operating system and plug in the USB storage device into an available USB port.
3. Copy the target BIOS ROM file to the USB storage device and rename it as “amiboot.rom”.
4. Unplug the USB storage device.
5. Eject the removable USB storage device from the computer.
Performing a BIOS Recovery
1. Shut down the BIOS failed-computer.
2. Connect the USB storage device containing the “amiboot.rom” file to the failed computer.
3. Press the power button to turn on the computer.
The system will now execute the BIOS recovery process. When the process is complete, four short beeps will be emitted and the computer will automatically reboot.
4. Disconnect the USB storage device from the computer.
5. Press Delete to run the CMOS Setup Utility.
6. Press F9 to load the system default settings.
7. Select Ok, then press Enter.
8. Press F9 to save the default settings and close the Setup utility.
9. Select Ok, then press Enter.
Aspire AX1400 Service Guide 61

BIOS Update
Updating the BIOS in DOS Mode1. Press the power button to turn on the computer and boot to DOS mode.
2. Key in 'cd dostool'. (Go to BIOS path like "A:\DOSTOOL")
3. Key in 'flash1M.bat' or 'flash1M'.
4. Press Enter to flash the system BIOS.
5. Reboot the computer.
6. Press Delete to run the CMOS Setup Utility.
7. Press F9 to load the system default settings.
8. Select Ok, then press Enter.
9. Press F9 to save the default settings and close the Setup utility.
10. Select Ok, then press Enter.
62 Aspire AX1400 Service Guide

Updating the BIOS in Windows ModeThis BIOS updating procedure is for a computer running a 32- or 64-bit Windows OS.
1. Press the power button to turn on the computer.
2. Click Start | Command Prompt | Run as administrator.
3. Perform the steps below if your computer is running 32-bit Windows.
a. Key in 'cd wintool\32'. (Go to BIOS path like "D:\WinTool\32")
b. Key in 'flash1M.bat' or 'flash1M'.
Aspire AX1400 Service Guide 63

c. Press Enter to flash the system BIOS.
4. Perform the steps below if your computer is running 64-bit Windows.
a. Key in 'cd wintool\64'. (Go to BIOS path like "D:\WinTool\64")
b. Key in 'flash1M.bat' or 'flash1M'.
64 Aspire AX1400 Service Guide

c. Press Enter to flash the system BIOS.
5. Reboot the computer.
6. Press Delete to run the CMOS Setup Utility.
7. Press F9 to load the system default settings.
8. Select Ok, then press Enter.
9. Press F9 to save the default settings and close the Setup utility.
10. Select Ok, then press Enter.
Aspire AX1400 Service Guide 65

Clearing CMOSYou may need to clear the Setup configuration values (CMOS) if the configuration has been corrupted, or if incorrect settings made in the Setup Utility caused error messages to be unreadable. This procedure will clear the BIOS supervisor password as well.
Use the JBIOS1 jumper to clear the CMOS data.
• 1-2 position: Normal operation (default)
• 2-3 position: Clear CMOS data
To clear the CMOS data:
1. Turn off the power to the computer and all peripherals.
2. Unplug the power cord from the computer.
3. Unplug the network cable and all connected peripheral devices from the computer.
4. Place the computer on a flat, steady surface.
5. Remove the side panel.
6. If necessary, remove any expansion cards, assemblies or cables that prevent access to the CMOS clear jumper.
7. Locate the JBIOS1 jumper on the mainboard.
8. Remove the jumper block and set it over the 2-3 pins for 20 to 30 seconds.
9. Return the jumper block to its default 1-2 position.
10. Reinstall any expansion card, peripheral, and system cables that have previously been removed.
11. Reinstall the side panel.
12. Connect the AC power cord to the system.
13. Press the power button to turn on the computer.
14. During POST, press Delete to access the Setup Utility.
15. Press F9 to load the system default values.
16. Press F10 to save the changes you made and close the Setup Utility.
66 Aspire AX1400 Service Guide

System Architecture
Chapter 5
This chapter shows the block diagram and board layout of the Aspire AX1400 computer.
Block DiagramThe core subsystems of the Aspire AX1400 computer are depicted in the following block diagram.
Aspire AX1400 Service Guide 67

Mainboard LayoutThis section shows the major mainboard components.
No. Label Description No. Label Description
1 U1 CPU socket 12 PCIEX16 PCIEX16 Slot
2 CPUFAN1 CPU cooling fan connector 13 PCIEX1 PCIEX1 36-pin slot
3 DIMM1-2 DDR3 240-pin slots 14 U2 ALC662
4 U23 ITE 8758 15 AUDJACK2 Line in/Line Out/MIC
5 PWR2 Standard 24-pin power connector 16 USBLAN1 RJ45+USB connector
6 SATA1-2 Serial ATA connectors 17 USBR1 USB-A 8P connector
7 DEBUGH1 12-pin DEBUG port 18 VGA1 VGA connector
8 LEDH1 12-pin power cable header 19 PWR1 ATX 4-pin connector
9 USBF 2-3 Front panel USB header 20 KBMSCONN1 Keyboard and mouse connectors
10 USBF 1 Front panel card reader header 21 JBIOS1 Clear CMOS jumper
11 AUDIOF1 Front panel audio jack header
68 Aspire AX1400 Service Guide

Jumper SettingThis section explains how to set the jumper for correct configuration of the main board.
Jumpers with more than one pin are numbered. When setting a jumper, ensure that the jumper caps are placed on the correct pins.
The following illustration shows the location of JBIOS1.
The following table shows the settings of the 3-pin Clear CMOS (JBIOS1) jumper. Place the jumper cap on pins 1 and 2 to close or short the jumper. Place the jumper cap on pins 2 and 3 to open or clear the jumper.
Jumper Type Description Setting (default)
JBIOS1 3-pin Clear CMOS 1-2: Close (default)2-3: Open Before clearing the CMOS, make sure to turn off the system.
Aspire AX1400 Service Guide 69

Internal header pin definition Header Name Function Definition
CPU FAN HEADER 1: GND2: +12V3: SENSE4: PWM CONTROL
FRONT PANEL HEADER 1: SATALED+2: ACPI_LED3: SATALED-4: PWR_LED5: GND6: PWR_SW7: RESET8: GND9: NC10: Key11: NC12: VCC13: NC14: -ACTIVE_C
FRONT USB HEADER 1: USBVCC_12: USBVCC_13: USB0_XN4: USB1_XN5: USB0_XP6: USB1_XP7:GND8: GND9: KEY10: GND
FRONT USB HEADER 1: USBVCC_22: USBVCC_23: USB2_XN4: USB4_XN5: USB2_XP6: USB4_XP7:GND8: GND9: KEY10: GND
FRONT AUDIO HEADER 1: PORT-F_L2: AUGND3: PORT-F_R4: FRONT_AUD_DET5: PORT-E_R6: MIC2_JD7: AUGND8: KEY9: PORT-E_L10: LINE2_JD
70 Aspire AX1400 Service Guide

Connector pin definition
Header Name Function Definition
PSKBMS CONN 1: KBDATA2: NC3: GND4: KBVCCSB5: KBCLK6: NC7: MSDATA8: NC9: GND10: KBVCCSB11: MSCLK12: NC13: GND14: GND15: GND16: GND17: GND
VGA CONN 1: RED2: GREEN3: BLUE4,11: NC9: HDMIVCC12: VDAC_SDAT13: HSYNC14: VSYNC15: VDAC_SCLK5,6,7,8,10,16,17: GND
SATA CONN 1: GND2: SATA0_TX_P3: SATA0_TX_N4: GND5: SATA0_RX_N6: SATA0_RX_P7: GND
SATA CONN 1: GND2: SATA1_TX_P3: SATA1_TX_N4: GND5: SATA1_RX_N6: SATA1_RX_P7: GND
ATX_POWER CONN 1:VCC3 13:VCC32:VCC3 14:-12V3: GND 15:GND4:VCC 16:ATX_PSON_L5:GND 17:GND6:VCC 18:GND7:GND 19:GND8:ATX_PWRGD 20:NC9:5VSB 21VCC10:+12V 22:VCC11:+12V 23:VCC12:VCC3 24:GND
Aspire AX1400 Service Guide 71

Connecting Optional DevicesRefer to the following for information on connecting the main board’s optional devices:
SATA1~2: Serial ATA connectorsThese connectors are used to support the new Serial ATA devices for the highest datatransfer rates (3.0 Gb/s), simpler disk drive cabling and easier PC assembly. It elimi-nates limitations of the current Parallel ATA interface. But maintains register com-patibility and software compatibility with Parallel ATA.
ATX12V CONN 1: GND2: GND3: +12V_4P4: +12V_4P
Pin Signal Name Pin Signal Name
1 Ground 2 TX+
3 TX- 4 Ground
5 RX- 6 RX+
7 Ground
Header Name Function Definition
72 Aspire AX1400 Service Guide

AUDIOF1: Front Panel Audio header
This header allows the user to install auxiliary front-oriented microphone and line-out ports for easier access.
USBF1~3: Front Panel USB headersThe motherboard has two USB ports installed on the rear edge I/O port array.Additionally, some computer cases have USB ports at the front of the case. If youhave this kind of case, use auxiliary USB connector to connect the front-mountedports to the motherboard.
Pin Signal Name Pin Signal Name
1 PORT 1L 2 AUD_GND
3 PORT 1R 4 PRESENCE#
5 PORT 2R 6 SENSE1_RETURN
7 SENSE_SEND 8 KEY
9 PORT 2L 10 SENSE2_RETURN
Pin Signal Name Function
1 USBPWR Front Panel USB Power
2 USBPWR Front Panel USB Power
3 USB_FP_P0- USB Port 0 Negative Signal
4 USB_FP_P1- USB Port 1 Negative Signal
5 USB_FP_P0+ USB Port 0 Positive Signal
6 USB_FP_P1+ USB Port 1 Positive Signal
7 GND Ground
8 GND Ground
9 Key No pin
10 USB_FP_OC0 Overcurrent signal
Aspire AX1400 Service Guide 73

Connecting Case ComponentsAfter you have installed the motherboard into a case, you can begin connecting themotherboard components.
Refer to the following:
1. Connect the CPU cooling fan cable to CPUFAN1.
2. Connect the standard power supply connector to PWR2.
3. Connect the case switches and indicator LEDs to the LEDH1.
4. Connect the auxiliary case power supply connector to PWR1.
CPUFAN1: CPU Cooling Fan Power Connector
Pin Signal Name Function
1 GND System ground
2 +12V Power +12V
3 Sense Sensor
4 PWM PWM
74 Aspire AX1400 Service Guide

PWR2: ATX 24-pin Power Connector
PWR1: ATX 12V Power Connector
Front Panel HeaderThe front panel header (LEDH1) provides a standard set of switch and LED headers commonly found on ATX or micro-ATX cases. Refer to the table below for information:
Pin Signal Name Pin Signal Name
1 +3.3V 13 +3.3V
2 +3.3V 14 -12V
3 Ground 15 Ground
4 +5V 16 PS_ON
5 Ground 17 Ground
6 +5V 18 Ground
7 Ground 19 Ground
8 PWRGD 20 -5V
9 +5VSB 21 +5V
10 +12V 22 +5V
11 +12V 23 +5V
12 +3.3V 24 Ground
Pin Signal Name
1 Ground
2 Ground
3 +12V
4 +12V
Pin Signal Name Function Pin Signal Name Function
1 VCC Reset Switch (+) 2 GLED0 *MSG LED (+)
3 HDD_LEDN Hard disk LED (-) 4 GLED1 *MSG LED (-)
5 GND Reset Switch (-) 6 PWRSW Power Switch (+)
7 HWRST_L Reset Switch (+) 8 GND Power Switch (-)
9 F_PANEL_DET Reserved 10 KEY No pin
11 NC Reserved 12 VCC Reset Switch (+)
13 NC Reserved 14 F_LAN_LED Reset Switch (+)
LEDH1
Aspire AX1400 Service Guide 75

76 Aspire AX1400 Service Guide

Field Replaceable Unit (FRU) List
Chapter 6
This chapter gives you the FRU (Field Replaceable Unit) listing of the Aspire AX1400 computer global
configurations. Refer to this list when ordering for repair parts or for RMA (Return Merchandise Authorization).
Exploded Diagram
IMPORTANT When ordering FRU parts, check the most up-to-date information available on your regional web or channel. For whatever reasons a part number is changed, it will NOT be noted on the printed Service Guide. For Acer authorized service providers, your Acer office may have a different part number code from those given in the FRU list of this printed Service Guide. You MUST use the local FRU list provided by your regional Acer office to order FRU parts for service.
NOTE Follow the local government regulations, or the rules set by your regional office on how to return or dispose of defective parts.
Aspire AX1400 Service Guide 77

Aspire AX1400 FRU ListACER_AX1400_AMANALO(NO: 91.3BU01.A01G )
Category Part Name Description Acer Part No.
BOARDS CARD READER 9 IN 1 8.5L AU6476 W/USB2.0 & USB CABLE W/O 1394
CR 9-IN-1 ALCOR AU6476, 420MM USB CABLE
CR.10400.102
CARD READER 9 IN 1 8.5L AU6475 W/USB2.0 & USB CABLE W/O 1394
CR 9-IN-1 RI727 ALCOR AU6475, 420MM USB
CR.10400.107
FRONT IO BOARD CENTURY W/AUDIO CABLE*1&USB CABLE*2
F-IO BOARD/2AUDIO JACK+2USB CO
55.SC101.001
MODEM CARD LITE-ON D-1156E#A10A LOW-PROFILE PCI-E 56K V.92
MODEM 56K ATX LSI UNIVERSAL (P
FX.10100.003
MODEM CARD 56K PRO-NETS PRONETS VD56UL EXTERNAL USB REV 1.0
MODEM PRO-NETS VD56UL EXTERNAL
FX.10100.023
WIRELESS LAN BOARD 802.11BGN LITEON WN7600R
WLAN 802.11BGN RALINK MC 1*2
NI.10200.009
WIRELESS LAN BOARD 802.11BGN PRONETS WU71RL USB
WLAN 802.11 BGN WU71RL USB
NI.10200.023
WIRELESS LAN BOARD 802.11BGN 1X1 RALINK RT3090 LOW-PROFILE
WLAN 802.11BGN 1X1 RALINK RT3090 (LOW-PR
NI.10200.038
VGA CARD PCPARTNER 288-1N141-A00AC NVIDIA GT315 512MB SDDR3 DVI+HDMI ATX (SAMSUNG)
PCP NV GT315 512MB SDDR3 SDI
VG.PCPT3.153
VGA CARD PCPARTNER 288-1E145-A01AC HD5450 512MB SDDR3 64BITS SAMSUNG DVI HDMI W/LP BRACKET ROHS
VGA CARD 5450 512MB SDDR3 SDI
VG.APC54.511
CABLES DVI TO VGA DONGLE CONNECTOR
DVI TO VGA DONGLE D0.VGA26.P01
HDD SATA CABLE C.A. SATA HDD BOXERII 50.SC101.003
LED SWITCH CABLE C.A. LED SWITCH BOXER X350
50.SE301.002
ODD SATA CABLE C.A. SATA ODD BOXERII 50.SC101.002
POWER CORD 250V 3PIN 1800MM UK
POWER CORD 1800MM 250V UK
27.03118.031
78 Aspire AX1400 Service Guide

CASE/COVER/BRACKET ASSEMBLY
FRONT IO BRACKET BRKT F-IO BOXER X350 33.SE301.001
ASSY MAIN-CHASSIS MCP61 BOXER X350
ASSY MAIN-CHASSIS MCP61 BOXER X350
60.SE901.001
UPPER CASE CAS UP BOXER X350 60.SE201.002
LOWER CASE ASSY LCASE-ASM MCP61 BOXER X350
60.SE901.002
HDD&ODD COVER BRACKET ASSY ODD-HDD-ASM BOXER X3
33.SC101.002
FRONT BEZEL W/LED SWITCH CABLE
ASSY MAIN-BEZEL BOXER X350
60.SE201.004
CPU/PROCESSOR CPU AMD ATHLON II X2 240 2.8GHZ 2M L2 CACHE 65W REGOR
IC CPU ATHLON II X2 240 2.8GHZ
KC.AT202.240
CPU AMD CPU ATHLON II X2 215 65W 2.7G ADX215OCK22GQ
IC CPU ATHLON II X2 215 65W 2.
KC.AT202.215
CPU AMD ATHLON II X2 245 2.9GHZ 2M L2 CACHE 65W REGOR
IC CPU ATHLON II X2 245 2.9GHZ
KC.AT202.245
CPU AMD ATHLON II X2 250 3.0GHZ 2M L2 CACHE 65W REGOR ATHIIX2250
IC CPU ATHLON II X2 250 3.0GHZ
KC.AT202.250
CPU AMD ATHLONII 255 AM3+ 2X1M 4000 940 65W C-2 3.1G DUAL CORE
IC CPU ATHLONII 255 AM3+ 2X1M
KC.AT202.255
CPU AMD ATHLONII B22 AM3+ 2.8G 2X1M 4000 940 65W C-2 DUAL CORD
IC CPU ATHLONII B22 AM3+ 2.8G
KC.AT202.B22
CPU AMD ATHLONII B24 AM3+ 3.0G 2X1M 4000 940 65W C-2 DUAL CORD
IC CPU ATHLONII B24 AM3+ 3.0G
KC.AT202.B24
CPU AMD ATHLONII 235E AM3+ 2.7G 2X1M 4000 940 45W C-2 DUAL CORD
IC CPU ATHLONII 235E AM3+ 2.7G
KC.AE202.235
CPU AMD ATHLONII 240E AM3+ 2.8G 2X1M 4000 940 45W C-2 DUAL CORE
IC CPU ATHLON II X2 240E 2.8G
KC.AE202.240
CPU AMD ATHLON II X3 400E 2.2GHZ 1.5M L2 CACHE 45W RANA ATHIIX3400E
IC CPU ATHLON II X3 400E 2.2GH
KC.AE202.400
CPU AMD ATHLON II X3 405E 2.3GHZ 1.5M L2 CACHE 45W RANA ATHIIX3405E
IC CPU ATHLON II X3 405E 2.3GH
KC.AE202.405
CPU AMD ATHLONII 160U AM3+ 1.8G 1M 3600 940 20W C-2 SINGLE CORE
IC CPU ATHLONII 160U AM3+ 1.8G
KC.AU202.160
CPU AMD ATHLONII 250U AM3+ 1.6G 2X1M 3200 940 25W C-2 DUAL CORE
IC CPU ATHLONII 250U AM3+ 1.6G
KC.AU202.250
CPU AMD ATHLONII 260U AM3+ 1.8G 2X1M 3600 940 25W C-2 DUAL CORE
IC CPU ATHLONII 260U AM3+ 1.8G
KC.AU202.260
Category Part Name Description Acer Part No.
Aspire AX1400 Service Guide 79

CPU/PROCESSOR CPU AMD PHENOMII X 3 700E 2.4GHZ 7.5M TOTAL CACHE 65W HEKA PHNMII700E
IC CPU PHENOMII X 3 700E 2.4GH
KC.PE202.700
CPU AMD PHENOMII X 3 705E 2.5GHZ 7.5M TOTAL CACHE 65W HEKA PHNMII705E
IC CPU PHENOMII X 3 705E 2.5GH
KC.PE202.705
CPU AMD SEMPRON 140 2.7G 45W PGA
IC CPU SEMPRON 140 2.7G 45W PGA
KC.SMP02.140
DVD-RW DRIVE ODD PLDS SUPER-MULTI DRIVE HH 16X DH-16AASH BLACK BEZEL SATA FOR HF+WINDOWS7
ODD HH SM HF+W7 PLDS DH-16AASH
KU.0160F.009
ODD HLDS SUPER-MULTI DRIVE HH 16X GH41N BLACK BEZEL SATA HF + WIN 7
ODD HH SM HF+W7 HLDS GH-41N
KU.0160D.049
ODD HLDS DVD-ROM HH 16X TRAY DH20N LF BLACK BEZEL SATA HF+WIN 7
DVD ROM HH HF+W7 HLDS DH20N
KV.0160D.016
ODD PLDS DVD-ROM HH DL 16X TRAY DH-16D5SH LF BLACK BEZEL SATA HF+WIN 7
DVD ROM HH HF+W7 DH-16D5SH
KV.0160F.002
HDD/HARD DISK DRIVE HDD 320GB 3.5" 7200RPM SATA II SEAGATE PHARAOH 8MB NCQ
HDD 320G 3.5" SEAGATE PHARAOH
KH.32001.015
HDD 320GB 3.5" 7200RPM SATA II 8MB HGST HDT721032SLA380 SATURN
HDD 320GB HGST HDT721032SLA380
KH.32007.006
HDD 320GB 3.5" 7200RPM SATA II 16MB HGST HDS721032CLA362 JUPITER
HDD 320GB 3.5" HGST HDS721032CLA362 7.2K
KH.32007.011
HDD 320GB 3.5" 7200RPM SATA II WD WD3200AAJS-22L7A0 XL320S
HDD 320GB WD WD3200AAJS-22L7A0
KH.32008.016
HDD 3.5" 500GB 7200RPM SATA SEAGATE PHARAOH ST3500418AS
HDD 500GB SGT ST3500418AS 7.2K
KH.50001.012
HDD 500GB 3.5" 7200RPM SATA II 16MB HGST HDS721050CLA362 JUPITER
HDD 500GB HGST HDS721050CLA362
KH.50007.012
HDD 3.5" 500GB 7200RPM SATA WD XL320M WD5000AAKS-22M9A0
HDD 500GB WD5000AAKS-22V1A0
KH.50008.014
HDD 640GB 3.5" 7200RPM HGST HDT721064SLA360 SATURN SATA
HDD 640GB HGST HDT721064SLA360
KH.64007.001
HDD 640GB 3.5" 7200RPM SATA II 32MB HGST HDS721064CLA332 JUPITER
HDD 640GB HGST HDS721064CLA332
KH.64007.002
HDD 640GB 3.5" 7200RPM SATA II WD WD6400AAKS-22A7B2 XL320-M
HDD 640GB WD WD6400AAKS-22A7B2
KH.64008.003
HDD 3.5" 1000GB 7200RPM SATA SEAGATE SEAGATE ST31000528AS LF
HDD 1TB SGT ST31000528AS 7.2KR
KH.01K01.007
Category Part Name Description Acer Part No.
80 Aspire AX1400 Service Guide

HDD/HARD DISK DRIVE HDD 1TB 3.5" 5400RPM SATAII WD10EADS-22M4B0 8MB GP
HDD 1TB WD10EADS-22M2B0 GP
KH.01K08.005
HDD 1TB 3.5" 7200RPM SATA HGST SATURN HDT721010SLA360
HDD 1TB HGST HDT721010SLA360
KH.01K07.002
HDD 1TB 3.5" 7200RPM SATA II 32MB HGST HDS721010CLA332 JUPITER
HDD 1TB HGST HDS721010CLA332
KH.01K07.003
HDD 1.5TB 3.5" 5400RPM SATA WD GP500 WD15EADS-22P8B0 32MB GP
HDD 1.5TB WD15EADS-22P8B0 GP
KH.15K08.001
HDD 1.5TB 3.5" 7200RPM SATA SEAGATE BRINKS ST31500341AS 32MB CC4H 7
HDD 1.5TB SGT ST31500341AS 7.2
KH.15K01.002
HEATSINK CPU HEATSINK AIR COOLER LGA775 72*72 65W AVC
COOLER LGA775 72*72 65W AVC
HI.10800.035
CPU COOLER LGA775 45W 72*72 AVC
COOLER LGA775 72*72 45W AVC
HI.10800.024
KEYBOARD PS/2 104 KEY CHICONY KB-07593US25522V BLACK US W/O EKEY
KB CHICONY KB-0759 PS/2 104K B
KB.PS203.284
KEYBOARD KEYBOARD PS/2 104 KEY BLACK TRADITIONAL CHINESE W/O EKEY
KB CHICONY KB-0759 PS/2 104K B
KB.PS203.285
KEYBOARD PS/2 104 KEY SIMPLIFIED CHINESE W/O EKEY
KB CHICONY KB-0759 PS/2 104K B
KB.PS203.286
KEYBOARD PS/2 104 KEY CHICONY KB-07593U425522V BLACK US INTERNATIONAL W/O EKEY
KB CHICONY KB-0759 PS/2 104K B
KB.PS203.287
KEYBOARD PS/2 104 KEY CHICONY KB-07593A025522V BLACK ARABIC ENGLISH W/O EKEY
KB CHICONY KB-0759 PS/2 104K B
KB.PS203.288
KEYBOARD PS/2 104 KEY CHICONY KB-07593T025522V BLACK THAILAND W/O EKEY
KB CHICONY KB-0759 PS/2 104K B
KB.PS203.289
KEYBOARD PS/2 105 KEY CHICONY CHICONY BLACK SPANISH W/O EKEY
KB CHICONY KB-0759 PS/2 105K B
KB.PS203.290
KEYBOARD PS/2 105 KEY BLACK PORTUGUESE W/O EKEY
KB CHICONY KB-0759 PS/2 105K B
KB.PS203.291
KEYBOARD PS/2 105 KEY CHICONY KB-07596CA25522V BLACK CANADIAN FRENCH
KB CHICONY KB-0759 PS/2 105K B
KB.PS203.292
KEYBOARD PS/2 107 KEY BLACK BRAZILIAN PORTUGUESE
KB CHICONY KB-0759 PS/2 107K B
KB.PS203.293
KEYBOARD PS/2 109 KEY BLACK JAPANESE W/O EKEY
KB CHICONY KB-0759 PS/2 109K B
KB.PS203.294
KEYBOARD PS/2 105 KEY CHICONY KB-07596D125522V BLACK GERMAN W/O EKEY
KB CHICONY KB-0759 PS/2 105K B
KB.PS203.295
Category Part Name Description Acer Part No.
Aspire AX1400 Service Guide 81

KEYBOARD KEYBOARD PS/2 105 KEY CHICONY KB-07596I125522V BLACK ITALIAN W/O EKEY
KB CHICONY KB-0759 PS/2 105K B
KB.PS203.296
KEYBOARD PS/2 105 KEY CHICONY KB-07596F125522V BLACK FRENCH W/O EKEY
KB CHICONY KB-0759 PS/2 105K B
KB.PS203.297
KEYBOARD PS/2 105 KEY CHICONY KB-07596S025522V BLACK SWEDISH W/O EKEY
KB CHICONY KB-0759 PS/2 105K B
KB.PS203.298
KEYBOARD PS/2 105 KEY CHICONY KB-07596GB25522V BLACK UK W/O EKEY
KB CHICONY KB-0759 PS/2 105K B
KB.PS203.299
KEYBOARD PS/2 105 KEY BLACK DUTCH W/O EKEY
KB CHICONY KB-0759 PS/2 105K B
KB.PS203.300
KEYBOARD PS/2 105 KEY CHICONY KB-07596CH25522V BLACK SWISS/G W/O EKEY
KB CHICONY KB-0759 PS/2 105K B
KB.PS203.301
KEYBOARD PS/2 105 KEY BLACK BELGIUM W/O EKEY
KB CHICONY KB-0759 PS/2 105K B
KB.PS203.302
KEYBOARD PS/2 105 KEY BLACK ICELANDIC W/O EKEY
KB CHICONY KB-0759 PS/2 105K B
KB.PS203.303
KEYBOARD PS/2 105 KEY CHICONY KB-07596N025522V BLACK NORWEGIAN W/O EKEY
KB CHICONY KB-0759 PS/2 105K B
KB.PS203.304
KEYBOARD PS/2 104 KEY BLACK US INTERNATIONAL W/ HEBREW W/O EKEY
KB CHICONY KB-0759 PS/2 104K B
KB.PS203.305
KEYBOARD PS/2 105 KEY BLACK US INTERNATIONAL W/ HEBREW W/O EKEY
KB CHICONY KB-0759 PS/2 105K B
KB.PS203.306
KEYBOARD PS/2 105 KEY BLACK SLOVENIAN W/O EKEY
KB CHICONY KB-0759 PS/2 105K B
KB.PS203.307
KEYBOARD PS/2 105 KEY BLACK SLOVAK W/O EKEY
KB CHICONY KB-0759 PS/2 105K B
KB.PS203.308
KEYBOARD PS/2 104 KEY CHICONY KB-07593S325522V BLACK RUSSIAN W/O EKEY
KB CHICONY KB-0759 PS/2 104K B
KB.PS203.309
KEYBOARD PS/2 105 KEY BLACK HUNGARIAN W/O EKEY
KB CHICONY KB-0759 PS/2 105K B
KB.PS203.310
KEYBOARD PS/2 104 KEY CHICONY KB-07593GR25522V BLACK GREEK W/O EKEY
KB CHICONY KB-0759 PS/2 104K B
KB.PS203.311
KEYBOARD PS/2 105 KEY BLACK DANISH W/O EKEY
KB CHICONY KB-0759 PS/2 105K B
KB.PS203.312
KEYBOARD PS/2 104 KEY BLACK CZECH W/O EKEY
KB CHICONY KB-0759 PS/2 104K B
KB.PS203.313
KEYBOARD PS/2 105 KEY BLACK ROMANIAN W/O EKEY
KB CHICONY KB-0759 PS/2 105K B
KB.PS203.314
KEYBOARD PS/2 105 KEY BLACK TURKISH W/O EKEY
KB CHICONY KB-0759 PS/2 105K B
KB.PS203.315
KEYBOARD PS/2 105 KEY BLACK SPANISH LATIN W/O EKEY
KB CHICONY KB-0759 PS/2 105K B
KB.PS203.316
Category Part Name Description Acer Part No.
82 Aspire AX1400 Service Guide

KEYBOARD KEYBOARD PS/2 104 KEY BLACK KAZAKH W/O EKEY
KB CHICONY KB-0759 PS/2 104K B
KB.PS203.319
KEYBOARD PS/2 104 KEY BLACK TURKMEN W/O EKEY
KB CHICONY KB-0759 PS/2 104K B
KB.PS203.320
KEYBOARD PS/2 105 KEY CHICONY KB-07596DN25522V BLACK NORDIC W/O EKEY
KB CHICONY KB-0759 PS/2 105K B
KB.PS203.321
KEYBOARD PS/2 104 KEY BLACK SIMPLIFIED CHINESE W/O EKEY
KB CHICONY KB-0759 PS/2 104K B
KB.PS203.322
KEYBOARD PS/2 104 KEY BLACK US W/O EKEY
KB CHICONY KB-0759 PS/2 104K B
KB.PS203.323
KEYBOARD PS/2 105KEY CHICONY KB-07596CU25522V BLACK ENGLISH/CABADIAN FRENCH
KB CHICONY KB-0759 PS/2 105K B
KB.PS203.328
KEYBOARD PS2 104 KEY LITEON SG-30610-XUW BLACK US W/O EKEY
KEYBOARD PS2 SK-9620 SG-30600
KB.PS20B.069
KEYBOARD PS2 104 KEY LITEON SG-30610-XLW BLACK TRADITIONAL CHINESE W/O EKEY
KB PS2 SK-9620 SG-30600-XMW TC
KB.PS20B.070
KEYBOARD PS/2 104 KEY BLACK CHINESE W/O EKEY
KB PS2 SK-9620 SG-30600-XLW CN
KB.PS20B.071
KEYBOARD PS/2 104 KEY BLACK US INTERNATIONAL W/O EKEY
KEYBOARD PS2 SK-9620 SG-30601
KB.PS20B.072
KEYBOARD PS/2 104 KEY BLACK ARABIC ENGLISH W/O EKEY
KB SK-9620 104K AE NO EURO#NIW
KB.PS20B.073
KEYBOARD PS2 104 KEY LITEON SG-30610-33W BLACK THAILAND W/O EKEY
KEYBOARD PS2 SK-9620 SG-30600
KB.PS20B.074
KEYBOARD PS2 105 KEY LITEON SG-30610-2EW BLACK SPANISH W/O EKEY
KEYBOARD PS2 SK9620 SG-30610
KB.PS20B.075
KEYBOARD PS/2 105 KEY BLACK PORTUGESE W/O EKEY
KEYBOARD PS2 SK-9620 SG-30600
KB.PS20B.076
KEYBOARD PS2 105 KEY LITEON SG-30610-23W BLACK CANADIAN FRENCH W/O EKEY
KEYBOARD PS2 SK-9620 SG-30600
KB.PS20B.077
KEYBOARD PS/2 107 KEY BLACK BRAZILIAN PORTUGUESE W/O EKEY
KB SK-9620 107K PT/BR NO EURO#
KB.PS20B.078
KEYBOARD PS/2 109 KEY BLACK JAPANESE W/O EKEY
KEYBOARD PS2 SK-9620 SG-30600
KB.PS20B.079
KEYBOARD PS2 105 KEY LITEON SG-30610-2DW BLACK GERMAN W/O EKEY
KEYBOARD PS2 SK-9620 SG-30600
KB.PS20B.080
KEYBOARD PS2 105 KEY LITEON SG-30610-2IW BLACK ITALIAN W/O EKEY
KEYBOARD PS2 SK-9620 SG-30600
KB.PS20B.081
Category Part Name Description Acer Part No.
Aspire AX1400 Service Guide 83

KEYBOARD KEYBOARD PS2 105 KEY LITEON SG-30610-2FW BLACK FRENCH W/O EKEY
KEYBOARD PS2 SK-9620 SG-30600
KB.PS20B.082
KEYBOARD PS/2 105 KEY BLACK SWEDEN W/O EKEY
KEYBOARD PS2 SK-9620 SG-30600
KB.PS20B.083
KEYBOARD PS2 105 KEY LITEON SG-30610-2BW BLACK UK W/O EKEY
KEYBOARD PS2 SK-9620 SG-30600
KB.PS20B.084
KEYBOARD PS/2 105 KEY BLACK DUTCH W/O EKEY
KEYBOARD PS2 SK-9620 SG-30600
KB.PS20B.085
KEYBOARD PS/2 105 KEY BLACK SWISS/G W/O EKEY
KB SK-9620 105K CHEURO#NIW/
KB.PS20B.086
KEYBOARD PS/2 105 KEY BLACK BELGIUM W/O EKEY
KEYBOARD PS2 SK-9620 SG-30600
KB.PS20B.087
KEYBOARD PS/2 109 KEY BLACK JAPANESE W/O EKEY
KEYBOARD PS2 SK-9620 SG-30600
KB.PS20B.088
KEYBOARD PS/2 105 KEY BLACK NORWEGIAN W/O EKEY
KEYBOARD PS2 SK-9620 SG-30600
KB.PS20B.089
KEYBOARD PS/2 104 KEY BLACK US INTERNATIONAL W/ HEBREW W/O EKEY
KEYBOARD PS2 SK-9620 SG-30600
KB.PS20B.090
KEYBOARD PS/2 105 KEY BLACK POLISH W/O EKEY
KB SK-9620 105K PLNO EURO#N
KB.PS20B.091
KEYBOARD PS/2 105 KEY BLACK SLOVENIAN W/O EKEY
KEYBOARD PS2 SK-9620 SG-30600
KB.PS20B.092
KEYBOARD PS/2 104 KEY BLACK SLOVENIAN W/O EKEY
KB SK-9620 104K SLO EURO#NIW/O
KB.PS20B.093
KEYBOARD PS2 104 KEY LITEON SG-30610-XAW BLACK RUSSIAN W/O EKEY
KEYBOARD PS2 SK-9620 SG-30600
KB.PS20B.094
KEYBOARD PS/2 105 KEY BLACK HUNGARIA W/O EKEY
KEYBOARD PS2 SK-9620 SG-30600
KB.PS20B.095
KEYBOARD PS/2 104 KEY BLACK GREEK W/O EKEY
KEYBOARD PS2 SK-9620 SG-30600
KB.PS20B.096
KEYBOARD PS/2 105 KEY BLACK DENMARK W/O EKEY
KEYBOARD PS2 SK-9620 SG-30600
KB.PS20B.097
KEYBOARD PS/2 104 KEY BLACK CZECH W/O EKEY
KEYBOARD PS2 SK-9620 SG-30600
KB.PS20B.098
KEYBOARD PS/2 105 KEY BLACK ROMANIAN W/O EKEY
KEYBOARD PS2 SK-9620 SG-30600
KB.PS20B.099
KEYBOARD PS/2 105 KEY BLACK TURKISH W/O EKEY
KEYBOARD PS2 SK-9620 SG-30600
KB.PS20B.100
KEYBOARD PS2 105 KEY LITEON SG-30610-29W BLACK SPANISH LATIN W/O EKEY
KB SK-9620 105K LAT EURO#NIW/O
KB.PS20B.101
KEYBOARD PS/2 105 KEY BLACK TURKISH-Q W/O EKEY
KB SK-9620 105K TR-Q EURO#NIW/
KB.PS20B.102
KEYBOARD PS/2 105 KEY BLACK ARABIC FRENCH W/O EKEY
KEYBOARD PS2 SK-9620 SG-30600
KB.PS20B.103
KEYBOARD PS/2 105 KEY BLACK KAZAKH W/O EKEY
KB SK-9620 105K KA NO EURO#NIW
KB.PS20B.104
Category Part Name Description Acer Part No.
84 Aspire AX1400 Service Guide

KEYBOARD KEYBOARD PS/2 104 KEY BLACK TURKMEN W/O EKEY
KB SK-9620 104K TMNO EURO#NIW/
KB.PS20B.105
KEYBOARD PS2 105 KEY LITEON SG-30610-79W BLACK NORDIC W/O EKEY
KB SK-9620 105K NR EURO#NIW/O
KB.PS20B.106
KEYBOARD PS/2 105KEY LITEON SG-30610-93W BLACK ENGLISH/CANADIAN FRENCH
KB PS2 SK-9620 SG-30610-93W EN
KB.PS20B.109
MAINBOARD MAIN BOARD DA061L/AMANALO WNMCP61PGBEM W/RTC BATTERY W/O CPU&MEMORY
MB WNMCP61PGBEM DA061L/AMANALO
MB.NBT01.003
MEMORY MEMORY UNIFOSA DDR3 1333MHZ 1G UNB-DIMM GU502203EP0201 LF 128*8 0.065UM
DIMM 1G GU502203EP0201 UNB.
KN.1GB0H.015
MEMORY SAMSUNG DDR3 1333MHZ 1G UNB-UFFERED DIMM W/O ECC F DIE (46NM)
DIMM 1G M378B2873FHS-CH9
KN.1GB0B.036
MEMORY A-DATA DDR3 1333MHZ 1G UNB-DIMM W/O ECC W/ELPIDA CHIP
DIMM 1G AD63I1A0816EZ DDR3 UNB.
KN.1GB0C.008
MEMORY TRANSCEND DDR3 1333MHZ 1G UNB-DIMM W/O ECC W/PSC CHIP
DIMM 1G JM1333KLU-1G DDR3 1333MHZ UNB.
KN.1GB0F.005
MEMORY UNIFOSA DDR3 1333MHZ 2G UNB-DIMM GU512303EP0202 LF 128*8 0.065UM
DIMM 2G GU512303EP0202 UNB.
KN.2GB0H.009
MEMORY SAMSUNG DDR3 1333MHZ 2G UNB-UFFERED DIMM W/O ECC F DIE (46NM)
DIMM 2G M378B5673FH0-CH9
KN.2GB0B.024
MEMORY A-DATA DDR3 1333MHZ 2G UNB-DIMM W/O ECC W/ELPIDA CHIP
DIMM 2G AD63I1B1617EZ DDR3 UNB.
KN.2GB0C.005
MEMORY TRANSCEND DDR3 1333MHZ 2G UNB.-DIMM W/O ECC W/PSC CHIP
DIMM 2G JM1333KLU-2G DDR3 1333MHZ UNB.
KN.2GB0F.004
MEMORY KINGSTON DDR3 1333MHZ 2G UNB ACR256X64D3U1333C9
DIMM 2G ACR256X64D3U1333C9
KN.2GB07.002
MEMORY NANYA DDR3 1333MHZ 2G NT2GC64B8HA0NF-CG
DIMM 2G NT2GC64B8HA0NF-CG
KN.2GB03.016
Category Part Name Description Acer Part No.
Aspire AX1400 Service Guide 85

POINTING DEVICE LOGITECH 0810_PS2 OPTICAL MOUSE PS2 M-SBR-ACR2
MOUSE PS2 OPT 910-000849 LOGI
MS.11200.013
MOUSE PS2 OPT SM-9620 LITEON SM-30600-00W
MOUSE PS2 OPT SM-9620 LITEON
MS.11200.017
POWER SUPPLY POWER SUPPLY 220W NPFC 115V/230V LITEON PS-5221-06A1-ROHS EUP
SPS 220W NPFC EUP 115V/230V LI
PY.2200B.006
POWER SUPPLY 220W EUP 115VAC/230V NPFC DELTA DPS-220UB A EUP
SPS 220W EUP 115VAC/230V NPFC
PY.22009.006
POWER SUPPLY 220W PFC 230V DELTA DPS-220UB-1 A EUP
SPS 220W EUP PFC 230V DPS-220
PY.22009.007
POWER SUPPLY 220W FULL EPS5.0 DELTA DPS-220UB-2 B EUP
SPS 220W EUP FULL EPS5.0 DPS-2
PY.22009.008
POWER SUPPLY 220W PFC 230V LITEON PE-5221-08AP-ROHS EUP
SPS 220W PFC EUP 230V LITEON P
PY.2200B.007
POWER SUPPLY 220W LITE-ON FULL PS-5221-9AE-ROHS 8.5L EUP 82+
SPS 220W FULL PS-5221-9AE-ROHS
PY.2200B.008
POWER SUPPLY 220W CHICONYPOWER REGULAR CPB09-D220R AAGASSI
SPS 220W REGULAR CPB09-D220R AAGA
PY.2200F.004
POWER SUPPLY 220W CHICONYPOWER PFC CPB09-D220A AAGASSI
SPS 220W PFC CPB09-D220A AAGASSI
PY.2200F.005
POWER SUPPLY 220W CHICONYPOWER EPA CPB09-D220E AAGASSI
SPS 220W EPA CPB09-D220E (FR 220W, ES) A
PY.2200F.006
SCREWS SCREW I NO6-32 L5 BZN SCRW I NO6-32 L5 BZN 86.00J07.B60
SCREW PAN #6-32 L6 NI BOXER WZS
SCRW PAN #6-32 L6 NI BOXER WZS
86.00J44.C60
SCREW #6-32 L5 PAN NI SCRW #6-32 L5 PAN NI 86.00J90.B60
SCREW NO4-40 L6.5 PAN NI SCRW NO4-40 L6.5 PAN NI
86.00N03.B40
SCRW PAN M3 L5 BZN SCRW PAN M3 L5 BZN 86.1A324.5R0
SCREW FLAT #6-32*3/16 NI SCREW FLAT #6-32*3/16 NI
86.5A5B6.012
SPEAKER SPEAKER CHIAMAW 9M-20A200-000 ACER LOGO LF 0810
SPEAKER ACER LOGO/LF0810
SP.10600.011
Category Part Name Description Acer Part No.
86 Aspire AX1400 Service Guide

Aspire AX1400 Service Guide 87

Technical Specifications
Appendix A
This appendix list the technical specifications of the Aspire AX1400 hardware components.
Processor
Common features:
• Socket: Socket AM3/AM2+, 941 pin contacts
• Package type: 45 nm
Chipsets
BIOS
Item Specification
Series AMD Athlon™ II X3 AMD Athlon™ II X2 AMD Athlon™ II X3 AMD Phenom™ II X3
Model 405e and 400e 255, 250, 245, 240 240e and 235e 705e and 700e
No. of cores 3 2 2 3
Base frequency 2.30 GHz 3.1, 3.0, 2.9, 2.8 GHz 2.8, 2.7 GHz 2.5, 2.4 GHz
L2 cache 1.5 MB 2.0 MB 2.0 MB 1.5 MB
DDR3 speed support
Yes Yes Yes Yes
Thermal design power
45 W 65 W 65 W 65 W
Item Specification
Series AMD Sempron AMD Athlon™ II X2 AMD Athlon™ II X2
Model 140 260u, 250u, 160u, 150u B24 and B22
No. of cores 1 2
Base frequency 2.70 GHz 1.8, 1.6 GHz
L2 cache 1.0 MB 2.0 MB
DDR3 speed support
Yes Yes
Thermal design power
45 W 25W
Item Specification
Chipset • NVIDIA® nForce® 430 MCP (MCP61), or
• NVIDIA® nForce® 730a/720a MCP (MCP78)
Item Specification
BIOS chip AMI BIOS
Setup utility CMOS Setup Utility
Aspire AX1400 Service Guide 88

Memory
Hard Disk Drive
Item Specification
Controller Integrated in the NVIDIA® nForce® Chipset
Number of DIMM slot 2
Maximum memory 4 GB (using two 2 GB modules)
Data rate 800/1066/1333 MT/s
Supported capacities 1-, or 2 GB
DIMM type 240-pin DDR3 SO-DIMM
Supported brands A-Data, Kingston, Nanya, Samsung, Transcend, Unifosa
Population rule You can install memory modules in any combination as long as they match the above specifications.
Item Specification
Controller Integrated in the NVIDIA® nForce® Chipset
Number of HDD bays 1
Form factor 3.5-inch 25.4 mm
Interface SATA 3.0
Supported capacities
320 GB • HGST Saturn – HDT721032SLA380
• HGST Jupiter – HDS721032CLA362
• Seagate Pharoah – ST3320418AS
• WD – WD3200AAJS-22L7A0
500 GB • Seagate Pharoah – ST3500418AS
• Toshiba MK5065GSX
• WD – WD5000AAKS-22V1A0
640 GB • HGST Saturn – HDT721064SLA360
• HGST Jupiter – HDS721064CLA332
• WD – WD6400AAKS-22A7B2
1000 GB • HGST Saturn – HDT721010SLA360
• HGST Jupiter – HDS721010CLA332
• Seagate Pharoah – ST31000528AS
• WD – WD10EADS-22M2B0
1500 GB • Seagate Brinks – ST31500341AS
• WD – WD15EADS-22P8B0
89 Aspire AX1400 Service Guide

Optical Disc Drive
Card Reader (optional)
Gigabit Ethernet
Audio
Item Specification
Controller Integrated in the NVIDIA® nForce® Chipset
Type Supports DVD-R/RW drive or DVD-Super Multi double-layer drive
Form factor 5.25-inch standard
Interface SATA
Write/read speed 16x
Supported models • HLDS DH20N
• PLDS DH-16D5SH
Item Specification
Controller 9-in-1
Card compatibility • Memory Stick (MS) - supports up to 32 GB
• Memory Stick Micro (M2) - supports up to 32 GB
• xD-Picture Card (xD) - supports up to 2 GB
• Secure Digital (SD) - supports up to 2 TB
• MultiMedia Card (MMC) - supports up to 32 GB
• CompactFlash, Type I/II (CF, Type I and II) - supports up to 2 TB
• Memory Stick PRO (MS PRO) - supports up to 32 GB
Item Specification
Controller • Realtek RTL8201EL (Single-Chip/Port 10/100 Fast Ethernet PHYceiver with Auto MDIX)
LAN protocol 10/100/1000 Mbit
LAN connector type RJ-45
Item Specification
Controller • Realtek ALC888S 7.1+2 Channel High Definition Audio Codec, or
• Realtek ALC662 5.1 Channel High Definition Audio Codec
Audio jacks • Front panel: Headphone and microphone jacks
• Rear panel: Microphone, line-out, and line-in jacks
Aspire AX1400 Service Guide 90

Power Supply Unit
Power Management
Item Specification
Vendor and Model • Delta - DPS-220UB A (non-PFC)
• Delta - DPS-220UB-1 A (PFC)
• Delta - DPS-220UB-2 B (FR)
• Lite-On - PS-5221-06A1-RoHS (non-PFC)
• Lite-On - PE-5221-08AP-RoHS (PFC)
• Lite-On - PS-5221-9AE-RoHS (FR)
• CP - CPB09-D220R (non-PFC)
• CP - CPB09-D220A (PFC)
• CP - CPB09-D220E (FR)
Input 100-127V ~/6A - 220V-240V ~/3.15A 50-60 Hz
Output (max.) 220 W
Connectors • 1 x 20/24-pin ATX connector
• 1 x 4-pin ATX connector
• 2 x SATA connectors
Devices S1 S3 S4 S5
Power Button V V V V
USB Keyboard/Mouse V V N/A N/A
PME Disabled Disabled Disabled Disabled
RCT Disabled Disabled Disabled Disabled
WOR Disabled Disabled Disabled Disabled
91 Aspire AX1400 Service Guide

Aspire AX1400 Service Guide 92

Index
A
ACPI, see Advanced Configuration Power Interface 2
Advanced BIOS Features menu 12
Advanced Configuration Power Interface
specifications 2
antivirus software 2
audio
headphone jack 4microphone jack, front 5specifications 90troubleshooting 58
B
beep codes 60
BIOS
checkpoints 46clear CMOS 66crisis recovery disk 61recovery 61specifications 88update, DOS mode 62update, Windows mode 63version 10
block diagram 67
boot block
checkpoints 46execute 61
boot sequence 12
C
card reader
remove 38specifications 90
CF card slot 4
checkpoints
boot block 46DIM 50overview 46POST 48
Chipset 2
CMOS clear 66
CMOS Setup Utility
access 8Advanced BIOS Features menu 12Load Default Settings 20navigation keys 9overview 7Standard CMOS Features menu 11
connectivity
options 1specifications 90
D
DIM checkpoints 50
disassembly procedures
card reader assembly 38expansion board 34front bezel 25, 33front I/O assembly 38hard disk drive 29HDD-ODD bracket 28mainboard 43memory 36optical disc drive 29power supply unit 36side panel 24tools 23
E
environmental requirements 3
Ethernet port
specifications 90
expansion slots
expansion board, remove 34specifications 1
exploded view 77
F
Field Replaceable Unit, see FRU list 77
front bezel
remove 25, 33
FRU list
components list 78exploded view 77part number updates 77
H
hard disk drive
configuration 11remove 29specifications 89troubleshooting 57
hardware
configuration utility 7exploded view 77FRU list 77specifications 88troubleshooting 45
HDD, see hard disk drive 1
HDD-ODD bracket
remove 28
93

headphone jack 4
humidity 3
I
I/O
remove 38
I/O ports 2
L
LAN port
specifications 90
Load Default Settings menu 20
M
main board placement 68
mainboard
component identification 68remove 43specifications 3troubleshooting 56
memory
check size 10remove 36specifications 89troubleshooting 56
microphone jack
front 5
modem board
troubleshooting 58
monitor port 5
O
ODD, see optical disc drive 1
operating system 1
optical disc drive
configuration 11remove 29specifications 90troubleshooting 57
OS support 1
P
PC Health Status 16
PCB 2
POST, see Power-On Self-Test 48
power
ACPI compliance 2button/indicator 4specifications 2
power connector
ATX 12V 76CPU cooling fan 75
power management
ACPI mode table 91specifications 2
Power Management Setup 15
power supply unit
remove 36specifications 91troubleshooting 59
Power-On Self-Test
beep codes 60checkpoints 48error messages 50
processor
check type/speed 10specifications 88troubleshooting 56
PSU, see power supply unit 36
R
Return Merchandise Authorization 77
RMA, see Return Merchandise Authorization 77
RTC battery
BIOS error 7
RTC clock
troubleshooting 58
S
Save & Exit Setup 20
side panel
remove 24
software specifications
antivirus 2operating system 1
specifications
audio 90card reader 90Ethernet 90hard disk drive 89memory 89optical disc drive 90power management 91power supply unit 91processor 88system BIOS 88system chipsets 88
Standard CMOS Features menu 11
supervisor password 18
system architecture 67
system chipsets 88
system date 11
system dimensions 3
system passwords
change 19reminders 18
94

remove 19set 19
system time 11
system views
rear view 5
system weight 3
T
temperature
monitoring 16operating 3
troubleshooting
BIOS checkpoints 46BIOS recovery 61BIOS update 62clearing CMOS 66component failure 56hardware diagnostic procedure 45POST error indicators 50
U
undetermined problems 60
USB ports
bootable device 14front 4, 5legacy device 14
user password 18
V
VGA port 5
video
controller 1troubleshooting 58
95

96

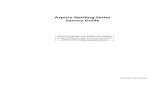

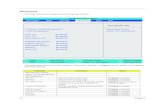

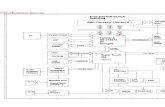
![Acer Aspire 5930G[1]](https://static.fdocuments.us/doc/165x107/54800cfcb37959892b8b5ad6/acer-aspire-5930g1.jpg)