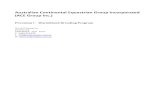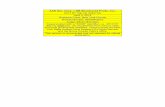ACE AudioVisual, Inc. - Baruch College · 2005. 8. 11. · ACE AudioVisual, Inc. Operations Manual...
Transcript of ACE AudioVisual, Inc. - Baruch College · 2005. 8. 11. · ACE AudioVisual, Inc. Operations Manual...

Executive Education
Operations Manual

ACE AudioVisual, Inc. Operations Manual Your Presentation Partner
Page 2
Table of Contents Table of Contents............................................................................................................................ 2 Congratulations ............................................................................................................................... 3 Welcome ......................................................................................................................................... 4 Projector Warm-Up......................................................................................................................... 5 Presentation..................................................................................................................................... 6
VCR ............................................................................................................................................ 7 Computer..................................................................................................................................... 8 Doc Cam ..................................................................................................................................... 9 Aux Video................................................................................................................................. 10
Audio Conference ......................................................................................................................... 11 Conference Controls ..................................................................................................................... 13
Cameras..................................................................................................................................... 14 VCR .......................................................................................................................................... 16 PC.............................................................................................................................................. 17 Aux Video................................................................................................................................. 18
Control Panel ................................................................................................................................ 19 Power Off...................................................................................................................................... 20 Projector Cool-Down.................................................................................................................... 21

ACE AudioVisual, Inc. Operations Manual Your Presentation Partner
Page 3
Congratulations Congratulations and thank you for purchasing your audiovisual system for Baruch College from Ace Audiovisual, Inc. Integrated Systems Group. With proper use and preventive maintenance of the system, it should give you years of trouble-free service. For optimum performance of your system, it is strongly suggested to contact our Service Department to schedule a preventative maintenance visit one week prior to a scheduled meeting. Please refer to our System Information Sheet in this manual on how to request service.

ACE AudioVisual, Inc. Operations Manual Your Presentation Partner
Page 4
Welcome
Turning On the System:
• Once you have entered the room, the screen may be inactive with no image. Touch an area of the screen to activate the touch panel.
• To turn on the system, simply touch the screen. The Navigation Bar:
• When you turn on the system, this bar will display buttons to allow you to access the various functions of the system. Press the button that corresponds to the desired function, and the system will change modes. Each function is explained later in the manual.

ACE AudioVisual, Inc. Operations Manual Your Presentation Partner
Page 5
Projector Warm-Up
This screen will inform you that the Projector is warming up prior to use.

ACE AudioVisual, Inc. Operations Manual Your Presentation Partner
Page 6
Presentation
To Begin a Presentation:
• When you initially turn on the system you will be in Presentation Mode, or press Main on the Navigation Bar to enter Presentation Mode.
• Press one of the buttons on the Source Bar to select this source for your Presentation. The controls or additional selections for this source will appear on the touch panel, and the video signal will come up on your presentation display.
To Adjust the Volume:
• To adjust the volume of your presentation, use the Program Volume controls. • Press k to raise or j to lower the volume. • Press the Mute button to suspend the sound. To turn the sound back on press the Mute
button again.

ACE AudioVisual, Inc. Operations Manual Your Presentation Partner
Page 7
VCR
To Control the VCR:
• Insert videotape into the VCR. • Press the VCR button on the Source Bar. • To play the videotape, press the h button. • To stop the videotape, press the a button. • To pause the videotape, press the b button. • To rewind the videotape, press the d button. • To fast-forward the videotape, press the c button. • To search in reverse, press the m button. • To search forward, press the l button.

ACE AudioVisual, Inc. Operations Manual Your Presentation Partner
Page 8
Computer
To Select a Computer Input:
• If you’re using a portable computer, connect your computer to one of the computer inputs provided.
• Press the Computer button on the Source Bar. • Select the button that corresponds to the location of the computer input that you are
using.

ACE AudioVisual, Inc. Operations Manual Your Presentation Partner
Page 9
Doc Cam
To Control the Doc Cam:
• Press the Doc Cam button on the Source Bar. • Please use the controls on the Document Camera.

ACE AudioVisual, Inc. Operations Manual Your Presentation Partner
Page 10
Aux Video
To Select an Aux Video Input:
• Connect your video source to one of the auxiliary video inputs provided. • Press the Aux Video button on the Source Bar • Select the button that corresponds to the location of the aux video input that you are
using.

ACE AudioVisual, Inc. Operations Manual Your Presentation Partner
Page 11
Audio Conference
Audio Conference Controls:
• To place or receive an audio conference call, press Audio Conf on the Navigation Bar. The system will switch to Conference Mode and the audio conference controls will appear.
• Use the keypad to enter a phone number and it will appear in the numeric display. To replace an incorrect digit, press the BACK button and the last digit you touched will be removed. Press the CLEAR button to remove the number completely and start over.
• Press the DIAL button to have the call placed. • If there is an incoming call, press the CONNECT button to answer it. • Press the FLASH button to momentarily hang-up, such as is used call waiting. • Press the HANG-UP button when the call is completed.
Controlling Conference Volume:
• Use the Conference Volume controls to adjust the listening level. • Press Mute to temporarily mute the party on the other end of the line. They will still be
able to hear you. • Press Privacy to temporarily mute your mics, so that the other party can’t hear you.

ACE AudioVisual, Inc. Operations Manual Your Presentation Partner
Page 12
Audio Conference – continued To Store a Frequently Dialed Number:
• Enter the desired number on the keypad. • Press the STORE button. • While the STORE button is illuminated, press the desired preset button. • Once a preset has been stored, you can dial that party by simply pressing the preset
button and then pressing DIAL.

ACE AudioVisual, Inc. Operations Manual Your Presentation Partner
Page 13
Conference Controls
Video Conference Controls:
• To use your Video Conference Equipment, press Video Conf on the Navigation Bar. The system will enter Conference Mode and the video conference controls will appear.
View Control:
• Press FAR END to view the video from the other party in your conference. • Press SELF to view the video that you are currently sending to the other party. • Press PREVIEW to view the selected source before sending it.
Volume Control:
• The Program Volume controls are used when you are sending a source with audio, such as a VCR presentation. These controls adjust the volume of that source in your room.
• The Conference Volume controls adjust the volume of the party at the other end of the line (including any presentation source they may be sending to you).
• The PRIVACY button temporarily mutes your mics so that the other party can’t hear you.

ACE AudioVisual, Inc. Operations Manual Your Presentation Partner
Page 14
Cameras
To Send a Camera Image:
• Select the desired camera, and the camera controls will appear on the touch panel. • To view the camera before sending it, select PREVIEW mode. • Use the arrow keys to aim the camera where you want it. • Use the zoom buttons to zoom in or out. • Each camera has it’s own presets available so that you can store frequently used shots.
To store a preset, first aim and zoom the camera as desired. Then press STORE and desired preset button (while the STORE button is illuminated). To recall that camera shot in the future, simply press the preset button.
• Finally, press the SEND button to transmit the camera video to the other party. Far End Camera Control:
• This feature will only work if the other party has enabled far end control of their camera. • Press the Far End Camera button on your touch panel. • Use the controls and presets just as you would for your local camera. They will control
the other party’s camera.

ACE AudioVisual, Inc. Operations Manual Your Presentation Partner
Page 15
Cameras – continued
Document Camera:
• Use the controls on the Document Camera to prepare the image. • To view the image before sending it, select PREVIEW mode. • Finally, press the SEND button to transmit the camera video to the other party.

ACE AudioVisual, Inc. Operations Manual Your Presentation Partner
Page 16
VCR
To Send a VCR Image:
• Press the VCR button. • To view the videotape before sending it, select PREVIEW mode. • Control the VCR as in Presentation Mode. • Finally, press the SEND button to transmit the VCR signal to the other party. • Use the Program Volume controls to adjust the volume of the VCR in your room.

ACE AudioVisual, Inc. Operations Manual Your Presentation Partner
Page 17
PC
To Send a Computer Image:
• Press the PC button. • To view the computer before sending it, select PREVIEW mode. • Select the button that corresponds to the location of the computer input you are using. • Finally, press the SEND button to transmit the computer signal to the other party. • Use the Program Volume controls to adjust the volume of the computer in your room.

ACE AudioVisual, Inc. Operations Manual Your Presentation Partner
Page 18
Aux Video
To Send an Aux Video Image:
• Press the Aux Video button. • To view the aux video before sending it, select PREVIEW mode. • Select the button that corresponds to the location of the aux video input you are using. • Finally, press the SEND button to transmit the aux video signal to the other party. • Use the Program Volume controls to adjust the volume of the aux video in your room.

ACE AudioVisual, Inc. Operations Manual Your Presentation Partner
Page 19
Control Panel
To Access the Control Panel:
• The Control Panel allows you to manually adjust room and AV equipment settings. • Press the Control button on the Navigation Bar and the room controls will be displayed. • When you’re finished, select another function on the Navigation Bar.

ACE AudioVisual, Inc. Operations Manual Your Presentation Partner
Page 20
Power Off
To Turn Off the AV System:
• Press the Power button on the Navigation Bar • You will be prompted to confirm that you want to turn the power off. • Press YES to turn the power off. • Press CANCEL to return to the system.

ACE AudioVisual, Inc. Operations Manual Your Presentation Partner
Page 21
Projector Cool-Down
This screen will inform you that the Projector is cooling down and can’t be turned back on at this time.