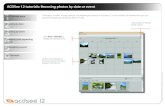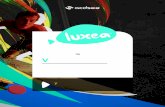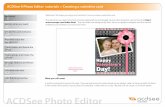ACDSee 2009 tutorials : Importing photos with the Import From...
Transcript of ACDSee 2009 tutorials : Importing photos with the Import From...

About the Device Detector
Using the Import From window
Selecting photos to import
Selecting organize settings
Starting the import
ACDSee 2009 tutorials : Importing photos with the Import From window
Selecting import settings
Key concepts
This tutorial walks you through the process of importing photos from your camera to your computer using ACDSee’s powerful Import From window. The Import From window offers you many options for saving and organizing your photos as you import them.
Importing photos is made easier by the ACDSee Device Detector, which senses when you plug in a camera, insert a CD, or other removable device like a mobile phone, scanner, or flash drive. The Device Detector is actually a separate small application that runs in the background. It is installed with ACDSee and places this icon in the Taskbar Notification Area in the lower right corner of your desktop.
When you select Import files with ACDSee, and click OK, the Import From window opens.
When you plug in a camera, or insert a CD containing images, into your computer, the Device Detector icon turns green and the ACDSee Device Detector dialog opens.
You can click the Device Detector icon and then Help to learn more about it, or to change the options for importing photos.
If you have Windows Vista, or another photo editor installed, you may see a dialog like this one pop up instead of the Device Detector. You can simply close it by clicking the red X.
If you see the ACDSee logo, click Import pictures using ACDSee Photo Manager 2009 to open the Import From window.

About the Device Detector
Using the Import From window
Selecting photos to import
Selecting organize settings
Starting the import
ACDSee 2009 tutorials : Importing photos with the Import From window
Selecting import settings
Key concepts
Select the photos you want to import.
Organize your photos by adding them to categories, adding keywords, author, notes, and other information.
Using the Import From window, you can select photos, create folders, rename photos, and automatically rotate photos as you import them. You can also save yourself time, by organizing the photos into categories and adding author, notes, and keywords.
Choose a destination for the photos, create subfolders, backup copies, and rename the photos as you import them.

About the Device Detector
Using the Import From window
Selecting photos to import
Selecting organize settings
Starting the import
ACDSee 2009 tutorials : Importing photos with the Import From window
Selecting import settings
Key concepts
In the viewing section of the Import From window you can view thumbnails of the photos on your camera, and then select only the ones you want to import. You can view the thumbnails by Date or File Type.
If you want to select photos from particular dates, first deselect all the photos by clicking the All Dates check box, and then click the check boxes for just those dates you want.
To view just the photos you have selected click the View selected radio button.
Select Date to view photos by the dates they were taken. Select File Type to view photos listed by their file types, such as JPEG, RAW, or TIF.
Use the zoom slider to increase or decrease the size of the thumbnails.
To select or deselect individual photos, click the check box in each photo.

About the Device Detector
Using the Import From window
Selecting photos to import
Selecting organize settings
Starting the import
ACDSee 2009 tutorials : Importing photos with the Import From window
Selecting import settings
Key concepts
In the Import settings section of the window, you can choose the destination for the photos on your computer and create subfolders. You can also choose to create a backup copy, rename the photos, automatically rotate them, and then delete the photos from the camera when you have finished importing them.
Once you have selected the import settings, you might want to save them to use next time you import photos from your camera.
Click the drop-down or Browse to select a destination for the photos.
If you want to save the photos in subfolders, select the Place in Subfolder(s) check box and click an option in the drop-down list.

About the Device Detector
Using the Import From window
Selecting photos to import
Selecting organize settings
Starting the import
ACDSee 2009 tutorials : Importing photos with the Import From window
Selecting import settings
Key concepts
To make a backup of your photos, select the Backup to check box and click Browse to find or create a new location for the Backup folder.
If you have selected a Place in subfolder(s) option, ACDSee recreates an exact replica of your subfolder choices so that your backup is exactly the same as your actual folders, making your photos easier to find.
To rename the photos as you import them, select the Rename files to check box. Select a format from the drop-down list or create your own format by clicking Edit.
Some cameras allow you to automatically rotate photos as you download them. Click the check box to select this option.
If you want ACDSee to delete the photos on the camera once they are copied to the computer, click the check box beside Delete items from source after import. This option should only be used if you have checked that your photos have downloaded correctly.
Once you have selected the import settings, you might want to save them to use next time you import photos from your camera.
Click the Save icon, type in a name for the import settings, and then click Save.

About the Device Detector
Using the Import From window
Selecting photos to import
Selecting organize settings
Starting the import
ACDSee 2009 tutorials : Importing photos with the Import From window
Selecting import settings
Key concepts
After you have selected photos and decided on your import options, you can think about adding organizing information to your photos to make them easier to manage and find. The Import From window includes many of the organize settings that are available in the main ACDSee application, including Categories and Metadata. By organizing the photos as you import them, you can save yourself time later.
Enter information about the selected photos, such as the name of the photographer, notes, and keywords.
Once you have selected the organize settings, you might want to save them to use the next time you import photos.
Click the Save icon, type a name for the organize settings, and then click Save.
Add categories to the photos so that you can easily find images with a similar subject matter with a single click.

About the Device Detector
Using the Import From window
Selecting photos to import
Selecting organize settings
Starting the import
ACDSee 2009 tutorials : Importing photos with the Import From window
Selecting import settings
Key concepts
Click Import to begin importing your photos.
Click Yes if you want to look at your new photos.
ACDSee opens the Browser and displays thumbnails of the photos you imported in the new folder. When your browse your photos, ACDSee stores their thumbnails and file information in its database so that you can use this information to find them later.

About the Device Detector
Using the Import From window
Selecting photos to import
Selecting organize settings
Starting the import
ACDSee 2009 tutorials : Importing photos with the Import From window
Selecting import settings
Key concepts
Check to see if you learned these key concepts:
The Device Detector is a separate application that senses when you connect a device or »insert a CD containing images.
In the Import From window, you can view thumbnails of the photos on your camera, either »by date or by file type, making it easy to select only the photos you want to import.
In the Import From window, you can rename your photos and automatically rotate them »so that they appear the right way up.
You can choose where you want to save the photos on your computer creating and »naming new folders. Or you can save photos in a folder based on today’s date or in separate subfolders based on the date the photos were taken.
You can make a backup copy of the imported images in a different location so that you »can always retrieve your original photos.
You can add organizing information to your photos such as Categories and Metadata, to »make it easy to manage and find your photos later.
You can save the import settings and/or organizing settings to use next time you import »photos.