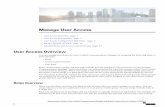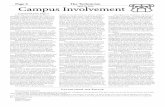AccuStitch User Guideestore.merge.com/na/resources/accustitch_user_guide.pdf · 2011. 11. 11. ·...
Transcript of AccuStitch User Guideestore.merge.com/na/resources/accustitch_user_guide.pdf · 2011. 11. 11. ·...

AccuStitch User Guide

AccuStitch User GuideVersion 1
Part number 009-83080-00
September 27, 2005
Copyright noticeCopyright © 2005 Merge Technologies Inc. d/b/a Merge Healthcare6737 W. Washington Street, Suite 2250, Milwaukee, WI 53214-5650, USA. Phone: (414) 977-4000 Fax: (414) 977-4200
All Rights Reserved. This manual shall not wholly or in part, in any form or by any means, electronic, mechanical, including photocopying, be reproduced or transmitted without the authorized, written consent of Merge Healthcare Inc.
This guide has been produced to assist in providing instruction for the Merge Healthcare Inc. product suite. Every effort has been made to make the information in this guide as accurate as possible. The authors of Merge Healthcare Inc. shall have neither liability nor responsibility to any person or entity with respect to any loss or damages in connection with or arising from the information contained in this guide.
TrademarksMerge eMed is a registered trademark of Merge Healthcare Inc. and its subsidiaries. Any additional software products named in this document are claimed as trademarks or registered trademarks of their respective companies.

Table of Contents
Chapter 1 IntroductionCautions and warnings .......................................................................... 3About this guide ...................................................................................... 3
Chapter 2 Getting StartedInstalling AccuStitch ............................................................................... 5Starting AccuStitch ................................................................................. 5
Chapter 3 Using AccuStitchCropping images ..................................................................................... 8Joining using one fiducial ...................................................................... 8
Joining using one fiducial, points only ......................................... 8Joining using one fiducial with line .............................................. 9
Joining using two fiducials .................................................................... 9Joining using two lines ........................................................................... 9Blending images .................................................................................... 10Moving markers .................................................................................... 10
Appendix A Setting Preferences
Appendix B Interface ReferenceToolbar icons .......................................................................................... 13Menus ..................................................................................................... 14
File menu commands .................................................................... 14Edit menu commands ................................................................... 14Window menu commands ........................................................... 15Help menu commands .................................................................. 15
Other keyboard shortcuts .................................................................... 16Annotation commands .................................................................. 16Stitch Tools mode ........................................................................... 16Position adjustment mode ............................................................ 17
Screen layout .......................................................................................... 17Dialog boxes ........................................................................................... 18
Stitch Tools dialog box .................................................................. 18Adjustment Tools dialog box ....................................................... 18
AccuStitch User Guide 1

2 AccuStitch User Guide

Introduction
AccuStitch allows you to merge two or more DICOM digital radiographic images together. It offers various stitching and blending methods to provide flexibility in stitching images obtained from almost any part of the body. Once the images have been joined together, the result can be stored as a DICOM file for further analysis.
This section describes:
� possible causes of errors while using the plugin (see “Cautions and warnings” on page 3).
� the contents of this guide (see “About this guide” on page 3)
Cautions and warningsAccuStitch relies on the end user to specify individual fiducial points on each image that is being used to create the final stitched image. If these points are not properly placed, the resultant stitched image may not indicative of the inherent native data. Therefore, it is possible to create images that show structures or malformations, which are not truly present in the original image data set.
About this guideThe remainder of this guide consists of the following sections:
� Chapter 2: Getting Started—describes how to install and launch AccuEdit
� Chapter 3: Using AccuStitch—describes how to operate the plugin
� Appendix A: Setting Preferences— describes how to configure the plugin
� Appendix B: Interface Reference—describes the menu items, toolbar buttons, and shortcut keys found in the plugin
AccuStitch User Guide 3

Introduction
4 AccuStitch User Guide

Getting Started
This section describes:
� how to install AccuStitch (see “Installing AccuStitch” on page 5).
� launch the AccuStitch plugin (see “Starting AccuStitch” on page 5)
Installing AccuStitch
To install AccuStitch:
� Double-click eFilm_AccuStitch_x.x.exe and follow the installation instructions.
Note: “x.x” represents the current release version number of the plugin.
AccuStitch is installed by simply double-clicking on the self-installing executable file provided on the AccuImage software installation disc.
The software license is provided in a software protection device, a hardlock.
Note: If the hardlock has never been installed on the system before, a hardlock driver (provided on the AccuImage CD) must be installed before the software can be used.
Starting AccuStitchAccuStitch is launched from within your DICOM image viewer.
To start AccuStitch:
1. Start your image viewer.
2. Load the image file that you want to stitch.
3. Start AccuStitch by clicking and selecting AccuStitch.
AccuStitch User Guide 5

Getting Started
6 AccuStitch User Guide

Using AccuStitch
This section describes how to join images using AccuStitch.
To join two images:
1. Select the images to join in the viewer.
2. Launch AccuStitch.
3. You may want to crop the images before joining them (see “Cropping images” on page 8).
4. Click . The Stitch Tools dialog box appears.
5. Select one of the stitching options:
� One fiducial (see “Joining using one fiducial” on page 8)
� Two fiducials (see “Joining using two fiducials” on page 9)
� Join two lines (see “Joining using two lines” on page 9)
6. AccuStitch works by having you select corresponding points or lines (depending on your chosen joining method) on each image; for example, to join two images using one fiducial you would mark a point on the first image, then mark the corresponding point on the second image.
To mark a point:
� Position the cursor over the image and left-click to mark the point.
To draw a line:
AccuStitch User Guide 7

Using AccuStitch
a) At the start of the line, left-click and hold the mouse button.
b) Drag the mouse pointer to the end of the line.
c) Release the left button.
Note: For instructions on adjusting the positions of points and lines you have set, see “Moving markers” on page 10.
7. Click Stitch to join the images, or Reset to remove all points and lines to try again.
8. Adjust the images if necessary (see “Adjustment Tools dialog box” on page 18).
9. Choose a blending method to smooth the join between images (see “Blending images” on page 10).
10. To add another image to the composite, click and repeat the steps above.
11. Click to save the composite image.
Cropping imagesYou can reduce the size or get rid of the border of images before stitching them together.
To crop images:
1. Click or select Edit > Crop Image. Dotted yellow borderlines appear.
2. Specify the area by moving these lines and double-clicking inside the area to apply your selection.
3. To toggle between the left and right images, click the image to be cropped or press the spacebar to toggle between the two.
Note: The crop tool will be disabled once the images have been stitched together. Use menu item 'Revert' to reset the images back to their original state.
Joining using one fiducialMark a point and/or draw a line for each image.
Joining using one fiducial, points only
If only points are drawn, AccuStitch joins point 1 and 2 without rotation.
8 AccuStitch User Guide

Joining using two fiducials
Joining using one fiducial with line
Add a line to the points to make AccuStitch rotate the images. Set one point on each image, then draw a line on each image. AccuStitch joins point 1 with point 2 then rotates the images so that the two lines are parallel.
Joining using two fiducialsMarking two fiducials allows you to stitch and rotate two images. Mark two points for each image to stitch. AccuStitch matches point 1 with point 3, and point 2 with point 4, rotating the images as necessary.
Joining using two linesDraw one line on each image. AccuStitch joins the end of the first line with the start of the second, then rotates the images until the lines are parallel.
AccuStitch User Guide 9

Using AccuStitch
Blending imagesTo enhance the stitched image quality and flexibility of display, AccuStitch supports five blending methods of overlapped area between two images. It can be selected either from the Edit menu or right mouse click menu.
The five methods are:
� Blend - smooth transition between two images from 0 to 100%.
� Average - averaged value between two images.
� Differentiate - absolute difference value between two images. This mode is designed to enhance the visibility of misregistration during image adjustment.
Tip: It may help to adjust the window/level to enhance the overlapped area.
� MIP - on a pixel-by-pixel basis, selects the densest values from the two images.
� MinIP - on a pixel-by-pixel basis, selects the least dense values from the two images.
Moving markersWhile the others are displayed as red, only one active marker is displayed in green. You can activate any red marker by clicking it. The position of the active marker can be moved by using the arrow keys (left/right/up/down). If the 'Shift' key is used in combination, movement will be increased by a factor of ten.
To move the active marker by mouse, click and drag the marker to a new location. You can also adjust the position of each end of a line this way.
10 AccuStitch User Guide

Setting Preferences
This section describes how to configure AccuStitch.
The General Preferences menu item is located on the File menu. The General Preferences dialog box allows you to set annotation typeface, size, hide stitch animation, select the way for saving overlays, and set up resolution change during window/level adjustment.
The following options can be set:
� Line Thickness - specifies the thickness of the line pixel used for overlay drawing in pixels.
� Font... - click to choose the typeface and size used for text overlay and measurement.
� Save output file to the following location - select this check box and click Browse... to have the image save to a certain fixed location.
� Use patient name as default file name - with this item checked, AccuStitch offers patient name as a default file name when saving a file.
� In contrast to saving the overlay as another layer in the DICOM file, you can choose the option "Burn overlay into image when save as DICOM" to have the overlay drawn into the same layer as image data. This is useful when reviewing the file using DICOM viewer that does not support DICOM overlay.
� To save space on the screen, you can hide the animation on tool dialogs.
� Reduce image resolution while adjusting window/level is used to improve visual feedback while interactively adjusting the window/level.
AccuStitch User Guide 11

Setting Preferences
12 AccuStitch User Guide

Interface Reference
This section provides a description of the interface elements in AccuStitch. It describes:
� the toolbar buttons (see “Toolbar icons” on page 13)
� the menu items, including keyboard shortcuts (see “Menus” on page 14)
� keyboard shortcuts not associated with toolbar icons or menu items (see “Other keyboard shortcuts” on page 16)
� the screen layout (see “Screen layout” on page 17)
� all dialog boxes available in the application (see “Dialog boxes” on page 18)
Toolbar iconsThis section describes the functions of each tool on the toolbar.
Toolbar icon Description
Zoom: Hold the left mouse button and move the mouse up and down to enlarge/shrink the image view.
Pan: Hold the left mouse button and move the mouse to reposition the image in the window.
Window/Level: Hold the left mouse button and move the mouse to adjust the brightness and contrast of the image.
Inverse Color: Click to reverse the color values in the image.
Stitch Tools: Click to display the Stitch Tools dialog box.
Next Image: Click to select the next image for stitching.
Adjust Image: Click to display the Adjustment Tools dialog box.
Crop Image: Click to adjust the size of the image in the active window.
Annotate: Click to add text, lines, or measurements to the image.
Save: Saves the stitched image in DICOM format.
AccuStitch User Guide 13

Interface Reference
MenusAccuStitch provides the following menus:
� File (see “File menu commands” on page 14)
� Edit (see “Edit menu commands” on page 14)
� Window (see “Window menu commands” on page 15)
� Help (see “Help menu commands” on page 15)
File menu commands
The following commands are available on the File menu:
Edit menu commands
The following commands are available on the Edit menu:
Command Keyboard shortcut Description
Revert None Discards the stitched image and restarts with the original stage.
Save S Saves the stitched image as a DICOM file.
Print Image Ctrl+P Prints the image on the screen to the system printer.
General Preferences None Allows you to set up various options (see Appendix A, “Setting Preferences”)
Exit Alt+F4 Closes AccuStitch and returns to the viewer.
Command Keyboard shortcut Description
Zoom Z Engages zoom mode, which allows you to enlarge or reduce the size of the image in the display by holding the mouse button and moving the mouse.
The current zoom factor is shown in the title bar above the images.
Pan A Engages pan mode, which allows you to reposition the image in the display by holding the mouse button and moving the mouse. You can also use the scrollbars to reposition the images.
Window/Level W Engages window/level mode, which allows you to hold the mouse button and change the brightness and contrast of the image by moving the mouse.
The current window/level values are shown in the title bar above the images.
14 AccuStitch User Guide

Menus
Window menu commands
The commands on the Window menu allow you to choose how the plugin will display. The following commands are available on the Window menu:
Help menu commands
The following commands are available on the Help menu:
Inverse B Displays current image with inverse (negative) values.
Overlay Text Q Toggle patient information on or off.
Stitch Tool T Displays the Stitch Tool dialog box.
Next Image None Adds a new image to the current session.
Adjust Image J Displays the Adjustment Tools dialog box.
Blend method None Selects a blending method for the overlapping area between two images.
Annotation N Toggles annotation mode on or off.
Undo Annotation Ctrl+Z Removes the last annotation.
Redo Annotation Ctrl+Y Adds the last removed annotation.
Clear Annotations Ctrl+C Removes all annotations.
Command Keyboard shortcut Description
Fit Window to Viewer None The viewer window and toolbar are not visible. The AccuStitch window fits over the main viewer window.
Fit Window to Viewer’s client
None The viewer window and toolbar are visible and active. The AccuStitch window fits inside the viewer window.
Fit to Viewer on startup None Sets the AccuStitch window to fit over the viewer on start-up.
Fit to Viewer’s client on startup
None Sets the AccuStitch window to fit inside the viewer window on start-up.
Show Toolbar None Toggles the display of the toolbar.
Command Keyboard shortcut Description
Help Topics None Displays the online help.
Quick Start Tips None Displays a short list of tips for getting started with the plugin (also shown at startup).
About AccuStitch None Displays information about the plugin.
Command Keyboard shortcut Description
AccuStitch User Guide 15

Interface Reference
Other keyboard shortcutsThis section describes keyboard shortcuts that are not tied directly to menu items or toolbar icons:
� annotation tools (see “Annotation commands” on page 16)
� keys available in Stitch Tools mode (see “Stitch Tools mode” on page 16)
� keys available in Adjust Image mode (see “Position adjustment mode” on page 17)
Annotation commands
This section describes keyboard shortcuts that activate annotation/measurement tools.
Stitch Tools mode
This section describes the keyboard shortcuts available while the Stitch Tools dialog box is displayed.
Key Description
D Activate Distance measurement tool
E Activate Ellipse annotation tool
F Activate Freehand annotation tool
G Activate Angle measurement tools on-off
K Activate Cobb angle measurement tool
L Activate Line annotation tool
N Toggles Annotation/Measurement Tools on-off
Key Description
Up Moves selected marker up one pixel
Down Moves selected marker down one pixel
Left Moves selected marker left one pixel
Right Moves selected marker right one pixel
Note: If a 'Shift' key is used in combination, movement will be increased by a factor of ten.
16 AccuStitch User Guide

Screen layout
Position adjustment mode
This section describes the keyboard shortcuts available while the Adjust Image dialog box is displayed.
Screen layoutThe AccuStitch screen is laid out with a toolbar across the top and the images to be joined below. The title bar for the plugin includes the patient name. The title bar for the images displays the current Window/Level and Zoom factor settings.
Key Description
Up Moves high-lighted item up one pixel
Down Moves high-lighted item down one pixel
Left Moves high-lighted item left one pixel
Right Moves high-lighted item right one pixel
Page Up Rotate image one degree anti clockwise
Page Down Rotates image one degree clockwise
Note: If a 'Shift' key is used in combination, movement will be increased by a factor of ten.
AccuStitch User Guide 17

Interface Reference
Dialog boxesThis section describes the major dialog boxes available in AccuStitch:
� Stitch Tools (see “Stitch Tools dialog box” on page 18)
� Adjust Image (see “Adjustment Tools dialog box” on page 18)
� Annotate tools
Stitch Tools dialog box
The Stitch Tools dialog box allows you to select a stitching method and stitch two images together.
Note: If you want to crop either image, you should do so before stitching images.
The following options are available:
� One fiducial - mark a point and/or draw a line for each image to stitch.
� Two fiducials - mark two points for each image to stitch.
� Join two lines - draw a line for each image.
� Reset - reset all points and lines and start all over again.
� Cancel - close the Stitch Tools dialog.
� Stitch - begin stitching process once all appropriate points and/or lines have been drawn.
Adjustment Tools dialog box
The Adjustment Tools dialog box allows the user to adjust position, contrast and gradient of the stitched image.
18 AccuStitch User Guide

Dialog boxes
The following options are available:
� Position - adjust image position and rotation.
� Contrast - adjust contrast of one image.
� Gradient - smoothly adjust contrast of both images.
� Reset - reset parameters of current mode back to the original.
� Cancel - cancel change and close the tool.
� Accept - accept change and close the tool.
Position Adjustment
The image can be moved one pixel each stroke by using left/right/up/down keys. The rotation is changed one degree each stroke by using PageUp/PageDown keys. If a 'Shift' key is used in combination, movement will be increased by a factor of ten.
To move the center-of-rotation (red cross-mark in picture), apply one click on top of it. Once it has changed from red to green, you can drag it to another position by using the same method as moving marker.
Contrast Adjustment
When images have different window/level settings, use the contrast adjustment tool to reduce the differences.
To adjust the contrast of an image:
1. Click the Contrast button.
2. Left click inside the border of the image and drag the mouse up/down to adjust the level and left/right to adjust the window settings.
Note: The window/level settings are shown in the title bar.
AccuStitch User Guide 19

Interface Reference
Gradient Adjustment
The gradient tool works in combination with the contrast adjustment. To adjust the contrast of the image, left click inside the border and drag the mouse up/down to adjust level and left/right to adjust window.
Once the contrast adjustment is completed, the gradient will be applied afterward. The default gradient range starts from the center of one image to the center of the other image. These are represented as dots on the images. To modify the range, left click on either one of the dots and drag it to a new position.
Annotate
The annotation tools allow you to label images with text as well as draw lines, freehand shapes, and ellipses to pinpoint or circle specific structures. When activated, the annotation tools dialog appears.
The following tools are available:
Command Keyboard Shortcut Description
Line L Draw a straight line between two points. Once you have finished one line, the next line will be started automatically at the end of the first line. Right-click to cancel the drawing at any time.
Ellipse E Draw an ellipse between two points.
Freehand F Draw a continuous line along the mouse movement.
Text None Click to select the location where the text should be drawn. The text input dialog will appear. The point where you clicked always forms the left margin of the text.
Distance D Allows you to draw a straight line between two points and have the distance between them calculated. The distance value could be left empty if the DICOM file does not include the pixel size value.
Line
Freehand
Distance
Angle
Cobb
Text
Ellipse
20 AccuStitch User Guide

Dialog boxes
Note: Line thickness, size and style of font (or typeface), can be set from the General Preferences dialog box (see Appendix A, “Setting Preferences”).
Angle G Click three times to form an angle. The maximum measurable angle is 180°.
Cobb K Used to measure scoliosis and sagittal curvature. Two lines are required to measure using the Cobb method. The maximum measurable angle using the Cobb method is 90°.
Command Keyboard Shortcut Description
AccuStitch User Guide 21

Interface Reference
22 AccuStitch User Guide