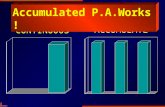Accumulated Precipitation from INPE - WordPress.com · AmeriGEOSS 7-10 June 2016, Colombia...
-
Upload
nguyenminh -
Category
Documents
-
view
213 -
download
0
Transcript of Accumulated Precipitation from INPE - WordPress.com · AmeriGEOSS 7-10 June 2016, Colombia...
7-10 June 2016, Colombia
Accumulated Precipitation from INPE and IMERG Monthly Data
AmeriGEOSS GNC-A Workshop
McIDAS-V Tutorial 3: Precipitation: INPE HE near real-time files and IMERG monthly data
Contents
1. Getting Started ...................................................................................................................................................1
2. Changing the Default Background Map ............................................................................................................2
3. Selecting and Displaying the GeoTIFF INPE Accumulated Precipitation (Hydroestimator) File .....................3
4. Reading in a netCDF File and Applying a Formula for Unit Conversion ...........................................................7
1. Getting Started
McIDAS-V
McIDAS-V is a visualization and data analysis software package. This tutorial assumes that you have
limited experience with McIDAS-V, but it is installed on your computer. For a list of references, the
following online documentation page includes a current user’s guide, tutorials and instructional videos:
http://www.ssec.wisc.edu/mcidas/software/v/documentation.html
Tutorial Files
Download and save the provided GeoTIFF and netCDF (HDF5.nc) files. The netCDF file contains and
IMERG precipitation for May 2015. Note that the GNCA_June2016.jar file should already be installed.
If this is not the case, please refer to McIDAS-V Tutorial 1 for how to do so.
hidro15m_201604041200.tif (and other times: 1230, 1300, 1330, 1400, 1430, 1500)*
3B-MO.MS.MRG.3IMERG.20150501-S000000-E235959.05.V03D.HDF5.nc**
* available on GNC-A ** IMERG data is made available through NASA (http://pmm.nasa.gov/data-access/downloads/gpm).
McIDAS-V Tutorial 3: Precipitation: INPE HE near real-time files and IMERG monthly data
2. Changing the Default Background Map
2.1 Open McIDAS-V. Recall that the two main windows are:
Data Explorer – where data is selected and layer properties are modified
Main Display – shows a map projection and any selected data
2.2 You can change the background map settings to your preference at any time (refer to
McIDAS-V Tutorial 1). A good start is to zoom in on the Americas region. If you did not save
this as your default setting, go to the Main Display window and select Projections
Predefined Americas. You may also change the map outline by clicking Default
Background Maps and making your changes in the Layer Controls panel.
McIDAS-V Tutorial 3: Precipitation: INPE HE near real-time files and IMERG monthly data
3. Selecting and Displaying the GeoTIFF INPE Accumulated Precipitation (Hydroestimator) File
3.1 Download the example GeoTIFF data files for GOES-East and put them in a local directory. In
this example they are put in directory D:\GNCA\data\Precipitation\INPE_HE.
3.2 Load the GeoTIFF data files into McIDAS-V. Pull up the Data Explorer window and click on
the Data Sources tab if it is not already selected.
a) In the column on the left expand the General heading by clicking on its bullet point.
Then select Files/Directories.
b) From the Data Type menu, select TIFF files.
c) From the Look In menu, select the directory where you have put the files. In this
example they are found in D:\GNCA\data\ Precipitation\INPE_HE.
d) Select an individual GeoTIFF file to load, starting with hidro15m_201604041200.tif. The
files used in this example correspond to the South America for April 4, 2016 during the
times 12:00 to 15:00 UTC.
e) Click the Add Source button.
c b
a
d
e
McIDAS-V Tutorial 3: Precipitation: INPE HE near real-time files and IMERG monthly data
3.3 Display the images. Click on the Field Selector tab if it is not already selected.
a) Under the Data Sources column you will now see a heading named Formulas, as well as
the file loaded in step 2. Click on Formulas.
b) Under the Fields column, expand the GeoTIFF Tools June 2016 heading.
c) Double-click Hydroestimator Unit Conversion, making the Field Selector window
appear.
d) Expand the heading for the hidro15m_201604041200.tif file. Select
hidro15m_201604041200.tif – Grid data.
e) Click the OK button to load the display.
3.4 View the Main Display window to see what happened. Loading the image may take 5-10
seconds, depending on the speed and memory of your computer. The image is
automatically displayed as Precipitation Rate in units of mm/hr.
a
e b
c
d
McIDAS-V Tutorial 3: Precipitation: INPE HE near real-time files and IMERG monthly data
3.5 We are able to change the color table from the Data Explorer window.
3.6 Click on the Layer Controls tab if it is not already selected. Click on the Color Table button
that says Gray Scale. Then select GNCA Precipitation.
Click on the Color Table button that says Gray Scale, and select Change Range. Enter: From: 0 To: 25
McIDAS-V Tutorial 3: Precipitation: INPE HE near real-time files and IMERG monthly data
3.7 Use the middle mouse button (or the right and left mouse buttons pressed simultaneously)
to find values in rain areas.
3.8 Load other images individually (instructions 3.2-3.7) in sequence to see the progression of
the raining systems. You can loop through the images. In the Main Display window, click on
the View tab. Select Displays Visibility Animation On. Here you can choose to loop
through the layers faster or slower.
d c
b a
McIDAS-V Tutorial 3: Precipitation: INPE HE near real-time files and IMERG monthly data
4. Reading in a netCDF File and Applying a Formula for Unit Conversion
4.1 Next is the IMERG monthly precipitation data. It covers the Caribbean area, go to the Main
Display window and select Projections Predefined Caribbean. Download the netCDF
file and save it to a local directory if you have not done so already. In this example it is saved
in directory D:\GNCA\data\Precipitation\IMERG.
4.2 Load the netCDF file into McIDAS-V. Pull up the Data Explorer window and click on the Data
Sources tab.
a) In the column on the left expand the Gridded Data heading. Then select Local.
b) From the Data Type menu, select Grid files (netCDF/GRIB/OPeNDAP/GEMPAK).
c) From the Look In menu, navigate to the directory where you have saved the file.
d) Select the file, 3B-MO.MS.MRG.3IMERG.20150501-S000000-E235959.05.V03D.HDF5.nc
e) Click the Add Source button.
4.3 Creating an image display of the IMERG data requires an extra step from what we have
previously done. Since the monthly data is provided as an average precipitation rate with
a
b c
d
e
McIDAS-V Tutorial 3: Precipitation: INPE HE near real-time files and IMERG monthly data
units of mm/hr, we will need to apply a formula to convert the units to mm/month. Click on
the Field Selector tab in the Data Explorer window.
a) Under the Data Sources column, select Formulas.
b) Under the Fields column, expand the GeoTIFF Tools June 2016 heading and select Unit
Conversion: mm/hr to mm/month (31). Note that this formula only applies to months
with 31 days.
c) Click the Create Display button.
McIDAS-V Tip: Applying formulas can get complicated. If you make a mistake, clicking the trash
can icon next to the filename in the legend will remove that layer from the Main Display window.
There are also buttons in the toolbar to remove all layers and/or all data sources. This is helpful
if you are having issues with memory and want to start with a clean slate.
a
b
c
McIDAS-V Tutorial 3: Precipitation: INPE HE near real-time files and IMERG monthly data
d) In the window that opens, expand the IMERG filename heading and select precipitation.
e) Under the Region tab, choose Match Display Region from the drop-down menu.
f) Under the Data Sampling tab, uncheck the Use Default box. From the Level drop-down
menu, choose All points. g) Click the OK button.
4.4 Change the color table to GNCS Precipitation and add it to the display image, as we have
done previously. This is monthly data, what do you think the range should be?
d
e
f
g
McIDAS-V Tutorial 3: Precipitation: INPE HE near real-time files and IMERG monthly data
4.5 Put the color bar on: Click on the Edit tab under
Layer Controls, and select Properties…
a) In the window that opens, click on the Color
Scale tab.
b) Select color table position and font properties,
then click the OK button.
4.6 This time, let’s change the Layer Label text, as well as the text that appears in the Legend.
a) Again, click on the Edit tab under Layer Controls and select Properties…
b) In the window that opens, click on the Settings tab.
c) The Legend Label is the name that appears under the Legend column in the Main
Display window. To make it shorter and simpler, let’s label it IMERG May 2015.
d) The Layer Label is the name that appears at the bottom of the display image. Label this
IMERG May 2015, too.
e) Click the OK button.
b c
d
e
McIDAS-V Tutorial 3: Precipitation: INPE HE near real-time files and IMERG monthly data
This data set was subsected from a larger set using the NASA Simple Subset Wizard.
http://disc.sci.gsfc.nasa.gov/SSW/#keywords=GPM_3IMERGM%2003
Are digital data sets like this useful for your area?
Would you like to see them on the GNC-A broadcast?
McIDAS-V Tip: Changing the layer text is a great option if you are comparing similarly named data
sets or if the default file name is long. You can do so for previously loaded layers by clicking on a
filename in the Legend to bring up the Layer Controls, then selecting Edit Properties.