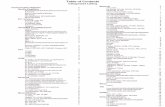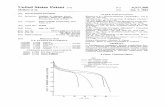AccuMap 12 Owner's Manual - eaglenav.com · The AccuMap 12 operates from six AA batteries or from 6...
Transcript of AccuMap 12 Owner's Manual - eaglenav.com · The AccuMap 12 operates from six AA batteries or from 6...

INSTALLATION ANDOPERATION INSTRUCTIONS
AccuMap 12TM
®

Copyright © 1996, 1997 Eagle ElectronicsAll rights reserved.
AccuMap 12™ is a trademark of Eagle ElectronicsEagle™ is a registered trademark of Eagle ElectronicsIMS SmartMap™ is a trademark of Lowrance Electronics, Inc.
WARNING!USE THIS MAPPING UNIT ONLY AS AN AID TO NAVIGATION. A CARE-FUL NAVIGATOR NEVER RELIES ON ONLY ONE METHOD TO OB-TAIN POSITION INFORMATION.
Never use this product while operating a vehicle.
The background map built into this unit is not intended for navigation andits accuracy has not been verified. This map is derived from U.S. govern-ment sources which rely on ground and aerial surveys and satellite data.Since there can be inaccuracies in the data used to create the maps andin the map’s resolution, plus position inaccuracies in the navigation sys-tem, use caution when using this product.
CAUTIONWhen showing navigation data to a position (waypoint), this unit will showthe shortest, most direct path to the waypoint. It provides navigation datato the waypoint regardless of obstructions. Therefore, the prudent naviga-tor will not only take advantage of all available navigation tools when trav-elling to a waypoint, but will also visually check to make certain a clear,safe path to the waypoint is always available.
The storage temperature for your unit is from -4 degrees to +167 degreesFahrenheit (-20 to +75 degrees Celsius). Extended storage temperatureshigher or lower than specified will cause the liquid crystal display to fail.Neither this type of failure nor its consequences are covered by the war-ranty. For more information, consult the factory customer service depart-ment.
All features and specifications subject to change without notice.All screens in this manual are simulated and were taken with an IMSSmartMap™ loaded into one of the cartridge slots.

INTRODUCTION .......................................................................................................... 1INSTALLATION ............................................................................................................. 2BATTERY INSTALLATION ............................................................................................ 3ANTENNA ..................................................................................................................... 4MAP CARTRIDGE INSTALLATION ............................................................................. 5REMOVING MAP CARTRIDGE ................................................................................... 6KEYBOARD .................................................................................................................. 6OPERATION ................................................................................................................. 7TURNING POWER ON ................................................................................................ 7MENUS ......................................................................................................................... 7FINDING YOUR POSITION .......................................................................................... 7COLD START ............................................................................................................... 7INITIALIZATION ........................................................................................................... 8ENTER BY MAP ........................................................................................................... 8ENTER MANUALLY ...................................................................................................... 10POSITION/NAVIGATION DISPLAYS ........................................................................... 11NAVIGATION SCREENS ............................................................................................. 12CDI INDICATOR ........................................................................................................... 13MAPPING SCREENS .................................................................................................. 14MAP CURSOR ............................................................................................................. 15AUTOZOOM ................................................................................................................. 16EARTH MAP OPTIONS ............................................................................................... 17C-MAP OPTIONS ......................................................................................................... 18NAVIONICS OPTIONS ................................................................................................. 19PLOTTER OPTIONS .................................................................................................... 21ICONS .......................................................................................................................... 23WINDOWS .................................................................................................................... 24SATELLITE INFORMATION SCREEN ......................................................................... 24DUAL MAPPING........................................................................................................... 25CLOCK ......................................................................................................................... 26TIMERS ........................................................................................................................ 27REPROGRAM BOXES ................................................................................................. 28DATABASE (WAYPOINTS) ........................................................................................... 30SAVING PRESENT POSITION AS A WAYPOINT (QUICK SAVE) ............................. 30SAVING CURSOR POSITION AS A WAYPOINT ........................................................ 30SAVING PRESENT POSITION AS A WAYPOINT (SELECT WAYPOINT #) .............. 31SAVING CURSOR POSITION AS A WAYPOINT (SELECT WAYPOINT #) ............... 31EDIT WAYPOINT LAT/LON .......................................................................................... 32WAYPOINT NAMES ..................................................................................................... 32WAYPOINT ICONS ...................................................................................................... 33DELETE A WAYPOINT ................................................................................................ 33MOVE A WAYPOINT .................................................................................................... 33DISTANCE BETWEEN WAYPOINTS........................................................................... 34WAYPOINT OPTIONS.................................................................................................. 35ROUTES ....................................................................................................................... 35SELECT WAYPOINTS - WAYPOINT LIST ................................................................... 36SELECT WAYPOINTS - FROM MAP........................................................................... 37FINISHING THE ROUTE .............................................................................................. 37FOLLOWING A ROUTE ............................................................................................... 38DELETE A ROUTE ....................................................................................................... 39NAVIGATION ................................................................................................................ 39NAVIGATE TO A WAYPOINT ....................................................................................... 39NAVIGATE TO CURSOR POSITION ........................................................................... 40NAVIGATE TO A WAYPOINT USING THE MAP ......................................................... 40CANCEL NAVIGATION ................................................................................................ 41

SYSTEM SETUP .......................................................................................................... 41TRACK HOLDING ........................................................................................................ 41GPS CORRECTIONS .................................................................................................. 42DATUM .......................................................................................................................... 42PCF (POSITION CORRECTION FACTOR) ................................................................. 43UNITS OF MEASURE .................................................................................................. 44POSITION FORMAT .................................................................................................... 44NMEA/DGPS ................................................................................................................ 45SERIAL COMMUNICATION SETUP............................................................................ 48RESET OPTIONS ........................................................................................................ 48SYSTEM INFO ............................................................................................................. 48NAME INPUT ............................................................................................................... 49GPS SETUP ................................................................................................................. 49GPS UPDATE RATE ..................................................................................................... 50EXECUTE GPS SELF-TEST ....................................................................................... 50EXECUTE GPS COLD START .................................................................................... 50ALARMS ....................................................................................................................... 51MESSAGES.................................................................................................................. 52BACKLIGHT ................................................................................................................. 52CONTRAST .................................................................................................................. 53SPEAKER ON/OFF ...................................................................................................... 53SIMULATOR ................................................................................................................. 53BATTERIES .................................................................................................................. 55DEFINITION OF TERMS/ABBREVIATIONS ............................................................... 55WINDOW BOXES ......................................................................................................... 56WINDOW GROUPS ..................................................................................................... 58UPS RETURN POLICY ................................................................................................ 60ACCUMAP 12 WARRANTY ......................................................................................... 62DATABASE LICENSE AGREEMENT ........................................................................... 63DATABASES LIMITED WARRANTY ............................................................................ 64ACCESSORY ORDERING INFORMATION................................................................. 65HOW TO OBTAIN SERVICE - INTERNATIONAL .......................... INSIDE BACK COVERHOW TO OBTAIN SERVICE - U.S.A. ONLY ................................................BACK COVER

1
INTRODUCTIONThank you for purchasing an Eagle® AccuMap 12™. With its large LCDscreen, easy to use menus, and outstanding performance, we think you’llbe happy with this product for many years.
The AccuMap 12 can be used for fishing, hiking, canoeing, offshore boat-ing, and just about any other ground-based activity. This product alsotakes IMS SmartMap™, C-MAP™, and Navionics™ cartridges, whichshow greater detail of land and hydrographic features.
Like most GPS receivers, your AccuMap 12 doesn’t have a compass orany other navigation aid built into it. It relies solely on the signals from thesatellites to determine its position. Speed, direction of travel, and distanceare all calculated from position information. Therefore, in order for it todetermine the direction you’re travelling, you must be moving, and thefaster - the better. This is not to say the unit won’t work at walking speeds- it will. But the faster you travel, the easier it is for the unit to determineyour direction.
GPS works from satellites that transmit information to the world at veryhigh frequencies. One disadvantage to this frequency is that it’s “line-of-sight”. In other words, the signals don’t bounce around like your localradio or television. If you don’t have a clear view of the sky, or if you’reinside a metal building, the unit probably won’t be able to pick up thesignals from the satellites. This is common among all GPS receivers. Wehave found that using this product inside a car is usually sufficiently closeto the windows and windshield that it works well. However, there is anoptional remote antenna bracket and cable (model PA-2) that lets youmount the removable antenna on top of the dash, in case it’s required.
Another factor that influences the GPS’ position and navigation capabili-ties is called selective availability or SA. This is small errors purposefullyinjected into the transmitted signal from the satellites. The governmentdoes this to degrade the system’s accuracy to civilian and foreign users.
Even with SA, GPS is the most accurate navigation system ever inventedon such a large scale. The Government’s accuracy specification is 100meters horizontally and 150 meters vertically 95% of the time. In otherwords, the position shown on your AccuMap 12 could be up to 100 metersin any direction from your actual position, and the altitude could be plus orminus 150 meters from what’s shown on the screen, 95% of the time.
One way around the S/A problem is to purchase a DGPS receiver andconnect it to your AccuMap 12. A DGPS receiver (commonly called abeacon receiver), picks up correction signals broadcast from ground sta

2
INSTALLATIONThe AccuMap 12 operates from six AA batteries or from 6 to 35 volts DC.An optional cigarette lighter adapter is available (model CA-1) to plug intoa vehicle’s electrical system. The AccuMap 12 automatically switches toexternal power when it’s plugged into the unit (provided that the externalpower is a higher voltage than the batteries.) If, for any reason, the exter-nal power fails, the unit will automatically switch to the batteries. TheAccuMap 12 does not require batteries when the external power is in use,however they make a good backup in case of power failure. An optionalrechargeable battery pack, (model RBP-E) has a nickle-metal hydridebattery and charger built into a pack that’s almost identical to the alkalinebattery pack that slides onto the bottom of the AccuMap 12.
An external antenna kit is also available (model PA-2) that allows the re-movable antenna to be mounted on a suction cup bracket up to four feetaway from the GPS receiver.
tions. The AccuMap 12 takes these corrections and applies them to theposition and altitude screens, giving you much better accuracy. Even withS/A on, and without a DGPS receiver, your AccuMap 12 gives you out-standing position and navigation information.
Please sit down with the unit and this manual and familiarize yourself withthem before using this unit in the “real world”. A simulator is built in, whichlets you practice with the receiver.
PA-2
RBP-E

3
BATTERY INSTALLATIONThe AccuMap 12 requires six AA batteries. We recommend DURACELL®
alkaline batteries, but other brands will work. You can use lithium batterieswhich will last longer than alkaline batteries (but cost more) or recharge-able ni-cad batteries (won’t last as long as standard alkalines). Recharge-able alkaline batteries such as RayOVac® Renewals® will also work .
Do not use heavy-duty batteries or any battery other than the ones listedabove. Do not mix different types of batteries. (For example, don’t useboth alkaline and ni-cad batteries at the same time.)
To install the batteries, first turn the AccuMap 12 so that it is facing you.Now grasp the bottom part of the case and push it to the right until it
comes completely off the unit. Thebottom part of the case holds thebatteries. Next, push the batteryholder out the bottom of the batterycover as shown below. Install eachbattery with the negative end (-)against the spring. The positive end(+) of each battery should be firmlyagainst the metal plate. When all sixbatteries are installed, slide the bat-tery holder into the battery cover.
If the battery holder sticks when slid-ing into the battery cover, apply athin film of petroleum jelly to the “O”rings on the battery holder.

4
ANTENNAYour AccuMap 12 has a removable antenna that folds over the displaywhen the unit is not in use. This prevents damage to the display. To openthe antenna, simply lift on an edge and raise it to the desired position. Theantenna is a quick release design, simplifying its removal and installation.To remove the antenna, push the antenna to the right (1), while simulta-neously moving the antenna up (2), until it clears the AirMap's right side(3). To replace the antenna, reverse the above steps. Make certain toalign the antenna with the AccuMap 12 until the antenna slides into placeto the left by itself. When it does, the antenna has mated with the connec-tor inside the unit and it’s ready for use.
1. 2. 3.
IMPORTANT!There are arrows molded into the bottom of the battery cover and batteryholder. Make certain the arrows are properly aligned! Otherwise, the bat-tery holder won’t slide all the way into the cover and the battery packwon’t slide onto the unit.
Slide the battery pack onto the unit and the AccuMap 12 is ready for use.

5
MAP CARTRIDGE INSTALLATIONThe AccuMap 12 uses IMS SmartMap™ and WorldMap™, C-Map™, andNavionics™ cartridges, all of which are packaged in a cartridge housingspecifically designed for Eagle mapping products.
The IMS SmartMap™ cartridges contain digitized data of over 120,000bodies of water. Nearly all inland waterways-public and private lakes, riv-ers, and streams, plus coastal United States waters up to 25 miles out areincluded. There are also state and U.S. interstate highways and routes,cities and towns. These inland mapping cartridges cover the entire conti-nental United States in 64 highly detailed cartridges. The WorldMap™cartridges cover all other areas of the world, showing more detail than thebackground map, but not as much as the SmartMap™ areas.
The Navionics and C-Map cartridges cover most of the world with de-tailed views of coastal and some inland waters. Over 600 cartridges areavailable.
LEI IMSTEXASNORTH
LEI IMSOKLAHOMAEAST
LEI IMSTEXASNORTH
LEI IMSOKLAHOMAEAST
To install a cartridge into the AccuMap 12, first make certain the unit isturned off. Never install or remove a cartridge with the unit turnedon! You can damage your unit if you install or remove a cartridge with theunit turned on. Next, pry the cover off the back of the unit. Place the car-tridge into either slot with it’s label facing you as shown at the bottom ofthe previous page. Now slide the cartridge towards the top until it stops.Replace the cover.

6
REMOVING A CARTRIDGEIf you have difficulty removing a cartridge, use the back cover as a re-moval tool. Simply press one side of the cover against the ridge on thecartridge and gently push towards the bottom of the unit. Don’t use acorner of the cover - it could damage it.
KEYBOARDThe keyboard has twelve keys. The arrow keys are tied to most of thefeatures, letting you easily move the mapping cursor, navigate throughthe menus, make selections from menus, and other tasks.
The WPT key lets you create, save, and recall waypoints and routes. ThePAGES key switches the unit between the three major displays: windows,navigation, and mapping. To select different features, or to modify func-tions, press the MENU key. The Z-OUT and Z-IN keys zoom-out and zoom-in your view on the mapping screen. The ENT and EXIT keys let you enteror erase selections. The PWR key turns both the AccuMap 12 and itslights on and off.
Note: To prevent an accidental power shutdown, you must hold the PWRkey down for a few seconds in order to turn the unit off.
PAGES
MENU
Z-OUT Z-IN ENT PWR
EXIT
WPT

7
OPERATIONTurning Power OnTo turn the AccuMap 12 on, simply pressthe PWR key. A screen similar to the oneat right appears. Press the EXIT key toerase this screen.
MENUSMost of the adjustments and features arefound on “menus”. Pressing the MENU keylets you view the menus. Different menusitems are added or subtracted to the ba-sic list, depending on which mode (map-ping, navigation, or windows) the unit isin. This gives you the features that are spe-cific to the mode you are in, but also hasitems that are used on all modes.
To erase the main menu, simply press theEXIT key.
Finding Your PositionCold StartWhen it’s turned on for the very first time, the GPS receiver doesn’t knowwhere it is, nor what the local time or date is. If you tell it your position,time, and date, the unit will take less time to lock-on to the satellites andgive you a fix or position.
However, if you don’t want to push buttons at this time, that’s fine. TheAccuMap 12 will lock onto the satellites and give you a position withoutany input from you. This is called a “cold-start”. It simply means that theunit is searching without your help for the satellites that are in orbit. Acold-start can take up to 5 minutes to acquire enough satellite data todetermine your position, although it typically takes less time than that.
Once the GPS receiver locks on to the satellites and finds your position, itstores the satellite data in its memory. The next time you use the unit, itshould take less time to lock on.

8
Once the AccuMap 12 locks on to the satellites and finds your position, itstores the satellite data in its memory. The next time you use the unit, itshould take much less time to lock on.
To use your AccuMap 12, first take it outside,away from trees and buildings. You need a clearview of the sky.
Open the antenna and adjust it so that it isparallel with the ground. Press the PWR key.Read the message on the screen, then pressthe EXIT key to erase the message. A screensimilar to the one at right appears.
This is Map 3. Your present position is shown as a cross surrounded by adiamond. As you wait for the AccuMap 12 to find your position, you’ll seenumbers flashing on the display. Anytime you see flashing numbers, itmeans the AccuMap 12 does not have a position! Do not rely on any datathat is flashing! When the numbers stop flashing, the unit has locked on tothe satellites and the position is good.
That’s all you have to do to find your position. The time display may not becorrect when the cold start method is used. See the manual initializationsection for details on changing the time.
Finding Your PositionInitializationA cold-start as described above can take up to 5 minutes to find yourposition. There is another method to initialize the AccuMap 12 that may letit acquire the satellites faster. Manually entering your position, local timeand date will help the GPS receiver determine which satellites are avail-able and lock on to them faster. There are two ways to input your position.You can locate your position on the receiver’s map or enter your latitudeand longitude. Remember, once the receiver finds its position, it storesthe position into memory. The receiver won’thave to initialized the next time you it on.
Enter by MapTo show the receiver your approximate loca-tion on its map, first press the MENU key, thenthe up or down arrow keys until the “GPSSETUP” menu is highlighted as shown at right.Now press the right arrow key. The screenshown at the top of the next page appears.

9
Using the down arrow key, highlight the “Ini-tialize GPS Receiver” menu, then press theright arrow key. The screen shown below ap-pears next.
This is the GPS initialization screen. The posi-tion, altitude, time, and date the GPS receiveris currently using to find the satellites is shownat the bottom of this screen. Changing thesevalues to your local position and time will speedthe position lock.
To change the position, highlight the “EDIT LAT/LON label, then press the right arrow key. Ascreen similar to the one at right appears. Withthe “INPUT FROM MAP” label highlighted,press the right arrow key. The screen belowappears.
The mapping screen appears with two linesthat intersect at the center. These lines are thecursor. Using the arrow keys, move the cursorto your present position. You can use the Z-INand Z-OUT keys to zoom in or out to find yourarea on the map. Once you have the cursorclose to your location, simply press the ENT

10
key. The unit returns to the GPS SETUP menu with your local latitudeand longitude showing in the box at the bottom of the screen.
Enter ManuallyTo change the position by manually enteringthe latitude and longitude, press the MENU key,then highlight the “GPS SETUP” label andpress the right arrow key. Now press right ar-row key again while the “EDIT LAT/LON” boxis highlighted. The screen shown at right ap-pears. Highlight the “INPUT MANUALLY” labeland press the right arrow key. The screenshown below appears.
If your latitude is south, press the up or downarrow key to change it. If it is north, press theright arrow key to highlight the first number inthe latitude. Now press the up arrow key to in-crease the number or the down arrow key todecrease it. Once the first number in the lati-tude is set, press the right arrow key once tomove to the next number in the latitude.
Keep pressing the arrow keys until the latitudeand longitude are set to your local position. (Note: This position does nothave to be very accurate. If you can get it within one degree of your actualposition, that will be fine.) When it’s set, press the ENT key. The AccuMap12 accepts your entry and returns to the GPS setup menu.
Now change the local time and date if they’re incorrect on this screen byhighlighting the appropriate label and press-ing the right arrow key. (Don’t worry about alti-tude.) When everything is acceptable, pressthe EXIT key to return to a mode screen. TheAccuMap 12 will instantly use the data you en-tered to find the satellites in the sky. (The unitknows which satellites will be available at theposition, date, and time you entered. There-fore, it will only look for those satellites, mak-ing the search time much shorter than a coldstart which looks for all of the satellites until itfinds three.)

11
WINDOWS(Group A)
MAPPING(Map 3)
NAVIGATION(Nav 1)
IMPORTANT!If the data shown in digital numbers on any screen is flashing, it meansthat data is invalid. DO NOT RELY ON ANY NUMBERS THAT ARE FLASH-ING! Usually, this happens when the GPS receiver has lost its lock on thesatellites. The data that is flashing was the last known when the unit lostits navigational capability.
DO NOT NAVIGATE WITH THIS UNIT UNTIL THE DATA STOPSFLASHING!
POSITION/NAVIGATION DISPLAYSThe AccuMap 12 has navigation, mapping, and windows group modes.These screens were designed to show data that is used most often. Manyof the navigation, mapping, and windows screens can be customized toshow data other than the ones chosen by the factory. See the ReprogramGroups section for more details.
The three default displays are shown below. Tochange displays, simply press the PAGES key. Ascreen similar to the one at right appears. Nowpress the up or down arrow keys to change modes.(The windows display is shown as "Groups". Forexample, Group A is the first windows group onthe PAGES menu.) Press the right arrow key tosee more screens on each mode. When the de-sired screen appears, press the EXIT key to clearthe menu.
Note: For a list of abbreviations used on the displays, see the back of thismanual.

12
Navigation ScreensThere are two navigation screens. Nav screen number one shows a graphi-cal view of your trip, the other screen shows all navigation details in largedigital numbers.
Nav Screen #1This screen is dominated by a compass rose.Your track (direction of travel) is indicated byan arrow pointing down toward the compassrose at the top center of the screen. Track isalso shown in the upper right corner of the dis-play under the “TRK” label. In the examplescreen shown at right, the track is 355°. Theline extending behind the arrow in the centershows your track history.
Your speed over ground or Ground Speed is shown at the bottom of thisscreen. In this example, the ground speed is 21.3 miles per hour. Thescreen looks like this when you’re not navigating to a waypoint. (See page39 for information on waypoint navigation.) If you navigate to a waypoint,the screen looks like the one below.
The bearing to the destination waypoint isshown in the upper left corner of the screen.Bearing is also shown by the large arrow point-ing up to the compass.
The numbers on either side of the center ar-row show the cross track error range. In otherwords, (using the screen at right as an ex-ample) if the arrow crosses the dark band oneither side, you are .10 miles to the left or rightof the desired course.
A circle depicting your destination appears onthe screen as you approach the waypoint, asshown here.
The digital boxes at the bottom of the screenshow (from left to right) your distance to go tothe destination (DIS), estimated time en route(ETE), ground speed (GS), and course (CRS).Course (CRS) is the bearing from your start-ing location to your destination. (Remember,

13
course has nothing to do with your present position, except for your start-ing location.) It’s shown as a dotted line on the NAV 1 display. This isshown as a reminder so that if you deviate from your original course, youcan easily return to it. (A “course” is a proposed path over the ground. A“track” is your actual path over ground.)
All of the digital boxes on this screen are programmable. See the “Pro-gramming” section for more information.
Nav Screen #2The navigation screen shows navigation information in large digital num-bers. To view this screen, press the PAGES key, then press the up arrowkey until the black box surrounds the “NAV 1” label. Now press the rightarrow key. A screen similar to the one below appears. Press the EXIT keyto erase the menu.
This screen is composed of eight digital dis-play boxes, showing your track (TRK), andground speed (GS). The other boxes shownavigation data when a waypoint is recalled,including bearing to the waypoint (BRG), dis-tance to waypoint (DIS), velocity made good(VMG), estimated time en route (ETE), localtime (CLOCK), and a CDI. The CDI is a coursedeviation indicator, showing your distance tothe left or right of the desired course.
You can reprogram all of the digital boxes on the NAV 2 screen. See the"Programming" section for more information.
COURSE DEVIATION INDICATOR (CDI)The CDI shows your distance to the left or rightof the desired course to a waypoint. (In orderto use the CDI, you must first recall a waypointor route. See the Navigation section for moredetails.) The arrow in the center of the boxshows the direction to the destination. For example, if you’re travellingstraight towards the waypoint, the arrow points straight up. If you turn tothe right, the arrow points to the left, showing that the destination is toyour left.

14
MappingThe AccuMap 12 has a ground map of the world built inside. This map hasthe majority of its detail in far southern Canada, the continental UnitedStates and Hawaiian islands, northern Mexico,the Bahamas, and Bermuda. The backgroundmap shows when the AccuMap 12 is firstturned on, with or without a map cartridge.
There are three different mapping screensavailable. Map screen number 3 shows by de-fault, as shown at right. Your current positiondisplays at the center of the screen by a crosssurrounded by a flashing diamond.
The smaller arrows pointing down on each sideshow the CDI’s range. The default is 1/10 mile.The small vertical bar shows the distance offcourse and represents the course line. If thebar moves to the right, then you are to the leftof the desired course line, and vice-versa. The CDI indicator shown aboveshows that we are about .02 miles to the left of the desired course. (Withthe CDI range of .10 miles, each vertical dotted line represents .02 mile.)You can adjust the CDI’s range through the “Alarms/CDI” menu.
Using the CDI with a mapping screen helps you visualize your position inrelation to the course. The screen below left shows that we are on course.The CDI arrow is pointing straight ahead and no off-course bar is show-ing. Looking at the screen on the right, however, you can see that we areoff course to the right. In fact, we are so far off course that we exceededthe range of the CDI. The vertical bar has gone off the scale on the leftside of the CDI. A small arrow points to the left, showing the direction tothe desired course line. The CDI gives you a quick, easy to read visualindicator of your relationship between your direction of travel and the de-sired direction.

15
MAP 1 MAP 2 MAP 3
To view the other mapping screens, press the PAGES key. Press the upor down arrow key to highlight the "MAP 1" label. Now press the right orleft arrow key to select a different mapping screen. Press the EXIT key toerase the pages menu.
Maps 2 and 3 (as shown above) have navigation data displayed usingdigital numbers. The digital displays on map 3 canbe rearranged or changed to other displays. Seethe “Reprogram Boxes” section for more informa-tion.
As you move, the map slides past your presentposition, which always remains at the center of thescreen. The line extending from your position showsthe path you’ve taken.
Use the Z-OUT and Z-IN keys to enlarge or reduce the mapping area. Ifyou have an IMS SmartMap™ cartridge installed, it’s detail typically be-gins showing when you zoom in to the 10 mile range.
Map CursorPressing an arrow key while a map is on shows two dotted lines thatintersect at your present position. These dotted lines are called a “cursor”and have a variety of uses.
You can move the cursor around the display by pressing the arrow keys inthe direction you want it to move. This lets you view different areas of amap, away from your present position. When it’s turned on, the zoom-inand zoom-out keys work from the cursor’s position - not the present posi-tion, so you can zoom in on any detail, anywhere while navigating.

16
The latitude/longitude of the cursor shows in the box at the top of thescreen whenever the cursor is activated.
AUTOZOOMGenerally, when you travel using a mapping receiver like the AccuMap12, you spend some amount of time zooming in and out, looking at detailor the whole route between the start and destination.
The AccuMap 12 has an autozoom feature that eliminates much of thebutton pushing that competitive units force you to make. It works in con-junction with the navigation feature. First you must recall a waypoint. (Seethe waypoint section for more information on navigating to a waypoint.)When you turn the autozoom mode on, the AccuMap 12 zooms in on yourpresent position. As you travel towards the destination (recalled waypoint),the AccuMap 12 begins zooming out, showing more of your course to thewaypoint. After you cross the halfway point to your destination, theAccuMap 12 zooms in closer, one zoom range at a time, keeping thedestination on the screen. Nearly every time it zooms in, you can seemore detail. This is a benefit for two reasons. Number one, you want tosee more detail as you get closer to the destination, especially if you’venever been there before. Two, it takes a load (small, perhaps, but stillanother thing to keep track of) while you’re occupied with other details.
The screens at the top of the next page show a slice of the progression ofa trip on an area lake. Screen number one is the start and is on the 1 milerange. Intermediate stages progressively zoom out, until you’re at the mid-way point. The AccuMap 12 then begins zooming in as you get closer tothe destination.
CURSOR ONCURSOR OFF
The map cursor is also used to place and erase icons and waypoints.

17
EARTH MAP OPTIONSThe earth map consists of the built-in background map of the world, plusany cartridge that is attached to the AccuMap 12. To change the Earthmap options, first press the MENU key, then press the up or down arrowkeys until the Earth Map label appears. High-light the label, then press the right arrow keyto select it. The screen shown at right appears.
Text LabelsUse this menu to turn all names on the map(such as Lake Tahoe or Mississippi River) offor on. The default is “on”. Press the left arrowkey to turn them off.
Map BoundariesIf you have a IMS SmartMap™, Navionics®, or a C-MAP™ cartridgeplugged into the back of the AccuMap 12, this feature will show the bound-aries of the cartridge on the map. This lets you know the exact area cov-ered by your cartridge. The example at the top of the next page shows the
To use the autozoom feature, first set the AccuMap 12 up to navigate to awaypoint. (See the Navigation section for more details.) Next, simply pressthe MENU key, then use the up or down arrow keys to highlight the“AUTOZOOM OFF/ON” menu. Press the right arrow key to turn it on, theleft to turn it off.

18
boundaries of the Oklahoma - East IMS Smart-Map cartridge. The default for this feature ison. Press the left arrow key on the “MAPBOUNDS” label to turn them off.
Earth Map On/OffYou can turn the earth map completely off,clearing the screen of all ground detail (includ-ing IMS SmartMap cartridge detail). To do this,highlight the “EARTH MAP OFF/ON” label andpress the left arrow key.
Icons On/OffThe AccuMap 12 has symbols that you can place at any location. Thesesymbols can be turned off, if desired. To do so, move the black box to the“ICONS OFF/ON” label and press the left arrow key. See the “ICONS”section in this manual for more information on the icon symbols. Note:This doesn’t erase the icons, it merely “hides” them.
Detail CartridgeThe AccuMap 12 has two cartridge slots in its back. Either one can hold aIMS SmartMap, Navionics, or C-MAP cartridge. The unit can only showdetail from one type of cartridge at a time. In other words, you can’t showdetail from an IMS SmartMap and a C-MAP cartridge at the same time.You must select one or the other. The “Detail Cartridge” menu lets youselect the type of cartridge to display. When you install a mapping car-tridge, and wish to use it, switch the “Detail Cartridge” to the desired se-lection on this menu. To do this, simply highlight the menu, then press theleft or right arrow keys to select the proper cartridge type.
C-MAP OPTIONSIf you are using this receiver with a C-Map car-tridge, a new menu appears on the main menulist. This is the “C-Map Options” menu. High-light this menu item and press the right arrowkey. The screen at right appears.
These menu items let you turn the depth lines,restriction areas, coastal features, and marinenavigation aids off or on. Highlight the desiredfeature, then press the right or left arrow key tochange them. Press the EXIT key when you’re finished.

19
Navionics OptionsIf you are using this receiver with a Navionicscartridge, the “Navionics Options” label ap-pears on the main menu list. Highlight this menuitem and press the right arrow key. The screenat right appears.
These menu items let you turn various naviga-tion aids off or on. Highlight the desired fea-ture, then press the right or left arrow key tochange them. Press the EXIT key when you’re finished to erase this menu.
Fill With GrayWhen the AccuMap 12 is first turned on, all water is filled with gray todistinguish it from land, which is clear. (See below) To make the land fillwith gray and water remain clear, press the down arrow key until the “FillWith Gray” menu is highlighted, then press the left arrow key. Press theEXIT key to return to the mapping screen.
Normally, you'll want to fill water with gray when you're using the GPSreceiver on land and fill land with gray when you're using it on the water.
Map OrientationBy default, the AccuMap 12 shows the map with north always at the top ofthe screen. This is the way most maps and charts are printed on paper.This is fine if you’re always travelling due north. What you see to your leftcorresponds to the left side of the map, to your right is shown on the rightside of the map, and so on. However, if you travel any other direction, themap doesn’t line up with your view of the world.
To correct this problem, the AccuMap 12 has a track-up mode that rotatesthe map as you turn. Thus, what you see on the left side of the screenshould always be to your left, and so on. It also has a course-up mode
FILL WITH GRAY - LANDFILL WITH GRAY - WATER

20
that keeps the map at the same orientation as your initial bearing to thewaypoint.
In the example above, we're travelling northeast towards waypoint num-ber 2. In the north-up view, the present position indicator appears to movetowards the upper right corner of the screen. In the track-up view, thepresent position moves straight towards the top of the display. A "N"shows to help you see which direction is north when the track-up mode ison. Remember, in the track-up mode, the screen rotates as you changedirection. It always keeps your direction of travel (track) heading towardsthe top of the screen.
In the course-up mode, the screen is lockedinto your original bearing to the recalled way-point, regardless of your track. (Note: the track-up and course-up modes do not work whenthe unit is zoomed-in on an area covered by aC-Map or Navionics cartridge.)
To select the desired mode, first press theMENU key, highlight the “EARTH MAP OP-TIONS” label, then press the right arrow key.Now press the up or down arrow keys to move the black box to the “UPORIENTATION”, then press the left or right arrow key to make the selec-tion. Press the EXIT key to erase this menu.
TRACK-UPNORTH-UP
COURSE-UP

21
PLOTTER OPTIONSPlot TrailThe line extending from your present positionis called a plot trail. This unit lets you custom-ize the plot trail with the following menu items.All of the items on the Plotter Options menuaffect the plot trail.
Plot Trail FlashingSince there can be many lines on the map-ping display, it’s helpful at to make the plot trailflash. This makes it easier to see. To do this,highlight the “Plot Trail Flashing” menu, thenpress the right arrow key. Press the EXIT keyto return to the map. Repeat the above stepsto turn the flashing off. Note: Plot trail flashing’sdefault is on.
Set Visible Plot TrailsThe plot trail can be turned off, if desired. Toturn it off, press the up or down arrow key untilthe “Set Visible Plot Trails” menu is highlighted.Now press the right arrow key. The screen atright appears.
Use the up or down arrow keys to select thedesired plot trail, then press the left or rightarrow key. Press the EXIT key to return to thePlotter Options menu.
Clear Current Plot TrailTo erase the plot trail extending from your present position, highlight the“Clear Current Plot Trail” menu, then press the right arrow key. A messagebox appears, asking you if you really want to erase the plot trail. Followthe directions on this message box. The unit returns to the mapping screenafter the message box clears.

22
Save Current Plot TrailYou can save up to two plot trails in memory.The receiver saves these trails even if poweris removed from the unit.
To save your current plot trail, highlight the“Save Current Plot Trail” menu using the arrowkeys. Now press the right arrow key. The screenat right appears.
You can save the plot trail as #1 or #2. Highlight the desired plot trailnumber, then press the right arrow key. A message box appears askingyou if you really want to save the trail. Follow the instructions in this box.The mapping screen appears after the message box clears. Your plot trailis now stored in memory.
To view your saved plot trail, see the “Set Visible Plot Trails” section.
Set Plotter Update CriteriaThe plotter places a dot on your trail as youmove. It determines when to place a dot de-pending on two things: time and distance. Bydefault, it places a dot every three seconds.
To change the update, highlight the “Set Plot-ter Update Criteria” menu item, then press theright arrow key. The screen at right appears.
To change the update to distance, press theright arrow key while the “Plot Update Criteria” menu is highlighted.
Change the plotter update time by highlighting the “Plot Update Rate”menu, then press the left or right arrow keys until the desired time ap-pears.
The distance update is changed in the same manner. Highlight the “Up-date Distance” menu, then press the left or right arrow keys until the de-sired distance appears.
When you have everything on this menu adjusted to the desired settings,press the EXIT key to erase the menu.

23
MOVE CURSOR TOLOCATION
PRESS ENT, SELECTICON, PRESS ENT
PRESS EXIT TOERASE CURSOR
ICONSThe AccuMap 12 has fifteen symbols or “icons” available. These iconscan be placed anywhere on the mapping screens. These can be used tomark fishing spots, boat ramps, rest stops, airports, or whatever. You canplace an icon at your present position, or at the cursor location.
Place Icon - Present PositionTo place an icon at your present position, sim-ply press the ENT key. The screen shown atright appears. Use the arrow keys to highlightthe desired icon. Now press the ENT key. Themapping screen appears with the icon you se-lected placed at your position when you firstpressed the ENT key, not your present posi-tion.
MAP - AFTER PLACINGICON
MAP - BEFORE PLACINGICON
Place Icon - Cursor LocationTo place an icon at cursor's location, first use the arrow keys to move thecursor to the position that you want to place the icon. Next, press the ENTkey. Now select the desired icon using the arrow keys. When it's selected,press the ENT key. The mapping screen reappears with the icon at thecursor's location. Press the EXIT key to erase the cursor.

24
Erase IconsTo erase an icon from the screen, first pressthe MENU key, then select the “Icon Options”menu as shown at right.
There are three methods used to erase iconsfrom the screen. You can delete all of the icons,regardless of their position on the display, de-lete all of the icons of a certain type, or selec-tively erase individual icons. You can also sim-ply turn the icons off by highlighting the “ICON SYMBOLS” menu, thenpressing the left arrow key. This doesn’t erase the icons, it simply “hides”them from the map.
To erase all of the icons, highlight the “Delete All Icons” menu, then pressthe right arrow key. A message appears, asking you if you want to deleteall icons. Press the left arrow key to erase them. The unit returns to themapping screen with all icons deleted.
To remove only icons of a certain type, highlight the “Delete Icons ByType” label. Press the right arrow key. The icon selection menu appears.Use the arrow keys to highlight the icon style that you wish to erase.Press the ENT key when you’re ready to erase the icons. A messageappears, asking you if you want to delete the icons of that type. Press theleft arrow key to erase them. The unit returns to the mapping screen withall icons of the type you selected erased.
To remove only certain icons, highlight the “Delete Icons From Map” label.Press the right arrow key. The unit returns to the mapping screen with thecursor centered on your present position. Use the arrow keys to move thecursor to the icon on the map that you wish to erase. Press the ENT keywhen you’re ready to erase the icon. A message appears, asking you ifyou want to delete that icon. Press the left arrow key to erase it. If youwish to delete another icon, move the cursor over it and press the ENTkey. When you’re finished, press the EXIT key to erase the cursor.
WINDOWSThe windows feature gives you over 45 different displays that you canarrange in 15 different groups. This lets you customize the unit to yourown situations.
To use the windows feature, press the PAGES key, then press the up ordown arrow keys to highlight the “GROUP A” label as shown at the top ofthe next page. The windows have 20 different pre-programmed groups: A

25
through T. Group “A” is visible in the backgroundwhen you switch to the windows groups. Toview each group, simply press the right or leftarrow key while the mode menu is showing.Each group shows in the background as youpress the arrow keys. When you see the groupyou want to use, simply press the EXIT key toerase the mode menu.
Special WindowsAlthough most of the windows used in the AccuMap 12 are self-explana-tory, there are several windows that have special features or can be usedin unique ways. The following section describes these windows.
Satellite Information Screen (Group A)This screen shows technical information aboutthe status of the GPS receiver. The receiverhas twelve channels. Data for each channel isshown on the display. The channels are num-bered one through 12 on the left side of thescreen. Every satellite in the constellation hasa number assigned to it, called the PRN. Thisnumber shows to the right of the channel. TheTRK column shows a "T" if the channel is track-ing the satellite, or a "S" if the receiver issearching for it. ELV is the elevation of the satellite above the horizon;AZM is the azimuth, or direction of the satellite from your location. SNR isthe signal-to-noise ratio. The higher the SNR, the better.
If you look at row one in the satellite info screen above, channel 1 istracking satellite number 6. The satellite's elevation is 53 degrees abovethe horizon and it's azimuth is 330 degrees. It's SNR is 37, which is good.
The FIX numbers in the lower left corner of the screen show the quality offix. If the FIX is 9, then it's the best you can get. A FIX of 1 is the worst. TheLOCK shows either 2D (latitude/longitude) or 3D (latitude/longitude plusaltitude). The receiver must be locked onto at least four satellites in orderto show a 3D fix.
Dual MappingThe windows feature gives you the capability to have more than one mapon the display at one time. For example, group "O" shown at the top of thenext page has two half-screen maps, side-by-side. Both of these mapsare completely independent of each other. In other words, you can zoom

26
in or out, set options, and other functions onone map, without affecting the other.
When you press the MENU, ZOOM IN or OUT,or ENT keys, a message appears asking youwhich display you want to affect. On the screenshown at right, the menu key was pressed. Theunit wants to know which map you want tochange. Press the left arrow key for the leftmap, the right arrow key for the right map. Themain menu then appears.
CLOCKWhenever a clock is showing on a display, newitems appear in the list when you press theMENU key. These items let you set the clock’stime, set alarms, and change the unit of mea-sure. The clock and timers can be used on win-dows, mapping, or the navigation mode.
Clock SetIf the time shown on the clock display is not your local time, change itusing the “Clock Set” function. To do this,press the MENU key, then press the up ordown arrow keys until the “Clock Set” labelis highlighted. Press the right arrow key. Thescreen at right appears.
Using the right and left arrow keys, high-light the first number in the time that youwant to change. Now press the up or downarrow keys until the desired number shows.Continue until the time shown in the display

27
is correct, then press the ENT key. The unit returns to the navigation,mapping, or windows display with the new time showing.
Clock HoursNormally, the time shows in the twelve hour format (a.m./P.M..). To changeit to 24-hour format, press the MENU key, then select the “CLK HRS”label. Now press the right arrow key to change it to 24, then press theEXIT key.
Clock AlarmYou can set an alarm (that works just like an alarm clock), by using the“Clock Alarm” menu. To set this alarm, press the MENU key, then high-light the “Clk Alm Set” label. Press the right arrow key. A screen similar tothe one below appears. Using the right and left arrow keys, move theblack box to the first number in the time thatyou want to set. Now press the up or downarrow keys until the desired number shows.Continue until the time shown in the displayis correct, then press the ENT key. The unitreturns to the navigation, mapping, or win-dows display.
To turn the alarm on, press the MENU key,then select the “CLK ALM” menu. Press theright arrow key. The alarm is now activated.
When the alarm goes off, an audible tone sounds along with a flashingmessage on the screen. Press the EXIT key to turn the alarm off.
Note: The AccuMap 12 must be on in order for the alarms to work. In otherwords, if you set the alarm to go off at 7:00 a.m., then the AccuMap 12 willhave to be on at 7:00 a.m., also.
TIMERSThe AccuMap 12 has two timers built in. One is a countdown timer andthe other is a count-up timer. The countdown timer counts down from thetime you put in to zero. The count-up timer starts at zero and counts up tothe time you entered.
To set either timer, first switch to a screen that is showing the timer thatyou want to use. Next, press the MENU key, then highlight the desiredtimer set menu. In this example, we’re setting the countdown timer. Nowpress the right arrow key. A screen similar to the one below appears.

28
Using the right and left arrow keys, move theblack box to the first number in the time thatyou want to set. (The time is in hours, minutes,and seconds) Now press the up or down ar-row keys until the desired number shows. Con-tinue until the time shown in the display is cor-rect, then press the ENT key. In this example,the down timer is set for 10 minutes. The unitreturns to the navigation, mapping, or windowsdisplay.
To start the timer, press the MENU key, thenmove the black box to the “Dn Timer STOP/GO” label. Press the right arrow key to startthe timer. The timer continues counting untilyou stop it. If you turn the up timer’s alarm on(press the right arrow key when the black boxis on the (Up ALM...Off/On label), it will sounda tone when it reaches the time you entered inthe up timer set menu. Press the EXIT key tosilence the alarm.
You can reset either alarm to the time you origi-nally set by pressing the MENU key, then mov-ing the black box to either the “Up Timer Re-set” or “DN Timer Reset” label, then press theright arrow key.
REPROGRAM BOXESThe digital boxes on the MAP 3 and NAV 1 screens can be reprogrammed.The changes you make to the screen will remain in memory, even if allpower is removed from the unit. You can, however, return the boxes to thefactory settings from the “Preset Groups” item in the “System Setup” menu.
To customize a screen, first switch to either MAP 3 or NAV 1, whicheveryou want to customize. Next, press the MENU key, then press the up ordown arrow key until the “Reprogram Boxes” menu is highlighted. Pressthe right arrow key. The screen shown as number two at the top of thenext page appears.

29
SELECT “REPROGRAMBOXES” FROM MAINMENU.
THE BOX SELECTIONSCREEN APPEARS.PRESS THE RIGHTARROW KEY UNTIL THEDESIRED BOX APPEARS.
THIS IS THE FIRSTWINDOW THAT WE WANTTO USE. PRESS THE UPARROW KEY TO SELECTIT.
THE FIRST BOX IS PLACEDAT THE TOP. AFTERMESSAGES ERASETHEMSELVES, YOU’RERETURNED TO THE BOXSELECTION SCREENSHOWN IN STEP 2.
WE CHOSE THIS WINDOWAS THE SECOND ONEFOR THIS GROUP. REPEATSTEPS 2 AND 3 AGAIN.
“vOLTS” IS THE LAST BOXCHOSEN FOR THISSCREEN.
THIS MESSAGE APPEARSAFTER THE LAST BOX ISSELECTED . IT AUTOMATI-CALLY ERASES.
THE FINISHED SCREEN.
REPROGRAMMING BOXES
1. 2. 3.
4. 5. 6.
7. 8.
See the back of thismanual for a completelisting of all box op-tions.

30
WAYPOINT DATABASEThe AccuMap 12 gives you the capability of creating your own databaseof locations, called “waypoints”.. You can save your present position, cur-sor position, or enter a latitude/longitude and save it as a waypoint. TheAccuMap 12 can store up to 250 waypoints.
Saving Your Present Position as a Waypoint (Quick Save Method)To save your present position, simply press theWPT key twice. The AccuMap 12 puts your cur-rent position into the first available waypoint num-ber on the list. A message appears on the displaytelling you the waypoint number it just used. Thisalso momentarily places you in the waypoint menuas shown at right. Anytime the waypoint menushows, simply press the WPT key once and theunit will store your present position in the waypointlist.
Every time you save a waypoint, the date and time are logged along withthe position data. An icon symbol is also automatically assigned to thewaypoint. You can edit the icon symbol, if you wish. See the ICONS sec-tion in this manual for more information.
Saving The Cursor Position as a WaypointWhen the cursor is showing on the map and you press the WPT keytwice, the AccuMap 12 puts the cursor’s position into the first availablewaypoint number. A message appears on the display telling you the way-
The first window appears on this screen. A description of the windowappears in a box on this screen, also. If you wish to use it, simply pressthe up arrow key. The unit flashes a message on the screen, telling youit’s adding the new window to the group. When it’s finished, it returns tothe box selection menu. You can now press the right or left arrow keys toselect the next box in the group.
When you’re filled the group with boxes, the unit will automatically saveyour reprogrammed group.
If you’re finished selecting boxes before filling the group, press the EXITkey. If you fill the group with boxes, the unit will automatically leave themenu after the last box is selected.
To return the group to its factory default, see the “Preset Groups” in the“System Setup” section.

31
point number it just used. This also places you inthe waypoint menu as shown at right. Wait a fewseconds and the menu will clear automatically orpress the EXIT key to erase the waypoint menu.
Saving Your Present Position as a Waypoint(Select Number Method)The methods shown above don’t let you choosethe waypoint number. You can pick the waypointnumber, then save your present position. To do this,first press the WPT key.
Now press the up arrow key once. This is the way-point number selection menu. Press the left or rightarrow keys until the waypoint number appears that you wish to store yourpresent position. In this example, we’re going to store a position as way-point number 6.
Now press the down arrow key until the “OTHEROPTIONS” label is highlighted. Press the right ar-row key. The screen shown at right appears. Thisis the second waypoint menu page.
The “Save Position As” label is highlighted at thetop of the list on this page. When you’re at the lo-cation you wish to save, press the right arrow key.This saves your present position under the waypoint number you selectedon the first page.
Saving Cursor Position as a Waypoint(Select Number Method)To save the cursor position under a specific waypoint number, first posi-tion the cursor at the desired position. Then follow the previous instruc-tions for saving your present position as a waypoint using the select num-ber method. Remember, the method of saving your present position andthe cursor’s position is identical.

32
Edit Lat/LonThe AccuMap 12 lets you enter any latitude/longi-tude using the keyboard and save it under anywaypoint number, from 1 to 250. You can alsochange any waypoint’s position using this method.To do this, first select the waypoint number. Whenyou select the USER WPTs menu, the GPS re-ceiver places you at the last-used waypoint num-ber. If you want to save the location under a differ-ent waypoint number, press the up arrow key untilthe black box is on the “WPT #” label. Now press the left or right arrowkeys until the desired waypoint number appears. In this example, we movedit to waypoint number twelve.
When the desired waypoint number is showing,highlight the “EDIT LAT/LON” label, then press theright arrow key. The screen shown at right appears.To enter the latitude, simply move the black boxusing the right and left arrow keys, then press theup or down arrow keys until the desired numberappears. If you make a mistake, simply move theblack box back to the number you need to change,and change it. If you want to change the entire lati-tude number, press the WPT key to erase it and start over. To exit com-pletely out of this screen without saving the position, press the EXIT key.
When the latitude is the way you want it, press theright arrow key to move the black box to the longi-tude. Now enter the longitude.
When you’re ready to save this position and returnto the waypoint screen, press the ENT key. Thelocation you entered shows at the bottom of thescreen under the waypoint number you selected.
WAYPOINT NAMESThe AccuMap 12 lets you assign a name to eachwaypoint. The name can have up to twelve char-acters. To name a waypoint, first select the way-point number that you wish to name. (Note: A way-point must have a position stored before you canname it.) Now highlight the “EDIT NAME” label andpress the right arrow key. A screen similar to theone at right appears.

33
Press the up or down arrow keys to select the firstletter in the name. Press the right arrow key to movethe black box to the next position in the name. Re-peat this sequence until you’ve entered all of theletters in the waypoint name. Press the ENT key toaccept this name, the WPT key to erase all char-acters in the name, or the EXIT key to leave thisscreen without saving any changes.
Tip: You can select waypoints by name instead of by number. Simply pressthe right arrow key while the black box is on the “Name” portion of thewaypoint menu, then press the up or down arrow keys until the desiredwaypoint name appears.
WAYPOINT ICONSWhen you save a waypoint, an icon is automati-cally assigned to it. If you wish to change the icon,first press the waypoint key, select the waypointyou want to change, then highlight the “EDIT ICON”label. Now press the right arrow key. The screenshown at right appears.
Press the arrow keys to highlight the desired icon,then press the ENT key to assign it to your way-point. The unit returns to the waypoint screen with the icon you selectedassigned to the waypoint.
Delete a WaypointTo remove all information from a waypoint loca-tion, first select the waypoint number on the way-point menu’s first page that you wish to delete. Next,highlight the “Other Options” label. Press the rightarrow key. Now highlight the “Delete A Waypoint”label. Press the right arrow key. A message ap-pears, asking you if you really want to delete theselected waypoint. If you choose yes, all informa-tion in the selected waypoint will be deleted. Theunit returns to the second waypoint menu page. You can make other way-point selections or press the EXIT key to erase this menu.
Move a WaypointYou can move all information from one waypoint number to another. Inthis example, we’ll move all of the information in waypoint number one to

34
waypoint number 10. To do this, go to the secondwaypoint menu page. Now highlight the “Move AWaypoint” label. Press the right arrow key. Thescreen shown at right appears. The “Select From”label is highlighted. Using the down arrow key, high-light either the name or waypoint number labels.You can select a waypoint to be moved by nameor number. In this example, it’s already on way-point number one.
Once you have the desired waypoint showing onthe screen that you’re going to be moving the in-formation FROM, then you need to choose thewaypoint number that you’re going to move thatinformation TO. Highlight the “Select” label at thetop of the screen, then press the right arrow key toselect “TO”. Now choose the waypoint number thatyou wish to move the information to. In this ex-ample, we selected waypoint number 10.
When everything on this screen is correct, pressthe WPT key. In this example, the name, icon, andposition were moved from waypoint number 1 towaypoint number 10. Press the EXIT key to erasethis screen when you’re finished.
Distance Between WaypointsThe AccuMap 12 can easily give you the distancebetween two user waypoints. To do this, first pressthe WPT key, select the User Waypoints menu, thenhighlight the “Next Page” label and press the rightarrow key. Now highlight the “Dist Between WPTS”label and press the right arrow key. The screen atright appears.
“Select WPT A” label is highlighted. Now press thedown arrow key to highlight either the name or waypoint number labels.You can select a waypoint by name or number. In this example, we usedthe number method and we’re going to measure the distance betweenwaypoint numbers three and four.

35
Once you have the first waypoint showing on thescreen, then you need to choose the other way-point that you’re going to measure. Highlight the“Select” label at the top of the screen, then pressthe right arrow key to select “B”. Now choose thewaypoint that you wish measure. The distance andbearing from the first waypoint “A” to the secondwaypoint “B” shows at the bottom of the screen.You can select more waypoints to measure at thistime or press the EXIT key to erase this screen.
WAYPOINT OPTIONSYou can customize the way a waypoint shows onthe mapping screens. To do this, first press theMENU key, highlight the “User WPT Options” la-bel, then press the right arrow key. The screenshown at right appears.
You can turn all of the user waypoints on or off(Waypoints), an icon (Waypoint Symbols), it’s name(Waypoint Names), or it’s number (Waypoint Num-bers). Press the up or down arrow keys to move the black box to thedesired menu, then press the right arrow key to turn it on. Press the EXITkey to erase this menu.
ROUTESYou can connect several user waypoints togetherto form a route. When you recall the route, theAccuMap 12 will show you navigation informationto the first waypoint in the route, then when youreach that waypoint, it switches to the next way-point, and so on until you reach the last waypointin the route.
To create a route, first press the MENU key, high-light the “ROUTES” label, and press the right ar-row key. The screen shown above appears. Next,highlight the “ROUTE PLANNING” label and pressthe right arrow key. The route planning screenshown at right appears.
This unit can store up to twenty different routes.Route number one shows on this page. If you wishto create a route using a different number, simply

36
press the left or right arrow keys until the desired route number appears.In this example, however, we’ll use route number one.
Beneath the route number is the route name menu. If you wish to namethe route, highlight the “NAME” field, then press the right arrow key. Usethe arrow keys to name the route, then press the ENT key when you’refinished.
Now highlight the top of the stack of gray boxes atthe bottom of this screen as shown at right. This isthe list of waypoints used in your route. To selectthe first waypoint in the route, press the right ar-row key. A new menu appears as shown below.
Select Waypoints - Waypoint listSelect the first waypoint either by using the way-point name or waypoint number menus. As youmove through the list of saved waypoints, their dateand time saved, icon, position, distance and bear-ing from your present position show at the bottomof the screen. When the desired waypoint appearsthat you want to use as the first waypoint on theroute, move the black box to the “Add WPT ToRoute” label, then press the right arrow key. Theunit returns to the route planning screen with thiswaypoint placed in the first location on the list asshown at right.
You can place a waypoint using the waypoint listor from locations on the map, or both. For the firstwaypoint, we’ll use the “Insert From WPTS”method. With the black box on this menu, pressthe right arrow key. A screen similar to the onebelow appears.

37
Continue selecting waypoints until the route is com-plete. As you add waypoints to the list, the bearingand distance from each waypoint to the one previ-ous is shown to the right of the waypoint’s name.In this example, the second waypoint in the list is104 degrees and 30.75 miles from the first way-point in the list.
Select Waypoints - From MapTo add a position from the map to the route’s list ofwaypoints, first highlight the position on the list ofwaypoints that you want to add the position. Onthe example screen at right, the third position onthe list was highlighted. Next, press the right arrowkey. Now highlight the “Insert From Map” label andpress the right arrow key. The unit returns to themapping screen with the cursor on. (See below.)
Move the cursor (using the arrow keys) until it’s on the exact location thatyou want to add to the route list. When it’s there, press the ENT key.
As you move the cursor, a line moves with it asshown in the screen at right. This line shows youthe path from the last waypoint on the list. You cancontinue to save waypoints on the map by movingthe cursor and pressing the ENT key to save thelocation. When you’re done, a line connects all thewaypoints on the route, graphically showing you adiagram of your route. When you’re finished sav-ing locations, press the EXIT key. The unit returnsto the route planning menu.
The locations you saved for your route from the map have not only beenadded to the route list, but have also been addedto the waypoint list.
Finishing the RouteWhen you’ve selected all of the waypoints for theroute, simply press the EXIT key. Your route issaved in memory.

38
Following a RouteTo follow a route, first recall it by pressing the MENUkey, highlighting the “ROUTES” label, then high-lighting the “RUN ROUTE” label and press the rightarrow key. The screen shown at right appears.
The black box is on the “Route # 01” label. If thisisn’t the route you want to use, press the right orleft arrow keys to switch to another one. Beforestarting the route, you’ll need to decide if you want to start at the begin-ning and travel forward or start at the last waypoint in the route and travelbackwards (reverse) to the first waypoint. The default is forward.
Once you determine which direction in the routeyou want to go, you’ll need to determine the firstwaypoint in the list you want to start the route. Usu-ally, it’s the first waypoint, however the AccuMap12 gives you several options. The default startingwaypoint is the one closest to your present posi-tion. To use it, simply highlight the “ START AUTO”label and press the right arrow key. To start theroute using the nearest waypoint to your location,simply press the ENT key.
You can start at any waypoint in the route by high-lighting the desired waypoint, then pressing rightarrow key. A new menu appears as shown at right.The “DIRECT TO” label is highlighted. Press theright arrow key to start the route with this waypoint.To view information (latitude/longitude, distance,bearing, etc.) about this waypoint, highlight the“WPT INFO” label and press the right arrow key.Press the EXIT key to erase the waypoint informa-tion menu.
As you travel to the first waypoint, the unit shows navigation data to thatwaypoint. When you enter the radius around the waypoint set by the ar-rival alarm, the AccuMap 12 automatically switches to the next waypointon the list, showing navigation data to that waypoint, and so on until thelast waypoint on the route list has been reached. (Note: The arrival alarmdoes not have to be turned on in order to use the route feature.)

39
Delete a RouteTo erase a route from memory, first press the WPTkey, then go to the Route Planning menu on thesecond user waypoint page. Switch to the routenumber you wish to erase, then move the blackbox to the “Delete Route” label. Press the right ar-row key to delete it.
NAVIGATION
Navigate To a WaypointThe AccuMap 12 makes it easy to navigate to anywaypoint in two simple steps. First, select the des-tination from the database, then press the key nextto the “NAV GO TO ...” label. The unit immediatelyshows navigation information to the selected loca-tion.
In this example, we recalled waypoint number 12.It’s 6.17 miles away from our present position on abearing of 233° magnetic, which is roughly southwest.
The mapping, navigation, and windows screens below show samples ofthe three navigation modes. All three are showing navigation data to thesame waypoint from the same location. Simply press the PAGES key toswitch between these screens.
MAP 1 NAV 1 GROUP F

40
MOVE CURSORTO LOCATION
PRESS MENU KEY,THEN PRESS RIGHT
ARROW KEY
NAVIGATING TOCURSOR LOCATION
Navigating to a cursor locationThe AccuMap 12 lets you navigation to a location without storing it in thewaypoint database by using the map and cursor. To do this, first switch toany map screen. Map number 1 shown at the top of the next page is usedin this example.
Now move the map cursor to the location that you want to navigate to.Next, press the MENU key. A new menu appears on the list: “Go To Cur-sor”. Press the right arrow key. The AccuMap 12 shows nav data to thecursor location.
Navigating to a Waypoint using the MapThe unique “birds-eye” view used by the mappingscreen gives you an easy way to navigate to awaypoint. On the map screen shown at right, thediamond with a cross in it is your present position.The box with the “S” in it was your starting locationwhen you recalled the waypoint. The dotted line iscalled a track line and is the shortest path from thestarting location to the destination. The “D” is thedestination, which can be a waypoint or cursor lo-cation. If you follow the track line, you’ll reach the destination, coveringthe shortest distance in the least time.
CAUTION!The AccuMap 12 does NOT take land features, altitudes, restricted orprohibited areas, or any other feature into account when it projects thetrack line on the screen. Therefore, you must use care when navigatingon the track line and avoid any object that may be in your path to thedestination.

41
CANCEL NAVIGATIONThe AccuMap 12 continues to navigate to a re-called waypoint, the last waypoint in a route, or thecursor position until you stop it.
To stop the navigation function, press the MENUkey, then press the up or down arrow keys until the“Cancel Navigation” label is highlighted. Press theright arrow key. The unit stops showing navigationinformation to the waypoint.
SYSTEM SETUPThe AccuMap 12 has several menus and com-mands listed under the “System Setup” labelon the main menu. To use these, press theMENU key, then press the up or down arrowkeys until the black box is on the “SystemSetup” label. Press the right arrow key. Thescreen shown at right appears.
TRACK HOLDINGYour AccuMap 12 has a special feature called "Track Holding" that pre-vents the unit from showing random numbers on the navigation screenswhen you're travelling less than 3 miles per hour. These random numbersare mostly caused by S/A (Selective Availability). S/A is random errorsintroduced into the GPS satellite network by the government to degradethe system's accuracy to the general public. The error can be as bad as100 meters and 5 m.p.h., which is within the government's GPS specifi-cations. You can see this happening when you're standing still with thetrack holding feature turned off. With it turned off, your present positionwill move on the map even though you’re standing still.
The track holding feature works by locking the track at the last knowndirection when you slow below three miles per hour. Above three milesper hour, the track holding feature is disabled. This feature is automati-cally activated when the unit is turned on for the first time or after youpreset it.
You'll see the unit's track "lockup" when you slow below 3 miles per hour.If you have the unit in the "track-up" mode, the map will also lock in the

42
last known track direction. When you resume speed, all features operatenormally.
When you’re stopped at a traffic light, the track holding feature is useful toprevent the annoying random numbers from appearing on the displaywhile you're stopped. This also prevents the unit from rotating the map inall directions when it's in the "track-up" mode. This feature is useful whenyou're using the AccuMap 12 while hiking, horseback riding, or other typi-cally slow-speed activities.
To turn the track holding feature off, press theMENU key, then press the up or down arrow keysuntil the “System Setup” menu appears, then pressthe right arrow key. The screen shown at right ap-pears. The track holding menu is at the top of thisscreen. Press the left arrow key to turn the trackholding feature off. Press the EXIT key to erasethis menu.
GPS CORRECTIONSDATUMMaps and charts are based on a survey of the area that’s covered by themap or chart. These surveys are called “Datums”. Maps that are createdusing different datums will show the same latitude/longitude in slightlydifferent locations.
All datums are named. The GPS system is based on the WGS-84 datum,which covers the entire world. Other datums may also cover the entireworld, or just a small portion. By default, the AccuMap 12 shows yourposition on the map using the WGS-84 datum.However, it can show your position using one of99 different datums.
To change the datum, first highlight the “GPS Cor-rections” label on the “System Setup” menu andpress the right arrow key. Now highlight the “Se-lect Datum” label. Press the right arrow key. Ascreen similar to the one at right appears.
The WGS-84 label is highlighted. To change it, simply press the up ordown arrow keys until the desired datum is highlighted, then press theENT key. This selects the datum and erases the datum menu. The AccuMap12 is now using the datum you selected.

43
PCF (Position Correction Factor)Another method used to make your display match a chart or map is called“PCF” or Position Correction Factor. This unit gives you the capability tomove or offset the position shown on the display to match one on thechart. The unit will add this offset to all position and navigation displays atall times.
Remember, the position error on any radio navigation system is very dy-namic and the PCF offset should never be used in an attempt to cancelthe error.
In general terms, PCF should only be used if your map indicates what thepossible error is. PCF should always be reset to zero when you’refinished with the chart.
For example, suppose you are stopped at a location that is accuratelymarked on a chart. Your unit shows a longitude position that is .244 min-utes east of the one on the chart and .047 minutes north latitude. Usingthe PCF feature, you can make the AccuMap 12 match the chart you’reusing. If you move, the unit will continuously add the change to all posi-tion, navigation, and mapping displays. This makes it more closely matchthe datum used by the chart. For this reason, you should be careful whenentering the PCF offset. It’s saved in memory and doesn’t change whenthe unit is turned off. However, resetting the unit does erase the PCFoffset.
To set the PCF offset, highlight the “Set PositionCorrection Factor” label on the GPS CORREC-TIONS menu and press the right arrow key. Thescreen shown at right appears.
Now enter the correction for your location. Remem-ber, this is the difference between the locationshown on the present position display and the po-sition shown on the chart. In this example, we en-tered 0 degrees, 0.047 minutes north latitude and0 degrees, 0.244 minutes east longitude. That isthe difference between the present position shownby the AccuMap 12 and the one on our chart.
After you’ve entered the latitude/longitude correc-tion, press the ENT key to accept it. The AccuMap12 returns to the navigation or mapping screenswith the correction factor applied.

44
Units of MeasureThe AccuMap 12 can show its data in many differ-ent formats. For example, distance can be dis-played in statute miles (MI), nautical miles (NM),or kilometers (KM).
The following can be changed on the Units of Mea-sure menu: (Defaults shown in bold )
Distance .................. miles , nautical miles, kilometersSpeed...................... miles per hour , knots, kilometers per hourBearing.................... magnetic , trueAltitude .................... feet , metersClock ....................... 12-hour (a.m.-p.m.) , 24 hourPosition Format ....... degrees, minutes, and thousands of a minute
degrees, minutes, secondsUTM
To change a unit of measure, first select the “Unitsof Measure” from the “System Setup” menu. Thescreen shown at right appears. To change a set-ting on this menu, highlight the desired selection,then press the left or right arrow key. You canchange one or all of the settings on this page. Whenyou’re finished, press the EXIT key.
Position FormatThe AccuMap 12 can show the position in degrees, minutes, and hun-dredths of a minute (36 28.700') or degrees, minutes, and seconds (3628' 40.9". It can also show position in UTM’s or Universal Transverse Mer-cator projection.
UTM’s are marked on USGS topographic charts.This system divides the Earth into 60 zones, eachapproximately 6 degrees wide in longitude. Theirunit of measure is in meters. For example, 15 Nmeans that the position shown to the right of the“N” is in grid 15, and it’s north of the equator.
To change the position format, move the black boxto the “Position Format” label on the Units of Mea-sure menu, then press the right arrow key. A screen similar to the onebelow appears.

45
Press the up or down arrow keys to highlight the desired position format.Press the EXIT key to select the format and erase the menu.
NMEA / DGPSThe AccuMap 12 transmits data through the data port in the back of theunit using NMEA 0183 format, version 1.5 or 2.0. This data is used byother electronic devices such as marine autopilots for position and steer-ing information.
DGPS on the other hand, is a data input. DGPS is an acronym for Differ-ential Global Positioning System. Currently, it relies on a system of ground-based transmitters that send correction signals to small DGPS receivers.These receivers connect to the AccuMap 12 through the data port. DGPSgives you more accurate positions than is otherwise possible.
Eagle makes the “Eagle DGPS Beacon Receiver” that receives the DGPSsignal broadcast by the Coast Guard at many locations around the UnitedStates. One benefit of this system is that the Coast Guard doesn’t chargefor the use of this service. You can attach the DGPS Beacon Receiver toyour AccuMap 12 and start using it immediately. However, please notethat the Eagle DGPS Beacon Receiver is designed for permanent mounton a boat or other vehicle. It requires a four to eight-foot whip antenna.
See the sample wiring diagrams on the next page for general wiring pro-cedures. You’ll need to purchase a NDC-1 adapter cable for your AccuMap12 Sport’s data port to connect to the DGPS receiver.
(Note: Connecting power to the AccuMap 12through the NDC cable as shown in the diagramsis optional. However, the shield wire must still beconnected to ground.)
Once the cables are wired, turn the AccuMap 12on, press the menu key, and select NMEA / DGPSfrom the System Setup menu. A screen similar tothe one at right appears.
NMEA 0183 OUTPUTTo turn the NMEA output on, highlight the “NMEA 0183 OUTPUT” menu,then press the right arrow key. If your other equipment works, then nosetup will need to be performed. If your other equipment doesn’t recog-nize the NMEA data being sent by the GPS receiver and the wiring iscorrect, then you may need to change the NMEA or the serial communi-cation settings.

46
Configure NMEA OutputPress the down arrow key on the “NMEA/DGPS”menu until the “Configure NMEA Output” menu ishighlighted, then press the right arrow key. A screensimilar to the one at right appears.
NMEA 0183 VersionThere are two versions of the NMEA data, 1.5 and2.0. If your other equipment requires 2.0, pressthe right arrow key to select it.
NMEA Sentence SelectionSome equipment requires different sentence. TheAccuMap 12 default setting for these sentences ison. In other words, it automatically sends thesesentences when NMEA is turned on. To turn anyof these off, first highlight the “NMEA Messages”label on the “Configure NMEA” menu as shownabove, then press the right arrow key. The screenshown at right appears. Now highlight the desired menu and press the leftarrow key. Press the EXIT key when everything on this screen is the wayyou want it.
DGPSThe AccuMap 12 will recognize Starlink® andMagnavox® DGPS receivers and compatibles. Ifyou have either one of these receivers, simply high-light the “Starlink DGPS” or “Magnavox DGPS” la-bel on the NMEA/DGPS menu and press the rightarrow key to turn it on. (Note: If you have aMagnavox DGPS receiver connected, theAccuMap 12 can’t send NMEA data.) The DGPSdata port needs to be configured next. Highlightthe “Configure DGPS Beacon Receiver” label at the bottom of this screenand press the right arrow key. The screen shown below appears.
These menus select the beacon receiver’s fre-quency and bit rate (in bits per second). If you areusing a Starlink receiver, turning the auto modeon causes the AccuMap 12 to auto-detect the fre-quency and bit rate.
To change one of these settings, simply highlightthe menu item you wish to change, then press the

47
NDC-1 TO ACCUMAP 12
OTHERDEVICE
POWER(IF NEEDED)
SHIELD WIRE
GROUND WIRES
WHITE WIRERED WIRE
TO +12V
OTHERDEVICE’SRECEIVE
DATA WIRE
ACCUMAP’SWIRES
OTHER DEVICE’SWIRES
ACCUMAP 12TRANSMITTING NMEA DATA
TO ANOTHER DEVICE
NDC-1 TO ACCUMAP 12
DGPSRECEIVER
POWER(IF NEEDED)
SHIELD WIRE
GROUND WIRES
WHITE WIRERED WIRE
TO +12V
DGPSRECEIVER’S
RECEIVEDATA WIRE
(IF NEEDED)
ACCUMAP’SWIRES
ACCUMAP 12RECEIVING DATA FROM
A DGPS RECEIVER
GREEN WIRE
DGPSRECEIVER’STRANSMITDATA WIRE

48
right or left arrow key until the desired number appears. Press the EXITkey when you’re finished.
SERIAL COMMUNICATIONS SETUPTo set the data port, highlight the “Serial ComSetup” on the System Setup menu. Press the rightarrow key. The screen shown at right appears.
Check your DGPS receiver’s manual for the properdata settings. Highlight the menu item you need tochange. Press the left or right arrow keys to changethem. The serial port defaults are 4800 baud, noparity, and 8 data bits. Press the EXIT key to erase this menu.
RESET OPTIONSTo return the AccuMap 12 to its original factory settings, press the up ordown arrow keys until the “Preset Options” menu on the System Setupscreen is surrounded by the black box. Now pressthe right arrow key. A message appears, asking ifyou want to restore the original options. Press theleft arrow key if you do, the right arrow key to quit.
If you restore the unit to the factory settings, alloptions such as battery level and delay, contrast,alarms, and other system choices are returned totheir default values. However, no waypoints, routes,or icons are erased.
RESET BOXESTo return all programmed boxes on the navigation screens and MAP-3 totheir factory defaults, highlight the “PRESET BOXES” label on the Sys-tem Setup menu and press the right arrow key.
SYSTEM INFOThe system information screen shows the release date and the versionnumber of the code stored inside the AccuMap 12.To view this screen, highlight the “System Info” la-bel on the System Setup menu. Now press theright arrow key. A screen similar to the one at rightappears. Press the EXIT key when you’re finishedreading this screen.

49
NAMEYou can personalize your GPS receiver by entering your name, socialsecurity number or any I.D. you desire.
To enter a name, first highlight the “Name Input”label on the System Setup menu. Press the rightarrow key. The screen shown at right appears.
This is the first name entry screen. Press the up ordown arrow keys until the first letter appears thatyou want to use. When it does, then press the rightarrow key to move to the next letter. Continue thisprocess until the I.D. is complete. You can press the WPT key to com-pletely erase all of the characters you entered and start over, if you needto. Pressing the EXIT key erases this screen without accepting any input.When the first name is correct, press the ENT key.
Now enter your last name, using the same method as shown above. Whenit’s the way you want it, press the ENT key. You I.D. is saved in permanentmemory.
IMPORTANT!The name or number you save is written into the AccuMap 12 Sport’spermanent memory. You won’t be able to change it once you enter it,unless you return the unit to the factory. Make certain the name or I.D.is exactly the way you want it before pressing the ENT key!
To see your I.D., see the System Information screen. Your identificationwill be permanently placed on this screen.
GPS SETUPThe GPS Setup menu has five sub-menus that affect the GPS receiver.From these menus you can turn the simulator on or off, set the updaterate, initialize the GPS receiver, do a self-test on the receiver, and do acold-start. (Note: The “Initialize GPS receiver” iscovered in the “Finding Your Position” section inthe front of this manual.
To view these menu items, press the MENU key,then highlight the “GPS Setup” menu. Press theright arrow key. The screen shown at right appears.

50
GPS Update RateChanging the update rate conserves battery power and lengthens thebattery life. The update rate is the length of time it takes the receiver tosend data to the display. In other words, normally the receiver sends po-sition data once every second. You can reduce that time to once everyfive seconds. However, slowing the update rate also makes it harder touse this product at very slow speeds, such as hiking. The faster the up-date rate, the better the unit can respond to changes in direction or speed.
If you wish to change the update rate, simply move the black box to the“GPS Update Rate (SEC)” menu, then press the left or right arrow key tomove the black box over the desired rate: 1, 2, 3, 4, or 5 seconds. Pressthe EXIT key to activate your selection.
Execute GPS Self TestIf you suspect a problem with the GPS receiver, orjust wish to test it, highlight the “Execute GPS SelfTest” label on the GPS Setup menu, then pressthe right arrow key. A screen similar to the one atright appears after several seconds. Messages onthe display will tell you if the unit passed the self-test, or failed. If the unit fails the self-test, contactthe Eagle customer service department.
Execute GPS Cold StartWhen the AccuMap 12 is turned on for the first time “out of the box”, itautomatically does a “cold-start”. A cold start means the unit doesn’t haveany information that helps it determine which satellites are available.
If the unit can’t lock on to the satellites using the data you’ve given it, or ifit has trouble finding the satellites, perhaps it is using the wrong data. Thiscan happen if you’ve entered the wrong data by accident when initializingthe receiver. For example, if you entered east longitude instead of west.Or if you’ve moved a long distance with the unit turned off.
To send a cold start message to the receiver, high-light the “Execute GPS Cold Start” label on the GPSSetup menu, then press the right arrow key. Amessage appears, asking you if you really want todo a cold start. Follow the instructions on this mes-sage page.
The unit will begin searching for the satellites. Itcan take as long as 5 minutes for it to lock on to

51
the necessary satellites, but it usually takes less time. Remember, when itdoes, your local time and possibly date can be wrong. Use the methodshown in the initialization section at the front of this manual to changethem, if needed. Once this is done, an internal clock will keep the correcttime, even when the unit is turned off. The GPS system updates this clockwhen the unit is locked on to the satellites.
ALARMSThe AccuMap 12 has several alarms. You can set an arrival alarm to sounda warning tone when you cross a preset distance from a waypoint. Forexample, if you have the arrival alarm set to .1 mile, then the alarm willsound when you come within .1 mile of the recalled waypoint. The coursedeviation indicator alarm (CDI) can sound a warning when your track driftstoo far to the right or left of the line to the waypoint. For example, if thealarm is set to .1 mile, then the alarm will sound if you drift .1 of a mile ormore to the right or left of the line to the waypoint. The anchor alarmsounds a warning when you drift outside of a preset radius. Again, usingthe .1 mile as an example, if you’re anchored and your boat moves morethan .1 of a mile, the alarm will sound.
To use any of these alarms, first press the MENUkey, then select the “GPS ALARMS” menu. Ascreen similar to the one shown at the top of thenext page appears. Highlight the desired alarm,then press the right arrow key to turn it on.
To adjust the alarm’s distance, move the black boxto the alarm’s “DIS” menu item, then press the rightor left arrow keys to increase or decrease thealarm’s distance.
Press the EXIT key to erase this menu.
Important Alarm Notes:Anchor Alarm - Since civilian users don’t receive the accuracy given tomilitary users, the anchor alarm may sound even when you’re sitting still.This typically happens when using small (less than .05 mile) anchor alarmranges. If you have a DGPS beacon receiver connected to the AccuMap12, smaller ranges may be usable.
Arrival Alarm - If you set the arrival alarm’s distance to zero (0), and yourun a route (see the routes section), the AccuMap 12 may not show navi-gation data to the next waypoint, once you arrive at the first one. If you usethe routes feature, never set the arrival alarm to zero.

52
MESSAGESAt the bottom of the GPS Alarms menu are the position (POS) and DGPSmessage selections. When turned on, the position message (shown atright) appears for a few seconds whenever theAccuMap 12 locks onto the satellites and shows aposition. It also appears when the unit loses thelock onto the satellites and cannot navigate. Press-ing the EXIT key erases these messages.
The DGPS message appears whenever the unitbegins or stops using DGPS data to help deter-mine your position.
To turn on either message, select the “GPS Alarms”menu from the main menu, then move the blackbox to the desired message and press the rightarrow key to turn it on. Press the EXIT key to erasethis screen.
All messages are stored in memory even if they’renot displayed. You can view them in the messagelog. To do this, simply press the MENU key, thenhighlight the “MESSAGES” label and press the rightarrow key. A screen similar to the one below ap-pears. If there are more messages than this screencan hold, press the left or right arrow keys to viewmore pages.
When you’re finished with this screen, press theEXIT key to erase it.
BACKLIGHTThe AirMap’s display and keyboard have lights that can be turned on fornight use. To turn the lights on, simply press the PWR key. To turn themoff, press the PWR key again.
If the unit is operating from the battery pack, it automatically turns thelights off after 30 seconds. This helps conserve battery power. The time isadjustable from 5 seconds to 240 seconds. Press the PWR key to turn thelights on after the unit turns them off.
To change the backlight’s delay time, press the MENU key, then highlightthe “AUDIO/SCREEN” label. Press the right arrow key. The screen at thetop of the next page appears. Highlight the “Light Delay” label at the bot-

53
tom of the list. Now press the left or right arrow keyuntil the desired time appears on the menu. Pressthe EXIT key when you’re finished.
The backlights brightness is also adjustable. To dothis, highlight the “Light” menu. Now press the leftor right arrow key until you have the lights at thedesired level. Press the EXIT key when you’re fin-ished. The default light level is maximum.
CONTRASTTo adjust the display’s contrast, highlight the “CONTRAST” label on theAudio/Screen menu, then press the right or left arrow keys until the screen’scontrast is best for the lighting conditions.
SPEAKERYou can turn the speaker off, if desired. Turning the speaker off also turnsoff the audible portion of the alarms.
To turn the speaker off, highlight the “SPEAKER” label on the “Audio/Screen” menu and press the right arrow key. Now press the left arrow keyto turn the speaker off. Repeat these steps to turn the speaker on. Pressthe EXIT key to erase this menu.
SIMULATORA simulator is built into the AccuMap 12 that has several options. You canuse nearly all of the unit’s features - even save andrecall waypoints. This is useful for trip planning.
To use the simulator, press the MENU key, thenpress the up or down arrow keys until the “Simula-tor Setup” menu is highlighted. Now press the rightarrow key. The screen shown at right appears.
If you simply press the right arrow key, turning thesimulator on, the AccuMap 12 will start from yourpresent position and follow a track of 355° at 100miles per hour.
To change either the track or speed, highlight theone you want to change, then press the right ar-row key. Use the up and down arrow keys to changeeach number, then use the left and right arrow keysto select the other numbers that you wish to change.

54
On the example at right, the speed is beingchanged from 100 m.p.h. to 30 m.p.h.. When thenumbers are correct, press the EXIT key.
Starting PositionNormally, the starting position for the simulator isyour present position. If you want to change thestarting position, highlight the “SET START” label,then press the right arrow key. The screen shownbelow right appears.
You can select any waypoint as the simulator’sstarting point. Select the starting point by pressingthe right arrow key on the “WPT#” label until thedesired starting waypoint number appears. Nowhighlight the “SET AS SIM START” label and pressthe right arrow key. The AccuMap 12 returns to theSimulator Setup menu.
Use Arrow Keys to SteerThis option lets you change both the course andspeed on the screen as the simulator is running.To do this, highlight the “User Arrow Keys to Steer”label, then press the right arrow key. The screenshown at right appears. Use the up and down ar-row keys to increase or decrease the speed. Usethe right and left arrow keys to change the track.Press the EXIT key to erase these menus.
If you hold the left or right arrow keys down, the track changes at 6° persecond. You can change this to 3° per second as shown below by high-lighting the “Turn Rate” label on the simulator setup screen, then pressingthe left arrow key.
When you’re finished changing the track andspeed, press the EXIT key to erase the menus.
To turn the simulator off, press the MENU key, thenhighlight the “Simulator Setup” label. Finally, pressthe left arrow key.
Note: Your plot trail will be erased when you turnthe simulator on or off.

55
BATTERIESWhen using the AccuMap 12 with batteries, the backlights automaticallyturn off after 30 seconds. (Remember, you can change the time interval.)Pressing the PWR key turns the lights on again.
If the batteries become weak, the message shownat right appears on the display. When the batteryvoltage drops below a certain level, the unit auto-matically turns itself off. A message shows on thescreen about a minute before it shuts down.
When switching from external power to the batter-ies, a tone sounds which alerts you to the fact thatyou’re now on battery power.
Store your unit with the battery pack attached. Do not remove the batter-ies. This will increase the internal memory’s battery life.
DEFINITION OF TERMS/ABBREVIATIONSDue to space considerations, the digital displays use abbreviations forsome names. They are as follows:
ALT ............... Altitude - Your height above sea level.BRG ............. Bearing - The direction from your position to a waypoint.CDI ............... Course Deviation Indicator - A display that shows the dis-
tance to the side of the desired course (called “cross trackerror”) to a waypoint.
CLOCK ......... Your local time.TRK .............. Track - The direction you’re travelling.DIS ............... Distance - Distance remaining between your present po-
sition and a waypoint.DNT/UPT ...... Countdown timer (DNT) and Count up timer (UPT)ETE .............. Estimated Time En routeFIX ................ A measure of your receiver’s position quality. A fix of 1 is
bad, 9 is the best.ICON ............ A symbol you can place on the map.POSITION .... Your present position.GS ................ Ground Speed - Your actual speed.TTG .............. Time To Go - Time remaining at your present speed until
you reach a waypoint.VOLTS .......... Electrical system voltage.VMG ............. Velocity Made Good - Your ground speed towards a re-
called waypoint.XTK .............. Cross Track Error - Shows your distance to the side of the
desired course line.

56
WINDOW BOXESThese boxes are used on Map 3 and Nav 1 only.
1 2 3
4 5 6
7 8 9
10 11 12

57
13 14 15
16

58
WINDOW GROUPSThis is a listing of window groups A through T.
A B C
D E F
G H I
J K L

59
M N O
P Q R
S T

60
Eagle's UPS Return Service - U.S.A. OnlyEagle Electronics and United Parcel Service (UPS) are proud to offer allof our customers free shipping for all units sent to us for repair or service.If you have to send this unit to the factory, and you are in the continentalUnited States, use the enclosed UPS shipping label for easy, free ship-ping to our factory customer service department. There are six easysteps:
1. Call Eagle at the toll-free number on the back of this manual for aReturn Authorization (RA) number and instructions about what acces-sories to return. Do not return a product to the factory without aReturn Authorization (RA) Number!
2. Pack your unit and any accessories in the original shipping container,if possible. Be sure to include proof of purchase for warranty veri-fication!
3. Write a brief note detailing the problem you're having with the unit.Please include your name, address, and daytime telephone number.
4. Please include payment for non-warranty repairs. Check, money order,Visa, or MasterCard may be used.
5. Fill in your name, address, zip code, date, and RA number in the blanksprovided on the UPS form included with your unit.
6. Attach the label to the shipping box, tear off the tab for your receiptand give the package to any UPS driver or take the package to anyUPS Customer Center. You will not be charged for this shipment.
That's it! Your unit will be shipped to Eagle's customer service departmentat no charge to you. Units under warranty will be returned to you at nocharge.
NOTE!Eagle will pay UPS surface shipping charges both to and from the factoryfor this unit in the event it needs repair. Your unit is insured against loss orshipping damage when you use the enclosed UPS label.
This UPS shipping offer is good only in the continental United States (ex-cludes Alaska and Hawaii).

61
KEEP THIS LABEL!YOU WILL NEED IT IF YOU EVER NEED TO RETURN YOUR UNIT TO
THE FACTORY FOR REPAIR.
Accessory Ordering InformationTo order accessories such as power cables or transducers, please con-tact:
1) Your local marine dealer. Most quality dealers that handle marine elec-tronic equipment should be able to assist you with these items. Consultyour local telephone directory for listings.
2) LEI Extras, Inc. P.O. Box 129 Catoosa, OK 74015-0129or call
800-324-0045(USA orders only.)
Eagle Electronics may find it necessary to change or end our shippingpolicies, regulations, and special offers at any time. We reserve the rightto do so without notice.

62
EAGLE ELECTRONICSFULL ONE-YEAR WARRANTY
“We", “our”, or “us” refers to EAGLE ELECTRONICS, a division of LEI, the manufacturer ofthis product. “You” or “your” refers to the first person who purchases this product as aconsumer item for personal, family, or household use.
We warrant this product against defects or malfunctions in materials and workmanship,and against failure to conform to this product’s written specifications, all for one year (1)from the date of original purchase by you. WE MAKE NO OTHER EXPRESS WARRANTYOR REPRESENTATION OF ANY KIND WHATSOEVER CONCERNING THIS PRODUCT.Your remedies under this warranty will be available so long as you can show in a reason-able manner that any defect or malfunction in materials or workmanship, or any non-conformity with the product’s written specifications, occurred within one year from the dateof your original purchase, which must be substantiated by a dated sales receipt or salesslip. Any such defect, malfunction, or non-conformity which occurs within one year fromyour original purchase date will either be repaired without charge or be replaced with anew product identical or reasonably equivalent to this product, at our option, within a rea-sonable time after our receipt of the product. If such defect, malfunction, or non-conformityremains after a reasonable number of attempts to repair by us, you may elect to obtainwithout charge a replacement of the product or a refund for the product. THIS REPAIR,REPLACEMENT, OR REFUND (AS JUST DESCRIBED) IS THE EXCLUSIVE REMEDYAVAILABLE TO YOU AGAINST US FOR ANY DEFECT, MALFUNCTION, OR NON-CON-FORMITY CONCERNING THE PRODUCT OR FOR ANY LOSS OR DAMAGE RESULT-ING FROM ANY OTHER CAUSE WHATSOEVER. WE WILL NOT UNDER ANY CIR-CUMSTANCES BE LIABLE TO ANYONE FOR ANY SPECIAL, CONSEQUENTIAL, INCI-DENTAL, OR OTHER INDIRECT DAMAGE OF ANY KIND.
Some states do not allow the exclusion or limitation of incidental or consequential dam-ages, so the above limitations or exclusions may not apply to you.
This warranty does NOT apply in the following circumstances: (1) when the product hasbeen serviced or repaired by anyone other than us, (2) when the product has been con-nected, installed, combined, altered, adjusted, or handled in a manner other than accord-ing to the instructions furnished with the product, (3) when any serial number has beeneffaced, altered, or removed, or (4) when any defect, problem, loss, or damage has re-sulted from any accident, misuse, negligence, or carelessness, or from any failure to pro-vide reasonable and necessary maintenance in accordance with the instructions of theowner’s manual for the product.
We reserve the right to make changes or improvements in our products from time to timewithout incurring the obligation to install such improvements or changes on equipment oritems previously manufactured.
This warranty gives you specific legal rights and you may also have other rights which mayvary from state to state.
REMINDER: You must retain the sales slip or sales receipt proving the date of your origi-nal purchase in case warranty service is ever required.
EAGLE ELECTRONICSPO BOX 669 CATOOSA, OK 74015
(800) 324-1354

63
DATABASES LICENSE AGREEMENT
THIS IS A LEGAL AGREEMENT BETWEEN THE END-USER WHOFIRST PURCHASES THIS PRODUCT AS A CONSUMER ITEM FORPERSONAL, FAMILY, OR HOUSEHOLD USE (“YOU”) AND EAGLEELECTRONICS (“WE”, “OUR”, OR “US”). USING THE PRODUCTACCOMPANIED BY THIS LICENSE AGREEMENT CONSTITUTESACCEPTANCE OF THESE TERMS AND CONDITIONS. IF YOU DONOT ACCEPT ALL TERMS AND CONDITIONS, PROMPTLY RETURNTHE PRODUCT TO US VIA A TRACEABLE DELIVERY METHOD,AND YOUR MONEY WILL BE REFUNDED.
1. This License Agreement applies to the one or more databases thatyou product may contain. we refer to these singly as a “Database”and togerher as the “Databases.” Your porduct may thus include the“WBS Database” which contains worldwide background surfacemapping data, the “SmartMap Database” whcih contains inlandmapping data, the “C-Map Database” whcih contains cartographicdata, or other Databases.
2. The Databases that your porduct may contain are licensed, not sold.We grant to you the nonexclusive, nonassignable right to use theseDatabases for supplemental navigation reference purposes, but onlyas long as you comply with the terms and conditions of this LicenseAgreement. We reserve the right to terminate this license if youviolate any aspect of this License Agreement. You are responsible forusing offical government charts and prudent navigation for safetravel.
3. The Databases housed in your porduct are protected by the copy-right notices appearing on the product or its screens(s). You mayNOT modify, adapt, translate, reverse engineer, deompile, disas-semble, rent, lease, or resell any Database, and you may NOT createderivative works based upon any Database or its contents.. Anyunauthorized reproduction, use, or transfer of a Database may be acrime and may subject you to damages and attorney fees.
4. This License Agreement will terminate immediately without priornotice from us if you fail to comply with or violate any of the provi-sions of this Agreement. Upon termination, you will promptly returnall products containing one or more Databases to us.
5. Prices and programs are subject to change without notice.
6. This License Agreement shall be governed by the laws of the State ofOklahoma and comprises the complete and exclusive understnadingbetween you and us conerning the above subject matter.

64
DATABASES LIMITED WARRANTY
“We”, “our”, or “us” refers to Eagle Electronics, the manufacturer of this product. “You” or“your” refers to the first person who purchases the product as a consumer item forpersonal, family, or household use. The Databases Limited Warranty applies to the oneor more databases that your porduct may contain. We refer to each of these as a“Database” or together as the “Databases.” Your product may thus include the “WBSDatabase” which contains worldwide background surface mapping data, the “SmartMapDatabase” whcih contains inland mapping data, the “C-Map Database” which containscartographic data, or other Databases.
We warrant to you that we have accurately compiled, processed, and reproduced theportions of the source material on which the Databases are based. However, we areunder no obligation to provide updates to the Databases, and the data contained in theDatabases may be incomplete when compared to the source material. WE MAKE NOEXPRESS OR IMPLIED WARRANTY OF ANY KIND ABOUT THE ACCURACY OF THESOURCE MATERIAL ITSELF, INCLUDING BUT NOT LIMITED TO IMPLIED WARRAN-TIES OF MERCHANTABILITY OR FITNESS FOR A PARTICULAR PURPOSE.
If there is a defect in any Database, your exclusive remedy shall be, at our option, eithera refund of the price you paid for the product containing the defective Database or areplacement of such product. WE WILL NOT UNDER ANY CIRCUMSTNACES BELIABLE TO ANYONE FOR ANY SPECIAL, CONSEQUENTIAL, INCIDENTAL, OROTHER INDIRECT DAMAGE OF ANY KIND.
Some states do not allow the exclusion or limitation of incidental or consequentialdamages, so the above limitations or exclusions may not apply to you.
This warranty does NOT apply in the following circumstances: (1) when the product hasbeen serviced or repaired by anyone other than us, (2) when the porduct has beenconnected, installed, combined, altered, adjusted, or handled in a manner other thanaccording to the instructions furnished with the product, (3) when any serial number hasbeen effaced, altered, or removed, or (4) when any defect, problem, loss, or damagehas resulted from any accident, misuse, negligence, or carelessness, or from any failureto provide reasonable and necessary maintenance in accordance with the instructionsof the owner’s manual for the product.
We reserve the right to make changes or improvements in our products from time totime without incurring the obligation to install such improvements or changes onequipment or items previously manufactured.
This warranty gives you specific legal rights and you may also have other rights whichmay vary from state to state.
Your remedies under this warranty will be available so long as you can show n areasonable manner that the defect occurred within one (1) year fro the date of youroriginal purchase, and we must receive your warranty claim no later than 30 days aftersuch 1-year period expires. Your claim must be substantiated by a dated sales receipt orsales slip.

65
How to Obtain Service(Canadian Customers Only)We back your investment in quality products with quick, expert service and genuineEagle replacement parts. If you need service or repairs, contact the Eagle FactoryCustomer Service Department at the toll-free number listed below. A technician may beable to solve the problem and save you the inconvenience of returning your unit. You willbe asked for your unit's serial number.
800-324-1354Canada Only. Monday through Friday 8:00 A.M. - 8:00 P.M. Central Time.
When sending a product for repair, please do the following:1. Always use the original shipping container and filler material the product was packed
in when shipping your product.
2 Always insure the parcel against damage or loss during shipment. Eagle does notassume responsibility for goods lost or damaged in transit.
3. For proper testing, repair, and service, send a brief note with the product describingthe problem. Be sure to include your name, return shipping address, and a daytimetelephone number.
How to Obtain Service(International Customers Only - Except Canada)
If you need service or repairs, contact the dealer in the country you purchased yourunit.
WARRANTY REPAIR WILL BE HONORED ONLY IN THECOUNTRY UNIT WAS PURCHASED.
Please follow the shipping instructions shown below on this page if you have to mailyour unit to the dealer. For proper testing, repair, and service, send a brief note with theproduct describing the problem. Be sure to include your name, return shipping ad-dress, and a daytime telephone number.
Accessory Ordering Information - All CountriesTo order accessories such as power cables or transducers, please contact:1. Your local dealer. Most quality dealers that handle GPS navigation equipment
should be able to assist you with these items. Consult your local telephone direc-tory for listings.
2. Canadian customers only can write:Eagle/Eagle Canada, 919 Matheson Blvd., E. Mississauga, Ontario L4W2R7
or fax 416-629-3118

66
How to Obtain Service - U.S.A. OnlyWe back your investment in quality products with quick, expert serviceand genuine Eagle™ replacement parts. If you're in the United Statesand you have questions, please contact the Factory Customer ServiceDepartment using our toll-free number listed below. You must send theunit to the factory for warranty service or repair. Please call the factorybefore sending the unit. You will be asked for your unit's serial number.Use the following toll-free number:
800-324-1354U.S.A.only. Monday through Friday 8:00 A.M. - 8:00 P.M. Central time, except holidays.
Your unit is covered by a full one-year warranty. (See page 62 inside thismanual for complete warranty details.) If your unit fails and the failure isnot covered by the original warranty, Eagle has a flat-rate repair policythat covers your unit and accessories packed with the unit at the factory.There is a 180-day warranty on all non-warranty repairs from the factory,which is similar to the original warranty, but is for 180 days rather than oneyear. For further details, please call us at the above number.
Eagle also gives you free UPS shipping from anywhere in the continentalUnited States both to and from the factory for all warranty repairs. You canalso use the enclosed UPS shipping label for non-warranty shipments.See page 60 for more information. Remember, non-warranty repairs aresubject to Eagle's published flat-rate charges and 180-day warranty.
LITHO IN U.S.A. 988-0129-89