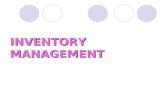Accts Payable & Inventory Management - SedonaOfficePayableand(Inventory(Management((!...
-
Upload
dinhkhuong -
Category
Documents
-
view
217 -
download
1
Transcript of Accts Payable & Inventory Management - SedonaOfficePayableand(Inventory(Management((!...
Accounts Payable and Inventory Management
2013 SedonaOffice
Users Conference
Presented by:
Lisa Gambatese & Laurie Goodrich
Page 2 of 51
Table of Contents
Accounts Payable G/L Account Defaults (AP) _____________________________________________________ 4
A/P Setup Processing _________________________________________________________ 5
Vendor Type _________________________________________________________________ 7
Vendors ____________________________________________________________________ 8
Accounts Payable Processing (Overview) __________________________________________ 9
Purchase Order Receipt ______________________________________________________ 13
Entering Accounts Payable Bills ________________________________________________ 15 Bill from a Purchase Order ................................................................................................................................... 15
Paying Bills _________________________________________________________________ 19 G/L Transaction from Bill Payment ...................................................................................................................... 20 Paying Bills / Applying Vendor Credits ................................................................................................................. 21 Using a Vendor Credit without Generating a Check ............................................................................................ 22 G/L Transaction from Applying a Vendor Credit to a Bill (no check generated) .................................................. 23 Paying Bills with a Credit Card ............................................................................................................................. 24 G/L Account Setup for A/P Credit Card Payments ............................................................................................... 24
Printing Checks _____________________________________________________________ 25 Manual Check Writing – Write Checks Function .................................................................................................. 27
Writing a Check to a Vendor ........................................................................................................................... 27 Writing a Check to a Non-‐Vendor .................................................................................................................... 28
Page 3 of 51
Inventory
Inventory Costing Methods ____________________________________________________ 29 Average Costing ................................................................................................................................................... 29
How is the Average Cost Determined? ............................................................................................................ 29 Perpetual Recalculation of Unit Cost ............................................................................................................... 29 Purchase Order Receipts ................................................................................................................................. 29 Purchase Order Receipt Transaction ............................................................................................................... 30 Issuing Parts to a Job or Service Ticket ............................................................................................................ 30 Returning Parts to Stock .................................................................................................................................. 30 Returning Parts to a Vendor 31 Part Transfers .................................................................................................................................................. 31 Correcting Inventory Balances ......................................................................................................................... 31 Dealing with High Fluctuation in Part Costs – Direct Expensing ...................................................................... 32
Standard Costing .................................................................................................................................................. 32 Standard Cost Advantages ............................................................................................................................... 32 Standard Cost Maintenance ............................................................................................................................ 33
Serial Part Costing ................................................................................................................................................ 33 Lot Number Costing ............................................................................................................................................. 35 Managing the PPV Account .................................................................................................................................. 36
Physical Inventory – Best Practices _____________________________________________ 37 Early Counting ...................................................................................................................................................... 37 Count Day ............................................................................................................................................................ 38
Limited Lockdown Time ................................................................................................................................... 38 Selecting All Warehouses to be Counted ........................................................................................................ 38
Print Count Sheets ............................................................................................................................................... 39 Enter Part Counts ................................................................................................................................................. 39 Review Variances ................................................................................................................................................. 39 Releasing the Physical .......................................................................................................................................... 40
Release Only .................................................................................................................................................... 40 Auto Adjust and Release ................................................................................................................................. 40
Repair Orders _______________________________________________________________ 41 Repair Orders for Customer Owned Parts ........................................................................................................... 41
Creating the Customer Owned Part Repair Order ........................................................................................... 43 Receiving the Repaired Part ............................................................................................................................ 44 Issuing the Repaired Part Back Onto The Service Ticket ................................................................................. 45
Repair Orders For Company Owned Parts ........................................................................................................... 46 Creating the Company Owned Part Repair Order ........................................................................................... 47 Receiving the Repaired Part ............................................................................................................................ 48
Return to Vendor ___________________________________________________________ 50 Notes .................................................................................................................................. 51
Page 4 of 51
Accounts Payable
G/L Account Defaults (AP) The G/L Account Defaults allows the user to designate specific General Ledger accounts to be used for processing accounts payable transactions. Manual journal entries should not be made into any of the accounts on this form.
Default G/L accounts must be selected for Accounts Payable, Primary Checking Account, Inventory Receipt Account, Customer Refunds Account, Inter-‐Branch Billing Account, Pre-‐Pay A/P, and an A/P Discount account from the Chart of Accounts.
Page 5 of 51
A/P Setup Processing The Setup Processing for Accounts Payable form allows you to specify default information related to Purchase Orders, Check Printing, GST Tax information for accounts payable bills (Canadian use only), and other accounts payable related information.
Purchase Order Setup
• Auto Create PO Numbers – If this option is selected, Purchase Order numbers will automatically be assigned by the application. The starting Purchase Order Number must be designated in the Next PO Number field. If this option is not selected, the user must manually enter Purchase Order numbers.
Page 6 of 51
• Next PO Number – If the Auto Create PO Numbers field has been checked, the starting Purchase Order number must be entered into this field.
Check Options
• Allow Printed and Voided Checks to be Edited – If this option is selected, a user will be able to make changes to a printed or voided accounts payable check.
• Show Account Balance – If this option is selected, at the time of bill payment, the current balance in the checking accounts that the bills are being paid from will be displayed to the user.
GST Information
This section is used for companies operating in Canada only.
• GST Number – Enter the government issued Goods and Services Tax identification number for your company.
• GST Rate – Enter the current GST tax rate that will be used on accounts payable bills and credits.
• GST Pay Account – Select the General Ledger account number to use for posting GST tax on accounts payable bills and credits.
Other
• Enter Separate Posting Date for Bills and Credits – Selecting this option will enable a posting date field to be displayed on the accounts payable bills and credits form. This allows a user to enter a specific date that the transaction will be posted to the General Ledger. Normally the General Ledger posting date is the date of the accounts payable bill or credit. The posting dates entered must be in an accounting period with an open or re-‐opened status.
• Auto Update Purchase Price when Billed – If this option is selected, when an accounts payable bill is entered for an inventory parts receipt, and the amount being billed is different than the amount at which the parts were received, the application will automatically update the current purchase cost of the part for the vendor when the bill is saved.
• Allow Receipt of Part Over Shipments – If this option is selected, the system will allow a user to receive more parts than were originally ordered on the purchase order. Uncheck this option if you want to only receive the quantity that was ordered and no more.
Page 7 of 51
Vendor Type The Vendor Type setup table provides a means to classify vendors, and may be used for reporting purposes. The Vendor Type is a required field on each Vendor record.
The sample list of Vendor Types delivered with your database contains three “protected” vendor types. Each of these has a special functionality within the software application and cannot be deleted or modified.
• Parts Supplier – Used to identify Vendors from whom your company purchases inventory parts.
• Sales Tax Agency – Used only for municipalities to whom your company will remit sales tax that was collected from your customers.
• Service Provider – Used for subcontractors your company uses to service your customer systems on a service ticket. If a vendor is created and the vendor type of Service Provider is selected, an entry is also made into the Service Company setup table. This vendor type is not to be used for subcontractors used for installation jobs.
Page 8 of 51
Vendors A vendor record must be created for each company from whom bills will be received for materials or services. The vendor records created will be selectable from the drop down list when creating Purchase Orders, entering Vendor bills, or receiving parts.
Required fields on the Vendor setup form are: Vendor Code, Vendor Type, Name, Address, Branch, Category, Terms.
The SedonaSetup form for Vendors is currently being redesigned. Vendor records must be created from the main application. Navigate to the main application menu tree and select Accounts Payable/Vendors. Press the new button at the bottom of the Vendor List to enter a new Vendor. Press the Save button when finished.
Page 9 of 51
Accounts Payable Processing (Overview) The Accounts Payable system is designed to be used with Purchase Orders. If your company has elected not to use Purchase Orders, bills may still be entered and paid but tracking and reporting functionality is much improved by utilization of the Purchase Orders function.
The diagram below shows the flow of accounts payable when ordering parts or expense items.
Page 10 of 51
Purchase Orders
A Purchase Order is used to order inventory parts or services from a Vendor. A Purchase Order may be created from a Job, a Service Ticket, the Purchase Order List or the Vendor record. Purchase Orders may be linked to a Job Number or a Service Ticket Number for costing purposes.
Purchase orders for Expense Items
A Purchase Order may be created for expense Items only. As an example, a Purchase Order may be created to purchase a piece of equipment for use in the office. The vendor from whom the item was being purchased would be chosen from the drop down menu at the top left-‐hand corner of the screen. The category for the purchase would also be selected. Since a part is not being ordered, select the expense tab and enter the correct general ledger account that will be expensed for this purchase. The description field will default to the wording in the chart of accounts for this general ledger number. The description can be modified on the Purchase Order to accommodate the item that is being purchased. A memo can also be added in the bottom left-‐hand corner of the screen which will appear on the printed document.
Page 13 of 51
Purchase Order Receipt Receiving a Purchase Order creates a receipt record that is later used to create the Accounts Payable bill. A list of Purchase Order Receipts is viewable from the Vendor Explorer.
The User receiving the Purchase Order will enter the date of the receipt in the Receive Date field, verify the number of parts ordered and received. Typically, the Invoice or Shipping Document number is entered into the Reference field by the User.
Page 14 of 51
G/L Transaction from the Parts Receipt
Vendor Explorer – Receipts List
When viewing the list of Purchase Order Receipts for a vendor, the items displayed in a red font indicate a bill was entered for that receipt.
Page 15 of 51
Entering Accounts Payable Bills
Bill from a Purchase Order When entering a new bill, the user may be prompted with one or two messages:
• Vendor has open Purchase Orders… • Vendor has open Inventory Receipts…
If Yes is selected to the Open Purchase Orders message, a list of all open Purchase Orders will be displayed from which to make a selection.
Page 17 of 51
If Yes is selected to the Open Inventory Receipts message, a list of all open Inventory Receipts will be displayed from which to make a selection.
Vendor Bill Created from an Inventory Receipt
Page 19 of 51
Paying Bills Accounts Payable Bills may be paid individually using the Write Checks function within the Accounts Payable module, or several bills can be marked for payment using the Pay Bills function also located within the Accounts Payable module.
Selection of bills for payment may be made from one branch or all branches. Payment of bills may also be done by a credit card. Credit card payment will be discussed in the following section.
All Vendor Credits available can be applied to all bills being paid or specific credits chosen to be placed against bills when one specific vendor is chosen.
When selecting bills for payment, the entire amount of the bill that is due can be chosen or changed to a lesser amount if a partial payment is being made.
Page 20 of 51
G/L Transaction from Bill Payment For each vendor selected for payment in the Pay Bills form, one entry will be made to the General Ledger.
Page 21 of 51
Paying Bills / Applying Vendor Credits When paying bills and using Vendor Credits, in the Pay Bills form, you must select the Vendor in the header area of the form of the Vendor for which you want to use credits.
Page 22 of 51
Using a Vendor Credit without Generating a Check
When saving the payment, a message will be displayed indicating no check will be generated for the transaction.
Page 23 of 51
G/L Transaction from Applying a Vendor Credit to a Bill (no check generated)
Because an open Vendor Credit applies as a debit to Accounts Payable, there is no GL activity posted when applying an open vendor credit to an open bill.
Page 24 of 51
Paying Bills with a Credit Card You have the option of paying a vendor bill with a credit card. When paying a bill with a credit card, the bills you are selecting for payment are transferred to the credit card vendor’s account. The bills transferred to the credit card vendor will be an item that can be reconciled when the credit card statement is received. A general ledger account must be setup and linked to the credit card vendor to use this functionality.
G/L Account Setup for A/P Credit Card Payments For each credit card that will be used for paying bills, a unique G/L account number must be setup in the Chart of Accounts with the account type of CC. When selecting the Account Type of CC, a vendor field is displayed below the account type field. Select which vendor should be linked to the credit card account.
Page 25 of 51
Printing Checks Once bills have been selected for payment, they will appear in the check printing queue. When the Print Checks List is opened, all checks are selected to be printed. If any vendors should not be paid in this check run, remove the checkmark in the box to the left of the vendor whose check you do not want to have printed at this time.
Page 27 of 51
Manual Check Writing – Write Checks Function In addition to printing checks after using the Pay Bills function, Sedona Office provides the functionality to write and print checks from the Write Checks menu option of the Accounts Payable menu for the following situations:
• To Vendors without going through the Pay Bills function. • To Vendors where payments are automatically deducted from your bank account. • To Companies or individuals that have not been set up as a Vendor. • To a Customers for a refund. *Functionality exists from the Customer Explorer record to
initiate a refund check to a customer.
Writing a Check to a Vendor When opening the Write Checks form and selecting the Vendor option button, and selecting a particular Vendor, any open bills for the Vendor will be displayed in the Bills section. You may select one or multiple bills to pay or enter a check for parts and/or expense items by filling in the information on either of these forms.
Once the information for the check has been entered or selected, you may press the Print button to print the check now, or select the In Print Queue option to print the check later.
Page 28 of 51
Writing a Check to a Non-‐Vendor When opening the Write Checks form and selecting the Other option button, and selecting a particular vendor, any open bills for that vendor will be displayed in the Bills section. You may select one or multiple bills to pay or enter a check for parts and/or expense items by filling in the information on either of these forms.
Once the information for the check has been entered, the Print button may be pressed to print the check now, or select the In Print Queue option to print the check later.
Page 29 of 51
Inventory
Inventory Costing Methods
Average Costing Average costing is a method of calculating part cost by warehouse based on the cumulative receipt transactions (negative and positive) for a given part.
Average Costing allows you to:
• value inventory at a moving average cost
• track inventory costs without the requirement of having predefined standards
• Track historical part costs
How is the Average Cost Determined? The unit cost of an item is the average value of all inventory journal transactions, on a per unit basis. This includes the part costs associated with receipts, returns, issues, transfers, adjustments and physicals.
The inventory is valued at an average cost, weighted by quantity (inventory cost = average unit cost * quantity). Each warehouse may have a different average cost based on the transactions of the warehouse.
Perpetual Recalculation of Unit Cost For the transactions listed below, the transaction unit cost may be different from the current unit cost for an item. In such cases, after the transaction has been processed, the item's unit average cost is automatically recalculated. As a result, at any time, inventory is valued at a current, up-‐to-‐date average unit cost.
• Purchase order receipt • Return to vendor • Transfer between warehouses • Stock Adjustments • Physicals
Purchase Order Receipts The receipt of parts on a Purchase Order affects the Average Cost when a part is ordered at a cost that is lower or higher than the current average cost in the warehouse. When the Purchase Order is received, the part unit cost is used to debit the inventory. If the part cost on the Purchase Order is lower or higher than the current average cost in the warehouse at the time of
Page 30 of 51
the receipt, the average cost will be recalculated and lowered or increased to a new average cost.
Purchase Order Receipt Transaction For example, a Purchase Order was created for a part with the amount of $.80/ea. At the time the Purchase Order was created, the current average cost of the part in the warehouse was $1.00. After the part on the Purchase Order was received, the new average cost of the part in the warehouse is calculated as $.90.
Issuing Parts to a Job or Service Ticket When parts are issued from a warehouse, the cost applied to the Job or Service Ticket is the current average cost at the time of the transaction.
If parts for a Job or Service Ticket are ordered on a Purchase Order, received in and issued immediately (option on the Parts Receipt), the cost applied to the Job or Service Ticket is the Purchase Order receipt cost when the DIRECT EXPENSE option is selected. If those same parts are received into a warehouse then issued as a separate transaction, and the average cost is different than the Purchase Order cost, the issue transaction will be calculated at the current average part cost in the warehouse of the issue transaction.
Returning Parts to Stock When parts are returned to stock from a Job or a Service Ticket, the original issue cost is used for the return transaction, provided the Job or Service Ticket number is referenced on the return transaction. If parts are returned to stock not referencing a Job or Service Ticket number, the current average cost in the warehouse is used for the transaction.
Page 31 of 51
Returning Parts to a Vendor Part returns may affect the average cost of the parts in a warehouse. If a part is returned to a Vendor at a lower or higher cost than what is the current average cost in the warehouse, your inventory could possibly have a positive or negative value with no quantity on hand.
For example, 1 part is on hand in the warehouse with a current average cost of $.90. The original purchase cost was $.80. The Vendor part return transaction was created for 1 @ $.80. The end result is 0 on hand with a value of $.10. A stock adjustment would have to be performed to force a zero dollar value.
Part Transfers Transferring parts from one warehouse to another may affect the average costing in the warehouse receiving the part transfer. When a part is transferred from one warehouse to another the cost from the originating warehouse will be transferred to the destination warehouse. A transfer could result in raising or lowering the average cost in the destination warehouse if the average cost in each warehouse is different.
For example, a transfer was made from a warehouse where the average cost was $.90/part. The average cost in the “transfer to” warehouse was $1.00/part prior to the transfer. After the transfer, the new average cost on the “transfer to” warehouse is $.95/part.
Correcting Inventory Balances In situations where the part value in the warehouse is no longer realistic, you have two choices for making inventory valuation corrections. You may make a manual stock adjustment (Average Costing allows to force a new value of the inventory), or wait until the next physical inventory where the adjustment will be made automatically when the inventory is released and variances are posted.
Page 32 of 51
Dealing with High Fluctuation in Part Costs – Direct Expensing If parts are being ordered at a much lower cost than your current average cost, you may use the direct expense option on the Purchase Order. This way the warehouse average cost will not be affected by the favorable pricing from the vendor. The direct expense option is typically used when parts are being ordered for a particular Job when your company is receiving special pricing from the vendor. If parts are ordered for stock and the vendor is offering a special sale price of which you want to take advantage, you may direct expense the parts then perform a stock adjustment to put the parts into stock.
If excess parts are returned to stock from a job where the parts were direct expensed, the cost of the part from the original Purchase Order receipt will be used for the transaction, which will lower your average cost in the warehouse.
Standard Costing Standard Costing allows for the standard usage of a cost basis on a Part level to ensure all transaction for the Part are using one cost for all transactions throughout the inventory and usage processes. With the use of Standard Costing the part value in the Inventory system will always be its quantity multiplied by its Standard Cost.
All issues/returns of a Part will always use the Standard Cost. This will alleviate the discrepancies and anomalies that occur in the costing and value of inventory when using an average costing method.
Parts received on a Purchase Order that vary from the standard cost in the warehouse will be valued into the inventory at the standard cost. The variance will record to the PPV account. (Purchase Price Variance)
If you have special projects where you are receiving pricing from a vendor that is much lower than your standard cost, you may direct expense these parts to the Job. This allows you to determine profitability based on the actual part costs associated with the Job.
Standard Cost Advantages • All parts retain the same value throughout your inventory process until you decide to
change them. • Salespersons will have a standardized cost to reference when quoting jobs. • Cost fluctuations record to the PPV account for both favorable and unfavorable purchase
variances to the standard part cost. • You may direct expense parts on special projects
Page 33 of 51
Standard Cost Maintenance When using the standard costing method, periodically you will need to review your costs to determine when the standards should be changed. This typically occurs at the time of a physical inventory.
When your company makes a change to a standard cost of a part, a general ledger transaction is recorded to the PPV (Purchase Price Variance) account for the difference between the old cost and the new cost times the number of parts in the warehouse. If a part is located in multiple warehouse locations, make certain to update the cost in all warehouses.
Serial Part Costing Standard Costing allows you to assign a specific cost to an individual part identified by its Serial Number assignment. Whenever you handle a part identified as a serial number part type, you have to select from a known serial number assigned to it. When receiving serial number parts on a purchase order, you are required to enter a unique serial number for each part.
Serialized parts are EXCLUDED from the normal physical inventory process. Adjustments to serial parts are made one at a time by EDITING the serial part assigned cost.
Page 35 of 51
Lot Number Costing Lot Number Costing allows you to assign a specific cost to a group of parts identified by a Lot Number assignment. Whenever you handle a part identified as a lot number part type, you have to select from a known lot number assigned to it. When receiving lot number parts on a purchase order, you are required to enter a lot number for each part or group of parts.
Lot Number parts are INCLUDED in the normal physical inventory process and are grouped separately on the count sheets by their lot number.
Page 36 of 51
Managing the PPV Account All part receipts or return to vendor transactions that record to the general ledger at a cost that differs from the current standard cost will record an entry into the PPV account. The PPV account is a balance sheet account. Part of your month-‐end close should include a Journal Entry to move the PPV for the month into a Cost of Goods Sold account.
If you see large debit entries into the PPV account, this should be brought to the attention of the person who is in charge of setting standard costs. This may indicate it is time to update the standard cost of a part.
The Journal Entry may be split between branches. The PPV transactions may be viewed from the G/L account register. Here you may view the PPV entries and decide how to record your month-‐end journal entry.
Page 37 of 51
Physical Inventory – Best Practices Taking a physical inventory is a huge event in most companies. It requires precise planning and execution to obtain and record an accurate count of your inventory parts. The physical inventory process in SedonaOffice locks a warehouse on a particular date in time. During the first day the warehouse is locked, no transactions may be performed to move inventory in or out of the warehouse. It is crucial that count and variance reconciliation is completed in a reasonably short period of time to have the least impact on your normal business operations. Below is a checklist of things to consider when preparing for a physical inventory.
• Plan carefully in advance.
• Establish cut-‐off dates/times for all pre-‐inventory transactions to be completed.
• Make certain all staff members understand the impact of an accurate count.
• Make certain truck stock is ready to be counted.
• Process all open Service Tickets that used parts.
• Process all job part issues and returns to stock.
• For parts out for repair, make certain you have a list of those items to include in your counts.
• Process all Vendor part returns.
• Perform issue transactions for parts being scrapped.
Early Counting If your company has a very large inventory with many parts where you expect no movement in or out of the warehouse, you may print a Stock Status report a few days before the actual count. You may record counts on the report then later use this for data entry when entering the rest of your counts from the count sheets. This will allow you time to pre-‐count parts and save time on the actual day of the physical count.
Page 38 of 51
Count Day
Limited Lockdown Time The date that is chosen as the “Start Date” on the physical inventory record is now the only date that a warehouse will remain locked from activity if “Lock Warehouse” is chosen. Users will receive a message, only on the start date, that inventory cannot be relieved because the warehouse has been locked. In the event that counting takes more than one day to complete, users will be able to bill and close out service tickets with parts, receive and transfer inventory between warehouses, issue and return parts, and process parts returns to vendors as usual beginning the date after the start date even if the warehouse remains locked. SedonaOffice will document all of these transactions and will automatically adjust the on-‐hand quantity of parts after the physical has been released. While it is always recommended that the release date of the inventory be the same as the start date, average costing customers must ensure that the same date is used so that roll forward costing can take place.
Selecting All Warehouses to be Counted It is now possible to select all warehouses to be counted at the same time. The start date chosen for the physical will be the lockdown date of all warehouses if “Lock Warehouse” is chosen. All warehouses can now be released at the same time as well.
When creating the Physical Inventory record, make certain to select the desired sorting options. This is the order in which the parts will print on the count sheets. There are three sorting option levels from which to select.
Page 39 of 51
Print Count Sheets Once the Physical has been created, print your counts sheets. Open the Physical Inventory record and press the print preview button to launch the count sheet report.
Enter Part Counts Once all counts have been completed, enter the counts into the count sheet grid. Counts are entered in the +/-‐ column. At the bottom of the count sheet is an option File Skipped Counts as Zero. If you do not have a count for a part, you do not have to enter 0 on these part lines.
Review Variances Once all counts have been entered, you may review the variance report. If recounts are necessary and you do find a different quantity than the original count recorded and the number of parts is larger than the original count, enter the additional parts found in the count sheet. If fewer parts were found than the original count, enter a negative sign in front of the quantity by which you are reducing the count.
Page 40 of 51
Releasing the Physical Once all variances have been investigated you will release the Physical and record the variances. The inventory program will record any variances to the general ledger account that is selected in the Physical Release form.
Make certain to use the same Variance Date as the Start Date when releasing your Physical Inventory.
Release Only Release Only releases the Physical Inventory without any adjustments to counts.
Auto Adjust and Release Auto Adjust and Release adjusts the final inventory counts and releases the inventory.
Page 41 of 51
Repair Orders A Repair Order is created when parts are being sent to a vendor to be repaired and are expected to be returned to your company. There are two scenarios in which repair orders could be needed, and the value of the part while in your company’s possession will vary depending upon which scenario is being used when returning a part for repair.
1. A part is being removed from a customer site that is customer owned and will not be replaced by another part provided by your company. Your company is providing a service by having the part repaired for the customer and, once the repaired part is received by your firm, the same part will be returned to the customer. Since this part is customer owned, your company cannot assume a valuation for it at any time that it is either in your possession or out for repair.
2. A part is being removed from a customer site that is being replaced by another part provided by your company. The removed part will be returned for repair and subsequently used by your company. Since your company will be using this part, this part is now company owned and must have a value placed on it at all times while it is in any warehouse or out for repair.
When a part is sent out for repair, there is no effect on the general ledger or the value of your on-‐hand stock. Once a repair order is created, the on-‐hand quantity and value displayed is inclusive of any parts out for repair.
Repair Orders for Customer Owned Parts Remove the part which will be sent for repair from the service ticket and respond yes to the question asking if you are sure that you want to remove the equipment without a replacement part:
Page 42 of 51
Prior to creating a Repair Order for customer owned parts, a Customer Parts Repair warehouse should be created.
1. A Miscellaneous Return transaction must be created to place the customer owned part that has been removed from their site into the Customer Parts Repair warehouse.
a. Navigate to the Main Application Menu and select the Issues/Returns option from the Inventory module. The issues part form will be displayed. Fill in the information in this form. Ensure that the return to stock box is checked.
Page 43 of 51
In the parts grid, either type in the exact part number or press the … button to the right of the part field to search and select the part. Enter the quantity being put into the warehouse. Once all information has been entered, press the Save button.
Creating the Customer Owned Part Repair Order Create a new Repair Order by selection the Repair Order Option within the Inventory module. Click New. Select the vendor to whom the part will be returned, the category, and select the Customer Part Repairs Warehouse as the warehouse. Enter the part numbers and quantity being returned. Once all information has been entered, including any memo notes, press the save button. Print the repair order by pressing the Print icon at the top of the screen.
Page 44 of 51
Receiving the Repaired Part When the customer owned part is returned by the vendor, it must be received in using the Parts Receive option from the Inventory module. Select the vendor to whom the part was sent, and double click on the corresponding repair order from the list shown on the second half of the screen.
Page 45 of 51
If a bill is expected for the repair of this part, place all expense information into the expenses tab, and place a checkmark in the box marked “Create Bill From Receipt” in the top righthand corner of the screen. If a bill is not expected from the vendor (e.g. part is under warranty), place a checkmark in the box entitled “Close – No bill expected.
Issuing the Repaired Part Back Onto The Service Ticket Once the repaired part has been received, it can be issued from the Customer Parts Warehouse back onto the service ticket. To accomplish this, select Issues/Returns from the Inventory module, ensuring that the warehouse Customer Parts Warehouse is selected, and that the correct service ticket number is entered from which the part was removed. The part is now added back onto the service ticket at no cost.
Page 46 of 51
Repair Orders For Company Owned Parts The service ticket for the replacement of company owned parts will show the removal of the defective part and replacement with a new company owned part. The Removed Equipment List selected over a specific period of time will list all items taken from customer sites that are candidates for repair or disposal.
Any part that needs to be returned to a vendor must be entered into a warehouse before it can be sent out. This can be done through issues/returns selecting “Other” with a reference to the service ticket. The warehouse in which it will be returned is the one that carries a value for the part – not the customer parts repair warehouse where it does not. Ensure that the return to stock button is pressed.
1. A Miscellaneous Return transaction must be created to place the customer owned part that has been removed from their site into the Customer Parts Repair warehouse.
a. Navigate to the Main Application Menu and select the Issues/Returns option from the Inventory module. The issues part form will be displayed. Fill in the information in this form. Ensure that the return to stock box is checked.
Page 47 of 51
1. In the parts grid, either type in the exact part number or press the … button to the right of the part field to search and select the part. Enter the quantity being put into the warehouse.
2. Once all information has been entered, press the Save button.
Creating the Company Owned Part Repair Order Create a new Repair Order by selection the Repair Order Option within the Inventory module. Click New. Select the vendor to whom the part will be returned, the category, and select the specific warehouse from which the part will be returned. Enter the part numbers and quantity being returned. Once all information has been entered, including any memo notes, press the save button. Print the repair order by pressing the Print icon at the top of the screen.
Page 48 of 51
Receiving the Repaired Part When the customer owned part is returned by the vendor, it must be received in using the Parts Receive option from the Inventory module. Select the vendor to whom the part was sent, and double click on the corresponding repair order from the list shown on the second half of the screen. The receipt of the repair order will be populated.
If a bill is expected for the repair of this part, place all expense information into the expenses tab, and place a checkmark in the box marked “Create Bill From Receipt” in the top righthand corner
Page 49 of 51
of the screen. If a bill is not expected from the vendor (e.g. part is under warranty), place a checkmark in the box entitled “Close – No bill expected.
Page 50 of 51
Return to Vendor The Return to Vendor option is used when parts are being sent back to a Vendor and a credit is expected for the parts return. When a Part Return is saved, the G/L account assigned to the Warehouse selected on the Part Return form is credited and a debit is posted to the Inventory Receipts account.
When the Credit Memo is received from the Vendor, it is matched to the Part Return record and turned into a Vendor Credit. Upon receiving the credit memo from the vendor, navigate to the vendor and click on the returns line. Double click the return and make sure the amounts are correct on the return as well as record any charges (e.g. restocking fees or processing fees) are entered on the expense tab. Once the Vendor Credit is saved, the application will credit the Inventory Receipts account and debit Accounts Payable.