Accounts Payable & Vendor Deposits - Portal · 5 Accounts Payable & Vendor Deposits contin •...
Transcript of Accounts Payable & Vendor Deposits - Portal · 5 Accounts Payable & Vendor Deposits contin •...

Updated February 2018
Accounts Payable & Vendor Deposits

© 2018 ECi Software Solutions, Inc.
ContentsAbout Accounts Payable ......................................................................................................4Setting Up the Vendor Window ...........................................................................................4
Setting Up the Vendor Master Tab ..........................................................................................................................4Setting Up the Vendor RemitTo/Settings Tab......................................................................................................6Setting Up the Vendor Account Status Tab ..........................................................................................................6
Navigating in Accounts Payable ..........................................................................................7Accessing Graphical A/P .............................................................................................................................................7
Posting A/P Invoices .............................................................................................................8Selecting the Vendor ....................................................................................................................................................8Entering Batch Information .......................................................................................................................................9Entering A/P Invoices ...................................................................................................................................................9Posting the Information ............................................................................................................................................11Changing the Batch Number ..................................................................................................................................11
Viewing Information While Posting in A/P .......................................................................12Paying A/P Invoices ............................................................................................................12
Paying A/P Invoices by Setting Limits ..................................................................................................................12
Viewing A/P Batch Totals....................................................................................................14Viewing A/P Invoices by Vendor ........................................................................................15Viewing A/P History............................................................................................................15Accounts Payable Parameters ...........................................................................................18Paying A/P Invoices ............................................................................................................19
Paying A/P Invoices by Setting Limits ................................................................................................................. 19
Accounts Payable Checks ...................................................................................................21Printing A/P Checks ................................................................................................................................................... 21Posting Hand Checks ................................................................................................................................................ 22Releasing A/P Checks ................................................................................................................................................ 23
Maintaining the A/P Check File .........................................................................................24Adding A/P Checks .................................................................................................................................................... 24Changing A/P Checks ................................................................................................................................................ 25Deleting A/P Checks .................................................................................................................................................. 26Viewing A/P Checks ................................................................................................................................................... 26Updating Returned A/P Checks............................................................................................................................. 26A/P Check File Totals .................................................................................................................................................. 27
Voiding A/P Checks ............................................................................................................27Voiding A/P Checks Before Purging Invoices ................................................................................................... 27Voiding A/P Checks After Purging Invoices ...................................................................................................... 28Releasing Voided Checks ......................................................................................................................................... 29
Releasing Accounts Payable Batches ................................................................................30

© 2018 ECi Software Solutions, Inc.
Purging Accounts Payable Invoices ..................................................................................30Aging Accounts Payable ....................................................................................................30Posting Payables from Purchase Orders ...........................................................................31
Understanding the Relationship Between Purchasing and A/P ................................................................ 31
Using A/P Deposits .............................................................................................................33Creating A/P Deposits ............................................................................................................................................... 34Printing A/P Deposits ................................................................................................................................................ 36Releasing A/P Deposits ............................................................................................................................................. 36Voiding A/P Deposits ................................................................................................................................................ 37Applying A/P Deposits in the Invoice Tab.......................................................................................................... 38Applying A/P Deposits in the Post P/O Tab ....................................................................................................... 38
Accounts Payable Reports .................................................................................................39Printing Standard A/P Reports ............................................................................................................................... 40Printing Custom A/P Reports ................................................................................................................................. 40
Using the Multiple Vendors Feature .................................................................................40Setting Up the Multiple Pay Vendor Parameters ............................................................................................. 40Setting Up the Remit ID ........................................................................................................................................... 41Creating Invoices in the AP Invoice Tab .............................................................................................................. 42Creating Invoices in the Post P/O Tab ................................................................................................................. 43Using Hand-Written Checks .................................................................................................................................... 43Using System Generated Checks ..........................................................................................................................44Viewing Batch Totals .................................................................................................................................................. 45G/L Drill Down ............................................................................................................................................................. 46

4
Accounts Payable & Vendor Deposits
continue to next page
About Accounts PayableAccounts Payable (A/P) lets you maintain an accurate listing of monetary transactions for all of your ven-dors. An A/P account represents the amount you owe a vendor for purchase orders or services. You can also use A/P to build and maintain a complete history of your A/P activity.
A/P includes
• Setting up the Vendor window.
• Posting invoices, invoices from purchase order information, and credit memos.
• Adjusting and correcting invoice information.
• Adding or deleting explanatory messages.
• Paying A/P invoices with system-generated or hand-written checks.
• Viewing A/P batch totals and invoices by vendor.
• Viewing A/P history.
• Accounts Payable parameters.
• Paying A/P invoices with either system-generated or hand-written checks.
• Printing and releasing A/P checks.
• Maintaining the check file.
• Voiding A/P checks.
• Releasing, purging, and aging A/P.
• Posting payables from purchase orders.
• Using A/P deposits.
• Accounts Payable reports.
• Paying multiple vendors.
Setting Up the Vendor WindowThere are several boxes in the Vendor window that you should set up before using Accounts Payable. This window is comprised of three tabs: the Master tab, the RemitTo/Settings tab and the Account Status tab.
Setting Up the Vendor Master TabThe following boxes in the Vendor Master tab affect A/P:
• Billing Address: The billing address boxes include the Vendor #, Name, Address, City, St, Zip, Phone, and Fax. These boxes let you enter the billing address for the vendor. If this is the address where checks to this vendor are sent, there is no need to complete the Remittance Address boxes in the RemitTo/Settings tab.

5
Accounts Payable & Vendor Deposits
continue to next page
• Expense G/L: This box displays the assigned expense General Ledger (G/L) account number for this vendor. The first part of this box is the responsibility center (RC) number for this account. The fol-lowing two boxes are the major and minor number. This number displays in the Accounts Payable Posting Invoice tab where it is used to identify vendors. If a vendor’s invoices are regularly posted to a particular expense G/L account, you can enter the G/L number in the Expense G/L # boxes in the Vendor Master tab. The G/L number you enter becomes the default debit entry when posting in-voices to this vendor. This is especially useful for vendors such as utility companies, garbage pickup companies, and so on.
• Sales/Purch Major: This box displays the sales or inventory purchasing General Ledger (G/L) major account number for this vendor. If you enter a number in this box, it is used as the reverse general ledger major account when posting invoices in the Accounts Payable Posting Post P/O tab. Unless you change it, this box defaults to the major displayed in the Expense G/L # box.
• Discount %: Click this box to enter the standard discount percentage this vendor offers you, if any. Discount amounts for each invoice are calculated based on this figure.
• Terms: This box determines if the vendor’s discount is applied when the invoice is paid. If a vendor has terms set in the text-based (LC) Vendor and A/P Parameters screen, enter the code for those terms in this box. The default voucher date for each invoice in A/P is assigned based on these terms. That date is used to determine if a vendor discount is applied to an invoice. If no terms code is en-tered in this box, the voucher date in A/P defaults to the invoice date.
• Net Terms: This box determines when the full invoice amount is due. If a vendor has terms that are set in the (LC) Vendor and A/P Parameters screen, enter the code for these net terms in this box. A default net date is assigned for each invoice in A/P based on the net terms. If no terms code is en-tered in this box, the net date in A/P defaults to the invoice date.

6
Accounts Payable & Vendor Deposits
continue to next page
• Code: Click this box to enter a group code for this vendor. You use these codes to classify vendors. You can group vendors by the kind of merchandise they sell or by the service they provide, for example. Vendor codes can be used for sorting and limiting reports and for excluding vendors from Purchase Order Entry or Accounts Payable. Assign a unique vendor code to all contract laborers. This lets you group contract laborers together, and exclude them from Purchase Order Entry and Ac-counts Payable. When you print 1099s, you limit them by vendor code.
Setting Up the Vendor RemitTo/Settings TabThe following boxes in the Vendor RemitTo/Settings tab affect A/P:
• Remittance Address: The remittance address boxes include the Name, Address, City, St, Zip, Phone, and Contact. These boxes let you enter the billing address for the vendor. If this is the address where checks to this vendor are sent, you must complete the Remittance Address boxes in the RemitTo/Settings tab. You do not have to fill in these boxes if you are using the address entered in the Master tab.
• Suppress Ck Detail: This box lets you enter whether to suppress the listing of invoices being paid with a check. Checks for this vendor print without any invoice detail. The information that does not print is saved to a file. To view the information, you must print it in the (QR) Accounts Payable Re-ports screen before you run accounts payable checks again. Each time you run the checks, the new invoice detail overwrites the old invoice detail in the file. Type Y to suppress check detail. Type N to include check detail.
• Remit ID: This box works in conjunction with the multiple vendors feature. This is a useful feature if you are a member of a buying group. It lets you mark and pay multiple invoices for multiple vendors while issuing only a single check to the buying group for the total of the purchases. You must set up the Remit ID box for each vendor with whom to use this feature. To do this, you link individual vendors to a vendor ID code. This vendor ID code represents the group vendor, a buying group, for example. To use this feature, click the Remit ID box and enter the vendor account number to which the vendor you retrieved is linked. If you cannot recall the vendor account number, you can click . You can enter up to 10 characters in this box.
Setting Up the Vendor Account Status TabThe following boxes in the Vendor Account Status tab affect A/P:
• Balance: This box displays the vendor’s current A/P balance. This box is updated when the vendor’s invoices are posted, adjusted, or paid through A/P.
• MTD Total: This box displays the total dollar amount paid to this vendor during the current month. This box is updated when a check is written and released in A/P. Month-end and year-end proce-dures clear this box.
• YTD Total: This box displays the total dollar amount paid to this vendor during the current year. This box is updated when a check is written and released in A/P. The year-end procedure moves this figure to the Last Year Total box and clears the YTD Total box.
• Last Year Total: This box displays the total dollar amount paid to this vendor during the previous year. The year-end procedure moves the year-to-date figure to this box, then clears the year-to-date box.

7
Accounts Payable & Vendor Deposits
continue to next page
• G/L Amt/GL #/Day: The Auto Pay boxes are used to set up automatic payments to vendors. In the G/L Amt box, enter the dollar amount of the monthly charge. You can enter up to five digits before the decimal point. In the G/L # box, enter the reverse general ledger number used for the auto-pay-ment. This G/L number must be entered for auto-payments to work properly. In the Day box, enter the first day of the month that auto-payments can be generated (cycle day).
• From Date/To Date: These boxes show the range of effective dates for auto-payments to this ven-dor. These dates apply to all three auto-payments for a vendor. The system date must be within this range for the auto-pay process to prompt you to generate invoice postings. If there is no end date, enter 99/99/99.
• P/O Number: Click this box to enter the P/O number to print on checks for the expenses.
Navigating in Accounts PayableThe Accounts Payable Posting window is comprised of several tabs. You perform the most common A/P procedures, such as posting and paying invoices, changing and adjusting invoices, and viewing your batch totals. Each tab in the Accounts Payable Posting window has its own unique tool bar.
Accessing Graphical A/P
1. From the Master Menu, double-click . The Accounts Payable Posting window opens and displays the AP Invoice tab by default.
2. Use the AP Invoice tab to add, change, and view A/P information. The boxes in this tab contain basic information about the batch, vendor, invoice and distribution for the selected vendor and invoice. See the figure on the following page.

8
Accounts Payable & Vendor Deposits
continue to next page
Posting A/P InvoicesThere are four steps to posting a vendor’s invoice:
1. Select the vendor.
2. Enter the batch information.
3. Enter the invoice information.
4. Post the information.
Selecting the Vendor1. You can select a vendor one of the following ways:
• Select a vendor by ID, name or remittance contact. Click the ID, Name, or Rem Con box, and enter the vendor’s information. Press Enter.
• Click to use the Vendor Query dialog box. Tab or click the Number, Name, Phone, City, or contact box and enter a full or partial search term. Press Enter. When you find the correct ven-dor, click the vendor to highlight it and click OK.

9
Accounts Payable & Vendor Deposits
continue to next page
Entering Batch InformationAfter you select a vendor in the AP Invoice tab, the Batch Information dialog box opens. This dialog box lets you enter the batch number, general ledger control number, posting date, period, and fiscal year for these postings.
1. When the Batch Information dialog box opens, the cursor moves to the Batch box. Enter the batch number for this posting, or click the down arrow and select one of the available batch numbers.
2. In the Control G/L box, you can enter the General Ledger number for this transaction, or you can ac-cept the default. If you cannot remember the General Ledger number, click to query for it.
3. In the Post Date box, you can enter the posting date for this transaction, or you can accept the de-fault date.
4. In the Period box, you can enter the posting period for this transaction, or you can accept the de-fault.
5. In the Fiscal Year box, you can enter the fiscal year for this transaction, or you can accept the default. You can enter a different fiscal year if you need to post to a prior fiscal year, for example. In most cases, you only change the fiscal year if you are posting a year-end transaction.
6. After you finish entering the batch information, click OK.
Entering A/P InvoicesThere are three different item types that are posted in the Accounts Payable Posting window: Invoices, Credit Memos and Adjustments. This document focuses on posting vendor charge invoices in these instruc-tions. However, these instructions are basically the same for all posting types. A note follows any step that differs for posting credits or adjustments.
Accounts Payable does not allow for partial payment of invoices. If an invoice is to be partially paid in one month and the remainder paid at a later date, the invoice must be posted under different invoice numbers. To do this, use the original invoice number followed by an extension. For example, If invoice 123 needs to have a portion of it paid in one month, and the balance needs to be paid with 90 days, you could post the invoices as 123-1, and 123-2. You can enter as many partial invoice items as you need.
After you select the vendor and enter the batch information, the cursor moves to the Invoice # box. Use the Invoice section to enter details about the invoices to pay.
1. In the Invoice # box, enter a new invoice number, or the invoice number to be adjusted, and press Enter. You can enter up to 12 characters in this box.
Note: If you enter an existing invoice number, the information for the invoice displays. If you are pro-cessing an adjustment to an open invoice, post the information as normal. To post no additional
line items to the invoice, click to clear the existing invoice number and enter a unique invoice number.
2. After you enter a unique invoice number, the invoice date box displays the default date entered when the batch information was specified, and the discount percentage displays in the Disc % box. The cursor moves to the Total $ box. In this box, you can enter the invoice total, or leave the box blank. Press Tab.

10
Accounts Payable & Vendor Deposits
continue to next page
Note: If you enter an amount in the Total $ box, but do not enter the exact amount when posting invoices, you are notified that the amounts do not match. The Total $ box is a guideline to help you enter the proper amount when posting invoices. When entering a credit memo, enter the amount as a positive number or press Tab or Enter and leave this box blank. If you are entering a credit for an invoice on which a discount has been taken, deduct the amount of the discount from the credit total. For example, if the credit memo is $100, but a $10 discount has already been applied, you would enter $90 in this box.
3. The cursor moves to the Invoice box. The Invoice through Special boxes let you enter the invoice date, voucher date, net date, discount percentage, purchase order number, and check number. You can tab to each box to change this information, if needed.
Press Enter to move the cursor to the Charges box.
• Enter the invoice or line item amount in the Charges box, and press Tab.
• If you are entering a credit memo or a negative adjustment, tab to the Payments box and en-ter the amount. Do not enter a minus sign in this box.
4. The Loc box displays the default location. If the invoice needs to be posted to a profit center other than the displayed location, click the Loc box and enter the location number. The Loc box can only be changed after an amount has been entered in the Charges or Payments box.
Note: The location change you made affects this line of the invoice only. The Loc box reverts to the original location for the next line on the invoice.
5. The Rev GL box represents the General Ledger number charged for this transaction. This informa-tion comes from the G/L # box in the Vendor Master tab. You can accept the default reverse General Ledger account number, type new information over the existing the information while including the hyphen, or click and select another one from the displayed list.
6. In the Remarks box, enter the information that describes this line entry. For example, if the posting is for furniture, you might enter FURNITURE in this box. You can enter up to 14 alphanumeric charac-ters.
Note: Do not use the words DISCOUNT or DISC in the Remarks box. If you do, the information becomes permanent.
7. In the PO Number box, enter a purchase order number for your reference.
8. You can use the Disc % and Discount $ boxes to enter a discount percentage or amount. The Disc % box defaults to the percentage set in the Discount % box in the Vendor Master tab, if any.
• To enter a discount percentage, enter the number in the Disc % box. For example, if the invoice stated a 10% discount could be taken, you would enter 10 in the box. The discount amount is calculated and displays in the Discount $ box.
• If a discount amount is designated on the invoice, enter it in the Discount $ box, 10.00, for ex-ample. The discount percentage is calculated and displays in the Disc % box.
• If you are posting a credit memo or any kind of adjustment, press the Spacebar to clear the information in both discount boxes.
9. In the Disputed box, type Y to indicate that the invoice is disputed. Type N or leave the box blank if the invoice is not disputed.

11
Accounts Payable & Vendor Deposits
continue to next page
Note: A disputed invoice does not display in the payment process. To pay the undisputed portion of the invoice, enter the disputed item as a separate invoice.
10. In the Check # box, you can enter a check number used to pay the displayed invoice.
• If you are posting an invoice that has already been paid with a hand check, enter the check number.
• If you have not yet written a check, leave this box blank.
11. Press Enter. The invoice information you entered moves down one line and the cursor returns to the Charges box. A yellow line also displays and shows how much has been posted.
12. At this point, you can post another entry to the same invoice number for this vendor. To do so, enter the information for this line of the invoice in the Charges through Loc boxes.
13. Continue to enter as many lines on this invoice as necessary.
14. When you finish the last line, verify that the invoice total matches the amount in the yellow high-lighted area.
Posting the InformationAfter you’ve entered all the lines for the invoice, you can post it. Until the information is actually posted, you can exit the Accounts Payable window without posting anything. You can also make additional changes and delete line entries before posting the information.
1. When you finish adding lines, you can preview the posting information or post the detail.
• To preview the posting information, click Post Preview.
• To post the displayed detail, click Post.
2. At the Are You Sure You Want to Save the Records message, click Yes. The Posting message displays while the information is posted. The vendor’s balance, the AP-BATCH file, and the AP-MASTER files are updated. The cursor returns to the Invoice # box.
3. When finished, click one of the bolded boxes and enter the appropriate information to retrieve the next vendor.
4. At the Are You Sure You Want to Change Vendor and Cancel this Entry prompt, click Yes.
Changing the Batch Number
1. Click .
2. When the Batch Information dialog box opens, enter the new batch number for this posting, or use the drop-down menu to select another unreleased batch.
3. In the Control G/L box, you can enter the General Ledger number for this transaction, or you can ac-cept the default. If you cannot remember the General Ledger number, click to query for it.
4. In the Post Date box, enter the posting date for this transaction, or accept the default.
5. In the Period box, enter the posting period for this transaction, or accept the default.

12
Accounts Payable & Vendor Deposits
continue to next page
6. In the Fiscal Year box, enter the fiscal year for this transaction, or accept the default.
7. After you finish entering the batch information for this batch, click OK.
Viewing Information While Posting in A/PYou can view additional information in the Accounts Payable Posting window.
• To access Accounts Payable History, type Ctrl + H, or click View and select A/P History.
• To access Purchase Order Entry History, click View and select P/O History.
• To view vendor information in the Vendor window, click View and select Vendor.
Paying A/P InvoicesOnce A/P invoices are posted, you can pay them. Payments are processed using two different methods:
• Marking and paying A/P invoices with system-generated checks
• Marking and paying A/P invoices with hand-written checks.
Paying A/P Invoices by Setting LimitsChecks can be processed by setting limits using voucher and net dates, a specific vendor, a group of vendors, or by General Ledger location. When limits are set, an AP-PAY file that lists all vendor invoices that meet the criteria defined by the limits is created.
1. From the Accounts Payable window, click the Payments tab or press F3. The Payments tab opens. See the figure on the following page. One of the following may display:
• The first display could show invoices for the selected vendor. One of them might have a check mark in the Pay column. This indicates that an AP-PAY file exists and invoices have been marked for payment.
• The second display could show a listing of invoices with no boxes checked. This indicates that an AP-PAY file exists but that no invoices have been marked for payment.
• The third display could show no invoices listed. In this case, an AP-PAY file has not been cre-ated.

13
Accounts Payable & Vendor Deposits
continue to next page
2. Click Setting Limits.
3. If you have previously created the AP-PAY file, an AP File exists message displays. At this message, you can delete the current AP-PAY file and generate a new one, or you can add to the existing AP-PAY file.
• To delete the current AP-PAY file and generate a new file using the limits you set, click Delete.
• To add to the current AP-PAY file, click Append.
4. The AP Payments Limits dialog box opens. Use the boxes in this window to limit the payments that display. Click each box or press Tab to move from box to box.

14
Accounts Payable & Vendor Deposits
continue to next page
5. When you finish setting limits, click Find. The invoices for the vendor(s) you specified display.
Note: The window displays the first vendor that meets the limits you set. To view the other vendors, use the drop-down menu located on the top Vendor box, or use the down arrow to scroll through each vendor.
6. To enter an amount to spend on this A/P run, click Set Apply Amount. When the AP Payments - Ap-ply Amount dialog box opens, enter the amount and click OK.
Note: Use this feature to define the dollar amount to pay out. If the A/P invoices marked exceed the total amount you enter in this box, a message that tells you what invoices are not marked for payment displays, and you are given the option to pay the invoices.
7. At this point, you can select all the invoices for all vendors in the AP-PAY file for payment, or you can individually mark the invoices to pay.
• To mark all invoices for all vendors for payment, click the Pay All button.
• To mark individual vendor invoices, check the box in the Pay column next to the invoice to pay.
The amount you have available displays in the Remaining to Apply box. As you mark invoices, the amount in the Total Applied box increases, and the Remaining to Apply amount reduces.
If the system reaches an invoice that it cannot completely pay, the You Are Out of Money message displays. At this point, you can mark the invoice to be paid even though you do not have enough money available.
To pay this invoice in full when the You Are Out of Money message displays, click Yes. To not pay this invoice in full when the You Are Out of Money message displays, click No.
Note: To view the invoice totals currently marked for payment by vendor, click Recap by Vendor. The Mark Invoices - Vendor Recap dialog box opens and lists the vendor’s account number and the total amount due for the marked invoices. To print the listing, click Print. When you finish view-ing the totals, click Close.
8. When finished marking invoices, click Update Pay File. If you attempt to exit the window without up-dating the pay file, the Must Update AP-PAY File message displays.
After you click the Update AP-PAY File button, the AP-PAY file is updated with the limits you speci-fied. These limits remain until you enter different limits, delete the existing AP-PAY file, or print and release checks.
Viewing A/P Batch Totals1. In the Accounts Payable Posting Batch Totals tab, shown in the figure on the following page, you can
limit the batches by batch number or general ledger number.
• To limit by batch number, click the down arrow in the Limiting by Batch box and click a spe-cific batch number, or click All to view invoices for all batches.
• To limit by general ledger number, click the down arrow in the Limiting by GL box and click the General Ledger number to view.
2. The invoices for the batches you specified and the corresponding postings display in the lower por-tion of the Batch Totals tab.

15
Accounts Payable & Vendor Deposits
continue to next page
Viewing A/P Invoices by Vendor1. In the Accounts Payable Posting AP Invoice tab, click View and select A/P History. The A/P History
window opens.
2. Click the A/P Summary tab.
3. Select the vendor for whom to view invoices. Any invoices for the selected vendor display at the bot-tom of the A/P History tab.
4. Double-click an invoice to view the detail for that invoice.
5. To view invoices for another vendor, repeat these steps.
Viewing A/P HistoryThe Accounts Payable application allows you to maintain an accurate listing of payable transactions for all your vendors. Each vendor’s account details the amount your company owes for purchase orders or ser-vices. Through A/P, you build and maintain a complete history of your accounts payable activity. A/P History is built using the AP-MASTER, JOUR-AP, and any past JOUR-AP files that are renamed and saved.
1. From the Master Menu, double-click . The A/P History window opens and displays infor-mation for the last vendor selected.

16
Accounts Payable & Vendor Deposits
continue to next page
2. You can select and view A/P information recorded in various A/P journals. This includes entries that are stored in the AP-MASTER, JOUR-AP, or any renamed A/P journals, including those specified in the text-based (LC1) A/P Journals Parameters screen. In the Journal box located at the top of the win-dow, click the down arrow to display the list of A/P history journals.
3. Click the A/P history journal that contains the information to view.
Note: The default display of A/P information comes from the AP-MASTER file.
4. Select the vendor for which to view invoices. You can select a vendor using each of the following:
• Click one of the bolded boxes and type the vendor’s information. Press Enter to retrieve the vendor.
• To scroll forward one vendor at a time, using a mouse or keyboard, click or press F10. To
scroll backward, one vendor at a time, click or press F9.
• To use the Vendor Query dialog box, click . The Vendor Query dialog box opens. The Name box at the top of the dialog box contains highlighted information. To find the correct vendor, you can scroll up and down the list or use the Number, Name, Phone, City, or Contact boxes at the top of the dialog box to query for it.
After you retrieve the vendor, the vendor’s invoices display in columns at the bottom of the tab.
Note: The information in the bottom section of this tab is shown in columns. You can click the column heading to resort the data, as needed.

17
Accounts Payable & Vendor Deposits
continue to next page
5. At this point, you can view specific details about an invoice and limit the invoices to view.
Note: If you select an invoice that is not stored in the journal you specified, a message displays prompting you to select another journal if journals are specified in the (LC1) screen.
• To view specific details about an invoice, click the invoice to view and click the A/P History Detail tab. You can also double-click the invoice and the information for that invoice displays in the A/P History Detail tab. Go to Step 6.
• To exclude all zero-balance invoices from displaying, check the Exclude Zero Balance Invoices box.
6. The A/P History Detail tab opens and displays the first invoice for the selected vendor retrieved in the A/P History Summary tab, or the highlighted invoice. See the figure on the following page.
You can use one of the following methods to select a vendor’s invoice:
• To scroll one invoice at a time, click or press F10. To scroll backward, one invoice at a
time, click or press F9.
• To select an invoice, click one of the bolded boxes and type the information for the invoice to select. Then, press Enter.
• To use the Invoice Query dialog box, click . The Invoice Query dialog box opens. To find the correct invoice, you can scroll up and down the list or use the boxes to query for it.

18
Accounts Payable & Vendor Deposits
continue to next page
7. To view A/P History notes, click the appropriate invoice. The C column contains an asterisk for each invoice that has A/P notes.
8. Click . The A/P Notes dialog box opens.
9. When you finish viewing A/P notes for this invoice, click Exit.
Note: A/P notes allow you to enter text that displays each time you inquire on or post to an invoice. This information also prints on Trial Balance and Batch reports.
10. To view vendor notes, click . The Vendor Notes dialog box opens. Vendor notes allow you to en-ter text that displays each time you inquire on or post to a vendor. In addition, this information prints on trial balance reports.
11. When you finish viewing Vendor notes for this vendor, click Exit.
12. To view trade discount notes, click . The information in this box comes from the Trade Discount Information box in the Vendor Master tab.
13. When you finish viewing the Trade Discount Notes, click Exit.
14. You can change the information that displays in the A/P History Detail tab. From the Detail tab, click
. The Select Columns to Display dialog box opens.
This dialog box contains the Invoice through PO # check boxes. Check boxes are selected for the col-umns that are currently displayed.
15. To change the columns that display, select or clear the appropriate check boxes.
16. When you finish selecting or clearing the check boxes, click OK. The columns for the check boxes you selected display.
Accounts Payable ParametersAccounts Payable Parameters let you customize A/P procedures. You can also use these parameters to assign passwords to A/P procedures. This lets you control who uses the functions in A/P.
Most A/P parameters are set in the text-based (LC) Vendor and A/P Parameters screen. However, you can set related parameters in the following:
• The (L2) G/L Master Numbers screen
• The (LHN) Payroll / Personnel Parameters screen
• Keyop Menu Parameter Editor window.

19
Accounts Payable & Vendor Deposits
continue to next page
Paying A/P InvoicesOnce A/P invoices are posted, you can pay them. Payments are processed using two different methods:
• Marking and paying A/P invoices with system-generated checks
• Marking and paying A/P invoices with hand-written checks.
Paying A/P Invoices by Setting LimitsYou can process checks by setting limits using voucher and net dates, a specific vendor, a group of vendors or by General Ledger location. When limits are set, an AP-PAY file that lists all vendor invoices that meet the criteria defined by the limits is created.
1. From the Accounts Payable window, click the Payments tab or press F3. The Payments tab opens. When the window opens, one of three displays appear:
• The first display could show a list of invoices. One of the invoices could have a check mark in the Pay column. This indicates that an AP-PAY file exists and invoices have been marked for payment.
• The second display could show a listing of invoices with no boxes checked. This indicates that an AP-PAY file exists but no invoices have been marked for payment.
• The third display could show no invoices listed. In this case, an AP-PAY file has not been created.

20
Accounts Payable & Vendor Deposits
continue to next page
2. Click Setting Limits.
3. If you have previously created the AP-PAY file, an AP File exists message displays. At this message, you can delete the current AP-PAY file and generate a new one, or add to the existing AP-PAY file.
• To delete the current AP-PAY file and generate a new file using the limits you set, click Delete.
• To add to the current AP-PAY file, click Append.
4. The AP Payments Limits dialog box opens. Click each box by which to limit or press Tab to move from box to box.

21
Accounts Payable & Vendor Deposits
continue to next page
5. When you finish setting limits, click Find. The invoices for the vendor(s) you specified appear.
Note: The window displays the first vendor that meets the limits you set. To view the other vendors, use the drop-down menu located on the top Vendor box or scroll through each vendor.
6. To enter an amount to spend on this A/P run, click Set Apply Amount.
7. Enter the amount and click OK.
Note: Use this feature to define the dollar amount to pay out. If the AP invoices marked exceed the total amount you enter in this box, a message displays that tells you what invoices are not marked for payment and you are given the option to pay the invoices.
8. At this point, you can select all the invoices for all vendors in the AP-PAY file for payment, or you can individually mark the invoices to pay.
• To mark all invoices for all vendors for payment, click Pay All.
• To mark individual vendor invoices, check the box in the Pay column next to the invoice to pay.
The amount you have available displays in the Remaining to Apply box. As you mark invoices, the amount in the Total Applied box increases, and the Remaining to Apply amount reduces. If the sys-tem reaches an invoice that it cannot completely pay, the You Are Out of Money message displays.
9. At this point, you can mark the invoice to be paid even though you do not have enough money available. To pay this invoice in full when the You Are Out of Money message displays, click Yes. To not pay this invoice in full when the You Are Out of Money message displays, click No.
Note: To view the invoice totals currently marked for payment by vendor, click Recap by Vendor. The Mark Invoices - Vendor Recap dialog box opens, listing the vendor’s account number and the total amount due for the marked invoices. To print the listing, click Print. When you finish view-ing the totals, click Close.
10. When you finish marking invoices, click Update Pay File. If you attempt to exit the window without updating the pay file, the Must Update AP-PAY File message displays. After you click the Update AP-PAY File button, the AP-PAY file is updated with the limits you specified. These limits remain until you enter different limits, delete the existing AP-PAY file, or print and release checks.
Accounts Payable ChecksThe following section details how to perform each of these procedures:
• Printing A/P Checks
• Posting Hand Checks
• Releasing A/P Checks
• Maintaining the A/P Check File
• Voiding A/P Checks
Printing A/P ChecksYou can print system-generated checks for hand-marked invoices that were identified by Hand Marking the AP-PAY file, or for all invoices open on the AP file.

22
Accounts Payable & Vendor Deposits
continue to next page
If check processing steps are performed without having created the AP-PAY file, the system prints checks for all invoices in accounts payable.
Note: A maximum of 24 invoices appear on the check stub. If you are printing a check for more than 24 invoices, the total amount for all of the invoices prints on the last check. All previous checks are voided.
For example, if you are printing a check for 50 invoices, the first 24 invoices appear on the first check’s stub. Invoices 25 through 48 appear on the second check’s stub. The last two appear on the third check’s stub, and this check contains the amount for all the invoices. The first two checks are voided.
When you print checks, the AP-PAY file is deleted. If you need to reprint checks, you must start over by print-ing the To Be Paid Report and creating the AP-PAY file. You must also hand mark the invoices to be paid.
1. From the Master Menu, double-click . The Reports Menu opens.
2. From the Reports Menu, double-click . The text-based (QR) Accounts Payable Reports screen opens.
3. Select the [D] Print Checks report code. Make sure the printer is loaded with checks.
4. The cursor moves to the Alignment field.
• To print a test check to make sure the check prints correctly, type Y.
• If the alignment is correct, type N.
• If you have checks to print for vendors with invoice detail, you can type S to suppress check detail.
5. Tab to the First Check # field and enter the first available check number.
6. Press Enter and select the Printer where the checks have been loaded.
7. Press Enter until the cursor moves to the Enter Check Date prompt.
8. The system displays a default date equal to the current date. If this is the date to print on your checks, press Enter. To use another check date, enter it here.
9. Verify the check number you entered before printing the checks.
10. At the Are You Sure prompt, type Y to print the checks.
Posting Hand ChecksIf invoices have been paid with hand-written checks, the check information must be entered into the system.
1. From the Accounts Payable Posting window, click the Payments tab or press F3.
2. Click Hand Check. The Hand Checks Limit dialog box opens.
3. In the Hand Check Limits dialog box, enter the Vendor ID or Vendor Name the hand check is for and press Tab.

23
Accounts Payable & Vendor Deposits
continue to next page
4. Change the Fiscal Year and Business Period, if needed.
5. Enter the date the check was written and press Tab.
6. In the Check # box, enter the check number and press Enter.
7. When you finish entering check information, click OK. The cursor returns to the Payments tab. This tab displays all open invoices for the vendor.
8. Check the box in the Pay column next to the invoices paid by the hand check.
9. When all the invoices to pay have been selected, click Post Hand Check at the bottom of the tab.
10. The AP-MASTER is Updated message displays and indicates that the information you specified has been posted to the AP-MASTER file. Click OK.
11. When you are finished posting hand checks, you can release these checks.
Note: Posting hand checks is not complete until the checks have been released.
Releasing A/P ChecksAn invoice is marked as paid when a check number is assigned to the invoice. You must release checks once this task is complete. The check numbers are automatically assigned for invoices paid with system-generated checks. Check numbers for hand-written checks are entered manually. You should release checks as soon as possible after entering hand-written checks or printing system-generated checks to complete the process.
Note: If you do not release checks soon after they print, and you run checks again, the same invoices are paid but are assigned different, system-generated check numbers.
When you release A/P checks, two things happen:
• A version of the A/P Check Register Report is printed. This report is a register of the checks you released.
• The figures from the General Ledger Summation are sent to the G/L batch file.
1. From the Master Menu, double-click . The Reports Menu opens.
2. From the Reports Menu, double-click . The text-based (QR) Accounts Payable Reports screen opens.
3. When the (QR) Accounts Payable Reports screen displays, select the [C] Print A/P Reports function.
4. In the Release Checks field, type Y and press Enter. The cursor moves to the Loc field.
5. If you need to change the General Ledger location, do so and press Enter.
6. When prompted, enter the Release password.
7. Press Enter and enter the Printer ID.
8. Press Enter twice until the Are You Sure prompt displays.
9. Type Y to release the checks.

24
Accounts Payable & Vendor Deposits
continue to next page
Maintaining the A/P Check FileReleased A/P check information is stored in the AP-CHECK file. The check file is maintained through the Posting to Check File dialog box. When you access this dialog box, you can enter whether view A/P, payroll, or both types of checks. If you enter both, you must enter the password set in the Payroll/Personnel Param-eters screen.
You can perform the following in the Posting to Check File dialog box:
• Adding, Changing, and Deleting Checks
• Updating the Check File
• Viewing the Check File
Adding A/P ChecksWhen you release A/P checks, information is automatically posted to the check file. However, if you entered any check numbers as part of the posting process, you must manually add those checks to the AP-CHECK file.
Note: Adding checks to the check file does not change information in the AP-MASTER and GL-MASTER files.
1. In the Accounts Payable AP Invoice tab, type Ctrl + Z or click Action and select Post to Check File. The Posting to Check File dialog box opens.

25
Accounts Payable & Vendor Deposits
continue to next page
2. The checks currently in the Check File display. Click the Select a Choice drop-down menu and select Accounts Payable check.
3. Click the Loc column and enter the location of the check number you are adding.
4. In the Check # column, enter the number of the check you are adding.
5. In the Date column, enter the date which you released the check in the (QR) Accounts Payable Re-ports screen. Enter the date in MM/DD/YY format.
6. Click the Vendor column and enter the vendor number to whom the check was written.
7. In the Amount column, enter the amount of the check. If the check is not for an even dollar amount, you must enter the decimal point.
8. Click the Return column and type Y if the check has been returned. If the check has not been re-turned, type N or leave this box blank.
Note: Two of the columns in the Posting to Check File dialog box are for display only. The Type column indicates whether a check was system-generated, hand-written, or entered manually. The Where column indicates whether a check was generated from A/P or payroll.
9. Press Enter to save your entry. When the cursor returns to the Loc box, you can continue to add as many checks as necessary.
10. When you finish adding checks, click Update Changes.
11. At the File Is Updated message, click OK.
12. Click Exit to return to the Accounts Payable Posting window.
Changing A/P Checks1. In the Accounts Payable AP Invoice tab, type Ctrl + Z or click Action and select Post to Check File. The
Posting to Check File dialog box opens.
Note: Changing information in the check file does not change information in the AP-MASTER and GL-MASTER files.
2. Click the Select a Choice drop-down menu and select Accounts Payable checks.
3. The checks currently in the Check File display. If the check you need is not displayed, you can use the Loc and Check boxes in the Limit By portion of the dialog box to enter the location and number of the check to change. Click each box and enter the information. Press Enter.
4. When the check to change display, click each column for which to make changes and enter the new information.
Note: You cannot change the location number. To change the location, you must delete the check. For details, see the heading Deleting A/P Checks. In addition, the Type and Where columns are for display only.
5. When you finish changing checks, click Update Changes.
6. At the File Is Updated message, click OK.
7. Click Exit to return to the Accounts Payable Posting window.

26
Accounts Payable & Vendor Deposits
continue to next page
Deleting A/P Checks1. In the Accounts Payable AP Invoice tab, type Ctrl + Z, or click the Action menu and click Post to
Check File. The Posting to Check File dialog box opens.
2. Click the down arrow in the Select a Choice box and enter Accounts Payable checks.
3. The checks currently in the Check File display. If the check you need to delete is not displayed, you can use the Loc and Check boxes in the Limit By section of the dialog box to enter the location and number of the check to delete. Click each box and enter the information. Press Enter.
4. When the check you need to delete displays, right-click the check number and select Delete.
5. Enter the Delete password from the Delete field in the text-based (LC) Vendor and A/P Parameters screen.
6. The check is removed from the file.
7. When you finish deleting checks, click Update Changes.
8. At the File Is Updated message, click OK.
9. Click Exit to return to the Accounts Payable Posting window.
Viewing A/P Checks1. In the Accounts Payable A/P Invoice tab, type Ctrl + Z or click the Action menu and click Post to
Check File. The Posting to Check File dialog box opens.
2. Click the down arrow in the Select a Choice box and enter the type of checks to view: accounts pay-able, payroll, or both.
Note: If you click Payroll or Both, you must enter the password set in the Payroll/Personnel Parameters screen.
3. The checks currently in the Check File appear. If the check you need to view is not displayed, you can use the Loc and Check boxes in the Limit By portion of the dialog box to enter the location and num-ber of the check to view. Click each box and enter the information. Press Enter.
4. When you finish viewing checks, click Exit to return to the Accounts Payable Posting window.
Updating Returned A/P ChecksWhen you receive your bank statement, the check file can be updated to reflect checks that have been processed by your bank. The Return column in the check file is used to indicate the status of your checks.
When checks are written and released to the check file, they have a status of N in the Return column. This indicates the checks have not been cashed and returned. After your checks have been cashed and returned, assign them a status of Y in the Return column. All voided checks are automatically assigned a status of Y to indicate that they are not outstanding.
Note: If you enter Y in the Display Check By Location field in the (LC) Vendor And A/P Parameters screen, multiple-location checks are combined. Therefore, only one check is displayed. These checks are also combined when you print the check file through the [F] Print Check File function in the (QR) Accounts Payable Reports screen.

27
Accounts Payable & Vendor Deposits
continue to next page
1. In the Accounts Payable AP Invoice tab, type Ctrl + Z. The Posting to Check File dialog box opens.
2. Click the Select a Choice drop-down menu and select Accounts Payable checks.
3. The checks currently in the Check File appear. To find the check to update, click the Loc and Check boxes and enter the location and number of the check. Press Enter.
4. The check that most closely matches the one you specified displays. Click the Return column and type Y to indicate the check has been cashed and returned.
5. When you finish updating checks, click Update Changes.
6. At the File Is Updated message, click OK.
7. Click Exit to return to the Accounts Payable Posting window.
A/P Check File Totals1. In the Accounts Payable AP Invoice tab, type Ctrl + Z, or click Action and click Post to Check File. The
Posting to Check File dialog box opens.
• To view totals for a specific location or check, click the Loc box and enter the location for which to view checks. Click the Check box and enter the check number to limit by a specific check. Press Enter.
• To view totals for all locations, leave the Loc box blank and click the down arrow in the Select a Choice box. Enter the type of checks to view: accounts payable, payroll, or both.
Note: If you click Payroll or Both, you must enter the password set in the Payroll/Personnel Parameters screen.
2. The checks currently in the Check File appear. When you finish viewing check totals, click Exit to re-turn to the Accounts Payable Posting window.
Voiding A/P ChecksOccasionally, you may need to void checks. Voiding checks restores the amount due for an invoice and clears the Check Number box. When you void a check, the cash and cash discount accounts are debited and A/P is credited. The Batch Report reflects these G/L entries.
While the procedure for voiding system-generated checks and hand checks is the same, the procedures for voiding a check before you purge the invoice and voiding a check after you purge the invoice are very different.
Voiding A/P Checks Before Purging InvoicesVoiding checks restores the amount due for an invoice and clears the check number box. Voiding a check also debits the cash and cash discount accounts, and credits A/P. The Batch Report reflects these G/L entries.
1. In the Accounts Payable AP Invoice tab, click Action and select Void, or type Ctrl + V.
2. The Accounts Payable Batch Information dialog box opens, and the cursor moves to the Batch box. Enter the batch number to which to apply this void, or click the down arrow and click the appropri-ate batch number.
3. In the Check # box, enter the check number to void.

28
Accounts Payable & Vendor Deposits
continue to next page
4. In the Post Date box, enter the appropriate posting date, or accept the displayed date.
5. The Period box defaults to the business period to which the payment was posted. You can accept the displayed business period, or change it.
6. The Fiscal Year defaults to the fiscal year to which the payment was posted. You can accept the dis-played fiscal year, or change it.
7. Click OK.
8. The Check # dialog box opens. This dialog box displays the vendor and batch information for the check you are voiding. The invoice(s) paid with this check, including the balance(s), along with the invoice, voucher, net, and paid dates appear at the bottom of the dialog box.
Once you have verified the check information, click Void.
9. The check is voided and the balance due on the invoice(s) is restored.
Voiding A/P Checks After Purging InvoicesOccasionally, you might need to void a check for an invoice that has been paid and purged.
When you make adjustments to Accounts Payable, it is essential that you assign the adjustment to the cor-rect general ledger accounts. The system uses standard double-entry accounting. This means that to make a change, you must debit or credit one account, and then make an entry for the same amount in an offset-ting account. For example, when you post payments to vendors, the system debits the A/P control account, and credits the cash in bank account, which is the offsetting account for this transaction.

29
Accounts Payable & Vendor Deposits
continue to next page
Note: Once you purge the invoice, you must post it in the Accounts Payable Posting window to pay it. You do this in the A/P Invoice tab. When you make adjustments to A/P, it is very important that you assign the adjustment to the correct general ledger account. In this case, because the check has already been written, you must replace the cash. Therefore, when you post the invoice, be sure to use the offsetting cash account that was credited when the check was written. Since the system debited the account when you posted the invoice, make sure you do not post the invoice to the expense or cost account. If you decide not to pay the invoice, you must manually adjust your general ledger. If you fail to perform this step, your general ledger cash and several other accounts will be incorrect.
1. In the Accounts Payable AP Invoice tab, type Ctrl + Z. The Posting to Check File dialog box opens.
2. Click the Select a Choice drop-down menu and select the type of check to update: A/P, Payroll, or Both.
Note: If you select Payroll or Both, you must enter the password set in the Payroll/Personnel Param-eters screen.
3. The checks currently in the Check File appear. Click the Loc and Check boxes and enter the location and number of the check to update. Press Enter.
4. The check that most closely matches the one specified displays. Click the Return column and type Y to indicate the check is no longer outstanding.
Additional ways to define a voided check are: change the dollar amount of the check from the amount it was generated for to $0.00 and/or type the word VOID in the Vendor name box.
5. When finished, click Update Changes.
6. At the File Is Updated message, click OK.
7. Click Exit to return to the Accounts Payable Posting window.
Releasing Voided ChecksAfter you void checks, you must release them in the text-based (QR) Accounts Payable Reports screen.
1. From the Master Menu, double-click .
2. From the Reports Menu, double-click . The text-based (QR) Accounts Payable Reports screen opens.
3. Select the [C] Print A/P Reports action code.
4. In the Release Checks field, type Y.
5. Press Enter until the Are You Sure Prompt displays.
6. Type Y.
7. If you have a password set in the Release field in the (LC) Vendor and A/P Parameters screen, you are prompted to enter a password. Enter your password and press Enter.

30
Accounts Payable & Vendor Deposits
continue to next page
Releasing Accounts Payable BatchesYou release batches in the (QR) Accounts Payable Reports screen by using the [A] Print A/P Batch report code. When the cursor moves to the Release field, type Y to release the batches. You must enter the release password before the procedure can be completed.
When you release batches, a version of the A/P Batch Report prints. You should print the report first without releasing the batches. (You do this by typing N in the Release field.) After the report prints, you can review the batches and make any necessary adjustments before they are released.
This function also clears the daily figures for the released batches from the AP-BATCH file.
Releasing batches is a dedicated function. Make sure that no one uses A/P or releases A/P or G/L batches until the procedure is complete.
Purging Accounts Payable InvoicesYou can purge completed invoices through the (QR) Accounts Payable Reports screen. Paid invoices have a balance of zero. You should purge paid invoices periodically to free space. The number of invoices you create determines how often you should do this. By purging the AP-MASTER file, you ensure that the file contains only current information, which helps keep A/P procedures fast and efficient. Purging is a month-end procedure.
When you purge completed invoices, two things occur:
• The A/P Paid Report prints. This report lists all of the invoices that were purged. It includes the fol-lowing information for each invoice: vendor account ID, invoice number, debit or credit amount, check number, and check date.
• The purged invoices can be completely removed or you can save them in an A/P journal.
To purge invoices from the AP-MASTER file, double-click the Standard AP icon in the Reports Menu. Select the [C] Print A/P Reports code. You must enter a purge password and you can save the invoices to an A/P journal.
Aging Accounts PayableThe age-only function updates the vendor balance based on the A/P details, but does not print a report. To perform the age-only function:
1. From the Master Menu, double-click .
2. From the Reports Menu, double-click . The text-based (QR) Accounts Payable Reports screen opens.
3. Select the [B] Print Trial Balance option.
4. When the cursor moves to the Printer field, type B:. This ages vendor balances without printing the Trial Balance Report.

31
Accounts Payable & Vendor Deposits
continue to next page
Note: The age-only function is a dedicated procedure. Make sure the system is idle until the age-only function is complete.
Posting Payables from Purchase OrdersOnce purchase order information is in JOUR-PO or an archived journal, you can post A/P invoices through the Accounts Payable Posting Post P/O tab. The JOUR-PO file lets you cross reference the purchase order information while you are posting accounts payable invoices. This is an important feature, especially, if you do not receive a complete shipment from a vendor. The Post P/O tab lets you select the items on the purchase order that to include in the accounts payable invoice.
When you receive a shipment from a vendor, the shipment is compared to your purchase order and the vendor’s invoice. If the vendor does not ship all the items listed on the purchase order, post only the items you receive. The Post P/O tab lets you limit the items by acknowledgment number and receiving date when you post the invoice.
Through the Post P/O tab, you can also:
• Change a department total.
• Post freight costs to location 01 and multiple locations.
• Change the cost on an item.
• Split invoice costs among departments.
Note: Because the Post P/O tab matches purchase orders to the vendor’s invoice, you must purge and archive your completed purchase orders to the JOUR-PO file or other archived journal to use this window.
Understanding the Relationship Between Purchasing and A/PBecause the Accounts Payable Posting Post P/O tab lets you match purchase orders created in the Purchase Order Entry window to the vendor’s invoice, it is important to understand the relationship between the Purchase Order Entry and Accounts Payable applications.
When ordering items from a vendor, you complete a purchase order through the Purchase Order Entry window. Once you create a purchase order, it is stored in the PO-MASTER file.
When you receive the shipment from the vendor, the shipment usually includes an invoice or acknowledg-ment number. Use the Receive action code in the Purchase Order Entry window to indicate the vendor invoice number or acknowledgment number, and which items were received.
Before using the Post P/O tab, you must purge completed purchase orders. If a purchase order is not com-plete, only the received items are purged. You purge completed purchase orders through the (S) Purchase Order Selectors or (SR) Purchase Order Reports screens. After you purge, the purchase orders are archived. The default archive file is JOUR-PO.
After you purge, the purchase orders or the individual lines on the purchase orders, are no longer in the PO-MASTER file.
To verify that the purchase orders have been purged, you can view them using the [R] Inquire or Report on Archive function in the (SR) screen. If the purchase order does not appear in the (SRR) Purchase Order Archive screen, reindex JOUR-PO after the purchase orders have been purged. You can also verify that the purchase orders have been purged by using the P/O History window.

32
Accounts Payable & Vendor Deposits
continue to next page
Once your P/Os are correctly purged, you can post accounts payable invoices in the Post P/O tab. The JOUR-PO file lets you cross reference the purchase order information while you are posting accounts payable invoices. This is an important feature, especially if you do not receive a complete shipment from a vendor. The Post P/O tab lets you select the items on the purchase order to include in the accounts payable invoice.
1. From the Master Menu, double-click . The Accounts Payable Posting window opens and displays the Invoice tab.
2. Click the Accounts Payable Posting Post P/O tab. The cursor moves to the ID box.
3. Select the vendor for whom you are creating an invoice. You can use the ID and Name boxes.
4. After you select a vendor, the Accounts Payable Batch Information dialog box opens. Specify the batch information for this transaction. Click OK.
5. In the Invoice # box, enter the invoice number to create with the purchasing information and press Enter.
6. In the Inv Total box, you can enter the total amount for this invoice and press Tab. If you enter an in-voice total, the amount you specify must match the total invoice amount.
7. In the Journal box, click the down arrow to select the name of the file from which to post, or press Tab to accept the default, JOUR-PO.

33
Accounts Payable & Vendor Deposits
continue to next page
8. At this point, you must select the purchase orders to include on this invoice. You can do so using the purchase order number or the acknowledgment number.
• If you know the number, enter it in the appropriate box and press Enter.
• If you don’t know the purchase order number, click . In the browse dialog box, highlight the purchase order and click OK.
9. The system displays information for the purchase order you specified on the right-hand side of the tab. You can continue to select up to 12 purchase orders numbers per invoice.
10. After you have verified the vendors and corresponding purchase order numbers, you can limit the items to include by acknowledgment number in the Ack # box.
11. Click Next. The system begins totaling the invoice and displays the invoice totals by item depart-ment. The amount of each item department displays in the Dept Total box corresponding to the de-partment number or letter. The Subtotal box displays the subtotal of all the items on the invoice.
• To view information for an item, click an item department to highlight it, and click Item Detail. At this point, you can change the cost for the line item(s). Click the Cost box and enter the new cost over the existing cost. At the Update Changes message, click Yes. To update the cost in the sales journal, click the corresponding Update S Journals check box. If the item is not found in the JOUR-S or P-MASTER files, the system prompts you to search for the file in the (LGA) screen Sales Journals Parameters screen. To return to the Post P/O Totals tab, click Exit.
• To exclude departments with zero amount, click the Exclude Zero Amounts box.
• To change department information, click the department number corresponding to the amount to change. For example, if the amount you need to change is in Dept 6, click Dept 6. Enter the correct amount for this department. The system recalculates the subtotal and total amounts.
12. When you finish changing and viewing department totals, click Next.
13. The Freight - Post tab opens, and the cursor moves to the Loc box. Enter the location number this invoice is for. Press Tab.
14. In the Additional Charges box, enter any additional charges to add to this invoice. For example, to add a freight charge, enter the amount of the freight charge, including the decimal point, and press Tab.
15. In the G/L # box, enter the General Ledger account number to charge the freight cost to and press Tab. If you don’t know the account number, click to select from a list.
16. In the Remarks box, enter any remarks for this additional charge.
17. At this point, you can change the information for this invoice. To do so, click the Sub Total through Remarks boxes and enter the new information over the existing information.
18. When you are ready to post the purchase order information to A/P, click Post Invoice.
Using A/P DepositsVendors may require you to make a deposit before receiving merchandise. For example, they may require 50% down when you place the order and another 50% prior to the merchandise’s shipment or delivery. This is especially true when dealing with open line vendors, which are vendors with whom you have no set terms.

34
Accounts Payable & Vendor Deposits
continue to next page
The Vendor’s Deposits dialog box lets you create a deposit prior to receiving the invoice from the vendor. This lets you accurately track deposits before you receive the vendor’s invoice. In the Vendor’s Deposits dialog box, you can view deposits that are pending, open, applied, or voided.
Pending deposits are those which have been created but not yet printed and released. After you print and release the deposit in the Standard Accounts Payable Reports screen, the deposit is listed as Open. Once the deposit is posted to an invoice or purchase order, it is considered Applied. You can also void deposits using the Vendor’s Deposits dialog box.
To use this feature, you must:
• Create a new general ledger account number for accounts payable deposits in the Chart of Accounts window.
• After the general ledger account is added, you must go to the (L21) screen and enter that number in the Deposit A/P field.
• Once the set up is complete, go to the Accounts Payable Posting window and type Ctrl + T to open the Vendor’s Deposits dialog box. You can also click the Action menu and select Deposits. Create the deposit by clicking the New tab. For detailed instructions, see the heading Creating A/P Deposits. (Once the deposit is created, it is listed as a Pending deposit.)
• After the deposit is created, you must print and release it in the Standard Accounts Payable Reports screen. For instructions, see the headings Printing A/P Deposits and Releasing A/P Deposits, respec-tively. (Once the deposit is printed and released, it is an Open deposit.)
• After you receive the invoice from the vendor, you must final-receive the P/O in the Purchase Order Entry window. (Until you final-receive the P/O, you cannot apply the deposit.)
• Once the P/O is final-received, you can apply the deposit using the Accounts Payable Posting Invoice or Post P/O tab. When you do so, you can select the deposit to apply. For detailed instructions, see Applying A/P Deposits in the Invoice Tab and Applying A/P Deposits in the Post P/O Tab.
Creating A/P Deposits
1. From the Master Menu, double-click . The Accounts Payable Posting window opens and displays the Invoice tab.
2. Click the Action menu and select Deposits, or type Ctrl + T. The Vendor’s Deposits dialog box opens. See the figure on the following page.
3. Select the vendor for this deposit. You can select the vendor by account number, name, or by remit-tance contact. To do so, click the ID, Name, or Rem Con box and select the vendor for this deposit. If you cannot recall the vendor, click to open the Vendor Query dialog box. The system displays the vendor that most closely matches the one you specified, along with any existing deposits.

35
Accounts Payable & Vendor Deposits
continue to next page
4. Click the New tab, or press F3. The cursor moves to the Project box. You can select a specific project for this deposit, or select a specific P/O.
• To select a project, click the Project box and enter the project number. If you cannot recall the project number, you can click to open the Project Query dialog box. If you do not need to select a project for this deposit, leave the Project box blank.
• To select a purchase order number to which to apply this deposit, enter the purchase order number in the PO box. If you cannot recall the purchase order number, click to open the Purchase Order Browse dialog box. To not apply the deposit to a specific purchase order, leave the PO box blank.
Note: You must select either a project number or PO.
5. In the Amount box, enter the amount of this deposit, including the decimal, and press Enter.
6. The Loc box defaults to the general ledger location you have specified in the Deposit AP field in the (L21) screen. If you need to change the location, click the Loc box and enter the new location over the existing location.
7. In the Remarks box, enter any remarks for this deposit.
8. Click Add. The system adds the deposit to the list and displays it in the New Deposit section of the di-alog box. The cursor returns to the Project box so you can continue to create deposits for this vendor.

36
Accounts Payable & Vendor Deposits
continue to next page
9. When you finish adding deposits, click Post.
10. At the New Deposits Have Been Added message, click OK. When you click the View tab, the Pending option shows the deposit you just added.
Note: Pending deposits move to the Open option once they have been printed and released in the Standard Accounts Payable Reports screen.
Printing A/P Deposits
1. From the Master Menu, double-click . The Reports Menu opens.
2. From the Reports Menu, double-click . The text-based (QR) Accounts Payable Reports screen opens.
3. In the (QR) screen, select the [D] Print Checks function.
4. In the Alignment Form field, type D.
5. In the First Check field, enter the check to print. If the number is fewer than eight characters, press Enter.
6. In the Printer field, enter the name of the printer to use.
7. In the Copies field, press Tab. This field does not apply.
8. In the Date field in the upper right corner of the screen, enter the pay date, or tab through these fields to accept the system date.
9. At the Enter Check Date prompt, enter the date for the check, or press Tab to accept the system date.
10. At the Are You Sure prompt, type Y.
Releasing A/P Deposits
1. From the Master Menu, double-click . The Reports Menu opens.
2. From the Reports Menu, double-click . The text-based (QR) Accounts Payable Reports screen opens.
3. In the (QR) screen, select the [C] Print A/P Reports function.
4. In the Release Checks field, type D.
5. In the Purge Completed Invoices field, press Enter.
6. In the Loc field, you can limit to a specific general ledger location or include all locations. To limit to a specific location, enter the location. To skip this limit, press Tab.

37
Accounts Payable & Vendor Deposits
continue to next page
7. In the Name From and To fields, you can limit by vendor name. To skip this limit, press Tab. To limit to a single vendor, enter the vendor name in the Name From field and press Tab in the To field. To limit by a range of vendor names, enter the first vendor name in the Name From field. In the To field, enter the ending name.
8. In Nbr From # and To fields, you can limit by vendor number. To skip this limit, press Tab. To limit to a single vendor, enter the vendor number in the Nbr From # field and press Tab in the To field. To limit by a range of vendor numbers, enter the first vendor number in the Nbr From # field. In the To field, enter the ending number.
9. In the Code field, you limit by vendor code. To skip this limit, press Tab. To limit to a specific vendor code, enter the code.
10. At the Enter Password prompt, enter the password set in the Release field in the (LC) Vendor and A/P Parameters screen. If no password is set, press Tab.
11. In the Printer field, enter the printer to use.
12. In the Copies field, enter the number of copies to print.
13. In the Date field in the upper right corner of the screen, enter the pay date.
14. At the Are You Sure prompt, type Y.
Voiding A/P Deposits1. In the Accounts Payable Posting window, click the Action menu and select Deposits, or type Ctrl + T.
The Vendor’s Deposits dialog box opens. The cursor moves to the ID box.
2. Select the vendor for the deposit to void. You can select the vendor by account number, name, or by remittance contact. To do so, click the ID, Name, or Rem Con box and select the vendor for this de-posit. If you cannot recall the vendor, click to open the Vendor Query dialog box.
3. Click the Void tab, or press F4. The system displays all pending or open deposits for this vendor in the bottom section of the tab.
4. To void a deposit, click the check box corresponding to the deposit to void.
5. Click Post.
6. The Batch Information dialog box opens, and the cursor moves to the Batch box. Specify the batch to which to post this voided deposit. You can enter the batch number or you can click the down ar-row and select a displayed batch number.
7. The Post Date box defaults to the system date. If you need to change the posting date for this voided deposit, click the Post Date box and enter the new date over the existing date. Enter the date all in one string (the system automatically adds the slashes for you).
8. If you need to change the business period, click the Period box and enter the new period over the existing period.
9. When you finish entering batch information, click OK. The cursor returns to the Void tab, with the vendor deposit you voided removed from the list.

38
Accounts Payable & Vendor Deposits
continue to next page
Applying A/P Deposits in the Invoice TabAfter you receive the invoice from the vendor, you must final-receive the P/O. You final-receive purchase orders in the Purchase Order Entry window. Once the purchase order has been final-received, you can post the deposit to an invoice using the Accounts Payable Invoice tab or you can post the deposit to a purchase order or project by using the Accounts Payable Post P/O tab. For instructions on posting the deposit to a purchase order, see the heading Posting A/P Deposits in the Post P/O Tab.
1. In the Accounts Payable Posting window, click the ID box and select the vendor for whom you are applying a deposit amount.
2. After you select a vendor, the Accounts Payable Batch Information dialog box opens. Enter the batch information for this transaction and click OK.
3. When the cursor moves to the Invoice # box, enter the number of the invoice for which to apply a deposit and press Enter.
4. After you enter the invoice number, the invoice date and discount percentage appear in the Invoice and Disc % boxes. The cursor moves to the Total $ box. At this point, you can change the informa-tion. Click each box to change and enter the new information over the existing information.
5. When the cursor moves to the Charges box, click Apply Deposit.
6. The Deposits for Posting dialog box opens. You use this dialog box to select the deposit for this in-voice. To do so, check the box corresponding to the deposit to use. When you finish, click Apply.
7. The cursor returns to the Charges box in the Accounts Payable Invoice tab. When you are ready to apply the deposit, click Post.
8. At the Post This Invoice prompt, click Yes.
Applying A/P Deposits in the Post P/O TabAfter you receive the invoice from the vendor, you must final-receive the P/O. You final-receive purchase orders in the Purchase Order Entry window. Once the purchase order has been final-received, you can post the deposit to an invoice using the Accounts Payable Posting Invoice tab, or you can post the deposit to a purchase order in the Accounts Payable Posting Post P/O tab.
1. In the Accounts Payable window, click the Accounts Payable Posting Post P/O tab.
2. Select the vendor by using the ID and Name boxes.
3. After you select a vendor, the Accounts Payable Batch Information dialog box opens. Enter the batch information for this transaction and click OK.
4. When the cursor moves to the Invoice # box, you can begin posting your purchase order in the nor-mal manner until you click the Freight - Post tab.
5. When you click the Freight - Post tab, the system automatically displays the Deposits for Posting dialog box or displays the Freight - Post tab, depending on how the A/P deposit was created in the Vendor’s Deposits dialog box.
• If you created the deposit for a specific purchase order, the Deposits for Posting dialog box automatically opens.
• If you created the deposit for a specific project, click the Apply Deposit button. The Deposits for Posting dialog box opens.

39
Accounts Payable & Vendor Deposits
continue to next page
6. The Deposits for Posting dialog box lists the deposits you have created for this vendor. Select each deposit that to apply by clicking the corresponding check box.
7. When you finish selecting deposits, click Apply. The Freight - Post tab reopens.
8. At this point, you can change additional information. To do so, click the Loc through Remarks boxes and enter the new information over the existing information.
9. When you are ready to post the purchase order information and deposit amount(s) to accounts pay-able, click Post Invoice.
Accounts Payable ReportsA/P reports include information about your transactions. You print A/P reports through the (QR) Accounts Payable Reports screen. In this screen, you can request standard A/P reports using preset options.
You can perform the following through the (QR) screen:
• Releasing Batches
• Releasing Checks
• Purging Completed Invoices
• Posting To The Check File
• Purging Returned Checks From The Check File
• Posting Electronic Invoices
• Age-Only Function
Accounts payable reports and procedures in the (QR) screen:
• A/P Batch Report
• A/P Trail Balance Report
• A/P To Be Paid Report
• A/P Paid Report
• A/P Futures Report
• A/P No Vouchers Report
• Printing A/P Checks
• Posting to the A/P Check File
• A/P Check File Reports
• A/P Purge Report
• A/P G/L Summary Report
• Posting Electronic Invoices

40
Accounts Payable & Vendor Deposits
continue to next page
Printing Standard A/P Reports
1. From the Master Menu, double-click . The Reports Menu opens.
2. From the Reports Menu, double-click . The text-based (QR) Accounts Payable Reports screen opens.
Printing Custom A/P Reports
1. From the Master Menu, double-click . The Reports Menu opens.
2. From the Reports Menu, double-click . The text-based (Q) A/P Report Selector screen opens.
Using the Multiple Vendors FeatureThis is a handy feature if you are a member of a buying group. It lets you mark and pay multiple invoices for multiple vendors while issuing only a single check to the buying group for the total of the purchases.
You must set up the vendor window for each vendor with whom to use this feature. To do this, you link individual vendors to a Remit ID code. This Remit ID code represents the group vendor, a buying group, for example.
Invoices you create for any vendor having a Remit ID are stored with the Remit ID in the A/P invoice record. This affects invoices that you create using the AP Invoice tab in the Accounts Payable Posting window as well as invoices you create using the Accounts Payable Posting Post P/O tab. However, you have the option of clearing the Use Remit ID code on each posting. Leaving the code blank indicates that the posting is handled using the existing A/P flow and is not be paid or reported as part of a vendor group.
As with all accounts payable postings, the new vendor ID code is written to the AP-MASTER, AP-BATCH, and GLD-MASTER files. This feature applies when creating hand checks or when creating system-generated checks. The A/P Multiple Vendors pay feature can only be used when going through the AP-PAY file.
Setting Up the Multiple Pay Vendor Parameters
1. From the Master Menu, double-click . The Keyop menu opens.
2. From the Keyop menu, double-click . The Parameter Editor window opens.

41
Accounts Payable & Vendor Deposits
continue to next page
3. Double-click Accounts Payable.
4. Click General Configuration.
5. In the Use Multiple Pay Vendor box, type Y.
6. Press Enter.
7. Click to save your changes.
Setting Up the Remit IDWhen you set up the Remit ID for a vendor in the Vendor window, this addition is permanent until you change it. However, when you are in the Accounts Payable window, you can always toggle the A/P Multiple Vendors feature on and off. When you toggle the feature off in A/P, this notifies the system that the posting is handled using the existing A/P flow and is not paid or reported as part of a vendor group.
1. From the Master Menu, double-click .
2. Retrieve the vendor for whom to set up the Remit ID.
3. Click the RemitTo/Settings tab.
4. Click the Remit ID box and enter the vendor ID for which the vendor you retrieved is linked. See the figure on the following page. If you cannot recall the vendor ID, you can click . You can enter up to 10 characters in this box.

42
Accounts Payable & Vendor Deposits
continue to next page
5. After you enter the vendor ID, click to save your changes. You should repeat these steps for ev-ery vendor to link to the group Remit ID.
Creating Invoices in the AP Invoice Tab1. From the Accounts Payable window, retrieve the vendor, and enter the batch information for this
transaction.
2. After you select the vendor and enter the batch information, the cursor moves to the Invoice # box. Notice that the Remit ID box and Remit check box have been added to the window.
3. With the cursor in the Invoice # box, you can begin specifying invoice information. For complete de-tails, see your online documentation.
4. If the vendor you retrieved is set up with a Remit ID in the Vendor window, and the Use Multiple Pay Vendors parameter is set to Y in the Accounts Payable parameters, the system automatically checks the Use Remit box to use the multiple vendors feature. See the figure on the following page.
• To use the multiple vendors feature, be sure the Use Remit box is checked. Then, begin creat-ing invoices in the normal manner. When the procedure is complete, the system updates the AP-MASTER and AP-BATCH files with the multiple vendor information.
• To not use the multiple vendors feature, uncheck the Use Remit box (You cannot change the Remit ID code in this window). You can return later and change the remit vendor for this in-voice, if needed. When you do so, the system updates the AP-MASTER file.

43
Accounts Payable & Vendor Deposits
continue to next page
Creating Invoices in the Post P/O Tab1. From the Accounts Payable window, click the Post P/O tab.
2. Enter the invoice information as you normally would until you click the Freight tab.
3. When the Freight tab opens, check the Use Remit ID check box. If the Use Remit ID box is checked, the system updates the AP-BATCH and AP-MASTER files.
4. When the procedure is complete, the system automatically updates the AP-MASTER, AP-BATCH, and GLD-MASTER files.
Using Hand-Written Checks1. Click the Payments tab or press F3. The Payments tab opens.
2. Click Hand Check. The Hand Checks Limit dialog box opens.
3. In the Vendor ID box, enter the account number of the group remit vendor for which you are paying invoices.
4. At this point, you can enter the hand check information. When you finish, click OK.
5. When you retrieve a group remit vendor, all open invoices for all vendors with the Remit ID appear in the list. The system displays the remit vendor information in the Inv Vendor box. See the figure on the following page.

44
Accounts Payable & Vendor Deposits
continue to next page
6. You can click column headings in this tab to re-sort the invoice information. This can help you when marking invoices.
7. Check the Pay box corresponding to all the invoices to pay. To mark all the invoices for all the ven-dors for payment, click Pay All/
8. When all the invoices to pay have been selected, click Post Hand Check.
9. The AP-MASTER is Updated message displays and indicates that the information you entered has been posted to the AP-MASTER file. Click OK.
10. Once your hand-written checks have been entered, release your checks in the (QR) Accounts Payable Reports screen by selecting the [C] Print A/P Reports function. In the Release Checks field, type Y. For more information, see your online documentation.
Using System Generated Checks1. Click the Payments tab or press F3. The Payments tab opens.
2. Click the Vendor # drop-down menu and select the group remit vendor.
You can also click Setting Limits to select the vendor in the AP Payment Limits dialog box. If you cre-ated the AP-PAY file, the AP File Exists message displays. You can choose to delete the current AP-PAY file and generate a new one, or to add to the existing AP-PAY file.
When you open the AP Payment Limits dialog box, set limits as you normally would. When finished, click Find.

45
Accounts Payable & Vendor Deposits
continue to next page
When the limits you set include invoices with group remit vendors, the system uses the remit vendor as the vendor on the system generated check.
3. Check the Pay box next to the invoices to select for payment. To mark all the invoices for all the ven-dors for payment, click Pay All.
4. Click Update Pay File. When the system builds the AP-PAY file, a new box is added to store the Remit ID for those invoices that have an assigned the group remit vendor ID.
5. Next, print checks in the text-based (QR) Standard Accounts Payable Reports screen. For instructions, see your online help.
6. Once your checks have printed, you can release your checks in the (QR) Accounts Payable Reports screen. To do so, select the [C] Print A/P Reports function. In the Release Checks field, type Y. For more information, see your online help.
Viewing Batch Totals1. From the Accounts Payable window, click the Batch Totals tab. In this tab, you can limit the batches
to view by batch number or general ledger number.
• To limit by batch number, click the Limiting by Batch drop-down menu and select a specific batch number, or select All to view invoices for all batches.
• To limit by general ledger number, click the Limiting by GL drop-down menu and select the general ledger number to view.
2. The invoices and postings for the batches you specified display in the lower portion of the Batch To-tals tab. Notice the Remit ID column, as shown in the figure on the following page.

46
Accounts Payable & Vendor Deposits
3. You can click the columns to sort the data that is displayed in this tab. For example, to sort by invoice number, click the Invoice # column. To re-sort by date, click the Date column and so forth.
G/L Drill DownNote: The G/L Drill Down feature requires authorization. Contact ECi Sales for more information.
The G/L Drill Down feature allows you to access detailed G/L history information. This feature can be used with the A/P Multiple Vendors feature. The Remit Vendor column allows A/P activity to be sorted by Remit ID postings and payments.
Note: If you have previously been using G/L and have recently purchased this option, you must release batches before you can view detailed postings.
1. From the General Ledger menu, double-click , or from the Chart of Accounts History
window, click . The General Ledger History window opens.
2. To view Remit ID information, click the scroll bar and drag it to the right so additional columns dis-play.
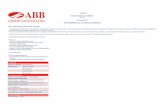
















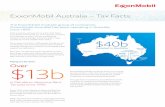

![Accommodation required: Yes Noerp.fetrbs.org/News/bROUCHERIndoSpain.pdfEngineering Technical Campus, Bichpuri, Agra" payable at Agra] Accommodation at his/her own expense: Various](https://static.fdocuments.us/doc/165x107/5f9254c10755212f982ca59a/accommodation-required-yes-noerp-engineering-technical-campus-bichpuri-agra.jpg)