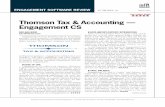Accounting CS Installation and Program Essentials (PDF)
Transcript of Accounting CS Installation and Program Essentials (PDF)

ACCOUNTING CS
Installation and Program Essentials version 2017.x.x

TL 31431 (12/6/2017) Copyright Information Text copyright 2009 - 2017 by Thomson Reuters. All rights reserved. Video display images copyright 2009 - 2017 by Thomson Reuters. All rights reserved. Thomson Reuters hereby grants licensees of CS Professional Suite® software the right to reprint this document solely for their internal use. Trademark Information The trademarks used herein are trademarks and registered trademarks used under license. All other brand and product names mentioned in this guide are trademarks or registered trademarks of their respective holders. .

Accounting CS Installation and Program Essentials iii
Contents Welcome to Accounting CS .................................................................................... 1
About this guide .................................................................................................................. 2 Learning about Accounting CS ............................................................................................ 2
Comprehensive help topics ............................................................................................ 2 Training options .............................................................................................................. 2 Annual Users’ Conference .............................................................................................. 3
Installation Instructions ........................................................................................... 5 System requirements .......................................................................................................... 5 Overview of the Accounting CS installation ......................................................................... 6 Installing the application ...................................................................................................... 6 Installing the licenses .......................................................................................................... 9
Obtaining and installing license files via CS Connect ..................................................... 9 Running desktop setup (for network installations only) ..................................................... 10 Installing application updates using CS Connect .............................................................. 10 Starting Accounting CS and opening the FIRM database ................................................. 11
Additional setup steps for Accounting CS Workpapers and integration with Microsoft Excel ............................................................................................................................. 12
Backing up the firm database ............................................................................................ 13 Viewing and printing user bulletins .................................................................................... 13
Navigation and User Preferences ......................................................................... 15 Menu commands ............................................................................................................... 15 Toolbar .............................................................................................................................. 16 Navigation frame ............................................................................................................... 16 Dashboards ....................................................................................................................... 17
Setting up a dashboard ................................................................................................ 17 Customizing a dashboard ............................................................................................. 17 Adding dashboard views .............................................................................................. 17 Displaying the Workpapers Dashboard ........................................................................ 18

Contents
iv Accounting CS Installation and Program Essentials
User preferences ............................................................................................................... 18
Getting Help ............................................................................................................ 21 Finding answers in the Help & How-To Center ................................................................. 21
Searching for information ............................................................................................. 21 Browsing topics by subject ........................................................................................... 22 Viewing an index of keywords ...................................................................................... 22 Viewing and printing Accounting CS guides in PDF ..................................................... 22
Getting help from other resources ..................................................................................... 22 Accessing the CS website ............................................................................................ 23 Accessing the Support page of the CS website ............................................................ 23 Contacting CS Support ................................................................................................. 23 Training and consulting services .................................................................................. 23 The Thomson Reuters Tax and Accounting Community .............................................. 23
Appendix: Setting Up CS Connect ....................................................................... 25 CS Connect features ......................................................................................................... 25 Equipment and other requirements ................................................................................... 26 Setting up the communication configuration ..................................................................... 26 Troubleshooting connection issues and error messages .................................................. 28

Accounting CS Installation and Program Essentials 1
Welcome to Accounting CS This guide provides complete details for installing Accounting CS,® Accounting CS Payroll, or Accounting CS Workpapers via download from our website and then using CS Connect™ to obtain and apply the application licenses your firm has purchased as well as any available application updates.
Licensed users of Accounting CS and other CS Professional Suite® applications can enjoy the full benefits of using the broadest line of seamlessly integrated applications and services available to practicing accountants.
Accounting CS includes features for write-up, trial balance, accounts payable and accounts receivable processing, after-the-fact-payroll processing, customizable reporting, and complete financial statements.
Accounting CS Payroll, which is licensed separately, includes robust features for live payroll processing.
Accounting CS Workpapers includes additional features for organizing, assigning, and routing workpapers.
The Accounting CS Download Trial page on our website enables you to install a trial version of the application prior to making a purchase decision.
Important!
The installation process for Accounting CS differs from that for other CS Professional Suite applications you may have used. We recommend that the installation be completed by your firm’s network administrator or consultant.
Please have your network administrator review the installation sections of this guide before proceeding.
If you are installing Accounting CS on a network, your network administrator must be present at the database server during the initial installation and should ensure that all other users are logged off the network during the installation process.
If your firm chooses to install Accounting CS in a terminal server environment, a qualified and certified terminal server professional must complete the installation. For general information to provide to your firm’s terminal server technician, please see Terminal server best practices for CS Professional Suite applications (PDF accessible from our online Help & How-To Center).

Welcome to Accounting CS
2 Accounting CS Installation and Program Essentials
A note for firms transitioning to Accounting CS from the CS Professional Suite Accounting (CSA): Accounting CS uses a single, firm-level database rather than the separate, client-based data files used in CSA. This enables Accounting CS to easily handle multi-client processing with strong data stability.
About this guide This guide provides details on all of the following:
Installing and starting the application and then using CS Connect to retrieve initial or updated licenses.
Using CS Connect to download and apply updates for Accounting CS.
Viewing and printing user bulletins.
Using our Help & How-To Center to learn about Accounting CS and about using the application to complete your accounting, payroll, and engagement tasks.
Learning about Accounting CS This guide provides a very brief introduction to the application’s navigation features. It also describes how to use the Accounting CS help topics to learn about the application, including details about setting up firm, staff, and client information; about processing procedures; about reporting; and so on.
Comprehensive help topics The application’s comprehensive help and knowledgebase topics in our Help & How-To Center provide the primary documentation for learning about and using Accounting CS. The help topics include information about application features, data-entry screens, and procedures, as well as links to conversion guides and other special-topic guides, show-me videos, FAQs, troubleshooting tips, and much more. You will need to have an active internet connection to open the Help & How-To Center from the application. For details, see the “Getting Help” section of this guide (page 21).
To review a list of some of the application’s many features, open Accounting CS, choose Help > Help & How-To (or press CTRL+Y on your keyboard), and review the topics called “Accounting CS features” and “Getting started with Accounting CS.”
Training options We offer a variety of training options for our CS Professional Suite applications.
On-demand training. We offer affordable, pre-recorded, self-paced training courses that are available to your entire staff via our website. Your staff can complete these courses at a time that is convenient for your firm.
Web or classroom training. Our professional instructors offer standard training in classroom settings or via the internet.

Welcome to Accounting CS
Accounting CS Installation and Program Essentials 3
Seasonal training. During the summer and at year-end, we offer specialized, lecture-style instruction to focus on new features and best practices. Your staff can take these courses in a classroom setting or via the internet.
Custom training. These training programs focus on your firm’s specific needs. We can train your staff at your office or via the internet.
Consulting services. Our consulting professionals can analyze your firm’s workflow, provide best practices, and help you to develop successful implementation and rollout strategies for your Thomson Reuters applications.
For more details, please visit the Training & Consulting page on our website.
Annual Users’ Conference Thomson Reuters hosts an annual conference. We offer workshops for users of CS Professional Suite applications at all levels of experience. For details, visit the SYNERGY User’s Conference page on our website.

Welcome to Accounting CS
4 Accounting CS Installation and Program Essentials

Accounting CS Installation and Program Essentials 5
Installation Instructions This chapter provides a brief overview of the system requirements and more detailed information for the following tasks:
Installing the application.
Using CS Connect to download and install licenses and application updates.
Logging in to Accounting CS and opening the FIRM database.
Note: If your firm uses Accounting CS in the Virtual Office CS® environment or in the Software as a Service (SaaS) environment, the installation and CS Connect sections of this guide are not applicable because we complete all of the initial installation and updates for you.
System requirements For information about the latest system requirements, please visit the System Requirements page on our website.
Note that CS Professional Suite applications are designed for professional production work. Our system requirements are based on the assumption that professional accounting firms replace their computer hardware and operating systems approximately every three years. Although an application may operate on less powerful hardware and operating systems, we do not believe it will perform at a level suitable for production work in those environments. Of course, as processing speed and RAM are increased, application performance will also improve. We recommend business-class computers, which generally offer higher levels of performance than home models when running business applications.
Important!
You can install Accounting CS on a supported network or on a local computer running the Windows® 7 or newer operating system with all of the latest service packs. When using the optional Workpapers service with Accounting CS, Microsoft® Office 2007 or higher is required for integration with Microsoft Word and Microsoft Excel.®

Installation Instructions
6 Accounting CS Installation and Program Essentials
Higher system requirements will apply if your firm will be hosting Accounting CS Client Access on your own servers. For details, see Accounting CS: Setup Instructions for Firm-Hosted Client Access (PDF).
Overview of the Accounting CS installation To install Accounting CS, you will perform the following procedures.
Select the location for the Accounting CS shared files. The Accounting CS installation includes shared files that are used for integration with other applications, files that contain storage and configuration settings, and files that are required for workstation installations.
Configure the database server on which your firm database resides.
Install Accounting CS. Install or update Accounting CS and related components.
Download and install your licenses via CS Connect.
Run desktop setup. If you installed Accounting CS on a network, run the desktop setup utility to perform a workstation installation on all other computers that will access the application.
Note: An additional series of setup steps are required if your firm will be hosting Accounting CS Client Access on your own servers. For details, see Accounting CS: Setup Instructions for Firm-Hosted Client Access (PDF).
Installing the application Important! To install Accounting CS on a network, you must be present at the
database server during the initial installation.
Important! If your firm plans to install Accounting CS in a terminal server environment, be certain to rely only on a terminal server professional who is certified and qualified to handle that type of installation. For general information to provide to your firm’s terminal server technician, please see Terminal server best practices for CS Professional Suite applications (PDF that is accessible from our online Help & How-To Center).
You can download and install Accounting CS from our website. Because the download process involves a large amount of data, this process is recommended only if you have a high-speed internet connection. The installation process may require that you restart the computer on which you are installing the application. If you install Accounting CS on a network, be certain that your network administrator selects a time to install when all other users have logged off the network.
To store data, Accounting CS uses Microsoft® SQL Server® 2008 (including SQL Server 2008 R2 Express, which is included with the installation) or a newer version. If your firm uses an earlier version, Accounting CS cannot be installed,

Installation Instructions
Accounting CS Installation and Program Essentials 7
and you will need to update your database server prior to installing the application.
To make the Accounting CS files and data available to user workstations, the computer where the shared files are installed (that is, the computer that is running SQL Server) must be turned on.
To run Accounting CS on a computer that has a firewall or that uses the Windows 7 operating system, you must create an exception within the firewall for the instance of SQL Server you use (recommended), or you must disable the firewall (not recommended). If you need assistance to create an exception for the instance of SQL Server you use, please refer to your firewall’s documentation.
Complete the following steps to install Accounting CS to a network or to a standalone workstation. If you purchased a license for the network version and you install the application on the network, you need to perform this procedure only once. You should then install the license files on the network and also perform a workstation installation on all other computers that will access Accounting CS (as described later in this guide).
1. Verify that you are logged in to your computer or server as an administrator.
2. Close all open applications, including anti-virus software that may be running in the background.
3. Installing from the My Product Download page of our website. (Note that you need to be logged in to your CS Professional Suite web account to access this page.) Follow the instructions to save the installation EXE file for Accounting CS to your local drive. Double-click the EXE file to start the installation wizard.
4. When Accounting CS Setup starts, click the Install Accounting CS link.
5. On the Welcome to Accounting CS Setup screen, click Yes to verify that you are installing the application on the computer that you want to designate as the database server. Click Next to continue.
Note: If you click No, you will be prompted to start the installation again on the computer that will function as your database server.
6. Read the CS Professional Suite License Agreement, mark the I accept the terms in the License Agreement checkbox, and click Next to continue.
7. For Installation Step 1, click Next to specify the folder location where the Accounting CS shared files reside. Accounting CS uses shared files for integration with other applications, for storage of configuration settings, and for workstation installation files. Click the button and navigate to the appropriate folder:
If you do not plan to run Accounting CS on a network, this folder is usually C:\WINCSI.
If you do plan to run Accounting CS on a network, select a shared network folder to which users have full rights such as X:\WINCSI or \\<name of network share>\WINCSI.
Click OK, and then click Next to continue.

Installation Instructions
8 Accounting CS Installation and Program Essentials
8. For Installation Step 2, click Next to configure this computer as the database server for Accounting CS (which requires an instance of SQL Server). If your computer does not have an instance of SQL Server, only the Install a new instance of Microsoft SQL Server 2008 R2 Express Edition option will be available for selection. If your computer already has SQL Server, you may use an existing instance or use the CREATIVESOLUTION instance.
To use CREATIVESOLUTION or another existing instance of SQL Server (which must be version 2008 or newer), mark that option, and then click Next.
To install a new instance of Microsoft SQL Server 2008 R2 Express Edition, mark that option, and then click Next and specify a unique name for the new instance. Click Next to specify the folder where you want your Accounting CS database to reside, which must be on the same computer where you install the software (you cannot select a network folder).
Note: If a non-Express edition (Standard, Enterprise, etc.) of SQL Server 2008 or newer is already installed on your computer, we recommend that you select the existing instance to conserve both disk space and processing resources; for more information, enter “SQL Server best practices” in the search field on the Accounting CS toolbar. If you choose to use a different instance or to install a new instance, be sure to back up your database before you continue. After you complete the installation, start Accounting CS and restore the database. For more details, enter “Backing up the firm database” and “Restoring the firm database” in the search field on the Accounting CS toolbar.
Click Next to continue.
9. For Installation Step 3, click Next, and then determine whether Accounting CS should be installed on the computer that also functions as your database server. Choose one of the following options, as appropriate for your firm.
Install Accounting CS so that I am able to run it on this computer. Click Next, and then continue to step 10.
Skip installing Accounting CS on this computer; this computer will be used as the Accounting CS database server only. Click Next, and then skip to step 11.
10. Respond to each of the installation prompts. You may need to restart your computer one or more times during this phase of the installation process.
11. The setup wizard displays instructions for the steps you will need to complete for the setup of Accounting CS on a network, and you can choose to save or print those instructions. (Note that you will need to run the desktop setup from each computer that will run Accounting CS.) Click Next to continue.
12. When the installation is complete, click Finish. To launch Accounting CS immediately, leave the Run Accounting CS checkbox marked.

Installation Instructions
Accounting CS Installation and Program Essentials 9
Installing the licenses After you install the application, the next step is to install the licenses for Accounting CS. In most cases, you will use CS Connect to obtain and install the licenses. Complete the following procedure to install the licenses for Accounting CS.
Obtaining and installing license files via CS Connect CS Connect, which is installed automatically when you install Accounting CS, provides a convenient and economical way for you to download both application and license updates via an active internet connection (or via modem).
1. Verify that you are logged in to your computer or server as an administrator.
2. Double-click the Accounting CS shortcut icon on your desktop (or click Start on the Windows taskbar and choose All Programs > CS Professional Suite > Accounting CS).
3. In the Open Firm field, select FIRM and click OK. Depending on your security setup, you may be prompted to enter a password.
4. Choose Help > About and click the Download Licenses button.
5. Enter both your firm ID (which is included on your mailing label) and the license PIN established by your firm, and then click Next.
6. If the Connect – Communications Setup dialog opens (as shown in the following illustration), you need to verify or select the various communications settings applicable to your system so that you can communicate with the Thomson Reuters data centers. For details, see “Setting up the communication configuration” on page 26. When you have finished verifying your communications settings, click OK to close the Connect – Communications Setup dialog.
7. In the CS Connect dialog, click OK. CS Connect logs in to the Thomson
Reuters data centers and downloads your licenses.
8. Follow the remaining prompts to install the licenses.
Note: At any future time, you can restart the process to obtain and install licenses via CS Connect. To start that process, choose File > CS Connect, mark the Retrieve licenses checkbox, and click the Call Now button.

Installation Instructions
10 Accounting CS Installation and Program Essentials
Running desktop setup (for network installations only) If you installed the shared files on a network, you must also run the desktop setup on each workstation. The desktop setup ensures that each workstation meets the minimum operating system requirements and confirms that all required components are installed.
The desktop setup adds to each workstation’s desktop a shortcut to the single network installation of Accounting CS (on your firm’s server). This keeps all global files and data in a single location on the server. Network users should not install the full application on their own local workstations.
To run the desktop setup from each workstation, do the following:
1. Verify that you are logged in to your computer as an administrator.
2. Close all open applications.
3. Click Start on the Windows taskbar and choose Run.
4. In the Run dialog, enter Z:\<path>\Accounting CS\Desktop\Setup.exe (where Z represents the mapped drive letter for the network path to the server on which you installed the shared files, and path is the path to your Accounting CS folder). For example, if you installed the shared files in F:\WINAPPS\WINCSI, you would need to enter F:\WINAPPS\WINCSI\Accounting CS\Desktop\ Setup.exe in the Run dialog or \\<name of server>\WINAPPS\WINCSI\ Accounting CS\Desktop\Setup.exe.
Note: If you need to uninstall the Accounting CS desktop setup from a workstation, choose Start > Settings > Control Panel > Add/Remove Programs, select Accounting CS, and then click the Change/Remove button.
5. Click OK. The setup wizard installs or updates Accounting CS and the necessary components. You may need to restart your computer one or more times during this step.
6. When prompted that the Accounting CS setup has been successfully completed, click Finish.
Installing application updates using CS Connect Occasionally, we issue updates for Accounting CS via CS Connect, which is installed automatically when you install Accounting CS. We strongly recommend that you use CS Connect to retrieve available updates on a regular basis.
You can also sign up for an email subscription service that alerts you to the availability of Accounting CS updates by visiting the My Account page of our website.
To start CS Connect from within Accounting CS, choose File > CS Connect.

Installation Instructions
Accounting CS Installation and Program Essentials 11
Starting Accounting CS and opening the FIRM database Follow these steps to log in to the application using the FIRM database. You can use this database to explore Accounting CS while following this guide.
1. Click Start on the Windows taskbar and choose Programs > CS Professional Suite > Accounting CS.
2. To log in, click the button in the Open Firm field and select FIRM from the drop-down list.
3. In the Staff ID field, enter or select ADMIN. If you previously opened this database and assigned a password, you will also need to enter that password.
4. Click OK.
For users of Accounting CS Workpapers: Because firm-level security is required and automatically enabled for Accounting CS Workpapers, you will be prompted to change the password when opening Accounting CS for the first time.

Installation Instructions
12 Accounting CS Installation and Program Essentials
Additional setup steps for Accounting CS Workpapers and integration with Microsoft Excel
Please note that when you first open an Excel document from within Accounting CS Workpapers, you may be prompted with a security warning if you have certain security settings in Excel but do not have Microsoft listed as a Trusted Publisher.
If you see a warning prompt like the one shown in the illustration above when you open an Excel document, do the following to ensure proper integration with Microsoft Excel.
1. Click the Options button to the right of the warning message.
2. If the alert message indicates that the digital signature for the mscoree.dll add-in has not yet been chosen to trust, click the option to enable all code published by this publisher for that add-in.

Installation Instructions
Accounting CS Installation and Program Essentials 13
Backing up the firm database The Help > Backup command is available in Accounting CS only for a locally installed version of the application. For complete details, enter “Backing up the firm database” in the search field on the Accounting CS toolbar.
Notes
Third-party backup software does not back up data from Microsoft SQL Server while the SQL Server service is currently running. Therefore, we recommend either using the manual backup procedure from Accounting CS or scheduling recurring backups as described in the Accounting CS help topics.
If you are licensed to use Accounting CS in the Virtual Office CS or the Software as a Service (SaaS) environment, your firm data is backed up automatically on the servers that host your data.
Viewing and printing user bulletins We issue user bulletins to inform you about:
any issues related to the initial release of the application
changes made to the application
other relevant information
When you install Accounting CS from a web download file, or when you use CS Connect to download and apply updates for the application, the “Accounting CS user bulletins” help topic opens automatically the next time you start the application, and the most recent bulletins are listed near the top of that topic. Each bulletin is a separate file in portable document format (PDF) that you can view or print using your internet browser and Adobe® Reader.® (You can download and install the latest version of Adobe Reader free of charge from the Download page of the Adobe website.)
To view and print user bulletins at a later time, complete the following steps.
1. Open Accounting CS and choose Help > Bulletins. This opens the Accounting CS user bulletins topic in the Help & How-To Center.
2. To open a PDF of the user bulletin for a specific release version or update, click the link for that version.
3. You can use the print features of your internet browser to print a user bulletin (or any help topic), or press CTRL+P on your keyboard.

Installation Instructions
14 Accounting CS Installation and Program Essentials

Accounting CS Installation and Program Essentials 15
Navigation and User Preferences This chapter provides information about navigating within Accounting CS, selecting and using dashboard views, and setting other user preferences.
Menu commands The menu bar at the top of the main window in Accounting CS contains several pull-down menus, each of which contain numerous commands. These commands cause Accounting CS to perform specific functions, such as opening a particular screen.
The name of each menu includes one underlined letter, which is visible when you press the ALT key. To open a menu, do either of the following:
Click the menu name in the menu bar.
Press the ALT key plus the underlined letter in the menu name. For example, to open the File menu, press ALT+F.
Arrows next to a menu command indicate additional menu choices. Click a command with an arrow to access the additional choices in the cascading menu.
For a quick overview of the main features in Accounting CS, you can display the commands of each menu. (Note that the availability of menu commands can vary by password security setting.)
Tips
Some of the menu commands have corresponding buttons on the Accounting CS toolbar, as well as corresponding links in the navigation frame.
Some of the most commonly used menu commands have special shortcut keys that enable you to execute the commands quickly from your keyboard. For example, press ALT+F1 to open or close the Navigation frame.

Navigation and User Preferences
16 Accounting CS Installation and Program Essentials
Toolbar The toolbar, located beneath the menu bar, contains buttons to facilitate navigation through the application and to perform various tasks.
To view the tooltips for individual buttons on the toolbar, hover the mouse pointer over each button.
Navigation frame The navigation frame provides a convenient way to access specific screens for completing various kinds of tasks in Accounting CS.
At the lower portion of that frame are buttons you can click to switch the frame’s view from Accounting to Payroll or Firm. The Accounting navigation options are shown in this illustration.
Click the or button at the top of the navigation frame to collapse or expand that frame.
When the navigation frame is expanded, it remains open on the left side of your screen. Collapsing the navigation frame creates more room for the workspace. You can click the collapsed navigation frame once to temporarily display the action and setup icons. Click it again to hide them.
Click the Accounting, Payroll, or Firm button to change the options displayed in the navigation frame.
If the list of available actions is longer than the available space, scroll buttons appear to enable you to scroll through the list.
Click any of the items in the Actions or Setup lists to open the screens where you can complete related tasks.

Navigation and User Preferences
Accounting CS Installation and Program Essentials 17
Dashboards A “dashboard” in Accounting CS is a configurable workspace that you can customize to display multiple sources of information at the same time. Like the dashboard in your car (which may provide information about your speed, RPMs, engine temperature, fuel level, and more), an Accounting CS dashboard can provide a wide variety of information at a glance.
The four types of dashboards in Accounting CS — Home, Firm, Staff, and Client — enable you to aggregate numerous sources of information onto a single screen using portlets. For example, you can select portlets to display items such as news from Accounting CS, the CS website and Help & How-To Center, resources for working in Accounting CS, web pages, system information, firm-wide news feeds, RSS feeds, the Thomson Reuters Tax and Accounting Community, websites for PPC and Checkpoint,® and more.
When using the Workpapers service (with the optional Accounting CS Workpapers license), a fifth dashboard enables you to view specific data for the selected client.
Setting up a dashboard To familiarize you with the concept of the dashboard, follow the steps below to set up a Staff Dashboard in Accounting CS.
1. Choose View > Staff Dashboard.
2. Click the Select Portlets link in the upper-right corner of the dashboard (or right-click within the dashboard and choose Select Portlets from the context menu).
3. In the Select Portlets dialog, mark the checkbox for each item that you want to add to the dashboard and click OK. A window (or “portlet”) opens within the dashboard corresponding to your selection.
4. To add more portlets, repeat steps 2 and 3 above and mark one or more additional checkboxes — or to remove a portlet simply clear the checkbox for that portlet.
Customizing a dashboard As you add items, new portlets appear on the dashboard, forming multiple columns which may be difficult to see as they get narrower with each added portlet. Fortunately, you can customize the layout of the dashboard to make the collection of portlets easier to see.
To change the layout of a dashboard, click the title bar of a portlet you want to move, hold down the left mouse button, and drag the portlet to a new location. You will see a shaded area appear when the portlet is positioned correctly for placement; release the left mouse button to “drop” the portlet in its new location.
You can arrange several portlets on the screen, in a mixture of rows and columns, simply by dragging and dropping them. Once the portlets are in place, you can resize them by placing the cursor between two portlets, clicking and holding the left mouse button, and dragging the boundary in either direction.
Adding dashboard views To further customize a dashboard, you can add additional dashboard “views,” which appear as tabs at the top of the dashboard. By spreading portlets across multiple views, you can maximize the amount of information you can view in each dashboard.

Navigation and User Preferences
18 Accounting CS Installation and Program Essentials
1. Click the Add View link in the top-right corner of any dashboard (or right-click and choose Add View from the context menu).
2. In the Add View dialog, enter a description for the view. When you click OK, this description appears in a new tab at the top of the dashboard.
Note: Any additional views that you create for the Client Dashboard are applied for all clients. You can rename any view by right-clicking the view tab and choosing Edit View from the context menu.
Displaying the Workpapers Dashboard If the Workpapers service is enabled for a client, you can display the Workpapers Dashboard in a separate screen by choosing View > Workpapers Dashboard. You can choose to include any of the following portlets for this dashboard:
Engagement Binders Tree
Notes
Notes List
Workpaper Properties
Workpapers List
User preferences Accounting CS enables each staff member to customize certain controls or options in the application to perform their work more easily and efficiently.

Navigation and User Preferences
Accounting CS Installation and Program Essentials 19
1. Choose Setup > User Preferences.
2. In the System tab of the User Preferences dialog, mark or clear the checkboxes to enable or disable the options.
3. To have the application display a certain screen each time you open Accounting CS or when you click the Favorite Screen icon on the toolbar, select the option you want from the drop-down list in the Favorite screen field.
Note: If the application no longer displays alert messages because the Don’t show this message again checkbox was marked, you can click the Reset button in the User Preferences dialog to have the application display alert messages again.

Navigation and User Preferences
20 Accounting CS Installation and Program Essentials

Accounting CS Installation and Program Essentials 21
Getting Help Our online Help & How-To Center provides one-stop access to information about using Accounting CS. Other resources are available from our website and include training and support from CS Training & Consulting Services and from CS Support.
Note: You need an active internet connection to access the Help & How-To Center, which is compatible with the latest versions of most internet browsers.
Finding answers in the Help & How-To Center The Help & How-To Center provides extensive information about using Accounting CS, including procedures for completing various tasks, answers to frequently asked questions, tips for increasing productivity and troubleshooting issues, alerts about timely issues, details about new features, show-me videos, conversion guides and other special-topic guides in portable document format (PDF), and more.
You can access the Help & How-To Center from within Accounting CS by any of the following methods.
Press F1 to open a topic that is relevant to the current screen.
Click the button to open a topic that is relevant to the current screen, or click the down arrow just to the right of that button and then select a topic from the menu that appears.
Use the search field on the toolbar to search for relevant topics.
Press CTRL+Y or choose Help > Help & How-To to open the “Browse subjects for Accounting CS” topic.
Tip: You can print any topic using your internet browser’s print feature.
Searching for information The most efficient way to locate information is to take advantage of the robust search engine upon which the Help & How-To Center is built: the Google® search

Getting Help
22 Accounting CS Installation and Program Essentials
engine. When searching for information in the Help & How-To Center, you can use the same strategies you use when you use Google to search for general information on the internet.
Search fields for searching the Help & How-To Center are accessible from two locations.
From within Accounting CS: Use the search field on the toolbar.
From within the Help & How-To Center: Use the search field
near the top of the topic.
Simply enter a search term or phrase and press ENTER to see a list of related topics that apply to Accounting CS.
For more information, sample searches, and tips for refining your search results, see the Finding answers to your Accounting CS questions topic in the Help & How-To Center.
Browsing topics by subject In the Help & How-To Center, click the Browse Subjects button to view a list of categories, and then click a category to view a list of related topics.
Viewing an index of keywords In the Help & How-To Center, click the Index button to view an alphabetical list of keywords. Click a keyword or topic title to view the associated topic.
Viewing and printing Accounting CS guides in PDF Accounting CS includes conversion guides and other useful guides in portable document format (PDF) that you can view or print using your internet browser and Adobe® Reader.® Use the following procedure to view or print these guides. For example, you can follow this procedure to print additional copies of this guide. (You can download and install the latest version of Adobe Reader from Adobe.com. The Reader also allows you to search on keywords and print individual pages, sections, or entire guides.)
To view or print a guide, enter “PDFs for Accounting CS” in the search field on the toolbar) and click the links of interest to you.
To view and print user bulletins, choose Help > Bulletins.
Getting help from other resources Our Help & How-To Center (accessible via active internet connection by choosing Help > Help & How-To) should answer any questions you might have about

Getting Help
Accounting CS Installation and Program Essentials 23
Accounting CS. We encourage you to use this resource whenever you encounter questions while working in Accounting CS. However, if you need to contact CS Support or want to explore training and other resources, you can do so by one of the following methods.
Accessing the CS website Choose Help > On the Web > CS Professional Suite Home Page to access
information and resources for all CS Professional Suite applications.
Accessing the Support page of the CS website Choose Help > Additional Resources > General Support Information to access
the Support page of the CS website where you can do either of the following tasks.
Click the Contact Us link to contact CS Support via the internet.
Click other links for application release and version information, system requirements, and other information about CS Professional Suite applications.
Contacting CS Support If you have questions that are not answered by this guide, the help and knowledgebase topics, or our website, please contact CS Support.
To send an email message to CS Support, choose Help > Additional Resources > Ask Support via E-mail.
To contact CS Support via telephone, call 800-968-0600, press 2, and then listen to the available options.
You can get optimal service and use your telephone time most efficiently if you have a very specific explanation of the issue when you make the call. You might want to write brief notes on some of the symptoms occurring on the computer, or print any error messages related to the issue. Your notes might include the following:
The version number of the application you are using. (To obtain this information, choose Help > About from the Accounting CS menu bar.)
The operating system that you are using.
The specific nature of the issue.
The steps that preceded the issue.
Whether this issue occurs with more than one client or on other computers.
The full error message and when it occurs.
Training and consulting services We offer training courses and consulting services for Accounting CS and other applications. For complete details, please visit the Training section of our website.
The Thomson Reuters Tax and Accounting Community The Thomson Reuters Tax and Accounting Community is an informal online forum where users of CS Professional Suite applications can exchange ideas with other users from across the country. The Tax and Accounting Community is free to all CS Professional Suite users. You can access the Community page on our website, and

Getting Help
24 Accounting CS Installation and Program Essentials
you can also select it as a portlet to include in the Home, Firm, Staff, or Client Dashboard in Accounting CS.

Accounting CS Installation and Program Essentials 25
Appendix: Setting Up CS Connect CS Connect is an electronic communications utility that works between your CS Professional Suite applications and Thomson Reuters. It is installed automatically when you install Accounting CS, and it provides you with a convenient and economical way to:
Download initial and updated licenses.
Download application updates and user bulletins for Accounting CS so that you can electronically update the application.
Notes
If you access Accounting CS through Virtual Office CS or Software as a Service (SaaS), you do not need to use CS Connect.
Our secure data centers are scheduled to be available for CS Connect calls during all hours of the week. In the rare event that system maintenance is required, we will perform it between 3:00 a.m. to 6:00 a.m. eastern time.
The primary documentation for CS Connect is provided in the comprehensive help topics in our online Help & How-To Center, which is accessible from the Help menu in Accounting CS.
This chapter describes the following:
The basic features of CS Connect.
The equipment you need to use CS Connect.
How to find information about troubleshooting connection issues and error messages you may receive while using CS Connect.
CS Connect features With CS Connect, you can do the following tasks.
Download initial and updated licenses, and download updates for Accounting CS as significant changes are made to the application throughout the year between releases.

Appendix: Setting Up CS Connect
26 Accounting CS Installation and Program Essentials
Download user bulletins and other documents via CS Connect to learn timely information and, when appropriate, helpful user tips.
Connect to the Thomson Reuters data centers using a modem or an internet service provider.
Apply the application updates downloaded from our secure data centers to Accounting CS on the same computer or network to which they have been downloaded.
Notes
There is no charge for using CS Connect to download and install licenses and application updates. For these routine activities you pay only for your internet service.
CS Connect encrypts all sensitive transactions involving monetary funds or client information using an industry-standard encryption system, thus keeping your data safe as it travels over the internet.
Equipment and other requirements If your computer supports Accounting CS, it also supports CS Connect. You do not need to purchase any additional communications software. However, you will need a persistent high-speed internet connection to use CS Connect.
To connect to our secure data centers via CS Connect, you must use an Internet Service Provider (ISP). By default, CS Connect is configured to use a standard internet connection (DSL, cable modem, T1, and so on). This allows you to use your own ISP rather than connecting to the Thomson Reuters data center modems, thus saving long-distance charges. If your system is already set up to access the internet via your ISP, you probably do not have to complete any additional setup tasks to use CS Connect. However, you should confirm all settings, as described in “Setting up the communication configuration” on page 26.
Setting up the communication configuration This section explains how to configure the communication settings in CS Connect, which is installed automatically when you install Accounting CS. This is a one-time setup procedure and should be performed on each Windows workstation you intend to use for CS Connect.
Notes
If you used CS Connect to obtain and install licenses on this computer or to obtain updates for any CS Professional Suite application, then your computer is already correctly configured for CS Connect.
We recommend that you make your first CS Connect call as soon as possible after installing the application to ensure that you can communicate with our secure data centers before you need to receive licenses or application updates.

Appendix: Setting Up CS Connect
Accounting CS Installation and Program Essentials 27
Note that Accounting CS must be installed on your computer before you perform this procedure.
1. Start Accounting CS.
2. Open CS Connect by choosing File > CS Connect.
3. Click the Connect Setup button in the lower-left corner of the CS Connect dialog.
4. Use the CS Connect - Communications Setup dialog to verify or select the various communications settings applicable to your system so that you may connect to our secure data centers.
Direct (LAN) connection to internet. Click this option if your computer is
connected to a network that has a direct internet connection.
Proxy Settings. If your local area network uses a proxy server, click this button to open the CS Connect – Proxy Setup dialog. This dialog allows you to enter the necessary information for CS Connect to connect to our secure data centers.
Internet connection is always online. Mark this checkbox if your computer is always connected to the internet.
Dialup to CS’s modems (normal long distance charges apply). Click this option if you do not have an internet service provider or a LAN connection, and you want to connect directly to the Thomson Reuters data centers via a modem. Note that you may incur long distance charges if you choose this option.
Dialup using my ISP’s connection. If you will connect to our secure data centers using an internet service provider, click this option.
Connection. If you will use an internet service provider to connect to the Thomson Reuters data centers, choose the name of your internet Service Provider from the drop-down list.
User name and Password. Enter the user name and password for the internet connection you specified.
5. Test your connection. If any of the tests fail, the connectivity issues must be addressed on your computer, your network, or with your internet service provider before CS Connect will function as desired.

Appendix: Setting Up CS Connect
28 Accounting CS Installation and Program Essentials
Troubleshooting connection issues and error messages For information about troubleshooting connection issues and error messages, choose Help > Help & How-To and enter “Troubleshooting connection issues” in the search field on the Accounting CS toolbar.