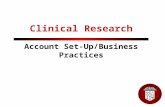Account Plan Pro Set Up Guide
Transcript of Account Plan Pro Set Up Guide

www.plan2winsoftware.com 650-508-0622 Page 1
Account Plan Pro Set Up Guide
Table of Contents
This is the setup guide for Account Plan Pro 4.x. It is a sales planning app that works within Salesforce.com. It enables sales teams to create and implement strategic account plans that help them improve their sales results. Further, it provides reporting and dashboards to track and guide progress. Table of Contents
1. Install the Application 2. Set up Custom Profile (for Enterprise and Unlimited Editions only) 3. Set Permissions (for Enterprise and Unlimited Editions only) 4. Enable Visual Force Page Access (for Enterprise and Unlimited Editions only) 5. Manage Licenses/Set up Users (not for Trial installations) 6. Add Account Plan Tab 7. Optional: Set Privacy Settings 8. Set up Objects for Reports and Dashboards 9. Optional: Set up Dashboard 10. Optional: Set up Analytical Snapshot 11. Optional: Attach Files to Plan 12. Optional: Update Buttons 13. Note on Permissions, Insufficient Privileges Errors 14. Optional: Follow Plan Changes on Chatter 15. Optional: Adding Fields to Edit Pages 16. Optional: Adding Fields to Sections
For Upgrades, contact us for our Upgrade Guide. VERY IMPORTANT for Salesforce.com Enterprise and Unlimited editions: see installation instructions on page 2.

www.plan2winsoftware.com 650-508-0622 Page 2
Account Plan Pro Set Up Guide
1. Install the Application
Installing the Application Click “Get It Now” on the AppExchange or paste the link you were given into your browser window. In “Package Installation Details,” click continue. In “Package Installer,” click next; bottom right. For Salesforce.com Enterprise and Unlimited editions. For professional edition, there will only be one choice; select it. In “Package Installer” 2nd screen, select the 2nd radio button: Grant access to all users. See below. Click next; bottom right. See image below. This will have the app automatically set up permissions for all the objects for your users. However, once you purchase licenses, you will have control over which users you give the license to. Users without a license will not have access to the app. In “Package Installer” 3rd screen, click install.

www.plan2winsoftware.com 650-508-0622 Page 3
Account Plan Pro Set Up Guide
2. Set Up Custom Profile
For Enterprise, Unlimited Edition only: There are a number of custom objects that need to be enabled. Custom Profile for Custom Objects If you are using a standard (out of the box) user profile, you will need to clone it to be able to enable custom objects in that profile. To clone a profile, go to Setup -> Manage users -> Profiles -> Click on the name of the profile to clone At the top, click Clone Type in profile name, i.e. “custom sales rep” and Save Assign Custom Profile to Desired Users If you are using a standard (out of the box) user profile, you will need to clone it to be able to enable custom objects in that profile. Go into Set up -> Manage users -> Users Click on name of user In User screen, click Edit On the right, in Profile, select desired Profile and Save

www.plan2winsoftware.com 650-508-0622 Page 4
Account Plan Pro Set Up Guide
3. Set Permissions
For Enterprise, Unlimited Edition only:
There are a number of unique objects that need to be enabled. Go into set up -> Manage users -> Profiles -> Select the profile for the users of Account Plan Pro (i.e. sales) Toward the bottom, find the section: Custom Object Permissions: Enable read, create, edit and delete for the following objects: Account Channel Partners AccountPlans Account Relationships Account Team Associated Opportunities Strategies Strength, Weakness, Opportunity, Threat

www.plan2winsoftware.com 650-508-0622 Page 5
Account Plan Pro Set Up Guide
3. Set Permissions
For Enterprise, Unlimited Edition only: If you use the Enhanced User Interface, it will look as below. Go into set up -> Manage users -> Profiles -> Select the profile for the users of Account Plan Pro (i.e. Custom Sales Rep below) Click Object Settings -> Check that all Account Plan Objects have Read, Create, Edit, Delete Permissions.
If they do not, click each one, then click edit and check the Read, Create, Edit, Delete check boxes. Click Apex Class Access -> Click Edit -> Make sure all Apex Classes starting with Plan2Win are selected and in the box on the right. Click Visual Force Page Access -> Click Edit -> Make sure all Visual Force Pages starting with Plan2Win are selected in the box on the right. Click Save after each of the changes above.

www.plan2winsoftware.com 650-508-0622 Page 6
Account Plan Pro Set Up Guide
4. Enable Visualforce Page Access
For Enterprise, Unlimited Edition only:
On the same page; lower down, find the section: Enabled Visualforce Page Access and Click Edit.
1
Add these items from the left Available Visual Force Pages to the right Enabled Visualforce Pages and Save. plan2win_ap.AccountOpportunityAssocViewPage
plan2win_ap.AccountPlanChannelPartnerViewPage
plan2win_ap.AccountPlanPDF
plan2win_ap.AccountPlanViewPage
plan2win_ap.AccountRelationshipViewPage
plan2win.NewSWOT
plan2win.NewStrategy
See next page.
1 A

www.plan2winsoftware.com 650-508-0622 Page 7
Account Plan Pro Set Up Guide
4. Enable Visualforce Page Access
For Enterprise, Unlimited Edition only:

www.plan2winsoftware.com 650-508-0622 Page 8
Account Plan Pro Set Up Guide
5. Manage Licenses/ Set up Users
Not for Trial installations.
What: Set up users.
How:
Go to your name -> Set up Under Deploy, click Installed Packages In the Installed Packages table, find the package name
To the left of the package name, click Manage Licenses Select users to apply licenses to. Also, this screen shows you the version number of the application installed.

www.plan2winsoftware.com 650-508-0622 Page 9
Account Plan Pro Set Up Guide
6. Add the AccountPlans Tab
Customize your tabs so that Account Plan Pro is a tab.
This should be done for or by each user.
What: Add the “AccountPlans” Tab to your Salesforce instance.
Why: One click access to creation and review of Territory Plans for the Sales user and manager. How:
Add the Custom Tab (see graphics on next two pages) From any screen, click on “Tabs” icon (+)

www.plan2winsoftware.com 650-508-0622 Page 10
Account Plan Pro Set Up Guide
6. Add the AccountPlans Tab
Select Customize My Tabs

www.plan2winsoftware.com 650-508-0622 Page 11
Account Plan Pro Set Up Guide
6. Add the AccountPlans Tab
Select AccountPlans, Add, Save
Showing tabs If Account Plan Tab is not showing up, do this and then repeat the steps above. Setup -> Administration Setup -> Manage Users -> Profiles -> Click on the appropriate Profile -> click Edit -> scroll down to Tab Settings -> Custom Tab Settings -> Account Plans -> select Default On.

www.plan2winsoftware.com 650-508-0622 Page 12
Account Plan Pro Set Up Guide
7. OPTIONAL: Set Privacy Settings
Set the Organization Wide Defaults for the Account Plan Pro object to make plans: Public= everyone can see each other’s plans. Private= people can only see their own plan or see plans in your hierarchy- if you “grant access using hierarchy.” Click Your Name | Setup | Security Controls | Sharing Settings. Click Edit in the Organization-Wide Defaults area. For each object, select the access you want to use. To enable automatic access to plans using your hierarchies, select Grant Access Using Hierarchies for Account Plan Pro. The default is that this is enabled. See graphics that follow.

www.plan2winsoftware.com 650-508-0622 Page 13
Account Plan Pro Set Up Guide
7. OPTIONAL: Set Privacy Settings

www.plan2winsoftware.com 650-508-0622 Page 14
Account Plan Pro Set Up Guide
7. OPTIONAL: Set Privacy Settings
To the right of AccountPlan, Select Public Read/Write, Public Read or Private… and “Grant Access Using Hierarchy” per your preference.

www.plan2winsoftware.com 650-508-0622 Page 15
Account Plan Pro Set Up Guide
8. Set up Objects for Reports and Dashboards
Set up -> create -> objects -> Click edit to the left of AccountPlan Opportunity

www.plan2winsoftware.com 650-508-0622 Page 16
Account Plan Pro Set Up Guide
8. Set up Objects for Reports and Dashboards
Bottom of page: optional features -> Verify “Allow Reports” is enabled. If not, click “Allow Reports.” Save

www.plan2winsoftware.com 650-508-0622 Page 17
Account Plan Pro Set Up Guide
9. OPTIONAL: Set up Dashboard
Optional: For Enterprise, Unlimited Edition only:
If users are having a problem viewing the dashboard, do this. Login as the Salesforce.com admin, and make the following change: Go to dashboards -> Account Plan Dashboard Click edit On the far right you will see: “view dashboard as:”
Click the down arrow on the right side and select: "Run as logged in user" You can also, check the box: “let authorized users change running user” if you want. Click OK.

www.plan2winsoftware.com 650-508-0622 Page 18
Account Plan Pro Set Up Guide
10. OPTIONAL: Set Up Analytic Snapshot
Optional: If you are upgrading from rev 2 to 3, you must update plans first (see Upgrade Guide). This Analytic Snapshot captures the progress of Account Plan variables: Sum of Sales Needed, Pipeline Needed and Pipeline Gap over time. Setup -> Administration Setup -> Data Management -> Analytic Snapshot Click Account Plan Summary

www.plan2winsoftware.com 650-508-0622 Page 19
Account Plan Pro Set Up Guide
10. OPTIONAL: Set Up Analytic Snapshot
Optional: Scroll to Schedule Analytic Snapshot -> click Edit

www.plan2winsoftware.com 650-508-0622 Page 20
Account Plan Pro Set Up Guide
10. OPTIONAL: Set Up Analytic Snapshot
Optional: Select Frequency and start and end dates Preferred Start Time: click show available. Select the time SFDC gives you Save

www.plan2winsoftware.com 650-508-0622 Page 21
Account Plan Pro Set Up Guide
11. OPTIONAL: Attach Files to Plan
Optional: To set up to attach files to plans: Setup -> create -> objects Click on AccountPlan -> edit
In Enterprise, Unlimited Edition: Scroll down to page layouts -> edit the most recent AccountPlan layout.
In Professional Edition: there is only one Account Plan Layout. Click Edit to the left of it.
Click on related lists and drag notes an attachment to where you want them to be in the layout. Save

www.plan2winsoftware.com 650-508-0622 Page 22
Account Plan Pro Set Up Guide
12. OPTIONAL: Update Buttons
Optional: Update Buttons to add “Select from All Opportunities” button.
If your permissions are set up in a typical manner, do not use “Select from All Opportunities” as the user will receive an error if they try to bring in an opportunity that they do not have read and write permissions for. See the next topic for details on permissions and insufficient privileges errors. Set up -> create -> objects -> click Account Plan->Page Layout section->Edit current page layout (4.0). On the left side of the Account Plan Layout, select Buttons. Drag “Select from My Opportunities” button into the page layout. Save.

www.plan2winsoftware.com 650-508-0622 Page 23
Account Plan Pro Set Up Guide
13. NOTE: Permissions, Insufficient Privileges Errors
NOTE: Regarding “Select from All Opportunities” button and Insufficient Privileges Errors. Also see previous topic. If your permissions are set up in a typical manner, do not use “Select from All Opportunities” as the user will receive an error if they try to bring in an opportunity that they do not have read and write permissions for. If you want to enable users to include in their plans opportunities that they are not the owners of, use the “Select from All Opportunities” button as this will give them access to opportunities they are not the owners of. However, it is important that you set it up so that users have read and write privileges for those opportunities. Again, should they try to bring in opportunities they do not have read and write permission/privileges for, they will get an Insufficient Privileges Error. Please alert your users to this situation. This is all based on Salesforce.com permissions, rather than our app. The most likely positive intent for setting it up this way is to enable inclusion of other opportunities they are involved in but not the owner of. This would include opportunities with a headquarters account or other regional accounts that they do not own. Further, if users have permission to read and write an account plan and, within that plan, attempt to delete an opportunity that they do not own, they will receive an Insufficient Privileges Error.

www.plan2winsoftware.com 650-508-0622 Page 24
Account Plan Pro Set Up Guide
14. OPTIONAL: Follow Plan Changes on Chatter
Optional: Following your plans on Chatter.
Overview The way Chatter is set up, you can follow changes in fields unique to that object- for example fields that are unique to the account plan. If you want to follow changes in fields from other custom fields or standard fields, you need to track them through the feed tracking of that object. For example, if you want to follow changes to the amount field associated with the opportunity object, you would track that through the opportunity object in Chatter.
Set up -> Customize -> Chatter -> Customize field tracking in your feeds

www.plan2winsoftware.com 650-508-0622 Page 25
Account Plan Pro Set Up Guide
14. OPTIONAL: Follow Plan Changes on Chatter (continued)
In the Feed Tracking screen, select the object in which the fields reside- i.e. Account Plan Click “enable feed tracking” and check the fields in account plans to track and click Save.

www.plan2winsoftware.com 650-508-0622 Page 26
Account Plan Pro Set Up Guide
15. OPTIONAL: Adding Fields to Edit Pages
Set up -> Create -> Objects
Scroll down and Click on the object of the edit page you want to add a field to; for example, the Account Plan Partner object and edit page.

www.plan2winsoftware.com 650-508-0622 Page 27
Account Plan Pro Set Up Guide
15. OPTIONAL: Adding Fields to Edit Pages (Continued)
In the Custom Object page (i.e. Account Plan Partner), scroll down to Custom Fields and Relationships and Click New.
Follow the steps: Step 1: Choose the Field Type -> click the radio button of the appropriate field type -> Next Step 2: Enter Details -> input required fields, i.e. Field Label and Field Name… and other elements, i.e. Description -> Next

www.plan2winsoftware.com 650-508-0622 Page 28
Account Plan Pro Set Up Guide
15. OPTIONAL: Adding Fields to Edit Pages (Continued)
Step 3: Establish Field Level Security -> check appropriate boxes: Visible, Read-Only - > Next Step 4: Add to Page Layouts -> Select page layout- typically, use the default -> Save

www.plan2winsoftware.com 650-508-0622 Page 29
Account Plan Pro Set Up Guide
15. OPTIONAL: Adding Fields to Edit Pages (Continued)
Set up -> Create -> Click Objects Click on the Object you added the new field to, i.e. Account Plan Partner (you may already be on this page) Scroll down to Field Sets -> Click Edit
Drag the New Field into the “In the Field Set” area and Click Save.

www.plan2winsoftware.com 650-508-0622 Page 30
Account Plan Pro Set Up Guide
15. OPTIONAL: Adding Fields to Edit Pages (Continued)
The new field will show up in the bottom section (Additional Information) in the edit page, i.e. Account Plan Partner page.

www.plan2winsoftware.com 650-508-0622 Page 31
Account Plan Pro Set Up Guide
16. OPTIONAL: Adding Fields to Sections
Set up -> Create -> Objects
Click on the Account Plan object
Scroll down to Page Layouts and click Edit to the left of the Page Layout you are using (typically the most recent one at the bottom of the list).

www.plan2winsoftware.com 650-508-0622 Page 32
Account Plan Pro Set Up Guide
16. OPTIONAL: Adding Fields to Sections (continued)
Scroll down and Click on the section you wish to modify, i.e. the Partner Section. Click the wrench on top of the Section Label.

www.plan2winsoftware.com 650-508-0622 Page 33
Account Plan Pro Set Up Guide
16. OPTIONAL: Adding Fields to Sections (continued)
Select from the available fields on the left, click the Add button in the middle and the selected field will appear in the Selected Fields on the right. You can remove fields from the Selected Fields using the Remove button. Use the Up/Down arrows to put the fields in the desired order in the Section. Select the field you want to sort by and if in Ascending or Descending order. Click OK at the bottom. Click Save in the Account Plan Layout screen.

www.plan2winsoftware.com 650-508-0622 Page 34
Account Plan Pro Set Up Guide
16. OPTIONAL: Adding Fields to Sections (continued)
Your field is now in the section.










![How to Set Up Your Trust Account in QuickBooks … to Set Up...PROFESSIONAL LIABILITY FUND [Rev. 05/2019] How to Set Up Your Trust Account in QuickBooks Desktop Pro 2018 – Page 3](https://static.fdocuments.us/doc/165x107/5e5ce10df94de071d728dd9c/how-to-set-up-your-trust-account-in-quickbooks-to-set-up-professional-liability.jpg)