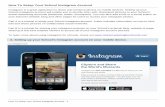How to setup roku in just five easy steps - Roku account setup
Account Manager - User Help Account Setup Account · PDF file1 Revised 6/22/2016 Account...
Transcript of Account Manager - User Help Account Setup Account · PDF file1 Revised 6/22/2016 Account...

1 Revised 6/22/2016
Account Manager - User Help
Account Setup
Create a new user account
Continue account setup (due to interruption after selecting User Name/Password)
Did not receive email with PIN number
Generate a new PIN number
Account Maintenance
Update the email address associated to my account
Change my password
Change my security questions or answers
Forgot my user name
Forgot my password
Forgot the answers to my security question(s)
Unlock my account
Unblock my account

2 Revised 6/22/2016
How do I create a new user account?
1. Start by completing the New User Account form and then select the Next button. (The New User
Account form can also be accessed from Account Manager Home by selecting “New User” from the options on the right.)
Enter an appropriate First and Last Name. This information will be used in all subscriber agreements, filings, and email correspondence.
Enter a User Name that is at least 8 characters and does not start with a
number. Additionally, all special characters other than “_” are not allowed.
Enter a Password that is at least 8 characters long and does not start with a
number. Passwords must contain at least one each of an upper case letter, lower case letter, number, and special character. After specifying your password, please confirm your password for accuracy.
Remember to save your User Name and Password for future reference!
Enter your email address and then confirm your email address for accuracy. If your email address is entered incorrectly, you will not receive the email needed to complete your account setup. Please note that your email address must be unique. If your email address is already tied to an existing account, you will be prevented from creating a duplicate account associated to that same email address and you should use your existing account instead. If you have an existing account but cannot remember your User Name, see What if I forgot my user name?
Enter the Validation Code exactly as entered in the green box. The Validation Code is case sensitive.
After checking that you have correctly entered the information, select the Next button.
2. On the next screen, enter your newly created User Name and Password and then select the
Generate PIN button. This will generate a security PIN that will be emailed to you for purposes of confirming your email address and continuing the account registration process.

3 Revised 6/22/2016
3. Review the information that displays on the next screen. It will confirm that a PIN email (“Subject: CTDEEP eFiling – Account Security PIN”) has been sent. Select the OK button.
If you do not receive the PIN email, check your junk/spam folder. If it is not there, please contact your IT department to request they check their junk/spam folder and add [email protected] to their whitelist. The PIN is only valid for 24 hours after which time a new PIN will need to be generated (see How do I generate a new PIN number?).

4 Revised 6/22/2016
4. Open the PIN email (see example below); it will contain a Security PIN.
Copy this PIN and then select the “Account Manager” link within the email.
5. The following screen will open with your User Name already entered. Type in or copy and paste the PIN provided in your email and select the Next button.
6. You will then be prompted to select 5 security questions and answers. Make sure to select questions and answers that you will be able to remember. Please note that answers are case sensitive and will need to be subsequently entered exactly as setup including any spaces or special characters. After specifying all questions and answers, select the Finish button.
Remember to save your answers for future reference! You will be prompted to answer one of the selected questions each time you login and at certain other times during your electronic filing.
Select “Finish” only after you have provided answers to the security questions.

5 Revised 6/22/2016
7. A confirmation page will display.
You will also receive the following confirmation email:
Your account is now registered and you can login to ezFile and complete a filing. Remember: ezFile has been optimized for Google Chrome.

6 Revised 6/22/2016
My account setup was interrupted after I selected a User Name and Password. How do I continue my account setup?
1. Go to Account Manager
2. Select “Continue Account Setup” from the options on the right.
3. Enter your User Name and Password and select the Generate Pin button. This will generate a Security PIN that will be emailed to you for purposes of confirming your email address and continuing the account registration process.
4. Review the information provided on the next screen and select the OK button. If you do not receive the PIN email, check your junk/spam folder. If it is not there, please contact your IT department to request they check their junk/spam folder and add [email protected] to their whitelist. The PIN is only valid for 24 hours after which time a new PIN will need to be generated (see How do I generate a new PIN number?).

7 Revised 6/22/2016
5. Open the PIN email (see example below); it will contain a Security PIN.
Copy this PIN and then select the “Account Manager” link within the email.
6. The following screen will open with your User Name already entered. Type in or copy and paste the PIN provided in your email and select the Next button.
7. You will then be prompted to select 5 security questions and answers. Make sure to select questions and answers that you will be able to remember. Please note that answers are case sensitive and will need to be subsequently entered exactly as setup including any spaces or special characters. After specifying all questions and answers, select the Finish button.
Remember to save your answers for future reference! You will be prompted to answer one of the selected questions each time you login and at certain other times during your electronic filing.
Select “Finish” only after you have provided answers to the security questions.

8 Revised 6/22/2016
8. A confirmation page will display.
You will also receive the following confirmation email:
Your account is now registered and you can login to ezFile and complete a filing. Remember: ezFile has been optimized for Google Chrome.

9 Revised 6/22/2016
What if I do not receive the email with the PIN number?
You should receive your PIN email within a few minutes of generation. If you do not receive the email,
then the email has likely been blocked by your IT department or email provider. First, check your junk or
spam folder. If unsuccessful, ask your IT department staff to check their junk or spam folder.
To help ensure you receive the email:
1. Add [email protected] to your email contacts list or whitelist.
2. Request your IT department staff add [email protected] to their email whitelist.
The PIN is only valid for 24 hours after which time a new PIN will need to be generated (see How do I
generate a new PIN number?).

10 Revised 6/22/2016
How do I generate a new PIN number?
A PIN is only valid for 24 hrs. If you do not complete the registration process within 24 hours of PIN
generation, you will need to generate a new PIN using the following steps:
1. Go to Account Manager
2. Select “Continue Account Setup” from the options on the right
3. Follow the directions on the subsequent screens to send a new PIN to your email account (see
How do I continue my account setup? for detailed steps).
4. If you do not receive the email, check your junk/spam folder. If it is not there, please contact your IT department to request they check their junk/spam folder and add [email protected] to their whitelist.

11 Revised 6/22/2016
How do I update the email address associated to my account?
1. Log into Account Manager with your User Name and Password.
2. Answer one of your randomly selected challenge questions.
3. Select the “Self Update” option to update your email address, making sure to confirm your new email and then select the Save button.

12 Revised 6/22/2016
How do I change my password?
1. Log into Account Manager with your User Name and Password.
2. Answer one of your randomly selected challenge questions.
3. Select the “Change Password” option. Enter your current password where it asks for the Old Password. Enter a new password and confirm the new password and select the Save button. Passwords must be a minimum 8 characters and must contain at least one each of an upper case letter, lower case letter, number and special character. Passwords cannot start with a number.

13 Revised 6/22/2016
How do I change my security questions or answers?
1. Log into Account Manager with your User Name and Password.
2. Answer one of your randomly selected challenge questions.
3. Select the “Challenge Questions” option. Update any or all of your challenge questions and/or answers and select the Update button. Please note that answers are case sensitive and will need to be subsequently entered exactly as setup including spaces and any special characters.

14 Revised 6/22/2016
What if I forgot my user name?
1. Go to https://filings.deep.ct.gov/DEEPPortal/Help/RecoverUsername
2. Enter the email address you used to create your ezFile account and select the “Send username
to email” button:
3. An email containing your ezFile user name will be sent to the provided email address. If no ezFile
account is associated to the provided email address, then you will receive an email that states
there is no existing account.

15 Revised 6/22/2016
What if I forgot my password?
There are two ways you can reset a forgotten password.
Option 1 – Reset Password:
1. Go to Account Manager
2. Select “Reset Password” from the options on the right.
3. Enter your User Name and select the OK button.
4. Answer one of your randomly selected challenge questions and select the Submit button.
5. Enter the verification code displayed in the green box and select the Submit button. Please note that the verification code is case sensitive.

16 Revised 6/22/2016
6. Enter a new password, then confirm the new password and select the Reset Password
button. Passwords must be a minimum 8 characters and must contain at least one each of an upper case letter, lower case letter, number and special character. Passwords cannot start with a number.
7. You will receive a confirmation email that your password was changed.

17 Revised 6/22/2016
Option 2 – Forgot Credentials:
1. Go to Account Manager
2. Select “Forgot Credentials” from the options on the right.
3. Make sure Forgot Password is selected then enter your user name and select the Go button.
4. Answer one of your randomly selected challenge questions and select the Submit button.
5. An email will be sent to your email address containing a PIN number. Enter this PIN number and select the Validate button.

18 Revised 6/22/2016
6. A temporary password will be sent to your email address.
7. Select the login to your account link from your email and enter your user name and the temporary password from your email.
8. You will be prompted to change your password. Enter the temporary password from your email where it asks for the Old Password. Enter a new password and confirm the new password and select the OK button. Passwords must be a minimum 8 characters and must contain at least on each of an upper case letter, lower case letter, number and special character. Passwords cannot start with a number.

19 Revised 6/22/2016
9. You will receive confirmation on the screen that your password was successfully changed and will also receive a confirmation email.

20 Revised 6/22/2016
What if I forgot my security question answers?
1. Go to Account Manager
2. Select “Forgot Credentials” from the options on the right.
3. Select the Forgot Challenge Question Answers option. Enter your User Name and Password and select the Go Button.
4. An email will be sent to your email address containing a PIN number. Enter this PIN number and select the Validate button.

21 Revised 6/22/2016
5. Enter new answers to your security/challenge question. Please note that answers are case sensitive and will need to be subsequently entered exactly as setup including any spaces or special characters.
6. You will receive confirmation on the screen that your question answers were successfully changed.

22 Revised 6/22/2016
How do I unlock my account?
An account may be locked if you enter your password incorrectly multiple times. You can unlock your
account using the following steps:
1. Go to Account Manager
2. Select “Unlock Account” from the options on the right.
3. Enter your User Name and select the OK button.
4. Answer one of your randomly selected challenge questions and select the Submit button.
5. Enter the verification code displayed in the blue box and select the Submit button. Please note that the verification code is case sensitive.
6. You will receive a confirmation email that your account has been unlocked. Note that you must enter your password correctly the first time you login after unlocking your account or else your account will automatically be re-locked.

23 Revised 6/22/2016
How do I unblock my account?
An account may be blocked if you answer your security questions incorrectly multiple times. Your
account will be automatically unblocked after 30 minutes. To request your account be unblocked
sooner, please send an email to [email protected] requesting that our account administrator
unblock your account. Please make sure to include your user name to expedite the process. You will
receive an email once your account is unblocked.