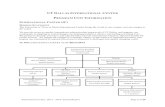Accessing the egree Progress Report, hecklist, & Advising ...sis.ku.edu/sites/sis.ku.edu/files/DPR...
Transcript of Accessing the egree Progress Report, hecklist, & Advising ...sis.ku.edu/sites/sis.ku.edu/files/DPR...

1 Revised: 09/19/2014
Accessing the Degree Progress Report, Checklist, & Advising Report
Logging Into The Advising Tool via the Portal Keep in mind that as a user of these tools, you should be aware of KU data policies, all of which can be found at http://www.policy.ku.edu. Some specific
policies and their respective web addresses are mentioned throughout this document.
LAWRENCE/EDWARDS CAMPUS USERS: At the www.ku.edu website, access the Portal. Login to the Portal. Keep in mind that after 30 minutes of inactivity, you
will have to login again.
Select the “Advising” menu, and click on “Student Information”. If you wish to browse the Schedule of Classes in addition to looking up student information, you
can just click “Advising”.
KUMC USERS: Go to www.MyKUMC.ku.edu and login. The Advising Tool should be under “My Faculty Info” navigation. Contact the helpdesk if you cannot find
the navigation.
Find a student by typing their emplid (student ID number) or name into the search box and click on “Search”. If it is an older student, you may have to toggle the
“Active” drop box to “All Students”.

2 Revised: 09/19/2014
Finding the Progress Tab After locating your student, find the “Progress” Tab in the upper right-hand corner of the student information window.
Glossary
Active/Inactive: The status of a student’s program/plan(s). If a student has discontinued or completed all of their program/plan(s), they are considered
“inactive” when creating a Degree Progress Report.
Advising Report: This is a report that contains a term-by-term course and school history for the student, as well as academic information (test scores,
program/plan information, and appropriate holds).

3 Revised: 09/19/2014
Checklist: This is a report that is a condensed version of the Degree Progress Report. However, for those requirements that have been met, no long description
will print on this document. It is designed to get smaller as the student progresses in his/her degree program.
DPR (Degree Progress Report): This interactive report shows academic requirements for the student’s degree program, and how courses the student has taken
“plug into” those requirements.
Plan: Usually a major or field of study. Can also be a minor or co-major.
Program: Usually a school/college combined with undergraduate or graduate status, i.e. “CLASG” is Liberal Arts & Sciences Graduate.
Requirement: Usually a criterion or set of criteria needed to complete a particular part of a major/degree. These are always arranged within a Requirement
Group. There can also be calculation or informational requirements that do not factor into major/degree requirements.
Requirement Group: Usually a set of major/degree requirements. There can be overall calculation or informational requirement groups (i.e. “Test Phase”, “No
Transfer D’s Allowed”) that do not factor into major/degree requirements.
Sub-Plan: Usually a concentration, track or emphasis within a given plan.
Running Degree Progress Reports (DPRs)
ACTIVE STUDENT: You will have the option of running a Degree Progress Report (DPR) for the student’s current field of study or a “What-If” scenario with a
different field of study.
INACTIVE STUDENT (if you had to click “All Students” to find him/her): You will have to choose to do a “What-If” field of study.
Current Field(s) Of Study: Click on “Generate Report” button (pictured below) to create a new Degree Progress Report, and the screen will refresh showing the
new report (with today’s date) in the list.

4 Revised: 09/19/2014
Note the new report link showing now below “Stored Progress Reports” (see below). This Degree Progress Report link will display in the list of the last 25 reports
generated under the “Stored Progress Reports” header. If over 25 reports are generated after it, the oldest one will drop off the list. (To permanently store a
Create a new DPR for
an active student
Choose a “What-if” field of
study for an active or
inactive student
Click the link to an
existing DPR to open it

5 Revised: 09/19/2014
report as “Archived”, use the “Add To Archived Reports” link in the Degree Progress Report at the top and it will appear in the list of Archived Reports the next
time you access the “Progress” tab for this student). The information shown in the link is:
1) Date Degree Progress Report was generated
2) Program(s)/Plan(s)/Sub-Plan(s) for which the report was generated
3) The term the requirements are valid for (commonly known as the student’s first term at KU or the first term in their current professional school).
4) The “Checklist” button, which allows you to download a printable PDF copy of the Degree Progress Report.
WHAT-IF: If you wish to simulate a program/plan, click on the radio button that selects “for a What-If new field of study” and select the new career, program,
plan, sub-plan (if any), and the term you wish to start the degree requirements (click on the “What Term To Use?” link if you aren’t sure what to use here). Once
your new What-If options are selected, click on “Generate Report” to create the new Degree Progress Report. The screen will refresh, showing a link to the new
Degree Progress Report generated.

6 Revised: 09/19/2014
INACTIVE STUDENT: If the student has no active programs/plans, the What-If selection drop boxes will automatically show, prompting you to select a career,
program, plan, and term.
Note the new report link showing now below “Stored Progress Reports”. The information shown in the link is:
1) Date Degree Progress Report was generated
2) Program/Plan(s) for which the report was generated
3) The term the requirements are valid for (commonly known as the student’s first term at KU).
4) The phrase “What If”.

7 Revised: 09/19/2014
Click on the “View DPR” link next to the Degree Progress Report information to open it in a new window/tab. It may take up to a minute to generate the report,
and you may see a “Processing” screen until it loads.

8 Revised: 09/19/2014
The Degree Progress Report—Top Section:
1) Name/ID. This is the student’s name and student ID.
2) Date & Time the Degree Progress Report was generated.
3) Programs. These tabs refer to each program/school for which the student has degree progress information. The white tab with the grey outline indicates
the information that is currently showing. Click on the grey tab(s) to access the information for any other programs/schools. In the example above, the
Degree Progress information currently showing is for the “CLASU” program, and you can click on the “ARTSU” tab to access the information available for the
“ARTSU” program.
4) GPA Calculator/Print/Add To Archived Reports/ Help/Close/Logout. Each option is described below:
a) GPA Calculator. This link will take you to the GPA Calculator link: http://www.artsform.ku.edu/gpa/ Click the browser “back” button to return.
b) Print. This link will print the Degree Progress Report. NOTE: The Degree Progress Report is confidential information, and saving it on a local drive,
storing it in a non-secure location, or distributing it in a non-secure manner is against FERPA policy. As with any confidential document, store and
dispose of it in a manner consistent with FERPA policy agreed upon by you when you accessed the Advising Tool.
c) Add To Archived Reports (Staff Access Only). This link will save the current Degree Progress Report to the “Archived Progress Reports” list, which
permanently stores it in the student’s record (see example below). Consult your supervisor for guidance regarding archiving these reports.
1 2
3 4
5

9 Revised: 09/19/2014
d) Help. This link takes you to the Help website, where you can download this tutorial and other Advising help documents.
e) Close/Logout. You can use this to close the Degree Progress Report window.
5) Show All/Hide All. These links expand and collapse all requirement groups and requirements in the Degree Progress Report.
The Degree Progress Report—Degree Requirements Section
The lower section of the Degree Progress Report contains the degree requirements appropriate to the program tab that is selected in the upper section. It is set
up in a tree-type structure, with unsatisfied requirement groups (red empty box or blue partially filled box) expanded and satisfied requirement groups (green
checkbox or circle icon) collapsed. When viewing this for the first time or viewing a student with many unsatisfied requirements, it is highly recommended
that you click on the “Hide All” link at the top of the page to collapse all of the requirement groups.
Some of the requirement groups may contain informational messages (“TEST Phase”), Similar Courses, Repeats, or about Transfer D’s. Many of them are set up
for processing purposes only.
As you look down the report, you will see requirement groups like “KU Hours & GPA Calcs (CLASU)”, and General Education /Degree requirements. You can click
on the “Show” icons next to these groups to expand them (see below).

10 Revised: 09/19/2014
When the “Show” link is clicked, the requirement group will expand to show the requirements within that have their own “Show” and “Hide” links (see below).
For example, the “Calculated KU GPA” requirement can be expanded to show the description, the required GPA (2.00 in this example), and the current GPA (see
below).
If you wish to click on the “Show” link below the status of the requirement, you can see the courses that are being used in the requirement. As with all “Show”
links, the link becomes a “Hide” link that you can use to hide the course detail again if you wish.

11 Revised: 09/19/2014
The Course Grid
The course grid shows all of the courses that are being calculated into this student’s KU GPA, for example (see above). The columns are defined as follows:
1) Course. This column contains the subject and the catalog number of the course. If the course is a transfer course, it contains the KU equivalent subject
and course number.
2) Title. This column contains the title of the course. If it is a transfer course, the external title is printed here.
3) Term. This column contains the term in which the course was taken, or in the case of transfer courses, the term in which the course was posted to KU. If
you want to know the actual term the course was taken, refer to the Courses tab in the Advising Tool.
4) Hrs. This column contains the credit hours of the course.
5) Grade. This column contains the official grade of the course, as assigned by KU.
6) Campus/Xfer. This column contains either the enrolled location of the course, i.e. “LAWRENCE” or “EDWARDS”, or the type of school the course was
transferred from, i.e. “2YR” for a community college or “4YR” for a four-year school.
7) JR/SR. This column contains whether the course is a Junior-Senior course (300+).
8) Status. This column contains the status of the course, which is either “Graded”, meaning the course has been completed and assigned a grade, or “In
Progress”, meaning the course has not been completed or assigned a completed grade yet.
You can click on each column to sort the grid ascending or descending by that column.

12 Revised: 09/19/2014
Student Exceptions
Student exceptions, like waivers or course substitutions are often used to satisfy requirements. If an exception has been used to satisfy a requirement, a brief
description will show with information about the exception (see below example for a humanities exception).
“Error?” Links If a particular requirement appears to be showing incorrect information, you can click on the “Error?” links out to the right of the requirement in question and a
dialog will pop up prompting you for a description of the problem, as shown below. (Staff Access Only. Students do not see this link.) Click “Cancel” to close
out of the dialog without sending.

13 Revised: 09/19/2014
Once the dialog appears, simply type in a description of the problem and click on “Send Error Report”. An email with detailed information about the
requirement in question and your name will be sent to a person in the school corresponding to the requirements you are viewing. They will determine if there is
a problem with the set up in the DPR, and if so, will forward the Error Report to SIS for correction.

14 Revised: 09/19/2014
To exit out of the Degree Progress Report, click the “Close/Logout” link or simply close the window. (It is recommended that you logout and close your browser
after you are finished with the Advising Tool.)
The Checklist
To run a Checklist for a student, follow the same steps you would take to run a DPR, but instead of clicking on the link to the DPR, click the “Checklist” button as
shown below.
Type description of
problem here.

15 Revised: 09/19/2014
Click here to
download the
Checklist

16 Revised: 09/19/2014
After clicking the Checklist button, a pop-up window may appear, as shown below.
Click “Ok” to open the document.
Please keep in mind, “pop-ups” must be allowed in your browser in order for you to be able to be presented with the window to open the Checklist or the
Advising Report, both of which will open in a separate window.
If you are using Mozilla Firefox, go to Tools > Options > Content and UNCHECK “Block pop-up windows.”
If you are using Internet Explorer, it may be necessary for you to hold down the ctrl key while clicking the Checklist button, and remain holding it while
clicking the “Okay” button as shown below. Also, check the bottom of your window for any messages asking you if you want to open or save the
document from students.ku.edu. We strongly suggest you opt to OPEN the document, rather than save it, as it contains Level 1 confidential student
information. Please refer to the following website for more information on handling confidential student data:
https://documents.ku.edu/policies/Information_Services/DataClassificationandHandlingPolicy.htm
Click OK to open
Checklist

17 Revised: 09/19/2014
If it is the first time you are looking at a Checklist or Advising Report for the day, you will get another pop-up window, as shown below. It serves as a reminder
that you are downloading confidential student information. Please read the notice so that you understand the implications of opening the document.
Click OK in order to view the Checklist. If you click
Cancel, the document will not open.
Helpful information about clearing your cache and
keeping confidential information safe.

18 Revised: 09/19/2014
Below is the top portion of a Checklist. It is formatted in two colums.
1
2
2
3
4
1 5
3
3

19 Revised: 09/19/2014
1 – The top part of the Checklist contains the date and time the Checklist was run, and any “What – if” information, if applicable. Below that are the name and
emplid of the student (blacked out here for privacy purposes). Also, any probation information that applies to the student shows in this area.
2 – The gray text boxes represent the heading for Requirement Groups, which contain Requirements and Requirement Lines.
3 – The next indented area under the gray box represents the heading for Requirements, which contain Requirement Lines. If an entire Requirement is satisfied,
the long description will disappear, rendering the document shorter.
4 – The indented area under the Requirements represents Requirement Lines (what the Requirement consists of).
5 – Underneath the Requirement Lines, and indented, is the Requirement Line Detail, indicating how the student satisfied the requirement. Usually, this is any
course the student has taken that “plugs into” that requirement line. In this case, the student shows an ACT Exemption satisfying the Composition requirement.
Please refer to the legend, as shown below, to decipher the icons. It appears at the bottom of each page of the Checklist.
Please note this document opens in a separate window. When you are ready to close the document, simply close the window.
HOWEVER, be aware some internet browsers temporarily store data, and may store some or all of the data from the checklist.
Therefore, it’s very important to be familiar with your browser’s settings in order to insure the privacy and confidentiality of
student data. Utilize the “best practice” and be sure your cache is cleared when you are finished using your computer for the
day. Please go to this website for instructions on how to clear your cache.

20 Revised: 09/19/2014
The Advising Report To run an Advising Report for a student, follow the same steps you would take to run a DPR, but instead of clicking on the link to the DPR, click the “Print
Advising Report” button as shown below.
After clicking the Print Advising Report button, a pop-up window may appear, as shown below.
Click “Ok” to open the document.
Click here to
download Advising
Report

21 Revised: 09/19/2014
Again, please keep in mind, “pop-ups” must be allowed in your browser in order for you to be able to be presented with the window to open the Advising Report
or the Checklist.
If you are using Mozilla Firefox, go to Tools > Options > Content and UNCHECK “Block pop-up windows.”
If you are using Internet Explorer, it may be necessary for you to hold down the ctrl key while clicking the Checklist button, and remain holding it while
clicking the “Okay” button as shown below:
If it is the first time you are looking at an Advising Report or Checklist for the day, you will get another window, as shown below. It serves as a reminder that you
are downloading confidential student information. Please read the notice so that you understand the implications of opening the document.
Click OK to open
Advising Report

22 Revised: 09/19/2014
Click OK in order to view the Report/Checklist. If you
click Cancel, the document will not open.

23 Revised: 09/19/2014
1
2
3
4
6
6
5
1 – Name, address, phone number, and email of
student.
2 - Academic Summary, including current and
graduated program and plan information, and
initial term at KU. Also includes Leave of absence
information for Graduate students.
3 – Hold/Alert information, if applicable.
4 – Milestones, if applicable.
5 – Admissions information as available. Can
include high school GPA and/or previous degrees.
6 – Entrance exams, which can include ACT, SAT,
GRE, TOEFL, PRAXIS, PPST. Up to 8 sets of scores
may appear here. Please note how the bottom of
column 1 continues at the top of column 2.
7 – Current semester enrollment, including time,
location, instructor, and total hours information.
8 – Previous semesters information. Header
includes term, career, program, and level. Section
shows courses, hours, grades, course type, JR/SR
hours, and repeat codes, when applicable. Footer
shows career hours, term GPA for career, and
cumulative career GPA.
7
8

24 Revised: 09/19/2014
Please note this document opens in a separate window. When you are ready to close the document, simply close the window.
HOWEVER, be aware some internet browsers temporarily store data, and may store some or all of the data from the advising
report. Therefore, it’s very important to be familiar with your browser’s settings in order to insure the privacy and
confidentiality of student data. Utilize the “best practice” and be sure your cache and “downloads” folder are cleared when
you are finished using your computer for the day. Please go to this website for instructions on how to clear your cache.


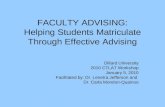





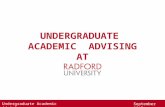
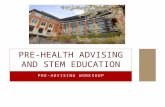








![Advising Manual 2016-2017 - Monfort College of Businessmcb.unco.edu › pdf › advising › MCB-Advising-Manual-2016-2017.pdf · Advising Manual 2016-2017. 2 [AdvisingManual] 3 ...](https://static.fdocuments.us/doc/165x107/5f1169150273b0207c355cff/advising-manual-2016-2017-monfort-college-of-a-pdf-a-advising-a-mcb-advising-manual-2016-2017pdf.jpg)