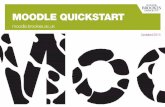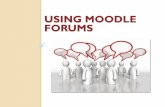Accessing Moodle (VLE) and Navigation - lsbu.ac.uk · Accessing Moodle (VLE) Page | 3 . In the ....
-
Upload
duongduong -
Category
Documents
-
view
303 -
download
0
Transcript of Accessing Moodle (VLE) and Navigation - lsbu.ac.uk · Accessing Moodle (VLE) Page | 3 . In the ....
43
Accessing Moodle (VLE) and Navigation This help sheet shows you how to log in to Moodle; how to navigate in the VLE for courses and modules that you are registered onto and what to do if you have problems and how to activate your LSBU IT account. To log in to Moodle you need your LSBU username and password. This is the same username and password that you use to log in to an LSBU computer and access your LSBU email. If you do not know your LSBU username and password, you will need to activate your LSBU IT account. Go to page 16 for information.
Login to Moodle
a) Open an Internet browser like Internet Explorer, Google Chrome or an equivalent internet browser and go to My LSBU https://my.lsbu.ac.uk/ My Course VLE (Moodle) (https://vle.lsbu.ac.uk - you may wish to add this to your favourites page).
b) Enter your LSBU username and password. (Note that Moodle is case sensitive. Usernames should be entered in lower case. Passwords should be entered in the same case that you used when setting it up.)
c) Click Login.
a
b c
d
Accessing Moodle (VLE)
Problems logging in If you cannot log in, check that your username and password are correct and have been entered in the correct case. Passwords expire about every 180 days. d) You should try resetting your password (see page 16). If this doesn't resolve the problem, go to your school office and check your enrolment status with the University.
Accessing Moodle – Navigation and Basic Features After logging in to Moodle you are presented with the Moodle home page ‘My VLE’ which is divided into three columns. Moodle’s structure consists of courses/modules and the outside columns are made up of small boxes called blocks. Blocks contain information you see when you are enrolled in the course. Items in blocks can include calendars, news, tools, events, quiz results, navigation menus and various other items.
Sites Overview – displays your courses/modules list Settings – used to change your profile features; it relates specifically to the site being accessed
Column 1 for navigating & editing your profile
Column 2 main content area – showing your courses/modules
Column 3 further blocks with various information
Accessing Moodle (VLE)
Page | 3
In the Sites Overview tab you will see lists of all the course/module sites that you are registered onto and have been made available by the course or module leaders.
To open a course/module, click on the blue title link. The course/module home page will appear. Please note - course/module links highlighted in grey are not available. Please contact your course or module leader to access these sites.
Accessing Moodle (VLE)
Page | 4
Moodle course/module pages are also arranged in a three-column format.
Use the left-hand menu to navigate the site. Navigation and Settings blocks contain clickable links down the left-hand side. These can be clicked on wherever you are in Moodle.
Course contents with resources and
activities
Settings for this course (site) shown while you are in a
course.
You might be able to access an overview of your grades, if the
lecturer has enabled that option.
Navigate sections of the module
Blocks – with additional information, e.g. Latest News, Latest Events,
Reading Lists,
Breadcrumb Trail
Accessing Moodle (VLE)
Page | 5
You can minimise the different blocks or dock blocks so that they appear as vertical tabs along the left margin of the Moodle page. Follow the steps below:
The items in the Settings section will change depending on what is selected.
Clicking here will collapse the item in place.
Clicking here will “Dock” the item (it will appear on the far left of the screen in a vertical tab. It can be undocked.)
Undocking items Docked items
Arrows indicate if the section can be further extended.
Accessing Moodle (VLE)
Page | 6
Breadcrumb Trail
The breadcrumb trail helps you navigate around Moodle. This text-based website navigation can be found horizontally at the top of each page. Select the links on the 'breadcrumb trail' to navigate to previous sites you have visited in Moodle. The blue breadcrumbs are separated by greater than signs >>. Please Note - it is recommended to navigate through Moodle using the breadcrumb trail and navigation block, instead of using the back and forward buttons of an Internet browser. Breadcrumb structure:
Moodle home page >> Section page >> Subsection page
News Announcements
The news announcements are listed in the News Forum. Click on the New forum link at the top of the sections in your Moodle course/module to get to the news forum.
Accessing Moodle (VLE)
Page | 7
A new window opens with the News forum. Click on any of the news discussion links to read the news.
Latest News Block The Latest News block is a news digest which contains recently posted items to the News forum displayed in a list. Older news topics can be accessed from this block as well. Click on the blue news headline to read the full news that opens directly in a new window.
Accessing Moodle (VLE)
Page | 8
Upcoming Events Block The Upcoming Events block shows a summary of future events. The information in the block is generated from calendar or activity deadlines like Moodle assignment submissions. Click on the blue news link to access the information.
There is also a direct link provided to the calendar. Click Go to calendar for full details. New events can also be added to the calendar, click New event.
When you select an event from the Upcoming Events block that has been generated from the calendar this event opens in the Events Calendar.
Accessing Moodle (VLE)
Page | 9
When you select an event from the Upcoming Events block that has been generated from a Moodle activity like an assignment submission deadline this event opens directly in the assignment submission page.
In the Monthly View block you can see the days on which events are
taking place. Check the Events Key for the meaning of differently
highlighted events.
You can go straight to an event by clicking on a date of the calendar.
Accessing Moodle (VLE)
Page | 10
Tools Block The Tools Block includes useful external links, e.g. to your timetable, LSBU email account, files, iCalendar, library account, print credit online top up, etc. Click on the link to open a certain link.
My LSBU Block
The My LSBU Block can be found on the right-hand side of the Sites Overview page in Moodle. This block has many useful direct links to the student portal My LSBU like exam timetable or library catalogue.
Accessing Moodle (VLE)
Page | 11
Reading Lists Block
The Reading Lists block takes you to the reading list of a particular module. Click on the blue link to access your reading list on the library catalogue.
Gradebook
Gradebook can be found in the settings block. It gives you an overview of all the items that have been marked, e.g. assignments and other activities in your Moodle module. Click on the Grades link in Settings. A new window opens with a summary of your grades.
Accessing Moodle (VLE)
Page | 12
Editing your profile You have your own distinctive profile page comprising information as well as settings which allow further editing. Before you endeavour using Moodle, we suggest you check your profile page. You can also add additional information if you wish.
1. Go to My profile settings. 2. Click on Edit profile. 3. You can customise parts of your profile. When you are
finished, please click update profile
You can customise look and performance of automatically generated emails and forum entries. It is recommendable to change “Forum tracking” to Yes, highlight new posts for me.
You can enter some information about yourself which will then be displayed on your profile. Please comply with University ICT policies and online etiquette.
Accessing Moodle (VLE)
Page | 13
Course Formats - Topic and Weekly
Course or module pages can have different formats like Topic or Weekly.
Weekly format – course/module is organized week by week with a clear start and finish date Topic format – course/module is organized into topic sections with different titles and consisting of resources, activities, etc.
Titles of sections and sub-sections down the centre of your module page can have the following names, e.g. MODULE ONE, Introduction, Assessment, Feedback or Day 3, Week 1. This depends on how your course/module is structured. Please find an example below:
Accessing Moodle (VLE)
Page | 14
Resources and Activities Icons
Your module leader/course director may have uploaded resources and activities onto Moodle for you to access. Resources and Activities are added to a section of a Moodle site depending on the structure of the site and information available.
Resources - appear as a link with an icon in front of it that shows the type of resource it is, e.g. Word/PDF files, books or links to other web sites.
Activities - involve interaction with other students and or with the tutor/lecturer, e.g. forums, assignments or quizzes.
Accessing Moodle (VLE)
Page | 15
Click on the section heading to access these resources/activities on the main course/module.
On the new page you will see the links to resources and activities.
Click on the link to access a certain resource or activity.
Please see help sheet 45 for further information on how to access resources/activities and how to save and print your files from Moodle.
Small summary of activities and resources available in that particular section.
Accessing Moodle (VLE)
Page | 16
Problems accessing a module/course site
If the site you wish to access is not listed in the My VLE Moodle home page, then go to your School Office and ask your course administrator or Module Leader to enrol you on the module/course on the student record system.
Setting up your LSBU IT account
If you have not already done so, activate your LSBU IT account to set up your LSBU username and password. You only need to activate your account once.
Open an Internet browser like Internet Explorer or Firefox and go either directly to https://my.lsbu.ac.uk/my/applicant/Study-Support/IT-Support/LSBU-Password or to https://my.lsbu.ac.uk/ Academic Support IT Support LSBU Password
On the next screen click on the Set up your password now box.
Click on the link Password activate or reset
Accessing Moodle (VLE)
Page | 17
Click Continue and follow the instructions.
Your account details will be passed to Moodle overnight and you should be able to log in to Moodle the following day.
Your student number.
Your surname or family name.
Your date of birth.
Click continue.
You will need to enter your details then click the continue box.
Accessing Moodle (VLE)
Page | 18
If you cannot activate your LSBU IT account using your student number, contact your school office to check that you are fully enrolled. If you require help in setting up your LSBU IT account, take your LSBU ID card to the helpdesk in the Learning Resources Centre or your school's IT support team.
Forgotten/Changing Passwords
If you have forgotten your password or wish to change your password, please repeat the instructions above. If you change your password you should also use your new password for logging into an LSBU computer and your LSBU email. Passwords expire about every 180 days and you will need to reset it in order to login.
For further information and support contact: Tel: 020 7815 6678 Email: [email protected] Visit: 1 South, Learning Resources Centre.
Produced by LLR 05/10/2015