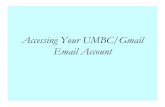Accessing Email at UCR
Transcript of Accessing Email at UCR
Who provides our campus e-mail?
• Google for faculty/students*
• Branded as R’Mail
• Microsoft Office 365 for staff*
• Referred to as O365
• Features: Email, calendar, and contact syncing
• We’ll look at how to access your email account via different methods and platforms
• Common problems & troubleshooting
Two options for accessing emailUse a web browser
• Pros: No app needed, use anywhere, no mail stored on computer
• Cons: Hard to work with on mobile, no mail stored on computer
Use an email application, like Outlook, Mac Mail, etc
• Pros: Easy to work with on mobile, mail stored on computer
• Cons: More complex to setup, mail stored on computer
R’Mail browser access
• Open your browser of choice
• Navigate to http://rmail.ucr.edu
• Login at the UCR Central Authentication Services (CAS) page with your campus netID and password
O365 browser access
• Open your browser of choice
• Navigate http://outlook.com/ucr.edu
• Login at the UCR CAS page with your campus netID and password
R’Mail access using Mac Mail (1 of 3)
• Go to Apple menu > System Preferences > Internet Accounts
• Click the Google icon:
• You’ll be prompted to authenticate using Safari. Click Open Browser:
R’Mail access using Mac Mail (2 of 3)
• When prompted enter your email address as [email protected], and click NextUse the UCR CAS page to login with your netID and password
R’Mail access using Mac Mail (3 of 3)
• Google will request access to your account. Click Allow
• You can then enable/disable various features of your Google account, and click Done
• Your account is added. Launch Mac Mail to use!
O365 access using Mac Mail (1 of 3)
• Go to Apple menu > System Preferences > Internet Accounts
• Click the Exchange icon:
• You’ll be prompted for your name and email address. Enter both, using [email protected] format for email
O365 access using Mac Mail (2 of 3)
• When prompted to sign in using Microsoft, click Sign In Use the UCR CAS page to login with your netID and password
O365 access using Mac Mail (3 of 3)
• You can then enable/disable various features of your O365 account, and click Done
• Your account is added. Launch Mac Mail to use!
O365 access using Outlook (1 of 3)
• Launch Outlook
• If Outlook has no accounts configured,you’ll see a welcome screen.Enter your email address in the format [email protected]
• If Outlook has already been configuredwith another account, go to File > Info and click Account Settings > Account Settings…, and then click New… under the Email tab. You’ll then see the Welcome screen as above
• Outlook will take a few moments tostart the account setup
}
O365 access using Outlook (2 of 3)
• Use the UCR CAS page to login with your netID and password
• Outlook will show that setup is complete. Click OK
O365 access using Outlook (3 of 3)
• Outlook will then load your profile and open to show your email
R’Mail access using Outlook (1 of 1)
• Note: Microsoft Outlook cannot natively synchronize R’Mail (Google) calendars and contacts. We recommend using the G Suite Sync for Microsoft Outlook (GSSMO) tool in order to sync email, calendars and contacts. The following Knowledge Base (KB) article has additional information: KB0010593 (go to http://kb.ucr.edu to view)
O365 access via iPhone/iPad (1 of 3)
• Go to Settings > Passwords & Accounts Tap Add Account
• Click the Exchange icon
• You’ll be prompted for your email address and Description. Enter the email address using [email protected] format for email. Tap Next
O365 access via iPhone/iPad (2 of 3)
• When prompted to sign in using Microsoft, click Sign In Use the UCR CAS page to login with your netID and password
O365 access via iPhone/iPad (3 of 3)
• You can then enable/disable various features of your O365 account, and click Save
• Your account is added. Launch Mail to use!
R’Mail access via iPhone/iPad (1 of 3)
• Go to Settings > Passwords & Accounts Tap Add Account
• Click the Google icon
• You’ll be prompted for your email address. Enter the email address using [email protected] format for email. Tap Next
R’Mail access via iPhone/iPad (2 of 3)
• Use the UCR CAS page to login with your netID and password
• You can then enable/disable various features of your O365 account, and click Save
Can receive, but not send, or vice versa?
• Verify your username and password entries in your account settings (can you login via the web?)
• Verify server addresses, port numbers, and security settings in your account settings (e.g. smtp.gmail.com, port 587, STARTTLS)
• Can search google or kb.ucr.edu for IMAP and SMTP settings for your email account
Common email issues…
Spam… what can you do about it?• Short answer is: not much!
• Campus has already enabled spam filtering for R’Mail and O365
• Approximately 80% of mail arriving at campus is spam and blocked
• If the email is from a legitimate company, unsubscribe. Otherwise: Don’t reply!
• Don’t waste time filtering on sender addresses
Phishing…. What is it?• Messages designed to trick you, and
ultimately collect personal information or compromise your machine
• Look carefully at sender address
• Use ‘hover technique’ on links
• Look for unusual/poor grammar
• Is the message out of character?
Phishing…. ExamplesNote mismatch return address
Would the provost write an email like this?
Legitimate address?
Other common email issues
Missing messages in your email app?
• Check web interface
• Check trash/spam folder
Getting undeliverable messages you didn’t send?
• Your account, or someone you know may be compromised. Change your password to be safe
Other common email issuesSome messages disappear as soon as I receive them
• Possible POP client accessing your account?
• Check rules (web and client/app)
Can’t send my attachment(s)!
• Likely that your attachments are too large. Try to keep under 20MB/message.
Other common email issuesThere are messages sitting in my Outbox that won’t go out!
• Verify recipient address(es)
• Attachment too large?
• Check internet connectivity
• Are you receiving messages?
• Verify outgoing (SMTP) server settings
• Can block subsequent messages