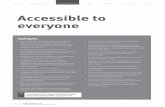Accessible Syllabus: Using the Accessible Syllabus TemplateThe syllabus template is designed using...
Transcript of Accessible Syllabus: Using the Accessible Syllabus TemplateThe syllabus template is designed using...

Accessible Syllabus Using the Accessible Syllabus Template


WORKSHOP DESCRIPTION ............................................................. 1
Overview 1 Prerequisites 1 Objectives 1
ACCESSIBLE SYLLABUS TEMPLATE ............................................. 2
What Makes a Document Accessible? 2 Template Styles and Formatting Used 2 Recommendations on Font 4
Font Type 4
USE SANS-SERIF FONTS 4 AVOID SERIF FONTS 4
Font Size 4
Font Variety 4
Syllabus Template Usage Scenarios 5
Scenario 1: Typing New Content into Syllabus Template 5
REVIEW DOCUMENT FOR HEADINGS AND OTHER STYLES 6
VIEW STYLES IN CURRENT DOCUMENT 8
Scenario 2: Copying Content into Template 10
PASTING CONTENT WITHIN THE SAME DOCUMENT 11 PASTING CONTENT BETWEEN DIFFERENT DOCUMENTS 12
Scenario 3: Modifying the Syllabus Template Styles 13
SYLLABUS LAYOUT 13 MODIFY THE TEMPLATE STYLES 14 MODIFYING HYPERLINKS 16
WHY STYLES MAY NOT MODIFY CORRECTLY 17
WHAT TO DO WITH STYLES THAT ARE NOT MODIFYING CORRECTLY
19
Scenario 4: Save the Syllabus Template Styles into Word 19
SAVING THE ACCESSIBLE SYLLABUS TEMPLATE STYLES AS A “QUICK
STYLE SET” 19 APPLYING “ACCESSIBLE SYLLABUS TEMPLATE” QUICK STYLE SET TO A
NEW DOCUMENT 21 APPLYING “ACCESSIBLE SYLLABUS TEMPLATE” QUICK STYLE SET TO
AN EXISTING DOCUMENT 22
RESET DOCUMENT QUICK STYLES 24 RESET TO QUICK STYLES FROM TEMPLATE 24

NEED MORE HELP? ......................................................................... 25
Alternate Formats 25

Academic Technology Center Accessible Syllabus: Using the Accessible Syllabus Template 1
WORKSHOP DESCRIPTION
Overview
The accessible syllabus templates were created to serve as guides of how your syllabus should be
styled, formatted, and organized so that it is accessible to all of your students, including students
with disabilities. Because the syllabus provides a “roadmap” of the course and the information
that students need in order to complete the course successfully, it is important that you start by
providing a syllabus that is accessible.
These templates were designed for you to easily replace existing text by typing in your own
content, or delete items you may not need from the template. Likely, you can also transfer
content from your exiting syllabi into these templates by use of the copy and paste command
and we provide recommendations on how to do this correctly. We recommend that the template
be used as is, but faculty can modify the styling if they wish as long as it is done correctly. I
provide a few scenarios to help you get started using the template, as well as a description of
what the syllabus template includes.
Prerequisites
You should have basic computer skills and basic experience in the use of word processing
software such as Microsoft Word.
Objectives
1. To learn what styles and formatting is used in the syllabus template.
2. To understand how to correctly enter content into the syllabus template.
3. To create an accessible syllabus using the accessible syllabus template.

Academic Technology Center Accessible Syllabus: Using the Accessible Syllabus Template 2
ACCESSIBLE SYLLABUS TEMPLATE
What Makes a Document Accessible?
The styles and formatting used to design any type of document should offer the structure
necessary to easily navigate the document and access the content. This means that the design of
the document ensures that content reading order is coherent and that it is structured in a way
that can be easily accessed by all users including users of assistive technology. For users that
have low vision or who are blind, styles and formatting that provide structure to document
content so that it can be read aloud correctly by use of assistive technology, such as a screen
reader, is necessary and the most important aspect when it comes to the document’s design.
Screen Readers are just one type of assistive technology. To learn more about different assistive
technology, I encourage you to visit the Assistive Technology Showcase Devices webpage on the
Section 508 website.
Screen reader software such as Job Access With Speech or JAWS converts text into speech by
reading screen contents aloud to a user, providing the low vision or blind user aural access to
the content. If a document includes the appropriate Styles and Formatting, then the JAWS user
can use keyboard commands to navigate the document’s content by listing all the available
headings, links, or tables available in the document and skip to the desired sections in that
document. A structured document prevents users from getting lost when navigating through
information and provides options to users of assistive technology to navigate through content
quickly and efficiently. Lack of structure in a 100 page document or even in a short 2 page
document means more barriers to accessing information.
Luckily, we can achieve both visual and aural structure in our documents so that all users can
access the content easily. This is accomplished by incorporating the appropriate styles and
formatting into your syllabus and into any document you design. Remember, assistive
technology depends largely on the structure you provide in your documents, in order to operate
efficiently for a user.
Template Styles and Formatting Used
The accessible syllabus template is designed to offer styles and formatting that will ensure
structure and coherent reading order of your syllabus, thus making it accessible to all users. The
template includes four heading levels that allow you to define and structure sections in your
document. For example, assign a heading 1 to the title of your syllabus. In addition it includes a
table style designed specifically for the use on tables in your document which are commonly
used to provide the semester’s course schedule. The syllabus template includes the following
styles:
Normal Style: This style is applied to all the text in the body of the document. The font
face for this style is Tahoma with a size of 12pt.

Academic Technology Center Accessible Syllabus: Using the Accessible Syllabus Template 3
Heading Level 1: This style is applied to the syllabus title. The font face is Tahoma,
size 14pt., bold and centered.
Figure 1: Styles window displays styles that are currently in document. The styles shown here pertain directly to the Accessible Syllabus template.
Heading Level 2: This style is applied to main section headings that are below heading
1section. It has a font face of Tahoma, size 12pt. and bold
Heading Level 3: This style is applied to section headings that are below heading 2
sections. It has a font face of Arial, size12pt, bold and Italic.
HEADING LEVEL 4: This style is applied to section headings that are below heading 3
sections. It has a font face of Tahoma, size 12pt., is bold and has all capital letters.
Table Style –Labeled as T-Column/Row Headers: This style is applied to all the table
headers in the template. It is a New Style that was manually created specifically for all table
header cells in the template. In order for the table headers to be labeled correctly, make
sure that the table tag is added to header cells by selecting the entire row where table
header cells are located > Right click > select Table Properties > Table Properties options
dialog box displays > select “repeat as header row” checkbox. See Microsoft Word 2007:
Creating Accessible Word Documents manual for specific information on how to do this.

Academic Technology Center Accessible Syllabus: Using the Accessible Syllabus Template 4
Hyperlinks Style: This style is applied to all text specified by the user to be a hyperlink.
The default font face and type is the same as the Normal Style in the document, font is
underlined and blue.
When you see the words “Apply Heading Styles” know that these are applied to the titles
assigned to different sections in your syllabus. Heading Styles should be looked at as a way to
provide a user with a table of contents of your syllabus or any other Word document.
Recommendations on Font
Font Type
Be considerate of students who may use assistive technology such as magnification software to
read content. Understand that certain font types are harder to read than others. Using font types
such as Lucida Handwriting, Comic Sans, or a Showcard gothic for example
may be hard to read not only for users with low vision, but for the general public. Also keep in
mind that some of these special fonts may not be available on certain computer platforms
and/or on computers running an older operating system.
USE SANS-SERIF FONTS
The syllabus template is designed using sans-serif font types such as Tahoma and Arial which
are easier to read because they do not have flared extensions or strokes on the tips of the letters
and appear to be blockier than serif fonts. ("Sans" means without, and "serif" refers to the extra
strokes, or lines.) When creating documents or if you are going to change the font style in the
template, use sans-serif fonts such as Arial, Helvetica, Tahoma, or Verdana.
AVOID SERIF FONTS
Avoid using Serif fonts which are characterized by the flared extensions, or strokes, on the tips
of their letters, most commonly seen on the letters f, l, and i. For example: f, l, I display in a
serif font of Georgia. Serif fonts are more difficult to read in general due to their combination
of thick and thin strokes and other embellishments. Examples of serif fonts include Times New
Roman, Georgia, and Book Antiqua.
Font Size
Whenever possible, avoid using small font sizes. Font sizes below a 12 pt. may be too small for
individuals with low vision or with other needs. Although magnification software can zoom into
content, the font size and font type used can limit the capabilities of the magnification software.
The syllabus template uses a size 12pt. font for body text and larger size fonts for heading levels.
Font Variety
Limit your font use to a maximum of 3 font types in your document. The syllabus template
currently uses two font types which allows for an organized look of content that is easy to read.

Academic Technology Center Accessible Syllabus: Using the Accessible Syllabus Template 5
Avoid high use of bolding, italics, and all capital letters in document because this can affect a
person’s ability to read the document. Using too many bold and all caps recurrently within body
text can produce a cluttered unintelligible document.
Syllabus Template Usage Scenarios
The syllabus template should be used by faculty to “plug-in” information into the existing
sections without the need of modifying the document since the template is already designed to
provide an accessible layout and document overall. However, when copying over information
from another document you need to follow specific steps to maintain the correct template
formatting untouched or if you decide to change the styles you need to make sure you are doing
this correctly. The following scenarios touch on several of these aspects.
Scenario 1: Typing New Content into Syllabus Template
For faculty who will be typing most if not all of their syllabus content into the syllabus template,
make sure you type content into the correct sections of the template. You will do minimal if any
editing to the styling of headings in the template and you may delete sections of the template
you will not be using.
When you type content into the template, such as text into the body of the syllabus or change
the existing heading names to match the names you want, do the following:
step 1. Place your cursor in front of the heading title or body text you want to change.
step 2. Begin typing in the new heading name or body text in the section of the document
you are editing.
Figure 2: Replace Syllabus Template content, such as heading titles by placing your cursor before the heading template text, and begin typing.
step 3. Notice that as you type the new content, the look of it (font size, font type, etc.) will
match the look of the existing placeholder content in that section. This is because

Academic Technology Center Accessible Syllabus: Using the Accessible Syllabus Template 6
the styling attached to the section or heading you are editing in the template is
already in place.
step 4. After you have typed all the content you need, select the existing template content
you do not need and delete it.
step 5. Continue to type content for your syllabus in all applicable sections of the template.
Delete all template sections you will not use.
step 6. Once all syllabus content is entered, review your syllabus and make sure all heading
styles are still in place.
step 7. Save your document.
REVIEW DOCUMENT FOR HEADINGS AND OTHER STYLES
Any time you want to check the type of styles that exist in the syllabus template or in any word
document you are using, there are a few steps you can take to achieve this. It is especially
important to review the styles in a document after you have made any changes in the document.
To check for styles do the following:
step 1. In Microsoft Office 2007, go to the Home tab and find the Styles group.
step 2. In the Styles group click on the Styles task pane launcher button to show the
Styles window. Alternatively you can hold down the Alt + Ctrl + Shift + S keys on
your keyboard to open the window too.
Figure 3: Open the Styles Window by going to the Styles Group under the Home Tab in Microsoft Word 2007. Select the Styles task pane launcher button to expand the window or use the keyboard shortcut CTRL + Shift + S.
step 3. From the Styles window click on the Style Inspector button located on the
lower left of the styles window.

Academic Technology Center Accessible Syllabus: Using the Accessible Syllabus Template 7
Figure 4: The Styles Inspector button is located at the bottom left of the styles window.
step 4. The Style Inspector dialog box will appear on your screen. Click on the area in your
document you want to know styling information for.
Figure 5: The Style Inspector Window contains two areas of interest which are the Paragraph Formatting box and the Text level formatting box.

Academic Technology Center Accessible Syllabus: Using the Accessible Syllabus Template 8
step 5. The Paragraph formatting field in the Style Inspector dialog box displays the Style
type applied to the text you clicked on in your document. The Text level
formatting field indicates the text level used which will be “Default Paragraph
Font” at most times.
Figure 6: The Style Inspector window is to be used as you click on different areas in your document. This window will indicate the type of paragraph and text level formatting applied to content within document.
step 6. For example, if I were to click on a heading title in my document which I know is
supposed to be a Heading 1, I should verify that the Paragraph Formatting field
displays Heading 1. If it does not, I would need to re-apply Heading 1 by selecting
the text and clicking on heading 1 from the styles menu.
VIEW STYLES IN CURRENT DOCUMENT
You may also want to see the styles set that has been applied to the template. You can do this by:
step 1. In Microsoft Office 2007, go to the Home tab and find the Styles group.
step 2. In the Styles group click on the Styles task pane launcher button to show the Styles
window. Alternatively you can hold down the Alt + Ctrl + Shift + S keys on your
keyboard to open the window too.
step 3. Click on the Options… link located on the lower right corner of the styles window.
The Style Pane Options dialog box displays.

Academic Technology Center Accessible Syllabus: Using the Accessible Syllabus Template 9
Figure 7: The Options link is located on the lower right corner of the Styles window.
Figure 8: In the Styles Pane Options window select the "In Current Document" option from the list of styles to show.
step 4. Under the Select Styles to Show select the “In Current Document” option from
the drop down menu and click the OK button.
step 5. The Styles window will list all the styles that were created as part of the template or
document you are working on. Please note that these may not all be in use.

Academic Technology Center Accessible Syllabus: Using the Accessible Syllabus Template 10
Figure 9: In this example, the Styles window now shows all the styles used in the accessible syllabus template.
step 6. You can also click on different areas of your document such as the headings and
notice what styles are highlighted on the styles window. The style that is highlighted
indicates the style that has been applied to the section in the document.
Scenario 2: Copying Content into Template
Some faculty may already have an existing syllabus they want to copy and paste content from. If
this is your case, there are a few things you must do in order to avoid changing the existing styles
in the template in order to maintain the accessibility of the syllabus.
step 1. Select the content you want to paste from your existing syllabus and select Copy
from the Clipboard group on the Home tab or by holding down the Ctrl + C keys
on your keyboard.
Figure 10: The copy option in Microsoft Word 2007, becomes enabled after you select text to copy in your document, Home Tab > Clipboard Group > Copy Button.

Academic Technology Center Accessible Syllabus: Using the Accessible Syllabus Template 11
step 2. Go to the accessible syllabus template and locate the section you will be pasting the
content into. Place your cursor in that section.
step 3. Paste the syllabus content by holding down the Ctrl + V keys on your keyboard or
from the Home Tab in the Clipboard group select the Paste button.
Figure 11: The paste option is located in the Clipboard group from the Home tab in Microsoft Word 2007.
step 4. Once you paste the content, you will notice that at the lower right hand of the last
line of content pasted, there will be a Paste Options button.
step 5. When you place your cursor over the Paste Options button you will notice a drop
down arrow appear. Click on the drop down arrow button.
step 6. A list of Paste Options appears for you to select from.
Figure 12: Paste options button appears next to last word of pasted text/content.
When pasting between documents, pasting within the same document, or when pasting from
other programs you will see 3 paste options which include:
PASTING CONTENT WITHIN THE SAME DOCUMENT
a. Keep Source Formatting: This option is selected by default when pasting
between documents, within the same document, or between programs. When this
option is selected, formatting and styles that are applied directly to copied text is
kept. This includes font face, font size, italics, etc.
b. Match Destination Formatting: Always select Match Destination Formatting
option when working with the syllabus template. When this option is selected, it
will discard most of the formatting that was applied directly to the copied text,
but it retains formatting that is considered emphasis, such as bold and italic, when
it is applied to only a portion of the selection. The text takes on the style
characteristics of the paragraph where it is pasted. The text also takes on any

Academic Technology Center Accessible Syllabus: Using the Accessible Syllabus Template 12
direct formatting or character style properties of text that immediately precedes
the cursor when the text is pasted.
Figure 13: When pasting content within the same document, you will see 3 paste options which include: Keep Source Formatting, Match destination formatting, and Keep Text Only. Always select Match Destination formatting.
c. Keep Text Only: When this option is selected, it will discard all formatting and
non-text elements, such as pictures or tables. The text takes on the style
characteristics of the paragraph where it is pasted and takes on any direct
formatting or character style properties of text that immediately precedes the
cursor when the text is pasted. Graphical elements are discarded, and tables are
converted to a series of paragraphs.
PASTING CONTENT BETWEEN DIFFER ENT DOCUMENTS
When pasting between documents where style definitions conflict such as when you have two
documents that are using a style of heading 1 and the style that is assigned to the copied text is
defined differently in the document where the text is being pasted. The Paste options drop
down list will provide 4 paste options rather than three which include:
a. Use Destination Styles: When pasting content between conflicting documents
in terms of style as mentioned above, this option is selected by default. This
option retains the style name that is associated with the copied text, but it uses the
style definition of the document where the text is being pasted. For example, you
copy Heading 1 text from one document to another. In one document, Heading 1
is defined as Arial bold, 14-point, and in the document where you're pasting the
text, Heading 1 is defined as Cambria bold, 16-point. When you use the Use
Destination Styles option, the pasted text uses Heading 1 style, Cambria bold,
16-point.
Figure 14: Paste options when pasting content between documents that have conflicting style definitions include: Keep Source Formatting, Use Destination Styles, Match Destination Formatting, and Keep Text Only. Always select Match Destination format

Academic Technology Center Accessible Syllabus: Using the Accessible Syllabus Template 13
b. Keep Source Formatting: see definition under “Pasting Content within the
Same Document” section in this document.
c. Match Destination Formatting: Always select this option when working with
the syllabus template.
d. Keep Text Only: see definition under “Pasting Content Within the Same
Document” section in this document.
step 7. When copying and pasting content into the syllabus template, ALWAYS select the
Match Destination Formatting Option because this will ensure that the content
takes on the styles characteristics of the paragraph, header line, section etc. where it
is pasted. By selecting this option we will avoid bringing over styles that do not
match the template and or are not defined correctly.
step 8. After selecting the appropriate paste option, review the pasted content by use of the
Style Inspector to check that styles are still in place (see section: Review Document for headings and other styles).
step 9. Please Note: In order for heading styles to appear correctly to users of screen
readers, when pasting content in the template, avoid backspacing before or after the
heading styles in the template. When you backspace you may accidently remove the
heading tag thus an assistive technology such as a screen reader will not read the
heading at all. Heading styles must be used to structure and separate sections of
content and are commonly seen before paragraphs of content where appropriate. In
order for headings to work correctly, when you insert a heading style and the desired
text, you must press enter after the heading and begin new paragraph.
step 10. Save your document.
Scenario 3: Modifying the Syllabus Template Styles
As I mentioned earlier, the syllabus template was designed so that it includes styles and
formatting that enable it to be accessible to the user. However, some faculty may not like the
look of certain styles in the template or simply want to use their own. Well this is perfectly fine,
as long as you apply your preferred styles Correctly.
SYLLABUS LAYOUT
Begin by mentally or physically jotting down the heading styles and other formatting you wish
to use for your syllabus. For example:
▪ Take note of what sections in your syllabus require some form of title which will be
defined with a heading style.
▪ Know what heading levels you wish to use for each titled section e.g. Heading 1 for
my title, Heading 2 for the second main section, etc.
▪ Know what formatting you will apply to each heading style e.g. “The Heading 1 style
to be applied to the title in my document will be 14 pt font size, Arial and Bold.”
▪ Have an idea if you will be using lists in your syllabus.
▪ Know if you will be using any form of tables in your syllabus.

Academic Technology Center Accessible Syllabus: Using the Accessible Syllabus Template 14
MODIFY THE TEMPLATE STYLES
After you have identified the several styles you will use in your syllabus, the next step is to define
these in the syllabus template. You can also define your styles in a blank word document but
many of you may feel more comfortable working from the template. The following directions
pertain to modifying the styles in the syllabus template to match your desired styles:
step 1. Open the syllabus template. Do not copy and paste content from your existing
document/syllabi yet!
step 2. Modify the heading styles in the template to match the styles you identified for your
syllabus.
step 3. To modify the heading level styles navigate to the heading level style of your choice
from the Styles group on the Home Tab in Microsoft Word 2007. For example,
start by modifying Heading 1.
Figure 15: From the Styles Group or Window right click on the style you wish to change and select the Modify option.
step 4. Right click on Heading 1 from the styles group. If the heading style does not
appear on the styles group list, click on the Styles pane launcher button to open the
Styles window and locate the style from the list.
Figure 16: Expand the Styles window by clicking on the Styles Launcher button from the Styles group.

Academic Technology Center Accessible Syllabus: Using the Accessible Syllabus Template 15
step 5. When you right click on the heading style you will see a list of options. Select
Modify from the list.
a. If you want to see all the content in your document that contains the specific
style you are going to modify, then when you right click on the style select “Select
All # Instance(s)”. This selects all the content in your document that contains
this style.
Figure 17: Right click on the style you wish to change and select Modify. The "Select All # instances" option is also available for you to see all the content in the document that contains this style.
step 6. The Modify Style dialog box displays. Under the Formatting area proceed to
modify the heading style by editing the font size, font type, adding bolding, italics,
making it centered and other options. Click the Format button to further edit the
font, paragraph style, add borders and more.
Figure 18: Use the Formatting and Format areas in the Modify Style dialog box to modify the style.

Academic Technology Center Accessible Syllabus: Using the Accessible Syllabus Template 16
step 7. When you have made all the necessary changes, click the OK button. The heading
style will now reflect these changes.
step 8. Continue to modify the styles you want to be formatted differently.
step 9. Please note that all paragraph content text located in the body of the document
should be defined with a Normal style. This is defined by default. This style could be
modified to the desired look (by following the steps above) but note that once
modified all paragraphs dependent on this style will be modified as well. If you wish
to add bolding to some text within a normal style paragraph, you do not need to
modify the Normal Style to be bold. Simply select the text you want to bold within
the paragraph and from the font group on the Home tab, select the Bold option
button to bold the text.
Figure 19: Use the formatting options in the Font Group to apply formatting such as bolding to one word within a paragraph.
step 10. Once you have finished modifying the styles you want to change, you are ready to
type or paste content into the syllabus template.
step 11. Save your document when you are done adding all content.
MODIFYING HYPERLINKS
To change the look of the hyperlink:
step 1. Go to the Styles menu located on the Home tab in Microsoft Word 2007.
step 2. Locate the Hyperlink style in the list.
step 3. If it does not show, select the Options… link from the Styles menu. The Style
Pane Options dialog box displays.
step 4. Under Select Styles to Show select “All Styles” from the drop down menu and
click the OK button.
step 5. The hyperlink style should now show up on the styles menu list.
step 6. Right click on the hyperlink style and select modify. The Modify Style dialog
displays.
Figure 20: Right click on the Hyperlink style in the styles window and select the modify option.

Academic Technology Center Accessible Syllabus: Using the Accessible Syllabus Template 17
step 7. Under formatting de-select the Underline button “U” and click OK. Your hyperlinks
will now appear with no underline. You can also change the color, font, size of your
links through the Modify Style dialog box.
Figure 21: In the Modify Style dialog box, use the formatting and format areas to make your changes.
WHY STYLES MAY NOT MODIFY CORRECTLY
If you are modifying the styles in the template and you notice that they are not updating as
expected, this can be due to incorrectly pasting information into the template or manually
modifying styles by use of the Font and Paragraph menu options instead of directly modifying
the style from the styles menu. To see if a style was manually formatted:
step 1. Expand the Styles Menu by clicking on the Styles Pane Launcher Button.
step 2. From the styles menu, click the Style Inspector button.
step 3. The Style Inspector dialog box opens.
step 4. You will know if the text was manually formatted instead of formatted by using
styles by looking at information listed under the Paragraph Formatting and Text
Level Formatting boxes.
step 5. If the text is meant to be a heading level, the Paragraph Formatting box should
indicate a heading style name e.g. Heading 1 and the Text level formatting box
should display “Plus: <none>”. The “Plus: <none>” indicates that no direct
formatting was applied to the text by use of the Font group menus.

Academic Technology Center Accessible Syllabus: Using the Accessible Syllabus Template 18
Figure 22: The Style Inspector window contains two areas that indicate if paragraph formatting or text level formatting is applied to content in your document. A "Heading #" in the paragraph box indicates that a style was applied to text rather
than direct formatting.
step 6. If the Paragraph Formatting box shows the word “Normal” and under the Text
Level Formatting box you see e.g. Plus: bold, italic etc this means that manual
formatting was applied directly to text by use of the Font group menu rather than by
use of the styles in the styles window.
Figure 23: The Style Inspector window contains two areas that indicate if paragraph formatting or text level formatting is applied to content in your document. A "Normal" in the paragraph box and a "Plus: bold etc." in the Text level formatting
indicates that di direct formatting to text was applied rather than a style.

Academic Technology Center Accessible Syllabus: Using the Accessible Syllabus Template 19
WHAT TO DO WITH STYLES THAT ARE NOT MODIFYING CORRECTLY
When you are modifying styles in your document, you may encounter some styles such as
heading levels that are not updating correctly even after you have applied the changes you
wanted. What should you do in these cases?
step 1. Select the text that is not modifying correctly.
step 2. Go to the Styles Menu and locate the Clear All option on the list of styles.
step 3. Click on the Clear All option. What this does is clears formatting and styles from
selected text.
Figure 24: Use the Clear All option from the styles window to clear all styles and formatting in your document.
step 4. After you clear all styles and formatting from the selected text, select the text again
and re-apply the appropriate style.
step 5. The styles should now be applying correctly to the text.
Scenario 4: Save the Syllabus Template Styles into Word
To have easy access to the accessible syllabus template styles from within word, you can save
these styles as a “Quick Style Set” within your Microsoft Word program. This is helpful if you
want to create your syllabus from scratch using the exact styles used in the template and you do
not want to be copying and pasting information into the template. This can also be helpful if
you have documents that already contain your own styles but you find that the syllabus template
styles would work better for you. The following steps detail how to save a Quick Style Set and
how to apply it into your word documents.
SAVING THE ACCESSIBLE SYLLABUS TEMPLATE STYLES AS A “QUICK STYLE SET”
To save the Syllabus Template Styles into your MS Word program do the following:
step 1. Open the Accessible Syllabus Template word document.
step 2. From the Home Tab, navigate to the Styles group and click on the Change Styles
button. A list of menu items will appear.
step 3. Select the Style Set menu item. Notice that another menu list appears.

Academic Technology Center Accessible Syllabus: Using the Accessible Syllabus Template 20
Figure 25: The "Save as Quick Style Set" option is located from the Styles Group > Change Styles button > Style Set > Save as Quick Style Set.
step 4. From the Style Set menu list select “Save as Quick Style Set” option.
step 5. The Save Quick Style Set dialog box appears.
step 6. In the File name: field, type the name you want to give this style set. You may want
to type something like: “Accessible Syllabus Template” to remind you what it is for.
Figure 26: The Save Quick Style Set dialog box provides a file name field for you to type a name for the quick style set you wish to save.
step 7. Click the Save button. Upon clicking the save button, the style set will be saved as a
quick style set for Microsoft Word under the QuickStyles folder under Documents
and Settings (e.g. C:\Documents and Settings\yourusername\Application
Data\Microsoft\QuickStyles). The exact location may vary across computers and

Academic Technology Center Accessible Syllabus: Using the Accessible Syllabus Template 21
users. It is important to know the location in the event that you wish to delete the
quick style set from the list.
step 8. Navigate back to the Styles Group > Change Styles > Style Set. Notice that on the
Style Set menu, you will now see the name of the new quick style set you just saved.
In this example our new Quick Style Set is “Accessible Syllabus Template”.
Figure 27: Upon saving the quick style set, it will display in the Style set list.
APPLYING “ACCESSIBLE SYLLABUS TEMPLATE” QUICK STYLE SET TO A NEW DOCUMENT
Now that you have saved the accessible syllabus template styles as a quick style set in Microsoft
Word, you can apply these styles to a new document before you begin typing any content. To
apply a quick style set, do the following:
step 1. Open a new document in MS Word.
step 2. Go to the Styles group and click on the Change Styles button.
step 3. From the menu options select Style Set.
step 4. A Style Sets menu list appears.
step 5. Locate the name you gave your quick style (e.g. “Accessible Syllabus Template” see
Saving the Accessible Syllabus Template Styles as a “Quick Style Set” section) and
click on the style set name.

Academic Technology Center Accessible Syllabus: Using the Accessible Syllabus Template 22
Figure 28: Click on the name of the Quick Style Set you saved to apply it into your document.
step 6. The styles tied to that style set will be enabled automatically in your document. You
can open the Styles Window to see the list of styles and how these apply to heading
levels, titles, footers, etc.
step 7. Begin typing content and adding heading level styles and other styles into your
document.
APPLYING “ACCESSIBLE SYLLABUS TEMPLATE” QUICK STYLE SET TO AN EXISTING DOCUMENT
If you have existing syllabi documents that already contain heading styles of your own, you can
still apply the Accessible Syllabus Template quick style set to that document. Applying the quick
style, automatically updates the existing heading styles and other styles in your word document.
Please Note: If you are currently using styles that you created by use of the create “New Style”
option in the Styles Window, these will not update in your document to match the template. You
still need to manually check your document to make sure that all heading and other styles appear
and have been applied correctly. You may need to manually add heading styles or other
formatting. Manual review is always necessary!
step 1. Open your existing syllabus and navigate to the Styles group menu from the Home
tab.
step 2. Click the Change Styles button and select the Style Set menu item.
step 3. Locate and select the “Accessible Syllabus Template” style set from the list.
step 4. Notice that the Styles window will now display the list of styles for the Accessible
Syllabus Template. Your document’s content will also be updated to show the styles.
For example, if in your existing syllabus you were using a Heading 1 style that was:
Left Aligned Text, Bold, Italic, Tahoma, 16pt font, when you apply the template
quick style set, that Heading 1 style will be automatically updated to match the
Heading 1 style of the template which is: Tahoma, size 14pt., bold and centered font.

Academic Technology Center Accessible Syllabus: Using the Accessible Syllabus Template 23
step 5. Review the document for any mistakes and add heading styles and other formatting
as necessary.
Figure 29: When selecting the quick style set of "Accessible Syllabus Template" from the style set list, our Syllabus that contained a style set of "Formal" will automatically update with the styles of the quick style applied.
Figure 30: The styles in our syllabus are updated with the styles found in the "Accessible Syllabus Template".

Academic Technology Center Accessible Syllabus: Using the Accessible Syllabus Template 24
RESET DOCUMENT QUICK STYLES
The Reset Document Quick Styles option allows you to undo any changes made to the styles
in your document and re-applies the style set used in your original document. This feature is
especially helpful if you make a mistake and apply an incorrect style set.
step 1. From the Home tab, go to the Styles group menu and select the Change Styles
button.
step 2. Select the Style Set menu option.
step 3. From the Style Set menu list, select Reset Document Quick Styles.
Figure 31: Select the "Reset Document Quick Styles Option" from the Style Set Menu to undo changes applied to the styles in your document and bring back the original styles.
step 4. The document’s original styles will be reapplied.
RESET TO QUICK STYLES FROM TEMPLATE
The Reset to Quick Styles from Template option allows you to undo any changes made to
the styles used in your document and re-applies the style set used by default in Microsoft Word.
step 1. From the Home tab, go to the Styles group menu and select the Change Styles
button.
step 2. Select the Style Set menu option.
step 3. From the Style Set menu list, select Reset to Quick Styles from Template.

Academic Technology Center Accessible Syllabus: Using the Accessible Syllabus Template 25
Figure 32: Select the "Reset to Quick Styles from Template" to undo the changes applied to the styles in your document and apply the default Word styles.
step 4. The document will now reflect the default styles used in MS Word.
NEED MORE HELP? • Request support from the Academic Technology Center: [email protected]
• Universal Design Program at Sac State
Alternate Formats
For questions regarding provisioning of instructional materials in alternate formats for students
with visual impairments, learning disabilities, or mobility impairments that impact their ability to
read printed materials, please contact the Services for Students with Disabilities office.