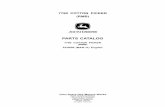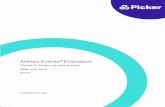Accessibility - MS WORD instructions · Web viewPoint the color picker ring at the background color...
Transcript of Accessibility - MS WORD instructions · Web viewPoint the color picker ring at the background color...

1
Creating an Accessible Microsoft PowerPoint Presentation
© Kennesaw State University, Digital Learning Innovations 2020

2
Table of ContentsHYPERLINK..............................................................................................................................4
IMAGE.....................................................................................................................................5
TABLES....................................................................................................................................7
COLOR CONTRAST...................................................................................................................7
Slide Layout...........................................................................................................................11
SLIDE TITLE............................................................................................................................12
ACCESSIBILITY CHECKER.........................................................................................................13
© Kennesaw State University, Digital Learning Innovations 2020

3
© Kennesaw State University, Digital Learning Innovations 2020

4
Creating an Accessible Microsoft PowerPoint Presentation
Below is the important aspects that you need to follow in order to make your Word Doc accessible to all users as well as complies with section 508.
Hyperlink Image Table(s) Color contrast Sheet tab(s) Accessibility checker
HYPERLINKHyperlinks are not always human-readable or screen-reader friendly. It is better to use human-readable text instead of lengthy or unreadable hyperlinks.
How to make hyperlink accessible in the MS PowerPoint Presentation? 1. Select the hyperlink. 2. Right click on the hyper link and select “Hyperlink”. 3. Then, select “Edit Hyperlink”.
© Kennesaw State University, Digital Learning Innovations 2020

5
4. Once the hyperlink dialog appears, delete the URL at the “Text to Display” box and type the descriptive text and then hit “OK”.
IMAGEAlternative text (alt text) provides screen reader software users with access to all of the non-text information.
How to make an image accessible in the MS PowerPoint? 1. Click on the image. 2. Right click and select “Edit Alt Text”.
© Kennesaw State University, Digital Learning Innovations 2020

6
3. The “Alt Text” dialog box will show up on the right pane. Type in the description of the image into the given box, or if you would like, you can click “Generate a description for me” to automatically generate the description.
*Note: If you use the automatically generate the description option, please make sure the description matches with the image. Please also delete the phase “Description automatically generated”.
© Kennesaw State University, Digital Learning Innovations 2020

7
TABLESScreen readers keep track of their location in a table by counting table cells. If a table is nested within another table or if a cell is merged or split, the screen reader loses count and can’t provide helpful information about the table after that point. Blank cells in a table could also mislead someone using a screen reader into think that there is nothing more on the table.
Be sure to create a header row to your table.
How to make accessible tables in the MS PowerPoint? 1. In your respective table that you’ve created using the “Table” tool under the “Insert” tab, position the cursor anywhere in the table. 2. Select the “Table Design”tab. 3. In the “Table Style Options”, select the “Header Row” check box.
4. In the table, type the column headings.
COLOR CONTRASTColor contrast is crucial for users with visual disabilities. To make content accessible for them, content creator needs to take the ratio of the foreground and the background color into consideration.
According to WACG 2.0, the standard ratio of the foreground and background color should be at least 4.5:1
How to make sure that the color contrast meets the minimum accessibility standard?
The easiest way to measure the color contrast ratio is to use the Colour Contrast Analyser (CCA). This CCA will calculate the contrast ratio for you as well as give you the WCAG 2.1 results.
1. Go to Colour Contrast Analyser website and click on “Download for Windows/ macO.”
© Kennesaw State University, Digital Learning Innovations 2020

8
2. Scroll down to the Assets section.
If you are a Mac user, click on “CCA-1.2.1.dmg” to download.
If you are a Windows user, click “CCA-Setup-1.2.1.exe” to download.
3. Double click on the downloaded file and install it to your computer.4. Once you have installed it, the Colour Contrast Analyser (CCA) window will show up.5. Make sure that the “Hex” color code option is selected. Then, click on the color picker icon at the
Foreground color section.
© Kennesaw State University, Digital Learning Innovations 2020

9
6. Point the color picker ring at the foreground color (in most cases is the text) and then click.
The color picker ring will pick up the hex color code and show it in the CCA window.
7. Next, at the background color section, make sure that the “Hex” color code is selected, then click on a color picker icon.
© Kennesaw State University, Digital Learning Innovations 2020

10
8. Point the color picker ring at the background color of your document (in most cases is a white background).
9. The color picker ring will pick up the hex color code and show it in the CCA window.
10. CCA will calculate the contrast ratio between the foreground and background color based on WCAG 2.1. The result will show up. To get more details on the results, click the arrow to expand.
© Kennesaw State University, Digital Learning Innovations 2020

11
Note: The minimum contrast ratio should be 4.5: 1. If the contrast ratio of your content falls below the standard, consider to change the foreground color (text color) and reevaluate with the CCA again.
Slide LayoutWhen using the built-in slide layout for each slide in your presentation, you are ensuring that the reading order works for everyone. The built-in slide layouts contain placeholders for text, videos, pictures, and more.
How to make accessible slides in the MS PowerPoint Presentation?
1. From the “Home” tab, click the drop-down menu for “Layout” in the “Slides” section
2. Select the slide layout that you want, and PowerPoint automatically applies this layout to the new slide.
© Kennesaw State University, Digital Learning Innovations 2020

12
3. Go to the new slide and add the title and content that you want.
SLIDE TITLEScreen reader read sheet names, which provide information about what is found on the worksheet, making it easier to understand the contents of a workbook and to navigate through it.
Adding a unique slide title to ensure the accessibility of each slide throughout your presentation.
1. To restore all placeholders for a selected slide, on the “Home” tab, in the “Slide” section, select “Reset”. -or- If this will be a new slide, click “New Slide” and be sure to use built-in layout that includes a title.
2. One the slide, type a unique and descriptive title.
NOTE: If you decide to duplicate a slide title for consecutive slides, be sure to distinguishing the respective slide (i.e. pt.1, pt. 2, etc).
© Kennesaw State University, Digital Learning Innovations 2020

13
ACCESSIBILITY CHECKEROne of the best practices in checking whether your document is accessible is to run the Accessibility Checker. We are highly recommended that you run the checker once you have finished compiling your document.
How to check whether your PowerPoint Presentation accessible? 1. Click on “Review” tab. 2. Click on “Check Accessibility” 3. The Accessibility dialog box will show up with the inspection results on the right pane.
If your document has accessibility issue, the inspection results will show “Errors” Click on “Error” to expand and see the result in detail.
If your document has no accessibility issue, the inspection results will show appears as below.
© Kennesaw State University, Digital Learning Innovations 2020