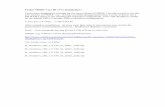Accessibility Guide Obiee 11g 1865005
-
Upload
suman-etikala -
Category
Documents
-
view
29 -
download
3
description
Transcript of Accessibility Guide Obiee 11g 1865005



Version 3 – December 2012 i
Introduction ....................................................................................... 1
For Those New to the Issue of Accessibility....................................... 2
Starting Resources ........................................................................ 2
New Accessibility Features in OBIEE 11g ......................................... 3
Multiple Methods of Operation ........................................................... 5
Impact on Ad-Hoc Query Users ..................................................... 5
Impact on Designing Content for Accessibility ............................... 5
Impact on Assessing Accessibility ................................................. 5
For End Users ................................................................................... 6
Navigation Areas within Oracle Dashboards .................................. 6
Menu Area .............................................................................................. 6
Dashboard Header ................................................................................. 7
Content Area .......................................................................................... 7
Selecting the Right Mode of Operation .......................................... 7
Keyboard Navigation ..................................................................... 8
Interactive Dashboards........................................................................... 8
Keyboard Navigation within a Table or Pivot ....................................... 10
Navigating Menus and Outlines ........................................................... 10
BI Composer Wizard ............................................................................ 11
Notes for Screen Reading Software............................................. 11
Keyboard Navigation within a Table or Pivot (Screen Reader Mode) .. 11
Turning on Accessibility Mode for the UI ...................................... 12

Version 3 – December 2012 ii
Using the User Preferences Dialog ...................................................... 12
Using the Login Screen ........................................................................ 13
Selecting BI Composer for Sighted Keyboard-Only Users ........... 14
Accessible Creation of Analytical Displays with BI Composer ...... 14
Accessible Viewing of BI Publisher Reports ................................. 15
Accessible Creation of BI Publisher Reports ................................ 15
Common “Issues” with Accessibility in OBIEE ................................. 17
Hidden Section Headers re-appear in Accessibility Mode ............ 19
Accessibility Mode works differently from “regular” mode ............ 19
The “Browse/Manage…” area disappears in Accessibility Mode .. 19
Hierarchy navigation plus signs disappear in Accessibility Mode . 20
Hierarchy Navigation in OBIEE v11.1.1.6.0 through v11.1.1.6.6 ......... 20
Hierarchy Navigation in OBIEE v11.1.1.6.7 and higher ....................... 24
Action Links with 1 action don’t auto-launch in Accessibility Mode 25
I’m a sighted keyboard user. Accessibility Mode changes keys ... 25
My client wants an accessible Map display of the data ................ 25
For Developers ................................................................................ 27
Common Misconceptions ............................................................ 27
General Guidelines for Creating Accessible Content ................... 27
Font Selection ....................................................................................... 28
Use of Color .......................................................................................... 28
Color Contrast ...................................................................................... 28
Accessible Charts ................................................................................. 29
Dashboard-Specific Guidelines .................................................... 30

Version 3 – December 2012 iii
Consistency .......................................................................................... 30
Simplicity .............................................................................................. 30
On-Screen Content ............................................................................... 30
Provide sufficient Textual Information .................................................. 30
Consistency of Graphical Elements ..................................................... 31
Alternate Displays ................................................................................. 31
General Prohibitions ............................................................................. 31
Specific OBIEE Techniques for Implementing Accessibility ............. 31
Oracle Dashboards: Screen Layout Recommendations............... 32
Screen Organization ............................................................................. 32
Navigation Targets ............................................................................... 32
Drilling Control ...................................................................................... 35
Working with Oracle Dashboard Styles ................................................ 38
Other Customizations ........................................................................... 41
Oracle Dashboards: Dashboard Prompt Requirements ............... 41
All Dashboard Prompts......................................................................... 41
Choices Lists ........................................................................................ 41
Calendar Widgets ................................................................................. 42
Use only 1 Prompt Object per Dashboard Page .................................. 43
Analytical Displays: Suggested Changes from Default Settings ... 43
Using View Selectors to Switch Content Displays ............................... 43
Using Dashboard Prompts to Switch Content Displays ....................... 46
Using a System Variable to Switch Content Displays .......................... 53
Special considerations for Exalytics deployments ............................... 60

Version 3 – December 2012 iv
Use Static Text objects to provide custom HTML Markup ................... 61
Define Descriptions for all Reports ....................................................... 62
BI Publisher: Turning on Accessibility Mode for Output................ 63
BI Publisher: Creating Accessible Content Templates ................. 66
Additional Enhancements ............................................................ 67
Custom On-Line Help for Accessibility Users....................................... 67
Links to Required Plug-Ins ................................................................... 81
Controlling Visibility of Custom Links ................................................... 82
Conclusion ...................................................................................... 83

Version 3 – December 2012 v
Figure 1 – The different regions of an Oracle Dashboard screen .................................. 6 Figure 2 – OBIEE User Preferences................................................................................. 13 Figure 3 – BI Composer Wizard ........................................................................................ 14 Figure 4 – BI Publisher Report View menu ..................................................................... 15 Figure 5 – BI Publisher Template Builder in MS Word ................................................. 16 Figure 6 – Installing the BI Publisher Template Builder ................................................ 17 Figure 7 – Using "Open" in the Menu Bar instead of “Browse/Manage” .................. 19 Figure 8 – Hierarchy Column in "Regular" Mode ........................................................... 20 Figure 9 – Hierarchy Column in Accessibility Mode (with Context Menu icons) ..... 21 Figure 10 – Using the Context Menu Icon in Accessibility Mode ................................ 21 Figure 11 – Selecting Hierarchy Column Drill Targets .................................................. 22 Figure 12 – A Drilled-Into Hierarchy in Accessibility Mode......................................... 22 Figure 13 – Standard Column Context Menu in Accessibility Mode ........................... 23 Figure 14 – Context Drilling in Accessibility Mode (through v11.1.1.6.6) .................. 23 Figure 15 – Mixed Column Interactions (Regular Mode) .............................................. 24 Figure 16 – Mixed Column Interactions (Accessibility Mode in v11.1.1.6.7+) .......... 24 Figure 17 – Context menus always have multiple options in Accessibility Mode ...... 25 Figure 18 – Default display of a multi-section dashboard ............................................. 33 Figure 19 – Changing a Section’s properties .................................................................... 34 Figure 20 – Dashboard with defined and visible Section Names ................................. 34 Figure 21 – A multi-section dashboard with section names defined ............................ 35 Figure 22 – Default Drill Behavior in a Dashboard ........................................................ 36 Figure 23 – Turning On the Drill-in-Place feature ......................................................... 37 Figure 24 – The Context-Preserving Effects of In-Place Drilling ................................ 37 Figure 25 – Oracle 11g Styles and Skins folder structure ............................................... 39 Figure 26 – Accessing the dashboard properties ............................................................. 40 Figure 27 – Applying a Custom Style to a Dashboard ................................................... 40 Figure 28 – Choices List: Turning off manual values entry ........................................... 42 Figure 29 – Non-Accessible Date Between prompt ....................................................... 42 Figure 30 – Accessible Start Date prompt........................................................................ 42 Figure 31 – Multiple Apply buttons from multiple Prompt objects ............................. 43 Figure 32 – Single Redesigned Multi-Field Dashboard Prompt ................................... 43 Figure 33 – View Selector Definition ................................................................................ 44 Figure 34 – View Selector in Action .................................................................................. 45

Version 3 – December 2012 vi
Figure 35 – After selecting accessible Chart version ....................................................... 45 Figure 36 – Sample Visibility Control Dropdown .......................................................... 46 Figure 37 – Defining a Variable-based Prompt ............................................................... 46 Figure 38 – Dashboard Prompt definition using a Presentation Variable ................... 47 Figure 39 – Defining the Prompt Page Settings .............................................................. 48 Figure 40 – Analysis Request as Visibility Controller ..................................................... 48 Figure 41 – Modifying an Analysis column's formula .................................................... 49 Figure 42 – Defining a custom formula to control visibility ......................................... 49 Figure 43 – Add a Filter based on a Presentation Variable ............................................ 50 Figure 44 – Defining which Presentation Variable to use ............................................. 50 Figure 45 – Dashboard Section Layout Organization .................................................... 51 Figure 46 – Making the section's display conditional ..................................................... 52 Figure 47 – Setting the Accessible Displays section’s Display Condition ................... 52 Figure 48 – Switching between Standard and Accessible Displays .............................. 53 Figure 49 – Accessibility Mode Status: Column 1 Formula ........................................... 54 Figure 50 – Accessibility Status Mode: Static Text Object as Status Message ............ 55 Figure 51 – Accessibility Mode Status: Unfiltered display ............................................. 56 Figure 52 – Accessibility Mode Status: Creating a Presentation Variable Filter ......... 56 Figure 53 – Accessibility Mode Status: Defining the Filter Condition ......................... 57 Figure 54 - Accessibility Mode Status display in Regular Mode .................................... 57 Figure 55 - Accessibility Mode Status display in Accessibility Mode ........................... 57 Figure 56 – Set the view to display only the Static Text object as a status message .. 58 Figure 57 - Auto-switching Dashboard in Regular Mode .............................................. 59 Figure 58 - Auto-switching Dashboard in Accessibility Mode ...................................... 59 Figure 59 – The Dashboard Tools menu ......................................................................... 60 Figure 60 – Turning on all APPLY Buttons .................................................................... 61 Figure 61 – Using HTML Mark-Up in a Static Text object ........................................... 62 Figure 62 – Defining a Report's Description ................................................................... 62 Figure 63 – Accessing the Administration Screens ......................................................... 63 Figure 64 – The main OBIEE Administration screen ................................................... 63 Figure 65 – The main BI Publisher Administration screen ........................................... 64 Figure 66 – Turning on Accessibility Mode for BI Publisher output .......................... 65 Figure 67 – Including Column and Row Headers in Tables ......................................... 66 Figure 68 – Adding a Static Text object ........................................................................... 68 Figure 69 – Invoking the Static Text object's Editor ...................................................... 69 Figure 70 – Sample Accessibility Help in a Static Text object ...................................... 69 Figure 71 – Positioning the Static Text object ................................................................. 70

Version 3 – December 2012 vii
Figure 72 – Final design with static In-line Help text ..................................................... 70 Figure 73 – Page-Level In-Line Help ................................................................................ 71 Figure 74 – Invoking the Text object's Properties editor ............................................... 71 Figure 75 – Defining a Page-Level Text object ............................................................... 72 Figure 76 – Dashboard Editor Multi-Column In-Line Help design ............................ 72 Figure 77 – Selecting the "Upload a File to the current folder" Task .......................... 73 Figure 78 – Link properties for custom help document ................................................ 74 Figure 79 – Dashboard Editor layout with Link to Custom Help ................................ 75 Figure 80 – Link to Custom Help ...................................................................................... 75 Figure 81 – Link to Custom Help in Action .................................................................... 76 Figure 82 – Invoking the Section Properties Menu ........................................................ 77 Figure 83 – Hiding the Section Border ............................................................................. 77 Figure 84 – Invoking the Text 1 object's Properties dialog box ................................... 78 Figure 85 – Final "Hidden Text" Design .......................................................................... 79 Figure 86 – Hidden Text in Regular Mode ...................................................................... 80 Figure 87 – Hidden Text in Accessibility Mode .............................................................. 80 Figure 88 – Defining a Link object to download a 3rd party plug-in ........................... 81 Figure 89 – Link to download 3rd Party Plug-in in Action ........................................... 82

Version 3 – December, 2012 1
Introduction
Oracle Business Intelligence Suite Enterprise Edition 11g (OBIEE 11g) is used by many
people in different organizations. Not everyone has mobility in their hands, perfect
eyesight, or other physical skills which software designers too often take for granted.
The accessibility features in OBIEE 11g aim to make aspects of navigating and using the
product easier for persons with disabilities and for the aging population. The accessibility
features support the use of standards-based assistive-technology hardware and
software. These OBIEE 11g accessibility features fall into three general categories:
Keyboard shortcuts that make it easier to navigate content for users with limited
or no ability to use a mouse.
Features used by third-party assistive-technology products. These features
center on providing a user interface (UI) which consists of standard HTML
elements that can be easily interpreted by 3rd
party assistive technology products
like screen readers.
Content design capabilities that make it possible for content creators to build BI
content that supports users with accessibility needs.
Remember that OBIEE is a platform for content creation as well as content delivery. As
such, it is important to note that, while the first two accessibility feature categories are
implemented “out of the box” as content delivery features in OBIEE, the available design
creation capabilities are not automatic. It is the responsibility of the content designer to
leverage these available features to insure that the dashboards, reports and other display
objects you create do in fact adhere to accessibility standards.

Version 3 – December, 2012 2
For Those New to the Issue of Accessibility
When creating content that will be consumed by a wide variety of users, providing support
for users with various disabilities is not simply a good idea – it is a legal requirement in most
locations throughout the world.
Discussion about accessibility across the IT industry can be found in several published
books. This guide does not intend to duplicate those works. Accessibility standards and
legislation exist, such as the World Wide Web Consortium (W3C), and Section 508 of the
U.S. Rehabilitation Act.
Starting Resources
For more information regarding accessibility, please refer to the links below:
U.S. Section 508 http://www.section508.gov/
U.S. Section 508 Refresh – 2011 Draft http://www.access-board.gov/sec508/refresh/draft-rule.htm
Web Content Accessibility Guidelines 1.0 (WCAG 1.0) http://www.w3.org/TR/WCAG10/ Starting Resources
Web Content Accessibility Guidelines 2.0 (WCAG 2.0) http://www.w3.org/TR/WCAG20/
WAI-ARIA (The Accessible Rich Internet Applications Suite) Overview http://www.w3.org/WAI/intro/aria.php
WAI-ARIA Primer http://www.w3.org/TR/wai-aria-primer/
Roadmap for Accessible Rich Internet Applications (WAI-ARIA) http://www.w3.org/TR/aria-roadmap/

Version 3 – December, 2012 3
New Accessibility Features in OBIEE 11g
OBIEE 11g has significant advances in accessibility versus OBIEE 10g that can make
creation of accessible content easier. OBIEE 11g also implements accessibility mode
differently, with significantly more end user features and less potential impact on
performance, than does OBIEE 10g.
Comparison of Accessibility Features:
Feature OBIEE 10g OBIEE 11g Accessibility Mode
Global setting in INSTANCECFG.XML for dashboards
Affects ALL users
Other settings for BI Publisher
Separate setting for Hyperion Interactive Reporting
Individual setting found in My Account User Preferences
Checkbox in login screen as well
Affects only users who enable it
Setting applies to all modules (Dashboards, BI Publisher, etc.)
Hyperion Interactive Reporting no longer needed for accessibility support
HTML Mark-up Generation
Requires global Accessibility Mode setting = On
Table markup only generated when table object receives focus
May require JAWS users to reload the screen buffer to “see” the new mark-up
Requires user preference or login screen Accessibility Mode setting = On
All mark-up generated when page is first displayed
Creation of Alternate Displays of Charts, Graphs, Tickers, etc. for Screen Reader users
Content Designer must create alternate displays
Relies on use of View Selector to switch displays
Requires user action to switch
Automatically generates Table/Pivot equivalent
Relies primarily on Accessibility Mode = On
No user action required to display default alternate displays

Version 3 – December, 2012 4
Feature OBIEE 10g OBIEE 11g Analytic Capabilities without requiring access to Answers / Analysis Editor
Drill Drill
Pivot
Move to Sections/Report Prompts
Keep Only/Remove Only
Children Of/Siblings Of
Selection Steps
Add Row/Column Totals
Add Running Totals
Include / Exclude Column
Launch Action Framework Action Links
Keyboard-only Access to functionality
Non-logical keyboard equivalents (eg., Ctrl-Shift-F3 to select the first dashboard Page)
Logical keyboard equivalents (eg., Ctrl-Alt-P to select the first dashboard Page)
New Context Menus for keyboard access to advanced functionality
Accessibility Mode moves certain functions to Context Menus for easier access
Accessible Ad-Hoc
Requires use of a separate product
Tool = Hyperion Interactive Reporting
Configured via separate install
Launched via separate URL into a different UI
Objects created are not native OBIEE objects
Objects created can only be used in OBIEE dashboards as embedded linked objects
Uses new integrated OBIEE module
Tool = Oracle BI Composer Wizard
Configured via User Preferences setting
Launched via regular Create / Modify functions
Objects created are native OBIEE objects
Objects created can be used just like any other Answers-created OBIEE object
NOTE: The minimum release level of OBIEE 11g that supports accessibility is v11.1.1.6.0.
Users of earlier releases of OBIEE 11g should upgrade to v11.1.1.6.0 or higher if
accessibility support is needed.

Version 3 – December, 2012 5
Multiple Methods of Operation
The accessibility standards described by the U.S. Access Board, the World Wide Web Consortium (W3C) and other bodies has set policy that requires “at least one method of operation” that provides “equivalent functionality” for users with accessibility needs. Alternate displays and techniques are noted as being acceptable when a specific display type cannot be made accessible itself.
In other words, the accessibility standards require that at least one way exists to use the information in an accessible manner, but it does not require that all ways of using the system be accessible. The standards also require “equivalent” functionality but do not require identical functionality.
These distinctions have a direct impact on several aspects of accessibility in OBIEE. Many areas of OBIEE functionality allow for multiple methods of operation. Data displays are not necessarily single mode displays. They provide the ability for the content designer to create multiple simultaneous ways to display the same data.
Impact on Ad-Hoc Query Users
OBIEE 11g provides two ways to create analytical data displays – the standard Analysis Editor (formerly known as Answers) and a new module called the BI Composer Wizard. Both tools create the same kind of content objects, but only BI Composer is coded for accessibility. Therefore, any keyboard-only users who are given privileges to create their own content will need to use BI Composer instead of the Analysis Editor. This is a setting configured in the User Preferences dialog box.
Impact on Designing Content for Accessibility
Accessibility Mode is really Screen Reader Mode, so sighted users will typically not use it. As a result, data display designs cannot always rely on Accessibility Mode to auto-generate accessible displays. Report designs may need to display the same data in multiple ways. For example, a report that contains both a chart and a table will be accessible, even if the chart itself is not. The table object of the same data provides the needed “at least one method of operation” that accessibility standards require.
Impact on Assessing Accessibility
Accessibility testers need to test the correct modules (BI Composer instead of the default Analysis Editor, for example), to use the correct mode (Accessibility Mode turned ON), and to understand the data context of the displays (does this non-accessible content also appear in an accessible way on the same screen). Otherwise, they will report false accessibility failures.

Version 3 – December, 2012 6
For End Users
The information in this section is targeted for end users of the content delivered in an OBIEE
11g installation. It provides details about keyboard navigation and the proper methods for
turning on Accessibility Mode in OBIEE 11g.
Navigation Areas within Oracle Dashboards
To properly understand how the keyboard navigation shortcuts work within an Oracle
Dashboards screen, you first need to understand how the screen is organized.
Figure 1 – The different regions of an Oracle Dashboard screen
Menu Area
At the top of the screen, on the right-hand side, are a series of menus that are associated
with the major areas of functionality that are available to the user. Each user may see a
different set of menus, depending on their role and security settings.
Items in the menu area allow you to display other non-dashboard OBIEE pages, to select
functionality associated with other OBIEE modules, to create new data displays, to save
dashboard filter selections as a named set for later use, to select a saved filter set to be
applied, to edit the current dashboard (if your security settings allow this), to modify your
user preferences, and to log out of the system.
Page Tabs Menus
Element Element Dashboard Sections
(Containers for Content Elements)
Dashboard Sections (Containers for
Content Elements)
Elements

Version 3 – December, 2012 7
One of the menus is the Dashboards menu. As with the menu system itself, different users
may see a different list of available dashboards. The specific dashboard list a user sees is
controlled by their role and security settings. Typically, the first dashboard listed for every
user is the user’s personal dashboard named “My Dashboard”.
Dashboard Header
The area immediately below the menu region is the dashboard header region. If the
dashboard has more than one page, a set of named tabs will appear starting on the left side
of the dashboard header. Each tab corresponds to a page in the current dashboard.
Content Area
Below the dashboard header region is the content region. In this region will be one or more
dashboard sections. A dashboard section is simply a content container. They allow a
dashboard designer to group related content elements together. Sections can be used to
organize content by stacking sections vertically or organizing them into columns. Sections
are also used for rapid keyboard navigation to a specific portion of the dashboard content.
Sections can optionally be collapsed to temporarily hide their content.
Within each dashboard section, you will have one or more content elements. These
elements can be dashboard filter prompts, charts, tables or other reporting objects.
Selecting the Right Mode of Operation
OBIEE provides multiple methods of operation for most functionality. To insure that use of
OBIEE supports the end user’s accessibility needs, each user must select the mode of operation
that is appropriate for their requirements. The table below documents the correct mode of
operation to insure accessible functionality of the various OBIEE modules.
Desired Action Proper Mode for Accessible Operation
Use Keyboard-Only Navigation Works in all modes of operation
Use a Screen Reader Turn Accessibility Mode ON
Create / Modify an Ad-Hoc Analysis Use the BI Composer Wizard
View a BI Publisher Report Open the report in HTML mode
Create / Modify a BI Publisher Report Design Use the BI Publisher Template Builder for MS Word
Browse the contents of the Web Catalog Use the Open menu in the Menu Bar (instead of the
Browse/Manage area on the Home page)
How to set up or invoke each mode of operation listed will be covered later in this End User
section.

Version 3 – December, 2012 8
Keyboard Navigation
The available keyboard commands for Oracle Dashboards, BI Publisher and the overall Oracle
BI environment are listed here in this document, grouped based on module, menu and control.
Interactive Dashboards
The keyboard shortcuts below can be used to navigate the dashboard regions and content.
Desired Action Keyboard Shortcut
Navigate to the Global Header (for example, to select the Skip
to Content link)
Ctrl+Alt+G
Open the Dashboards menu Ctrl+Alt+D, then ENTER
Navigate within the Dashboards menu Up / Down Arrow keys
Open / Close the currently focused Dashboards folder Enter
Select the Dashboard whose link has the current focus Enter
Focus on the 1st dashboard page tab in current dashboard
(applies to multi-page dashboards only)
Ctrl+Alt+P
Navigate to the next Dashboard page tab Tab (when focused on a tab)
Navigate to the previous Dashboard page tab Shift+Tab
Select the dashboard page whose tab currently has focus Enter
Move forward through sections on dashboard page Ctrl+Shift+S
Move backward through sections on dashboard page Ctrl+Shift+U
Move forward through elements of a section Tab
Move backward through elements of section Shift+Tab
Dashboard Prompts
Prompt Control Desired Action Keyboard Shortcut
Dropdown Prompt
(aka Choices List)
Invoke the prompt Alt+Down Arrow key
Navigate the prompt Up / Down Arrow keys
Select/Deselect one or more Values * Spacebar
Invoke the Search dialog End, then Enter

Version 3 – December, 2012 9
Prompt Control Desired Action Keyboard Shortcut
Prompt Search
Dialog
Select the Search Criteria (Begins, etc.) Up / Down Arrow keys
Execute any Search Dialog button Spacebar or Enter
Navigate the Found/Selected Items lists Up / Down Arrow keys
Select/Deselect a Found Items or
Selected Items value
Spacebar
Select multiple Found Items or Selected
Items values *
Shift+Spacebar on all items
after the first one
Add /Remove a highlighted Value
to/from the Selected Items List
Navigate to the appropriate
Move action, then Spacebar
Date Prompt
Calendar Widget
Invoke the widget Enter or Spacebar
Navigate within the widget Tab or Shift+Tab
Select a Month or Year Up / Down Arrow keys
Select a Day Arrow keys when focus in the
days display, then Spacebar
Checkboxes Navigate within Checkbox list Tab or Shift+Tab
Select/Deselect Checkboxes * Spacebar
Set focus to Checkbox collection after
selecting a value
Tab
Radio Buttons Navigate within Radio Button list Up / Down Arrow keys
Select a Radio Button Spacebar
Set focus to Radio Button collection
after selecting a value
Tab
List Box Navigate within List Box items Tab or Shift+Tab
Select /Deselect a List Box Item Spacebar
Select multiple List Box items * Ctrl+Spacebar on all items
after the first one
Set focus to List Box collection after
selecting a value
Tab
Apply Button To apply the selected filter values Enter

Version 3 – December, 2012 10
Prompt Control Desired Action Keyboard Shortcut
Reset Button Open Reset Button Menu Enter
Navigate the Menu Tab or Shift+Tab
Select a Menu Item Enter
* Note: Only prompts with the “Enable user to select multiple values” option turned on
will allow users to select more than one item.
Keyboard Navigation within a Table or Pivot
Desired Action Keyboard Shortcut
Invoke Table Navigation Mode LeftArrow once the table or pivot
receives focus
Move from cell to cell within the Table/Pivot Up/Down/Left/Right Arrow keys
Open a Context Menu or Submenu Enter
Navigate within a Context Menu Tab or Shift+Tab
Exit a Menu or Submenu Esc
Navigating Menus and Outlines
The following applies to the Oracle Home Page, Catalog Page, Dashboards and BI Publisher.
Control Desired Action Keyboard Shortcut
Menus Open Menu Enter
Move Up/Down menu or submenu items Up/Down Arrow keys
Select Menu Item action Enter
Open Submenu Enter
Exit a menu or submenu Esc
Catalog Folder
Outline
Navigate the Outline Up/Down Arrow keys
Select a Catalog Folder Enter
Expand a Catalog Folder RightArrow
Collapse a Catalog Folder LeftArrow
Display the selected Catalog Folder’s contents Spacebar

Version 3 – December, 2012 11
Control Desired Action Keyboard Shortcut
Catalog
Content Pane
Navigate the Content Pane’s list of items Up/Down Arrow keys
Display the selected item Spacebar
Navigate to an item’s menu options Tab or Shift+Tab
Invoke an item’s highlighted menu option Enter
BI Composer Wizard
Desired Action Keyboard Shortcut
Invoke the Catalog Tree context menu Ctrl+Alt+m
Read each Message in a Pop-Up window Alt+DownArrow
Select the Back button Shift+Alt+b
Select the Cancel button Shift+Alt+c
Select the Finish (aka “last”) button Shift+Alt+l
Select the Next button Shift+Alt+x
Notes for Screen Reading Software
If you use a screen reader program, your keyboard navigation within a table object will be
controlled mainly by your assistive technology. The specific OBIEE keyboard shortcuts to use
(in addition to your screen reader’s table navigation keys) are listed below.
Note: If you are running a version of OBIEE 11g older than the v11.1.1.6.7 patch
release, you must tab in to the table rather than using any screen reader hotkeys to
land on the table. Once you are in the table you can use all standard screen reader
table navigation hotkeys.
Keyboard Navigation within a Table or Pivot (Screen Reader Mode)
Desired Action Keyboard Shortcut
Navigate to Next / Previous cell within the
Table/Pivot and read the contents of the cell
Use your screen reader’s table navigation
shortcuts (Ctrl+Alt+arrows for JAWS)
Navigate to Next / Previous row and read the
contents of the entire row
Use your screen reader’s table navigation
shortcuts

Version 3 – December, 2012 12
Desired Action Keyboard Shortcut
Open a Column Header Column Menu (User
must first navigate to the column header cell)
Enter or Spacebar
Open a Submenu Enter or Spacebar
Navigate within a Context Menu or Submenu Tab or Shift+Tab
Exit a Menu or Submenu Esc
Note: Starting in v11.1.1.6.7, Accessibility Mode surfaces the default cell interaction as a
link within the table markup. Users can select the default action simply by hitting
Enter or Spacebar.
Turning on Accessibility Mode for the UI
The OBIEE Accessibility Mode is specifically designed for users that require the use of a screen
reader such as JAWS. The function of Accessibility Mode is to generate the extra HTML Mark-
up language that is required by screen readers to be able to read the definition of the on-screen
objects displayed by OBIEE. Turning on Accessibility Mode will also auto-select BI Composer
as the Analytics editor tool.
Using the User Preferences Dialog
The Accessibility Mode for the OBIEE user interface can be set for all sessions of each
individual user within their User Preferences dialog. To turn on this Mode (in a default, non-
customized configuration):
1. Log into the Oracle Business Intelligence web page.
2. Hit Ctrl+Alt+D to enter the menu area. The “Dashboard” menu will be selected.
3. Hit Tab three times to set focus to the “Signed in as…” User Menu.
4. Hit Enter to invoke the User Menu.
5. Tab to the “My Account” menu item and hit Enter. The following User Preferences
dialog box will be displayed:

Version 3 – December, 2012 13
Figure 2 – OBIEE User Preferences
6. Hit Tab repeatedly to set focus to the Accessibility Mode “Off” Radio Button, then use
the LeftArrow key to select the “On” Radio Button.
Alternately, you can invoke the screen reader’s “List Radio Buttons” hotkey
(Ctrl+Insert+R for JAWS) to directly navigate to the Accessibility Mode “On” Radio
Button and hit the Spacebar to activate it.
7. Tab to the OK button to set the selection and exit the dialog box.
Note: When setting this mode from the user’s Preferences screen, you must refresh the
screen display after exiting the dialog before you will see the effects of the change.
Using the Login Screen
An alternate method for turning on Accessibility Mode exists in the login screen. This method
can be used for deployments that either are not allowed or are not able to identify accessibility-
needs users ahead of time.
When logging in, the user can tab past the password field and the “Sign In” button to activate
the “Accessibility Mode” checkbox.
Note: This will turn on Accessibility Mode for the user’s current session only. If the
User Preferences screen is set to activate Accessibility Mode, the login screen
checkbox does not need to be used.
Change this setting to “On”.

Version 3 – December, 2012 14
Selecting BI Composer for Sighted Keyboard-Only Users
Sighted users with accessibility needs may not want to use Accessibility Mode, with its auto-
conversion of graphical displays to tabular ones. In these cases, users can select to use BI
Composer instead of the default Analysis Editor without turning on Accessibility Mode. Simply
select the “Wizard” option as the Analysis Editor in the User Preferences dialog shown above in
Figure 2.
Accessible Creation of Analytical Displays with BI Composer
OBIEE provides a specific UI which supports creation of Analytical Displays by users with
accessibility needs. This tool is called BI Composer. BI Composer is a simple-to-use multi-step
wizard that steps a user through the process of creating Analytical Displays. BI Composer allows
you to quickly and easily create, edit, or view analyses without the complexities of the default
Analysis editor.
The main components of the BI Composer wizard are as follows:
At the top of the wizard is the BI Composer process steps train, which contains buttons
for each step in the wizard.
On the left side is the Catalog Tree area. This is where the user will select the items to
include in the analysis.
To the right of the Catalog Tree area is the panel area, where the selected components
for each step are displayed.
To the far right are the Back, Next, Finish, and Cancel navigation buttons.
Figure 3 – BI Composer Wizard
BI Composer creates the same type of analytical report objects as does the main Analysis Editor.
Users of BI Composer can create a query from scratch, define a table, pivot and/or chart object
in which to display the data and can set formatting parameters, sort and filter settings, and data
highlighting for the display. For more complete information on the use of BI Composer, please
refer to Chapter 14 in the OBIEE User’s Guide.

Version 3 – December, 2012 15
Accessible Viewing of BI Publisher Reports
The BI Publisher module supports the display of reports in a wide array of formats, all invoked
from the same Report object. Users with accessibility needs must select only the HTML display
mode to support accessible viewing of the report.
If a BI Publisher report is not set to display in HTML mode as its default, the user can self-select
the HTML display mode. Once a report has been selected and displayed, Tab to the “Report
View” menu, then hit Enter to invoke the menu. Use the Up and Down Arrow keys to navigate
within the menu. Select the HTML display mode and hit Enter to invoke it.
Figure 4 – BI Publisher Report View menu
Accessible Creation of BI Publisher Reports
The BI Publisher module of OBIEE has two main methods of creating and modifying BI
Publisher report designs – an on-line visual Layout Editor, and a desktop Template Builder add-
in for Microsoft Word. The on-line visual BI Publisher Layout Editor has not been coded for
accessibility and so should not be used by end users with accessibility requirements.
The desktop Template Builder for MS Word supports accessibility needs users. It is also
designed to be used by advanced content designers who wish to leverage some of the more
robust BI Publisher functionality, whether or not these designers require accessibility support.
The BI Publisher Template Builder is a standard Microsoft Office Add-in module that appears as
an additional menu or ribbon in MS Office.

Version 3 – December, 2012 16
Figure 5 – BI Publisher Template Builder in MS Word
The BI Publisher Template Builder must first be installed into the BI Publisher report designer
user’s local copy of MS Word. It is available in both 32-bit and 64-bit editions. Make sure you
install the correct version for your local copy of MS Office.
Supported MS Office Version Required BI Publisher Template Builder Edition
MS Word 2003, 2007 SP2 32-bit edition only (since these versions of MS Word are 32-bit only)
MS Word 2010 32-bit or 64-bit, depending on which edition matches the installed edition of MS Word.
Check which edition you are using from inside MS Word by using the File / Help menu.
The BI Publisher Template Builder can be downloaded and installed directly from the Get
Started… area of the OBIEE Home Page (see the following screen shots).

Version 3 – December, 2012 17
Figure 6 – Installing the BI Publisher Template Builder
Common “Issues” with Accessibility in OBIEE
Many questions that arise about accessibility in OBIEE are common across most installations.
They often are based on an incomplete knowledge of all the operational capabilities available in
the total Oracle BI platform. Remember that accessibility regulations require at least one method
of equivalent operation that is accessible. However, accessibility does not require that all
methods of accomplishing a task must be accessible. If multiple methods exist, only one of them
needs to be accessible.
This means that questions often get generated by users who only know a non-accessible method
of operation and who don’t realize there may be another way to accomplish the same function in
a manner that is accessible.

Version 3 – December, 2012 18
Specifically in an OBIEE context, testers must insure they are using the correct mode of
operation that supports accessibility. These are summarized in the following table:
Operation Desired Action Proper Method for Accessible
Operation
Consumption Use Keyboard-Only Navigation Works in all modes of operation
Use a Screen Reader Turn Accessibility Mode ON
View a BI Publisher Report Open the report in HTML mode
Browse the contents of the Web Catalog Use the Open menu in the Menu Bar
(instead of the Browse/Manage area
on the Home page)
Creation Create / Modify an Ad-Hoc Analysis Use the BI Composer Wizard
Create / Modify a BI Publisher Report Design Use the BI Publisher Template Builder
for MS Word
Other questions may arise because a content developer wants to make a display operate in a
certain manner which violates one or more accessibility requirements. Turning on Accessibility
Mode will alter the way OBIEE displays screens, and this may not be to a particular person’s
liking. However, the settings and operational characteristics of OBIEE are designed to enforce
the current accessibility requirements noted in Section 508 of the U.S. Rehabilitation Act and in
the WCAG guidance. In these cases, the content designer must modify their particular design
preferences in favor of an accessible design alternative. The developer section of this whitepaper
provides design guidelines and work-arounds that enable accessible content design with minimal
impact on the content designer.
Content designers must remember two important concepts:
1) Accessible design is not just a “nice to have” feature. It is a legal requirement in all
public sector organizations world-wide, as well as in most commercial settings.
2) The advantage of the requirement of “at least one method of operation that is
accessible” can be applied to content design, too. This means a content developer can
continue to use non-accessible designs as long as the same screen includes an
accessible display of the same data. In other words, with careful co-displayed alternative
designs, a content developer can “have their cake and eat it too”.
As a set of examples, here are a few situations that tend to come up in nearly every
implementation of OBIEE that requires accessibility, along with the appropriate response:

Version 3 – December, 2012 19
Hidden Section Headers re-appear in Accessibility Mode
Accessibility regulations require that sufficient information be made available for screen
navigation by users with disabilities. In an OBIEE context, this means that section headers are
required so that accessibility users have a “landing site” for hot-key navigation. As a result,
Accessibility Mode forces all section headers to be visible. This is a built-in feature of
Accessibility Mode, so as to insure the system follows accessibility guidelines.
The Navigation Targets topic in the “For Developers” section of this whitepaper outlines how to
leverage this feature to your best advantage to facilitate rapid screen navigation for accessibility-
needs users. This will also be an advantage to “touch-typist” users who want better keyboard-
based navigation.
Accessibility Mode works differently from “regular” mode
Accessibility Mode is explicitly designed to operate differently so as to tailor the user interface to
operate in a fashion that provides support for users of screen readers, and for keyboard-only
access. Sighted users who are testing for accessibility need to understand the requirements and
functionality of assistive technologies like screen readers and how a non-sighted user would
interact with the system. Testers also need to be familiar with all methods and aspects of
OBIEE operation. Remember that, for a sighted user, their favorite way of interacting with
OBIEE may not be the accessible method required by law. Therefore, testers need to be familiar
with what Accessibility Mode does to change the UI to support accessibility-needs users and then
test using the method of operation that has been coded for accessibility.
The “Browse/Manage…” area disappears in Accessibility Mode
This may sometimes be stated as “When I turn on Accessibility Mode, I can’t browse the Web
Catalog.” This issue gets mentioned because users don’t realize that there are actually three
different ways to accomplish the same task, only one of which is accessible.
So when Accessibility Mode is turned on, the screen displays remove all non-accessible methods
of operation. In the case of browsing the Web Catalog, this means the “Browse/Manage…” area
of the OBIEE Home page, and the “Catalog” menu item disappear.
Users with accessibility needs must be informed that they need to use the “Open” menu to
browse the Web Catalog instead of these other two methods.
Figure 7 – Using "Open" in the Menu Bar instead of “Browse/Manage”

Version 3 – December, 2012 20
Hierarchy navigation plus signs disappear in Accessibility Mode
One requirement of accessibility regulations is that a mouse must not be required to invoke
functionality. As a result, some of the standard methods of accessing functionality in OBIEE
need to change when Accessibility Mode is turned on. Navigating hierarchical columns is one of
the areas affected. When Accessibility Mode is activated, many mouse-oriented functions are
moved to a new accessibility-mode-only context menu icon located to the right of the row or
column header text. This icon can be landed on and invoked via regular keyboard-only
navigation. Users of OBIEE in Accessibility Mode need to become familiar with all the
functionality that is surfaced to them through this special context menu icon.
This is what happens with navigation of hierarchy columns in Accessibility Mode. The ability to
drill into a hierarchy moves to the “Keep Only” menu item of the column header’s context menu
icon. You will find other areas of functionality contained in that menu icon, as shown below.
Figure 8 – Hierarchy Column in "Regular" Mode
Hierarchy Navigation in OBIEE v11.1.1.6.0 through v11.1.1.6.6
In releases prior to the v11.1.1.6.7 edition, hierarchy navigation is performed using the column
header menu, as shown in the following figures.

Version 3 – December, 2012 21
Figure 9 – Hierarchy Column in Accessibility Mode (with Context Menu icons)
To navigate the Time hierarchy in Figure 9, a user would use the keyboard to navigate to the
pivot table, then TAB to set the focus on the Time Hierarchy context menu icon. Hitting
ENTER will invoke the following menu.
Figure 10 – Using the Context Menu Icon in Accessibility Mode
The actual drilling into the hierarchy is done via the “Members at Hierarchy Levels…” sub-
menu. This will invoke a dialog box that allows the user to select the drill targets via keyboard
accessible checkboxes. Simply use the Tab and Shift-Tab keys to navigate and the Spacebar to
turn a checkbox on or off.

Version 3 – December, 2012 22
Figure 11 – Selecting Hierarchy Column Drill Targets
Selecting all the available checkboxes illustrated in Figure 11 produces the display shown below.
Figure 12 – A Drilled-Into Hierarchy in Accessibility Mode
On non-hierarchical columns, the column header context menu icon can be used to invoke the
default drill action.

Version 3 – December, 2012 23
Figure 13 – Standard Column Context Menu in Accessibility Mode
Targeted drilling is also available. If a screen reader user navigates into the data cells of the table
using their screen reader’s hotkeys, they can hit the spacebar to select the current row, then
Shift+Enter to invoke the cell-specific context menu.
In the example shown below in Figure 14, the Accessibility Mode user has navigated to row 5,
column 2 of the table and hit the spacebar to select the Total Time Camera row. Hitting
Shift+Enter followed by Enter selects the default Drill action and results in the focused drill
shown below.
Figure 14 – Context Drilling in Accessibility Mode (through v11.1.1.6.6)

Version 3 – December, 2012 24
Hierarchy Navigation in OBIEE v11.1.1.6.7 and higher
Starting with the v11.1.1.6.7 release, Accessibility Mode adds the default interaction to the
HTML markup of each dimension cell in a table or pivot. A pivot with a mix of hierarchical
columns and regular columns, and one column with Action Links defined would look like this in
regular mode:
Figure 15 – Mixed Column Interactions (Regular Mode)
Notice that, for a sighted user, they know an interaction exists by the presence of either an
expand/collapse icon (for hierarchical columns) or the data cell value being displayed in blue text
and changing the cursor shape when the mouse hovers over the text.
When switching to Accessibility Mode, starting in v11.1.1.6.7 OBIEE will display the pivot as
shown here:
Figure 16 – Mixed Column Interactions (Accessibility Mode in v11.1.1.6.7+)
Notice how the table markup now displays each column’s default interaction as part of the data
value in the cell. Since this is integrated into the table markup of the display, screen reader users

Version 3 – December, 2012 25
will hear spoken to them both the value and the interaction (if one is defined). This way, screen
reader users know whether an interaction exists and what that interaction will be.
Action Links with 1 action don’t auto-launch in Accessibility Mode
Default behavior for single-action Action Links is to immediately launch the action when a user
clicks on a row header, column header or data cell that has an action link defined. However,
when Accessibility Mode is turned on, this auto-launch behavior does not work with keyboard-
based navigation. This happens because, with Accessibility Mode on, certain right-click
functionality gets moved to the Action Link context menu to facilitate keyboard-only users. As a
result, the Action Link menu always has more than one item in Accessibility Mode.
Figure 17 – Context menus always have multiple options in Accessibility Mode
I’m a sighted keyboard user. Accessibility Mode changes keys
OBIEE Accessibility Mode is designed primarily for screen reader users. Accessibility
regulations require that OBIEE operations not interfere with the operation of 3rd party assistive
technologies. So as not to interfere with normal screen reader operations, certain hotkeys change
functionality when Accessibility Mode is on.
NOTE: Sighted keyboard users can turn Accessibility Mode off if they want. Keyboard
navigation will still operate, and screens will not auto-convert visual data displays
into a tabular presentation when Accessibility Mode is off.
My client wants an accessible Map display of the data
Maps and other graphical displays are by nature not accessible. Users can, of course, turn on
Accessibility Mode, but this will turn the Map display into a table. This is fine for screen reader
users, but for sighted users with other disabilities, this may not be an ideal solution.
Content designers can take advantage of the “at least one method of operation” clause to provide
visual users with a Map display plus a tabular display of the same data. Either a table or a pivot
object can be used. Since the tabular display will be accessible to sighted accessibility-needs
users, the context of the entire display makes this solution accessible.

Version 3 – December, 2012 26
Developers: Make sure you take sighted accessibility-needs users into account when designing
content. See the specific topics in the “For Developers” section for complete
details.

Version 3 – December, 2012 27
For Developers
A number of general guidelines exist that should always be kept in mind when designing content
that will be consumed by a variety of people with differing abilities. These concepts apply to any
content you create, whether or not it is OBIEE content. In addition, there are specific OBIEE
tool features you need to use to ensure your OBIEE content designs support accessibility
requirements.
Common Misconceptions
Many developers make certain assumptions about technology and accessibility. Some of the
more common ones include:
HTML automatically equals accessible
Accessible tools automatically create accessible content
Automated testing tools can reliably determine accessibility
None of these assumptions, however, is correct. Developers can create non-accessible content
using HTML. A tool that can produce accessible content may not do so by default, or may allow
a developer to select options that will turn off the accessible features within existing accessible
content. Automated testing tools do not always interact with content the same way end users
will. Automated testing tools also have no ability to understand context. For example, an
OBIEE report may contain a non-accessible chart as well as an accessible table display of the
same data. Since at least one accessible method of reaching the data appears on the report, the
report in its entire context is accessible. Yet, the limitations of automated testing tools would
result in erroneously flagging this report as non-accessible.
As a result, determining the level of accessibility is a complex process that should involve the use
of automated tools, manual testing, good judgment, and testing with persons with disabilities.
When creating content, developers must be aware of certain common practices to ensure the
content is accessible to all.
General Guidelines for Creating Accessible Content
Always remember to consider the fact that multiple disabilities exist and that multiple disabilities
may manifest in the same individual. You also need to remember that there are varying degrees
of certain disabilities (such as the various types of color vision deficiency). Your designs must
take all these possibilities into account.

Version 3 – December, 2012 28
Font Selection
Users with low visual acuity will often use screen magnification software to make the screen
easier to read. The fonts you use should be readable even when magnified by accessibility tools
by as much as 20 times. Some fonts do not display well when magnified, while others do.
Oracle Dashboards use style sheets to set standard display definitions. Make sure these style
sheets consistently use font selections that magnify well. That way, content creators will
automatically default to using fonts that are accessible.
Use of Color
Many different types of color vision deficiency exist, from an inability to see the difference
between one common color pair such as red-green (the most common deficiency), all the way to
full color blindness where a person can only see varying shades of grey and black. Using just
color to convey critical information means that certain users will not be fully aware of all the
pertinent information about a subject. And, of course, a blind user will need any information
conveyed by color to also be present in an alternate textual format.
As a developer, this means that you must not create any content that provides key information
by color alone.
Examples of Inaccessible Designs
One example of a non-accessible design is to denote negative numbers solely by coloring the text
red. Another example is a typical “stoplight” indicator where the only context information
comes from its color – green for good and red for bad.
Alternate Accessible Designs
Use of color is acceptable only as long as it is accompanied by some other indication of the same
information. For example, you can add a minus sign or parentheses to denote negative numbers
in tables and pivots. For stoplight displays, you can add descriptive text (e.g. “Status: good”) and
use different shaped icons in addition to the color (e.g., green circles for “good”, yellow triangles
for “warning” and red octagons for “bad”).
Remember you need to consider multiple disabilities, so text should always be included. That
way, the information will also be provided to users relying on screen readers.
Color Contrast
Because color vision deficiency can also manifest as an inability to distinguish between subtle
shades of similar colors, overall color design of all screen elements must provide a large amount
of contrast. It is recommended that you try to achieve a minimum of a 4.5:1 color luminosity
contrast ratio. (This is the contrast ratio set by the WCAG 2.0 standards.)

Version 3 – December, 2012 29
For example, use black text on a white background instead of dark grey text on a light grey
background.
An example of a tool that can test for the proper level of contrast can be found at
http://www.paciellogroup.com/resources/contrast-analyser.html. If you want to see what your
web site looks like to individuals with various types of color vision deficiency, try the tools at the
http://colorfilter.wickline.org/ web site.
Accessible Charts
Sighted accessibility-needs users will typically prefer to view charts as-is instead of using
Accessibility Mode to auto-convert them to tables. However, the default settings for most chart
types will not create accessible charts automatically. As a result, content designers need to take
this requirement into account when designing chart displays.
Different types of charts require different design elements to insure that they are accessible.
Nearly all software packages create pie charts, bar charts and line charts that default to using only
color to distinguish between different data series. Therefore, the content designer must change
the default design to use some other display means to tell which data series is which.
Recommended changes are shown in the table below:
Chart Type Change Recommended for Accessibility
Pie Use different cross-hatch patterns for each data series
Bar Use different cross-hatch patterns for each data series, or switch to
using a Bar-Line chart
Line Use different data marker shapes for each data series, with markers large
enough to be distinguishable from the lines and from each other
Additionally, to insure that charts are accessible, you should always include the following chart
elements:
Chart Legend
X-Axis and Y-Axis labels
Data Labels for each data item in a series
Finally, to promote a high color luminosity contrast ratio, charts should not use colored or
patterned chart backgrounds, as this may mask the data for certain color deficient users.

Version 3 – December, 2012 30
Dashboard-Specific Guidelines
A number of general guidelines apply to how you design dashboards for accessibility. These
guidelines apply to any technology that creates dashboards. Most are common sense items which
are simply good dashboard design concepts that will be helpful for all users.
Consistency
When creating multiple dashboards, make the structure consistent. If multiple dashboards
contain similar functions or content, keep those links or forms in the same place on all
dashboards. Buttons and links that have the same functions or destinations should have the
same text and labels. Icons used for the same function should also have the same ALT text
associated with them throughout the product.
Simplicity
Try to keep dashboards simple. Do not try to put too many objects on one screen. It’s better to
have multiple pages that are easy to navigate than one that is cluttered and difficult to navigate.
On-Screen Content
Just like in charts, to promote a high color luminosity contrast ratio, do not use colored or
patterned dashboard backgrounds. In addition, the styles you use should also support high
contrast between background and text, both in the dashboard header area as well as in the tabs
on multi-page dashboards. Finally, you should place the most important content at the top of
the page so users will be able to access it without having to navigate the entire screen.
Provide sufficient Textual Information
Graphics cannot be read by assistive technologies, and low vision users may not be able to
discern the meaning of a graphical element. Therefore, all graphical elements must have
additional text to describe the functionality.
Graphical icons need to have what is known as ALT text – good descriptive text associated with
the graphical element that adequately describes its function when selected. If a graphical element
is merely present for aesthetics and has no functional purpose, it still needs a null ALT text
(alt=“”) assigned to it so that screen readers know it should be skipped.
Other graphical elements that do not support creation of ALT text should have text fields added
to the top or side to denote functionality, such as “Select a Display View Below”.

Version 3 – December, 2012 31
Consistency of Graphical Elements
When graphical elements are used to identify controls, status indicators, or other programmatic
elements, make sure that the meaning assigned to each graphical element is consistent
throughout the application.
Alternate Displays
For displays that are inherently visual such as interactive GIS maps or audio-video feeds, no
method may exist for making these specific content elements directly accessible. When you
deploy this kind of content, you must also provide a text-based equivalent display of the same
information with similar interaction capabilities. Typically this means either creating an
equivalent table/pivot of the related data (if applicable), or providing a caption and text
description in the case of audio-visual content.
In OBIEE 11g, this requirement is made easier when the Accessibility Mode is turned on.
OBIEE will automatically convert graphical displays to tabular ones when a user turns on
Accessibility Mode in their User Preferences setting. Content developers must, however, be
aware that this auto-conversion only applies to content created with the native OBIEE design
tools. Other “3rd party” content can be displayed in OBIEE dashboards which is sourced from
other tools. The content developer must insure that these content elements also provide tabular
display options for graphical content.
General Prohibitions
Certain application features should not be used at all, such as elements that blink with a
frequency between 2Hz and 55Hz, or that use excessive animation. Make sure that you are
familiar with all legally mandated design prohibitions that apply in your locality as well and avoid
using those elements.
Specific OBIEE Techniques for Implementing Accessibility
In addition to the above-listed general guidelines that apply to any software development project,
certain techniques that are specific to OBIEE 11g should also be employed. The full OBIEE
11g product suite consists of a number of modules, each of which covers different aspects of
business intelligence functionality. Therefore, a completely accessible BI solution requires the
use of several different specific modules. In addition, these different modules employ different
techniques to create accessible content.
Specifically, the modules included in an OBIEE 11g license that apply for accessibility purposes
are:
Oracle Dashboards – for content consumption and casual user “ad-hoc queries” via
filter selections, Column Selector and View Selector controls

Version 3 – December, 2012 32
BI Composer – for ad-hoc querying, reporting and data analysis
BI Publisher in HTML mode – for display of production (canned) reporting
BI Publisher Template Builder for MS Word – for creation of production (canned)
reporting designs
Each of these modules requires specific design techniques to produce accessible content. These
specific design methodologies are discussed below.
Oracle Dashboards: Screen Layout Recommendations
Aside from general guidelines, certain technical features in Oracle Dashboards must be leveraged
to create accessible content, most without impacting all users. However, certain aspects of
assistive technologies may require slight deviations from normal Oracle Dashboards
development.
Screen Organization
Normally, a dashboard designer can place content elements anywhere on the screen. The
requirements of assistive technologies may force certain elements to be placed according to more
formal rules.
Accessibility standards require that the order of the content on a page must make logical sense.
In addition, screen readers may not always be able to recognize that screen content they have
already scanned has changed since it was read. Therefore, dashboard designers need to place any
controls that might change the screen’s content in a location on the screen that is before the
content that would be affected by the control. In other words, the affected content objects
should be “downstream” of any controls that might change their data.
Navigation Targets
Screen readers require sufficient textual information to tell the user the navigation context of
their current location. Since Oracle Dashboards are designed by populating containers called
sections, you must design each section in a way that provides the information a user needs to be
able to tell where they are and where they have been. Being able to use the Next or Previous
Section keyboard shortcuts only has meaning if the user can know which section they want.
By default, dashboard sections are given sequential names (“Section 1”, “Section 2”, etc.) and
these default names are not surfaced to the end user. The accessibility requirement to support
textual information for screen readers means that dashboard designers must create meaningful
names for each section in a dashboard and make those section names “visible”. Turning on this
section naming feature will generate sufficient textual annotations. These annotations will be
read by screen reader assistive technology and inform users of their current location within the
dashboard.

Version 3 – December, 2012 33
NOTE: The user’s Accessibility Mode must be turned ON in order for the additional
HTML mark-up to be generated that will allow a screen reader to announce the
Section names on the dashboard.
The following screen shot illustrates the default configuration of a dashboard, without the
section name feature. Each element on the screen has an element name (“Simple Regional
Table” and “List of Offices”) but the sections themselves do not.
Note that, while a screen reader user can still use keyboard shortcuts to navigate the dashboard,
they will not have any information about which section they are in until they navigate to a
specific element within the current section. And without the additional section information,
screen reader users will not be able to leverage certain assistive technology features, such as
“Show Headers List”.
Figure 18 – Default display of a multi-section dashboard
To define section names, use the following steps for every section area on your dashboards.
1) Select the “Page Options” icon on the far right of the dashboard and choose “Edit
Dashboard”.
2) Once in the Dashboard Editor, hover over the section area and select the left-most
“Properties” icon at the top of the section object.

Version 3 – December, 2012 34
Figure 19 – Changing a Section’s properties
3) Select “Rename…” from the Properties context menu. In the dialog box that appears,
type in a name that describes the contents of that section.
4) Select the Properties icon again and turn on the “Show Section Header” and “Show
Section Title” checkboxes. Repeat this process for each section on the dashboard.
The final state within the Dashboard Editor should look something like this:
Figure 20 – Dashboard with defined and visible Section Names

Version 3 – December, 2012 35
The resulting dashboard now will look like this.
Figure 21 – A multi-section dashboard with section names defined
Notice that now a screen reader has enough textual information to announce the section name as
well as the previously defined element names when a user navigates to them. The user will then
be able to decide if they want to navigate to the elements within that section, or navigate to the
next section.
In fact, these section names get surfaced to screen readers as Headers. Therefore, screen reader
users will be able to rapidly navigate to specific sections in the dashboard by simply invoking the
“Show Headers List” feature of their screen reader software.
Drilling Control
Another feature available within the Dashboard Editor is the ability to control how drilling takes
place on the screen. Accessibility requirements in some localities dictate that screen context
remain consistent until the user invokes some action that the user would expect to change the
context. As such, drilling within a table or pivot should typically keep the user on the same
dashboard page on which they started. This is not the default behavior. The content design
must apply the appropriate drilling control setting as part of the design of each dashboard page.
For example, the below screen shots illustrate the default behavior when drilling into a data
element within a non-hierarchical column (in this case, the North area of the APAC region):

Version 3 – December, 2012 36
Figure 22 – Default Drill Behavior in a Dashboard
Notice how the default result of the drill is to display a new page that contains only a drilled
version of the individual data display. All dashboard context has been removed, including any
dashboard prompts that might have previously been visible to show filtering context.
To retain the dashboard context while drilling, you need to turn ON the “Drill in Place” property
of each section within the dashboard.
To turn In-Place Drilling on, use the following steps for every section area on your dashboards.
1) Select the “Page Options” icon on the far right of the dashboard and choose “Edit
Dashboard”.
2) Once in the Dashboard Editor, hover over each section area and select the left-most
“Properties” icon at the top of the section object.
3) From the Properties menu, click on the “Drill in Place” item to turn it on. A checkmark
should appear next to the item.

Version 3 – December, 2012 37
Figure 23 – Turning On the Drill-in-Place feature
4) Repeat these steps for every section that contains a drillable object.
The result of turning on the Drill-in-Place feature is illustrated in the following screen shots:
Figure 24 – The Context-Preserving Effects of In-Place Drilling

Version 3 – December, 2012 38
Working with Oracle Dashboard Styles
The overall look and feel of any Oracle dashboard is controlled by a set of skins and styles that
are available. You can create your own custom skins and styles to implement standard settings
that support accessibility, such as default font selections, high-contrast color schemes, etc. You
can set a default style for all dashboards and you can also select a style to apply to an individual
dashboard.
Creating Custom Styles
Oracle BIEE 11g ships out-of-the-box with two default styles – BLAFP (Browser Look and Feel
Plus) and Fusion (FusionFX), both found in the ORACLE_HOME/bifoundation/web/app/res
directory. These provide a starting point for the custom style and skin that the user wishes to
deploy.
NOTE: Default styles and skins in the ORACLE_HOME/bifoundation/web/app/res
directory should not be modified. This directory will be overwritten with any
upgrade or new installation.
The process to create a custom style is relatively simple. You start by copying one of the default
styles into a separate folder and then you modify it to match your desired settings. By placing
these copies in separate custom style folders, you preserve your custom styles across patches and
upgrades.
Folders that contain Oracle Dashboard Styles are denoted with an “s_” as the first part of the
folder name. Folders that contain Skins are denoted with an “sk_” as the first part of the folder
name. The default organization of the styles shipped with OBIEE 11g is shown in the next
figure.

Version 3 – December, 2012 39
Figure 25 – Oracle 11g Styles and Skins folder structure
Complete details of the customization process can be found in the “Customizing Oracle
Business Intelligence Enterprise Edition 11g” whitepaper, located at
http://www.oracle.com/technetwork/middleware/bi/customizing-oracle-biee-11g-176387.pdf.
Applying a Style to an Individual Dashboard
To apply a custom style to one or more individual dashboards, you enter the dashboard editor
for each dashboard with which you want to use the new style.
To do this, select the target dashboard, click on the Page Options icon on the right side of the
screen and then select “Edit Dashboard”. Once in the main Dashboard Editor screen, select the
“Tools” icon at the top of the screen just to the left of the “Preview” icon.

Version 3 – December, 2012 40
Figure 26 – Accessing the dashboard properties
The Dashboard Properties dialog box will then appear. This properties dialog will allow you to
select from among the available styles, including any custom styles you have created. These will
be located in a “Style” dropdown list near the top of the Dashboard Properties screen.
Figure 27 – Applying a Custom Style to a Dashboard

Version 3 – December, 2012 41
Other Customizations
If you are planning to customize the look and feel of an OBIEE installation beyond simply
creating a custom style, you need to remember that OBIEE is not a web site full of static
content. Every display shown to a user is generated on-the-fly based on the user’s login
credentials, the user’s associated security profile, the user’s assigned roles, as well as the user’s
preferences and past usage. As such, many of the accessibility features within OBIEE are
implemented in coded routines that are executed each time a new display is generated.
As a result, great care must be taken that these coded accessibility features are not disabled by
any customizations performed on the OBIEE environment. Specifically, take care when editing
existing OBIEE files outside the previously noted skins and styles. Pay special attention to any
sections labeled with a “Do Not Edit” warning. You must not change these code sections in any
way, nor cause them to no longer be called by any changes you make elsewhere.
Oracle Dashboards: Dashboard Prompt Requirements
Certain design changes are needed to insure that dashboard prompts will be accessible, especially
for screen reader users. Different prompt types have individual requirements for accessibility.
All Dashboard Prompts
Accessibility design requires that all prompts have understandable labels associated with every
element. Content designers must insure that each prompt’s Label property is properly defined.
Choices Lists
In OBIEE 11g, a Choices List is a custom control that operates like an enhanced dropdown box.
Unlike a standard dropdown box, a choices list has checkboxes for selecting each item, making
multi-choice selections much easier for keyboard-only users. In addition, a choices list includes a
“Search…” item at the bottom of the list that provides users with advanced search capabilities
among the values in the list. This is especially helpful when a long list of values exist.
Screen readers, however, do not expect this advanced level of functionality and can get confused
if the Choices List is left in its default configuration. Specifically, the ability for a user to type in a
value “by hand” must be turned off, as it interferes with a screen reader’s type-ahead feature.
When defining a Choices List prompt, open the Options area and turn off the “Enable user to
type values” setting, as shown below.

Version 3 – December, 2012 42
Figure 28 – Choices List: Turning off manual values entry
Calendar Widgets
Calendar widgets themselves are designed for accessibility. However, the operator used by the
prompt will determine whether the entire filter entity is accessible. If a date-oriented prompt
uses a “Between” operator, the prompt display will look like this:
Figure 29 – Non-Accessible Date Between prompt
Note that a label only exists for the first item in the prompt. The lack of a label for the End
Date prompt selection makes this particular prompt design non-accessible.
Instead of using a “Between” operator on a single date value, content designers must design their
report filters and associated dashboard prompts to use a separate greater-than-or-equal-to Start
Date and/or a less-than-or-equal-to End Date filter instead.
Figure 30 – Accessible Start Date prompt
This setting must be turned off to insure screen reader keyboard operations work properly.
(Default is ON.)

Version 3 – December, 2012 43
Use only 1 Prompt Object per Dashboard Page
A common OBIEE design practice is to create separate individual dashboard prompt objects and
then combine them as needed on a dashboard page. However, this creates problems for screen
reader and voice recognition software users. The screenshot below illustrates the problem.
Figure 31 – Multiple Apply buttons from multiple Prompt objects
When multiple dashboard prompts appear on the same dashboard page, you end up with
multiple “Apply” buttons. This presents no problem for sighted users, who can see the context
of each button visually. However, screen reader users rely on special keystroke combinations to
generate lists of common object types. When these lists display dashboard prompt objects, they
will list multiple entries noted simply as “Apply Button”. Users of voice recognition software
need to be able to speak unambiguous commands. With multiple dashboard prompts, the
“Apply” buttons provide no further context and the user has no way to tell which button is
which.
To eliminate this problem, you need to limit dashboard pages to use only a single dashboard
prompt object. Combine all the filter selections into a single design and use this one dashboard
prompt, as shown below
Figure 32 – Single Redesigned Multi-Field Dashboard Prompt
Analytical Displays: Suggested Changes from Default Settings
A number of accessible designs can be implemented by leveraging certain standard but non-
default display features within OBIEE dashboard objects. A few are listed here.
Using View Selectors to Switch Content Displays
In some cases, you may want to create additional content specifically optimized for non-screen
reader users with accessibility needs. The View Selector is a great way to provide the most
feature-rich content for all user communities.
For example, you may want to use normal pie or bar charting most of the time, but have a cross-
hatch version and a tabular version available as well to support users with color-vision issues.
You can use a View Selector and set it up as shown in the table below:

Version 3 – December, 2012 44
Content View Suggested View Selector Tag
Normal Pie or Bar Chart using color <Title> Chart
Chart with Cross-Hatching instead of color Accessible <Title> Chart
Table <Title> Table
Here is an example that mixes both default and accessible content equivalents in a single display
using a view selector.
Figure 33 – View Selector Definition
Note that it is important to define a Caption property for the View Selector. Adding a suitable
caption is a required design step. Otherwise, there will not be sufficient labeling to make this
control accessible.
The resulting display is shown in the following figures:

Version 3 – December, 2012 45
Figure 34 – View Selector in Action
Figure 35 – After selecting accessible Chart version
In the above example, the default chart display appears first, but a user can select an equivalent
chart designed to support accessibility needs by using the dropdown selector. The accessible
version of the chart uses cross-hatching in addition to color to denote the different data series,
and adds text elements that display the actual values each bar represents.

Version 3 – December, 2012 46
Using Dashboard Prompts to Switch Content Displays
The limitation with using View Selectors to switch between non-accessible and accessible content
is that they only apply to specific content displays within an individual analysis. Depending on
the specifics of your application, this has the potential of increasing the amount of display design
work you need to perform in every analysis you create.
An alternate approach is to create separate sets of displays for each audience, and then use a
special dashboard prompt and selection queries to control the visibility of sections within an
entire dashboard. In this manner, you can display completely different content in a dashboard
based on accessible user selection.
Figure 36 – Sample Visibility Control Dropdown
This is accomplished by using a combination of multiple Dashboard Sections, the “Conditions”
properties of those sections, an Analysis request that acts as a visibility controller, and a
Dashboard Prompt that assigns a value to a Presentation Variable which ties them all together.
This is actually a lot easier to set up than it may initially sound.
1) Create a Dashboard Prompt
Design a Dashboard Prompt to create a Presentation Variable used to store which value the end
user selects from the dropdown list. We will use a Presentation Variable named
“AccessibilityPresVar”.
First, select “New”, “Dashboard Prompt” from the main OBIEE menu. Then click on the
“Add” icon in the right-side toolbar to add a new Variable Prompt item:
Figure 37 – Defining a Variable-based Prompt

Version 3 – December, 2012 47
Define the prompt to use a Choices List, and click on the plus sign icon to add the Custom
Values shown below:
Figure 38 – Dashboard Prompt definition using a Presentation Variable
You also want to control the prompt’s page header and “Apply button” configuration. To do
this, click on the pencil icon next to the “Page 1” header in the Display area. Edit the Page
Settings as shown to set the title and prompt width, as well as the label and prompt button
locations as follows:
Title = Accessibility Control
Set the width of all prompts to Dynamic
Prompt Buttons: Show Apply Button = On
Prompt Buttons: Show Reset Button = Off
Prompt Buttons: Place buttons on side of prompts

Version 3 – December, 2012 48
Figure 39 – Defining the Prompt Page Settings
A good “best practices” recommendation is to place all your visibility control objects into a
separate folder. In this example, we saved this dashboard prompt as “Accessibility Control
Prompt” into a folder named “Visibility Controls”.
2) Create a “Visibility Controller” Analysis Request
Next, you create an Oracle Analysis request that uses the value of the Presentation Variable as a
filter to control whether the query request returns rows. The presence or absence of rows in this
request will control which set of displays are made visible. Below is an example controller
request that will return one row if the user selects a value of “Standard Displays” from the
dropdown, and will return no rows if they select “Accessible Displays”.
Figure 40 – Analysis Request as Visibility Controller

Version 3 – December, 2012 49
To define this Visibility Control Analysis Request, use the following steps:
a) From the main OBIEE menu, select New | Analysis.
b) Select the same Subject Area you used to create the “Accessibility Control Prompt”
Dashboard Prompt in Step 1.
c) Select any data column in the Subject Area and add it to the request. Which column you
use doesn’t matter, since we will be modifying the column formula anyway.
d) Click on the column properties menu icon and select “Edit Formula”.
Figure 41 – Modifying an Analysis column's formula
e) Turn on the “Custom Headings” checkbox and change the column headers as well as
the formula as shown. Note the formula’s use of single quotes to enclose the string used
in the dashboard prompt for selection of the default non-accessible displays.
Figure 42 – Defining a custom formula to control visibility
The result of these modifications is to create an analysis that returns a single row with a
single value column that contains the literal string “Standard Displays”. We will next
define a filter that will conditionally display or hide this data row.

Version 3 – December, 2012 50
f) Once back at the Criteria tab, add a filter to the Request on the item named “Standard
Displays”.
g) Click on the “Add More Options” button and select “Presentation Variable to tie this
filter to the current value of the Presentation Variable controlled by the dashboard
prompt created in Step 1.
Figure 43 – Add a Filter based on a Presentation Variable
h) Enter the name of the Presentation Variable defined in the Visibility Control Prompt,
AccessibilityPresVar, in the “Variable Expr” field.
Figure 44 – Defining which Presentation Variable to use
The final state of the analysis should look like what is shown in Figure 40.
i) Save the analysis in the “Visibility Controls” folder as “Show Standard Displays”.

Version 3 – December, 2012 51
3) Create content and add it to the Dashboard
Create different reports, charts, tables, etc. for each of your display selection options. You then
place all of them vertically in your dashboard design, each in their own section. At the top of this
display “stack”, you place your dashboard prompt display selector. Underneath this Controller
section, add a section for the standard, non-accessible content designs and a third section to hold
the accessible content displays. Make sure you set the section properties for the section
containing the accessible content to rename and display the section header.
Your layout should look something like this:
Figure 45 – Dashboard Section Layout Organization
4) Turn each display section into a Conditional Section
In most cases, sections simply get displayed whenever a dashboard is viewed. However, one of
the properties of a section is the ability to control its visibility based on whether or not a
controller query returns any rows. These are known as Conditional Sections and are defined by
the “Condition…” property of the section. This property allows you to tie the visibility of the
section to whether the controller request you created earlier returns rows, which in turn is based
on the value selected in the dropdown for the Presentation Variable.

Version 3 – December, 2012 52
For the section which you want to be visible when the user selects “Standard Displays”, you click
on the Section Properties button and then select “Condition…”. In the subsequent dialog box,
click on the “New Condition” icon and define the condition to use the controller Analysis
request named “Show Standard Displays” and set the “True If Row Count” property to “is
greater than or equal to 1”, as shown below.
Figure 46 – Making the section's display conditional
For the display section that you want displayed when the user selects “Accessible Displays”,
repeat the above process for making a section conditional, but set the “True If Row Count”
property to “is equal to 0”.
Figure 47 – Setting the Accessible Displays section’s Display Condition
The end result will be a dashboard that switches all displays at once when the user selects a
different display type in the Visibility Control Prompt.

Version 3 – December, 2012 53
Figure 48 – Switching between Standard and Accessible Displays
Using a System Variable to Switch Content Displays
The above technique of using a dashboard prompt to allow users to select between a set of
conditional displays works well for sighted accessibility users. However, for screen reader users
running in Accessibility Mode, you may want something more automatic.
The OBIEE system provides a number of automatic session-based Presentation Variables.
Starting in the v11.1.1.6.7 release, a new variable has been added named session.accessibility.
This is a logical variable that has a value of ‘true’ when the current session is running in
Accessibility Mode. The value will be ‘false’ when running in regular mode.
You can leverage this automatic variable to modify the previous display switching technique to
now switch conditional content automatically based on the current mode, eliminating the
dashboard prompt.
To implement this Accessibility Mode auto-switching behavior, follow these steps.

Version 3 – December, 2012 54
1) Create an “Accessibility Mode Status” Analysis Request
This analysis request will be based on the new session.accessibility variable and act as the
conditional control for displays. You want to design this so that it contains 1 row when
session.accessibility is true, and no rows when the variable is false. You may also want the
Accessibility Mode status to be displayed as a message at the top of your dashboard, so the
design should also include a static text object that displays the value of the variable. (You need a
static text object because the table will display a “No Rows Returned” error message in regular
mode, which might confuse your users with an “error message” about something that is not
really an error.)
To define the Accessibility Mode Status request, use the following steps:
a) From the main OBIEE menu, select New | Analysis.
b) Select any Subject Area.
c) Select any data column in the Subject Area and add it to the request. Which column you
use doesn’t matter, since we will be modifying the column formula anyway.
d) Click on the column properties menu icon and select “Edit Formula”.
e) Change the Folder Heading, Column Heading and Column Formula as shown below.
Figure 49 – Accessibility Mode Status: Column 1 Formula
Parameter Value to Use
Folder Heading Accessibility Mode
Column Heading ‘This table will display one row when Accessibility Mode is turned on’
Column Formula ‘This table will display one row when Accessibility Mode is turned on’

Version 3 – December, 2012 55
f) Repeat the above procedure to add a second column. This time, define the column
formula as follows:
Parameter Value to Use
Folder Heading Accessibility Mode
Column Heading ‘true’
Column Formula ‘true’
g) Select the Results tab, and then add a new Static Text object to the display. This will be
used to create a message display for the current accessibility mode status.
h) Click on the pencil icon on the Static Text object and define it as shown below. (You
may want to use the format icon to increase the size of the display font to make the
message easier to read. The below example has the font set to 14 pt.))
Figure 50 – Accessibility Status Mode: Static Text Object as Status Message
The proper Static Text to use is:
Accessibility Mode Status is [b]@{session.accessibility}[/b].
The @{xxx} curly braces syntax is the standard way to reference a system variable.

Version 3 – December, 2012 56
At this point, your Accessibility Mode Status display should look something like this:
Figure 51 – Accessibility Mode Status: Unfiltered display
i) Next we need to add a filter on the ‘true’ column, based on the system presentation
variable.
j) Select the Criteria tab and add a filter to the ‘true’ column. In the New Filter dialog box,
click on the “Add More Options” button and select “Presentation Variable”.
Figure 52 – Accessibility Mode Status: Creating a Presentation Variable Filter

Version 3 – December, 2012 57
k) Define the filter as shown below, using only the variable’s name without the curly
braces:
Figure 53 – Accessibility Mode Status: Defining the Filter Condition
l) The resulting analysis should display as shown below:
Figure 54 - Accessibility Mode Status display in Regular Mode
Figure 55 - Accessibility Mode Status display in Accessibility Mode

Version 3 – December, 2012 58
2) Create content and add it to the dashboard
Create at least 3 sections to hold your dashboard content. You will need 1 section to hold
content to display to all users, a second section to hold content displayed only to regular mode
users and a third section to hold content to be displayed only to Accessibility Mode users.
Make sure you define section names and make the section headers visible for the “All Users
content” and “Accessibility Mode content” sections. Add your content as appropriate.
3) If desired, add a display of the Accessibility Status to the top of the dashboard
In the “All Users content” section, add the Accessibility Mode Status analysis. To avoid
displaying a false “error message” of No Rows when in regular mode, change the View to be just
the Static Text object view instead of the default Compound View, as shown here:
Figure 56 – Set the view to display only the Static Text object as a status message
4) Turn each display section into a Conditional Section
Make sure both the “Regular Mode content” section and the “Accessibility Mode content”
section are set to be conditional displays. Both should be based on the Accessibility Mode Status
analysis created in step 1 above.
Section Analysis to Use Condition
Regular Mode content Accessibility Mode Status Row Count is Equal to 0
Accessibility Mode content Accessibility Mode Status Row Count is Greater than 0

Version 3 – December, 2012 59
The resulting dashboard display should look something like this:
Figure 57 - Auto-switching Dashboard in Regular Mode
Figure 58 - Auto-switching Dashboard in Accessibility Mode
Notice that the report used in Accessibility Mode is not just an accessible rendering of the same
report as displayed in Regular Mode. This report adds a new “Avg Order Size Alert” message
column to the display to provide an alternate method besides color of noting a data value alert.

Version 3 – December, 2012 60
Special considerations for Exalytics deployments
If you use the keyboard to navigate among the values within a dropdown that has no APPLY
button, the dropdown will automatically select the next value to which you navigate. Many users
with accessibility needs prefer that dropdown selection controls not execute any actions until
some kind of action button has been selected. This makes navigation of dropdown lists easier to
use with a keyboard.
OBIEE running on the Exalytics In-Memory BI Machine
By default, OBIEE on non-Exalytics hardware always defines dashboard prompts so that they
have an APPLY button. However, OBIEE running on the Exalytics In-Memory BI Machine
engineered system will set up dashboard prompts to immediately apply settings changes with no
APPLY button used.
For accessibility purposes, you must turn off this behavior for all dashboard prompts when
running on an Exalytics machine. Two ways exist to accomplish this requirement.
Method A – On a Dashboard by Dashboard Basis
To do this, follow these steps on every dashboard that will be accessed by users with accessibility
requirements:
1) Enter the dashboard editor on the target dashboard.
2) Select the overall Dashboard Tools menu from right side of the Dashboard Editor
toolbar:
Figure 59 – The Dashboard Tools menu
3) Select the “Prompts Buttons on Current Page” menu.

Version 3 – December, 2012 61
4) Select the “Apply Buttons” sub-menu and turn ON the “Show All Apply Buttons”
setting.
Figure 60 – Turning on all APPLY Buttons
Method B – Within the Definition of the Dashboard Prompt
Each dashboard prompt has page settings that can be used to control whether an Apply and/or
Rest button will appear on the prompt. Figure 39 above shows an example of the dashboard
prompt page settings dialog. This method has the advantage of being a single location to control
the use of the Apply button for a prompt, regardless of the number of dashboards on which it is
used.
Use Static Text objects to provide custom HTML Markup
Screen readers usually key off of standard HTML markup to provide information for how to
navigate a screen. One of the most commonly used markups is the use of Header tags. The
default Title object in an Oracle Dashboard will include a TITLE tag when Accessibility mode is
turned on. However, you cannot add other tags to the design of a Title object.
You can use the Static Text object to replace the Title object and supply any needed HTML tag
at the same time. Simply turn on the “Contains HTML Markup” checkbox and enter the
appropriate HTML code. You can even access the styles contained in your OBIEE style sheets
to insure consistency with the rest of your dashboards.
For example, you can use this technique to create an HR Report’s header that tags the Title as
H3 text instead of as Title text, with a horizontal rule line underneath. Simply replace the Report
Title object with a Static Text object that has its text defined as:
<H3>HR Report</H3><HR WIDTH=650 ALIGN=LEFT>

Version 3 – December, 2012 62
Figure 61 – Using HTML Mark-Up in a Static Text object
Define Descriptions for all Reports
Oracle Dashboards will generate explanatory text for objects based on their description fields.
Make sure each report design you create includes a short description of its functionality. You
define this when you save the report object, as shown below.
Figure 62 – Defining a Report's Description

Version 3 – December, 2012 63
BI Publisher: Turning on Accessibility Mode for Output
In addition to a user turning on their Accessibility Mode setting, an OBIEE administrator must
set up the BI Publisher Runtime Configuration to generate report output that is accessible to
users with disabilities.
To configure BI Publisher for accessibility, log in to OBIEE as a user that has full administrator
privileges, and then select the Administration menu in the top right corner of the main OBIEE
user screen.
Figure 63 – Accessing the Administration Screens
(If you do not see the “Administration” menu link, your login account does not have the
required privileges.)
You will now be presented with the general OBIEE administration screen. In the right-hand
column, select the “Manage BI Publisher” link.
Figure 64 – The main OBIEE Administration screen
Once you select the Manage BI Publisher link, you will be presented with a screen that lists a
number of BI Publisher property categories. Form the right-hand column, select the
“Properties” link from the Runtime Configuration category.

Version 3 – December, 2012 64
Figure 65 – The main BI Publisher Administration screen
In the Runtime Properties screen that follows, you will need to set two different properties. In
the area named “PDF Output”, turn the property labeled “Enable text access for screen readers”
to True. Next, scroll down to the HTML Output area. Under the “HTML Output” area, set the
“Make HTML output accessible” property to True.

Version 3 – December, 2012 65
Figure 66 – Turning on Accessibility Mode for BI Publisher output
These same runtime configuration settings are also available for each individual report. Any
setting changes applied to an individual report will override these general administrative settings.

Version 3 – December, 2012 66
BI Publisher: Creating Accessible Content Templates
Naturally, the BI Publisher content creator must still follow all the general guidelines for
accessible content listed above (e.g., do not use color alone to convey information, use fonts that
magnify well, define ALT text for graphical elements, etc.). These concepts must still be applied
to insure that the report output settings are effective in delivering truly accessible content to
users.
BI Publisher uses template files to generate the layout of a report. These templates are usually
designed as RTF files using MS Word as the template editor. All report designs should apply the
following guidelines to ensure that the report content generated by BI Publisher is accessible.
(The following information is also listed in the BI Publisher Best Practices Whitepaper.)
Set the document title in the RTF template in the "Title" field in the MS Word document
properties dialog:
a. For MS Word 2003, use the File | Properties menu selection.
b. For MS Word 2007, use the MS Office button, followed by Prepare | Properties.
For table-oriented data presentations:
1. Row Headers and Column Headers must both be specified.
Figure 67 – Including Column and Row Headers in Tables
2. Define the Table Summary Text by adding a form field with the text "<?table-
summary:'Table Summary Text’'?>" in the first column of the first row of the table.
3. Repeat the table header on each page by checking the “Repeat as Header Row on the
top of each page” for the header row of a table.
a. For MS Word 2003, open the Right-Click menu, then select “Properties”.
b. For MS Word 2007, open the Right-Click menu, select “Table Properties”,
then select the “Row” tab.
4. Add a form field with the text "<?horizontal-break-table:1?>" in the first column of the
first row in tables with repeating column headers.

Version 3 – December, 2012 67
Complicated table structures such as nested tables should be avoided, as well as tables used
solely to control field layout. Both of these kinds of table structures can cause problems for
screen reader applications.
For paragraph-oriented information and for data in group break headers, use the correct
Word heading style (e.g., "Heading 1", "Heading 2") to have the heading information
available in the generated HTML. In MS Word 2007, these format settings are located in the
Home ribbon under Styles.
For images, set the alternative text for images by typing "alt:Picture alternative text" in the
"Web" or “Alt Text” tab of the image’s properties.
a. For MS Word 2003, double-click on the image, or right-click then select “Format
Picture”, and then select the “Web” tab.
b. For MS Word 2007, right-click on the image, select “Size” and then select the “Alt
Text” tab.
When using MS Word as your template creator for BI Publisher content, a number of good
resources exist that provide information about creating accessible MS Word templates. The
Microsoft Office web site offers a free tutorial for Office 2003 that covers accessibility, located at
http://office.microsoft.com/training/training.aspx?AssetID=RC063800961033. The Adobe
web site also provides a set of tips for using MS Word to create accessible output located at
http://blogs.adobe.com/accessibility/assets/WordToPDFReferenceCard_v1.pdf.
Note: While the Adobe Reference Card specifically discusses creating accessible PDF
output, BI Publisher is not coded to generate accessible PDF output. BI Publisher
accessibility support still requires the use of HTML output. The Adobe reference
card is merely referenced here as a set of useful design techniques.
Additional Enhancements
A number of additional techniques are useful in making your content more accessible. While
these items may not be a national accessibility requirement, many states and provinces add to the
national requirements. So it is prudent for the content developer to also include these design
techniques as well.
Custom On-Line Help for Accessibility Users
Very few users actually read software documentation. This can be especially problematic for
accessibility needs users who may not be familiar with the OBIEE keystroke equivalents
documented in this whitepaper.

Version 3 – December, 2012 68
As a content designer, you can provide custom on-line help in the form of either text objects
defined in a report or dashboard, or as dashboard links to HTML documents published into the
OBIEE Web Catalog. A variety of techniques are documented here.
Adding Text Objects to Reports
One of the display objects you can insert into your Analysis designs is an object called a Static
Text Object. To add a Static Text object to a report, follow these steps:
1. Launch the Analysis Editor for the selected report.
2. Select the Results tab.
3. Click on the “New View” icon in the toolbar.
4. Scroll down the menu list to “Other Views” to open the sub-menu for alternate view
objects.
5. Select the Static Text object.
Figure 68 – Adding a Static Text object

Version 3 – December, 2012 69
6. Enter the Static Text object’s editor by clicking on the Pencil icon in the object’s header.
Figure 69 – Invoking the Static Text object's Editor
7. Enter the desired text. Note that you can use HTML markup tags if you turn on the
“Contains HTML Markup” property checkbox.
Figure 70 – Sample Accessibility Help in a Static Text object
8. Click on the “Done” button on the top right to save your text and exit the editor.

Version 3 – December, 2012 70
9. In the Results tab, drag the new Static Text into the desired position.
Figure 71 – Positioning the Static Text object
The final analysis report design should look something like this when in Preview mode:
Figure 72 – Final design with static In-line Help text

Version 3 – December, 2012 71
Adding Text Objects to Dashboards
If you don’t need to add specific In-Line Help text to individual reports, you can provide page-
level In-Line Help on your dashboards by adding one or more Text objects to a dashboard page
within the Dashboard Editor.
In this example, the goal is to provide a multi-column display of In-Line Help text for keyboard
navigation. The final design will look like this:
Figure 73 – Page-Level In-Line Help
To add this kind of in-line help text, follow these steps:
1. Select the desired dashboard page and launch the Dashboard Editor.
2. Add a new Section object at the top of the page. Configure the section’s properties as
required for accessibility to provide an explanatory name and make the section name
visible.
3. From the catalog of Dashboard Objects on the left, add a new Text object to the new
section.
4. Hover over the upper-right corner of the Text object and select the “Properties” icon.
Figure 74 – Invoking the Text object's Properties editor

Version 3 – December, 2012 72
5. Enter the desired help text. Make sure you turn on the “Contains HTML Markup”
checkbox if you want to use HTML tags in your text.
Figure 75 – Defining a Page-Level Text object
6. Add any other Text objects to the same dashboard section to complete the multi-
column in-line help layout. Your Dashboard Editor screen should now look something
like this:
Figure 76 – Dashboard Editor Multi-Column In-Line Help design
7. Save your updated dashboard page design and then run the dashboard. Your display
should now look something like what is displayed in Figure 73.
Adding Links to On-Line Help documents uploaded into the OBIEE Web Catalog
Most on-line help only needs to be referenced once or twice until the user is familiar with the
information. After that, in-line help designs may simply be a waste of valuable screen real-estate.

Version 3 – December, 2012 73
If your local accessibility standards allow, you may want to use a linked document instead of in-
line help text. That way, a user can reference the information when needed, and your dashboard
doesn’t use up a lot of space that could be displaying other useful content.
The set up for this kind of reference-on-demand custom help requires a few simple steps.
Create an accessible, HTML-based help document.
Upload your HTML document to a folder in the OBIEE Web Catalog.
Add a Link object to your dashboard page that references the custom HTML Help
document.
Here are the details for each step:
1. Create an accessible, HTML-based help document. This can be done in any tool that
supports creation of HTML files. (In our example, MS Word was used to create an
HTML tabular display.)
2. Upload your HTML document to a folder in the OBIEE Web Catalog
a. Log into the OBIEE Presentation Server with a user account that has sufficient
privileges to create folders and upload documents.
b. Select “Catalog” from the main OBIEE menu and navigate to the desired
target folder location where you want to store your custom help document.
c. Click on the “Upload” link in the Tasks list and upload your custom help file.
Figure 77 – Selecting the "Upload a File to the current folder" Task

Version 3 – December, 2012 74
d. Use the “Browse” button in the dialog box that appears to select your desired
file.
e. Once uploaded, click on the “Download” link to display your custom Help
document in your browser. Copy the URL to the Windows clipboard in
preparation for the next step.
f. Click the browser’s “Back” button to return to OBIEE.
3. Add a Link object to your dashboard page that references the custom HTML Help
document.
a. Select the desired dashboard page and launch the Dashboard Editor.
b. From the catalog of Dashboard objects on the left, add a “Link or Image”
object to a section in your dashboard page.
c. Click on the “Properties” icon to invoke the Link object editor.
d. Define a Caption and set the Target to be “New Window”. Set the Destination
to be “URL” and then paste in the help document’s URL that you copied to
the clipboard at the end of Step 2. Do NOT use the Browse button to select
the document, as it only allows selection of report objects.
e. Edit the pasted URL to remove the reference to your specific server and port.
(In other words, your link’s URL should start with “/analytics”.) This will make
it a relative-address URL that will be portable to other server installations, such
as when moving from Development to Test to Production.
Your final Properties dialog should look something like this:
Figure 78 – Link properties for custom help document

Version 3 – December, 2012 75
Specifically, in this example, the details are:
Original Full
URL
http://192.168.56.101:7001/analytics/saw.dll?downloadFile&pat
h=%2Fshared%2FZ%20-
%20Accessibility%2FRelated%20Files%2FKeyboard_Navigation.
htm
Final URL
Entry in
Properties
/analytics/saw.dll?downloadFile&path=%2Fshared%2FZ%20-
%20Accessibility%2FRelated%20Files%2FKeyboard_Navigation.
htm
The “http://<serveraddress:port>” portion of the original URL is to be
removed.
Note: The removal of the server:port reference converts the URL reference to be a
relative address, allowing administrators to migrate content from Development to
Test to Production without having to change the specific server reference used.
f. Click the OK button to save the link object properties. Your Dashboard Editor
screen should now look like this:
Figure 79 – Dashboard Editor layout with Link to Custom Help
g. Save the dashboard and run it and it should look something like this:
Figure 80 – Link to Custom Help

Version 3 – December, 2012 76
h. Click on the “Instructions” link and a separate browser window should open,
displaying your custom help.
Figure 81 – Link to Custom Help in Action
Adding “Hidden Text” for Screen Reader Users
While the above technique of adding a link to a dashboard page is a more efficient use of screen
space than adding text elements, it still does take up some space. Sometimes you need to provide
additional explanatory text to users of screen readers that you don’t want to take up any screen
space for other users. In fact, you may not want sighted users to know that any additional
information is available at all. Screen readers are smart, though. If you merely set the text to be
the same color as the background, the screen reader will note this and usually ignore the text.
You can accomplish this goal of hiding text that will be read by screen readers by adding a text
style to your narratives that places the text display off-screen. This technique still allows a screen
reader user to hear this extra text spoken, but sighted users will not see it, nor will it take up any
screen space for sighted users.
To implement this solution, start by adding the same text objects to your dashboard as shown
above on page 71, “Adding Text Objects to Dashboards”. Then, follow the additional steps
below to set up the section and text to be visually hidden but available to screen reader tools.

Version 3 – December, 2012 77
1) While still in the Dashboard Editor, click on the “Properties” icon of the section
containing your text objects to invoke its Properties menu.
Figure 82 – Invoking the Section Properties Menu
2) Select the “Rename…” menu item and enter the following text in the dialog box that
appears:
Hit the Down Arrow key to read Instructions for Keyboard-Only Navigation
You include the information about the down arrow in the section name so that your
user’s screen reader will speak the appropriate information about how to navigate into
the hidden text when they land on the “hidden text” section icon.
3) Invoke the Section Properties menu a second time and select “Format Section…”, then
set the Border Position to “None” in order to hide it.
Figure 83 – Hiding the Section Border

Version 3 – December, 2012 78
4) Invoke the Section Properties menu again and make sure you turn OFF the
“Collapsible”, “Show Section Header” and “Show Section Title” options. Turning off
these options along with setting the Border Position to “None” will ensure that non-
Accessibility Mode users will not see anything on the screen to indicate that the section
even exists.
5) Select the first (ie, left-most) text object and invoke its Properties menu.
Figure 84 – Invoking the Text 1 object's Properties dialog box
6) In the dialog box which appears, make sure that the “Contains HTML Markup”
checkbox is turned ON, and then add the following HTML code to the top of the text
box:
<STYLE> .hiddenText {position:absolute; left:-10000px; top:auto; width:1px; height:1px; overflow:hidden;} </STYLE>
This establishes an HTML style named hiddenText that can be used throughout the
dashboard page to place text 10,000 pixels to the left of the left side of the viewable
screen.
7) Immediately after the end of the style definition, frame the regular text in your object
with the following:
<p class="hiddenText"> Regular text goes here </p>

Version 3 – December, 2012 79
8) In the case of the example Text 1 object, the entire final text should read as follows:
<STYLE> .hiddenText {position:absolute; left:-10000px; top:auto; width:1px; height:1px; overflow:hidden;} </STYLE> <p class="hiddenText"> <strong>To select another Dashboard:</strong> Use Control-Alt-D, then down arrow or Tab to the desired dashboard link. Hit <strong>Enter</strong> to select.<br> <strong>To select a Page:</strong> Use Control-Alt-P, then TAB to the desired dashboard page.<br> <strong>To select a Section within the current Page:</strong> Use Control-Shift-S to select the Next section, or Control-Shift-U to select the previous section. </p>
9) Open the Properties dialog of all other text objects meant to be used for hidden text,
and frame their text in the same paragraph class setting code as shown in Step 5. Also,
make sure you have the “Contains HTML Markup” checkbox turned ON in each case.
10) Your final dashboard design should look something like this inside the Dashboard
Editor:
Figure 85 – Final "Hidden Text" Design
11) Save the dashboard design and run it.

Version 3 – December, 2012 80
When running in Accessibility Mode, the user can easily navigate to the hidden text section using
the Next/Previous Section keyboard shortcuts. Their screen reader will then tell them to use the
Down Arrow key to read the additional hidden text. Each press of the down arrow key will read
the next line of instructions. When they get to the last line of hidden instructions, the next down
arrow key press will take them to the next section on the dashboard.
Sighted users will actually see nothing out of the ordinary. Notice that, in regular display mode,
no indication of the hidden text section appears at all.
Figure 86 – Hidden Text in Regular Mode
Figure 87 – Hidden Text in Accessibility Mode
When Accessibility Mode is turned on, screen real-estate is not really an issue since most users of
this mode are not sighted users. However, even in Accessibility Mode, the necessary display of
the section’s expand/collapse widget for navigation support takes a minimal amount of space at
the top of the screen.
Note: Since this technique specifically turns off the display of the Section Header and
Title, this Hidden Text Section will not be listed by the screen reader’s “List
Headings” keyboard shortcut hotkey. Screen reader users will have to use the
OBIEE Next/Previous Section hotkeys or tab into it instead.

Version 3 – December, 2012 81
Links to Required Plug-Ins
Some localities require that a link be present on your specific web site for installing any required
browser plug-ins (even ones that nearly everyone already has installed). For OBIEE plug-ins,
links already exist on the OBIEE Home Page, as previously shown in Figure 6 on page 17.
For third-party plug-ins such as Adobe Acrobat Reader, you will need to add a custom link to
your dashboard page yourself. To do this, simply repeat the actions you used to create a Link
object to your custom help document. In this case, the steps would be modified as follows:
1. Navigate on the Internet to the location where the 3rd party plug-in can be downloaded.
2. Copy the URL of this location to the Windows Clipboard..
3. Add a Link object to your dashboard page that references the download URL location
you copied in step 2.
The next figure illustrates an example of this using the location for downloading the Adobe
Acrobat Reader, which is http://get.adobe.com/reader/.
Figure 88 – Defining a Link object to download a 3rd party plug-in
The end result of this Link object definition would look something like this:

Version 3 – December, 2012 82
Figure 89 – Link to download 3rd Party Plug-in in Action
Controlling Visibility of Custom Links
The v11.1.1.6 release of OBIEE added the ability to define custom URL links in the OBIEE
global header area. This is done by adding the link definitions to a customlinks.xml file. Details
of how to do this can be found in the “Configuring and Managing Analyses and Dashboards”
chapter of the OBIEE System Administrator’s Guide. Look in the section titled “Manually
Changing Presentation Settings”.
For deployments that require support for users with accessibility needs, you need to make sure
that the links you want to remain available when in Accessibility Mode are tagged with the
optional “vpat=true” property.
link: vpat Optional Boolean Specifies that in accessibility mode, the link is available only when the vpat attribute is set to true. Values are true and false.
For example, the following link definition will be available when the user is running in Accessibility Mode:
<link id="l2" name="Oracle 1" description="Oracle" src="http://www.oracle.com" target="blank" vpat="true" >

Version 3 – December, 2012 83
Conclusion
The Oracle Business Intelligence Suite Enterprise Edition 11g provides a variety of features to
support creation and deployment of accessible content to users with disabilities. These features
must be leveraged properly in accordance with the guidelines discussed in this whitepaper to
insure equivalent access to these users.
For further details, please refer to the information found on the Oracle web site at
http://www.oracle.com/accessibility/index.html and the specific product documentation sets:
For Oracle Dashboards and BI Publisher:
http://www.oracle.com/technology/documentation/bi_ee.html
For Interactive Reporting and the EPM Workspace:
http://www.oracle.com/technology/documentation/epm.html

A Guide to Accessible Content for Oracle
Business Intelligence Suite 11g
October 2012
Author: Mark Ostroff
Contributors: Tim Dexter, Don Mauck,
Peter Wallack
Oracle Corporation
World Headquarters
500 Oracle Parkway
Redwood Shores, CA 94065
U.S.A.
Worldwide Inquiries:
Phone: +1.650.506.7000
Fax: +1.650.506.7200
oracle.com
Copyright © 2012, Oracle and/or its affiliates. All rights reserved. This document is provided for information purposes only and
the contents hereof are subject to change without notice. This document is not warranted to be error-free, nor subject to any other
warranties or conditions, whether expressed orally or implied in law, including implied warranties and conditions of merchantability or
fitness for a particular purpose. We specifically disclaim any liability with respect to this document and no contractual obligations are
formed either directly or indirectly by this document. This document may not be reproduced or transmitted in any form or by any
means, electronic or mechanical, for any purpose, without our prior written permission.
Oracle is a registered trademark of Oracle Corporation and/or its affiliates. Other names may be trademarks of their respective
owners.
0109