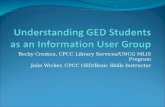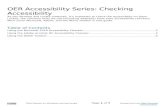Accessibility Checker - CPCC Best... · Web viewCreating Accessible Word Documents. Accessibility...
Transcript of Accessibility Checker - CPCC Best... · Web viewCreating Accessible Word Documents. Accessibility...

Creating Accessible Word DocumentsAccessibility CheckerMicrosoft has a built-in Accessibility Checker to help you determine what may need to be made modified or reconsidered for your presentation. The Checker is to be used as a guide. It may not catch everything and may make a recommendation that requires you to determine if you are going to make a change based on accessibility guidelines. This document explains how to use the Checker and some basic guidelines.
To activate the Checker:
1. Click File.2. Click Info.3. Click Check for Issues.4. Click Check Accessibility.
1. The Accessibility Checker will open as a pane to the right of your document. Clicking on an item in the list will navigate to that item and select it so that you can make the necessary changes for accessibility.
2. Note that at the bottom of the Accessibility Checker pane it tells you why to fix the issue and how to fix it.

Structure and Readability Use built in Styles and Headings. These can be modified if you want a different look. Avoid using text-boxes. A bordered paragraph can create a similar look. Follow the basic guidelines for accessibility
Using Headings to Create Structure1. From the Home ribbon, go to the Styles Group and select a Style.
2. Use the Navigation Pane to see how you headings are working. From the View ribbon, go to the Show group and click in the box to turn on the Navigation Pane.

3. If you do not want to use pre-defined Styles, you can change them from the Home ribbon. Click
icon in the bottom right corner of the Styles group to open the Styles dialog box.
Mouse over a style and then click on the drown-down arrow, then select Modify to adjust the formatting for that style.
Numbered and Bulleted ListsUse the built-in numbered, bulleted, and outline lists instead of manually creating these items.
1. From the Home ribbon, go to the Paragraph group, and select the desired list type.
2. After each list item, press Enter to move to the next bullet or number.
3. To go to a new line without creating the next bullet or number in the list, use the Shift + Enter keys.

Creating ALT-Text in Word1. Right-click on an image, graphic, chart, or table2. Select Format (for Pictures) or Properties (for Tables).
OR
3. Select Layout & Properties, then Alt Text (for a Word table go to the Alt Text tab of the Table Properties dialog box). For pictures, the Format Picture box will appear. For tables, the Table Properties box will appear.
4. Enter a description of the image, chart, or table. Try to keep it to 250 characters.

Creating Hyperlinks in Word1. Type the descriptive text that answers the three questions:
a. Where am I going?b. Why am I going there? c. What am I going to do or what is supposed to happen once I get there?d.
Example of text from a paragraph:
2. Highlight the text you want to hyperlink.

3. Option 1: Right-click on the highlighted text and choose hyperlink from the menu.
Option 2: Go to the Insert Menu on the ribbon and click on the Hyperlink button.
4. Verify the text that will be displayed reads as desired, then type or copy/paste the URL into the “Address:” box. For hyperlinks to websites, the “Link To”: selection should be “Existing File or Web Page”. Click OK when you are done.

5. The hyperlink will show as underlined and blue (unless you have changed the theme). To test the hyperlink, press CTRL and click the link at the same time.
Tables and ColumnsAlways use the column option (on the Page Layout menu in the Page Setup group) NOT tabs, spaces, or tables to create a multi-column look. Tables should be used for data, not for page layout.
Section BreaksIf you wish to insert columns in the middle of a page/document and then return to single column (regular) text, you may need to insert section breaks.
1. Click in the document where you want the columns to begin.
2. From the Page Layout ribbon, click on Breaks, and then choose Continuous. This will allow you to change formatting (such as number of columns) without starting a new page.

Columns1. From the Page Layout ribbon, click on Columns, and then choose the icon for the number of
columns you wish to use.
2. Type the information you want formatted into columns. If needed, you can use the Column Break option on the Breaks menu to force text into the next column.

3. When you are done using columns, repeat the process and select “One” for the number of columns to return to typical page formatting. If this undoes your multiple columns, then you may need to insert a Continuous Break first (see above).
Tables Do not merge or split cells or nest tables.
Screen Readers read from top to bottom, left to right.
Do not use Draw Table, use Insert Table.
Choose easily readable fonts.
Choose a Table Style to visually distinguish the header row and use borders where needed.

In order for a screen reader to recognize the first row as a header row, it must also be set to repeat at the top of each page.
Add table captions where appropriate to summarize and identify the table.
Add Alt Text when the caption is not used or does not sufficiently describe the table. Do not allow rows to break across pages.

Split complex tables up into simpler tables where appropriate. Important: Do not use the Enter key to create white space in the table, instead use cell margins
and cell margins.