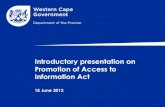Copyright 2010, John Wiley & Sons, Inc. Chapter 2 Introductory Chemistry.
Access XP- Introductory · ©TeachUcomp, Inc. Introductory Access 3 Introduction and Overview...
Transcript of Access XP- Introductory · ©TeachUcomp, Inc. Introductory Access 3 Introduction and Overview...

A Presentation of TeachUcomp Incorporated.Copyright © TeachUcomp, Inc. 2004
TeachUcomp, Inc.TeachUcomp, Inc.……itit’’s all about yous all about you
Introductory Access

2Introductory Access©TeachUcomp, Inc.
Introductory Access
Copyright:
Copyright © 2004 by TeachUcomp, Inc. All rights reserved. This publication, or any part thereof, may not be reproduced or stored in a retrieval system, or transmitted in any form or by any means, electronic, mechanical, recording, photocopying, or otherwise, without the express written permission of TeachUcomp, Inc.
For PDF manuals, TeachUcomp, Inc. allows the owner of the PDF manual to make up to 2 additional copies of the PDF manual that the owner may place on up to 2 additional non-shared computer hard drives for ease of use when using the accompanying CD-ROM tutorials. TeachUcomp, Inc. also grants unlimited personal printing rights to the owner, strictly limited to the purposes of personal or private education or research.
The unauthorized reproduction or distribution of this copyrighted work is illegal. Criminal copyright infringement, including infringement without monetary gain, is investigated by the FBI and is punishable by up to five years in federal prison and a fine of $250,000.
Trademark Acknowledgements:
Windows, Windows 95, Windows 98, Windows NT, Windows Me, Windows XP, Microsoft Word 97, Microsoft Word 2000, Microsoft Word XP, Microsoft Word 2003, Microsoft Excel 97, Microsoft Excel 2000, Microsoft Excel XP, Microsoft Excel 2003, Microsoft Access 97, Microsoft Access 2000, Microsoft Access XP, Microsoft Access 2003, Microsoft PowerPoint 97, Microsoft PowerPoint 2000, Microsoft PowerPoint XP, Microsoft PowerPoint 2003, Microsoft Outlook 2000, Microsoft Outlook XP, Microsoft Outlook 2003, Microsoft Publisher 2000, Microsoft Publisher XP, Microsoft Publisher 2003, Microsoft Office 97, Microsoft Office 2000, Microsoft Office XP and Microsoft Office 2003 are registered trademarks of Microsoft Corporation. Other brand names and product names are trademarks or registered trademarks of their respective holders.
Disclaimer:
While every precaution has been made in the production of this book, TeachUcomp, Inc. assumes no responsibility for errors or omissions. Nor is any liability assumed for damages resulting from the use of the information contained herein. These training materials are provided without any warranty whatsoever, including, but not limited to, the implied warranties of merchantability or fitness for a particular purpose. All names of persons or companies in this manual are fictional, unless otherwise noted.
TeachUcomp, Inc.2450 Delhi Commerce DriveSuite 8Holt, MI 48842
Phone: (877) 925-8080Fax: (517) 694-3130www.teachucomp.com

3Introductory Access©TeachUcomp, Inc.
Introduction and Overview
Welcome to Teachucomp, Inc.’s Introductory Access course. This class is the first of the Microsoft Access classes. Access is one of the most popular database programs available today. This class is designed to familiarize the student with little or no knowledge of Access or relational database design with the basic components of the program and some of the fundamental aspects of relational data modeling.
Access is an excellent program to learn, as the skills that we learn in Access can save valuable time and money by automating, organizing and structuring the data processing capabilities of your company’s databases.
Access is a multi-featured database program in which you can create powerful relational databases that can store data for you. It is a very powerful program, and has many features that can automate and simplify your work. Whether you want it to create charts, reports, entry forms, or data sources; Access can assist you in accomplishing your tasks quickly and easily.
This class will focus giving the student with little to no knowledge of using Access the basic overview of how Access works, the components needed to create a simple database, and their basic functionality.

4Introductory Access©TeachUcomp, Inc.
Table of Contents
Topic: Page(s):Getting Acquainted with Access 5The Access Screen 6Overview of a Database 7Working with Database Objects 8Opening and Closing Databases 8Database Objects 8-9Getting Acquainted with Access- Actions 10Getting Acquainted with AccessGetting Acquainted with Access-- ExercisesExercises 1111
Creating Relational Database Tables 12Creating New Databases 13Flow Overview of a Database 13The ‘Flat-file’ Method of Data Storage 13-15The Relational Model of Data Storage 15-20Tips for Creating a Relational Database 20-21Creating Relational Database Tables 21-22Assigning a Primary Key to a Table 23Creating Relational Database Tables- Actions 24-25Creating Relational Database TablesCreating Relational Database Tables-- ExercisesExercises 2626
Using Tables 27Using Datasheet View 28Navigating in Datasheet View 28Adding Records in Datasheet View 29Editing and Deleting Records in Datasheet View 29Inserting New Fields 29-30Renaming Fields 30Deleting Fields 30Using Tables- Actions 31-32Using TablesUsing Tables-- ExercisesExercises 3333--3434
Field Properties 35Setting Field Properties 36The “Field Size” Property 37The “Format” Property for Date/Time Fields 38The “Format” Property for Logical Fields 38Setting Default Values for Fields 39Setting Input Masks 39Setting Up Validation Rules and Responses 40Requiring Field Input 41Allowing Zero Length Entries 41Field Properties- Actions 42-44Field PropertiesField Properties-- ExercisesExercises 4545
Joining Tables 46The Relationships Window 47Enforcing Referential Integrity 48Creating Lookup Fields 49Joining Tables- Actions 50-51Joining TablesJoining Tables-- ExercisesExercises 5252
Indexing Tables 53Indexes 54Creating Indexes 55Creating a Multi-field Primary Key 55Deleting Indexes 56Indexing Tables- Actions 57Indexing TablesIndexing Tables-- ExercisesExercises 58
Topic: Page(s):Queries 59What Does a Query Do? 60Using the Simple Query Wizard 60Designing Queries 61-62Joining Tables in a Query 63Adding Criteria to the QBE Grid 63Running a Query 63How is Using the QBE Grid Writing SQL Code? 63Sorting Query Results 64Hiding Fields in a Result Set 64Using Comparison Operators 64Using ‘AND’ and ‘OR’ Conditions 65Queries- Actions 66-68QueriesQueries-- ExercisesExercises 6969
Advanced Queries 70Using the ‘Between… And’ Condition 71Using Wildcard Characters in Queries 71Creating a Calculated Field 72Creating ‘Top Value’ Queries 72Function Queries 73Parameter Queries 74Advanced Queries- Actions 75-76Advanced QueriesAdvanced Queries-- ExercisesExercises 7777
Keyboard ShortcutsKeyboard Shortcuts 7878
58

5Introductory Access©TeachUcomp, Inc.
LESSON 1-Getting Acquainted with Access
The Access Screen
Overview of a Database
Working with Database Objects
Opening and Closing Databases
Database Objects

6Introductory Access©TeachUcomp, Inc.
Getting Acquainted with Access
The Access Screen:
In Access, unlike many other Microsoft applications, you have three different types of windows in which you will perform tasks: the “Application Window,” which is the outer frame of the program; the “Database Container,” which holds all of the various objects in our database; and the “Object Windows,”which allow you to create and edit database objects. When Access opens, it opens up the “Application Window.” The first database file that you open inside of the application appears in its own “Database Container” window inside the “Application Window.” As you select objects from the “Database Container” to open and edit them, they too, will appear in their own windows. As such, it is very normal to have multiple windows open when designing a database.
The “Application Window” consists of the Title Bar, the Database toolbar, and the Status Bar at the bottom of the application screen. In the XP and 2003 versions, it also includes the “Task Pane” at the right side of the application window, which you can use for various tasks.
The “Database Container” consists of its own Title Bar, the “Open,” “Design,” and “New” button group, the “Objects” pane, and the “Database Objects” window. The Database Container looks a little different if you are running Access 97. In Access 97, the “Objects” (typically listed at the left side of the container) were listed as different tabs along the top of the container, and the buttons for “Open,” “Design,”and “New” were at the right side of the container on each tab.
Each object in a database that you open or edit appears in its own “Object Window.” It does have its own Title Bar, as well, which displays its name and its object type. You will see these as you open and edit the different objects in your Access databases. You will learn to manipulate the objects in all three windows in order to use Access.
Task Pane
Menu Bar
Objects Pane
“Open,” “Design,” and “New” Buttons
Database Container
Database Toolbar
Database Objects

7Introductory Access©TeachUcomp, Inc.
Getting Acquainted with Access
Overview of a Database:
In Access, you are using and manipulating a contained collection of smaller objects. This is a database. Although the terms “database” and “table” are often used interchangeably, in Access you should refer to the entire collection of tables, queries, forms, reports, macros, and modules as the “database” and only refer to tables as “tables” for clarity’s sake.
When most people think of a “database,” they usually only think of the tables that are the building blocks of a database. A table is a collection of data about a certain subject: like your customers, your vendors or suppliers. A table consists of columns and rows into which we store data. The columns all contain only one type of data, and are called “fields.” For example, in a customer database you might have a “First_Name” field into which you place only your customer’s first names. The rows in a table all contain one set of related field information for a single entry, and are called “records.” For example, in your customer database you may have a customer record that contains all of the field information for that customer in one row.
Access is also what is referred to as a “relational database” program. In a relational database, you store large amounts of data into the smallest possible increment: the tables. You then relate these tables together by joining common fields between them. In this way, you store less redundant data and your database will operate more quickly and efficiently. When you relate tables, you are then able to access any data in the related tables.
A Visual Representation of a Relational Database

8Introductory Access©TeachUcomp, Inc.
Getting Acquainted with Access
Working with Database Objects:
As mentioned earlier, a database is really the entire collection of tables, queries, forms, reports, macros, and modules. In Access, you can only work with one database file at a time. Every time you open a database file in Access, it will appear in its own database container, closing any other database containers previously opened in that instance of Access.
Each type of object is represented in the “objects pane” within the database container. Click the name of the type of object that you want to view in the objects pane at the left side of the database container (they appear as tabs at the top of the container in Access 97) and all of the individual objects of the selected type that you have already created for the database will appear in the objects window to the right. When you select any object in the objects window and click either the “Open” or “Design” buttons at the top of the database container (or at the right of the database container if you run Access 97), the selected object will appear in its own object window.
The object window allows us to view and edit the selected object. As with all windows, these windows that we have discussed can be resized, moved, and closed.
Opening and Closing Databases:
To open a database, first launch Access. Then select “File| Open…” from the Menu Bar, or simply click the “Open” button in the Database toolbar. That will launch the “Open” dialog box. Here, you use the “Look in:” drop-down at the top of the dialog box to navigate to the folder that contains the file that you wish to open. When you see the database file that you want to open listed in the main window, you can click it to select it. Then click the “Open” button in the lower right corner of the “Open” dialog box.
If you wish to close a database file, you can simply click the “X” in the upper right corner of the database container. If there are no other window other than the database container open, you could also select “File| Close” from the Menu Bar to close it, as well.
Database Objects:
A database is designed to store information and retrieve it at a later point in time in a format that you wish to see, using only the data that you need to see. The many objects in a database work together to allow you to do this. However, in order to create an effective database, we must learn how to design and create many different objects. This is one of the primary reasons that database design is more difficult than many other types of applications. Let’s examine the various types of objects in a basic database and what they are used for in the overall scheme of the database’s design.
First, we have the tables. Tables are the building blocks of a database. They contain all of the information that is to be stored, manipulated and retrieved. Everything in a database is fundamentally dependent on the tables and their structure. So, while these objects are often the ones with which most users are familiar, it is important not to approach the table design haphazardly. Errors made during the creation and design of the data tables will often “cascade” those problems to the related objects, forcing you to go back and re-create or edit other related objects if you proceed with your database design too quickly. Actually, creating well-designed data tables and joining them appropriately is one of the most difficult aspects of database design. It is certainly the aspect which many users have the most difficulty understanding. It is also the most important aspect of database design.

9Introductory Access©TeachUcomp, Inc.
Getting Acquainted with Access
Database Objects (cont.):
The next type of object is the query. A query extracts just the records that you want/need to see from a table. This is the “heart” of database design and the whole point of using databases. The queries are the workhorses in a database, pulling the data that we need, and usually working in the background. So mastering queries will also be an important part of creating a database. While queries are mainly used to extract data for reporting, we will also look at how they can be used to modify data in our databases, as well.
Next, we have forms. Forms are typically used as user interfaces for our data tables. They are also used to control program flow. A form typically allows users of the database to edit data or click buttons that may launch reports and other types of database objects. Forms can be considered the “face” of your database, as they are all that an end-user will commonly see when using a finished database application.
We also must learn how to create and edit reports. Reports are commonly used as a way of showing data pulled from queries in a more “printer-friendly” format than the query itself. Reports can also perform secondary calculations and analysis on query data, making them powerful tools.
Pages are data access pages used for accessing Access data on web servers. They are basically HTML forms. While they certainly have the ability to become powerful tools for web-based data applications, there have a drawback: the user who accesses a page must have Access installed on their computer for them to work! As such, they are good for intranet deployment, but lack reliability on the internet. For internet-based data forms, you will want to use an actual HTML editor, like Microsoft’s FrontPage, instead.
Macros are small bits of visually-created programming that help automate processes in a database. For example, if you wanted a user to click a button in a form to launch a report, you could create a macrothat automatically runs a report. You could then attach the macro to the button so that when someone clicks the button it runs the macro, thus running the report.
Modules are basically like macros. However, they are created in a non-visual environment. When creating modules, you actually have to type code into a separate application: Microsoft Visual Basic. It uses a sister language of that language, called Visual Basic for Applications (or VBA), to create programs that can be much more complex in nature than the ones created by macros. Most amateur designers will not make much use of modules, but they can become invaluable for the professional database designer.

10Introductory Access©TeachUcomp, Inc.
ACTIONS-Getting Acquainted with Access
OPENING A DATABASE:
1. Select “File| Open…” from the Menu Bar.2. Use the “Look in:” drop-down to navigate to the folder that contains the database file.3. Click the database file that you want to open, and then click the “Open” button.
CLOSING A DATABASE:
1. Close all open database objects.2. Click the “X” in the upper right corner of the database container.
OPENING A DATABASE OBJECT:
1. Open the database for which you want to view the objects.2. Click the name of the object type that you want to view from the “objects pane” at the left side of the
database container (or from one of the tabs at the top of the database container if using Access 97).3. Select the particular object to open from the objects window pane.4. Click “Open” at the top of the database container (or at the right of the container, if using Access 97).
CLOSING A DATABASE OBJECT:
1. Click the “X” in the upper right corner of the object window.
CLOSING ACCESS:
1. Click the “X” in the upper right corner of the application window, or select “File| Exit” from the Menu Bar.
DATABASE OBJECTS:
A stored procedure that is written in Visual Basic. You can write and run modules to enhance the power of Access with additional programming.
Module
A set of commands in Access that are stored together as a single unit. You can run Macros to perform multiple actions in Access. It is basically a small program.
Macro
A way of displaying data from your tables for others to use. Reports can perform calculations on field information, and are generally used that way.
Report
A screen that is used for user interfaces with Tables in Access.Form
Used to extract particular records and data types from a table. A way of pulling only the records that you need/want to see.Query
Contains and displays information stored in it’s columns and rows. Each data type is stored in a column called a FIELD. A set of data is stored in a row called a RECORD. The table is the basic unit of storage in a database.
Table
Description:Name:

11Introductory Access©TeachUcomp, Inc.
EXERCISES-Getting Acquainted with Access
Purpose:
1. To be able to find and use the basic objects in the Access application.
Exercises:
1. Open your Access application and close any screens that pop up.2. Find the “Menu Bar.”3. Find the “Database” toolbar.4. Select “File| New…” from the Menu Bar.5. If you have Access XP or 2003, click the “Blank Database…” hyperlink in the Task Pane at the right
side of the application window. If you are running Access 97 or 2000, select the “General” tab in the dialog box that appears and then double-click the “Database” icon.
6. In the “File New Database” dialog box, select the “My Documents” folder from the “Save in:” drop-down and type “test” into the “File Name:” text box.
7. Click the “Create” button in the lower right corner of the dialog box.8. Click the “Tables” button (or tab, if using Access 97) within the database container.9. Click the “New” button within the database container to bring up the “New Table” dialog box.10. Click “Cancel” in the “New Table” dialog box.11. Select “File| Close” from the Menu Bar to close the database container.12. Select “File| Open…” from the Menu Bar to view the “Open” dialog box.13. Use the “Look in:” drop-down to select the “My Documents” folder, and then double-click on the icon
for the “test.mdb” file to open it.14. Select “File| Exit” to close Access.

12Introductory Access©TeachUcomp, Inc.
LESSON 2-Creating Relational Database Tables
Creating New Databases
Flow Overview of a Database
The ÂFlat-FileÊ Method of Data Storage
The Relational Model of Data Storage
Tips for Creating a Relational Database
Creating Relational Database Tables
Assigning a Primary Key to a Table

13Introductory Access©TeachUcomp, Inc.
Creating Relational Database Tables
Creating New Databases:
A new database is simply a new organizational container that will hold all of the tables, form, reports, queries, macros, and modules that you create for it. You can create a new blank database by simply clicking the “New” button on the Database toolbar. You can also select “File| New…” from the Menu Bar. In Access 97 and 2000, that then causes the “New” dialog box to appear. From here you can select the “Blank Database” icon, and click “OK.” In the XP and 2003 editions, you will instead view the “New File” Task Pane. In the Task Pane, click the “Blank Database…” hyperlink. At this point the “File New Database” dialog box will appear. Here you give the new file a name and a directory to reside in and then click “Create.” Once you have done this, the new blank database container will appear.
Flow Overview of a Database:
A database should be simple, logical, and straightforward in its design. In general, you use forms to enter information into tables. The data is then stored into these tables, which are related to each other as necessary. You can the use queries to pull specific information from the tables in the database. The queries often form the basis for reports, which will then allow you to view the information you requested.
Once this system is in place, you can automate it by using macros and modules to simplify and streamline the processes involved in entering, storing and retrieving data. This is the main reason that we use databases: to enter, store, and retrieve data.
The ‘Flat-File’ Method of Data Storage:
Access is a relational database application. So what does the term relational mean, and how is this important? The term relational describes the method used for storing data within the database tables. However, it may be easier to understand the relational model of data storage by contrasting it with another method of storage that you may be more familiar with: the ‘flat-file’ method.
Many types of databases are stored in large ‘flat-files.’ For example, assume that we want to create a database file that stores our company’s customer information. We would begin by listing the different attributes of the customer which we wish to record. We may want to record information like the “first name,”the “last name,” the “company” for which they work, and other relevant pieces of information. Perhaps you could create a list in an application (like Excel) where we create columns for each piece of information that we wish to record. We can then list each customer’s information in the rows underneath the columns, creating what is essentially a table. It may look like the example shown below.

14Introductory Access©TeachUcomp, Inc.
Creating Relational Database Tables
The ‘Flat-File’ Method of Data Storage (cont.):
For many types of databases or lists, the structure shown on the previous page would work well. This is a ‘flat-file’ list or database. What we are doing in this database is recording a single piece of information (like “FirstName,” “LastName,” or “Address”) about a single entity (in the example, a customer). The reason that this type of data structure works well in the example given is because for each entity (the customer), we are only recording information that has a “1 to 1” relationship to the entity.
So, what do we mean when refer to this “1 to 1” relationship between the entity (the customer) and the data we are recording (“FirstName,” “LastName,” etc.)? What this means is that for each entity (the customer), we are only recording information about that entity of which there would only be one “answer.”For example, each customer would only have one “first name” and one “last name.” They would work for only one “company.” So the term “1 to 1” refers to the relationship between the entities in the table (the customers) and the data being collected about the entities. Because for each (one) customer, there is only one possible piece of data to record in the column, we say that the relationship between the data and the entity is “1 to 1.” If this is the type of database that you are trying to create, simple lists in Excel (which create a ‘flat-file” database) will work well.
The problem occurs when you try to use a ‘flat-file’ approach to model something more complex, like sales. For example, let’s say that we wanted to expand our example ‘flat-file’ database. Let’s say that now, in addition to the information already being collected, we also want to record each purchase made by a customer.
First, we would start by listing what it is about each sale that we wish to record. Keeping our example simple, let’s say that we decide to record the “sale date,” the “items” purchased, the “quantity” of items purchased,” and the “amount” paid for each item. We may decide to add the following columns to our data structure.
This may appear to work, at first glance. However, you will immediately begin to encounter problems. To begin with, every time a customer makes a purchase, you must re-enter all of the “FirstName,”“LastName,” etc. information again. This alone is irritating enough.
You will also soon run into another problem: What do we do when a customer purchases multiple items in a sales transaction? One solution often proposed at this point is to enter another row (with all of the redundant information) once for each item purchased. However, you will soon find that this file will grow quite quickly down the list, and you will also have to enter in much redundant data (like the customer’s name) for each item purchased. This is not an elegant solution and will inevitable waste both the time and effort of the person who performs the data entry.

15Introductory Access©TeachUcomp, Inc.
Creating Relational Database Tables
The ‘Flat-File’ Method of Data Storage (cont.):
Another solution often proposed to create additional columns (like “Item1,” “Item2,” “Item3,”“Quantity1,” “Quantity2,” Quantity3,” etc.) instead of having to enter additional rows of information. While this may seem like a good alternate solution, what will we do when someone purchases 100 items? Will we really create a set of 3 columns (“Item,” “Quantity,” “Amount”) for each item, producing a database over 300 columns across? Would we simply leave them blank if the person orders only 1 item, wasting valuable storage space? In this solution, we are simply substituting columnar growth (across) for vertical growth (down). This is not an elegant solution either.
So why are we having a problem now, when we didn’t earlier? The answer is that we are no longer trying to model a “1 to 1” data relationship. Recording sales information is simply more complex than recording customer information. What we are trying to record now is what is referred to as a “1 to many”relationship. Basically, for each entity (the customer), we are now trying to record data which can occur more than once per customer (the “Items” ordered, for example). We would be in a sorry state if each customer could only purchase a single item. We must allow for the fact that in a sale, each customer may order many items. The relationship between customers and items purchased is a “1 to many” relationship. When we find that we are trying to model a “1 to many” relationship, it is then that we must abandon the ‘flat-file’ method of data storage where we try to place all of the information that we want to record into a single table, and turn to the relational model of data storage for the solution.
The Relational Model of Data Storage:
The relational model of data storage allows us to more easily and effectively model a complex concept, like sales. The relational model of data storage eliminates redundant data entry and also creates less data to store, making our relational database smaller and faster than the ‘flat-file.’
When you create a relational database, you will need to perform some data modeling. Data modeling allows us to ensure that we are recording all of the necessary information and helps us to identify the entities involved and their relationships to each other.
When you create a relational database, you try to identify the unique entities involved in the process. These “entities” will often become the various tables in your database. So, for example, in our sales database the “Customer” is an entity. Within each table that we create for each entity, we must only list fields (columns) of information which share a “1 to 1” relationship with the entity (subject) of that table. So for example, in our “Customer” table, we would want to place the field (column) “FirstName,” assuming that each customer only has a single “FirstName” to record. We would not want to place “Item” in the “Customer” table, as the relationship between the customer and the items purchased is “1 to many.” So what would we do with the column of “Item?” In the relational model, each field (column) of information is an attribute of an entity. For what entity is “Item” an attribute? In other words, with what “entity” does the “Item”(a description of the item purchased) have a “1 to 1” relationship? Perhaps you may initially think that the “Item” is an attribute of the “Sale.” However, could you have a single “Sale” with multiple “Items” ordered? Probably so. In that case, it must be an attribute of something else. In this case “Item” is probably going to be an attribute of an “Item” entity; meaning that we will probably have an “Item” table.
Many times, when initially approaching the data modeling, it may be easier to list the various attributes that you wish to record, and then try to find what “entities” the attributes describe. The “entities”will become the various tables in your database. The “attributes” will become columns within the entity tables. Remember that each attribute (column) in your table must share a “1 to 1” relationship with the “subject” of the table (the entity).

16Introductory Access©TeachUcomp, Inc.
Creating Relational Database Tables
The Relational Model of Data Storage (cont.):
In either case, you should probably keep your information written down on paper until you have a rough idea of what information you want to record about what entities for the process or system which you are trying to model. It is a rare feat to have your preliminary sketch of the relational database tables turn out to be the model that you will actually create in Access. Many times, you will need to create a model, look for problems with the model you have created, and then edit the design until you are ready to attempt creating the tables.
Let’s take a look at a preliminary model of the sales concept that we are trying to create. First, let’s make a listing of the various pieces of information that we want to record. These become the attributes of the various entities. Next, let’s try to find what entities these attributes describe and list those, as well.
SalesSaleDateCustomersAddress
Sales
Sales
Items
Belongs to Entity:
Amount
Quantity
Items
Attribute:
Customers
Customers
Customers
Belongs to Entity:
Zip
State
City
Attribute:
CustomersCompany
CustomersLastName
CustomersFirstName
Belongs to Entity:Attribute:
Next, let’s make some sketches of the tables with the fields of information within them. This can help us start to visualize what tables we will need to create, and will also allow us to begin to see how the tables will eventually be related to each other in a larger, relational database structure.
Once we have a rough idea of what we would like to record and what tables we will need to record the desired information, we must then ensure that each table has what is called a “primary key.” A primary key is a column (or combination of columns) that will produce a unique value for each row in a table. For example, if you had two different people named “Mary Smith” in your database, you would want to be able to differentiate between them. Many times, an additional column is added to the tables in order to provide this unique identification. Perhaps you could assign each record a unique number in some sort of an “ID”column. That is what your social security number is used for by the government. You also have a unique driver’s license number, as well. If you were recording any of these pieces of information, you could use those as the “primary key” of the table. If, however, you aren’t recording any type of unique information, then often you must assign your own unique values. Many companies, for example, assign “Employee ID”numbers in order to uniquely identify each employee, even if they have the same name. Let’s look at how our data model will change once we assign “primary keys” to our tables.

17Introductory Access©TeachUcomp, Inc.
Creating Relational Database Tables
The Relational Model of Data Storage (cont.):
Let’s say that we want to uniquely identify each customer. Currently, we aren’t storing any kind of information that would enable us to uniquely identify each record (row) that the “Customers” table. So let’s add an additional field (column) of information to this table: “CustomerID.” Let’s also create another column for “SalesID” in the “Sales” table, and a “ItemID” in the “Items” table. In the sketch below, we have placed each “primary key” field in bold within each table diagram. So, our data model will currently look something like this:
The “primary key” is a very important concept in a relational database, because it is through the primary key assignment that we can then create the necessary relationships between the data tables. For example, let’s take the relationship between the “Customers” table and the “Sales” table. Speaking in terms of “1 to 1” and “1 to many,” for each (one) customer, there can potentially be many sales. So, the tables share a “1 to many” relationship. This is the most common type of relationship between tables, with extremely few exceptions. What we need to do next is find a way to join the “many” side of this relationship to the “one” side of the relationship. We need to show how each entry in the “Sales” table is related to the customer in the “Customers” table.
In order to join tables, however, they must have a “shared” or common field between them. This would be a field that contains the “same” data in both tables. So, in this example, we are trying to assign each sale to a customer. To do this, we will want to add a field to the “Sales” table that corresponds to a field in the “Customers” table. Which field would we choose? The answer is: the “primary key” field! Remember that each primary key field is designed to uniquely identify each record in the table, so we can add a field to the “Sales” table that will make a reference to the values in the “CustomerID” field of the “Customers” table. That way, when we enter a “Sales” record in the future, we will only have to enter the “CustomerID” number of the customer to whom the sale was made, reducing redundant data entry! So we begin to see one advantage of the relational model in that we only have to enter the “Customers”information once per customer, assigning them a unique “CustomerID.” When we enter the sales for that customer into the “Sales” table, we will only need to make a reference to the appropriate “CustomerID” for that sales record to indicate who made the purchase! This will require us to store far less redundant data in our tables, actually making them smaller and faster to use than the ‘flat-file” model. It is also important to note that the “CustomerID” field which we add to the “Sales” table is not a primary key. That table already has a “primary key” field in the “SalesID” field, which uniquely identifies each sale (like a receipt number). Technically, we call the field in the “many” table which makes a reference back to the primary key in the “one” table a “foreign key.” It’s only purpose is to relate the two tables, and the values within a foreign key are almost always non-unique.

18Introductory Access©TeachUcomp, Inc.
Creating Relational Database Tables
The Relational Model of Data Storage (cont.):
Don’t worry about the mechanics of the data entry, or how we create primary keys and joins just yet. We will explain how to do that in later lessons. For now, just try to comprehend the concepts and reasoning behind the relational database design. Let’s take another look at how our table diagram has changed to reflect the newly created relationship between “Customers” and “Sales.”
Let’s now turn to examining the other relationships in the table. For example, what is the relationship between “Customers” and “Items?” Don’t be fooled; not every table in the database has to be directly related to every other table. The only way that customers and items are related is that the customer purchase the items. The “Customers” and “Items” do not have a direct connection. However, in a relational database, as long as every table is connected in an appropriate manner to the correct table, you can find out how they are related to each other through the tables by which they are connected. In summary, the “Customers” are connected to the “Items,” but only through the “Sales.”
So how are the “Sales” and the “Items” connected? Well, for each sale, there may be many items ordered. Also, each item may appear in more than one sale! In relational database design, you cannot (or should not) create a “many to many” relationship. That would make no sense from a strictly logical point of view. We need to be able to tell which items were ordered on which order, while reducing the amount of data entry. Also, we may notice another problem with our current layout. The “Amount” field is attached to the “Sales” table. How can we record the price of the item at the time of sale? What if the price changes in the future? Is the “Amount” an attribute of the item?
What we are starting to see is that we need to be able to link the unique sales records to the unique items ordered on that sale. We need a “SalesDetails” table to do this. But what do we place in the new “SalesDetails” table? The answer is: anything that is an aspect of the “many” side of the “Sales” transaction. For example, the “SaleDate” field can stay in the “Sales” table, as each sale only happens once. The “Quantity” of the items purchased at the time of sale is actually par of the “many” aspect of the sale, and should be moved to the new “SalesDetails” table, along with the “Amount” field. The “CustomerID” will stay tied to the “Sales” table, as each purchase is made by a single customer. So let’s take a look at how this new “entity” of “SalesDetails” will affect our table diagrams.

19Introductory Access©TeachUcomp, Inc.
Creating Relational Database Tables
The Relational Model of Data Storage (cont.):
Below is the diagram of our new tables in our relational model of sales. We must also remember that the new table of “SalesDetails” will also need to have a “primary key.”
But before we turn to assigning the “primary key,” let’s look at how we will relate the “Sales” table to the “SalesDetails” table. The tables are related in that each sale may have one or more items in each sale. So, we want to join each record in the “SalesDetails” to the “Sale” record to which it corresponds. To do this, we will need to add a “foreign key” into the “SalesDetails” table that corresponds to the “primary key” in the “Sales” table. So, we will add the “SalesID” field to the “SalesDetails” table.
In the same vein, what is the relationship between the “Items” table and the “Sales Details” table? Well, for each item ordered in a transaction in the “SalesDetails” table, it must make a reference in the “Items” table to a unique item. Thus, we will also want to add the foreign key of “ItemID” to the “SalesDetails” table. Then we can “join” the tables through their “shared” or common fields. Let’s examine how the data table diagrams may look after performing these two tasks.
Now we have all of the necessary relationships between the tables created. However, we are still missing a “primary key” field for the “SalesDetails” table. We could simply add another field for the primary key, such as “SalesDetailID.” However, we could also see if there is a combination of fields that may produce a unique value. In fact there is: the combination of “SalesID” plus “ItemID.” There should never be a repeating values in those two columns. If there were, it would mean that the same items was ordered on the same order twice. If that were the case, we should only have it listed once, and instead place a “2” into the “Quantity” field. So, assuming that we make this the primary key, let’s examine our data diagram now.

20Introductory Access©TeachUcomp, Inc.
Creating Relational Database Tables
The Relational Model of Data Storage (cont.):
This is our final data diagram based on the information that we decide we wanted to record for our sales. Obviously, there is more information that we could record, but this example is simply supposed to illustrate some of the decisions that go into table design before you should even begin to create the tables in Access. Now let’s examine our final data table diagram.
Tips for Creating a Relational Database:
While there are no “hard and fast” rule about creating relational database structures, there are a few tips that you should try to follow when beginning database design. First, examine all current documentation used to collect and store the information you wish to store in the new database. This step ensures that when you create your data tables and are performing your data modeling that you are not leaving out a critical part of your database, which can often lead to frustrating periods of re-design when discovered at a later point in time. Also, consider what the database will need to create in terms of reports and forms- and for whom. You should gather information from those who need to use the database that you will create.
Next, when starting database design, try using the entity-relationship modeling that we have discussed. This can be a helpful first step in discovering how your tables should be structured. In it also important to note that the way that you store data in a database is independent of how the users will input the data into the tables. Once we learn more about form design, this will become readily apparent.
When performing data modeling, you may want to start by listing the entities (“subjects” of the tables) in the database along with their properties or attributes that you want or need to record. You may also find it easier to begin by listing the attributes and then trying to discover to which entities the attributes refer. Once you have accomplished this part, sketch the entities as tables and find or create the primary keys needed for each entity. Sketch relationships between the tables and list the type of relationship that the tables share. About 99% of the time, this will be a “1 to many” relationship.
After you have a preliminary sketch of your tables you can then turn to “normalization” guidelines to assist you in analyzing the database structure for relational “soundness” of design. These guidelines were created to assist the relational database designer create sound relational structures that do not break any of the foundational tenets of relational database design. While these are not “rules” per se, you shouldn’t violate one of the normalization guidelines without having a very good reason for doing so. If you decide to do so, document your reasoning for making such a break. Relational databases that pass each of the normalization guidelines are said to follow the “form” of the guideline.

21Introductory Access©TeachUcomp, Inc.
Creating Relational Database Tables
Tips for Creating a Relational Database (cont.):
While there have actually been many normalization guidelines proposed, many database designers find it is adequate to meet the normalization guidelines through the third or fourth “forms.” The first normal form requires atomic (unique) values at each column and row intersection in the entity table. No repeating groups. Thus, no “Item1,” “Item2” column setup, like we may have in a ‘flat-file’ layout.
Second normal form declares that every “non-key” column in a table must depend on the primary key. A table must also not contain a “non-key” column that pertains to only part of a composite (multi-column) primary key.
The third normal form dictates that no “non-key” column can depend on another “non-key” column. This is very similar to the second normal form. We can’t have a column of information that is an attribute of another non-primary key column in that table.
Fourth normal form forbids independent “1-to-many” relationships between primary key columns and non-key columns.
As you begin your layouts and data modeling it is a good idea to document your work as you create your initial designs. Correct violations of normal form or make conscious decisions to override them. Always document why you chose to make the changes that you do make. After you create your basic tables and relationships, review your design. Then create the database tables in Access and enter some preliminary or “test” data to see if your design works or how well it works. Reevaluate your design and fix flaws as required. Always document the reasons that you decide to change the table design.
Creating Relational Database Tables:
Tables are so commonly thought of when one speaks of a database that the terms are practically interchangeable. A table is an organized structure that holds information. It consists of “fields” of information into which we enter our “records.” A field is simply a single column in a table, consisting of one category of information. A record is a collection of related data fields that describe a single item (contained in the row) in a table.
After creating the data model for your database tables, you will want to actually create the table structures in Access. At least at this point, Access will make it easy for you to do so. You can start by creating the tables in “Design View.” To create new database tables, first click the “Tables” in the objects panel (or at the top of the database container, if using Access 97) of the database container. Then click the “New” button at the top (or at the right, in Access 97) of the database container.
This will launch the “New Table” dialog box. Here, select the “Design View” choice in the list of methods available to create your database table, and then click “OK.” This will then bring up the table design view.
In “design view,” you will not see the actual data that is stored in your table, simply the structure of the table itself. You will, however, have greater control over the structure and properties of the fields within your table. You begin by entering the field names in to the “Field Name” column. Next, for each field that you create, you must assign it a “data type” by using the drop-down that appears when you click into the “Data Type” column to the right of the field name that you entered. Each field that you create must have a data type assigned to it. This tells Access what type of data (text, number, yes/no, etc…), we will be storing within that field.

22Introductory Access©TeachUcomp, Inc.
Creating Relational Database Tables
Creating Relational Database Tables (cont.):
Note that in design view, the window is divided into two panes: the “design grid” on top where we enter the field names and data types; and the “field properties” section beneath it. In the “design grid” at the top of the table design view there is a small gray box at the extreme left end of each field. This is the “row selector” button. You can click this small gray square to select the entire row. You will need to do this frequently in Access, so become used to where this object is.
The “Field Name” column is where you type in the names for the fields in your new table. Field names must be unique within a table, and should be brief, yet descriptive. If you plan on having anyone write VBA code for this database (in a module), you should also consider not placing spaces within the field names!! Although Access doesn’t mind spaces in field names, some other programs do, such as Visual Basic for Applications, which is the language for the modules in Access. Also, the order of fields that you type in this column will be the order that they will be displayed from left to right in the “datasheet view,”which is the view that allows us to see the actual data that we enter into the tables.
After assigning a “field name,” you should assign each field a “data type.” The data type informs Access as to what kind of data will be stored within the field (text, number, date/time, currency, etc…). The default value is “text.” In relational databases, the more varied kinds of data types that exist in a table, the quicker it will be in the future to index and query those tables, so feel free to change the type, as needed. Below is a listing of the various data types that you can use in your tables.
Below the design grid is the Properties section. Here the properties (or characteristics) of the currently selected field will be displayed on two tabs called “General” and “Lookup”. You can edit or set the properties here for the selected field in the design grid above. We will look at some of the properties that you can change for selected fields in later lessons of this class, but for now it is good to familiarize yourself with where the properties are located.
Guides you through setting up a lookup field, which will then contain values from another table or query, or values that you enter by hand. Useful for combo boxes, and list boxes in forms.
Lookup
Contains a hyperlink to an address on the World Wide Web.Hyperlink
Connects a field to another Windows application. You can use OLE Object data types for additional graphics, calendars, or video/audio files.
OLE Object
Stores Logical data types: “Yes/No”, “True/False”, “On/Off”, “1/0”. Used when only two possible values in a field can exist.
Yes/No
Assigns a unique numeric ID to all records entered in the table. Useful as a primary key field.AutoNumber
Similar to the Number data type in function, but formatted as currency. Uses fixed point calculation, which is faster than the floating point calculation used in Number fields.
Currency
Contains a date or time code. Useful for Date/Time calculations.Date/Time
Can contain only numeric data that you want to perform calculations on. NOT phone numbers or zip codes as we do not perform calculations with these numbers, they are text fields.
Number
A longer version of a text field. Maximum length is 65, 535 characters.Memo
Contains text, or a combination of text, numbers, and other information. Maximum length is 255 characters in length.Text
Description:Name:
Below the “design grid” is the “field properties” section. Here the properties (or characteristics) of the currently selected field will be displayed on two tabs (“General” and “Lookup”). You can set the currently selected field’s properties on these tabs. We will look at this in detail in later lessons.

23Introductory Access©TeachUcomp, Inc.
Creating Relational Database Tables
Assigning a Primary Key to a Table:
In Access, you should assign a primary key to each table that you create. A primary key is simply a field or group of fields that acts as a unique identifier for each record in the table. So you should use a field or group of fields that will always contain a unique value as your primary key.
The advantages of assigning a primary key will become more evident as you grow in your Access skill set. You will see that when you assign a primary key to a table, it automatically indexes (sorts) that table by the primary key. Also, because a primary key assigns a unique identification to each records, it reduces the chance of duplicate information being entered into that field or grouping of fields.
You can create a primary key on a single field by clicking the gray row selector button of the field which you want to assign as the primary key of the table in the table design view. Then just click the “Primary Key” button in the middle of the Database toolbar to assign the selected field as the primary key of the table. You will see a small picture of a key appear in the gray row selector box to indicate that the field is now assigned as the primary key. If you select the primary key field and click the “Primary Key” button in the database toolbar again, it will remove that field from being the primary key.
You can create a multiple-field primary key by holding down “Ctrl,” on your keyboard and the clicking the gray row selector boxes in the Design Grid of the fields that you want to select as being members of the composite primary key. Release the “Ctrl” key when you have selected the necessary fields, and then clickthe “Primary Key” button in the middle of the Database toolbar. If you have trouble finding a natural primary key within your table, consider creating an “AutoNumber” data type field as a unique identifier for the records in your table, which you may then assign as the primary key.

24Introductory Access©TeachUcomp, Inc.
ACTIONS-Creating Relational Database Tables
CREATING A NEW, BLANK DATABASE:
1. Click the “New Database” button at the left end of the Database toolbar.2. In Access XP or 2003, click the “Blank Database…” hyperlink in the “Task Pane.”
OR
2. In Access 2000 and 97, double-click the “Database” object in the “New” dialog box.3. Type a name for your new database file into the “File Name:” text box in the “File New Database” dialog
box that appears.4. Select the “Save in:” drop-down list, and navigate to the folder into which you want to store your new
database file.5. Click the “Create” button in the lower right corner of the “File New Database” dialog box.
CREATING A TABLE IN DESIGN VIEW:
1. Open the database within which you want to create a new table.2. Click “Tables” in the database container.3. Click “New” in the database container.4. In the “New Table” dialog box, click the “Design View” choice.5. Click “OK” in the “new Table” dialog box.6. Type the name of the new table field into the “Field Name” column.7. Press “Tab” on your keyboard to move to the next column to the right.8. Select the drop-down menu in the “Data Type” column and assign the field a data type.9. Press “Tab” on your keyboard to move to the “Description” column.10. You may type a description of the data that will be stored in this field, if needed.11. Press “Tab” on your keyboard to move down to the next row.12. Repeat steps 6 through 11 above until you have created all of the necessary fields.13. Click the gray row selector at the left end of the row that contains the field which you want to set as the
“primary key” for the table.14. Click the “Primary Key” button in the center of the Database toolbar.15. Click “Save” in the Database toolbar.16. Type a name for the new table into the dialog box that appears, and then click “OK.”
MODIFYING EXISTING TABLE STRUCTURES:
1. Open the database that contains the table that you want to modify.2. Click “Tables” in the database container.3. Select the name of the table that you want to modify from the list of available tables in the database
container.4. Click the “Design” button in the database container.5. Make any changes to the table as needed.6. When you are done, click the “Save” button in the Database toolbar to save your structural changes.

25Introductory Access©TeachUcomp, Inc.
ACTIONS-Creating Relational Database Tables
ASSIGNING A PRIMARY KEY FIELD:
1. Open the database table to which you want to assign a primary key field.2. Click “Tables” in the database container.3. Select the name of the table to which you want to assign a primary key field from the database container.4. Click the “Design” button in the database container.5. Click the gray “row selector” button at the left end of the row which contains the field that you want to set
as the primary key for your table.6. Click the “Primary Key” button in the center of the Database toolbar. A small picture of a key should
appear in the gray row selector.7. Click “Save” in the Database toolbar to save your structural changes.
ASSIGNING A MULTI-FIELD PRIMARY KEY:
1. Open the database table to which you want to assign a primary key field.2. Click “Tables” in the database container.3. Select the name of the table to which you want to assign a multi-column primary key from the database
container.4. Click the “Design” button in the database container.5. Click the gray “row selector” buttons at the left ends of the rows which contains the fields that you want to
set as the composite (multi-column) primary key.6. Click the “Primary Key” button in the center of the Database toolbar. A small picture of a key should
appear in the gray row selectors at the left of each of the selected fields.7. Click “Save” in the Database toolbar to save your structural changes.
TABLE OF DATA TYPES:
Guides you through setting up a lookup field, which will then contain values from another table or query, or values that you enter by hand. Useful for combo boxes, and list boxes in forms.
Lookup
Contains a hyperlink to an address on the World Wide Web.Hyperlink
Connects a field to another Windows application. You can use OLE Object data types for additional graphics, calendars, or video/audio files.
OLE Object
Stores Logical data types: “Yes/No”, “True/False”, “On/Off”, “1/0”. Used when only two possible values in a field can exist.
Yes/No
Assigns a unique numeric ID to all records entered in the table. Useful as a primary key field.AutoNumber
Similar to the Number data type in function, but formatted as currency. Uses fixed point calculation, which is faster than the floating point calculation used in Number fields.
Currency
Contains a date or time code. Useful for Date/Time calculations.Date/Time
Can contain only numeric data that you want to perform calculations on. NOT phone numbers or zip codes as we do not perform calculations with these numbers, they are text fields.
Number
A longer version of a text field. Maximum length is 65, 535 characters.Memo
Contains text, or a combination of text, numbers, and other information. Maximum length is 255 characters in length.Text
Description:Name:

26Introductory Access©TeachUcomp, Inc.
EXERCISES-Creating Relational Database Tables
Purpose:
1. To be able to create basic tables in a relational database.
Exercises:
1. Open your Access application and close any screens that pop up.2. Select “File| Open…” from the Menu Bar, and open the “test.mdb” database that we created in
lesson 1.3. Click the ”Tables” object button (or tab, if using Access 97) within the database container.4. Click the “New” button in the database container.5. Select “Design View” from the “New Table” dialog box, and then click the “OK” button.6. Enter the following for the “Field Name” and “Data Type” columns within our new table.
7. Select the row selector button at the left end of the “Employee ID” row, and then click the “Primary Key” button in the center of the Database toolbar to assign it as the primary key within the table.
8. Click “Save” in the Database toolbar, and type “Employees” into the “Save As” dialog box.9. Click “OK” in the “Save As” dialog box to save the table structure.10. Close the table.11. Using steps 4 through 10 above as a guide, create the following table structures. Don’t forget to
assign the primary key(s) for each! The name for each is shown in the title bar of each table below, and the field(s) that make up the primary keys are listed for each, as well.

27Introductory Access©TeachUcomp, Inc.
LESSON 3-Using Tables
Using Datasheet View
Navigating in Datasheet View
Adding Records in Datasheet View
Editing and Deleting Records in Datasheet View
Inserting New Fields
Renaming Fields
Deleting Fields

28Introductory Access©TeachUcomp, Inc.
Using Tables
Using Datasheet View:
While you can create a table in “datasheet view,” it is not recommended. It is a poor place to design tables due to its lack of control over the data types assigned to the fields, and its complete inability to change the properties of fields. If you do create a table in datasheet view, you should certainly view the table in “design view” at some point to ensure that it is correctly constructed. Some people like to start in datasheet view because they feel more familiar with the table layout shown in the datasheet view. If you are migrating to Access from a spreadsheet program like Excel, this may be the case for you, as well.
Datasheet view is for adding, editing, and deleting data records in a table. To open a table that you have created in datasheet view, select the name of the table to open from the table list in the database container. Then click the “Open” button in the database container. When you open a table in datasheet view, the fields are the gray headings that run across the top of the table from left to right. The records are contained in the white rows that are below the field column headings. You can view multiple records at a time in datasheet view. The record that displays a small, black, right-pointing triangle in the “row selector”box at the left end of the row is the currently selected row.
Navigating in Datasheet View:
When you are in datasheet view, you can move from left to right through the rows by pressing either the “Tab” or “Enter” keys on your keyboard. You can move from right to left by pressing “Shift”+“Tab” on your keyboard. You can also use the arrow keys on your keyboard to traverse the records, if you like. If you prefer to use your mouse, you may click into any data field currently viewable in the screen to place your “insertion point” (the thin vertical blinking line) into the desired data field. Once the insertion point is in the field, you can the change and edit the information within the field.
You can also navigate through the records in larger tables by using the vertical and horizontal scroll bars at the right and bottom sides of the datasheet view. Just click the “up” and “down” arrows at the ends of the vertical scroll bar, or the “left” and “right” arrows at the ends of the horizontal scroll bars to quickly move through the records in the table. You can also move through the records in the table using the “First Record,” “Previous Record,” “Next Record,” “Last Record,” and “New Record” buttons located in the button group at the lower left corner of the datasheet view to go to a particular record in your table. There is also a white box in the center of the button group which shows you the number of the record in your table which is currently selected. At the right end of the button group, you can see the total number of records within the table. You can “jump” to a record if you know what number it is by simply clicking into the white text box in the middle of the button group, typing in the number of the record to which you want to move, and then pressing “Enter” on your keyboard. The number of the row that you typed will then be the currently selected row in your table.

29Introductory Access©TeachUcomp, Inc.
Using Tables
Adding Records in Datasheet View:
At the bottom of the table in datasheet view, you will find a row that contains no information, and contains an asterisk ( ) in the row selector box at its left end. That is the “New Record” row. Any time you enter a new record into the table, it will be added to the bottom of the table.
To add new records into a table, simply click into that row and enter your record information. The asterisk will change to a picture of a “pencil” as you do this, which lets you know which record you are currently editing. Another new “New Record” row will then appear below the row into which you are entering information.
When you open a table, you always view the records at the top of the table, first. You can quickly go to the “New Record” row for data entry by clicking the “New Record” button at the right end of the “Record Navigation” button group in the lower left corner of the datasheet view. It’s the button with the [► ] face. Your cursor will then automatically enter into that row, where you may begin entering the new record data.
Editing and Deleting Records in Datasheet View:
To edit a record in datasheet view, simply click into the desired field of the record that you want to edit to place the insertion point into the field. Once the insertion point is within the field, you can edit the field information just as you would in a text document. To save the changes, just exit the cell. Changes to the data in a table are automatically saved after you make them. You only need to click “Save” after making a structural change to a table, such as widening a column’s display or adding or deleting columns of information within the table in design view.
To delete an entire record in datasheet view, you first need to click the gray row selector at the far left end of the row to select the entire record. Then press the “Delete” on your keyboard, or click the “Delete Record” button in the Database toolbar (it looks like a red “X”). You will then be prompted to decide whether or not you really want to delete the record. Click “Yes” or “No” depending on the situation, but remember that once records are deleted from the table it is a permanent change and cannot be “Undone” or recovered!! This can lead to some frustration with the program if you aren’t careful!
Inserting New Fields:
Once you have created your tables, you may need to modify their structures at a later point in time. To do this, you will need to make the changes in the table design view. To add new fields into your table, simply open the database that contains the table that you need to modify. Then select “Tables” in the database container. Choose the name of the table that you’d like to edit from the table list in your database container. Then click the “Design” button in the database container to open the selected table in design view.
In the table design view, right-click the gray row selector of the field above which you want to insert the new field. For example, if we wanted to insert a new field for “Hire Date” into a table and wanted it to be placed before the “Start Date” field, we would right-click the gray row selector of the “Start Date” field. From the pop-up menu that then appears, you can simply select the “Insert Rows” command (because in design view, the “fields” are in a rows). A new blank field row will then be inserted above the row that you right-clicked. This is your new field. You simply need to fill in the field information to finish creating the new field.

30Introductory Access©TeachUcomp, Inc.
Using Tables
Inserting New Fields (cont.):
To finish creating the new field, click into the “Field Name” column in the new blank row that you inserted, and type in a name for the new field. Next, select the type of data it will store from the “Data Type”column. Optionally, you can type in a brief description of the data that the field will contain into the “Description” column. Then we just need to save the structural modifications that we have made. Simply select “File| Save…” from the Menu Bar, or click the “Save” button in the Database toolbar to save the structural modifications that you made.
Renaming Fields:
With Access, you do have the flexibility to rename fields that you have already created. You should be extremely careful when you do this, as any changes that you make to the name of the field are notnecessarily reflected in any reports, forms, or queries that were previously created using the “old” field name. Therefore, if you rename a field that was used by any other database objects, you should double-check those objects and change the name of the field there, if necessary, to insure that all of the forms, reports, and queries that were looking for the “old” field name will now look to pull data from the new field name!
To rename a field, open the table in which you want to rename a field in table design view. Then simply click into the “Field Name” column of the field whose name you wish to change. Type in a new name for the field and then click “Save” in the Database toolbar to save your structural changes.
Deleting Fields:
You can also delete table fields that you do not use. Once again, make sure that there aren’t any queries, forms, reports or macros that use the data in the field before you delete it! Otherwise, those items will malfunction when you try to run them, and they will need to be modified before they will work again.
To delete a field from a table, first open the table in table design view. Then, right-click the gray row selector button at the far left end of the field which you want to delete. Select the “Delete Rows” command from the pop-up menu that appears. Access will display a warning prompt asking you if you really want to delete the field and all of the data within the field. To finish deleting the field and its data, click the “Yes”button. Click the “No” button to cancel deleting the field.

31Introductory Access©TeachUcomp, Inc.
ACTIONS-Using Tables
OPENING A TABLE IN DATASHEET VIEW:
1. Open the database that contains the table that you want to view in datasheet view.2. Select “Tables” in the database container.3. Select the name of the table that you want to view in datasheet view from the table list.4. Click the “Open” button in the database container to view the table in datasheet view.
NAVIGATING IN DATASHEET VIEW:
1. Open the desired table in datasheet view.2. Use the arrow keys on your keyboard to move “up,” “down,” “left” or “right” through the data.3. Use “Tab” or “Enter” keys on your keyboard to move to the right through the fields, or “Shift”+“Tab” to
move to the left through the fields.4. Use the horizontal and vertical scroll bars in the datasheet view to scroll quickly through the records.5. Use the “First Record,” “Previous Record,” “Next Record,” and “Last Record” buttons in the lower left
corner of datasheet view to move to the designated record within the datasheet view.
ADDING RECORDS IN DATASHEET VIEW:
1. Open the desired table in datasheet view.2. Click the “New Record” button at the right end of the record navigation button group located in the lower
left corner of the datasheet view. It’s the button with the arrow and asterisk [► ] on it’s face.3. Enter in the information into the fields in the “New Record” row. It’s the bottommost row in the datasheet
view that displays the asterisk [ ] at the left end of the row.4. When you have finished entering the new record, you can move down to enter the next new record in the
new row that has appeared.5. Close the table when you are finished adding records.
EDITING RECORDS IN DATASHEET VIEW:
1. Open the desired table in datasheet view.2. Click into the field in the record that contains the information that you want to edit The “insertion point”
should appear within the designated field.3. Edit the record data, as needed. Changes are saved as soon as you make them.
DELETING RECORDS IN DATASHEET VIEW:
1. Open the desired table in datasheet view.2. Click the gray row selector at the left end of the row which you wish to delete.3. Press the “Delete” key on your keyboard.4. Click “Yes” at the prompt to permanently delete the selected record.

32Introductory Access©TeachUcomp, Inc.
ACTIONS-Using Tables
INSERTING FIELDS:
1. Open the table into which you want to insert the new fields in the table design view.2. Right-click the gray row selector of the row above which you wish to insert the new field.3. Select the “Insert Rows” command from the pop-up menu that appears. A new row will be inserted above
the row upon whose row selector you right-clicked. This is your new field.4. Click into the “Field Name” column, and type in a name for your new field.5. Select the type of data it will store from the “Data Type” drop-down.6. Type a brief description of the field into the “Description” column, if desired.7. Select “File| Save…” from the Menu Bar to save your structural modifications.
RENAMING FIELDS:
1. Open the table which contains the field you wish to rename in the table design view.2. Click into the “Field Name” column of the field which you want to rename, and type in a new name.3. Select “File| Save…” from the Menu Bar to save your structural modifications.
DELETING FIELDS:
1. Open the table which contains the field you wish to delete in the table design view.2. Right-click the gray row selector of the row which you wish to delete.3. Select the “Delete Rows” command from the pop-up menu that appears.4. A pop-up dialog box will appear, asking you if you really want to delete this field. Click “Yes” to delete the
field and all of its data.5. Select “File| Save…” from the Menu Bar to save your structural modifications.

33Introductory Access©TeachUcomp, Inc.
EXERCISES-Using Tables
Purpose:
1. To be able to navigate tables in datasheet view and add records to our tables.
Exercises:
1. Open your Access application and close any screens that pop up.2. Select “File| Open…” from the Menu Bar, navigate to the “My Documents” folder and open the
“test.mdb” database that we created from Lesson 1.3. Click the ”Tables” object button (or tab, if using Access 97).4. Select the “Employees” table in the table list, and click the “Open” button in the database container
to open it in datasheet view.5. Enter the following records (don’t worry about the “AutoNumber” field, it will assign the records a
number automatically):
6. Close the table and enter the following records into the tables listed below:

34Introductory Access©TeachUcomp, Inc.
EXERCISES-Using Tables
Exercises (cont.):
6. Continue entering the following records into the tables listed below. You will need to manually type the information into the “SaleID” field for the “SalesDetails” table. Close and save the database when you are finished.

35Introductory Access©TeachUcomp, Inc.
LESSON 4-Field Properties
Setting Field Properties
The „Field Size‰ Property
The „Format‰ Property for Date/Time Fields
The „Format‰ Property for Logical Fields
Setting Default Values for Fields
Setting Input Masks
Setting Up Validation Rules and Responses
Requiring Field Input
Allowing Zero Length Entries

36Introductory Access©TeachUcomp, Inc.
Field Properties
Setting Field Properties:
You can set the properties of the table fields that you create in the design view of the table. When you open tables in design view, you set up the fields using the top half of the screen, which is called the table design grid. Below that, in the “field properties” section, you set the properties of the field that is currently selected in the table design grid above. The field properties section consists of two tabs labeled “General” and “Lookup.” It is here that we set the field properties for our selected field in table design view.
To set a field property, you must first find the specific property of the field that you would like to set from the two tabs. Ninety-nine percent of the time, the property that you are trying to set is on the “General”tab. You really only use the “Lookup” tab when you are manually setting properties of “lookup” fields (which look up values from another table or list).
The “General” tab contains field properties that allow you to control the size, display, default values, and other features of the selected field. You can click into a property text box and view information about its function or purpose in the right pane of the “Field Properties” section. If you need additional help in setting the value of a particular property, you can click into the property field about which you have questions, and then press the “F1” key for additional assistance. The help file will appear in a separate window, which you can read and print off, if desired.

37Introductory Access©TeachUcomp, Inc.
Field Properties
The “Field Size” Property:
We can set the “Field Size” property of a text field to set the number that we type as the maximum allowable number of characters in the selected field. This can be useful in restricting the amount of data that can be entered into the field. Access allows up to 255 characters in a text field, and will assign a default of 50 characters.
Number fields are different from text fields when you set the “Field Size,” in that you set the field size by assigning a type of number that can be stored in the field. The sizes available are: “Byte,” “Integer,”“Long Integer,” “Single,” “Double,” “Replication ID,” and “Decimal.” Their various sizes and decimal restrictions are illustrated in that following table.
The default size for number fields is Long Integer. This is one of the largest field sizes. In Access, things will run more quickly if they are smaller, so try to use a smaller number type, if possible. If not, don’t worry, you probably won’t notice any serious performance problems.
-10^28-1 to 10^28-1
16 byte GUID
-1.797x10308 to 1.797x10308
-3.4x1038 to 3.4x1038
-2,147,483,648 to 2,147,483,647 (no fractions)
-32768 to 32767 (no fractions)
0 to 255 (no fractions)
Numeric Range:
28Decimal
NoneReplication ID
15Double
7Single
0 (round numbers)Long Integer
0 (round numbers)Integer
0 (rounds numbers)Byte
Maximum Number of Decimals:Name

38Introductory Access©TeachUcomp, Inc.
Field Properties
The “Format” Property for Date/Time Fields:
We can set the “Format” property for date/time fields to change the way that they will display dates and times in the table in datasheet view. The following settings are available for the “Format” property when you have a date/time field selected in Access.
Military time, no seconds.
Same as Long Time, with no seconds.
Time contains Hours, Minutes, and seconds. Colon separated, and followed by AM/PM.
Date appears as numbers separated with forward slashes.
The month is abbreviated.
The day/month names are spelled out.
Default setting. If only a date is entered it will display the date. If only a time is entered it will only display the time.
Description:
23:11Short Time
11:11 PMMedium Time
11:11:11 PMLong Time
8/2/2001Short Date
02-Aug-01Medium Date
Thursday, August 2, 2001Long Date
8/2/2001 11:11:11 PMGeneral Date
Example:Name
The “Format” Property for Logical Fields:
We can set the “Format” property for logical fields to change the way that they will display in forms and reports. The following formats are available for logical fields in Access. To set this property, simply select the logical field who’s “Format” property you wish to set from the table design grid. Then click into the “Format” property in the field properties section and select a choice from the drop-down menu available.
On
Yes
True
Logical “True” Value:
On/Off
Yes/ No
True/False
Name

39Introductory Access©TeachUcomp, Inc.
Field Properties
Setting Default Values for Fields:
You can also set a field to have a certain value when it is created. For instance, you may have a “Yes/No” field for which you want to set a default value of “No.” To do this you must change the “Default Value” property for the selected field. Here you will enter in what you would like the default value for the selected field to be. It can be a number, or a text value, or a date, or even some sort of formula. You can apply this to almost any field type into which you wish to place a default value. For example, say that you wanted to have a default value of “MI” appear in a “State” column in one of your database tables. You could select the “State” field in the table’s design view, and then type the text “MI” into the “Default Value:” field property. Then, when you enter new records in the future, they will appear with the “MI” already filled-in under the “State” field. This can be a handy timesaver for field where you want to record the data, but the data is almost always the same. This way, you’ll only have to change the value in the field when it differs from the default value.
Setting Input Masks:
You can set up input masks to dictate how data is entered into selected fields. Access makes an easy wizard called the “Input Mask Wizard” that allows you to apply input masks to “text” and “date/time”fields. To do this, select the field to which you wish to apply an input mask. Click into the “Input Mask”property, and then click the “Expression Builder” button at the far right end of that property box (it has an ellipsis symbol on it […]) to launch the “Input Mask Wizard.” The wizard shows some of the most common input masks for a field. You can select whichever input mask you need. Remember that the “Format”property will conflict with the “Input Mask” property if they are in opposition (which can happen at times with “date/time” fields), so you may want to edit or remove your “format” property, first.

40Introductory Access©TeachUcomp, Inc.
Field Properties
Setting Up Validation Rules and Responses:
You use the “Validation Rule” and “Validation Text” properties in tandem. Setting the “Validation Rule” property allows to to use the “Expression Builder” dialog box to create a specific condition that will only allow data entry that meets the specified condition into the field. For example, you could specify that field entries for a “Birth Date” field cannot be a future date. Once the rule is in place, you type the error message that you want Access to display when a entry doesn’t meet the specified criteria into the “Validation Text” property.
To set a validation rule on a selected field, you must enter an expression (like an Excel formula) into the “Validation Rule” property. You can either type it into the box by hand or you can use the “Expression Builder” dialog box to assist you in creating the rule. To use the “Expression Builder,” click into the property field, and then click the small ellipsis button that appears at the right end. This will launch the “Expression Builder, where you can use the buttons and functions listed in this dialog box to create your validation rule. Just click “OK” in the “Expression Builder” when you are finished to insert the rule you created into the property field. To then set what error message the user will see when they enter a value that violates the validation rule, click into the “Validation Text” property and type the text that you wish to display into that box.

41Introductory Access©TeachUcomp, Inc.
Field Properties
Requiring Field Input:
You can also set the “Required” property for a selected field to either “Yes” or “No” to either require entry into the field, or not. This is handy for those fields where you want people to enter something into the field instead of skipping the data entry.
Allowing Zero Length Entries:
You can also set the “Allow Zero Length” property for a field to either “Yes” or “No” to either require the data entry in the field to be of a length greater than zero (basically, no “Spacebar” values), or not. This is handy for those times when you want people to have to enter a value into the field, but you also don’t want it to be the “empty” set or invisible characters.

42Introductory Access©TeachUcomp, Inc.
ACTIONS-Field Properties
SETTING FIELD PROPERTIES IN A TABLE:
1. Open the database that contains the table that contains the field for which you want to set the properties in design view.
2. Select “Tables” in the database container.3. Select the table that contains the field for which you want to set the properties from the tables listed.4. Click the “Design” button in the database container to view the selected table in design view.5. Select the field for which you want to set field properties from the table design grid at the top of the
window.6. In the “Field Properties” section at the bottom of the window, select the “General” tab.7. Find the property that you want to set, and change it to the setting that you prefer for the selected field.8. When you are done, close the table and save your changes.
SETTING FIELD SIZE:
1. Open the table that contains the field for which you want to set the “Field Size” property in design view.2. Select the field for which you want to set field properties from the table design grid at the top of the
window.3. In the “Field Properties” section at the bottom of the window, select the “General” tab.4. Select the “Field Size” property.5. Type a number that represents the maximum amount of characters allowed in the selected field.6. When you are done, close the table and save your changes.
SETTING THE “FORMAT” PROPERTY FOR A DATE/TIME FIELD:
1. Open the table that contains the field for which you want to set the “Format” property in design view.2. Select the field for which you want to set field properties from the table design grid at the top of the
window.3. In the “Field Properties” section at the bottom of the window, select the “General” tab.4. Click into the “Format” field property box and click the drop-down arrow that appears.5. Select a date/time formatting for the field from the list of available formats.6. When you are done, close the table and save your changes.
SETTING THE “FORMAT” PROPERTY FOR LOGICAL FIELDS:
1. Open the table that contains the field for which you want to set the “Format” property in design view.2. Select the field for which you want to set field properties from the table design grid at the top of the
window.3. In the “Field Properties” section at the bottom of the window, select the “General” tab.4. Click into the “Format” field property box and click the drop-down arrow that appears.5. Select one of the logical formatting options for the field from the list of available formats.6. When you are done, close the table and save your changes.

43Introductory Access©TeachUcomp, Inc.
ACTIONS-Field Properties
SETTING DEFAULT VALUES FOR A FIELD:
1. Open the table that contains the field for which you want to set the “Default Value” property in design view.
2. Select the field for which you want to set field properties from the table design grid at the top of the window.
3. In the “Field Properties” section at the bottom of the window, select the “General” tab.4. Click into the “Default Value” field property and enter a default value for the selected field.5. When you are done, close the table and save your changes.
SETTING AN INPUT MASK FOR A FIELD:
1. Open the table that contains the field for which you want to set the “Input Mask” property in design view.2. Select the field for which you want to set field properties from the table design grid at the top of the
window.3. In the “Field Properties” section at the bottom of the window, select the “General” tab.4. Click into the “Input Mask” field property.5. Click the expression builder button […] at the far right end of the “Input Mask” text box.6. Select the desired input mask from the list of masks that are displayed in the “Input Mask” dialog box, and
then click “OK.”7. When you are done, close the table and save your changes.
SETTING VALIDATION RULES AND VALIDATION TEXT RESPONSES FOR A FIELD:
1. Open the table that contains the field for which you want to set the validation rule and validation text in design view.
2. Select the field for which you want to set field properties from the table design grid at the top of the window.
3. In the “Field Properties” section at the bottom of the window, select the “General” tab.4. Click into the “Validation Rule” field property.5. You can enter your validation rule into the text box directly or you can click the expression builder button
[…] at the far right end of the “Validation Rule” text box and then create the validation rule in the expression builder dialog box. If you do this, click “OK” when you have finished entering the rule.
6. Click into the “Validation Text” field property.7. Type in the text response that you want Access to display when someone enters a value into the
selected field that violates the validation rule that you created.8. When you are done, close the table and save your changes.

44Introductory Access©TeachUcomp, Inc.
ACTIONS-Field Properties
REQUIRING FIELD INPUT:
1. Open the table that contains the field for which you want to require input in design view.2. Select the field for which you want to set field properties from the table design grid at the top of the
window.3. In the “Field Properties” section at the bottom of the window, select the “General” tab.4. Select the “Required” field property.5. Select “Yes” from the drop-down menu of choices.6. When you are done, close the table and save your changes.
ALLOWING ZERO LENGTH FIELD ENTRIES:
1. Open the table that contains the field for which you want to allow zero length entries in design view.2. Select the field for which you want to set field properties from the table design grid at the top of the
window.3. In the “Field Properties” section at the bottom of the window, select the “General” tab.4. Select the “Required” field property, and click the drop-down arrow that appears at the right end.5. Select “No” from the drop-down menu of choices.6. Select the “Allow Zero Length” field property, and click the drop-down arrow that appears at the right end.7. Select “Yes” from the drop-down.8. When you are done, close the table and save your changes.

45Introductory Access©TeachUcomp, Inc.
EXERCISES-Field Properties
Purpose:
1. To be able to set the properties of the database table fields.
Exercises:
1. Open your Access application and close any screens that pop up.2. Select “File| Open…” from the Menu Bar, and open the “test.mdb” database that we created in
lesson 1 from the “My Documents” folder.3. Click the ”Tables” object button (or tab, if using Access 97).4. Click the “Employees” table, and click the “Design” button in the Database Container to open it in
Design View.5. Click the gray row selector for the “LastName” field.6. Click the “General” tab at the bottom of the screen.7. Click into the “Field Size” property and replace the value “50” with “75.”8. Click “Save.”9. Close the table.10. Click the “Sales” table, and click the “Design” button to open it in Design View.11. Click the gray row selector for the “SaleDate” field.12. Click the “General” tab.13. Click into the “Format” property, and use the drop-down at the right end of that field to select “Short
Date.”14. Click “Save.”15. Close the table.16. Click the “Customers” table, and click the “Design” button to open it in Design View.17. Click the gray row selector for the “State” field.18. Click the “General” tab at the bottom of the screen.19. Click into the “Default Value” property and type “MI” in the field.20. Click into the “Zip” field in the fields at the top of the Design View.21. Click into the “Input Mask” property, and click the ellipses button (…) at the right end of the field.22. Click “Yes” if Access tells you that it must save the table first.23. Select “Zip Code” from the list of choices, and click “Next>”24. Click the drop-down for “Placeholder character:,” and scroll to the top of the list to select the “ “
character.25. Click “Next>.”26. Select “Without the symbols in the mask, like this;” and click “Next>” to continue.27. Click “Finish.”28. Click “Save.”29. Close the table.

46Introductory Access©TeachUcomp, Inc.
LESSON 5-Joining Tables
The Relationships Window
Enforcing Referential Integrity
Creating Lookup Fields

47Introductory Access©TeachUcomp, Inc.
Joining Tables
The Relationships Window:
As you create tables in Access, you will want to be able to relate the tables so that you will be able to access information from them through their “Shared” or “Common” fields by which they are joined. In Access, you create relationships between tables in the “Relationships” window. You can access this window by selecting “Tools| Relationships…” from the Menu Bar, or by simply clicking the “Relationships”button on the Database toolbar.
In the Relationships window, you add the tables from your database that you want to relate to each other (they must have shared fields). To assist you in doing this, the “Show Table” dialog box will appear. You can select the names of the tables to add and then click the “Add” button to add the tables to the Relationships window. When you are done, close the “Show Table” dialog box. You can access it again in the future by clicking the “Show Table” button in the Database toolbar (it’s the one with the small yellow “plus” symbol). Once you have added all of the necessary tables to the relationships window, then you are free to free to create as many joins between the common fields as are necessary for you to be able to obtain all of the data that you need from them.
To relate fields in Access, you simply click and drag the shared field from one table (the parent table), and drop it on top of the common field in the other table (the related table) to establish a join between them based on the common field. You can actually click and drag from either one of the fields onto the other. Make sure, however, that you do pay attention to which fields you are joining. You can join any two fields that have the same data type, so make sure you don’t accidentally join two fields that you didn’t mean to join. If you do this, you can delete the join between the table fields in this window, as well.
When you create a join, Access will then assign it one of the join types: A “one-to-many” join, in which one record from the “parent” table will have multiple related records in the second (or “child”) table; the “one-to-one” join, in which every record in the first (or “parent”) table has a single related entry in the second (or “child”) table; or the “Indeterminate” join, which usually is indicative of an error and is very rarely used. Access will determine this join type automatically when you create the join.
In the relationship window, primary key fields will appear in a bold face font. Join fields will also share a little black join line between the common fields in the two tables.

48Introductory Access©TeachUcomp, Inc.
Joining Tables
Enforcing Referential Integrity:
As you create the appropriate joins between the tables in your database, you will need to set the properties of the table joins to ensure that they are set up as you would like. The main join property that you will need to set is the “Referential Integrity” of the join.
Referential integrity refers to the built-in set of rules that Access uses to ensure that the relationshipbetween the data within the joined fields of the tables is valid. It ensures that every unique value in the related field in the “child” table (the “many” table in a “1-to-many” join) must have a corresponding value to which it is related in the “parent” table (the “1” table in a “1-to-many” join). This makes sure that when you delete a record in the “parent” table (the “1” in a “1-to-many” join) that all of the related records in the “child”table (the “many” side of the “1-to-many” join) aren’t “orphaned,” or without a reference to a record in the “parent” table. This prevents you from having meaningless data within your database table, like a “sale”record without a “customer” reference.
In order to set up referential integrity, the relationship between the fields within the joined tables must fall within these rules:
1. The related field in the “parent” table is the primary key.2. The related fields in both tables must have the same data type.3. Both tables must belong to the same database.
As long as you’ve got a join that falls in line with these rules, you can enforce referential integrity upon it. You can check the checkbox for “Enforce Referential Integrity” in the “Edit Relationships” window that appears when you create a table join. Below that, there are two options that can be set once you have selected to apply referential integrity: “Cascade Update Related Fields” and “Cascade Delete Related Records.” Checking the “Cascade Update Related Records” checkbox will ensure that if a value is changed in the data of the joined field in the “parent” table, that the change will be cascaded to the related data in the joined field of the “child” record, updating them as well. Checking the “Cascade Delete Related Records”will ensure that if you delete a record in the “parent” table, all of the related records in the “child” table will be deleted as well. When you have checked any of the options you wish to apply to the join, click “OK” to set the join relationship. To edit the join in the future to change any settings, you must double-click the join line itself in the “Relationships” window to view its properties in the “Edit Relationship” dialog box again.
Note that there is a “Join Type…” button in the Relationships window. If you click it, you will be presented with the three types of possible ways that the data between the tables could be related. Please do not change these settings, as we normally want join type “1” in a relational database. Typically, changing join types is an activity performed by a query when using database tables that do not have referential integrity settings enforced. It would be highly unusual and not generally recommended to change the settings in this window as this permanently alters the way that data between the two tables is related.

49Introductory Access©TeachUcomp, Inc.
Joining Tables
Creating Lookup Fields:
Access can also create “lookup” fields within a table that can lookup the values in another table, query, or hand-typed list from which it will draw its own values. If the field is looking up data from another table (versus a query or list), it will automatically create an additional join between the two tables which you will see in the Relationships window. If using Access 2000 or 97, it will often show an additional “copy” of the table from which it is looking up its values in the Relationships window, as well. Don’t panic if you see these appearing in the relationships window. These types of joins are simply needed for the purpose of the lookup field, and (strictly speaking) these joins are not part of the relational structure of your database.
You actually create the lookup fields in the table design view. You can pick this field type from the “Data Types:” column drop-down in table design view. This then launches the “Lookup Field Wizard” to help you create the lookup field. The wizard will ask you a series of questions regarding the lookup field, which you answer in each screen while clicking the “Next” button to continue. When you are done answering questions, click “Finish” inside the wizard to create the lookup field. In the table design view the “data type”of the lookup field will show the type of data that it is looking up. For example, if the values being looked up by the lookup field are numbers, the “Data Type:” column of the lookup field changes to “Number.”
To then use the lookup field, you can switch to the table’s datasheet view. When you click into the lookup field, you will be presented with a drop-down menu of choices (which it looks up from the table, query, or list) from which you can select.

50Introductory Access©TeachUcomp, Inc.
ACTIONS-Joining Tables
RELATING TABLES (CREATING JOINS) IN THE RELATIONSHIPS WINDOW:
1. Open the database that contains the tables between which you wish to create the joins.2. Click the “Relationships” button in the Database toolbar, or select “Tools| Relationships…” from the Menu
Bar to launch the “Relationships” window.3. If you have no tables in the Relationships window yet, the “Show Table” dialog box will appear
automatically. If you have previously added tables to this window, then you may need to click the “Show Table” button in the Database toolbar to show the “Show Table” dialog box.
4. Click the “Tables” tab in the “Show Table” dialog box.5. Select the first table to add to the Relationships window from the “Tables” tab, and then click the “Add”
button at the right of the dialog box to add the selected table to the Relationships window.6. Repeat step 5 until all of the tables between which you want to establish joins are listed in the
relationships window.7. Click the “Close” button in the “Show Tables” dialog box to close it.8. Click and drag the field which you wish to join to another field from your first table and drop it on top of
the field to which you wish to join it in the related table.9. In the “Edit Relationships” dialog box, check the check box for “Enforce Referential Integrity,” if needed.10. Check the “Cascade Update Related Fields” and/or the “Cascade Delete Related Records” checkboxes,
if you selected to enforce referential integrity in step 9 and also wish to enforce cascading updates or deletion of records between the tables.
11. Click “Create” to create the join between the two tables.12. Repeat steps 8 through 11 until you have set up all of the necessary joins between your tables.13. Click “Save” in the Database toolbar to save your changes.14. Click the “X” in the upper-right corner of the Relationships window to close it.
EDITING A JOIN BETWEEN TABLES IN THE RELATIONSHIPS WINDOW:
1. Open the database that contains the table join whose properties you wish to edit.2. Click the “Relationships” button in the Database toolbar, or select “Tools| Relationships…” from the Menu
Bar.3. Double-click the join that you want to edit in the Relationships window.4. In the “Edit Relationships” dialog box, check or uncheck the check box for “Enforce Referential Integrity,”
if needed.5. Check or uncheck the “Cascade Update Related Fields” and/or “Cascade Delete Related Records”
checkboxes, if you selected to enforce referential integrity.6. Click “OK” to close the “Edit Relationships” dialog box.7. Click “Save” in the Database toolbar to save any changes that you made.8. Click the “X” in the upper right corner of the Relationships window to close it when you are finished.

51Introductory Access©TeachUcomp, Inc.
ACTIONS-Joining Tables
DELETING A JOIN BETWEEN TABLES IN THE RELATIONSHIPS WINDOW:
1. Open the database that contains the table join that you wish to delete.2. Click the “Relationships” button in the Database toolbar, or select “Tools| Relationships…” from the Menu
Bar.3. Click the join line in the Relationships window that you want to delete to select it. The line should appear
slightly thicker than when it is not selected.4. Press the “Delete” key on your keyboard.5. Click “Yes” to permanently delete the relationship from the table.6. Click “Save” in the Database toolbar to save any changes that you made.7. Click the “X” in the upper right corner of the Relationships window to close it when you are finished.
CREATING A LOOKUP FIELD IN A TABLE:
1. Open the table in which you want to create a lookup field in the table design view.2. Click into the “Data Type:” column of the field which you want to make a lookup field, and select the
“Lookup Wizard…” choice from the drop-down list that appears. This will launch the “Lookup Wizard.”3. In the “Lookup Wizard,” select the radio button that corresponds to how you would like the column to get
its values: from a table or query, or from a list that you type by hand. Then click the “Next>” button.4. If you selected to type in your own values in the last step: you will need to select the number of
columns that you want the lookup field to display, and then enter the information to display into each column below that. When you are done, click the “Next>” button to move to the final screen where you can set the name of your field, if needed, and then click the “Finish” button to create the lookup field.
5. If you selected to draw the lookup field’s information from a table or query: you will need to select the table or query from which you want to lookup values to use, and then click “Next>” to continue.
6. You will then need to select the fields from the selected table or query which you want to use as the choices from the lookup column’s values. Click the fields that you want to use from the window on the left, and then click the “>” button to move them to the right window. Click “Next>” when you are done.
7. Here you will can adjust the width of the columns that will be displayed, if you want to. Click “Next>” when you are done.
8. Type a name for your field, if needed, and then click the “Finish” button to insert the lookup field into your table.
9. Select “File| Save…” from the Menu Bar to save your structural modifications.

52Introductory Access©TeachUcomp, Inc.
EXERCISES-Joining Tables
Purpose:
1. To be able to join our tables in a relational database structure.
Exercises:
1. Open your Access application and close any screens that pop up.2. Select “File| Open…” from the Menu Bar, and open the “test.mdb” database that we created in
lesson 1 and stored in the “My Documents” folder.3. Select “Tools| Relationships…” from the Menu Bar.4. In the “Show Table” dialog box that appears, click and drag over all of the tables in the list of tables
that appears to select them.5. Click “Add” in the “Show Table” dialog box to add all of the selected tables into the Relationships
window.6. Click “Close” in the “Show Table” dialog box.7. Click and drag the “EmployeeID” field from the “Employees” table, and drop it on top of the
“EmployeeID” field in the “Sales” table (or vice-versa).8. Click the “Enforce Referential Integrity” checkbox in the “Edit Relationships” window that appears.9. Click “Create.”10. Click and drag the “CustomerID” field from the “Customers” table, and drop it on top of the
“CustomerID” field in the “Sales” table (or vice-versa).11. Click the “Enforce Referential Integrity” checkbox in the “Edit Relationships” window that appears.12. Click “Create.”13. Click and drag the “ItemID” field from the “Items” table, and drop it on top of the “ItemID” field in the
“SalesDetails” table (or vice-versa).14. Click the “Enforce Referential Integrity” checkbox in the “Edit Relationships” window that appears.15. Click “Create.”16. Click and drag the “SaleID” field from the “Sales” table, and drop it on top of the “SaleID” field in the
“SalesDetails” table (or vice-versa).17. Click the “Enforce Referential Integrity” checkbox in the “Edit Relationships” window that appears.18. Click the “Cascade Delete Related Records” checkbox.19. Click “Create.”20. Click “Save” in the Database toolbar.21. Click “X” in the upper-right corner of the Relationships window to close it.22. Close the database.

53Introductory Access©TeachUcomp, Inc.
LESSON 6-Indexing Tables
Indexes
Creating Indexes
Creating a Multi-field Primary Key
Deleting Indexes

54Introductory Access©TeachUcomp, Inc.
Indexing Tables
Indexes:
When you create an index for a table, you define a way that the data in the table may be sorted, using the fields that are available. Indexing a table is simply a way of organizing the data in the table to allow Access to complete query searches more rapidly. Indexing can help speed up the time that it takes to complete queries in Access, given a few criteria are met first. First of all, you should only index tables that have a variety of different data types within their fields. Second, indexing is more efficient if the data in your indexed fields give each record a more unique identification (like a primary key field). Indexing is not usually necessary on fields that have multiple repeating values. Third, you really only need to index fields which are used for criteria in queries. For example, if you are creating many queries that find record based on phone numbers, you may want to create an index on the field which contains the phone numbers. Assuming your table fields have met these criteria, it can be useful to apply an index to the desired fields to increase the sorting and processing capabilities of data in queries.
Unfortunately, if you apply an index to a table that contains multiple similar data types, or has multiple duplicate information in each indexed field, you may actually slow down the speed at which Access updates table information. In these cases, it is actually preferable to not index any fields, as indexing these types of fields will rob you of more time than the time saved by using the indexed fields in the query.
Also, Access decides when and if it will choose to use the indexes that you create. All that you can do as the user is simply create the indexes for the table fields. Access will decide when and if to use the indexes when performing a query. Many times, when a query is performed on a table which has very little information, Access will perform a “table scan” on the table records, looking at all of the data in all of the fields and then extracting the requested results. However, as you add more and more data to the tables, Access may find that it is easier to index (sort) the table by one of the available indexes first, and then extract the requested records. However, it cannot do this if there are no indexes for it to take advantage of.
To view the indexes that have been created on a table, simply open up the table in design view. Next, click the “Indexes” button on the Database toolbar, or select “View| Indexes…” from the Menu Bar to view the indexes for your selected table in a separate “Indexes” dialog box. Notice that almost every table already will have at least one index: the primary key. The primary key is a type of index. Notice that when you open a table in datasheet view, it sorts the view by the values in the primary key column, by default.

55Introductory Access©TeachUcomp, Inc.
Indexing Tables
Creating Indexes:
When you are creating indexes, you want to try and use field values that will identify each record in your database as uniquely as possible. If you are a good database designer, there will already be a single field in your table that already does this: your primary key field. However, you can create additional indexes on other fields to use in queries for faster query processing.
To create an index, open up the table with the field which you would like to index in table design view. Then click the “Indexes” button in the Database toolbar, or select “View| Indexes…” from the Menu Bar to show the “Indexes” dialog box. Click into the next available row under the “Index Name” column, and type in a name for your new index. To the right, click into the “Field Name” column, and select the name of the field within the table which you wish to index. To the right of that, select whether that field should be sorted in “Ascending” (A-Z, 1-10) or “Descending” (Z-A, 10-1) order.
In the “Index Properties” section at the bottom of the dialog box, you have three drop-down text boxes into which you can set the properties of the index. The first property is “Primary,” and can accept either a “Yes” or “No” value. Whatever index is the primary key of the table will show “Yes” in this property, and all others will show “No.” There can only be one primary key field in a table. The next property, “Unique,” asks if the values within the field will always be unique (like the values in a primary key field are). Once again, you can select either “Yes” or “No,” as appropriate. You can then also set the “Ignore Nulls”property to “Yes” or “No” to either include or exclude “Null” (empty) values from the sorting. Nulls occur when there has been no data entry in the field for a record. For example, if I skipped entering an address into a customer record, the address field would contain a “null” value. It is not equivalent to zero, as zero is still a value. “Null” is simply “unknown.”
When you have finished creating the index, you can close the “Indexes” dialog box. Then click the “Save” button in the Database toolbar to save your structural modifications to the table.
Designing a Multi-field Primary Key Index:
When you are creating indexes, you want to try and use field values that will identify each record in your database as uniquely as possible, in the way a primary key does. When you are creating your primary keys in your table, you may sometimes not have a single column which you could use for a primary key. Sometimes, however, you may have a combination of two or more different fields that together would establish a unique identification for each record in the table. You can use these multiple fields to create a multi-field primary key index.
To do this, open up the table in table design view. Then hold down the “Ctrl” key on your keyboard while clicking the gray row selector boxes for each field you want to include in the primary key index. When you have finished selecting the fields necessary, release the “Ctrl” key on your keyboard. Then simply click the “Primary Key” button on the Database toolbar as usual, or select “Edit| Primary Key” from the Menu Bar. This will then set the combination of information from the selected fields as being the primary key (unique identifier) of the records in the table.

56Introductory Access©TeachUcomp, Inc.
Indexing Tables
Deleting Indexes:
If you have indexes in a table that you wish to delete, you can easily do so. Open up the table that contains the indexes that you would like to delete in table design view. Next, click the “Indexes” button on the Database toolbar to view the “Indexes” dialog box. In this box, select the row selector at the left end of the index or indexes that you would like to delete. Then just press the “Delete” button on your keyboard to delete those indexes. You can then close the “Indexes” dialog box. Remember to click the “Save” button in the Database toolbar to save the structural change to your table. If you forget and close the table, Access will prompt you to save your changes at that time. You can then just click “Yes” to the prompt to save the changes at that point in time, as well.

57Introductory Access©TeachUcomp, Inc.
ACTIONS-Indexing Tables
VIEWING TABLE INDEXES:
1. Open the database that contains the table for which you want to view the indexes.2. Click “Tables” in the database container.3. Select the name of the table from the list of tables in the database container.4. Click the “Design” button in the Database Container. This will open the table in design view.5. Click the “Indexes” button on the Database Toolbar, or select “View| Indexes…” from the Menu Bar to
view the indexes for the selected table.
CREATING AN INDEX:
1. Open the table in which you wish to create the index in table design view.2. Click the “Indexes” button in the Database toolbar, or select “View| Indexes…” from the Menu Bar.3. Click into the next available row under the “Index Name” column, and type in a name for your new index.4. Click into the “Field Name” column, and select the name of the field within the table to index.5. Click into the “Sort Order” column and select whether that field should be sorted in “Ascending” (A-Z, 1-
10) or “Descending” (Z-A, 10-1) order.6. In the “Index Properties” section, click into the “Primary” text box and select either “Yes” or “No.”7. Click into the “Unique” text box and select either “Yes” or “No,” as appropriate.8. Click into the “Ignore Nulls” text box and select either “Yes” or “No,” as appropriate.9. Click the “X” in the upper-right corner of the “Indexes” dialog box to close it.10. Click the “Save” button in the Database toolbar to save your structural modifications to the table.
CREATING A MULTI-FIELD PRIMARY KEY INDEX:
1. Open the table for which you want to create a multi-field primary key in table design view.2. Click the gray row selector button to the left of the first field that you want in the multi-field primary key to
select it.3. Hold down the “Ctrl” key on your keyboard.4. Continue to click the gray row selector buttons to the left of any additional fields that you want to be
included in the multi-field primary key.5. Release the “Ctrl” key on your keyboard.6. Click the “Primary Key” button on the Database toolbar, or select “Edit| Primary Key” from the Menu Bar
to make those selected fields into a single multiple-field primary key for your table.7. Click “Save” in the Database toolbar to save your structural modifications.
DELETING AN INDEX:
1. Open the table from which you want to delete an index in table design view.2. Click the “Indexes” button on the Database toolbar, or select “View| Indexes…” from the Menu Bar, to
launch the “Indexes” dialog box.3. Click the gray row selector button to the left of the index that you want to delete.4. Press “Delete” on your keyboard.5. Close the “Indexes” dialog box, and save the structural modifications to the table.

58Introductory Access©TeachUcomp, Inc.
EXERCISES-Indexing Tables
Purpose:
1. To be able to create indexes for our tables.
Exercises:
1. Open your Access application and close any screens that pop up.2. Select “File| Open…” from the Menu Bar, and open the “test.mdb” database that we created in
lesson 1 and saved to the “My Documents” folder.3. Click “Tables” in the database container.4. Select the “Employees” table, and click “Design” in the database container to view it in design view.5. Select “View| Indexes…” from the Menu Bar.6. Click into the next available blank row, and type “LastName” as the “Index Name.”7. Click into the “FieldName” and select “LastName” from the drop-down.8. Select “Ascending” from the “Sort Order” drop-down, if needed.9. Ensure that the “Primary,” Unique,” and “Ignore Nulls” text boxes are all set to “No.”10. Close the “Indexes” dialog box.11. Click “Save” in the Database toolbar.12. Close the table.13. Close the database.

59Introductory Access©TeachUcomp, Inc.
LESSON 7-Queries
What Does a Query Do?
Using the Simple Query Wizard
Designing Queries
Joining Tables in a Query
Adding Criteria to the QBE Grid
Running a Query
How is Using the QBE Grid Writing SQL Code?
Sorting Query Results
Hiding Fields in a Result Set
Using Comparison Operators
Using ÂANDÊ and ÂORÊ Conditions

60Introductory Access©TeachUcomp, Inc.
Queries
What Does a Query Do?:
You use a query to answer a question that you have about the information stored in the database tables. You can then further analyze the results that the queries pull to produce even more information than the query itself displays. Reports are often based on query results, upon which they then can perform additional mathematical and statistical calculations. Queries are also an excellent way to show information from related tables in a single result set, as the results that we pull from queries aren’t limited to a single table. The power and flexibility of query design is the entire reason we use database programs. They can quickly access, calculate, and summarize the records that they pull from the various tables.
Using the Simple Query Wizard:
Access provides you with a simple query wizard which you can use to initially create queries. However, do not rely too heavily on this tool, as at some point you will inevitably have to create a query that is more complex than this tool allows. At some point, you must learn how to create a query in query design view, versus using the wizard to create them.
However, to create a simple query using the wizard, click “Queries” in the database container. Then click the “New” button in the database container. This will launch the “New Query” dialog box, showing you the ways in which we can create queries. Select the “Simple Query Wizard” choice, and then click “OK.”
In the first screen of the wizard, you must select the first table from which you will pull data by using the “Tables/Queries” drop-down. When you have selected a table, the field in that table will display in the “Available fields:” list box. To add a field from a table to the query, select its name from the “Available fields:” list box and click the “>” button to move it into the “Selected fields:” list. Repeat this as needed, selecting fields as needed. When you are finished, click “Next >” to continue.
If you only selected fields from a single table in the first screen, then you will only need to provide the query with a name and click “Finish” to finish creating the query. If, however, you picked data fields from two or more related tables, then you will instead view a second screen which asks if you would like a “Detail” or “Summary” query. You can select the option button for the type of query that you wish to create. If you select “Summary…” you will be presented with a window in which you can select what type of summary to perform over a selected field. Make your selections, and click “OK.” Then click “Next >” to continue. In the next screen, if you selected “Detail” on the previous screen, you will only need to name your query and then click “Finish” to create the query. If you selected “Summary” and your summary includes dates, you may be presented with additional date grouping options. Continue to answer any questions, as appropriate for your query and click “Next >” to continue until you reach the final screen where you must type a name for your query, and then click “Finish” to create the query.

61Introductory Access©TeachUcomp, Inc.
Queries
Designing Queries:
The query design view gives us power and flexibility in designing queries. Although it isn’t the only way to make them initially, you will have to learn how to use query design view at some point as you grow in your Access skill set. In query design view, the tables from which you extract data are placed into the top section of the design view. You then add the fields from these tables that you want to view in your query results into the bottom grid section, the QBE (“Query By Example”) grid.
If you want to add all of the fields of a query table into your query’s result set, you can click and drag the first field in the table (which lists the table name with an asterisk following it) down into the QBE grid. That will then show all of the fields in that table in the result set of the query. Once the fields are in place, you also add any “Criteria” and “Sorting” options, as needed, to the grid to filter and sort just the data that you wish to see in the query results.
To make a query in design view, select “Queries” in the database container, and then click the “New” button in the database container to view the “New Query” dialog box. Select the “Design View”choice in this dialog box and click “OK” to view the query design view. The first thing you will see is the “Show Table” dialog box appear over the query design view. Just as with the Relationships window which we used earlier, we have to add the table or tables that we need for the query into the query design view. You simply click on the names of the tables which you wish to add and click the “Add” button at the right of the “Show Table” dialog box to add the necessary tables into the query.
Make sure that you only select the tables that you absolutely need to have in order to run the query. Adding additional tables which you will not use in the query forces the query to access these table whenever it is run, slowing it down pointlessly. It can also produce unexpected, and sometimes erroneous, results. As you add the necessary tables to the query, the joins which you created between the tables will also be displayed at the top of the query. Make sure that you have all of the necessary tables added here, as well. For example, let’s say that you have two tables from which you wish to extract data: the “Customers” and the “Employees.” However, let’s also say that those two tables do not share a direct join between each other. In order for the query results to make any sense whatsoever, you would also have to add the table that is used to associate those two tables, as well. Let’s say that the “Employees” are related to the “Customers” through the “Sales” table. You would have to add the “Sales” table to the query, as well, even if you had no intention of displaying any data from that table. It is needed in order to relate the two tables used in your query. If you add two tables that are in no way joined to each other, the query result will often produce a Cartesian product, where every value in every row of one table is multiplied by the value in every row of the second table. You will usually notice when this happens as you will suddenly have several hundred, if not thousand, more records in your query result set than you do data records in either table.
Once you have added the necessary tables to the query, click the “Close” button in the “Show Table” dialog box to close it and display the query design view beneath it. You should see the tables that you added shown in small table diagrams at the top of the query design view. If you forgot a table and need to add it into the query, you can click the “Show Table” button in the Database toolbar (the one with the small, yellow “plus” symbol on it) to bring up the “Show Table” dialog box again. If you accidentally added a table which you do not need, you may right-click on the table diagram of the table which you do not want touse for the query in the design view, and then select the “Remove Table” choice from the pop-up menu that appears to remove the table from the query.

62Introductory Access©TeachUcomp, Inc.
Queries
Designing Queries (cont.):
Next, you will need to add the fields from the tables that you want to show in the query result set into the grid at the bottom of the query design view. To do this, you can click and drag the name of the field which you want to display from the tables at the top, and drop them into the columns at the bottom of the design grid. You can also double-click on a name of a field you wish to add from the tables to add it to the design grid, as well. There are actually quite a few ways that you can add the fields from the tables into the grid area below. Note that the order in which the fields are listed in the grid is the order in which those fields will be displayed in the query result set.
If you need to remove a field which you accidentally added to the grid, or reorganize the order of the fields in the grid, you must first select the column to delete or move in the result set. To do this, place your mouse pointer slightly above the column in the grid area which you wish to select, until you see a downward-pointing black arrow. Then click once to select the field. To delete it at that point, you may simply press “Delete” on your keyboard. To move it, place your white mouse arrow into the very top of the selected column, and then click and drag the selected column to the left or right. As you drag it, you will see a thick, black line appear between the columns over which you drag your mouse. This line represents where the column will be inserted when you release your mouse.
Once you have the fields that you want added to the query grid, you can then add sorting and filtering criteria to the query. However, if you do not wish to restrict the data that is displayed, you can simply run the query at this point. To simply run a query and view the result set, you can click the “Run” button in the middle of the Database toolbar (the red exclamation point button) to view the query’s result set. The result set looks much like a table in datasheet view does. However, it is not a “real” table in the sense that our other tables are. The “table” that is produced when you run a query goes away as soon as you close the query. A query is really a definition of what data should be retrieved from the tables and displayed. Therefore, a query always shows the most “up-to-date” data every time that you run it! You can switch the query back to the query design view by clicking the leftmost button on the Database toolbar, which shows you the opposite view of the one you are using. When you are ready to save your query, click the “Save”button in the Database toolbar. You can then type a name for your query into the dialog box which appears, and click “OK” to save the query. You may then close the query without losing all of your design work.

63Introductory Access©TeachUcomp, Inc.
Queries
Joining Tables in a Query:
When you add multiple tables to a query, the joins that you have established between them in the Relationships window will carry over into the query, allowing you to access information from any related tables. However, if you are attempting to create a query using unrelated tables (such as may be the case if you were trying to query two linked spreadsheet files using Access), you can create a temporary join between tables in the upper section of the query design view.
You would do this in the same way that you created permanent joins between the tables in the “Relationships” window. You simply click and drag the common field from one table and drop it on top of the related field in another table. You can then edit the relationship between them to assist you in producing the desired results from your query. To do this, double-click on the join line. The “Join Properties” dialog box will appear, showing the names of the linked fields and the tables. Below that, select either option 1, 2, or 3 to determine how you want the result set to be displayed. When you have the desired settings, click “OK.”Query joins are particularly important, as the “type” of join that you select will drastically affect the result set.
Adding Criteria to the QBE Grid:
In Access, when you want to pull specific records from a table based on the values in a specified query field, you have to enter a “criteria” against which to match that field. For example, say that you wanted to create a query that would show the names of all of your customers that are located in specific city, like “Detroit.” In the query design view, you would need to place your customer table into the query and pull down the customer fields that you want to display (like “FirstName,” “LastName,” “City”) into the design grid below. To then filter the records to show only customers where the “City” field is equal to “Detroit” you would type “Detroit” into the “Criteria:” row in the design grid, under the “City” field column. Then when you ran the query, it would display only the customers that you have that are located in Detroit.
Running a Query:
When you are in query design view, you can run the query to view the result set by simply clicking the “Run” button (the one with the big red exclamation point on it) in the middle of the Database toolbar. If the results aren’t as you expected, you may need to “tweak” or re-design or query structure. From the displayed result set, you can easily return to the query design view by clicking the “Design View” button at the far left end of the Database toolbar while viewing the result set from the query.
You can also view the result set of a saved query by selecting it’s name from the list of queries in the database container window, and then clicking the “Open” button in the database container.
How is Using the QBE Grid Writing SQL Code?:
In Access, when you are filling in the fields in the query design view, what you are really doing is visually constructing SQL code. SQL stands for “Structured Query Language” and it is a multi-platform language used to access and retrieve data in many different database programs. If you want to learn SQL, a good way to start is by viewing the SQL code that your queries produce. You can view the SQL code for any query by opening the query in design view, and then selecting “View| SQL View” from the Menu Bar. This will display your query as SQL code, so that you can examine how it works.

64Introductory Access©TeachUcomp, Inc.
Queries
Sorting Query Results:
You can sort the results of a query by any field displayed within the QBE grid. To set the sorting, just select the field in the QBE Grid by which you would like to sort the result set, and click into that field’s “Sort:”row. You can use the drop-down to select either “Ascending” or “Descending” order. You can sort by multiple fields, from left to right, in the result set.
Hiding Fields in a Result Set:
Sometimes when you are creating queries, you need to add a field to the QBE grid for criteria purposes only, and don’t particularly want the field itself to be displayed in the result set. Having additional fields to display in the result set can slow down query performance. However, if the field is required for sorting or criteria purposes it must be included in the QBE grid. To keep a field from being displayed in the result set, de-select the check box in the “Show:” row of the field you wish to hide in the result set. It will still function as a query criteria field, and you can still sort by it, but its data will not display in the result set.
Using Comparison Operators:
You can use comparison criteria in the QBE section of the query design view in order to search for criteria values that aren’t necessarily “equal to” a stored value. With comparison operators, Access can expand its repertoire of query criteria to pull records that are “greater than” or “less than” a specified criteria value. You still enter these criteria into the “Criteria:” row in the QBE grid, under the column by which you wish to filter. You can use the following comparison symbols for query criteria:
> greater than>= greater than or equal to< less than<= less than or equal to= equals<> does not equal
To insert a comparison operator into the query criteria, open the query up in design view. In the “Criteria:” row, type the comparison criteria that you want to use underneath the field by which you wish to compare the values. Remember that when you are entering query criteria if making a reference to a text value, it should be enclosed in quotes “ ” to work. Date values must be enclosed in pound signs # # to work. References to other table fields must be enclosed in brackets [] to work. For example, say that you had a “HireDate” date/time field in the QBE grid of a query. Also assume that you wanted to find any employee who had a “Hire Date” value that was before January 1st, 2004. Under the “HireDate” column, in the “Criteria:” row, you would enter <= #01/01/2004# as the comparison criteria. That would match the date values in the “HireDate” column against the date value of 01/01/2004, and display any records where that value was less than or equal to 01/01/2004.

65Introductory Access©TeachUcomp, Inc.
Queries
Using “AND” and “OR” Conditions:
Next we will look at filtering the result set of a query by using multiple field criteria. Most often when you have multiple criteria in a query, you will either want the query to show records that match both “value X” AND “value Y” in different fields, or show records that contain “value X” OR “value Y” within the same or different fields. It’s unusual to use an AND condition within a single field, but it isn’t unheard of either. This is because when we use the AND condition, a record will only be returned in the result set if it meets all criteria conditions joined by the AND condition. When using the “OR” condition, a record will be displayed in the result set if it matches any of the criteria conditions specified.
When you use the QBE grid to set up AND and OR conditions, you must make use of the multiple fields in the “Criteria:” and “Or:” rows. To establish an AND condition between query criteria, the criteria must be placed into the same criteria row. This is typically how you will create an AND condition betweenquery criteria. If you had to use an AND condition in a single field, however, it would have to be in this syntax: >50 AND <100, all in the same criteria cell. In this case you would find any amounts over 50 and under 100 within the field under which you place this criteria.
You may also join multiple query criteria together with the OR condition in a query. To establish an OR condition between query criteria, you place the query criteria into separate criteria rows under the same column. This is usually how you will use an OR condition. It also works the same way for OR conditions on multiple fields. Simply place the additional query criteria under the other field in the next “Or:” criteria row. It is useful to remember that any criteria placed into the same criteria row will be considered to be joined with the AND condition and any criteria placed into different criteria rows are considered to be joined with the OR condition.

66Introductory Access©TeachUcomp, Inc.
ACTIONS-Queries
USING THE SIMPLE QUERY WIZARD:
1. Open the database that you want to query for information.2. Select “Queries” in the database container.3. Click the “New” button in the database container.4. Select “Simple Query Wizard” from the “New Query” dialog box, and click “OK.”5. In the first screen, select the drop-down list under “Tables/Queries:,” and choose the table from which
you want to query information.6. Select the fields you wish to vie win your query from the “Available Fields:” list and click the “>” button to
move them into the “Selected Fields:” list.7. Click “Next>” when you have added all the fields that you want to display to the “Selected Fields:” list.8. Depending on the number of tables from which you’ve selected fields, the next screen may prompt you to
create a “Detail” or “Summary” query. If you click “Summary,” you will need to click the “Summary Options…” button, and then select which fields you want calculated in the summary, and what type of calculation to perform. Click “OK” when you are finished. Then click “Next>” to continue.
9. In the last screen, type a name for your query into the text box provided, and select to either “Open the query to view information,” or “Modify the query design.” Usually, you just want to view the information so select the first option, and click “Finish” to create and view your query.
CREATING QUERIES IN DESIGN VIEW:
1. Open the database that you want to query for information.2. Select “Queries” in the database container.3. Click the “New” button in the database container.4. Select “Design View” from the “New Query” dialog box, and click “OK.”5. The “Add Table” dialog box will appear. Click the “Table” tab and select the name of a table to query for
information. Click “Add” to add it to the query. Continue adding tables to your query by selecting the tables to add to the query, and clicking the “Add” button. Any tables that you related in the Relationships window will already appear with their appropriate table joins.
6. Click “Close” in the “Add Table” dialog box.7. Select the first field that you want to add to your query by clicking and dragging the field from the table
shown in the design view, and dropping it into the QBE grid section. (You can also double-click the name of the field shown in the table to add it to the QBE grid, as well).
8. Continue adding fields to the query until you have all necessary fields added.9. Click into the “Criteria:” row underneath any field for which you want to create query criteria and enter the
desired query criteria into the “Criteria:” row.10. Click the “Save” button in the Database toolbar.11. Type a name for your query into the dialog box that appears, and click “OK” to save it.
VIEWING QUERY RESULTS IN DATASHEET VIEW:
1. Select “Queries” in the database container.2. Select the name of the query whose result set you wish to view from the queries listed in the database
container.3. Click the “Open” button in the database container to view the query results in datasheet view.

67Introductory Access©TeachUcomp, Inc.
ACTIONS-Queries
RUNNING QUERIES FROM QUERY DESIGN VIEW:
1. Open the query whose result set you wish to view in query design view.2. Click the “Run” button (the one with the red exclamation point on its face) in the middle of the Database
toolbar.
VIEWING A QUERY’S SQL CODE:
1. Open the query whose SQL code you wish to view in query design view.2. Select “View| SQL Code” from the Menu Bar to view the query’s SQL code.3. When you have finished reviewing the code, select “View| Design View” to return to query design view.
SORTING QUERIES IN DESIGN VIEW:
1. Open the query to which you wish to apply sorting in query design view.2. Click into the “Sort:” row under the field by which you want to sort the query results.3. Use the drop-down arrow to select either an “Ascending” (A-Z, 1-10) or “Descending” (Z-A, 10-1) sort.4. Click “Save” in the Database toolbar to save your changes.
HIDING FIELDS IN THE RESULT SET:
1. Open the query that contains fields that you wish to hide from the result set in query design view.2. De-select the check box in the “Show:” row underneath the field that you need for query criteria, but do
not want to display in the result set.3. Click “Save” in the Database toolbar to save your changes.

68Introductory Access©TeachUcomp, Inc.
ACTIONS-Queries
COMPARISON OPERATORS TABLE:
Operator: Function:
> greater than>= greater than or equal to< less than<= less than or equal to= equals<> does not equal
USING COMPARISON OPERATORS IN A QUERY:
1. Open the query to which you wish to apply comparison operators in the query criteria in query design view.
2. Click into the “Criteria:” row underneath the field for which you wish to apply a comparison query criteria.3. Type in the desired comparison operator, followed by the desired criteria values.4. Click “Save” in the Database toolbar to save your changes.
USING THE “AND” CONDITION TO JOIN MULTIPLE QUERY CRITERIA:
1. Open the query into which you wish to apply multiple query criteria joined with the “AND” condition in query design view.
2. Click into the “Criteria:” row underneath the first field into which you wish to place your criteria.3. If you want to use the “And” condition within a single field:
a. Type the first criteria, the word “and”, followed by the second criteria all under the same field.4. If you want to use the “And” condition in multiple fields:
a. Type the first criteria, and in the same row underneath the other fields, enter the other criteria.5. Click “Save” in the Database toolbar to save your changes.
USING THE “OR” CONDITION TO JOIN MULTIPLE QUERY CRITERIA:
1. Open the query into which you wish to apply multiple query criteria joined with the “OR” condition in query design view.
2. Click into the “Criteria:” row underneath the first field into which you wish to place your criteria.3. Type the desired criteria.4. Click into the “Or:” row beneath the “Criteria:” row, either in the same field or in another field, as needed.5. Type in the second criteria.6. Repeat steps 4 and 5 until you have created all of the necessary criteria7. Click “Save” in the Database toolbar to save your changes.

69Introductory Access©TeachUcomp, Inc.
EXERCISES-Queries
Purpose:
1. To be able to create basic queries on our data.
Exercises:
1. Open your Access application and close any screens that pop up.2. Select “File| Open…” from the Menu Bar, and open the “test.mdb” database that we created in
lesson 1 and stored in the “My Documents” folder.3. Click “Queries” in the database container.4. Click “New” in the database container.5. Select “Design View” in the “New Query” dialog box, and click “OK.”6. In the “Show Table” dialog box, select “Customers” and click “Add.”7. Click “Close” in the “Show Table” dialog box.8. Double-click on the “CompanyName” field to place it in the QBE grid below.9. Double-click on “City” to add it to the QBE grid below.10. Click into the “Sort:” row underneath the “CompanyName” field in the QBE Grid, and select
“Ascending” from the drop-down that appears.11. Click into the “Criteria:” row underneath the “City” field in the QBE Grid, and type “Lansing.”12. Click the “Show:” check box for the “City” field in the QBE grid to remove the check from the
checkbox.13. Click “Save” in the Database toolbar and name the query “qryLansingCustomers.”14. Click “OK.”15. Close the query.16. Select the name of the query from the database container.17. Click the “Open” button in the database container.18. Close the result set.19. Close the database.

70Introductory Access©TeachUcomp, Inc.
LESSON 8-Advanced Queries
Using the ÂBetween... AndÊ Condition
Using Wildcard Characters in Queries
Creating a Calculated Field
Creating ÂTop ValueÊ Queries
Function Queries
Parameter Queries

71Introductory Access©TeachUcomp, Inc.
Advanced Queries
Using the “Between…And” Condition:
You use the “BETWEEN…AND” condition to look for values within a field that are between “Value X” and “Value Y,” as specified. For example, if you had a date/time field in your table and wished to view any records where the date/time value was on any date on 2004, you might place this criteria into the criteria row: BETWEEN #01/01/2004# AND #12/31/2004#. This is an “inclusive” selection in that it also includes any records that are equal in value to the criteria specified. Essentially, it is equivalent in value to writing the criteria >= #01/01/2004 AND <= #12/31/2004#. It is simply a more intuitive way of expressing the same thing. This is handy for finding records when you are searching for a range of records that fall between two values that you specify.
Using Wildcard Characters in Criteria:
You can also use “wildcard characters” to add an additional level of flexibility into your queries. Wildcard characters represent unknown values. There are two main wildcard characters that you need to know: the asterisk “*” and the question mark “?.” The asterisk represents multiple unknown characters. For example, the criteria “N*” would find all “N” words like “Nebraska,” “Ned,” “Not,” “Never Ever,” etc.
The question mark represents one unknown character. So using a criteria like “N?D” would only find three letter “N…D” words like “Ned” and “Nod.” You can type in as many question marks as you need to fill in the requisite unknown characters. So typing “N??D” will find words like “Need” and “Nerd.”
When you type wildcard characters into the criteria row of the QBE grid, Access will place the word “Like” before them. This is simply the required syntax. It isn’t necessary for you to type it in yourself, if you do not wish to, as Access will add it for you. But also, don’t worry if it appears in your criteria, either.

72Introductory Access©TeachUcomp, Inc.
Advanced Queries
Creating a Calculated Field:
You can create calculated fields in queries. A calculated field is a field that is derived by performing some type of function upon values gathered from other table fields, or entered by hand. The data is displayed only for the duration of the query, and is not actually stored in the tables in the way that our other query fields often are. They can perform almost any function (most of the functions of Excel are usable), and can use any available query field or data entered by hand as the basis for their calculations.
To enter a calculated field into a query, just open up the query into which you want to insert the calculated field. In the “Field Name” text box in the first available column, type in a name for the new calculated field, followed by a colon symbol (:). Next, enter in the expression or formula that you want to evaluate and display in the new field. If you are referencing fields, the name of the field must appear within brackets. If you happen to have two fields with the same name in two different tables, then you must type the name of the table in brackets first ([]), then a period (.) followed by the field name enclosed in brackets ([]). For example: [Table 2].[Field4]. You can only refer to fields which are available from the tables within the query, not just any table within your database.
Creating “Top Value” Queries:
You can also create “Top Value” queries that will return the top or bottom results of a query, instead of all results. For instance, you could create a query that would show you the top performing salespeople in your sales region. You could also easily find the bottom performing salespeople just as easily.
To create a “Top Value” query, you create the query as normal and then just select the drop-down box for the “Top Ten” values in the Database toolbar. From the list you can select a number or a percentage of record to display. If the number of records or percentage of record that you want isn’t displayed, you can type your own number or percentage into the drop-down box and press “Enter” on your keyboard to set a custom amount to show. It is important to note that you must have the records sorted in either “Ascending”or “Descending” order for this function to be of any use! If you have an “Ascending” sorted number field (1-10), requesting the “Top 10” will actually show you the smallest values! So it is important that you are aware of the way the data that you are viewing is sorted. To display all records again, click the “Top Values” drop-down button in the Database toolbar again, and select “All” from the menu of choices.

73Introductory Access©TeachUcomp, Inc.
Advanced Queries
Function Queries:
You can create summary queries that can perform a mathematical function on another grouped field in a query. These are usually shorter queries often used for reporting. For example, if you wanted to know the sum of sales for each region in your company, you could show this in a summary query, assuming that you were recording the “Region” in which each “Sale” occurred. You would need to first create a query that has the “Regions” field, followed by the “Sales” field. To then create a summary query, click the “Totals”button in the Database toolbar (it’s the one with the sigma sign on its face). This would add an additional row into your query: the “Totals:” row. Under each field in the query, you will see the words “Group By.”
The “Group By” value indicates that the query will group all records in that field that contain the exact same value. So, under the “Region” field, you would leave the “Group by” value intact, which will then group all records where the “Region” value is the same (E.g. Region A, Region B, etc.). Next, under the “Sales” field, you would click into the “Totals:” row and select which function you wanted to perform on this field for each unique grouping created by the other field (or fields) by which you grouped the records. So, in this example, you would select the “Sum” function for the “Sales” field. This query would then show you the “Sum” of the “Sales” field for each set of records grouped by the “Region” field.

74Introductory Access©TeachUcomp, Inc.
Advanced Queries
Parameter Queries:
You can also create parameters in your query criteria that will prompt you to enter in the value which will then be used as the query criteria value for the query before returning the result set. This is tremendously helpful, as it prevents many hours of editing and changing query criteria. Each query with parameters in the criteria becomes more reusable, as each time the query is run it will prompt the user to input the parameter values used as the query criteria, which you can now easily change “on-the-fly” when you run the parameterized query. For example, suppose that every day hundreds of donation records were entered a non-profit organization’s donations database. Let’s also suppose that you were responsible for finding all records entered from the previous day and double-checking their spelling accuracy and address information. You certainly wouldn’t want to have to sort through all of the records in the database tables to find the ones that were entered the day prior. Even if you created a query that fund the records for the previous day’s data entry, without parameters you would have to open the query in design view each day and edit the criteria values before running it. Instead, you can create a parameterized query that will prompt you to enter a value for a specified field (in this case the “EntryDate” field), that the query will then use to find those records that match the value which you entered when you opened the query.
To create a parameter query, construct your query as usual. Then click into the QBE grid underneath the field for which you want to set up a criteria parameter. To enter the parameter, type an open bracket ([), followed by what you want the parameter prompt to display, and ended with a closed bracket (]). (E.g.. [Please type the date here:]).
Parameters can be also be used in conjunction with other operators and conditions, like the “BETWEEN…AND” clause. This can be helpful in finding records in a range that you specify when you run the query. The syntax would be similar to the following: BETWEEN [Type the first date here:] AND [Type the second date here:]. Try it, you’ll like it!

75Introductory Access©TeachUcomp, Inc.
ACTIONS-Advanced Queries
USING THE “BETWEEN…AND” CONDITION:
1. Open the query into which you would like to insert the “Between…And” condition in query design view.2. Click into the “Criteria:” row underneath the field into which you want to place the criteria.3. Type “Between,” then the first criteria value, followed by “And,” ending with the last criteria value.4. Click “Save” in the Database toolbar to save your changes.
USING WILDCARD CHARACTERS IN QUERY CRITERIA:
1. Open the query into which you would like to insert wildcard character criteria in query design view.2. Click into the “Criteria:” row underneath the field into which you want to place the criteria.3. Type in the criteria for which you want to search, using the appropriate wildcard characters:
? = a single unknown character.* = multiple unknown characters.
4. Click “Save” in the Database toolbar to save your changes.
CREATING A CALCULATED FIELD:
1. Open the query into which you would like to insert a calculated field in query design view.2. Click into the “Field:” row in the first available blank column in the query.3. Type in the name you want to give to the new calculated field, followed by a colon (:).4. Type in the expression (formula) required to give the field a value. Remember that when you reference
field names they must be enclosed in brackets ([]). E.g. NewField: [Field5]*20%
5. Click “Save” in the Database toolbar to save your changes.
CREATING A “TOP VALUE” QUERY:
1. Open the query which you wish to restrict to displaying the top values in query design view.2. Click into the “Sort:” row under the field by which you wish to sort the records and select the desired sort
order: Ascending or Descending.3. Click the “Top Values” drop-down box in the Database toolbar.4. Select the desired value from the list.
OR
3. Click into the “Top Values” drop-down box and type in your own value (as a number or a percentage).4. Press “Enter” on your keyboard.5. Click “Save” in the Database toolbar to save your changes.

76Introductory Access©TeachUcomp, Inc.
ACTIONS-Advanced Queries
CREATING FUNCTION FIELDS IN QUERIES:
1. Open the query into which you would like to insert a function field in query design view.2. Click the “Totals” button in the Database toolbar to add the “Totals:” row to the QBE grid.3. Click into the “Totals:” row under the fields by which you want to group the records and select “Group By”
from the drop-down menu.4. Click into the “Totals:” row under the field for which you wish to perform a function for each unique
grouping created, and select the mathematical function that you want to perform.5. Click “Save” in the Database toolbar to save your changes.
CREATING PARAMETER QUERIES:
1. Open the query into which you would like to insert criteria parameters in query design view.2. Click into the “Criteria:” row underneath the field into which you want to place the criteria parameters.3. Type an comparison operators or conditions, as needed, and then type an open bracket ([), the text for
the parameter prompt, and a closed bracket (]) to finish creating the criteria. 4. Click “Save” in the Database toolbar to save your changes.

77Introductory Access©TeachUcomp, Inc.
EXERCISES-Advanced Queries
Purpose:
1. To be able to create an advanced query on our data.
Exercises:
1. Open your Access application and close any screens that pop up.2. Select “File| Open…” from the Menu Bar, and open the “test.mdb” database that we created in
lesson 1 and stored in our “My Documents” folder.3. Click “Queries” in the database container.4. Click “New” in the database container.5. Select “Design View” in the “New Query” dialog box, and click “OK.”6. In the “Show Table” dialog box, select “Employees” and click “Add.”7. In the “Show Table” dialog box, select “Sales” and click “Add.”8. In the “Show Table” dialog box, select “SalesDetails” and click “Add.”9. Click “Close” in the “Show Table” dialog box.10. Double-click on the “FirstName” field in the “Employees” table to place it in the QBE grid below.11. Double-click on the “LastName” field in the “Employees” table to place it in the QBE grid below.12. Double-click on the “SaleDate” field in the “Sales” table to place it in the QBE grid below.13. Click into the next available column in the QBE Grid and click into the “Field:” row.14. In that cell, type “SaleAmount: [Price]*[Quantity].”15. Click the “Totals” button in the Database toolbar.16. In the “Totals” row, under the “SaleDate” column, select “Where” from the drop-down.17. In the “Criteria” row, under the “SaleDate” column, type “Between 01/01/03 And 01/31/03.”18. In the “Totals” row, under the “SaleAmount” column, select “Sum” from the drop-down.19. Click “Save” and name the query “qryJanuaryTotalSalesByEmployee.”20. Close the query.21. In the database container, select the name of the query that you just made and click the “Open”
button in the database container to view the result set.22. Close the result set.23. Close the database.

78Introductory Access©TeachUcomp, Inc.
Access Keyboard Shortcuts
CTRL + F2Bring Up a “Builder”
ALT + ENTERShow properties for selected object
CTRL + VPaste selection
CTRL + XCut selection
CTRL + CCopy selection
CTRL + SSave current object
CTRL + PPrint current object
ALT + F4Quit Access
CTRL + OOpen an existing database
CTRL + NCreate a new database
F1Get Help
KeyGeneral Shortcut Keys
CTRL + -Delete the current record
CTRL + ‘+’Add new record
CTRL + ‘Insert same value for field as previous record
CTRL + SHIFT + :
Insert current time
CTRL + ;Insert current system date
ESC (twice)Undo changes to a record
CTRL + ZUndo
CTRL + DELETEDelete all characters to the right of the insertion point
DELETEDelete a character to the right
BACKSPACEDelete a character to the left
HOMETo move to the beginning of a line
ENDTo move to the end of a line
CTRL + ←To move one word to the left
CTRL + →To move one word to the right
←To move one character to the left
→To move one character to the right
CTRL + ASelect all records
TABSelect the next field
CTRL+ SHIFT + ←
Extend selection one word to the right
SHIFT + ←Extend selection one character to the left
CTRL+ SHIFT + →
Extend selection one word to the right
SHIFT + →Extend selection one character to the right
KeyData Entry Shortcut Keys
SHIFT + TABTo move to the previous field
CTRL + PAGE UP
To go left one screen of records
CTRL + PAGE DOWN
To go right one screen of records
PAGE UPTo go up a sheet of records
PAGE DOWNTo go down a sheet of record
KeyDatasheet Navigation