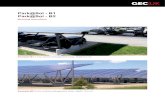Access Point Mounting Instructions - cisco.com · Cisco Systems, Inc. Access Point Mounting...
-
Upload
vuongkhanh -
Category
Documents
-
view
220 -
download
0
Transcript of Access Point Mounting Instructions - cisco.com · Cisco Systems, Inc. Access Point Mounting...
Access Point Mounting Instructions
Published: November 8, 2010
Revised: July 31, 2015
Contents• Introduction, page 1
• Mounting Hardware, page 1
• Mounting an Access Point Below a Suspended Ceiling, page 5
• Mounting an Access Point on a Hard Ceiling or a Wall, page 6
• Mounting an Access Point to a Network or Electrical Box, page 8
• Mounting an Access Point Above a Suspended Ceiling, page 9
• Grounding an Access Point, page 10
• Securing an Access Point, page 11
IntroductionThese mounting instructions describe the steps for mounting supported Cisco Aironet series access points in several configurations, including on a suspended ceiling, on a hard ceiling or wall, on an electrical or network box, and above a suspended ceiling.
Mounting HardwareMounting hardware for access points consists of brackets, which connect to the bottom of the access point, and ceiling grid clips, which connect the bracket to a suspended ceiling. The bracket that you need depends on the mounting location for the access point. The ceiling grid clip that you need depends on the type of suspended ceiling where you need to install the access point. You don’t need ceiling grid clips if you are mounting the access point to a hard-surface ceiling or a wall.
Cisco Systems, Inc.www.cisco.com
Mounting Hardware
Mounting BracketsTwo mounting brackets are available:
• The low-profile bracket (AIR-AP-BRACKET-1), which provides a tight fit between the access point and the ceiling but does not accommodate network/electrical box or wall mounting. Figure 1 shows the low-profile bracket installed on an access point.
• The universal bracket (AIR-AP-BRACKET-2), which is versatile (it works with electrical boxes, can be used for wall mounting, and adapts to ceiling installations) but leaves a larger gap between the mounting surface and the access point than the low-profile bracket. The larger gap is necessary in some locations because it allows space for cable routing. Figure 2 shows the universal bracket installed on an access point.
Note The AP1130 ships with a specialized bracket. The information presented here on brackets does not apply to the AP1130.
Figure 1 Low-Profile Mounting Bracket Installed on an Access Point
2723
80
2Access Point Mounting Instructions
OL-166451-01
Mounting Hardware
Figure 2 Universal Bracket Installed on an Access Point
Ceiling Grid ClipsYou use a ceiling grid clip to mount an access point on a suspended ceiling. The ceiling grid clip that you need depends on the ceiling tiles on your ceiling. There are two types of ceiling grid clips:
• Ceiling Grid Clip, Recessed (AIR-AP-T-RAIL-R)—If your ceiling tiles hang below the ceiling grid, this clip provides the best fit between the AP and the ceiling.
• Ceiling Grid Clip, Flush (AIR-AP-T-RAIL-F)—If your ceiling tiles are flush with the ceiling grid, this clip provides a snug fit between the AP and the ceiling.
Figure 3 shows a ceiling grid clip.
Figure 3 Ceiling Grid Clip
2723
84
1217
58
3
3
1
1
2
2
2
2
CEILINGGRID
WIDTH
38 24 15
A B C
1-1/2 15/16 9/16
MMINCH
CEILINGGRID
WIDTH
382415
ABC
1-1/215/169/16
MMINCH
3Access Point Mounting Instructions
OL-166451-01
Mounting Hardware
Additional Adapters for Channel and Beam Ceiling Rails
The most common type of ceiling rail (the supports for the ceiling tiles) is the T-rail. You can attach a ceiling grid clip directly to a T-rail ceiling rail. However, other types of ceiling rails, such as channel rails and beam rails, require an additional adapter clip (AIR-CHNL-ADAPTER). You need two adapter clips for each access point. Setscrews on the clips hold them securely on the ceiling rail.
Figure 4 shows the three types of ceiling rails: T-rail, channel, and beam. Figure 5 shows an access point installed with mounting bracket, ceiling grid clip, and adapter clips.
Figure 4 T-Rail, Channel, and Beam Ceiling Rail Types
Figure 5 Adapter Clips Installed with Ceiling Grid Clips
1 Locking screws 3 T-rail width detents (A, B, or C)
2 Bracket screw holes
2815
31
2815
32
Adapter clips
Ceiling gridclip
Mountingbracket
Accesspoint
4Access Point Mounting Instructions
OL-166451-01
Mounting an Access Point Below a Suspended Ceiling
Mounting an Access Point Below a Suspended CeilingFollow these steps to mount the access point below a standard or recessed suspended ceiling. Figure 6 shows an access point mounted on a T-rail ceiling rail using a ceiling grid clip.
Figure 6 Suspended Ceiling Mounting Details
Follow these steps to mount the access point below a suspended ceiling.
Step 1 Decide where you want to mount the access point on your suspended ceiling.
Step 2 Open the ceiling grid clip completely.
Step 3 Place the ceiling grid clip over the T-rail and close it to the appropriate detent (A, B, or C).
Step 4 Use a screwdriver to tighten the two ceiling grid clip locking screws to prevent the clip from sliding along the T-rail.
Step 5 Observe the ceiling grid clip width detent letter (A, B, or C) that corresponds to the T-rail width.
Step 6 Align the corresponding holes (A, B, or C) on the mounting bracket over the mounting holes on the ceiling grid clip.
Step 7 Hold the mounting bracket and insert a 6-32 x 1/4 in. screw into each of the four corresponding holes (A, B, or C) and tighten.
Step 8 If necessary, drill or cut a cable access hole in the ceiling tile large enough for the Ethernet and power cables. Pull the cables through the access hole until you have about 1 foot of cable protruding from the hole.
1 Access point mounting keyhole 4 Access point cable access cover
2 Ceiling grid clip 5 Ceiling T-rail
3 Grounding point27
2375
5
4
1
23
5Access Point Mounting Instructions
OL-166451-01
Mounting an Access Point on a Hard Ceiling or a Wall
Step 9 (Optional) Use the ground screw to ground the access point to a suitable building ground. See the “Grounding an Access Point” section on page 10 for general grounding instructions.
Step 10 Connect the Ethernet and power cables to the access point.
Step 11 Align the access point feet over the keyhole mounting slots on the mounting bracket. If you created a hole for the cables, make sure the access point is positioned so that the cables reach their respective ports.
Step 12 Gently slide the access point onto the mounting bracket until it clicks into place.
Mounting an Access Point on a Hard Ceiling or a WallThis procedure describes the steps required to mount the access point on a ceiling constructed of 3/4-in (19.05-mm) or thicker plywood using #8 fasteners using the universal mounting bracket (AIR-AP-BRACKET-2).
Note Access points with integrated antennas perform best when the access point is mounted on horizontal surfaces such as a table top or ceiling. For advanced features such as voice, location, and rogue access point detection, ceiling mounting is strongly recommended. However, for smaller areas such as conference rooms, kiosks, transportation environments, or hot-spot usage where data coverage is the primary concern, the unit may be wall mounted using wall anchors or screws.
Follow these steps to mount the access point on a solid ceiling or wall.
Step 1 Use the mounting bracket as a template to mark the locations of the mounting holes on the bracket. Figure 7 shows details of the mounting bracket.
Caution Be sure to mark all four locations. To ensure a safe and secure installation, make sure you are using adequate fasteners and mount the access point using no less than four fasteners.
Caution Do not use plastic wall anchors or the keyhole slots on the mounting bracket for ceiling installations. When mounting the access point on a hard ceiling, use four fasteners capable of maintaining a minimum pullout force of 20 lbs (9 kg).
6Access Point Mounting Instructions
OL-166451-01
Mounting an Access Point on a Hard Ceiling or a Wall
Figure 7 Universal Mounting Bracket Details
Step 2 Use a #29 drill (0.1360-in. [3.4772 mm]) bit to drill a pilot hole at the mounting hole locations you marked.
Note The pilot hole size varies according to the material and thickness you are fastening. Cisco recommends that you test the material to determine the ideal hole size for your mounting application.
Step 3 (Optional) Drill or cut a cable access hole near and below the location of the mounting bracket cable access cover large enough for the Ethernet cable, building ground wire, and power cables.
1Bracket locking post (used when attaching the bracket to a previously mounted bracket) 4
Cable access cover
2 Access point mounting keyholes 5 Security hasp
3 Grounding post
3
2
2
2
45
21
2076
12
7Access Point Mounting Instructions
OL-166451-01
Mounting an Access Point to a Network or Electrical Box
Step 4 Pull approximately 9 inches of cable through the hole. Route the Ethernet and power cables through the bracket before you attach the bracket to the ceiling or wall. Route the cables through the main cable access hole and then through the smaller access hole as shown in Figure 8.
Figure 8 Routing the Ethernet and Power Cables
Step 5 (Optional) Use the ground screw to attach the building ground wire to the mounting bracket. See the “Grounding an Access Point” section on page 10 for general grounding instructions.
Step 6 Position the mounting bracket mounting holes (with indents down) over the pilot holes.
Step 7 Insert a fastener into each mounting hole and tighten.
Step 8 Connect the Ethernet and power cables to the access point.
Step 9 Align the access point feet with the large part of the keyhole mounting slots on the mounting plate. When positioned correctly, the cable access cover will fit inside the access point connector bay.
Step 10 Gently slide the access point onto the mounting bracket keyhole slots until it clicks into place.
Mounting an Access Point to a Network or Electrical BoxFollow these steps to mount an access point to a network box or an electrical box.
Step 1 Position the universal mounting bracket (AIR-AP-BRACKET-2) over the existing network or electrical box and align the bracket mounting holes with the box holes.
Step 2 Hold the mounting bracket in place and insert a 6 x 32 x 1/4-in pan head screw into each of the mounting holes and tighten.
Step 3 Pull approximately 9 inches of Ethernet and power cable through the hole. Route the cables through the bracket before you attach the bracket to the ceiling. Route the cables through the main cable access hole and then through the smaller access hole as shown in Figure 8.
2076
14
8Access Point Mounting Instructions
OL-166451-01
Mounting an Access Point Above a Suspended Ceiling
Step 4 (Optional) Use the ground screw to attach the building ground wire to the mounting bracket. See the “Grounding an Access Point” section on page 10 for general grounding instructions.
Step 5 Connect the Ethernet and power cables to the access point.
Step 6 Align the access point feet over the keyhole mounting slots on the optional mounting bracket.
Step 7 Slide the access point onto the optional mounting bracket until it clicks into place.
Mounting an Access Point Above a Suspended CeilingUsing third-party accessories (not offered by Cisco) you can mount an access point above a suspended ceiling. The universal mounting bracket (AIR-AP-BRACKET-2) supports a T-bar box hanger such as the Erico Caddy 512A or the Cooper B-Line BA50a. The box hanger should be oriented just above the top surface of a ceiling tile. If your ceiling uses particularly thick tiles, you might need to modify the tile to allow room for the access point or use a box hanger that allows you to adjust the height of the access point, such as the Cooper B-Line BA50A.
Note Install access points above ceiling tiles only when mounting below the ceiling is not an option. Mounting access points above the ceiling can interfere with advanced wireless LAN features that depend on uniform coverage, such as voice and location.
Follow these steps to mount the access point above a suspended ceiling. Figure 9 shows the completed installation.
Figure 9 T-Bar Grid Mounting Bracket Parts
Step 1 Remove a ceiling tile adjacent to the mounting location.
Step 2 Fasten the access point mounting bracket to the box hanger using the clip or screws provided with the box hanger kit.
1 Suspended ceiling T-rail 4 Mounting bracket
2 Box hanger 5 Access point
3 Box hanger clip 6 T-rail clip
1218
385
1 12 66
43
9Access Point Mounting Instructions
OL-166451-01
Grounding an Access Point
Step 3 Pull approximately 9 inches of Ethernet and power cable through the mounting bracket. Route the cables through the main cable access hole and then through the smaller access hole as shown in Figure 8.
Step 4 Connect the Ethernet and power cables to the access point.
Step 5 Align the access point feet over the keyhole mounting slots on the mounting bracket.
Step 6 Slide the access point onto the mounting bracket until it clicks into place.
Step 7 Attach the T-rail clips on each end of the T-bar box hanger to the ceiling rails. Make sure the clips are securely attached to the T-rails.
Step 8 Replace the ceiling tile.
Grounding an Access PointGrounding is not always required for indoor installations because Cisco Aironet access points are classified as low-voltage devices and do not contain internal power supplies. However, Cisco recommends that you check your local and national electrical codes to see if grounding is a requirement. If grounding is required in your area or you wish to ground your access point, follow these steps.
Step 1 Find a suitable building grounding point as close to the access point as possible.
Step 2 Connect a user-supplied ground wire to the building grounding point. The wire should be a minimum of #14AWG assuming a circuit length of 25 ft (30.5 cm). Consult your local electrical codes for additional information.
Step 3 Route the ground wire to the access point.
Step 4 Attach the wire to a suitable grounding O-ring lug.
Step 5 Crimp or solder the wire to the lug.
Step 6 Insert the grounding post screw into the O-ring lug and install it on the mounting bracket as shown in Figure 10.
Figure 10 Installing the O-Ring Lug to the Grounding Post
Step 7 Use a Phillips screwdriver to tighten the ground screw.
2724
28
10Access Point Mounting Instructions
OL-166451-01
Securing an Access Point
Securing an Access PointThere are two ways to secure your access point:
• Attach it to an immovable object with a security cable.
• Lock it to the mounting plate with a padlock.
Using a Security CableYou can secure the access point by installing a standard security cable (such as the Kensington Notebook MicroSaver, model number 64068) into the access point security cable slot as shown in Figure 11.
Figure 11 Security Cable Details
The security cable can be used with any of the mounting methods described in this guide.
Follow these steps to install the security cable.
Step 1 Loop the security cable around a nearby immovable object.
Step 2 Insert the key into the security cable lock.
Step 3 Insert the security cable latch into the security cable slot on the access point.
Step 4 Rotate the key right or left to secure the security cable lock to the access point.
Step 5 Remove the key.
2723
79
11Access Point Mounting Instructions
OL-166451-01
Securing an Access Point
Securing the Access Point to the Mounting PlateUse the security hasp on the adapter cable access cover and a padlock (that you provide) to secure your access point to the mounting plate. Compatible padlocks are Master Lock models 120T or 121T. The cable access cover on the mounting bracket covers the cable bay area (including the power port, Ethernet port, console port, and the mode button) to prevent the installation or removal of the cables or the activation of the mode button.
Follow these instructions to install the padlock:
Step 1 With the access point installed on the mounting bracket, insert a padlock into the security hasp.
Note If your access point is mounted to a hard ceiling, the clearance between the mounting bracket and the ceiling is small. Work slowly using both hands to position and secure the lock into the mounting bracket hasp.
Step 2 Rotate the lock clockwise and align the bail with the lock body.
Step 3 Grasp the lock and push it into the bail to lock the lock. See Figure 12.
Figure 12 Inserting the Padlock into the Security Hasp
Step 4 Rotate the padlock into the padlock area. See Figure 13.
Figure 13 Rotating the Padlock into the Padlock Area
2723
82
2723
83
12Access Point Mounting Instructions
OL-166451-01
Securing an Access Point
Obtaining Documentation and Submitting a Service RequestFor information on obtaining documentation, submitting a service request, and gathering additional information, see the monthly What’s New in Cisco Product Documentation, which also lists all new and revised Cisco technical documentation, at:
http://www.cisco.com/en/US/docs/general/whatsnew/whatsnew.html
Subscribe to the What’s New in Cisco Product Documentation as a Really Simple Syndication (RSS) feed and set content to be delivered directly to your desktop using a reader application. The RSS feeds are a free service and Cisco currently supports RSS Version 2.0.
Cisco and the Cisco Logo are trademarks of Cisco Systems, Inc. and/or its affiliates in the U.S. and other countries. A listing of Cisco's trademarks can be found at www.cisco.com/go/trademarks. Third party trademarks mentioned are the property of their respective owners. The use of the word partner does not imply a partnership relationship between Cisco and any other company. (1005R)
© 2010 Cisco Systems, Inc. All rights reserved.
13Access Point Mounting Instructions
OL-166451-01