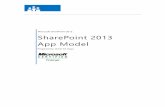Access Inventory App in SharePoint
-
Upload
kalmstromcom-business-solutions -
Category
Documents
-
view
214 -
download
2
description
Transcript of Access Inventory App in SharePoint

1
SharePoint 2013 No-code solutions for Office 365 & on-premise
Create An Access 2013 Inventory App
Step 1, add an Access app to a SharePoint 2013 Team Site
1) Go to the SharePoint 2013 site
2) Click on ”Site Contents”
3) Click on ”add an app”
4) Search an app: ”access”
5) Click on the app ”Access App”
6) Enter the name: ”House Inventory”
7) Click on the Create button

2
SharePoint 2013 No-code solutions for Office 365 & on-premise
Step 2, add tables to the app in Access
1) Click on the newly created ”House Inventory”
2) Click on the link ”Open this app in Access
to start adding tables”
3) Click ”Open”
4) Click OK to the dialog box
5) Add a table for ”Houses”
a) Click on the ”add a new blank table”
b) Enter the ID: ”House name”
c) AutoNumber: ”Short Text”

3
SharePoint 2013 No-code solutions for Office 365 & on-premise
d) Click on the ”Save” icon at the top
e) Enter the Table Name: ”Houses”
f) Click OK
g) Right click on the ”Houses”tab
h) Select the Close option
6) Add a table for ”Rooms”
a) Open the ”HOME” tab
b) Click on the ”Table” button
c) Click on ”add a new blank table”
d) Enter the ID and Data Type
i) Room name: ”Short Text”
ii) House: ”Look up”

4
SharePoint 2013 No-code solutions for Office 365 & on-premise
e) Allow ”I want the lookup field to get the values from another table or query”
f) Select the option ”Table: Houses”
g) Click OK
h) Click on the ”Save” icon at the top
i) Enter the Table name: Rooms
j) Click OK
k) Right click on the ”Rooms” tab
l) Select the ”Close” option
7) Add a table for ”Computers”
a) Click on the ”Table” button under the HOME tab
b) Click on ”add a new blank table”
c) Enter the ID and Data Type
i. Computer name: ”Short Text”
ii. Room: ”Lookup”
d) Allow ”I want the lookup field to get the values from another table or query”
e) Select ”Table: Rooms”

5
SharePoint 2013 No-code solutions for Office 365 & on-premise
f) Click OK
g) Right click on the ”Table1”
h) Select the ”Close” option
i) Click ”Yes” to the dialog box
j) Enter the Table name: Computers
k) Click OK
Step 3, add houses to the app in SharePoint
1) Click on ”Houses”
2) Click on the ”Launch App” button under the ”HOME” tab
3) Add the House name: ”White”
a) Enter the House name: ”White”
b) Click on the ”Save” icon
4) Add the House name: ”Brown”
a) Click on the ”Add new” icon
b) Enter the House name: ”Brown”
c) Click on the ”Save” icon
5) Add the House name: ”Yellow”
a) Click on the ”Add new” icon
b) Enter the House name: ”Yellow”’
c) Click on the ”Save” icon

6
SharePoint 2013 No-code solutions for Office 365 & on-premise
Step 4, add rooms to the houses
1) Select the ”White House”
2) Click on the ”Add Rooms”
3) Add the Room name: ”Kitchen W”
a) Enter the Room name: Kitchen W
b) Click Save
4) Add the Room name: ”Cellar W”
a) Click on the ”Add new” icon
b) Enter the Room name: Cellar W
c) Click Save
5) Add the Room name: ”Living Room W”
a) Click on the ”Add new” icon
b) Enter the Room name: Living Room W
c) Click on the ”Save” icon
6) Go to the ”Brown House”
7) Click on ”Add Rooms”
8) Add the Room name: ” Cellar B”
a) Enter the Room name: Cellar B
b) Click Save
9) Add the Room name: ” Living Room B”
a) Click on the ”Add new” icon
b) Enter the Room name: Living Room B
c) Click Save
10) Add the Room name: ” Kitchen B”
a) Click on the ”Add new” icon
b) Enter the Room name: Kitchen B

7
SharePoint 2013 No-code solutions for Office 365 & on-premise
c) Click on the ”Save” icon
Step 5, add computers to a room
1) Go to ”Rooms”
2) Click on the ”Living Room W”
3) Click on ”Add Computers”
a) Enter the Computer name: ”Computer 1”
b) Click on the Save icon
c) Click on the ”Add new” icon
d) Enter the Computer name: ”Computer 2”
e) Click on the Save icon”
Step 6, create a view that shows all the computers with
Computer, Houses and Rooms
1) Go back to Access
2) Click on “Computers”
3) Open the “HOME” tab
4) Click on the ”View” button
5) Enter the View Name: ”Computer list”
6) Click on the ”Add New View” button
7) Click on the ”Computer list”
8) Click ”Edit”

8
SharePoint 2013 No-code solutions for Office 365 & on-premise
9) Drag the Computer and Room fields
10)
11) Drag and drop the House field to the table
12) Arrange the fields as shown in the image
13) Click on the Save icon at the top
14) Click on the ”Launch App” button
15) Go to the SharePoint site and check that it works
Step 7, save your app as an .app file
1) Go to Access
2) Click on the ”FILE” tab
3) Click on “Save as”
4) Click on the ”Save as Package” button
5) Enter the Title: ”House Inventory App”
6) Click OK
7) Save as: House Inventory App.app
8) Click OK