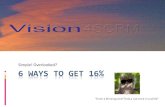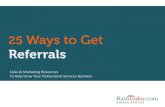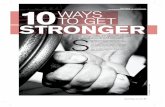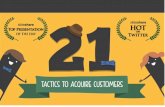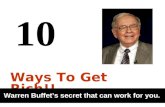Access Drive 2 ways to get there drive.google
Transcript of Access Drive 2 ways to get there drive.google
Google Drive • Big filing cabinet in the Internet
• Apps available for tablets and smart phones.
• Easy access to your items on your computer and devices
• Back up your documents and photos.
• Share and collaborate with others.
• Google gives you 15 Gigabytes free, you can buy more if needed.
• For Chromebooks - Drive is mostly where you will store your items.
Access Drive – 2 ways to get there
The Parts of Drive
drive.google.com
Click Drive
Click Go to Google Drive
Begina task
Drive “Inbox”
Drive options
Storage use info
Navigate around in Chrome
Search for files and/or foldersGo to other Google resources
Notifications
Your Google Account(sign out)List or Grid view
SettingsDetails and activity in Drive
Download an app that will allow you to sync files to Drive right within your computers filing system
www.google.com
Enter your Gmail username and
click Next
Click Google apps button
or
Enter your password then
click Sign In
Sign into Drive
If you are in the libraryuncheck Stay Signed in
Organize using folders
4. Click Create
3. Type a name
Move a folder within a folder
1. Click folder to move2. Click more button
3. Click Move to..
4. Click folder
5. Click Move
At the bottom of the page you can see a note showing what Drive has just done for a couple of seconds, you can click Undo to reverse the action during this time.
You can also drag and drop the folder over the other to move it as well.
Return to the Drive Inbox
Upload a document from your computer to Google Drive
2. Click File Upload
1. Click New
3. Click area on your computer, for class select Documents
4. Click the file to upload, for class select
The Gettysburg Address
You will see a progress report at the bottom of the page
5. Click Open
2. Click New Folder
1. Click New
Create a folder
More options if a folder is selected
More options if a file is selected
In Google, options only appear when needed, for example in the page no item is selected so there are no options at the top
Other options in Drive
When you click to select an item, you can now see more options showing.
Createa link
Use Gmail to share the item.
Preview the item.
Delete the item.
Click on item to select
Delete item in the drive
Or you can press the Delete key on the keyboard instead of the trash button
1.Click on the item to select, for class
choose Williamsburg
2. Click trash button
Upload a folder
1. Click New
3. Click an area on your computer, for
class select Pictures
4. Click the file to upload, for class
select Williamsburg
5. Click OK
Cancel the command
2. Click File Upload
If you want to continue the upload, click here and click the redo button
6. Click Cancel
no options now
Identifying File Types in Google DriveTo make any changes to documents you add to Drive,
Google needs to convert the item into it’s own resource.
Excel
PowerPoint
Word
Google Sheets
Google Slides
Google Docs
Search for items in DriveQuick Search
1. Click into Search box at the top of the screen and type search words
2. Click here to search3. Click X to clear the search
Google will start to bring up suggestions as you type
Advanced Search 1. Click triangle to see advance searching options
2. Click option beside Type to limit to what the item is
3. Click option beside Owner to limit to who
created the item
4. Click option beside Date…to limit to how old the item is
Click Custom to enter dates to search a specific time frame
6. Click Search
Original Microsoft Office files Converted to Google versions files
5. Click into boxes and type search words
Identifying File Types in Google DriveTo make any changes to documents you add to Drive,
Google needs to convert the item into it’s own resource.
Excel
PowerPoint
Word
Google Sheets
Google Slides
Google Docs
Search for items in DriveQuick Search
1. Click into Search box at the top of the screen and type search words
2. Click here to search3. Click X to clear the search
Google will start to bring up suggestions as you type
Advanced Search 1. Click triangle to see advance searching options
2. Click option beside Type to limit to what the item is
3. Click option beside Owner to limit to who
created the item
4. Click option beside Date…to limit to how old the item is
Click Custom to enter dates to search a specific time frame
6. Click Search
Original Microsoft Office files Converted to Google versions files
5. Click into boxes and type search words
Open items to view
The item will show in Drive’s Viewer. If you move your mouse you will see more options.
Double click to view item
Find the downloads Folder in Windows 10 – Where downloads are placed on your computer
Viewing options, zoom inReturn to Drive
Now we are seeing the print preview version of the document.
Print in the viewer
Download to computer from the viewer
1. Click Print button
2. Click Print
3. Click X to close the tab
1. Click download button
2. Click Start button
3. Click File Explorer
4. Click Downloads
Download to your computer.
More options
Click Open with Google Docs
Drive Viewer - Open to make changes
Click Open with Google Sheets
Microsoft Word
Microsoft Excel
Click Open with Google Sheets
Microsoft PowerPoint
Photos - Drive doesn’t have a photo editing resources so it will let you look for some in the Chrome store
Search for an app, then click Connect to add the new app
Click Open with, then Connect more Apps
Songs
Other unsupported files
Drive will play the music
Drive cannot open it so you only get the option to download and open with the right program.
Create a folder
Google Drive on your Phone
1. Tap New Button
2. Tap Folder3. Type a name
4. Tap OK
Move a document to a folder
1. Tap dots next to
the name
2. Swipe down and tap Move
3. Tap the folder to put it in
4. Tap Move
Tap Drive Icon to open
The Parts of Drive Menu ViewsSearch Sort and Select
Start a New Task
Upload a document from your phone to Google Drive
Open and edit a document
Move a folder within a folder
1. Press over name of folder to move
2. Tap more
3. Tap Move
4. Tap the folder to put it in
5. Tap Move
1. Tap New Button
2. Tap Upload
1. Tap on the item
2. Tap the edit button
3. Tap location of item on your phone
4. Tap item to upload
3. Make changes then tap check
to save
4. Tap arrow