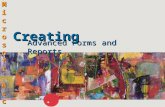access
-
Upload
jefersonlibardo -
Category
Devices & Hardware
-
view
46 -
download
0
Transcript of access

BASES DE DATOS RELACIONALES – ACCESS 2010
Jefferson Aranda Gómez
Miguel ángel bejarano Ávila
CURSO: 901
COLEGIO NACIONAL NICOLAS ESGUERRA DEPARTAMENTO INTEGRADO
ARE DE TECNOLOGIA DE INFORMATICA BOGOTA D.C
2014
BASES DE DATOS RELACIONALES – ACCESS 2010
Bases de datos en Access 2010

Jefferson Aranda Gómez
Miguel bejarano avilan
CURSO: 901
Trabajo presentado como requisito final 3 periodo académico
JOHN ALEXANDER CARABALLO ACOSTA
Doce. Tecnología de informática
COLEGIO NACIONAL NICOLAS ESGUERRA DEPARTAMENTO INTEGRADO
ARE DE TECNOLOGIA DE INFORMATICA
BOGOTA D.C 2014

Introducción
Una base de datos relaciona permite la utilización simultanea de datos procedentes de una tabla al hacer uso de las relaciones la base de datos es un
conjunto de información relacionada en una tabla puede contener información especificada de temas o información recopilada suele ser un archivo muy útil.
La base de datos sirve para poder suministrar la información en una tabla es una herramienta de Microsoft office 2010 es una herramienta para implementar nuestra
información y administrarla en una tabla sirve de opción para poder digitar información en una pc.
Es una opción o una herramienta útil de mayor agilidad para nuestro servicio y utilización de tablas con que podemos describir nuestra información y poder
almacenar una tabla en un archivo o carpeta que puede ser una opción favorable para nuestro servicio beneficio al digitar cuentas o números.

Microsoft Access 2010
1.1 conceptos básicos
2.2 un base de datos relaciona permite la utilización simultanea de datos procedentes de más de
una tabla al hacer uso delas relaciones se evita la duplicidad de datos en Access 2010, ahorrando
memoria y espacio en el disco, aumentando la velocidad de ejecución facilitando al usuario el
trabajo con tablas
bases de datos
tabla de datos
consultas
formularios
RELACIONES
informenes
paginas
macros

* TABLA DE DATOS: una tala de datos es un objeto que se define y utiliza para
almacenar los datos de una tabla contiene información sobre un tema o un asunto
particular como pueden ser y como hemos visto antes; ejemplo clientes o pedidos; las
tablas contienen campos que almacenan los diferentes datos ejemplo, código del
cliente nombre del cliente y dirección
* CONSULTAS: una consulta es un objeto que proporciona una visión personal de los
datos almacenados en las tablas ya creadas existen varios tipos de consultas para
seleccionar, actualizar, borrar datos etc…. Pero en principio se utiliza para extraer de
las tablas los datos que complementan ciertas condiciones en la tabla* FORMULARIOS:
un formulario es un conjunto de Access 2010 diseñado para la introducción,
visualización modificación de los datos de las tablas
* INFORMES: un informe es el objetivo de Access 2010 diseñado para dar formato,
calcular, imprimir y resumir datos seleccionados en una tabla generalmente se utilizan
para presentar los datos de forma impresa
* PAGINAS: una página de Access a datos es un tipo especial de página web diseñada
para ver datos y trabajar datos con ellos desde internet
* MACROS: es el objetivo de Access 2010 que define de forma estructurada las acciones
que el usuario desea que Access realice en respuestas en un evento determinado

A continuación vamos a realizar una base de datos una base de datos de
características que realizamos en la tabla
Encabezado de la empresa
Bogotá sport Calle 48asur#78n34
N# 3116789054
1.2.3 Abrimos Access 2010

1.2.3 pasos para crear una base de datos:
Luego le damos un nombre a la base de datos y llenamos los datos

Después de tener nuestra base de datos con los campos le damos en guardar y luego en tabla para
empezamos a llenar los respectivos campos hasta que nuestra tabla quede así
Y después hacemos otra tabla pero de los empleados de la empresa
Así;

Luego agregamos una nueva tabla llamada productos así;
Relaciones en access2010
1

Le damos clic en mostrar tabla
Le damos clic a la siguiente opción
clientes
Seleccionamos el cuadro donde queramos dar la
relación

Los da la opción en la tabla para que los
unan las líneas con los procedimientos
Arrastramos el nombre o la opción de la
tabla proveedores a la tabla de clientes

1.2.4 Como crear un formulario
Formularios
Primero abrimos el programa
Access 2010 abrimos las tablas y le
damos en crear
Luego damos clic en asistente para
informes
Luego le damos clic aquí para
añadir todos los campos al
formulario y le damos en el botón
siguiente para pasar al segundo
paso.

Y procedemos a dejar la siguiente
tabla. Y le damos siguiente.
Al darle siguiente nos aparecerá
esta tabla a la cual le daremos
finalizar.

Y así quedaría nuestro formulario
Esta es la vista de diseño del formulario la cual consta de 3 partes: La sección de encabezado La sección de detalle La sección pie de formulario
Repetimos este procedimiento a las cuatro tablas de nuestra base de datos y capturamos las
imágenes de cada una de ellas.
EL GRUPO CONTROLES
Para definir qué información debe aparecer en el formulario y con qué formato, se utilizan lo que
llamamos controles. Un control no es más que un objeto que muestra datos, realiza acciones o se
utiliza como decoración. Por ejemplo, podemos utilizar un cuadro de texto para mostrar datos, un

botón de comando para abrir otro formulario o informe, o una línea o un rectángulo para separar
y agrupar controles con el fin de hacerlos más legibles.
En el grupo Controles de la pestaña Diseño tenemos un botón por cada tipo de controles que se
pueden añadir al formulario. Puedes verlos todos pulsando la flecha inferior derecha del recuadro
que los contiene:
Ahora vamos a ver uno por uno los tipos de controles disponibles:
ICONO CONTROL DESCRIPCIÓN
Seleccionar
Vuelve a dar al cursor la funcionalidad de selección,
anulando cualquier otro control que hubiese
seleccionado.
Cuadro de texto
Se utiliza principalmente para presentar un dato
almacenado en un campo del origen del formulario.
Puede ser de dos tipos: dependiente o independiente.
- El cuadro de texto dependiente depende de los datos
de un campo y si modificamos el contenido del cuadro
en la vista Formulario estaremos cambiando el dato en el
origen. Su propiedad Origen del control suele ser el
nombre del campo a la que está asociado.
- El cuadro de texto independiente permite por ejemplo
presentar los resultados de un cálculo o aceptar la
entrada de datos. Modificar el dato de este campo no
modifica su tabla origen. Su propiedad Origen del
control será la fórmula que calculará el valor a mostrar,
que siempre irá precedida por el signo =.
Etiqueta Sirve para visualizar un texto literal, que escribiremos
directamente en el control o en su propiedad Título.
Botón
Al pulsarlo se ejecutará la acción que se le indique, tanto
acciones personalizadas como acciones predefinidas de
entre las más de 30 disponibles en su asistente.
Control de
pestaña
Permite organizar la información a mostrar en pestañas
distintas.

Hipervínculo Para incluir un enlace a una página web, un correo
electrónico o un programa.
Control de
explorador web
Permite incrustar una página web en el formulario,
indicando su dirección.
Control de
navegación
Inserta en el formulario un objeto que facilita la
navegación por él. Tiene el mismo efecto que crear
directamente un formulario de tipo Navegación.
Grupo de
opciones
Permite delimitar una serie de opciones disponibles que
guardan una relación entre sí. Por ejemplo el
grupo Género que podría englobar las
opciones Hombre Mujer.
Se recomienda utilizarlo cuando no haya muchas
opciones. Si son más es preferible ahorrar espacio con
cuadros de lista o combinados.
Se definen sus opciones mediante un asistente.
Insertar salto de
línea
No tiene efecto en la Vista Formulario pero sí en la Vista
Preliminar y a la hora de imprimir.
Cuadro
combinado
Es una lista de posibilidades entre las que el usuario
puede escoger si la despliega.
Se definen sus opciones mediante un asistente.
Gráfico Representación gráfica de datos que ayuda a su
interpretación de forma visual.
Línea Permite dibujar líneas en el formulario, para ayudar a
organizar la información.
Botón de
alternar
Se suele utilizar para añadir una nueva opción a un grupo
de opciones ya creado. También se puede utilizar para
presentar un campo de tipo Sí/No, si el campo contiene
el valor Sí, el botón aparecerá presionado.
Cuadro de lista
A diferencia del cuadro combinado, la lista de valores
aparece desplegada en todo momento. Esto favorece la
posibilidad de seleccionar más de una opción a la vez.
Al igual que los cuadros combinados un cuadro de lista
puede tener una o más columnas, que pueden aparecer

con o sin encabezados. Se define mediante un asistente.
Rectángulo Permite dibujar rectángulos en el formulario, para
ayudar a organizar la información.
Casilla de
verificación
Se suele utilizar para añadir una nueva opción a un grupo
de opciones ya creado, o para presentar un campo de
tipo Sí/No. Si el campo contiene el valor Sí, la casilla
tendrá este aspecto , sino este otro .
Marco de objeto
independiente
Para insertar archivos como un documento Word, una
hoja de cálculo, etc. No varían cuando cambiamos de
registro (independientes), y no están en ninguna tabla de
la base.
Datos adjuntos
Esta es la forma más moderna y óptima de incluir
archivos en un formulario. Equivale a los marcos de
objeto, solo que Datos adjuntos está disponible para las
nuevas bases hechas en Access 2007 o versiones
superiores (.accede) y los marcos pertenecen a las
versiones anteriores (.Mb).
Botón de opción
Se suele utilizar para añadir una nueva opción a un grupo
de opciones ya creado, o para presentar un campo de
tipo Sí/No. Si el campo contiene el valor Sí, el botón
tendrá este aspecto , sino, este otro .
Subformulario/
Su informe
Para incluir un subformulario o su informe dentro del
formulario. Un asistente te permitirá elegirlo.
En versiones anteriores un formulario no podía incluir un
su informe, en este aspecto se ha mejorado.
Marco de objeto
dependiente
Para insertar archivos como un documento Word, una
hoja de cálculo, etc. Varían cuando cambiamos de
registro (dependientes), porque se encuentran en una
tabla de la base. Ejemplos: La foto o el currículum de una
persona, las ventas de un empleado, etc.

Imagen
Permite insertar imágenes en el formulario, que no
dependerán de ningún registro. Por ejemplo, el logo de
la empresa en la zona superior.
1.2.5 Como crear un informe
Informes.
Primero abrimos el programa
Access 2010 y le damos en la
opción crear
Le damos en asistente para
informes.

Al darle en asistente de informes y
nos aparecerá la siguiente tabla
cuando nos aparezca esa tabla le
daremos aquí para pasar todos los
datos al informe y le daremos
continuar.
Al darle continuar le daremos en
siguiente
Después de darle en siguiente nos
aparecerá la siguiente tabla la cual
también le damos siguiente.
Nos aparecerá la tabla siguiente a
la cual le daremos continuar.

Nuestro formulario quedara así.
El formulario consta de 5 partes las cuales son Encabezado del informe. Encabezado de página Detalle Pie de página Pie del informe
Después saldrá esta tabla a la cual
le debemos dar finalizar.

Modificamos el informe para que nos quede así.

OBJETIVOS Objetivos generales.
Diseñar una tabla de datos donde se demuestre todo lo hecho con las bases de datos.
Tablas: crear una tabla de datos es el medio con el cual se guardan los datos
recogidos de un programa. Además se utilizan para comprender y estudiar sobre un tema o asunto particular.
Relaciones: comprender de una relación para tenerlos en común. Donde
demostramos e introducimos los datos teniendo en cuenta el tipo de relación y el campo en general. Formularios: hacer la creación y realizar los formularios en Access 2010 que nos
sirve para general pantallas que editan los registros y cambiar su diseño
Informes: crear un informe donde se vea reflejado los datos en una tabla o
consulta que se ven en general para imprimirlos. Conclusiones:
1. En conclusión podemos acatar que las tablas de datos nos sirve para una
organización de un tema
2. En otra conclusión podemos sacar y realizar una relación donde se puede analizar la utilización simultanea de datos procedentes de más de una tabla.
3. Pudimos acatar y explicarnos como pantallas generales para editar los
datos en registros.
4. En la creación de informes nos da explicar que son necesarios para presentar los datos de una tabla y se desarrollaron para imprimirlos








![เรียน-เล่น-เป็นง่าย Access 2007 · Microsoft Access Microsoft Office Professional Access "adî... Access Access Access "îl]î" muùouañoo:ls Access](https://static.fdocuments.us/doc/165x107/5f5793511c90a77e406f5980/aaaaa-aaaa-aaaaaaaa-access-2007-microsoft-access.jpg)