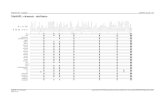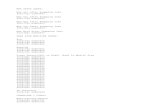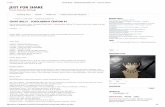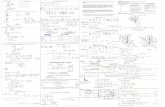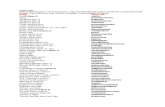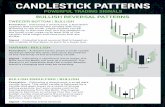Access 2007 Cheat Sheet - CEV Multimedia · Microsoft ® Access 2010 Cheat Sheet CCreate a...
Transcript of Access 2007 Cheat Sheet - CEV Multimedia · Microsoft ® Access 2010 Cheat Sheet CCreate a...

Microsoft ®®
Access 2010 Cheat SheetCreate a Database:Create a Database:-Click a template category in the Click a template category in the list and click the template you list and click the template you want to use and click Create want to use and click Create-Click Blank Database button-Click Blank Database button
Open Existing Database:Open Existing Database:-Click a database in the Recent Click a database in the Recent Database list or click Open Database list or click Open and browse for it and browse for it
Choose Choose Template Template CategoryCategory
Existing Existing Database Database
Blank DatabaseBlank Database
Getting Started
Quick Access Toolbar Ti t l e BarTi t le BarM i n im i zeM i n im i ze Max im izeMax im ize C loseC lose
RibbonRibbon
oolbaroolbarooooolllllllbbaarroooollllllllllbbaarr
Status Status Bar Bar
Navigation Navigation PanePane
Object TabsObject Tabs
Record Record Navigator Navigator
Table in Table in Datasheet ViewDatasheet View
Cus tom ize the Quick Access Custom ize the Quick Access Too lbar to ho ld comm and s Too lbar to ho ld comm and s such as Save, Prin t, Undo, such as Save, Prin t, Undo, Red o, Co py and Paste.Red o, Co py and Paste.
File Tab & Backstage View:File Tab & Backstage View:Hold s the o pt i o n s to s t a r t Hold s the o pt i o n s to s t a r t a new database, o pen a a new database, o pen a sa ved f i l e, sa v e, pr i n t, saved f i l e, sa ve, pr i n t, pr e pa re fo r d i s t r i b u t i o n, pr e pa re fo r d i s t r i b u t i o n, pub l i sh the database, pub l i sh the database, close the pr og ram an d close the pr og ram an d show recen t l y v i ewed show recen t l y v i ewed databasesdatabases
ViewsViews
Create New Database:Create New Database:Fi le tab, select New, click CreateFi le tab, select New, click CreateOpen Exist ing Database:Open Exist ing Database:Fi le tab, select OpenSave a Database:Fi le tab, select SaveSave with a different name:Fi le tab, select Save AsPrint Preview:Print Preview:Fi le Tab, click PrintFi le Tab, click PrintPrint:Print:Fi le Tab, select PrintFi le Tab, select Print
Navigation Keyboard Shortcuts:Navigation Keyboard Shortcuts:Tab : Move to next fi eldTab : Move to next fi eldShift + Tab : Move to previous fi eldShift + Tab : Move to previous fi eldF 11: Toggle the Navigation PaneF 11: Toggle the Navigation Pane
Keys to Remember:Keys to Remember:Backspace: Erases back one spaceBackspace: Erases back one spaceDelete: Erases forward one spaceDelete: Erases forward one spaceNum Lock: Controls the 10-key padNum Lock: Controls the 10-key pad
Program LayoutCreate IconCreate Icon
Program Basics
SSSSSSSSSSSSSSSSSSSSSSSSSSSSSFSSSFSSSSSSSSSSSSSSSSSSSSSSSFFFFFFFFFFFFFFFSSSSSSFFFFFFF

Database Objects
Create TabCreate Tab
Tables Grou p Forms Grou pForms Grou p Reports Grou pReports Grou p Macros & Code GroupMacros & Code Group
TableTable FormForm ReportReportQueryQuery
pp
Tables:Tables:Add New Blank Table:Add New Blank Table: Click the Table icon in the Tables Group Click the Table icon in the Tables GroupAdd New Table from a Template:Add New Table from a Template: Click the Table Templates icon in the Tables Click the Table Templates icon in the Tables Group and choose a template from the list Group and choose a template from the listEdit Table Design:Edit Table Design: Click the Table Design icon in the Tables Group Click the Table Design icon in the Tables Group and you will be taken to Design View and you will be taken to Design View
Forms:Forms:Add New Form:Add New Form: Click the Form icon in the Forms Group Click the Form icon in the Forms GroupAdd Split Form:Add Split Form: Click the Split Form icon in the Forms Group Click the Split Form icon in the Forms Group Add Blank Form:Add Blank Form: Click the Blank Form icon in the Forms Group Click the Blank Form icon in the Forms GroupEdit Form Design:Edit Form Design: Click the Form Design icon in the Forms Group Click the Form Design icon in the Forms Group
Forms: Are custom screens that provide an easier Forms: Are custom screens that provide an easier way to enter and view data way to enter and view dataReports: Present data from a table or query in a Reports: Present data from a table or query in a printed format printed format
Tables: Tables: Store related data in records (rows) and Store related data in records (rows) and f ields (columns) f ields (columns)Queries: View, f ilter, calculate, change, sort and Queries: View, f ilter, calculate, change, sort and examine data in a table examine data in a table
Query:Query:Create New Query:Create New Query: Click the Query Wizard icon in the Queries Group Click the Query Wizard icon in the Queries GroupEdit Query Design:Edit Query Design: Click the Query Design icon in the Queries Group Click the Query Design icon in the Queries Group
Reports:Reports:Add New Report:Add New Report: Click the Report icon in the Reports Group Click the Report icon in the Reports GroupAdd Blank Report:Add Blank Report: Click the Blank Report icon in the Reports Group Click the Blank Report icon in the Reports GroupEdit Report Design:Edit Report Design: Click the Report Design icon in the Reports Group Click the Report Design icon in the Reports Group Open Report Wizard:Open Report Wizard: Click the Report Wizard icon in the Reports Group Click the Report Wizard icon in the Reports Group
Using Database Objects:Using Database Objects:Open an object:Open an object: Double-click the object in the Navigation Pane Double-click the object in the Navigation PaneModify an Object:Modify an Object: Open the object, click the Format tab on the Open the object, click the Format tab on the Ribbon, click the View button in the Views group Ribbon, click the View button in the Views group and choose Design or Layout view and choose Design or Layout view Delete an Object:Delete an Object: Select the object and press Delete and click Yes Select the object and press Delete and click YesRename an Object:Rename an Object: Right-click the object, select rename, enter new Right-click the object, select rename, enter new name and press Enter name and press EnterImport & Export Data:Import & Export Data: Use the External Data tab on the Ribbon Use the External Data tab on the Ribbon
Queries GroupQueries GroupTemplates GroupTemplates Group

Working withTables
Table DataAdd a Field:Add a Field:Enter data in the cell below the Add New FieldEnter data in the cell below the Add New FieldAdd a Record:Add a Record:Enter data in the bottom row of the tableEnter data in the bottom row of the tableDelete a Record:Delete a Record:Select record, click the Home tab, click Delete button in the Records group and click Yesbutton in the Records group and click YesSort Data:Sort Data:Click the Home tab and click either the Ascending or Descending button in the Sort & Filter groupFilter Data:Filter Data:Click Home Tab, click Filter in Sort & Filter Group and check the boxes for the values Group and check the boxes for the values you want to fi lteryou want to fi lterRemove Filter:Remove Filter:Click Toggle Filter in the Sort & Filter groupClick Toggle Filter in the Sort & Filter group
FieldsFields
RecordsRecords
Field Data Types:Field Data Types:Text: Stores text, numbers or a combination of both Text: Stores text, numbers or a combination of both Memo: Stores long text entriesMemo: Stores long text entriesNumber:Stores numbers that can be used in calculationsNumber:Stores numbers that can be used in calculationsDate/Time: Stores dates, times or bothDate/Time: Stores dates, times or bothCurrency: Stores numbers and symbols which represent moneyCurrency: Stores numbers and symbols which represent moneyAutoNumber: Makes a unique number for each recordAutoNumber: Makes a unique number for each recordYes/No: Stores only one of two values, such as Yes or NoYes/No: Stores only one of two values, such as Yes or NoOLE Object: Stores objects created in other programsOLE Object: Stores objects created in other programsLookup Wizard: Helps you create a fi eld whose values are Lookup Wizard: Helps you create a fi eld whose values are selected from another table, query or list of values selected from another table, query or list of valuesHyperlinks: Store clickable links to the Web or other fi lesHyperlinks: Store clickable links to the Web or other fi lesAttachments: Allows you to attach fi les and imagesAttachments: Allows you to attach fi les and images
A primary key is a f ield that A primary key is a f ield that is unique to each record.is unique to each record.
QueriesCreating Table RelationshipsCreating Table RelationshipsLinking Tables:Linking Tables: Tells Access how two tables are related Tells Access how two tables are relatedHow to Link Tables:How to Link Tables:- Click the Datasheet tab on the Ribbon and click the - Click the Datasheet tab on the Ribbon and click the Relationships button in the Relationships group Relationships button in the Relationships group- If necessary, click the Show Table button in the - If necessary, click the Show Table button in the Relationships group on the Design tab Relationships group on the Design tab- In the Show Table window, select a table you want - In the Show Table window, select a table you want to link and click the Add button and then repeat for to link and click the Add button and then repeat for each table, click close each table, click close- Drag a f ield from one table and drop it on the - Drag a f ield from one table and drop it on the related f ield in the second table and click Create related f ield in the second table and click Create
QTypes of Queries:Types of Queries:Select Query:Select Query: Retrieves data from one or more of the tables Retrieves data from one or more of the tables or queries in your database and displays the or queries in your database and displays the results in a datasheetresults in a datasheetParameter Query:Parameter Query: Type of select query that uses criteria that Type of select query that uses criteria that controls your results controls your resultsCross-Tab Query:Cross-Tab Query: Uses row and column headings so you can see Uses row and column headings so you can see your data in terms of two categories at once your data in terms of two categories at onceAction Query:Action Query: Alters your data or your database, can create Alters your data or your database, can create a new table, add or delete data a new table, add or delete data

Your Notes...